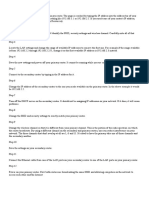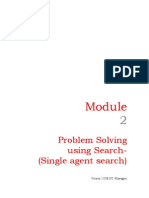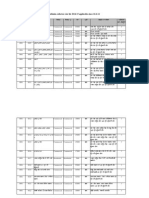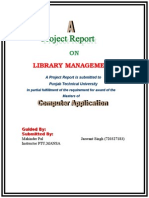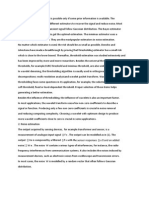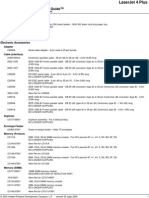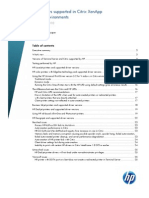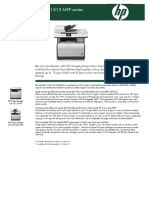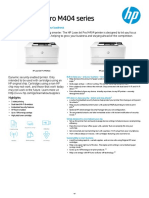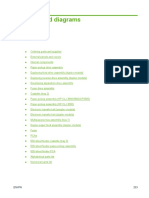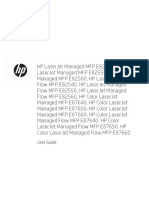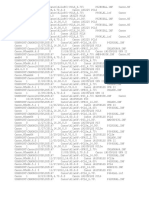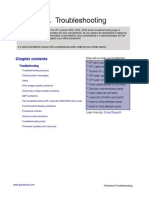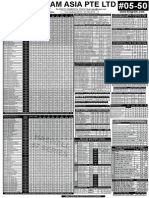Professional Documents
Culture Documents
Printer Problems
Uploaded by
sup_ankitCopyright
Available Formats
Share this document
Did you find this document useful?
Is this content inappropriate?
Report this DocumentCopyright:
Available Formats
Printer Problems
Uploaded by
sup_ankitCopyright:
Available Formats
Do It Yourself - 10 Different Hewlett Packard Printer Problems with 10 Different Printer Solutions
Posted: Saturday, December 03, 2005 by Motivational Marketer Joseph Mercado Did you know that when you printing documents and running those reams of paper t hrough your printer, one of them is going to get tangled up? If your print sessions are valuable to you, then you should check this article o ut. Below are 10 HP LaserJet printer problems with 10 HP LaserJet printer solutions to help you with your printing nightmares.
1. Paper jams: (Don't you just love when your printer jams) Among the most commo n problems with any make of printer are paper jams. A printer will jam for any number of reasons: It s dirty, the wrong paper type is being used, or the rollers on the printer that feed the paper through its pathwa y are worn down. While cleaning the printer periodically and using the correct paper type are eas y fixes, roller replacement can be a difficult job depending on the model of HP printer. For some HP printers, the rollers are easily accessible, but you'll need to comp letely tear down other models to remove the rollers. Regardless of the cause, when removing a paper jam, always pull the paper in the direction of the paper path, because pulling it backwards can severely damage t he printer. Certain HP printers are more susceptible to paper jams than others. In my experience, any printer that holds the paper vertically and then pulls it down through the printer invariably ends up having paper jam problems. These models aren't designed for heavy use, but many organizations make use of t hem on individual systems and should be aware of this flaw. In addition, some people have trouble with the newer HP 4000 series printers' pa per pickup rollers which is odd, because the older 4000 and 5000 series HP printer s are considered rock solid and don't seem to have any trouble with their pickup rollers. 2. Some or all of the printing on the page is faded:
A faded print image is normally the result of one of three conditions: The print er is getting low on toner, the print density is set too low, or Economode print ing is turned on. For the last two settings, a printer self-test (typically a separate button on t he printer) will show what the current settings are. If Economode is on, and users are complaining about how light the print is, turn it off and/or set the print density higher. If the toner is low, simply removing the cartridge and shaking it to redistribut e the toner more evenly can temporarily resolve the problem until you can replac e the cartridge. 3. Ghosting: Ghosting is a condition where the image prints properly, but a much lighter copy of the image also prints elsewhere. This can be due to a problem with the power outlet that is supplying power to the printer. Check the power outlet by plugging in a different printer to see if the same res ults occur. Ghosting can also be caused when consumable printer parts (such as t he drum or imaging kit) are near the end of their life. All of the consumable parts in a printer are rated for a certain number of pages . Once a printer gets near that magic number, you'll need to replace those parts to eliminate ghosting. 4. Toner smears or does not stay on the paper If words and images come off the p aper when a hand is run across them, there are a few possible problems. First, the fuser assembly may be damaged or at the end of its life. The solution is to replace the fuser assembly. Repairing a fuser assembly is generally not recommended because the fuser is con sidered a consumable printer part and not worth the time or effort to fix. Second, the toner cartridge may be defective and letting too much toner out at o ne time. In a black-and-white laser printer, the solution is to replace the toner cartrid ge. In a color laser printer, only replace the cartridge that is exhibiting the problem. Third, some toner may have spilled in the printer. If so, you'll need to clean i t out. 5. Printer is displaying a 50.4 error message: A 50.4 error message on some of the newer HP LaserJet printers indicates a probl em with the power supply. If the printer is connected to a UPS, disconnect it, or disconnect it from a pow er strip and plug it directly into a wall outlet. A laser printer should never be plugged into a UPS, because the UPS can be damag ed by the surges of power required by a printer to keep the fuser assembly warm. If that doesn t work, make sure that all of the components in the printer are seat
ed properly. 6. Can't find a driver for a particular operating system: As new operating systems are released, new drivers will need to be loaded for yo ur existing printers. Not all printers have a driver for every OS (operating sys tem). In these cases, it s best to consult the printer manual and find out what printers the drivers will emulate. While not all of the functionality of the printer wil l be available under this emulation, at least basic printing will work. For example, most HP printers will print with the HP LaserJet II driver installe d, although specific options, such as duplexing, will not work. 7. Printer is not printing from the expected paper tray: You can check in two places to correct this particular error. First, look on the printing PC, and second, on the printer. If the application is set to print to the wrong paper tray, correct it within th e application by clicking on Printer Properties and finding the Tray Selection s ource. On the printer, make sure that the paper sizes in the control panel match what i s actually in the paper trays. 8. Printer picks up all the paper from the manual feed tray rather than one shee t: The pad that is responsible for separating the paper has likely worn out and nee ds to be replaced. You can order and install a new pad without sending the print er out for repair. It is also possible that the paper is wet due to humidity. Make sure the paper i s properly stored and that it is fanned before putting it into the printer. 9. Printer is displaying a 79 error: A 79 error can be the result of a problem with the network print server that ser vices the printer. When troubleshooting a 79 error, first open the Printer folde r from the Start menu on the Print server to make sure there are no jobs pending . A 79 error can also indicate a failure of a printer add-on component, such as an MIO (modular input/output) card or a RAM (random access memory) module. All add-ons should be removed and then added back to the printer one by one to d etermine which module may be at fault. 10. Trouble printing onto envelopes: Envelopes can cause many problems for laser printers. Choose envelopes that are close to 20-lb paper in weight and thickness. Also, make sure that the adhesive on the envelope is capable of withstanding the heat that the fuser puts out to keep the printing on the page. If you don t, the envelopes will come out of the printer already sealed.
If envelopes are coming out of the printer wrinkled, they may be too stiff for t he paper path. Open the rear of the printer and let them exit at that location i nstead. HP st ms ls printers are considered to be among the most reliable in the industry. But ju as any other piece of IT equipment, they're vulnerable to failure. And it see the newer printers can t withstand the same amount of abuse that the older mode could.
So if you work on newer-model HP printers in a paper-intensive environment, expe ct more troubleshooting calls involving the problems I've described. No matter what the age of your HP printer, this guide to common printing problem s will help you diagnose and fix the problem quickly. As a result of this content of information, you are now geared for the next prob lem you encounter. This time you will have an answer, making you the best Soluti on Provider " that you can possibly be.
You might also like
- A Heartbreaking Work Of Staggering Genius: A Memoir Based on a True StoryFrom EverandA Heartbreaking Work Of Staggering Genius: A Memoir Based on a True StoryRating: 3.5 out of 5 stars3.5/5 (231)
- The Sympathizer: A Novel (Pulitzer Prize for Fiction)From EverandThe Sympathizer: A Novel (Pulitzer Prize for Fiction)Rating: 4.5 out of 5 stars4.5/5 (119)
- Never Split the Difference: Negotiating As If Your Life Depended On ItFrom EverandNever Split the Difference: Negotiating As If Your Life Depended On ItRating: 4.5 out of 5 stars4.5/5 (838)
- Devil in the Grove: Thurgood Marshall, the Groveland Boys, and the Dawn of a New AmericaFrom EverandDevil in the Grove: Thurgood Marshall, the Groveland Boys, and the Dawn of a New AmericaRating: 4.5 out of 5 stars4.5/5 (265)
- The Little Book of Hygge: Danish Secrets to Happy LivingFrom EverandThe Little Book of Hygge: Danish Secrets to Happy LivingRating: 3.5 out of 5 stars3.5/5 (399)
- Grit: The Power of Passion and PerseveranceFrom EverandGrit: The Power of Passion and PerseveranceRating: 4 out of 5 stars4/5 (587)
- The World Is Flat 3.0: A Brief History of the Twenty-first CenturyFrom EverandThe World Is Flat 3.0: A Brief History of the Twenty-first CenturyRating: 3.5 out of 5 stars3.5/5 (2219)
- The Subtle Art of Not Giving a F*ck: A Counterintuitive Approach to Living a Good LifeFrom EverandThe Subtle Art of Not Giving a F*ck: A Counterintuitive Approach to Living a Good LifeRating: 4 out of 5 stars4/5 (5794)
- Team of Rivals: The Political Genius of Abraham LincolnFrom EverandTeam of Rivals: The Political Genius of Abraham LincolnRating: 4.5 out of 5 stars4.5/5 (234)
- Shoe Dog: A Memoir by the Creator of NikeFrom EverandShoe Dog: A Memoir by the Creator of NikeRating: 4.5 out of 5 stars4.5/5 (537)
- The Emperor of All Maladies: A Biography of CancerFrom EverandThe Emperor of All Maladies: A Biography of CancerRating: 4.5 out of 5 stars4.5/5 (271)
- The Gifts of Imperfection: Let Go of Who You Think You're Supposed to Be and Embrace Who You AreFrom EverandThe Gifts of Imperfection: Let Go of Who You Think You're Supposed to Be and Embrace Who You AreRating: 4 out of 5 stars4/5 (1090)
- Her Body and Other Parties: StoriesFrom EverandHer Body and Other Parties: StoriesRating: 4 out of 5 stars4/5 (821)
- The Hard Thing About Hard Things: Building a Business When There Are No Easy AnswersFrom EverandThe Hard Thing About Hard Things: Building a Business When There Are No Easy AnswersRating: 4.5 out of 5 stars4.5/5 (344)
- Hidden Figures: The American Dream and the Untold Story of the Black Women Mathematicians Who Helped Win the Space RaceFrom EverandHidden Figures: The American Dream and the Untold Story of the Black Women Mathematicians Who Helped Win the Space RaceRating: 4 out of 5 stars4/5 (890)
- Elon Musk: Tesla, SpaceX, and the Quest for a Fantastic FutureFrom EverandElon Musk: Tesla, SpaceX, and the Quest for a Fantastic FutureRating: 4.5 out of 5 stars4.5/5 (474)
- The Unwinding: An Inner History of the New AmericaFrom EverandThe Unwinding: An Inner History of the New AmericaRating: 4 out of 5 stars4/5 (45)
- The Yellow House: A Memoir (2019 National Book Award Winner)From EverandThe Yellow House: A Memoir (2019 National Book Award Winner)Rating: 4 out of 5 stars4/5 (98)
- On Fire: The (Burning) Case for a Green New DealFrom EverandOn Fire: The (Burning) Case for a Green New DealRating: 4 out of 5 stars4/5 (73)
- Fuzzy Logic PDFDocument20 pagesFuzzy Logic PDFlibranhitesh7889No ratings yet
- HP Laserjet 1320 ManualDocument2 pagesHP Laserjet 1320 ManualSchneiderné Bokor BeátaNo ratings yet
- HP 6P/6MP: Printer User's ManualDocument142 pagesHP 6P/6MP: Printer User's ManualphillyNo ratings yet
- 1 Variable NamesDocument18 pages1 Variable Namessup_ankitNo ratings yet
- Risc vs. CiscDocument12 pagesRisc vs. Ciscsup_ankitNo ratings yet
- Stress Management TipsDocument47 pagesStress Management Tipssup_ankitNo ratings yet
- One SSID Many RoutersDocument1 pageOne SSID Many Routerssup_ankitNo ratings yet
- FirewallsDocument7 pagesFirewallsapi-3696720No ratings yet
- Accenture Pattern06Document1 pageAccenture Pattern06sup_ankitNo ratings yet
- All RP JournalsDocument1 pageAll RP Journalssup_ankitNo ratings yet
- Closing Open HolesDocument10 pagesClosing Open Holesapi-3696720No ratings yet
- Data Warehousing and Mining TechniquesDocument1 pageData Warehousing and Mining Techniquessup_ankitNo ratings yet
- Accenture Pattern03Document1 pageAccenture Pattern03sup_ankitNo ratings yet
- Problem Solvingusing Search - (Single Agent Search) - Lesson-4Uninformed SearchDocument28 pagesProblem Solvingusing Search - (Single Agent Search) - Lesson-4Uninformed SearchAsim Arunava SahooNo ratings yet
- Tehsil bathinda collector rate list 2014-15 applicable since 16-6-14Document168 pagesTehsil bathinda collector rate list 2014-15 applicable since 16-6-14sup_ankitNo ratings yet
- Library Management: A Project Report Is Submitted To Punjab Technical UniversityDocument50 pagesLibrary Management: A Project Report Is Submitted To Punjab Technical Universitysup_ankitNo ratings yet
- Removing Noise From SignalsDocument1 pageRemoving Noise From Signalssup_ankitNo ratings yet
- 5 ResultsDocument2 pages5 Resultssup_ankitNo ratings yet
- Cbir Using Gabor Filter, Color Moments and Wavelet TransformDocument1 pageCbir Using Gabor Filter, Color Moments and Wavelet Transformsup_ankitNo ratings yet
- Removing Noise From SignalsDocument1 pageRemoving Noise From Signalssup_ankitNo ratings yet
- 256 LPTDocument17 pages256 LPTsup_ankitNo ratings yet
- RGB Planes of 1 ImgDocument1 pageRGB Planes of 1 Imgsup_ankitNo ratings yet
- Guru Kashi University Talwandi Sabo (Bathinda) Department of Computer Science & EnggDocument1 pageGuru Kashi University Talwandi Sabo (Bathinda) Department of Computer Science & Enggsup_ankitNo ratings yet
- LicenseDocument1 pageLicensesup_ankitNo ratings yet
- Cbir Using Gabor Filter, Color Moments and Wavelet TransformDocument1 pageCbir Using Gabor Filter, Color Moments and Wavelet Transformsup_ankitNo ratings yet
- Matlab The Language of Technical ComputingDocument6 pagesMatlab The Language of Technical ComputingThắng ĐặngNo ratings yet
- Broadcast2Phones SMS HTTP Request 1.0Document1 pageBroadcast2Phones SMS HTTP Request 1.0sup_ankitNo ratings yet
- AstroDocument1 pageAstrosup_ankitNo ratings yet
- AstroDocument1 pageAstrosup_ankitNo ratings yet
- Introduction To CBIR: 1.1 DefinitionDocument6 pagesIntroduction To CBIR: 1.1 Definitionsup_ankitNo ratings yet
- Eyes ProtectionDocument1 pageEyes Protectionsup_ankitNo ratings yet
- AbstractDocument1 pageAbstractsup_ankitNo ratings yet
- HP M552, M553, M555, MFP M577, M578 and Color Managed E55040, E57540 Service TrainingDocument89 pagesHP M552, M553, M555, MFP M577, M578 and Color Managed E55040, E57540 Service TrainingAlves CarvalhoNo ratings yet
- Firmware Versions Report 20130823145120 122Document5 pagesFirmware Versions Report 20130823145120 122Esequiel Barrientos BendezuNo ratings yet
- Printers PDFDocument6 pagesPrinters PDFVinodh MNo ratings yet
- Fix 60.XX Error LaserJet M5025 MFPDocument4 pagesFix 60.XX Error LaserJet M5025 MFPJason SentersNo ratings yet
- LaserJet 4 PlusDocument30 pagesLaserJet 4 PlustestNo ratings yet
- Tesda Annual Procurement Application FormDocument93 pagesTesda Annual Procurement Application FormMark Orly IñosaNo ratings yet
- Citrix Supported HP PrintersDocument36 pagesCitrix Supported HP PrintersSuhail BakhshiNo ratings yet
- Bekalan Toner Adtec Taiping SaeDocument8 pagesBekalan Toner Adtec Taiping Saeahmad maariffNo ratings yet
- HP Color Laserjet Cm1312 MFPDocument3 pagesHP Color Laserjet Cm1312 MFPStan Nicolae-MariusNo ratings yet
- HP LaserJet Pro P1108 Printer - Printers - HP Online StoreDocument14 pagesHP LaserJet Pro P1108 Printer - Printers - HP Online Storeds0909@gmailNo ratings yet
- HP Laserjet Pro M404Dw HP Laserjet Pro M404DnDocument6 pagesHP Laserjet Pro M404Dw HP Laserjet Pro M404DnHUGO TAPIANo ratings yet
- Prescribe Commands 4.6Document410 pagesPrescribe Commands 4.6Matt ReedNo ratings yet
- SENARAI INK, TONER & CATRIDGEDocument2 pagesSENARAI INK, TONER & CATRIDGEnsmawieNo ratings yet
- Laserjet Pro 200: Color MFP M276NwDocument2 pagesLaserjet Pro 200: Color MFP M276NwJohn CastilloNo ratings yet
- HP Laserjet Pro M12W: The Lowest-Priced Wireless Laser Printer From HP - For Professional Quality and ReliabilityDocument3 pagesHP Laserjet Pro M12W: The Lowest-Priced Wireless Laser Printer From HP - For Professional Quality and ReliabilityMalik AliNo ratings yet
- HP Printers - Driver and Software Support For Windows 10 - HP® Customer SupportDocument40 pagesHP Printers - Driver and Software Support For Windows 10 - HP® Customer SupportPeter AsaneNo ratings yet
- Laserjet CP3505 Parts List PDFDocument59 pagesLaserjet CP3505 Parts List PDFBelkisNo ratings yet
- Managed Printers User ManualDocument98 pagesManaged Printers User ManualNorbert SiposNo ratings yet
- DP Printer 14113 DriversDocument2,980 pagesDP Printer 14113 DriversLenin KumarNo ratings yet
- HP UPD 6.5.0 Intro TrainingDocument38 pagesHP UPD 6.5.0 Intro TrainingAndrés AlavaNo ratings yet
- Troubleshoot Laserjet PrintersDocument85 pagesTroubleshoot Laserjet Printersfd106No ratings yet
- FormPort Server Data SheetDocument4 pagesFormPort Server Data SheetJuan_bog1606No ratings yet
- MSI Installer Log File AnalysisDocument7 pagesMSI Installer Log File AnalysisDejan TešićNo ratings yet
- Bizgram 01032015 PricelistDocument4 pagesBizgram 01032015 PricelistArtsyfattsyLaurieNo ratings yet
- M682HP Color LaserJet Managed MFP E67550, E67560HP Color LaserJet Managed MFP E67650, E67660www SMDocument2,078 pagesM682HP Color LaserJet Managed MFP E67550, E67560HP Color LaserJet Managed MFP E67650, E67660www SMoleg nikitinNo ratings yet
- HP Color Laserjet Pro M454Dn HP Color Laserjet Pro M454DwDocument6 pagesHP Color Laserjet Pro M454Dn HP Color Laserjet Pro M454DwIngram MicroNo ratings yet
- HP LaserJet 9050 Printer Failure and Error CodesDocument1 pageHP LaserJet 9050 Printer Failure and Error CodesAmer RafiqueNo ratings yet
- HP LaserJet P3015Document4 pagesHP LaserJet P3015Thiyagarajan KaliappanNo ratings yet