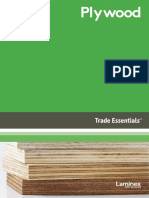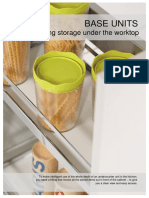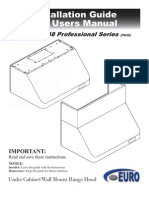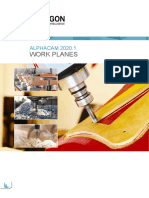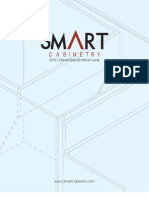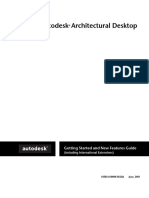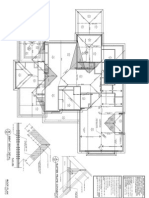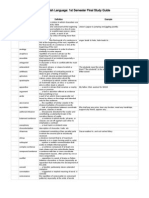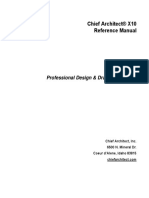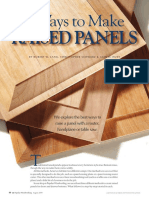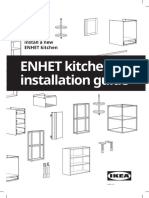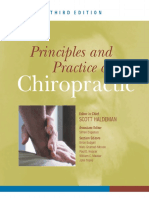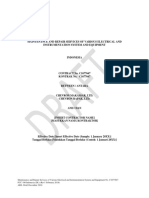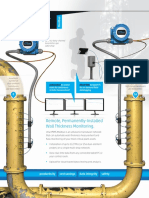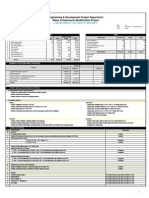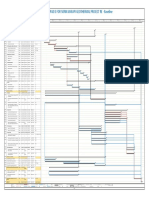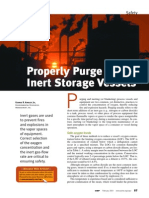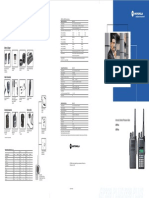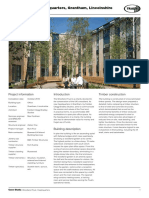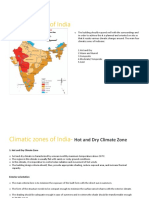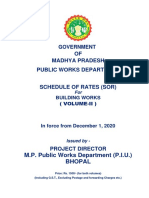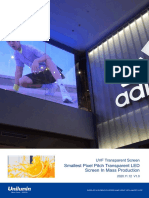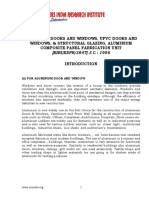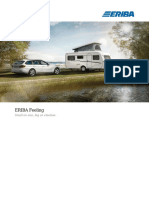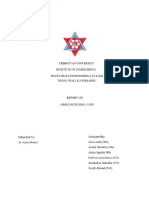Professional Documents
Culture Documents
Chief Architect x5 Users Guide House Tutorial
Uploaded by
Gema SuryaOriginal Description:
Copyright
Available Formats
Share this document
Did you find this document useful?
Is this content inappropriate?
Report this DocumentCopyright:
Available Formats
Chief Architect x5 Users Guide House Tutorial
Uploaded by
Gema SuryaCopyright:
Available Formats
Chapter 2:
House Design Tutorial
This House Design Tutorial shows you how to get started on a design project. The tutorials that follow continue with the same plan. When we are finished, we will have created a sample plan named Stucco Beach House. You can then apply the tools and techniques learned to your own plans. In this tutorial you will learn about:
Before You Begin Getting Started Setting Defaults Drawing Walls Creating Dimension Lines Adjusting Wall Positions Creating Rooms Creating a View Adding Floors Adding Stairs
Chief Architect X5 Users Guide
Before You Begin
Chief Architect may look differently on your screen than it does in the following tutorials. Screen captures are taken from a smaller window to optimize image quality, so the size and proportion of your interface may be different. Some features, such as the Reference Grid, have been turned off to optimize image quality. For more information, see General Plan Defaults Dialog on page 66 of the Reference Manual. Since toolbars can be customized, their default layout and location may differ. For more information, see Toolbar Customization Dialog on page 116 of the Reference Manual. As the program is updated, features may be added or removed. If you are using the latest version of Chief Architect, you may see buttons and/or menu items that have been added or removed since this tutorial was written. For more information, see Program Updates on page 22. Depending on your operating system and Windows system settings, dialogs and toolbars may appear differently than they do in the tutorials.
Getting Started
Well start with a new, blank plan. To start Chief Architect 1. Click the Windows Start button and select All Programs. 2. Browse to Chief Architect> Chief Architect X5> Chief Architect X5, and click to start the program.
Getting Started
3.
When Chief Architect launches, the Getting Started window displays. For more information, see Startup Options on page 28 of the Reference Manual.
Click New Plan to open a new, blank plan. If you have disabled the Startup Options at startup or already have the program open, 4. you can select File> New Plan to open a new, blank plan. You should begin work on any new file by saving it. To do this: Select File> Save from the menu to open the Save Plan File dialog. Specify the location on your computer where you would like to save the plan. Type a name for your plan. Click Save. It is wise to save your work, and save it often, as you proceed. To do this, you can: Select File> Save Click the Save from the menu to open the Save Plan File dialog button on the toolbar.
5.
Chief Architect X5 Users Guide
Type Ctrl + S on your keyboard. For more information about saving files, see Saving a Plan or Layout File on page 49 of the Reference Manual.
Setting Defaults
Default settings determine the initial characteristics of objects when they are first drawn. Before we draw walls and create rooms, we should always make sure the defaults will meet our needs for the current project. To set the Framing Defaults 1. 2. Select Edit> Default Settings to open the Default Settings dialog. Click on "Framing" to highlight it, then click on the Edit button to display the Framing Defaults dialog.
3.
Review each of the tabs and settings available for setting up your Framing Defaults. For more information, see Framing Defaults on page 526 of the Reference Manual.
Setting Defaults
Once you have set up your Framing Defaults to suite your needs, click OK to apply the changes. To set the Dimension Defaults 1. 2. Select Edit> Default Settings to open the Default Settings dialog. Click on the plus sign next to "Dimension" to expand out this category, then select the type of dimension you want to modify. For the purposes of this tutorial, we will select Auto Exterior Dimensions, and click the Edit button.
3.
Review each of the tabs and settings available for setting up your Dimension Defaults. For more information, see Dimension Preferences and Defaults on page 904 of the Reference Manual.
To set the Floor Defaults 1. Select Edit> Default Settings to open the Default Settings dialog.
Chief Architect X5 Users Guide
2.
Select "Floor" from the list and click the Edit button to open the Floor Defaults dialog.
3. 4. 5.
On the Structure tab, note the Ceiling Height. The initial value is 109 1/8 (inches). We will leave this value unchanged for this tutorial. Click OK to close the Floor Defaults dialog. For more information, see Floor Defaults Dialog on page 394 of the Reference Manual.
To set the Wall Defaults 1. 2. Select Edit> Default Settings to open the Default Settings dialog. Click on the plus sign next to Walls, highlight "Exterior/Interior Wall" and click on the Edit button.
Drawing Walls
3.
From the Exterior Wall drop down menu, we will select Stucco-6, and click OK.
4.
Click the Done button to close the Default Settings dialog.
You may want to review some of the other available defaults when setting up your template. For example, you can modify your Cabinet defaults, where you can set up your materials for Base, Wall and Full Height Cabinets so that any future cabinets placed in the plan will initially use these default settings.
You can save this plan as a Template for use when creating new plans. See Creating Templates on page 75 of the Reference Manual.
Drawing Walls
Well start by drawing some exterior walls. When drawing walls, do not try to size or position them precisely - they can be more easily positioned after they are created. For more information, see Walls, Railings & Fencing on page 237 of the Reference Manual. To draw exterior walls 1. 2. Select Build> Wall> Straight Exterior Wall from the menu or click the corresponding toolbar button. Click and drag from left to right to draw a wall. Walls can be drawn in two ways:
Chief Architect X5 Users Guide
If you first click using the left mouse button, each wall section will end when the mouse button is released. Place the pointer over an existing wall end and click and drag to create a new connected wall section. If you initially click using the right mouse button, you will draw continuously connected walls until you click both mouse buttons simultaneously (or press the Esc key). See Continuous Wall Drawing on page 255 of the Reference Manual.
3.
Wall length is indicated in the Status Bar as the wall is drawn There are a few things to make note of as you draw a wall. The walls length displays in two places: above the wall and in the Status Bar at the bottom of the screen. Wall angles are restricted to increments of 15 when Angle Snaps are on. Select
4.
Edit> Snap Settings> Angle Snaps and make sure they are turned on. See Snap Behaviors on page 83 of the Reference Manual for more information. Continue drawing walls, creating a rough outline of the buildings exterior, as shown in the following image. Exact dimensions are not important yet, but it is helpful to keep the final size of the structure in mind as you draw. The overall length of this buildings sides will be 41 x 396".
Drawing Walls
It is important that exterior walls (and any other wall types with an interior side and an exterior side) are drawn clockwise to ensure the proper orientation of wall surfaces. When the walls enclose an area completely, a Living Area label is created. See Living Area on page 308 of the Reference Manual.
Interior walls are drawn the same way that exterior walls are. To draw interior walls 1. Select Build> Wall> Straight Interior Wall toolbar button. from the menu or click the corresponding
Chief Architect X5 Users Guide
2.
Draw an interior wall as shown in the following image.
To delete a wall 1. 2. While the Select Objects tool is active, click on a wall with the pointer to select it. edit button.
Press the Delete key or click the Delete
Creating Dimension Lines
Dimension lines locate walls, openings in walls, and other objects. In Chief Architect, you can generate several types of automatic dimension lines and draw a variety of manual dimensions such as Interior Dimensions, Point to Point dimensions, Baseline dimensions, and angular dimensions. For more information, see Dimensions on page 903 of the Reference Manual.
10
Creating Dimension Lines
To create automatic exterior dimension lines 1. Select CAD> Automatic Dimensions > Auto Exterior Dimensions .
2.
For a closer view of a certain area, click the Zoom tool, click and drag a box around the area you want to see in detail, and release the mouse button. That area fills the screen. For more information, see Zoom & View Tools on page 807 of the Reference Manual. To return to the previous zoom factor, select Window> Undo Zoom . If you cant see all the exterior dimension lines at once, select Window> Fill Window Building Only to center your plan on screen.
3. 4.
To draw an interior dimension line 1. Select CAD> Dimensions> Interior Dimension .
11
Chief Architect X5 Users Guide
2.
Click and drag a line that intersects the interior wall and other walls you want to locate.
3.
Release the mouse button to display the interior dimension.
Note: Interior Dimensions locate the Main Layer of walls by default rather than wall surfaces. See Wall Type Definitions Dialog on page 279 of the Reference Manual. This and other options can be changed in the Dimension Defaults dialog. See Dimension Defaults Dialog on page 905 of the Reference Manual.
Adjusting Wall Positions
Now well adjust the spacing of walls with more precision. There are a couple of ways to move walls into position, but the fastest and most accurate uses dimension lines. For more information about using dimensions to relocate objects with accuracy, see Moving Objects Using Dimensions on page 930 of the Reference Manual. To move walls using dimensions 1. 2. Lets begin by selecting Window> Fill Window Building Only entire building. Click the Select Objects so we can see the
button, then click on a wall that you want to move.
12
Adjusting Wall Positions
3.
Click on a dimension line that indicates how far the selected wall is from another wall. There are a couple ways to determine which dimensions can be used for this purpose: Move the selected wall and see which dimensions update. Move your pointer over a dimension. If it is an associated dimension, the icon will change to a pointing hand (
Selected Wall
).
Associated Dimension
4.
5. 6.
Click on the associated dimension and enter a new value. Remember, numbers entered with an apostrophe denote feet and numbers entered with quotes denote inches. If neither apostrophes or quotes are included, the entered value defaults to inches. Use the Enter key on your keyboard to close the dialog and apply the change so that the wall will move the specified distance. Repeat this process for the adjacent exterior wall, continuing in a clockwise direction. It may help to refresh Auto Exterior Dimensions (Shift + A) between commands.
If you use dimensions to reposition walls, you should always work in the same direction, adjusting one wall section after another.
Dimensions can also be used to change the length of a selected wall. Bear in mind, though, that the when a wall is resized in this manner its Start point will always be locked and its End point will always be moved. When, adjusting all the walls in a floor plan, it is often easier to move them than to resize them. See Editing Walls on page 261 of the Reference Manual.
13
Chief Architect X5 Users Guide
When you are finished, the dimensions of your model should match those in the following image.
When your exterior walls are positioned properly, you may find it helpful to delete the dimensions. To delete all dimensions at once 1. 2. Select Edit> Delete Objects to open the Delete Objects dialog. See Delete Objects Dialog on page 233 of the Reference Manual. Select the All Rooms On This Floor radio button. Check Manual Dimensions to delete manually-drawn dimension lines such as those drawn by the Interior Dimension tool; Check Automatic Dimensions to delete automatically generated dimension lines such as those created by the Auto Exterior Dimensions Click OK. tool;
14
Creating Rooms
Although using dimensions is generally the fastest and most accurate way to move walls, you can also move them using their edit handles and edit tools. To move walls using their edit handle 1. 2. 3. Click the Select Objects tool then click on an exterior wall to select it. Click and drag the Move edit handle that displays at the position along the wall where you clicked. Walls can be moved perpendicular to the direction that they are drawn. As you move the wall, the dimension lines that indicate how far it is from other walls will update.
If you have difficulty positioning a wall at the desired location because it jumps over that location as you move it, try zooming in on it by scrolling with your mouse wheel or by using either the Zoom or Zoom In slow your mouse movement. tool. You can also use the Accurate Move edit tool to
To use the Accurate Move edit tool 1. Click on the wall that you wish to move more slowly and with greater accuracy. 2. 3. Click the Accurate Move edit button. Click and drag the Move edit handle to the desired position. edit button again.
Your mouse will move more slowly for this edit only. The next time you want to move or resize the wall slowly, you will need to click the Accurate Move
Creating Rooms
Now that the exterior of the house has been finalized we can begin laying out rooms on the interior. Rooms are defined by the walls that enclose them. They are then assigned a Room Type that assigns common room attributes. For more information about rooms, see Room Types on page 305 of the Reference Manual.
15
Chief Architect X5 Users Guide
To define rooms using interior walls 1. Select Build> Wall> Straight Interior Wall , then click and drag to draw interior walls. As with exterior walls, you dont need to worry about exact placement as you draw.
2.
Select Build> Wall> Break Wall in the following image.
and click to place two breaks at the locations shown
16
Creating Rooms
3.
Click the Select Objects button, then select the top wall section created by the breaks and delete it. Repeat this process for the bottom wall section, so that only the middle section remains, which is hatched in the image below for illustrative purposes.
4.
Draw a horizontal Interior Dimension inside this new room, then use it to move the vertical interior wall 9 7 3/4 from the opposing exterior wall.
To change a walls type 1. Select a wall with the incorrect wall type and click the Open Object edit button to open the Wall Specification dialog. See Wall Specification Dialog on page 283 of the Reference Manual. On the Wall Types tab, click the Wall Type drop-down list and select the desired wall type
2.
17
Chief Architect X5 Users Guide
3.
Click OK to close the dialog and change the selected wall to the chosen wall type. Repeat this process for each of the walls that you want to change, as in the image below.
Using Invisible Walls
In reality, rooms are not always divided by a physical wall. The separation of two rooms may be marked by a change in the flooring (carpet to tile, for example), or by a change in the interior wall covering. In Chief Architect, an invisible wall can be used to define rooms without creating an actual wall. Well use invisible walls to define more of the first floor layout. As with changing a walls type, we can also place a break and mark walls as Invisible, or draw walls using the tool. For more information, see Invisible Walls on page 250 of the Reference Manual.
18
Creating Rooms
To create an invisible wall 1. Select Build> Wall> Invisible Wall following image. and draw invisible walls as shown in the
2.
Using the Select Objects
tool, select one of the Invisible Walls and click on the Open
3.
Object edit tool to display the Wall Specification dialog. On the General tab, note that Invisible and No Locate are checked. Uncheck No Locate, as while this option is selected, it will prevent dimensions from locating the wall, and click OK. Repeat this process for any of the remaining invisible walls in the plan that you want to be able to dimension to.
19
Chief Architect X5 Users Guide
4.
Adjust the wall spacing of the interior, exterior and invisible walls to match the following image using Interior Dimensions , just as you did with exterior walls.
Room Types
Rooms in Chief Architect are given special attributes by assigning a Room Type. For example, porches use a concrete floor material and have a ceiling and roof, while decks use floor planking and have no ceiling or roof. For more information, see Rooms on page 299 of the Reference Manual. To designate a Room Type for a room 1. Click the Select Objects button, then click in the small room at the bottom of the plan.
20
Creating Rooms
2.
Click the Open Object
edit button to open the Room Specification dialog.
3. 4.
On the General tab, click the Room Type drop-down list and select Entry. Click OK close the dialog and apply your change.
Double-clicking a room when the Select Objects tool is active will also open the Room Specification dialog. For more information, see Room Specification Dialog on page 317 of the Reference Manual.
21
Chief Architect X5 Users Guide
5.
Open each of the rooms and assign room types as shown in the following image.
Creating a 3D View
Lets take a look at our plan in 3D and see how it looks so far. For more information, see 3D Views on page 789 of the Reference Manual. To create a camera view 1. 2. In floor plan view, click the Fill Window window with the entire drawing. button to zoom out as needed to fill the view (or press Shift + J).
Select 3D> Create Perspective View> Full Camera
22
Creating a 3D View
3.
Click at the bottom of the floor plan view window and drag a line that stops at the Entry. The point where you click (A) defines the point of perspective and the line (B) defines the direction of perspective.
C B A
4. 5.
Release the mouse button to create the 3D camera view. Where the mouse is released (C) is the cameras focal point. If necessary, you can use the Mouse-Orbit Camera tool to change the cameras perspective. The camera will revolve around its focal point (C). See Repositioning Cameras on page 792 of the Reference Manual for more information.
23
Chief Architect X5 Users Guide
6.
Once you have accurately positioned your camera, to smooth out the edges and create a more realistic rendering of the model, you can select 3D> Camera View Options> Final View or Final View with Shadows .
Final Views often take significantly longer to generate than Previews, so the 3D view reverts back to the Preview Settings as soon as anything is changed within the view.
7.
To return to floor plan view, select File> Close from the menu.
To create a floor overview 1. 2. In floor plan view, select 3D> Create Perspective View> Floor Overview overview displays a single floor without a ceiling or roof. . A floor
Select 3D> Move Camera With Mouse> Mouse-Orbit Camera (which should be selected by default) then click and drag the mouse on screen to change the camera perspective. You can press the I (in) and the O (out) keys on the keyboard to zoom in and
24
Adding Floors
out of the plan. For more information on modifying camera views, see Editing 3D Views on page 796 of the Reference Manual.
Adding Floors
Creating new floors in a plan is easy, but it is best to do so only after the first floor plan has been finalized. Now that we have done so in our plan, well add a second story and basement. For more information about working with multiple floors, see Multiple Floors on page 393 of the Reference Manual. To add a second floor 1. 2. 3. Select Build> Floor> Build New Floor . The New Floor dialog displays. Select Derive new 2nd floor plan from the 1st floor plan and click OK to close the New Floor dialog to display the Floor 2 Defaults. Click OK and a floor plan for the second floor is created based on the exterior walls of the first floor plan. We will need to edit the walls of our second floor manually. It will be difficult to know where the second story walls should be without knowing where the first floor walls are located.
25
Chief Architect X5 Users Guide
4.
Select Tools> Reference Floors> Reference Display walls are displayed for reference.
(or press F9). The first floor
We will now edit the second story walls. To merge two parallel walls into one 1. Select the upper wall of the house, then click and drag its center edit handle to move it. 2. When the wall becomes aligned with another wall and can merge with it, it will stop at a "sticky point." 3. If you keep dragging the mouse, the wall will break free of the sticky point and you can continue moving it. In this case, we will release the mouse button.
26
Adding Floors
4.
Note that if select the wall now, the edit handles now extend the full length of the wall.
Note: Before merging walls, make sure Object Snaps are turned on. For more information, see Object Snaps on page 84 of the Reference Manual.
5.
Repeat these steps until we have exterior walls that are aligned as shown in the following image. To achieve this, we could also have created a blank second floor plan and then drawn our second story walls manually.
6.
At this point, lets remember to Save
our plan before adding a foundation level.
27
Chief Architect X5 Users Guide
To create a foundation or basement 1. Select Build> Floor> Build Foundation . In the Build Foundation dialog: Change the Minimum Stem Wall Height to 100 inches. Click OK to close the dialog and create a foundation level for your plan. For more information, see Foundation Defaults on page 410 of the Reference Manual. Select Derive New Foundation Plan From the First Floor Plan and click OK to close the New Floor dialog. For more information, see Adding Floors on page 396 of the Reference Manual. You can select Window> Fill Window Building Only plan on screen. from the menu to center the
2.
3.
Notice that the "S" Markers indicate a Step Foundation. For more information, see Foundation Defaults on page 410 of the Reference Manual.
28
Adding Floors
4.
Select 3D> Create Perspective View> Full Overview overview of our entire plan so far.
from the menu to create a 3D
To add a second story balcony Now that we have a second floor, well use the tools and techniques we learned earlier to add a second story balcony that is aligned with the floor below. 1. 2. 3. 4. Press Ctrl + Tab on your keyboard to switch back to floor plan view and return to Floor 2. If they are not already displayed, click Reference Display walls. Select the Straight Railing tool. to display the first floor
Draw a balcony as shown in the following image. If you have Object Snaps on, the second story balcony railing will likely be drawn in alignment with the first floor on your first attempt. If not, you can manually align the wall with the first floor deck below in the following steps.
29
Chief Architect X5 Users Guide
5.
Next, use the Select Objects
tool to select one of the railings, and click on the Open
6. 7.
Object edit tool to display the Railing Specification dialog, and on the General tab, increase the Thickness to 8 1/8 then click OK. Repeat this process for the remaining railings in the plan. Select a section of railing that has a wall below it on the first floor and click the Align with Wall Below edit button.
8. 9.
Note: If Align with Wall Below is not available, the selected railing either needs to be moved closer to the wall below, or the railing is already aligned with the one below. See Aligning Walls on page 267 of the Reference Manual. Repeat this step for each section of railing that has a railing directly below it on the first floor. Finally, you can customize the interior of your second floor with interior walls. When you are finished, your second floor should look similar to this:
30
Adding Stairs
Adding Stairs
Now that weve got three floors well need to get from one floor to another. For more information about stairs, see The Stair Tools on page 487 of the Reference Manual. To draw stairs with a landing 1. Click Down One Floor to go to the first floor. You may want to select Tools> to turn off the display of the reference floor.
Reference Floors> Reference Display 2. 3.
Select Build> Stairs> Straight Stairs (or press Shift + Y). Click and drag to draw a short stair section as shown in the following image.
4.
Draw another stair section 180 to the right of the first stair section, along the interior wall.
31
Chief Architect X5 Users Guide
5.
While the Straight Stairs create a landing.
tool is still active, click in between the two stair sections to
6.
Click on the landing with either the Straight Stairs or Select Objects and if needed, resize it using its edit handles to fit against the wall.
tool active,
To create a stairwell 1. Select either of the two stair sections. 2. 3. Click the Auto Stairwell edit button to create a stairwell.
Click the Up One Floor button to go to the second floor. Notice that the second floor now displays a stairwell defined by railings.
A stairwell is an interior room that is automatically assigned the Room Type Open Below in the Room Specification dialog. See Room Specification Dialog on page 317 of the Reference Manual. It makes sense to draw the basement stairs directly below the stairs to Floor 1. We could use the Auto Stairwell edit tool to create another stairwell; however, in this situation, it will be better to use our existing interior walls to define the stairwell, rather than by the railings that the Auto Stairwell tool generates.
32
Adding Stairs
To manually create a stairwell 1. 2. Click the Down One Floor button to go down to Floor 1. Next, click on a stair section inside of the stairwell room and click the Select Next Object stair. 3. edit button as many times as needed until the room is selected instead of the
With the room selected, click the Open Object edit button and in the Room Specification dialog, select Open Below from the Room Type drop-down list and click OK.
4.
Go Down One Floor Display .
to the foundation (Floor 0) level, and turn on the Reference
5.
Select Build> Stairs> Straight Stairs and draw two stair sections directly below the stairs you drew on Floor 1. Do not draw the landing just yet, though.
33
Chief Architect X5 Users Guide
6. 7. 8.
Select each stair section and adjust its width and position using its edit handles so that it fits within the walls forming the stairwell drawn on Floor 1. When the stair sections are positioned properly, click with the Straight Stairs create a landing as you did on Floor 1. tool to
Next, use the Select Objects tool to select the landing, click on the Break Line edit tool, and click along the landings edge to place a break, which allows you to reshape it so that it fits against the foundation walls.
9.
Select 3D> Create Perspective View> Full Overview
. to
10. When the view has generated, select 3D> Rendering Techniques> Glass House view our entire model, inside and out.
11. Select 3D> Move Camera With Mouse> Mouse-Orbit Camera and click and drag the mouse on screen to change the camera perspective. You can press the I (in) and the O (out) keys on the keyboard to zoom in and out of the plan.
34
Placing Doors and Windows
Placing Doors and Windows
Were making progress on our house, but we cant get into it, and neither can light. Now is a good time to add some doors and windows. For more information about doors and windows, see Doors on page 325 of the Reference Manual and Windows on page 351 of the Reference Manual. To add a door 1. If your views are still tiled, close the 3D view and maximize the floor plan view. 2. 3. Select Build> Door> Hinged Door . Move the pointer to the entry and click on the front wall, left of its center, to place a door.
To add a window 1. 2. Select Build> Window> Window . Move the pointer to the entry and click on the wall, right of center, to place a window.
To edit a door 1. So that we can better see the results when we edit our door, lets select 3D> Create Camera View> Perspective Full Camera to create a camera view of the entry. Click and drag a camera arrow inside the structure, pointed at the entry.
35
Chief Architect X5 Users Guide
2.
Click the Select Objects
tool, then click on the door to select it in the 3D view.
3. 4. 5. 6. 7. 8.
Click the Open Object edit button to open the Door Specification dialog. For more information, see Door Specification Dialog on page 337 of the Reference Manual. On the General tab, set the Door Style to Glass and set the Width to 36". On the Frame & Lites tab, set the Frame Bottom to 8 inches. Press the Tab key to update the preview image on the right side of the dialog so that it reflects your change. On the Lites tab, set the Lites across to 3 and Lites vertical to 5. On the Hardware Tab, set the Handle In from Door Edge to 2" Click OK to return to the 3D view.
36
Placing Doors and Windows
To edit a window 1. Next, click on the window to select it.
2.
3. 4. 5.
Click the Open Object edit button to open the Window Specification dialog. For more information, see Window Specification Dialog on page 369 of the Reference Manual. On the General tab, select Fixed Glass from the Window Type drop-down list and set the Width to 54". On the Lites tab, change the Lites across to 4 and Lites vertical to 4. Click OK to close the Window Specification dialog.
37
Chief Architect X5 Users Guide
If you would like all of your doors and/or windows to be customized, make your changes in the Door Defaults and Window Defaults dialogs before placing these objects. For more information, see Default Settings vs Preferences on page 64 of the Reference Manual.
To change the door swing 1. Return to floor plan view and select the door. 2. Click the Change Opening/Hinge Side edit button.
To copy a window or door 1. Return to the 3D view and select the window, or door, you wish to copy. 2. Click the Copy/Paste edit button. For more information about copying objects, see Copying and Pasting Objects on page 85 of the Reference Manual.
Doors and windows can be placed, selected, deleted, copied, pasted, and edited in either 2D or 3D views. If there is a window design that you will be using throughout a plan, you can create it once, then just copy and paste it. An even better approach is to set your door and window defaults to the desired settings before placing these objects. For more information, see Default Settings vs Preferences on page 64 of the Reference Manual. To create a doorway 1. 2. Return to floor plan view and Zoom Select Build> Door> Doorway doorway. in on the entry room. and click on front Entry room wall nearest to place a
38
Placing Doors and Windows
3.
Select 3D> Create Perspective View> Full Camera view of the doorway.
and create an exterior camera
To customize the doorway 1. 2. 3. Select the doorway by clicking on its frame and click the Open Object edit button to open the Door Specification dialog. On the General tab, change the Width to 54" and the Height to 96". On the Casing tab, change the Casing Width to 10". Be sure to delete the (D) from the text field as it stands for "default" and will continue to apply the default casing width if it is not removed, regardless of the value you specify. On the Arch tab, click the Type drop-down and specify a broken arch from the list. Set the Height of the broken arch to 12". On the Casing tab, click the Library button below casing and select a molding profile from the Door & Window Casings library. Click OK to close the Door Specification dialog.
4. 5. 6.
To center a wall opening 1. Return to floor plan view and select the doorway.
39
Chief Architect X5 Users Guide
2.
3.
Click the Center Object edit button, then click inside the entry room, near the interior wall containing the doorway. For more information, see Using Center Object on page 209 of the Reference Manual. Return to the camera view to see the results.
Use the tools and techniques youve learned to add window and doors to the rest of the plan, as shown in the following images. Doors placed in interior walls become interior doors and have different specifications than exterior doors. If you feel inspired, customize the doors and windows as you see fit. For example, increase a doors width to 48" or greater and the program will automatically create a double door.
1st Floor
40
Placing Doors and Windows
2nd Floor
When you have finished, Save
your work.
Weve added quite a lot to our model. Lets see how it all looks. To take a final look 1. Using the Full Camera tool, create an interior camera view on Floor 1. Remember that where you click determines the cameras perspective and where you release determines the point about which the camera will rotate. A short drag distance is ideal, however, the distance must be greater than one foot.
41
Chief Architect X5 Users Guide
2.
Release the mouse button to create the 3D camera view then use the Mouse-Orbit Camera tool to take a look around and see our progress so far.
3.
You can also create a Floor Overview
on any floor.
4.
When you are finished, be sure to Save
your work.
If you would like, you can continue working on this plan in the Interior Design Tutorial or Kitchen and Bath Design Tutorial. You can also learn about materials in the Materials Tutorial or find out more about roofs in the Roof Tutorial. To learn how to arrange views of your model on a page for printing, see the Layout Tutorial.
42
You might also like
- Chief Architect x8 Users Guide House TutorialDocument42 pagesChief Architect x8 Users Guide House TutoriallsatchithananthanNo ratings yet
- TE Plywood BrochureDocument6 pagesTE Plywood BrochureomahasessionsNo ratings yet
- AutoCAD Architecture 2008 User GuideDocument2,268 pagesAutoCAD Architecture 2008 User GuideSanjay KumarNo ratings yet
- Perspective Rendering Five-12 Kitchen Design & Ceiling OptionsDocument6 pagesPerspective Rendering Five-12 Kitchen Design & Ceiling OptionsCarla GarchiNo ratings yet
- WardrobesDocument59 pagesWardrobesArsh Chaudhary100% (1)
- Andromeda House Models CatalogDocument40 pagesAndromeda House Models CatalogCesar FernandezNo ratings yet
- Tutorial V 61 ImperialDocument247 pagesTutorial V 61 ImperialAkhlaq HussainNo ratings yet
- Kitchen Storage and AccessoriesDocument31 pagesKitchen Storage and AccessoriesongNo ratings yet
- Nouveau: Training Guide Topsolid'Wood 2007Document167 pagesNouveau: Training Guide Topsolid'Wood 2007ivan pulgarinNo ratings yet
- Starplan Cabinet Vision Manual BasicDocument48 pagesStarplan Cabinet Vision Manual BasicAlexandra CorcozNo ratings yet
- AP238 PS35 ManualDocument28 pagesAP238 PS35 ManualEuro-Kitchen, Inc.100% (6)
- HW1.2 BC-T321WSB-3 BlueberriesDocument6 pagesHW1.2 BC-T321WSB-3 BlueberriesQuoc Anh HaNo ratings yet
- Benjimoore PDFDocument60 pagesBenjimoore PDFnaleb23No ratings yet
- EAA Chapter 1000 Standardized Work Table Plans: Building InstructionsDocument4 pagesEAA Chapter 1000 Standardized Work Table Plans: Building Instructionsel_generalNo ratings yet
- Design Landscape: Remember Elements, Principles, Components/ Measurements and Symbols Used To Develop PlansDocument51 pagesDesign Landscape: Remember Elements, Principles, Components/ Measurements and Symbols Used To Develop PlansAnkita SinghNo ratings yet
- Custom Kitchen Cabinets For Your Dream HouseDocument2 pagesCustom Kitchen Cabinets For Your Dream HouseAlamocabinetsNo ratings yet
- Cabinets FrontsDocument41 pagesCabinets FrontslauraNo ratings yet
- Your complete 3D CAD/CAM solution for wood constructionDocument16 pagesYour complete 3D CAD/CAM solution for wood constructionLuisMorgadoNo ratings yet
- The Neugebauers House 1Document11 pagesThe Neugebauers House 1Mahima VishwakarmaNo ratings yet
- 145 Furniture Styles Names ConstructionDocument52 pages145 Furniture Styles Names ConstructionrupsshaNo ratings yet
- ALP TRG 126A Work Planes 2020.1Document80 pagesALP TRG 126A Work Planes 2020.1Cnc Traffic100% (1)
- Electric Vehicle Dealership Education and TrainingDocument9 pagesElectric Vehicle Dealership Education and TrainingSaharsh DamaniNo ratings yet
- Shrock GuideDocument16 pagesShrock GuideRalf Snell100% (1)
- Smart CabinetsDocument52 pagesSmart Cabinetsarijit.samalNo ratings yet
- AutoDesk ArchiTectural DeskTop 3.3-User's GuideDocument1,786 pagesAutoDesk ArchiTectural DeskTop 3.3-User's GuideWilliamNo ratings yet
- Metricon Studio-M House Product CatalogueDocument68 pagesMetricon Studio-M House Product CatalogueAlvinNo ratings yet
- PlansDocument24 pagesPlansjoshm89100% (1)
- Installing A Pre-Hung DoorDocument3 pagesInstalling A Pre-Hung DoorEng_20140% (1)
- Punctuation Formulas ExplainedDocument4 pagesPunctuation Formulas Explainedchonrox313No ratings yet
- 160SP Maintenance Manual v.1.0Document174 pages160SP Maintenance Manual v.1.0funfx6575No ratings yet
- 80 - Cutting Diagrams - Heirloom Tool CabinetDocument3 pages80 - Cutting Diagrams - Heirloom Tool CabinetGsmHelpNo ratings yet
- How To Build An Outdoor Lounge ChairDocument11 pagesHow To Build An Outdoor Lounge ChairJ MartinNo ratings yet
- MultiGrip PDFDocument4 pagesMultiGrip PDFluning liNo ratings yet
- Intelliview 18 01 User GuideDocument82 pagesIntelliview 18 01 User GuidedgibNo ratings yet
- Wardrobe Catalogue PDFDocument19 pagesWardrobe Catalogue PDFlastschyteNo ratings yet
- The Shabby Craftsman Kitchen Cabinet PricingDocument47 pagesThe Shabby Craftsman Kitchen Cabinet PricingSamuel Martin McCallNo ratings yet
- Gable Shed Plan: Free Streamlined VersionDocument9 pagesGable Shed Plan: Free Streamlined VersionUdu OgahNo ratings yet
- Rotating Barrel ComposterDocument3 pagesRotating Barrel Compostertraction9261No ratings yet
- Operator'S Manual: 5-1/2 In. 18 Volt Circular Saw P501Document40 pagesOperator'S Manual: 5-1/2 In. 18 Volt Circular Saw P501jahemscbdNo ratings yet
- Intelliview 17-02-00 User GuideDocument56 pagesIntelliview 17-02-00 User GuidedgibNo ratings yet
- B 05 Konstrukcja Szafy Z Frontem Imos enDocument31 pagesB 05 Konstrukcja Szafy Z Frontem Imos enAmit Mistry100% (1)
- Portfolio Design Harold Linton 3rd Edition (Arrastrado) 1Document7 pagesPortfolio Design Harold Linton 3rd Edition (Arrastrado) 1tabio 85No ratings yet
- Roof Pitch Roof Pitch CalculatorDocument4 pagesRoof Pitch Roof Pitch CalculatorVyas Maharshi GarigipatiNo ratings yet
- AP English Ultimate Study GuideDocument10 pagesAP English Ultimate Study GuideJustin ContrerasNo ratings yet
- Autodesk Revit WorksetsDocument9 pagesAutodesk Revit Worksetsramp2315No ratings yet
- How To Remove Blank or Empty Rows in ExcelDocument10 pagesHow To Remove Blank or Empty Rows in Excelck_peyNo ratings yet
- Kitchen Planning Guide 2021Document7 pagesKitchen Planning Guide 2021Altair GomesNo ratings yet
- Solidworks Paso A Paso GraficoDocument110 pagesSolidworks Paso A Paso GraficoNestor Gutierrez100% (1)
- SketchUp Tips PDFDocument5 pagesSketchUp Tips PDFNiswatul Adibah100% (1)
- Stair MakerDocument43 pagesStair MakerMar RevantNo ratings yet
- Bardoline Fixing GuideDocument13 pagesBardoline Fixing Guidemyusuf123No ratings yet
- Online 3D Duct Construction ManualDocument110 pagesOnline 3D Duct Construction Manualenjoylife0290No ratings yet
- Hand Sketching For Interiors: Developing Visual Illustration TechniquesDocument25 pagesHand Sketching For Interiors: Developing Visual Illustration TechniquesJohn WomNo ratings yet
- Interior FinsihingDocument108 pagesInterior FinsihingkalgmNo ratings yet
- Chief Architect x10 Reference ManualDocument1,414 pagesChief Architect x10 Reference ManualjgreenguitarsNo ratings yet
- Raised Panels Three WaysDocument4 pagesRaised Panels Three WaysMiguel Ángel LJ0% (2)
- Ikbe23 Enhet Installation Guide eDocument16 pagesIkbe23 Enhet Installation Guide eAleksandra MarkovicNo ratings yet
- Practical hints to builders and those contemplating buildingFrom EverandPractical hints to builders and those contemplating buildingNo ratings yet
- Info SainsDocument44 pagesInfo SainsaimanmaranNo ratings yet
- House Design Tutorial: Drawing WallsDocument40 pagesHouse Design Tutorial: Drawing WallsTrish AntoniNo ratings yet
- Definition Endof Line Deflagration Automechanika 2008Document1 pageDefinition Endof Line Deflagration Automechanika 2008Gema SuryaNo ratings yet
- Peraturan Menteri Keuangan No. 101-PMK.04-2005-English VersionDocument4 pagesPeraturan Menteri Keuangan No. 101-PMK.04-2005-English VersionGema SuryaNo ratings yet
- Data Electricity Customer MDocument1 pageData Electricity Customer MGema SuryaNo ratings yet
- IJ-MBON-Rev. Nov 10, 2017-Multi EntityDocument4 pagesIJ-MBON-Rev. Nov 10, 2017-Multi EntityGema SuryaNo ratings yet
- Epc of Well Pad D For Sorik Marapi Geothermal Project Recovery ScheduleDocument1 pageEpc of Well Pad D For Sorik Marapi Geothermal Project Recovery ScheduleGema SuryaNo ratings yet
- CV JUSSI (Updated Januari 2019) - 3Document2 pagesCV JUSSI (Updated Januari 2019) - 3Gema SuryaNo ratings yet
- Principles and Practice of Chiropractic, 3E (2005) (PDF) (UnitedVRG)Document1,246 pagesPrinciples and Practice of Chiropractic, 3E (2005) (PDF) (UnitedVRG)Maikell Moura79% (14)
- Draft ContractDocument342 pagesDraft ContractGema SuryaNo ratings yet
- Remote, Permanently-Installed Wall Thickness Monitoring.: Up To 32 Daisy-Chained Transmitters Per Cable DropDocument2 pagesRemote, Permanently-Installed Wall Thickness Monitoring.: Up To 32 Daisy-Chained Transmitters Per Cable DropGema SuryaNo ratings yet
- Sensor Networks R170218aDocument5 pagesSensor Networks R170218aGema SuryaNo ratings yet
- Personal Detail'S: No Name of Document Number Issued Date Expire DateDocument1 pagePersonal Detail'S: No Name of Document Number Issued Date Expire DateGema SuryaNo ratings yet
- IJ-MBON-Rev. Nov 10, 2017-Multi EntityDocument4 pagesIJ-MBON-Rev. Nov 10, 2017-Multi EntityGema SuryaNo ratings yet
- Phantom 3 Series Remote Controller Release Notes PDFDocument1 pagePhantom 3 Series Remote Controller Release Notes PDFGema SuryaNo ratings yet
- Phantom 3 Series Remote Controller Release NotesDocument1 pagePhantom 3 Series Remote Controller Release NotesGema SuryaNo ratings yet
- High-TemperatureFlare HTF PDFDocument1 pageHigh-TemperatureFlare HTF PDFGema SuryaNo ratings yet
- 2012-11-17 DPR No 14Document12 pages2012-11-17 DPR No 14Gema SuryaNo ratings yet
- Schedule SMGP SM-D Re-BaselineDocument1 pageSchedule SMGP SM-D Re-BaselineGema SuryaNo ratings yet
- 1 Using Plaxis On A Network 2 Share The Software: 2.1 Server Installation 2.2 Workstation InstallationDocument9 pages1 Using Plaxis On A Network 2 Share The Software: 2.1 Server Installation 2.2 Workstation InstallationGema SuryaNo ratings yet
- CBN Jawa Bali 2014Document1 pageCBN Jawa Bali 2014Tomi KurniaNo ratings yet
- TransIt235Manual1r PDFDocument138 pagesTransIt235Manual1r PDFGema SuryaNo ratings yet
- Phantom 3 Series Remote Controller Release Notes: What's New?Document1 pagePhantom 3 Series Remote Controller Release Notes: What's New?Gema SuryaNo ratings yet
- How To Upgrade TP-LINK Wireless N Router&AP (192.168.0.254 Version) PDFDocument2 pagesHow To Upgrade TP-LINK Wireless N Router&AP (192.168.0.254 Version) PDFGema SuryaNo ratings yet
- WWG Construction Activities PDFDocument2 pagesWWG Construction Activities PDFGema SuryaNo ratings yet
- Blade CengarDocument1 pageBlade CengarGema SuryaNo ratings yet
- Inerting & BlanketingDocument5 pagesInerting & Blanketingbksree100% (1)
- GP328 338 Plus-SsDocument2 pagesGP328 338 Plus-SsGema SuryaNo ratings yet
- Explosion-Protected Light Fittings eLLK 92036 eLLK 92036/36: Zone 21/ Zone 22Document1 pageExplosion-Protected Light Fittings eLLK 92036 eLLK 92036/36: Zone 21/ Zone 22Gema SuryaNo ratings yet
- Copper RidgeDocument4 pagesCopper RidgeGema SuryaNo ratings yet
- Scaffold Proced Erect Dis Man TDocument4 pagesScaffold Proced Erect Dis Man TGema SuryaNo ratings yet
- CBN Jawa Bali 2014Document1 pageCBN Jawa Bali 2014Tomi KurniaNo ratings yet
- Woodland Trust Headquarters, Grantham, LincolnshireDocument8 pagesWoodland Trust Headquarters, Grantham, Lincolnshiredesign25mNo ratings yet
- Water Sub Meter and Plumbing Supplies ListDocument8 pagesWater Sub Meter and Plumbing Supplies Listegay cambeNo ratings yet
- Layer Name Reference Guide SummaryDocument2 pagesLayer Name Reference Guide SummaryDyeri FloresNo ratings yet
- Upgradation of CHC to 100-bed hospital in SrikakulamDocument150 pagesUpgradation of CHC to 100-bed hospital in Srikakulamforlogin18No ratings yet
- A Guide To Energy Efficiency ComplianceDocument16 pagesA Guide To Energy Efficiency ComplianceOARIASCONo ratings yet
- Climate Based Design StrategyDocument11 pagesClimate Based Design Strategysusmita waghmareNo ratings yet
- Building SOR 01.12.2020 Volume 2Document469 pagesBuilding SOR 01.12.2020 Volume 2Shiv Shankar Shukla50% (2)
- Natural VentilationDocument11 pagesNatural Ventilationvidh VRNo ratings yet
- Omni Class TaxonomyDocument46 pagesOmni Class TaxonomyEdgar PinedoNo ratings yet
- PRICE ESTIMATEDocument6 pagesPRICE ESTIMATEnidhisasidharanNo ratings yet
- Presentation of GERES in Afghanistan: 1. Greenhouses and VerandasDocument5 pagesPresentation of GERES in Afghanistan: 1. Greenhouses and Verandasgraceenggint8799No ratings yet
- Thermal MassDocument6 pagesThermal MassHCAG01No ratings yet
- Boq PDFDocument63 pagesBoq PDFGULED FELEKENo ratings yet
- Superb Examples of Container Architecture 3rd EdDocument283 pagesSuperb Examples of Container Architecture 3rd Edcsolergibert100% (1)
- Boeingggg 737 Ice and Rain ProtectionDocument12 pagesBoeingggg 737 Ice and Rain ProtectionKrupal Shah100% (1)
- PVC BroshureDocument38 pagesPVC BroshureAnonymous Fr0KGgiNo ratings yet
- UVF Transparent ScreenDocument4 pagesUVF Transparent ScreenAndre PietersNo ratings yet
- Prominance uPVC WIndows & Doors - International BrochureDocument24 pagesProminance uPVC WIndows & Doors - International BrochureWaqas FareedNo ratings yet
- OTTV in Hong Kong PDFDocument10 pagesOTTV in Hong Kong PDFlkakeanNo ratings yet
- Lighting DesignDocument43 pagesLighting DesignNikhil Thakur100% (1)
- Project Report On Aluminium Doors and Windows, Upvc Doors and Windows, & Structural Glazing, Aluminium Composite Panel Fabrication UnitDocument10 pagesProject Report On Aluminium Doors and Windows, Upvc Doors and Windows, & Structural Glazing, Aluminium Composite Panel Fabrication UnitEIRI Board of Consultants and PublishersNo ratings yet
- ERIBA FeelingDocument31 pagesERIBA Feelinganthony2069No ratings yet
- Ashiana Mulberry Presentation PDFDocument23 pagesAshiana Mulberry Presentation PDFBharat ChatrathNo ratings yet
- Iocl Proce BidDocument63 pagesIocl Proce BidSankara Naga Srinivas NNo ratings yet
- 4082-Indian Standard For Meterial StorageDocument14 pages4082-Indian Standard For Meterial StorageDeepak Garg100% (1)
- Report - Building Science Capstone Project - CIBC Bank RetrofitDocument27 pagesReport - Building Science Capstone Project - CIBC Bank Retrofitpetersun825No ratings yet
- Green DesignDocument44 pagesGreen DesignAshru SigdelNo ratings yet
- Building Planning Architecture - Civil Engineering Second Year Notes, Books, Ebook PDF DownloadDocument62 pagesBuilding Planning Architecture - Civil Engineering Second Year Notes, Books, Ebook PDF DownloadVinnie Singh100% (4)
- Residential house cost estimate breakdownDocument5 pagesResidential house cost estimate breakdownallanNo ratings yet
- Construction Norms of Turkmenistan CNT 3.04.03-94 Ministry of Construction and Architecture of Turkmenistan Residential BuildingsDocument20 pagesConstruction Norms of Turkmenistan CNT 3.04.03-94 Ministry of Construction and Architecture of Turkmenistan Residential BuildingsTed JungNo ratings yet