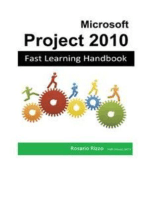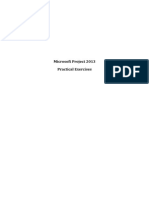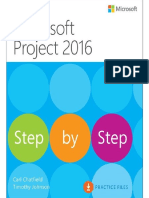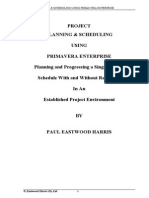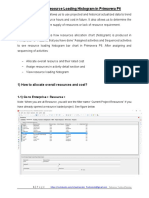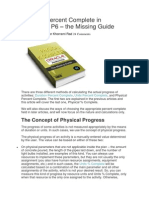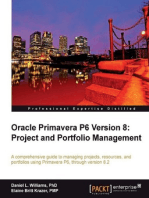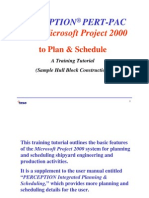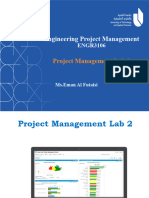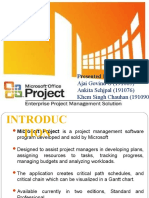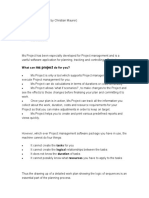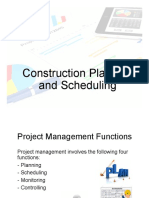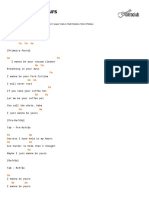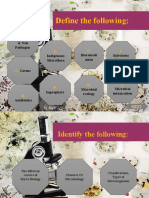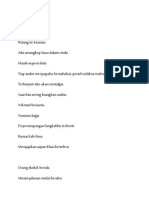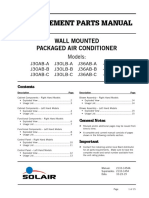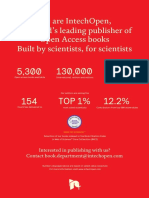Professional Documents
Culture Documents
Microsoft Project
Uploaded by
Pankaj PinjarkarCopyright
Available Formats
Share this document
Did you find this document useful?
Is this content inappropriate?
Report this DocumentCopyright:
Available Formats
Microsoft Project
Uploaded by
Pankaj PinjarkarCopyright:
Available Formats
Information Resources
Beginning
Microsoft
Project
Marshall School of Business
University of Southern California
INDEX
Basic Steps For Designing a Project.......................................................................................... 4
Starting a New Project ............................................................................................................... 5
Step 1: Set Project Defaults ...................................................................................................... 5
Table Entry and Gantt Chart View.......................................................................................... 6
Table Entry ............................................................................................................................. 7
Outlining ................................................................................................................................. 7
Manipulating the Entry Table.................................................................................................. 7
Step 2 - Task Entry .................................................................................................................... 8
Purchasing Phase .................................................................................................................. 9
Purchasing Phase Indention................................................................................................... 9
Demolition Phase ................................................................................................................... 9
Construction Phase .............................................................................................................. 10
Step 3: Linking (Controlling Task order)................................................................................. 11
Linking the Phases ............................................................................................................... 12
Dissolving Links.................................................................................................................... 12
Adjusting the Timescale ....................................................................................................... 12
Going to a Task .................................................................................................................... 12
Adjusting Working Hours ...................................................................................................... 13
Telling Project to Use the “Home Project” Calendar............................................................. 13
More on Task Relationships ................................................................................................. 13
Lag Time/Lead Time............................................................................................................. 14
Elapsed Duration versus Working Duration.......................................................................... 15
Scheduling A Task To Start Or Finish Relative To A Specific Date...................................... 15
Step 4: Creating a resource list.............................................................................................. 16
Creating the Resource List ................................................................................................... 16
Step 5: Assigning Resources to tasks..................................................................................... 17
Assign Fixed Costs............................................................................................................... 19
Step 6: Analyze/adjust project................................................................................................. 20
Project Duration.................................................................................................................... 20
Methods of Shortening Task Duration: ................................................................................. 20
Resource Allocation ............................................................................................................. 22
Project Cost.......................................................................................................................... 23
Step 7: Document Task Progress ............................................................................................ 24
Creating a Baseline .............................................................................................................. 24
Recording A Project’s Progress............................................................................................ 24
Using the Tracking Toolbar .................................................................................................. 25
Exercise: Updating Tasks.................................................................................................... 26
Printing & Reports.................................................................................................................... 28
Printing the Current View...................................................................................................... 28
Reports................................................................................................................................. 28
Microsoft Project.doc May 21, 1997 2
Microsoft Project is a project management program that can assist you in planning, organizing,
scheduling, and managing the tasks necessary to complete a project. With it you can:
• List each task necessary to complete a project in the order they should be performed.
• Assign start and finish dates to tasks or let the program set them for you by you specifying
the duration of the task.
• Display the tasks graphically over a time line to get an overall view of the project.
• Assign workers, contractors, and other resources to tasks and print their schedules.
• Compute the hours and cost necessary to complete a task or the entire project.
• Monitor a project’s progress and compare it to your original estimate.
• Analyze such items as cost, hours, slack time, resource allocation, etc. using tables and
graphs.
The picture below shows one of the many views available in Project. This view displays the
name of the task on the left and is duration graphically on the right.
Throughout this handout, we are going to use an exercise where we will remodel a bathroom.
This will involve: scheduling tasks, purchasing materials, renting equipment, scheduling
workers, paying fees, assigning costs to tasks, and specifying the sequence that the tasks
should be performed in.
The next page give you an overview of the steps we will go through in creating our or any
project.
Microsoft Project.doc May 21, 1997 3
BASIC STEPS FOR DESIGNING A PROJECT
Though these steps may vary depending upon the nature of the project, the basic steps for
creating a project are:
1. Set up Project Defaults:
• Set working order. (Schedule from Start Date forward or Finish Date backwards)
• Set a start or finish date.
• Select/create the project calendar to use. (Controls working days and hours)
2. Enter tasks:
• In chronological order, enter the tasks necessary to complete the project.
• Set the task’s duration.
• When appropriate, set a task’s Start / Finish date.
3. Set Task Sequencing:
• Link tasks that must be completed sequentially.
• Do not link tasks that can be completed simultaneously.
4. Create a Resource List:
• Create a list of contractors, laborers, equipment rental,
fees, etc. and their corresponding rates.
• Set working hours for each resource.
5. Assign Resources to Tasks
6. Analyze/Reevaluate/Adjust Project
7. Document Task Progress
Microsoft Project.doc May 21, 1997 4
STARTING A NEW PROJECT
1. Start MS Project. (The “Welcome to Microsoft Project” window appears.)
2. Click on: “Work on Your Own”.
STEP 1: SET PROJECT DEFAULTS
1. From the menu, click on: FILE – PROJECT INFO.
2. Set “Schedule From” to: Project Start Date
3. Set “Start Date” to: 9/1/97
4. Set “Calendar” to: Standard (Working hours are M-F, 8hrs. per day)
5. Set the “Current Date” to: 5/19/97
6. Click on: OK
Schedule From:
• Project Start Date – tasks are scheduled from the Start Date forward. The finish date depends on the
time it takes to complete the tasks. Use this when you know when you wish to start but the finish date
is not as crucial.
• Project Finish Date – tasks are scheduled from the Project Finish Date backwards. The Start Date
depends on the time it takes to complete the tasks. Use this when the project must be completed by a
particular date.
Start / Finish Date:
• Set Start Date when
scheduling from the
Project Start Date.
• Set Finish Date when
scheduling from the
Project Finish Date
Current Date:
Set to the current date.
Calendar:
Determines which days per week are working days and which hours per day are working hours. You
can create/modify the calendar under: Tools – Change Working Time.
Microsoft Project.doc May 21, 1997 5
Table Entry and Gantt Chart View
When you begin a new project, two windows open: the Gantt Chart (right) and Table Entry
View (left). Both involve taking the first steps in scheduling a project. The Gantt Chart allows
you to view a project’s progress graphically and control task order. Table Entry View allows
you to:
• Enter the tasks needed to complete the project including the start/finish dates and duration.
• Specify which tasks need to be sequential and which may occur simultaneously.
• Assign resources to tasks.
Task Name: Start: Enter Column Width: Predecessors: If Split: Click &
Type the the start date Click & drag you have specified drag the line to
name of the only when you groove to that one task must change the
task here. know exactly change column follow another proportion
when this task width. (linking), the between the
will begin. predecessor to the table and the
Otherwise, let current task will be Gantt chart.
Entry Project adjust it listed in this column.
Table based on the
flow of tasks.
Duration: This is how Finish: Enter the Resource Names: Gantt
long the task is finish date only If you have assigned Chart:
expected to take. The when the task must resources to the Displays the
duration can be in finish on this date, task, the name of the progress of
minutes(m), hours(h), no later, no sooner. resource will be a project
days (d), or weeks(w). Otherwise, let displayed in this graphically.
Examples: Project adjust the column.
30m, 12h, 1d, .5d, date for you based
1w, 1.5w. (0d for on the flow of
milestones) tasks.
Microsoft Project.doc May 21, 1997 6
Table Entry
The first step in creating a Project is listing each task and its expected duration in the Table.
Some general guidelines for creating most projects are as follows:
• Enter tasks in the order they will occur. This is true whether you set are working from a
start date forward or a finish date backwards. If the tasks occur simultaneously, you should
(but don’t have to) list the tasks above/below one another.
• Enter a duration for each task.
• Let Project assign the start/finish dates for the tasks based on their duration. You can
worry about specific Start & Finish dates later.
Outlining
Simply listing one task after the other in chronological order is fine for small projects, but if you
have a large project, you might wish to consider breaking the project up onto logical phases
using outlining. Outlining give you the added advantage of:
• Adding clarity to long projects.
• Viewing cost subtotals for each phase.
• Viewing duration subtotals for each phase.
Manipulating the Entry Table
The Entry Table will allow tasks to be deleted, edited, moved, and inserted.
Moving a Task
1. Click on the row number of the task to be move and then release the mouse.
2. Click and drag the row number up or down to move the task.
Deleting a Task
Pressing the DELETE key in a row will delete the entire row.
Editing a Task
1. Click on the task to be edited.
2. Click in the Formula Bar near the top of the screen to edit the task.
3. Press ENTER on the keyboard when editing is complete.
Inserting a Task
1. Click on the row below where the task will be inserted.
2. On the keyboard, press the Insert key. (or from the menu, click on: Insert – Insert Task.
Undoing
Project is able to undo the last action performed.
1. From the toolbar, click on the UNDO icon:
Microsoft Project.doc May 21, 1997 7
STEP 2 - TASK ENTRY
Our bathroom remodel will use outlining to brake the tasks into four phases consisting of:
Design Phase, Equip. & Materials Purchase Phase, Demolition Phase, and Construction
Phase.
1. If you are not viewing the Gantt Chart & Entry Table, do the following:
a. From the menu, click on: VIEW – GANTT CHART
b. From the menu, click on: VIEW – TABLE “_____” – ENTRY
2. Type Begin Project in row one as shown.
3. Type Design Phase in row two as shown.
NOTE:
Ignore the Duration, Start, & Finish dates for now. We are ignoring the duration for these two
tasks because there are “Phase Names”, not actual tasks. There durations will be calculated
automatically based on the tasks within them.
4. Click on the words Design Phase.
5. From the toolbar, click on the “Indent” icon:
(This designates “Design Phase” as subtask within
“Begin Project”.)
6. Type what is shown in rows 3, 4, & 5.
7. Highlight rows 3-5 with the mouse.
8. Click on the “Indent” icon:
Note on Outlining
Because rows 3-4 are indented one level
beneath “Design Phase”, there total
duration will be tallied at “Design
Phase’s” duration. Further, because
“Design Phase” is indented one level
beneath “Begin Project”, it and all other
items at the same level of indention will
be tallied at “Begin Project’s” duration. In
other words, when complete, the phase
names will contain all the subtotals for the
tasks beneath them and “Begin Project”
will contain a grand total.
Microsoft Project.doc May 21, 1997 8
Purchasing Phase
The next step on our project is scheduling when the materials will be purchased. Later we will
assign costs to them. The purchases will fall into 2 categories:
Fixed Costs – Items that have a one time cost
such as licence fees, and materials.
Variable Costs – Items that have a time based or
per use cost such as rental fees and labor.
1. Type the information shown in rows 6-15.
2. The duration for each item is 1 day. Ignore the
start and finish dates for now.
Purchasing Phase Indention
“Purchasing Phase” needs to be at the same level of
indention as “Design Phase”. Further, the items
listed beneath “Fixed Costs” and “Variable Costs”
need to be indented.
1. Click in row 6.
2. From the toolbar, click on the Outdent icon:
3. Highlight rows 8-11.
4. From the toolbar, click on the Indent icon:
5. Highlight rows 13-15.
6. From the toolbar, click on the Indent icon:
The Gantt Chart should look like the picture to the
right.
Demolition Phase
1. Type the Task Names and Durations as shown for rows 16-19.
2. Highlight rows 16-19.
3. From the toolbar, click Outdent twice.
4. Highlight rows 17-19.
5. From the toolbar, click Indent once.
Microsoft Project.doc May 21, 1997 9
Construction Phase
1. Type the Task Names and Durations as show in
rows 20-28.
2. Click in row 20.
3. From the toolbar, click Outdent
Task entry and outlining is now complete. Your screen should look like the picture shown.
Note that you will probably have different dates.
Microsoft Project.doc May 21, 1997 10
STEP 3: LINKING (CONTROLLING TASK ORDER)
By default, Project assumes that all tasks are performed simultaneously. In our case,
this is erroneous. The four different phases need to be sequential. Further, many of
the tasks within the different phases need to be sequential as well. At the moment, the total
duration of the project is only 5 days. This is because the longest task is 5 days long, but once
the project tasks are listed in the order the will actually be performed, the project will take much
longer.
Basic Steps:
There are two ways to create links:
• You can highlight the tasks to be linked using the table and then click the link button.
• You can click and drag from one task bar on the Gantt chart to another.
Link the Tasks in Design Phase
1. Use the mouse to highlight the tasks to be linked (Rows 3-5).
2. Click on the LINK button on the toolbar.
The Duration for Design Although your dates will The blue arrows indicate
Phase now displays the be different, the Start that the tasks are linked.
subtotal for all of its dates now reflect the The staggered boxes
tasks. new sequence. indicate when the task will
occur.
Purchasing Phase
1. Highlight rows 8-11.
2. Click on the LINK button on the toolbar:
3. Highlight rows 13-15.
4. Click on the LINK button on the toolbar:
Link the Tasks in Demolition Phase
5. Highlight rows 17-19.
6. Click on the LINK button on the toolbar:
Link the Tasks in Construction Phase
1. Highlight rows 21-28.
2. Click on the LINK button on the toolbar:
Microsoft Project.doc May 21, 1997 11
Linking the Phases
Although the tasks in each individual phase are now in the correct order, there is no sequence
between the Phases. All phases are currently starting on the same day. To link the different
phases, you can either:
• Control click each Phase name (rows 2, 6, 16, & 20) and then click the LINK icon.
• Highlight the end of one phase and the beginning of the next and click the LINK icons.
Both methods are primarily the same except that the first method produces a black line that
runs through all of the tasks. We will use the second method.
1. Highlight rows 5-6.
2. Click on the LINK icon on the toolbar:
3. Highlight rows 11-12.
4. Click on the LINK icon on the toolbar:
5. Highlight rows 15-16.
6. Click on the LINK icon on the toolbar:
7. Highlight rows 19-20.
8. Click on the LINK icon on the toolbar:
Dissolving Links
There are several methods of breaking the link between two tasks:
• Using the graph, double click the arrows joining the tasks and select “DELETE”.
• Using the table, highlight the cells the tasks are in and click on the “Unlink Tasks” icon.
Adjusting the Timescale
The Gantt chart displays the project in terms of weeks, but is it possible to alter the time scale
used. To see a more detailed Gantt chart, we will display the units in days instead of the
default of weeks.
1. From the menu, click on: FORMAT – TIMESCALE.
2. If necessary, click on the Timescale tab.
3. Change the UNITS in the Major Scale section to DAYS.
4. Click on OK.
Going to a Task
To view a task on the Gantt Chart that is not currently visible in the Gantt Chart window, follow
these steps:
1. On the Entry Table, click on a task.
2. From the toolbar, click on the “Goto Selected Task” icon:
The corresponding task on the Gantt Chart should now be visible.
Microsoft Project.doc May 21, 1997 12
Adjusting Working Hours
By default, Project creates a project based on a Standard working calendar of Monday through
Friday, 8 to 12, and 1 to 5pm. If you intend to work weekends, or if there are any weekdays
that you do not wish to work, (holidays, etc.) then you will need to either alter the standard
calendar or create a new calendar and then tell Project to use the new calendar.
Creating a new Calendar
1. From the menu, click on: TOOLS – CHANGE WORKING TIME
2. Click on the button: NEW
3. In the “Name” box, type: Home Project
4. Click on the option: “Create New Base Calendar”
5. Click on: OK.
Setting Working hours in the New Calendar
6. Verify that the “For” box is displaying the new calendar name: “Home Project”.
7. With the mouse, click and drag across the headers: S M T W TH F S
8. At “Make Dates”, click on: Working
9. With the mouse, click and drag across the headers: M T W TH F
10. Working time for weekdays is 6pm to 10pm. Enter
these times in the “Working Time” section as shown.
Be sure to delete the information in the second row.
Setting Nonworking days
11. Use the scroll bars to display September of ’97.
12. Click on September 1, 1997.
13. At “Make dates”, click on Nonworking.
14. Click on OK.
Telling Project to Use the “Home Project” Calendar
We have created a new calendar and now we will tell Project to use it.
1. From the menu, click on: FILE – PROJECT INFO
2. At “Calendar”, click the down arrow and select: Home Project
3. Click on: OK
Note that although the total duration for the project has not changed, the project now stretches
over a longer period. This is because there are less working hours per week.
More on Task Relationships
Different tasks in a project can relate to each other in different ways. For example, they can
occur simultaneously or perhaps one must be completed before the other one can be started.
Predecessor: a task that must start or finish before another task can begin.
Successor: a task that depends upon the start or finish status of the previous task.
Microsoft Project.doc May 21, 1997 13
There are four ways you can relate tasks in Project:
Task Relationship Description
Finish-to-Start (FS) A task begins when its predecessor is complete. This is
the default relationship.
Start-to-start (SS) The specified tasks need to start at the same time.
Finish-to-Finish (FF) The specified tasks need to finish at the same time.
Start-to-finish (SF) A task finishes when its predecessor starts.
Lag Time/Lead Time
Use Lead/Lag time when you have linked two or more tasks and you wish to have the
successor start before its predecessor is completely finished (lead time) or to have the
successor start well after its predecessor is complete (lag time).
Lead Time: The task that follows (the successor) starts before the proceeding task (the
predecessor) is complete. For example, you can grout one wall of tile even
though you have not tiled the entire room.
Lag Time: The task which follows (the successor) starts well after the proceeding task (the
predecessor) is complete. For example, you must wait for the paint to dry
before you can hang pictures.
Exercise: Adjust lag/lead time between linked tasks
We must wait one day for the paint to dry (task 27) until we can replace the fixtures (task 28).
1. Click on “Replace Fixtures” (Row 28).
2. From the toolbar, click on the INFORMATION icon:
3. Click on the “Predecessor” tab.
The elongated
arrow indicates
lead time in the
Gantt Chart.
4. In the “LAG” column, type 1d.
5. Click on OK.
NOTE:
You can also access the “Task Information” window by:
• Double clicking the blue arrow between two tasks on the Gantt Chart or
• Double clicking the name of a task on the “Entry Table”.
Microsoft Project.doc May 21, 1997 14
Elapsed Duration versus Working Duration.
When you enter a lag time, it is based on working hours, not elapsed time. For example,
suppose you paint on Friday, you do not work weekends, and you specified a lag time of 1 day
to let the paint dry. The lag would be applied to the first working day (Monday), and the next
task would not begin until Tuesday. To allow Project to assign Lag time to non-working days
(Saturday and Sunday) you need to place the letter “e” into the lag duration. For example, 1d
becomes 1ed.
Lead Examples Description
-.5d Begin the next task ½ a day before the previous task ends.
-50% Begin the next task when the previous task is 50% complete.
-3h Begin the next task 3 hours before the before the previous
task ends.
0d No lag or lead time
Lag Examples Description
10h Start the next task ten hours after the previous task is
complete.
.5 Start the next task ½ a day after the previous task ends.
1ed The task starts 1 day after the previous task ends, regardless
if it is a working day or not. (“e” stands for elapsed time.)
Scheduling A Task To Start Or Finish Relative To A Specific Date
When tasks must either end on a specific date or begin on a specific date, you can create
constrains.
1. On the Entry Table, click on a task.
2. From the toolbar, click on the “Information” icon.
3. Click on the “Advanced” tab.
4. In the “Constraint Task” section, click the down arrow at “Type”.
Constraint Type & Description Description
As Soon As Possible This is the default setting. Starts the task ASAP
based upon other constraints and relationships. Do
not enter a date for this constraint.
As Late As Possible Starts the task as late as possible based upon other
constraints and relationships. Use when scheduling a
project from the project finish date. Do not enter a
date for this constraint.
Finish No Earlier Than Finishes the task on or after the date you specify.
Start No Earlier Than Starts the task on or after the date you specify.
Finish No Later Than Finishes the task on or before the date you specify.
Start No Later Than Starts the task on or before the date you specify.
Must Finish On Finishes the task on the specified date.
Must Start On Starts the task on the specified date.
Microsoft Project.doc May 21, 1997 15
STEP 4: CREATING A RESOURCE LIST
By allocating resources, you can determine cost of a task and the project thus allowing you to
manage your resources more efficiency. There are two places to assign costs:
Resource List - Expenses that vary according to hours or times used (labor, equipment rental,
use fees) should be entered into the resource list.
Cost Table - Fixed expenses (materials cost, permit fees) should be entered into the Cost
Table.
Creating the Resource List
Assigning costs using the resource list involves two steps:
a. Creating the Resource List.
b. Assigning items from the Resource List to tasks.
1. From the menu, click on: VIEW – RESOURCE SHEET.
2. From the menu, click on: VIEW – TABLE: – ENTRY
Std. Rate: The cost Base Calendar:
Resource Group: per unit of time to Select a base
Name: Allows you charge for the use of calendar from the
Type the to assign a the resource. Cost/Use: The drop down list.
name of the resource to Examples: flat rate incurred The resource must
resource a general 30/h = $30 per hours. each time the adhere to the
here. category. 600/w =$600/week. resource is used. calendar selected.
Initials: Max Units: Ovt. Rate: The Accrue At: Accruement has Code: You can
(Opt) These Maximum number rate charged when an effect only when interim use this for
can be of units of this the resource is reports are generated. anything. The
made to resource that are works overtime most common
show up on available. For hours. There are 3 options: use if to place
the Gantt example, .5 • START: The full cost of accounting
chart rather indicates that the the task is accrued at the codes so you
than the resource is to work beginning of the task can group task
resource no more than ½ a whether the task has cost information
name. day on any task. been completed or not. for exporting
Enter 1 if the • END: The cost of the into other
resource is task is accrued when a applications.
available full time. task is 100% complete.
2.5 would indicate • PRORATED: The cost
that you have two of the task is accrued as
full time workers the project proceeds.
and one ½ time.
Microsoft Project.doc May 21, 1997 16
3. Create the following Resource List:
• You will have zeroes where the picture has blanks. This was done for clarity.
• Utilities On/Off – we are charged each time utilities are turned on or off.
• At “Base Calendar”, double click an item to select the base calendar to use. Note that
some resources are not available on weekends and nights and have been assigned to the
“Standard” calendar. Once assigned to a task, the tasks on the Gantt chart will
automatically adjust their dates to reflect this constraint.
STEP 5: ASSIGNING RESOURCES TO TASKS
Now that the Resource Sheet has been created, we can assign resources to tasks.
1. From the menu, click on: VIEW – GANTT CHART.
2. From the menu, click on: VIEW – TABLE: - ENTRY.
3. From the toolbar, click on the “Resource Assignment” icon.
Name: Displays all the names entered into the Resource Sheet. Double click a
resource name to view or edit it.
Assign: Click a resource name
and then click “Assign” to assign
the resource to the selected task.
Hold down the CONTROL key to
select multiple resources.
Remove: Click a resource
name and then click “Remove”
to unassign the resource to the
selected task.
Replace: Replaces the
selected resources with other
resources.
Microsoft Project.doc May 21, 1997 17
Design Phase Assignments
Here we will decide who will work on the design phase of the project.
1. In the Entry Table, click on row 3.
2. Hold down the CONTROL key on the keyboard and click row 5.
3. In the “Name” column in the “Resource Assignment” window, click on ME.
4. In the “Resource Assignment” window, click on ASSIGN.
5. Click on row 4.
6. In the “Name” column in the “Resource Assignment” window, click on F.L. Wright.
7. In the “Resource Assignment” window, click on ASSIGN.
Purchasing Phase Assignments
• The Fixed Costs (materials) will be assigned using another method.
• Variable costs such as equipment rental must be assigned to the tasks in which they are
utilized, not when they are purchased.
• Here we will assign someone to spend time acquiring the materials and renting the
equipment. It is the cost of their time that we will incur in this section.
1. Highlight rows 8-11.
2. Hold down the Control key and highlight rows 13-15.
3. In the “Name” column of the “Resource Assignment” window, click on: WES
4. In the “Resource Assignment” window, click on ASSIGN.
Demolition Phase Assignments
Here we will assign who will perform the 3 tasks.
1. In the Entry Table, highlight row: 17 (Remove Fixtures).
2. In the “Name” column of the “Resource Assignment” window, click on: WENDY
3. Hold down the CONTROL key and click on: UTILITIES ON/OFF
4. In the “Resource Assignment” window, click on ASSIGN.
5. In the Entry Table, highlight row: 18 (Remove Plaster).
6. In the “Name” column of the “Resource Assignment” window, click: Arnold’s Demolition
7. In the “Resource Assignment” window, click on ASSIGN.
8. In the Entry Table, highlight row: 19 (Dispose of Debris).
9. In the “Name” column of “Resource Assignment”, click on: Jon’s Debris Removal.
10. In the “Resource Assignment” window, click on ASSIGN.
Construction Phase Assignments
Here we must assign two types of resources:
• Assign workers to each task.
• Allocate the costs of rented equipment to the task where it will be utilized.
1. Click on row 21 (Install 2 New Electric Outlets).
2. In the “Name” column of “Resource Assignment”, click on: Doc Brown’s Electric.
3. In the “Resource Assignment” window, click on ASSIGN.
Microsoft Project.doc May 21, 1997 18
4. Click on row 22 (Hand Tar Paper).
5. In the “Name” column of “Resource Assignment”, click on: WES.
6. In the “Resource Assignment” window, click on ASSIGN.
7. Click on row 23 (Apply Concrete Board).
8. In the “Name” column of “Resource Assignment”, click on: Wendy.
9. Hold down the CONTROL key and click on: WES, ME, CONCRETE DRILL, and SAW.
10. In the “Resource Assignment” window, click on ASSIGN.
11. Click on row 24 (Prepare Surface)
12. In the “Name” column of “Resource Assignment”, click on: WENDY.
13. In the “Resource Assignment” window, click on ASSIGN.
14. Click on row 25 (Tile Room)
15. In the “Name” column of “Resource Assignment”, click on: ME.
16. Hold down the CONTROL key and click on: TILE CUTTER
17. In the “Resource Assignment” window, click on ASSIGN.
18. Click on row 26 (Grout Between Tile)
19. In the “Name” column of “Resource Assignment”, highlight: WES & WENDY.
20. In the “Resource Assignment” window, click on ASSIGN.
21. Click on row 27 (Paint Non-Tiled Surfaces)
22. In the “Name” column of “Resource Assignment”, highlight: WES & WENDY.
23. In the “Resource Assignment” window, click on ASSIGN.
24. Click on row 28 (Replace Fixtures)
25. In the “Name” column of “Resource Assignment”, highlight: WENDY.
26. Hold down the CONTROL key and click: UTILITIES ON/OFF
27. In the “Resource Assignment” window, click on ASSIGN.
1. Click on CLOSE in the “Resource Assignment” window.
2. Drag the vertical split in the center of the scree to the right to view the Resource Names
column.
Assign Fixed Costs
The only costs left to assign are the fixed costs for materials.
1. From the menu, click on: VIEW – TABLE: - COST
2. Enter the fixed costs as shown in the picture below.
Microsoft Project.doc May 21, 1997 19
STEP 6: ANALYZE/ADJUST PROJECT
When evaluating your project, you will probably want to consider such topics as:
• The Duration of the project.
• How resources are allocated.
• The cost of the project.
Project Duration
The most common problem when evaluating a project it that it is too long. Fortunately, there
are several methods of shorting the duration of a project. First, it is important to understand
that by default, task duration is “Resource Driven”. This means the duration originally
assigned to a task can change depending upon the resource assigned to it. The following
example illustrates this relationship.
Resource working hours are shorter than Calendar Working Hours
When the Resource’s Working hours per day are less then the project working hours per
day the length of the task will increase over what was originally planned. For example, a
task was scheduled to last one day, but you assign a resource to it that can only work 4
hours per day, the task will stretch over two days instead of one. Note that the Table Entry
chart will still display only 1 day in the duration column. This is because the total duration is
still only 1 day (4 hrs. + 4 hrs. = 8Hrs. = 1 day) The start/finish dates will reflect two days
and the Gantt chart will also display a bar stretching over two days.
Methods of Shortening Task Duration:
Increase the working hours per day for the resource.
This will allow more work to be accomplish per working day. i.e., if you work longer hours,
you get more accomplished. Note that this method involves changing what is considered
normal working hours of a resource and does not incur overtime rates.
1. From the menu, click on: TOOLS – CHANGE WORKING TIME
2. In the “For” box, select the name of the resource.
3. Highlight the days involved and increase the working hours.
Assign more workers to the task.
This will allow more work to be done in the same amount of time. Note that you can
overallocate resources using this method.
1. In the Gantt Chart/Table Entry view, click on the task to be affected.
2. From the toolbar, click on the “Resource Assignment” icon.
3. In the “Units” column, type the number of resources to be assigned to the project.
Microsoft Project.doc May 21, 1997 20
Allow Overtime Hours
Again, this will allow more work to be accomplished per day. Note that you will also be
charged an overtime rate using this method.
1. In the Gantt Chart/Table Entry view, click on the task to be affected.
2. From the menu, click on: WINDOW – SPLIT.
3. Click in the lower of the 3 windows.
4. From the menu, click on: FORMAT – DETAILS – RESOURCE WORK
5. In the “Ovt. Work” column, type in the Overtime hours. (e.g. 4h)
6. To update, the Gantt chart, press F9 on the keyboard.
7. To hide the lower window, from the menu, click on: WINDOW – REMOVE SPLIT
Adjust Task Relationship
When tasks are linked, the successor can not begin before its predecessor is complete.
This is known as a “Finish to Start” relationship and is the default when linking tasks. If two
linked tasks can be worked on simultaneously, their relationship can be changed to a “Start
to Start” relationship.
1. View the Gantt Chart (View – Gantt Chart)
2. Double click the line connecting the two tasks involved.
3. In the “Type” box, click the down arrow and select “START to START”
4. Click on OK.
Allow Lead Time
Lead time is when two linked tasks have a Finish to Start relationship, but the succeeding
task can begin before its predecessor is completely finished.
1. Display the Gantt Chart and Table Entry view.
2. Click on the task on the table that will begin early.
3. Click on the “Task Information” icon on the toolbar.
4. Click on the “Predecessors” tab.
5. In the “Lag” column, type in the lead time in negative numbers. For example, to begin
½ day early, type in: -.5d
Adjust Start / Stop Dates
Normally, a linked tasks starts immediately after its predecessor finishes. However, if it
was necessary to assign Start dates to tasks manually rather than letting Project assign
them, you may have gaps between tasks. If this is the case, you will have to carefully
examine your chart looking for ways to rearrange task order, start times, etc.
Microsoft Project.doc May 21, 1997 21
Resource Allocation
When a resource’s working hours per day is
exceeded, it is considered to be overallocated. For
example, a laborer works 12 hours per day when
their resource calendar only calls for 8 hours per
day. Overallocation occurs most frequently when
the same resource is assigned to non-linked tasks
occurring simultaneously.
View the Resource Management Toolbar
Use the “Resource Management” toolbar to find
overallocated resources:
1. From the menu, click on:
VIEW – TOOLBARS.
2. From the list, select:
“Resource Management”.
3. Click on SHOW.
4. Click on CLOSE.
Viewing Overallocated Resources
5. From the toolbar, click on the “Resource
Allocation View” icon:
A window similar to the picture to the right appears. Overallocated resources are in red.
6. Click on the name of the resource that is overallocated.
7. From the toolbar, click on the “Goto Overallocation” icon:
You can now tell which resources that are overallocated and the specific tasks they are
assigned to. At this point the resource allocation can be changed.
Reassigning Resources
1. Click on the name of the task whose resource is to be reassigned.
2. On the “Resource Management” toolbar, click on the “Resource Assignment” icon:
3. In the “Resource Assignment” window, click the overallocated resource.
4. In the “Resource Assignment” window, click on the REPLACE button.
5. In the “Replace Resource” window, click the resource that will replace the overallocated
resource.
6. Click on OK, then click on CLOSE.
To see the reassignment on the Gantt chart, click on the name of the resource you reassigned
the task to in the “Resource Name” column.
Returning to Task Entry View
1. On the “Resource Management” toolbar, click on the “View Task Entry” icon:
2. From the menu, click on: WINDOW – REMOVE SPLIT
Microsoft Project.doc May 21, 1997 22
Project Cost
Methods for reducing the cost of a project are nearly the exact opposite of the steps taken to
shorten the duration of a project. You can reduce the cost of a project by:
• Shortening the schedule.
• Avoid overtime pay.
• Reduce the number of tasks or resources employed.
To view tasks and their associated costs:
1. From the menu, click on: VIEW – GANTT CHART
2. From the menu, click on: VIEW – TABLE ______ - COST
A window similar to the one below will open. Note that your figures will not be the same as
those shown here.
Fixed Costs: These costs will only be present if they were typed here by the user.
Total Cost: This is a combination of Fixed costs and the cost of resources.
Baseline: This contains the expected costs prior to beginning the project.
Variance: This is the Baseline cost subtracted from the Total Cost.
Actual: The cost of the project at its current point of completion.
Remaining: The costs that are still to incur at the project’s current state of completion.
Microsoft Project.doc May 21, 1997 23
STEP 7: DOCUMENT TASK PROGRESS
As the project proceeds, you may wish to record its progress, noting any deviations from your
planned schedule.
Creating a Baseline
A baseline is a snapshot of you project before actual work begins and changes are made to
the schedule. You can then compare the actual project to the baseline. The baseline includes
task start and finish dates, resources, and costs.
1. From the menu, click on: TOOLS – TRACKING – SAVE BASELINE.
2. Select the options: Save Baseline and Entire Project
3. Click on OK.
Recording A Project’s Progress
The purpose of a baseline is to compare the planned schedule to the actual one. You can
record the a task’s progress using any of the following methods:
Status of Task How to Track
The task was completed Mark its Percent Complete at 100%. This will:
on schedule. • Set the Actual Start & Finish dates to match the baseline.
• Set the Actual Duration to match the baseline
The task is ½ Mark its Percent Complete at 50%. This will:
completed. • Set the actual duration to the amount completed only.
• Set the remaining duration the amount that still needs to be
completed.
• The actual finish date will not be filled in yet.
The task was completed Set the Actual Finish Date to the actual date completed. This will:
late but started on time. • Leave the original start date and update the finish date.
• Change the actual duration.
• Set the Percent Complete at 100%.
• Alter the Start date of the succeeding task if they are linked.
The task is starting late. Set the Actual Start Date to the new start date. This will:
• Not affect duration, finish date, or percent complete.
• Note that if it is starting late because its predecessor ended
late, its Actual Start Date will be updated automatically.
The task is starting Set the Actual Start Date to the new start date. This will:
Early. • Not effect the Percent Complete.
• Not effect the Finish date.
• Will increase the duration until you enter a new finish date.
The task’s Duration is In Table Entry View, Increase the Duration. This will:
expected to take longer • Update the Start/Finish dates.
than planned. • Do not alter this in the “Task Information” box because it will
not update the dates.
Microsoft Project.doc May 21, 1997 24
Using the Tracking Toolbar
The general procedure for updating a task’s status is to:
• Click on the Task.
• Open the “Update Tasks” dialogue box (Tools – Tracking – Update Tasks)
However, there is a Tracking toolbar that makes tracking somewhat easier.
1. From the menu, click on: VIEW – TOOLBARS
2. Select the TRACKING toolbar and click on SHOW, then CLOSE.
Reschedule Work:
If the highlighted
task’s start date is
Update Resources:
before the “Current
Percent Complete: Updates the timesheet,
Date” (File - Project
Marks the selected then opens the Resource
Info.), then the
Project Statistics: task(s) at the Update Options dialog
task(s) start date will
Displays the percent completed box, which you use to
be rescheduled to
project’s summary for the button select the resource work
start on the “Current
informtion. chosen. you want to update.
Date”.
Update as Scheduled: Update Tasks: Update Tasks Range: Workgroup Toolbar:
Use this to mark Opens the “Update Opens the “Update Hides/displays the
highlighted tasks as 100% Tasks” dialogue box. Tasks” dialogue box and Workgroup toolbar.
completed as they were steps through all of your
scheduled. This will only tasks or the selected
affect tasks whose tasks one at a time.
start/finish dates have
already gone by compared
to the “Current date” listed
in: File – Project Info –
Current Date.
Microsoft Project.doc May 21, 1997 25
Exercise: Updating Tasks
We will now track the progress of our tasks. The Tracking Toolbar is open.
Marking Tasks 100% Complete:
1. Highlight rows 3-5.
2. Click on the 100% complete icon.
3. Highlight rows 8-10.
4. Click on the 100% complete icon.
5. Highlight rows 13-15.
6. Click on the 100% complete icon.
7. Click in row 18.
8. Click on the 100% complete icon.
9. Highlight rows 21-22.
10. Click on the 100% complete icon.
11. Highlight rows 24-27.
12. Click on the 100% complete icon.
Changing the Duration & Marking at 100% Complete
“Removal of Fixtures” in row 17 took 3 hrs. instead of 2 hrs. as planned. The task is complete.
This can be done in Table Entry View or Table Work View.
1. Display the “Table Work” view: VIEW – TABLE – WORK.
2. Change the Duration in row 17 to 3h.
3. Click on the 100% complete icon.
Postponing the Starting Date
Dispose of Debris was delayed by two days due to an earthquake that has closed all roads to
the city dump. However, the task is now complete.
1. Click in row 19.
2. Click on the “Update Tasks” icon on the Tracking Toolbar.
3. In the “Actual Start” box, type in a date that is two days after the “Current Start” date.
4. In the “Percent Complete” box, type in 100.
5. Click on OK.
Extending the Finishing Date
Placing the Concrete board took 3 days longer than expected so we wish to increase the finish
date by 3 days.
1. Click in row 23.
2. Click on the “Update Tasks” icon on the Tracking Toolbar.
3. In the “Actual Finish” box, type in a date that is two days after the “Current Finish” date.
(The task will be marked as 100% complete automatically.)
Microsoft Project.doc May 21, 1997 26
Marking a task at 50% complete
The final task, Replace Fixtures in row 28 is only 50% complete.
1. Click in row 28.
2. Click on the 50% complete icon.
Microsoft Project.doc May 21, 1997 27
PRINTING & REPORTS
Project can print all of the views displayed on the screen. Further, it also comes with pre-
designed reports which display the most commonly desired information.
Printing the Current View
1. Display any of the views you desire. (View – Calendar, for example)
2. From the toolbar, click on the Print Preview icon.
3. To Print, click on the PRINT button or to Close, click on the CLOSE icon.
Reports
There are numerous reports available in Project, the can be viewed and printed. To access
them:
1. From the menu, click on: VIEW – REPORTS
2. Click a category and then click on SELECT
3. Click a report and then click SELECT
4. To Print, click on the PRINT button or to Close, click on the CLOSE button.
The remainder of this handout shows the different reports available.
PROJECT OVERVIEW – SUMMARY
Microsoft Project.doc May 21, 1997 28
Overview – Working Days
Current Activities – Completed Tasks
Current Activities – Tasks in Progress
Microsoft Project.doc May 21, 1997 29
Costs - Weekly Cash Flow
Costs - Budget
Assignments – Who Does What
Microsoft Project.doc May 21, 1997 30
Assignments – Who Does What When
Assignments – Weekly To Do List (Filtered for Wes)
Assignments – Overallocated Resources
Microsoft Project.doc May 21, 1997 31
Workload – Task Usage
Workload – Resource Usage
Microsoft Project.doc May 21, 1997 32
You might also like
- MS Project Exercise For TrainingDocument9 pagesMS Project Exercise For TrainingssainthanNo ratings yet
- Microsoft Project 2010 – Fast Learning HandbookFrom EverandMicrosoft Project 2010 – Fast Learning HandbookRating: 5 out of 5 stars5/5 (2)
- Hands On Training On Microsoft Project 2010Document40 pagesHands On Training On Microsoft Project 2010nazatussimaz100% (1)
- Microsoft Project Quick Reference GuideDocument6 pagesMicrosoft Project Quick Reference Guidejamie vNo ratings yet
- MS Project in One DayDocument21 pagesMS Project in One DayAijaz Asghar Arain100% (18)
- Microsoft Project-2013 Training ContentsDocument7 pagesMicrosoft Project-2013 Training ContentsMuhammad Asim RashidNo ratings yet
- Microsoft Project 2013 Practical Exercises Pracs1to4 V2Document64 pagesMicrosoft Project 2013 Practical Exercises Pracs1to4 V2hieuntx93100% (2)
- Microsoft Project Scheduling ManualDocument66 pagesMicrosoft Project Scheduling ManualMateo Andres100% (1)
- Microsoft Project 2013 - Microsoft Official Academic CouDocument379 pagesMicrosoft Project 2013 - Microsoft Official Academic CouJuan Tenorio100% (7)
- Microsoft Project 2013 EssentialsDocument163 pagesMicrosoft Project 2013 EssentialsOceanNo ratings yet
- Microsoft Project Training Deck For BeginnersDocument81 pagesMicrosoft Project Training Deck For Beginnersrvnkrish24No ratings yet
- Microsoft Project TutorialDocument73 pagesMicrosoft Project Tutorialjubel2014No ratings yet
- Primavera P6 Project Management Refrence ManualDocument700 pagesPrimavera P6 Project Management Refrence ManualDebabrata Trivedi100% (8)
- Microsoft Project Lab AssignmentDocument14 pagesMicrosoft Project Lab AssignmentSiddhartha KamatNo ratings yet
- How To Create S-Curve by MS Project 131003Document50 pagesHow To Create S-Curve by MS Project 131003sanpinit100% (16)
- WBS Bar Chart Network Diagram Shows Project ScheduleDocument50 pagesWBS Bar Chart Network Diagram Shows Project Schedulesatishy242100% (4)
- Learn Microsoft Project 2013 PDFDocument230 pagesLearn Microsoft Project 2013 PDFaquil1100% (5)
- Introduction On Microsoft ProjectDocument20 pagesIntroduction On Microsoft Projectfaizazren100% (1)
- Microsoft Project 2016 Step by StepDocument516 pagesMicrosoft Project 2016 Step by StepArif Yogatama67% (3)
- Project Planning With Primavera EnterpriseDocument41 pagesProject Planning With Primavera EnterpriseUmesh ChamaraNo ratings yet
- Microsoft Project Tips and TricksDocument12 pagesMicrosoft Project Tips and TricksRajiniNo ratings yet
- P6 102 Manual CNS Printer Friendly FormatDocument222 pagesP6 102 Manual CNS Printer Friendly FormatGökhan UtangaçNo ratings yet
- Histogram in Primavera p6Document9 pagesHistogram in Primavera p6prasad perkaNo ratings yet
- MS Project User ManualDocument31 pagesMS Project User ManualIsgude GudeNo ratings yet
- Primavera PresentationDocument59 pagesPrimavera PresentationUsman Saleem100% (2)
- Installing and Managing Primavera P6 DataBasesDocument59 pagesInstalling and Managing Primavera P6 DataBaseshilal.itani8993100% (1)
- Microsoft Project 2016 For BeginnersDocument192 pagesMicrosoft Project 2016 For BeginnersRuxandra SteinerNo ratings yet
- Primavera P6 SummaryDocument6 pagesPrimavera P6 Summaryalisha_shetty05No ratings yet
- Resource Assignment and Tracking in Primavera P6Document41 pagesResource Assignment and Tracking in Primavera P6Ameer JoshiNo ratings yet
- Primavera p6 Duration Perc PDFDocument15 pagesPrimavera p6 Duration Perc PDFQassim AhmedNo ratings yet
- Microsoft Project 2007 Exercise TutorialDocument10 pagesMicrosoft Project 2007 Exercise TutorialDebashish NandanNo ratings yet
- Physical Percent Complete in Primavera P6Document16 pagesPhysical Percent Complete in Primavera P6ermizeNo ratings yet
- MS Project TutorialDocument70 pagesMS Project TutorialViral Soni100% (14)
- Microsoft Project Part 2 PDFDocument19 pagesMicrosoft Project Part 2 PDFNazsyazana YusofNo ratings yet
- Tutorial - P6Document53 pagesTutorial - P6Femi Wuyi100% (7)
- Oracle Primavera P6 Version 8: Project and Portfolio ManagementFrom EverandOracle Primavera P6 Version 8: Project and Portfolio ManagementRating: 4 out of 5 stars4/5 (6)
- Microsoft Project 2016Document146 pagesMicrosoft Project 2016Sheji adhilNo ratings yet
- PMGT - Concepts and Some PracticeDocument85 pagesPMGT - Concepts and Some PracticeMina N. WilliamNo ratings yet
- Primaver P6 - R 15.2Document82 pagesPrimaver P6 - R 15.2S A VigneshNo ratings yet
- Awork ManagementDocument12 pagesAwork ManagementArjun SudhakarNo ratings yet
- Project 2007 Full HandoutDocument42 pagesProject 2007 Full HandoutvinodhscbNo ratings yet
- PERCEPTION PERT-PAC Scheduling Hull Block ConstructionDocument120 pagesPERCEPTION PERT-PAC Scheduling Hull Block ConstructionLukman Tarigan SumatraNo ratings yet
- PMMDocument26 pagesPMMAman GargNo ratings yet
- Microsoft Project Presentation-Adeel ZiaDocument52 pagesMicrosoft Project Presentation-Adeel ZiaadeelziaNo ratings yet
- Project Management Lab 2Document38 pagesProject Management Lab 2latifa99100yNo ratings yet
- Construction Planning Intro To MSP Planning Fundamentals SlidesDocument25 pagesConstruction Planning Intro To MSP Planning Fundamentals Slidesnickdash09No ratings yet
- Chapter 3 MethodologyDocument16 pagesChapter 3 MethodologyRea May De La TorreNo ratings yet
- Presented By: Ajai Govind G (191065) Ankita Sehjpal (191076) Khem Singh Chauhan (191090)Document20 pagesPresented By: Ajai Govind G (191065) Ankita Sehjpal (191076) Khem Singh Chauhan (191090)khem_singhNo ratings yet
- Microsoft Project 2007: Office of Information Technology Technical Support ServicesDocument30 pagesMicrosoft Project 2007: Office of Information Technology Technical Support Servicespablo_cuellar_bam2No ratings yet
- FUTO MS Project ThesisDocument20 pagesFUTO MS Project ThesiscyNo ratings yet
- Knowledge ExpertiseDocument27 pagesKnowledge Expertisevardan bogatiNo ratings yet
- 2018 Case StudyDocument17 pages2018 Case Studyabhisheksp3No ratings yet
- Successful Project Management 6th Edition Gido Solutions Manual 1Document26 pagesSuccessful Project Management 6th Edition Gido Solutions Manual 1dean100% (41)
- Successful Project Management 6Th Edition Gido Solutions Manual Full Chapter PDFDocument36 pagesSuccessful Project Management 6Th Edition Gido Solutions Manual Full Chapter PDFleon.bommarito890100% (11)
- 4-Construction Management - Project Planning and SchedulingDocument24 pages4-Construction Management - Project Planning and Schedulingمحمد بركاتNo ratings yet
- Overview of MS Project 2000Document42 pagesOverview of MS Project 2000Manish Kanwar100% (1)
- MS Project Training ManualDocument32 pagesMS Project Training Manualአንተነህ ኃይሌ ክንፈገብርኤልNo ratings yet
- Material Safety Data Sheet - MSDS: Section 1. Chemical Product and Company IdentificationDocument5 pagesMaterial Safety Data Sheet - MSDS: Section 1. Chemical Product and Company IdentificationPubcrawlNo ratings yet
- General Psychology - Unit 2Document23 pagesGeneral Psychology - Unit 2shivapriya ananthanarayananNo ratings yet
- KTS - Sarao.bakus Temple of Eternal FiireDocument176 pagesKTS - Sarao.bakus Temple of Eternal FiireK.T.S. SaraoNo ratings yet
- Integrating Kuleana Rights and Land Trust PrioritesDocument50 pagesIntegrating Kuleana Rights and Land Trust PrioritesKeala Rodenhurst-JamesNo ratings yet
- Carl Sagan Wonder and Skepticism SecDocument13 pagesCarl Sagan Wonder and Skepticism SecAndreea BanagaNo ratings yet
- Mathematics 5 Q1 W10Document31 pagesMathematics 5 Q1 W10Aices Jasmin Melgar BongaoNo ratings yet
- Manoeuvrability Final EditedDocument12 pagesManoeuvrability Final EditedSaptarshi BasuNo ratings yet
- NNDC Planning Applications 4oct - 11 OctDocument4 pagesNNDC Planning Applications 4oct - 11 OctRichard SmithNo ratings yet
- 1830PSS R36 QuickReferenceGuide 8DG60888JAAADocument66 pages1830PSS R36 QuickReferenceGuide 8DG60888JAAAFelippe CanatoNo ratings yet
- I Wanna Be Yours Arctic Monkeys Love SongDocument3 pagesI Wanna Be Yours Arctic Monkeys Love SongAndréia E NiltonNo ratings yet
- Hobby 01: COD. 9942062.01 REV. 00Document9 pagesHobby 01: COD. 9942062.01 REV. 00Alexander SharamiginNo ratings yet
- The LM393Document2 pagesThe LM393mayron vasquezNo ratings yet
- 2021 ESC Guidelines For The Diagnosis and Treatment of Acute and Chronic Heart FailureDocument137 pages2021 ESC Guidelines For The Diagnosis and Treatment of Acute and Chronic Heart FailuredianNo ratings yet
- 322439480MVR Single Page Single Page Booklet - OPTDocument12 pages322439480MVR Single Page Single Page Booklet - OPTlarry vargas bautistaNo ratings yet
- Clay ShonkwilerDocument9 pagesClay ShonkwilerJeoff Libo-onNo ratings yet
- Operation & Maintenance Manual For Bolted Steel Tanks: Complete InstallationDocument6 pagesOperation & Maintenance Manual For Bolted Steel Tanks: Complete InstallationIrvansyah RazadinNo ratings yet
- MICROPAR PPT Group ADocument43 pagesMICROPAR PPT Group AEben Alameda-PalapuzNo ratings yet
- Procedure - AC Circuits and Signal Modulation - W20Document6 pagesProcedure - AC Circuits and Signal Modulation - W20ChocoNo ratings yet
- LirikDocument537 pagesLirikMuhamad Iqbal FahmiNo ratings yet
- Ficha Tecnica Cat. Bard 36kbtu Act.Document15 pagesFicha Tecnica Cat. Bard 36kbtu Act.Jehison M Patiño TenorioNo ratings yet
- Lab Journal 4 14032023 104921amDocument8 pagesLab Journal 4 14032023 104921amHammad MashwaniNo ratings yet
- Metric Heavy Hex Nuts: ASME B18.2.4.6M-2010Document16 pagesMetric Heavy Hex Nuts: ASME B18.2.4.6M-2010CarlitosNo ratings yet
- 5.case Study: Effects of Homeopathic Medicines in AdultsDocument2 pages5.case Study: Effects of Homeopathic Medicines in AdultsAMEEN ARTSNo ratings yet
- Nutrition Effects of VitaminsDocument21 pagesNutrition Effects of Vitaminsblessed cccNo ratings yet
- Total Tattoo-June 2021Document114 pagesTotal Tattoo-June 2021Comicgek100% (2)
- 10 01 Breather Filters GBDocument8 pages10 01 Breather Filters GBosuengNo ratings yet
- HistorydylaneditDocument6 pagesHistorydylaneditapi-19858424No ratings yet
- Li-ION Battery Charger FeaturesDocument2 pagesLi-ION Battery Charger Featureshariyadi aryoNo ratings yet
- Dental Radiographs and Photographs in Human Forensic IdentificationDocument8 pagesDental Radiographs and Photographs in Human Forensic IdentificationBudi PurnomoNo ratings yet
- Shop Math PDFDocument29 pagesShop Math PDFKen LeeNo ratings yet