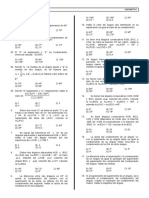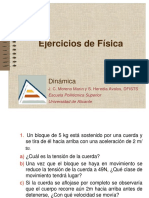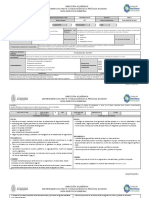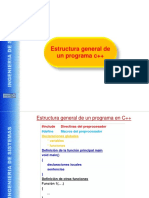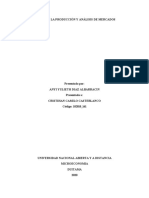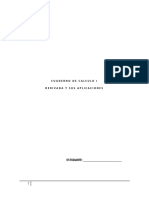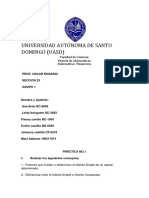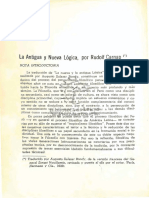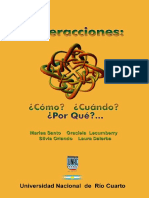Professional Documents
Culture Documents
04 Editor
Uploaded by
pabrochaCopyright
Available Formats
Share this document
Did you find this document useful?
Is this content inappropriate?
Report this DocumentCopyright:
Available Formats
04 Editor
Uploaded by
pabrochaCopyright:
Available Formats
Captulo 4
El Editor de datos
Para poder llevar a cabo un anlisis estadstico cualquiera necesitamos, en primer lugar, datos
sobre los que poder efectuar el anlisis. El Editor de datos es la ventana SPSS que contiene el
archivo de datos en que se basan todos los anlisis. Se trata de una ventana tipo hoja de clculo
diseada para crear y editar archivos de datos SPSS (ver figura 4.1). La ventana del Editor de
datos se abre automticamente al iniciar una sesin SPSS. Entrar en el Editor de datos equivale
a entrar en el SPSS. Cerrar el Editor de datos equivale a salir del SPSS.
Figura 4.1. Editor de datos (datos).
Barra de mens
Nmero de caso Barra de herramientas
y nombre de
variable Display del
Editor de datos
(editor del contenido
de las casillas)
Casilla activa
(posicin del
cursor)
Pulsar para Pulsar para
ver datos ver variables
El Editor de datos permite visualizar dos ventanas distintas mediante dos pestaas o solapas
situadas en la parte inferior izquierda del propio editor. La solapa Vista de datos muestra el
contenido del archivo de datos (ver figura 4.1). La solapa Vista de variables muestra los nom-
bres de las variables acompaados del conjunto de caractersticas que el SPSS utiliza para defi-
nir variables (ver figura 4.2). En adelante, a la ventana Vista de datos la llamaremos simple-
mente Editor de datos; y a la ventana Vista de variables la llamaremos Editor de variables.
Un archivo de datos puede crearse de dos formas distintas: utilizando el teclado para intro-
ducir datos directamente en el Editor de datos, o importando la informacin ya existente en al-
guna fuente externa tal como un archivo de texto, una hoja de clculo o una base de datos. En
el captulo 3, que trata sobre el men Archivo, ya se ha descrito de forma detallada cmo abrir
un archivo de datos ya existente (en cualquier formato). La segunda parte de este captulo ex-
plica cmo introducir y editar datos en el Editor de datos.
64 Captulo 4
Unas pocas ideas generales nos ayudarn a comprender fcilmente cul es la estructura de
un archivo de datos en formato SPSS o, lo que es lo mismo, la estructura del Editor de datos
del SPSS:
Las filas representan casos. Cada fila es un caso (generalmente, un sujeto). Por ejemplo,
cada sujeto que responde a un cuestionario es un caso.
Las columnas representan variables. Cada columna es una variable. Por ejemplo, cada
pregunta del cuestionario es una variable.
Cada casilla contiene un valor. Una casilla concreta contiene el valor individual que co-
rresponde a un determinado caso en una determinada variable. O sea, cada casilla es la in-
terseccin de un caso con una variable. A diferencia de lo que ocurre en las hojas de cl-
culo, una casilla no puede contener frmulas, sino slo valores individuales.
El archivo del Editor de datos es siempre rectangular. Sus dimensiones vienen determina-
das por el nmero de casos y de variables. Si se introduce algn valor en una casilla situada
fuera de los lmites del rectngulo definido por el nmero de casos y de variables, el SPSS
extiende los lmites del archivo de datos (los lmites del rectngulo) para incluir cualquier
casilla comprendida entre el nuevo valor y los lmites anteriores (incrementando as el n-
mero de casos y/o de variables). Esto significa que no existen casillas vacas dentro de los
lmites del rectngulo: las casillas vacas se consideran valores perdidos (missing) si co-
rresponden a una variable numrica y valores vlidos si corresponden a una variable de ca-
dena (enseguida trataremos los tipos de variables).
Definir variables
Para definir una variable:
| Pulsar la solapa Vista de variables (ver figura 4.1) para que el Editor de datos muestre
la ventana de definicin de variables (Editor de variables) que aparece en la figura 4.2. Se
obtiene idntico resultado pinchando dos veces con el puntero del ratn en la cabecera de
una variable.
Figura 4.2. Editor de datos (Variables).
El Editor de datos 65
La ventana Vista de variables del Editor de datos (es decir, el Editor de variables) permite lle-
var a cabo todas las tareas relacionadas con la definicin de una variable: asignarle nombre y
etiqueta; definir el tipo de variable (numrica, fecha, cadena, etc.); asignar, en caso necesario,
etiquetas a los valores; identificar si existen o no valores perdidos y de qu tipo; establecer el
formato de columna del Editor de datos; asignarle un nivel de medida. Las diez columnas de
la ventana Vista de variables del Editor de datos contienen todos los detalles que el SPSS utili-
za para definir una variable.
Asignar nombre a una variable
Existen varias formas diferentes de crear una variable nueva. Se crea una variable nueva al in-
troducir un valor en alguna de las casillas de una columna vaca del Editor de datos (ver figura
4.1), o al introducir un valor en alguna casilla en blanco del Editor de datos-variables (ver
figura 4.2).
Cualquiera que sea el modo elegido para crear una nueva variable, al crearla, el SPSS le
asigna un nombre por defecto consistente en el prefijo var y en una secuencia de 5 dgitos:
var00001, var00002, etc. No obstante, es posible asignar a una variable cualquier otro nombre
simplemente escribindolo con el teclado. Para ello:
| Situar el cursor en la casilla correspondiente a la variable cuyo nombre se desea crear
o editar (pinchando con el puntero del ratn sobre esa casilla) y escribir el nuevo nom-
bre.
Al asignar nombre a las variables, es necesario tener en cuenta unas pocas reglas:
Los nombres de las variables en el SPSS constan de un mximo de 8 caracteres.
Son caracteres vlidos: todas las letras, todos los nmeros, el punto y los caracteres
@, #, $, _.
Son caracteres no vlidos: el espacio en blanco, los signos de admiracin e interroga-
cin (!, ?), el apstrofo () y el asterisco (*).
Los nombres de las variables deben comenzar siempre con una letra, pero pueden
terminar con cualquier carcter vlido exceptuando el punto.
Dos variables no pueden tener el mismo nombre. El SPSS no hace distincin entre
maysculas y minsculas: los nombres VARIABLE, Variable, VariaBle y variable son
considerados como el mismo nombre.
Existen unos cuantos nombres reservados que no pueden ser utilizados como nombres
de variables: ALL, AND, BY, EQ, GE, GT, LE, LT, NE, NOT, OR, TO y WITH.
Definir el tipo de variable
Si no se dan instrucciones en otro sentido, el SPSS asume que todas las variables son num-
ricas. Pero el usuario puede asignar a una variable cualquiera de los formatos disponibles. Para
cambiar el tipo de formato de una variable:
66 Captulo 4
| Situar el cursor en la columna Tipo (ver figura 4.2) sobre la casilla correspondiente a la
variable cuyo tipo se desea cambiar y pulsar el botn puntos suspensivos que contiene
esa casilla para acceder al cuadro de dilogo Tipo de variable que muestra la figura 4.3.
Figura 4.3. Cuadro de dilogo Tipo de variable.
F Numrico. Este formato de variable acepta como caracteres vlidos cualquier nmero, el
signo ms (+), el signo menos () y el separador decimal (el punto o la coma, dependiendo
de las especificaciones internacionales establecidas en Windows). La caja Anchura per-
mite establecer el total de dgitos que deseamos para la variable, incluyendo una posicin
para el separador decimal. La caja Cifras decimales permite fijar el nmero de decimales
que deseamos visualizar en el Editor de datos. La anchura mxima permitida para las va-
riables numricas es de 40; el nmero mximo de decimales es de 16.
F Coma. Son caracteres vlidos: cualquier nmero, el signo ms (+), el signo menos (), el
punto como separador decimal y mltiples comas insertadas como separadores de los mi-
llares. Las comas separadoras de los millares se insertan automticamente. La caja An-
chura permite establecer el total de dgitos que deseamos para la variable, incluyendo una
posicin para el separador decimal y otra ms para cada coma de millar. La caja Cifras
decimales permite establecer el nmero de decimales que deseamos visualizar en el Editor
de datos.
F Punto. Son caracteres vlidos: cualquier nmero, el signo ms (+), el signo menos (), la
coma como separador decimal y mltiples puntos insertados como separadores de los mi-
llares. Los puntos separadores de los millares son automticamente insertados. La caja
Anchura permite establecer el total de dgitos que deseamos para la variable, incluyendo
una posicin para el separador decimal y otra ms para cada punto de millar. La caja Ci-
fras decimales permite establecer el nmero de decimales que deseamos visualizar en el
Editor de datos.
F Notacin cientfica. Son caracteres vlidos cualquier nmero acompaado (o no) por una
expresin en notacin cientfica: la letra D, la letra E, el signo ms o el signo menos. Por
ejemplo, 1.234E2 equivale a 123.4; 1.234+2 equivale a 123.4; 1.234E+2 equivale a 123.4;
etc.
F Fecha. Este formato admite como valores vlidos fechas y horas. Al marcar esta opcin
aparece una lista con los formatos de fecha disponibles. Estas variables son procesadas,
en su mayor parte, como el nmero de segundos transcurridos desde el 14 de octubre de
1582.
El Editor de datos 67
F Dlar. Permite introducir como caracteres vlidos cualquier nmero, el smbolo $, el punto
como separador decimal y comas como separadores de los millares. Pueden fijarse la An-
chura y el nmero de Cifras decimales, o puede seleccionarse un formato concreto de la
lista desplegable que aparece al marcar esta opcin. El smbolo $ y las comas separadoras
de los millares se insertan de forma automtica.
F Moneda personalizada. Esta opcin permite modificar el aspecto de las definiciones
hechas (si es que se ha hecho alguna) en el men Edicin > Opciones > Moneda. La caja
Anchura permite establecer el total de dgitos que deseamos para la variable, incluyendo
el carcter especfico de la moneda. La caja Cifras decimales permite sealar el nmero
de decimales que deseamos visualizar en el Editor de datos. Al introducir datos no es nece-
sario (tampoco posible) incluir el carcter especfico de la moneda: el SPSS lo asigna
automticamente.
F Cadena. En este tipo de variables es vlido cualquier carcter: se admiten como caracteres
vlidos todos los que puedan ser introducidos desde el teclado. En la caja Anchura debe
especificarse el nmero mximo de caracteres que se le asigna a la variable. Si la anchura
definida es de 8 caracteres o menos, la variable se considera de cadena corta. Si es de ms
de 8 caracteres, la variable se considera de cadena larga. Las variables de cadena corta
pueden utilizarse en muchos ms procedimientos SPSS que las de cadena larga. Como
norma general de actuacin, es preferible evitar en lo posible las variables de cadena.
El anchura y el nmero de cifras decimales de una variable puede cambiarse sin necesidad de
entrar en el cuadro de dilogo Tipo de variable. Basta con introducir los valores deseados en
las casillas de las columnas encabezadas Anchura y Decimales del Editor de variables (ver
figura 4.2).
No debe confundirse el formato asignado a una variable en el cuadro de dilogo Tipo de
variable (figura 4.3) con el aspecto que la variable adopta en el Editor de datos. No tienen por
qu coincidir. No obstante, el aspecto que la variable adopta en el Editor de datos viene condi-
cionado por el tipo de formato asignado a la variable. Un par de reglas generales nos ayudarn
a comprender esta relacin:
Una variable con formato numrico, coma o punto, acepta cualquier nmero de decimales
(hasta un mximo de 16), independientemente de la restriccin establecida en la columna
Decimales (ver figura 4.2) o, lo que es lo mismo, en la caja Cifras decimales del cuadro
de dilogo Tipo de variable (ver figura 4.3). El SPSS procesa y utiliza en los clculos
todos los decimales introducidos hasta un mximo de 16. Sin embargo, el Editor de datos
muestra los valores con el nmero de decimales establecido en la columna Decimales
(redondeando, en caso necesario, el ltimo decimal de los mostrados).
Las variables de cadena se almacenan y procesan respetando siempre la anchura esta-
blecida en la columna Anchura (ver figura 4.2). Por tanto, un valor no aceptar caracteres
ms all de la anchura establecida. Y si un valor es ms corto que la anchura establecida,
se le asignarn espacios en blanco a la derecha hasta igualar esa anchura. As, por ejemplo,
si definimos una variable con ancho 6, el valor NO ser NO . Lo cual es diferente de,
por ejemplo, NO .
68 Captulo 4
Asignar etiquetas
El nombre de una variable es, en muchos casos, insuficiente para recordar de qu variable se
trata y, por supuesto, para reconocer el significado de los valores que toma. Esto, sin embargo,
no constituye un problema importante, pues el SPSS permite asignar etiquetas descriptivas
tanto a los nombres de las variables como a sus valores.
Para asignar etiqueta a una variable:
| Situar el cursor en la correspondiente casilla de la columna Etiquetas (ver figura 4.2) y
escribir una etiqueta descriptiva para la variable.
La etiqueta descriptiva de una variable puede contener hasta 120 caracteres (aunque la mayor
parte de los procedimientos SPSS muestran menos de 120 caracteres en las tablas de resul-
tados). Puede utilizarse cualquier carcter del teclado, incluso espacios en blanco: la etiqueta
aparecer en las tablas de resultados tal como sea introducida desde el teclado (maysculas,
tildes, espacios, ees, etc.).
Para asignar etiquetas a los valores de una variable:
| Situar el cursor en la columna Valores (ver figura 4.2) sobre la casilla correspondiente a
la variable cuyos valores se desea etiquetar y pulsar el botn puntos suspensivos que
contiene esa casilla para acceder al cuadro de dilogo Etiquetas de valores que muestra
la figura 4.4.
Figura 4.4. Cuadro de dilogo Etiquetas de valores.
Este cuadro de dilogo permite asignar etiquetas descriptivas a los valores de una variable (las
variables de cadena larga no admiten etiquetas de valores). Las etiquetas de valores resultan
especialmente tiles cuando se utilizan cdigos numricos para representar categoras no nu-
mricas (como, por ejemplo, cuando se utilizan los cdigos 1 y 2 para representar los valores
masculino y femenino). Las etiquetas de valores permiten hasta 60 caracteres (aunque la mayor
parte de los procedimientos SPSS muestran menos de 60 caracteres en las tablas de resultados).
Puede utilizarse cualquier carcter del teclado, incluso espacios en blanco: la etiqueta aparecer
tal como sea introducida. Para asignar etiquetas a los valores de una variable:
| Escribir el valor de la variable en el cuadro de texto Valor (por ejemplo, h).
| Escribir la etiqueta que se le quiere asignar a ese valor en el cuadro de texto Etiqueta
de valor (por ejemplo, hombre).
El Editor de datos 69
| Pulsar el botn Aadir para trasladar el valor y su etiqueta a la lista de valores y eti-
quetas (recuadro inferior).
| Repetir la operacin para cada valor. Al final, todos los valores y las etiquetas asigna-
das quedan listados en el recuadro inferior.
| Los botones Cambiar y Borrar permiten modificar y eliminar, respectivamente, eti-
quetas previamente definidas.
Definir valores perdidos
Existen dos tipos de valores perdidos en el SPSS:
Valores perdidos Definidos por el sistema. Las casillas vacas del Editor de datos (las
cuales aparecen con un punto) son automticamente convertidas por el SPSS en valores
perdidos.
Valores perdidos Definidos por el usuario. A veces resulta til distinguir entre diferentes
tipos de valores perdidos. En las respuestas a una pregunta puede interesar distinguir, por
ejemplo, entre los sujetos que no conocen la respuesta, los que simplemente no responden
y los que no desean responder; si se dispone de esta informacin, no hay por qu tratarla
como si fuera un nico valor: puede optarse por definir varios tipos de valores perdidos.
Para definir valores perdidos:
| Situar el cursor en la columna Perdidos (ver figura 4.2) sobre la casilla correspondiente
a la variable en la que se desea definir valores perdidos y pulsar el botn puntos suspen-
sivos que contiene esa casilla para acceder al cuadro de dilogo Valores perdidos que
muestra la figura 4.5.
Figura 4.5. Cuadro de dilogo Valores perdidos.
Todos los tipos de variable admiten valores perdidos definidos por el usuario excepto las varia-
bles de cadena larga:
F No hay valores perdidos. Esta opcin indica que no existen valores perdidos definidos
por el usuario. Todos los valores se consideran vlidos. Slo las casillas que contienen un
punto (casillas vacas) se consideran valores perdidos. Es la opcin por defecto.
70 Captulo 4
F Valores perdidos discretos. Permite definir como valores perdidos hasta tres valores
concretos. Todos los valores que coincidan con los establecidos en esta opcin sern con-
siderados valores perdidos. Esta opcin es til para variables categricas y cuantitativas
discretas. Slo es vlida para variables numricas y de cadena corta.
F Rango ms un valor perdido discreto opcional. Permite definir como valores perdidos
un determinado rango de valores (comprendidos entre el Mnimo y el Mximo sealados)
y, opcionalmente, un valor concreto no perteneciente al rango. Todos los valores compren-
didos entre los lmites del rango establecido, incluidos los lmites, sern considerados va-
lores perdidos. Esta opcin es til para variables cuantitativas continuas. No es vlida para
variables de cadena.
Definir el formato de columna
Para cambiar la anchura de las columnas del Editor de datos:
| Situar el cursor en la columna Columnas (ver figura 4.2) sobre la casilla correspondiente
a la variable cuya anchura se desea modificar y utilizar las flechas que contiene esa casilla
para establecer la anchura deseada.
La anchura de una columna viene determinada, por defecto, por la anchura asignada a la varia-
ble (ver, ms arriba, el apartado Definir el tipo de variable), pero puede cambiarse introducien-
do el valor deseado. Tambin puede cambiarse la anchura de una columna desde el Editor de
datos, situando el puntero del ratn en el borde derecho de la cabecera de la columna y arras-
trando el puntero hasta obtener la anchura deseada.
Es importante tener en cuenta que la anchura de una columna afecta nicamente al aspecto
del Editor de datos. Cambiar la anchura de una columna no cambia la anchura de la variable.
Si una variable tiene valores cuya anchura es mayor que el formato de columna establecido, los
valores aparecern truncados. La nueva anchura no slo se mantiene activa mientras el archivo
de datos permanece abierto. Si se guarda el archivo tras alterar la anchura de una variable, al
abrir el archivo en una sesin diferente permanece la anchura guardada.
Alinear texto
Alinear texto se refiere a la justificacin adoptada por los valores dentro de sus casillas. Para
alinear el contenido de las casillas de una columna:
| Situar el cursor en la columna Alineacin (ver figura 4.2) sobre la casilla correspondiente
a la variable cuyo texto se desea alinear y pulsar el botn de men desplegable que contie-
ne esa casilla para elegir una de las tres opciones disponibles: izquierda, derecha o centra-
do.
La alineacin por defecto para las variables numricas es derecha y, para las variables de ca-
dena, izquierda. Pero todas las variables admiten cualquiera de las tres justificaciones dispo-
nibles.
El Editor de datos 71
Asignar un nivel de medida
Para terminar de definir una variable numrica, es necesario asignarle uno de los siguientes
niveles de medida: escala (para variables cuantitativas continuas obtenidas con una escala de
intervalo o razn: edad, salario, altura, temperatura, etc.); ordinal (para variables cuantitativas
obtenidas con una escala ordinal: nivel educativo, clase social, etc.); y nominal (para variables
categricas medidas con una escala nominal: sexo, clasificacin tnica, lugar de procedencia,
tipo de tratamiento, etc.).
Aplicar diccionario de datos
El diccionario de un archivo de datos contiene informacin sobre etiquetas, valores perdidos,
formato de las variables, etc. Es decir, contiene informacin sobre las caractersticas definito-
rias de las variables de un archivo.
La informacin del diccionario puede utilizarse para dar formato rpido a las variables de
un archivo de datos cuyos nombres coincidan con los de las variables del archivo que contiene
el diccionario. Para aplicar un diccionario de datos:
| Seleccionar la opcin Aplicar diccionario de datos del men Archivo para acceder
al cuadro de dilogo Aplicar diccionario de datos (similar al cuadro de dilogo Abrir
archivo de la figura 3.1).
La informacin se transfiere automticamente siempre desde un archivo origen o fuente (el ar-
chivo en disco) hasta un archivo receptor o destino (el archivo abierto en el Editor de datos,
o archivo de trabajo). Esta transferencia de informacin se realiza tomando como referencia
el nombre de las variables, por lo que los archivos deben coincidir en al menos un nombre de
variable. Para aplicar la informacin del diccionario a slo algunas de las variables del archivo
de trabajo, debe guardarse previamente una versin reducida del archivo en disco eliminando
las variables cuyo formato no se desee aplicar.
La aplicacin del diccionario de datos se ajusta a las siguientes claves:
Si una variable del archivo en disco no contiene etiquetas, la variable del archivo de tra-
bajo conservar las etiquetas que tenga definidas.
Si una variable del archivo en disco no contiene especificaciones para los valores perdidos,
la variable del archivo de trabajo perder las especificaciones que posea.
Los formatos de columna del editor de datos no se ven afectados por la aplicacin de un
diccionario. Los formatos de impresin y escritura del archivo en disco sustituyen a los del
archivo de trabajo. Excepciones: la longitud de las variables de cadena del archivo de tra-
bajo no cambia; una variable numrica no puede cambiar a variable de cadena, ni al revs.
Si el archivo en disco est ponderado por una variable existente en el archivo de trabajo,
la ponderacin tambin acta sobre el archivo de trabajo. Si tal ponderacin no existe en
el archivo en disco, el estado de ponderacin del archivo de trabajo no se altera.
72 Captulo 4
Definir fechas
Esta opcin permite generar variables fecha cuyos valores progresan a lo largo de los casos con
un incremento constante. Pueden utilizarse para establecer la periodicidad de una serie tempo-
ral o para etiquetar los resultados de un anlisis de series temporales. Para definir una variable
fecha:
| Seleccionar la opcin Definir fechas... del men Datos para acceder al cuadro de dilogo
Definir fechas que muestra la figura 4.6.
Figura 4.6. Cuadro de dilogo Definir fechas.
Los casos son. Este listado contiene varias opciones para definir el intervalo de tiempo con el
que ser generada la serie: horas-minutos-segundos, semanas-das horas, etc. Entre estas
opciones existen dos que merecen consideracin especial. La opcin Sin fecha elimina las va-
riables fecha previamente definidas, es decir, elimina cualquier variable que tenga uno de estos
nombres: year_, quarter_, month_, week_, day_, hour_, minute_, second_ y date_. La opcin
Personalizado permite difinir variables fecha personalizadas creadas con el Editor de sintaxis
del SPSS (por ejemplo, una semana de cuatro das de trabajo, etc.).
El primer caso es. Define el valor inicial de la variable fecha (el contenido de este recuadro
depende de la opcin marcada en Los casos son). Este valor inicial se asigna al primer caso.
Los casos siguientes reciben valores que van incrementndose de forma secuencial tomando
como base el intervalo de tiempo seleccionado.
Periodicidad a nivel superior. Informa sobre la variacin cclica asociada a los componentes
de la opcin seleccionada (el nmero de meses de un ao, el nmero de das de una semana,
el nmero de minutos de una hora, etc.). El valor informado indica el valor mximo que puede
introducirse en cada casilla.
Conviene conocer algunas de las reglas que rigen la creacin de variables fecha:
El SPSS crea una variable numrica nueva para cada uno de los componentes que for-
man parte de la opcin seleccionada en la lista Los casos son. Los nombres de estas
nuevas variables terminan con un carcter de subrayado. Adems de las variables co-
rrespondientes a cada componente, el SPSS crea tambin una variable de cadena des-
El Editor de datos 73
criptiva a la que asigna el nombre date_. Al seleccionar, por ejemplo, la opcin Sema-
nas, das, horas, se crean cuatro nuevas variables: week_, day_, hour_ y date_.
Si el archivo de datos ya contiene variables fecha, stas son reemplazadas al definir
nuevas variables fecha con los mismos nombres que las ya existentes.
No deben confundirse las variables fecha creadas con la opcin Definir fechas con
las variables tipo fecha (variables con formato de fecha; ver ms atrs, en este mismo
captulo, el apartado Definir el tipo de variable). Las variables tipo fecha contienen
fechas codificadas en distintos formatos (por ejemplo, la fecha de nacimiento de los
sujetos) y son procesadas, en su mayor parte, como el nmero de segundos transcurri-
dos desde el 14 de octubre de 1582). Las variables fecha, por el contrario, constituyen
una serie temporal: son enteros que representan el nmero de horas, das, semanas,
etc., transcurridos a partir de un valor inicial establecido por el usuario.
Entrar datos
El Editor de datos permite entrar datos en cualquier orden: por casos, por variables, por reas
determinadas o slo en casillas individuales. Para introducir un dato en una casilla pueden se-
guirse dos estrategias distintas: 1) introducir el dato directamente en la casilla deseada; 2) in-
troducir el dato en el Display del Editor de datos (ver figura 4.1).
Para introducir un dato directamente en una casilla:
| Colocar el cursor en la casilla. Para situar el cursor en una casilla pueden utilizarse las
flechas del teclado o el puntero del ratn. Sabemos dnde se encuentra el cursor por-
que la casilla correspondiente tiene los bordes resaltados. Tambin lo sabemos porque
en la parte izquierda del Display del Editor de datos aparece el nmero de caso y el
nombre de variable correspondientes a esa casilla (ver figura 4.1).
| Introducir el dato. Los valores que se van escribiendo van apareciendo tanto en la ca-
silla seleccionada como en el Display del Editor de datos (ver figura 4.1). Pueden uti-
lizarse las teclas de borrado para corregir errores.
Para introducir un dato a travs del Display del Editor de datos:
| Situar el cursor en la casilla deseada.
| Pinchar con el puntero del ratn sobre el Display del Editor de datos.
| Introducir el dato en el Display (la casilla no muestra el dato introducido).
| Pulsar la tecla de retorno de carro (o cualquiera de las flechas, o la tecla del tabulador)
para que los valores introducidos en el Display sean trasladados a la casilla activa.
Al introducir datos hay que tener en cuenta que el tipo de variable condiciona el tipo de valores
que admite una casilla:
Una variable no admite caracteres que no sean compatibles con su formato. Y una va-
riable de cadena no admite caracteres que excedan del ancho especificado.
74 Captulo 4
Una variable con formato numrico admite valores con una anchura superior a la esta-
blecida, pero en ese caso la casilla muestra el valor en notacin cientfica (o muestra
un asterisco), indicando esto que la anchura del valor supera la anchura establecida pa-
ra la variable. Puede verse el valor completo ensanchando la columna, pero ensanchar
una columna no altera la anchura definida para la variable; para cambiar la anchura
de una variable es necesario utilizar las columnas Tipo o Anchura del Editor de
variables (ver figura 4.2).
Al introducir un valor en una columna vaca, el SPSS crea una nueva variable y le
asigna un nombre por defecto. Si el valor introducido es un nmero, el SPSS asigna
formato numrico a la nueva variable. Si el valor introducido no es un nmero, le
asigna formato de cadena.
Editar datos
El Editor de datos ofrece la posibilidad de modificar el archivo de datos de mltiples maneras.
Para modificar, por ejemplo, el valor de una casilla cualquiera:
| Colocar el cursor en la casilla en la que se encuentra el valor que se desea modificar
(el valor de la casilla seleccionada aparece en el Display del Editor de datos) y escri-
bir el valor deseado.
| Alternativamente, pinchar con el puntero del ratn en el Display del Editor de datos
y editar el valor original, es decir, el valor correspondiente a la casilla activa (pueden
utilizarse las teclas de borrado para corregir errores). Tras ello, presionar la tecla de
retorno de carro (o cualquiera de las flechas, o la tecla de tabulador) para que el nuevo
valor ocupe la casilla seleccionada.
Adems de modificar valores, el Editor de datos permite cortar, copiar y pegar valores indivi-
duales o reas rectangulares, borrar casos y variables, buscar datos, etc. Todas estas funciones,
similares a las de otras aplicaciones Windows, se encuentran disponibles en el men Edicin.
Otras funciones de edicin, como insertar casos o variables nuevas, o localizar un caso de for-
ma rpida, se encuentran en el men Datos. Por ltimo, el men Ver incluye algunas funciones
relacionadas con el aspecto del Editor de datos.
Deshacer/rehacer
Para anular el efecto las ltimas acciones de edicin:
| Seleccionar la opcin Deshacer (o Rehacer) del men Edicin. Se consigue el mismo
efecto pulsando los botones Deshacer y Rehacer de la barra de herramientas.
Tras eliminar un valor o un caso, tras reemplazar el contenido de una casilla, etc., la opcin
Deshacer deja las cosas exactamente como estaban justo antes de la(s) ltima(s) accin(es).
Y despus de deshacer una accin, la opcin Rehacer la restaura.
El Editor de datos 75
Seleccionar datos
La opcin Seleccionar del men Edicin no est disponible cuando la ventana activa es el
Editor de datos (s lo est en el resto de ventanas). Pero puede seleccionarse un valor, un caso,
una variable, o un conjunto de casillas, tanto con el ratn como con el teclado.
Para seleccionar un valor:
| Situar el cursor en la casilla que lo contiene.
Para seleccionar un caso:
| Pinchar con el puntero del ratn sobre la cabecera de la fila que contiene ese caso. Se
consigue el mismo efecto situando el cursor en cualquier casilla correspondiente a ese
caso y pulsando simultneamente la tecla maysculas y la barra espaciadora.
Para seleccionar una variable:
| Pinchar con el puntero del ratn sobre la cabecera de la variable. Se consigue el mis-
mo efecto situando el cursor en cualquier casilla correspondiente a esa variable y pul-
sando simultneamente la tecla control y la barra espaciadora.
Para seleccionar un rea rectangular (un conjunto de casillas):
| Situar el cursor en un extremo del rectngulo y arrastrar el puntero del ratn hasta el
extremo opuesto. Se consigue idntico efecto yendo hasta el extremo opuesto con las
flechas de movimiento mientras se mantiene pulsada la tecla de maysculas.
Mover y copiar datos
Para mover y copiar datos puede procederse de forma similar a como se hace en otras aplica-
ciones que funcionan en entrono Windows:
| La opcin Edicin > Cortar (teclado: control + x) elimina el texto seleccionado (ya
sea una casilla, un caso, una variable o un conjunto de casillas) y lo lleva al portapa-
peles de Windows.
| La opcin Edicin > Copiar (teclado: control + c) hace una copia del texto seleccio-
nado (ya sea una casilla, un caso, una variable o un conjunto de casillas) y la lleva al
portapapeles de Windows.
| La opcin Edicin > Pegar (teclado: control + v) inserta el contenido del portapapeles
en la ventana activa a partir del punto en el que se encuentra el cursor. La ventana ac-
tiva puede ser tanto el Editor de datos como una ventana de resultados o de sintaxis.
Tambin puede pegarse el contenido del portapapeles en una aplicacin externa que
funcione en entorno Windows.
Al mover o copiar datos, el formato original es sustituido por el formato de las nuevas colum-
nas que pasan a ocupar. Si la conversin de formato de un dato no es posible, el dato se con-
vierte en un valor perdido definido por el sistema.
76 Captulo 4
Borrar datos
Para eliminar el texto seleccionado (ya sea una casilla, un caso, una variable o un conjunto de
casillas):
| Seleccionar la opcin Borrar del men Edicin. La tecla suprimir produce el mismo
efecto.
Buscar datos
Esta opcin permite buscar un valor concreto en los casos de la variable seleccionada (es decir,
en los casos de la columna en la que se encuentra el cursor). Para buscar un dato:
| Seleccionar la opcin Buscar datos del men Edicin (o pulsar el botn Buscar de la ba-
rra de herramientas) para acceder al cuadro de dilogo Buscar datos que muestra la figura
4.7.
Figura 4.7. Cuadro de dilogo Buscar datos.
Para buscar un dato concreto:
| Introducir el valor buscado en el cuadro de texto Buscar qu.
| Pulsar el botn Buscar siguiente (la bsqueda se realiza desde la posicin del cursor
hacia adelante; si el cursor no se encuentra en el primer caso del archivo, cuando la
bsqueda llega al final del archivo contina con el primer caso hasta llegar a la posi-
cin del cursor) .
Para buscar una etiqueta de valor en lugar de un valor:
| Activar la opcin Etiquetas de valor del men Ver antes de entrar en el cuadro de
dilogo Buscar datos (ver ms adelante, en este mismo captulo, el apartado Modificar
el aspecto del Editor de datos).
G Coincidir maysculas y minsculas. Activando esta casilla la bsqueda distingue entre
maysculas y minsculas.
El botn Detener permite detener la bsqueda sin abandonar el cuadro de dilogo. El botn
Cancelar detiene la bsqueda y cierra el cuadro de dilogo.
El Editor de datos 77
Buscar casos
Cuando se trabaja con archivos de datos muy grandes, puede ocurrir que sea necesario invertir
demasiado tiempo en buscar un caso concreto. Para evitar este problema, el SPSS incluye una
funcin de bsqueda que permite posicionar el cursor de forma rpida en el lugar deseado. Para
buscar un caso:
| Seleccionar la opcin Ir a caso... del men Datos (o pulsar el botn Ir a caso de la barra
de herramientas), para acceder al cuadro de dilogo Ir a caso que muestra la figura 4.8.
Figura 4.8. Cuadro de dilogo Ir a caso.
Para situar el cursor en un caso concreto del archivo de datos:
| Introducir su nmero de fila en el cuadro de texto Nmero de caso y pulsar el botn
Aceptar.
Buscar variables
Si el archivo de datos contiene muchas variables y stas no se encuentran en orden alfabtico,
puede que, para encontrar una variable, sea necesario invertir demasiado tiempo recorriendo
el archivo de datos. Afortunadamente, la tarea de encontrar una variable concreta puede con-
vertirse en algo rpido y sencillo utilizando la opcin de bsqueda de variables del Editor de
datos. Para buscar una variable:
| Seleccionar la opcin Variables... del men Utilidades (o pulsar el botn Variables de la
barra de herramientas) para acceder al cuadro de dilogo Variables que muestra la figura
4.9.
Figura 4.9. Cuadro de dilogo Variables.
78 Captulo 4
Este cuadro de dilogo ofrece, adems de informacin detallada sobre cada variable, la posibi-
lidad de posicionar el cursor de forma instantnea en cualquier variable del archivo de datos.
Para ello:
| Seleccionar, en la lista de variables del archivo de datos, la variable en la que se desea
colocar el cursor.
| Pulsar el botn Ir a para cerrar el cuadro de dilogo, volver al Editor de datos y situar
el cursor en la variable seleccionada.
El recuadro Informacin sobre la variable muestra la siguiente informacin sobre la variable
seleccionada: el nombre de la variable, su etiqueta (si la tiene), su formato, incluyendo la an-
chura, el nmero de valores perdidos definidos por el usuario, el nivel de medida de la variable
y las etiquetas de los valores.
El botn Pegar cierra el cuadro de dilogo y pega, en la ventana designada del Editor de sin-
taxis, el nombre de las variables seleccionadas. Si no existe ninguna ventana de sintaxis abierta,
el botn Pegar abre una y pega en ella los nombres de las variables.
Insertar variables nuevas
Para insertar una variable nueva (una columna nueva) entre dos variables existentes:
| Situar el cursor en la columna donde se desea insertar la nueva variable.
| Seleccionar la opcin Insertar variable del men Datos, o pulsar el botn Insertar
variable de la barra de herramientas.
La variable recin insertada pasa a ocupar la columna inmediatamente anterior (a la izquierda)
a la de la variable en la que se encuentra el cursor. Todas las variables situadas a la derecha de
la posicin del cursor (incluida la variable en la que se encuentra el cursor) son desplazadas una
columna hacia la derecha.
La primera variable insertada durante una sesin recibe un nombre por defecto: var00001.
Conforme se van insertando o creando nuevas variables, el prefijo var del nombre por defecto
va siendo acompaado de nmeros enteros consecutivos: var00002, var00003, etc.
Insertar casos nuevos
Para insertar un caso nuevo (una fila nueva) entre dos casos existentes.
| Situar el cursor en la fila en la que se desea ubicar el nuevo caso.
| Seleccionar la opcin Insertar caso del men Datos, o pulsar el botn-icono Insertar
caso de la barra de herramientas.
El caso recin insertado pasa a ocupar la fila inmediatamente anterior (por encima) a la del caso
en el que se encuentra el cursor. Todos los casos situados por debajo de la posicin del cursor
(incluido el caso en el que se encuentra el cursor) son desplazados una fila hacia abajo.
El Editor de datos 79
Modificar el aspecto del Editor de datos
El men Ver contiene una serie de opciones que permiten cambiar el aspecto del Editor de da-
tos. Los cambios de aspecto afectan tanto a la forma en que los datos son presentados en la pan-
talla, como al resultado de imprimir el contenido del Editor de datos. Para modificar el aspecto
del Editor de datos:
| Seleccionar la opcin Ver > Barra de estado para ocultar/mostrar la barra de estado
(ver el apartado La barra de estado en el captulo 1).
| Seleccionar la opcin Ver > Barra de herramientas... para, entre otras cosas, ocul-
tar/mostrar la barra de herramientas (ver, en el captulo 1, el apartado Las barras de
herramientas).
| Seleccionar la opcin Ver > Fuentes... para acceder al cuadro de dilogo Fuentes que
muestra la figura 4.10. Este cuadro de dilogo permite controlar la fuente (el tipo, el
tamao y el estilo de la letra) de los diferentes componentes del Editor de datos. La
fuente seleccionada afecta a las cabeceras de los casos y de las variables, a los valores
y a sus etiquetas, y al contenido del Display de Editor de datos.
Figura 4.10. Cuadro de dilogo Fuentes.
| Seleccionar la opcin Ver > Cuadrcula para activar y desactivar la presencia del re-
ticulado del Editor de datos (el reticulado se refiere a las lneas o bordes que delimitan
las casillas).
| Seleccionar la opcin Ver > Etiquetas (o pulsar el botn Mostrar etiquetas de valor
de la barra de herramientas) para controlar el contenido visualizado en las casillas del
Editor de datos. Con las variables a cuyos valores se les han asignado etiquetas, es po-
sible optar entre visualizar los valores o visualizar las etiquetas.
80 Captulo 4
Trabajar con conjuntos de variables
Lo habitual es que los archivos de datos posean una gran cantidad de variables. Sin embargo,
es frecuente que slo deseemos efectuar anlisis de datos sobre un conjunto reducido de varia-
bles. Trabajar con slo unas pocas variables cuando el archivo de datos contiene muchas resul-
ta algo engorroso, pues es necesario ir buscando las variables que interesan dentro de la lista
de variables que ofrecen los distintos cuadros de dilogo. Este problema puede resolverse defi-
niendo conjuntos de variables. Para ello:
| Seleccionar la opcin Definir conjuntos... del men Utilidades para acceder al cuadro de
dilogo Definir conjuntos de variables que muestra la figura 4.11.
Figura 4.11. Cuadro de dilogo Definir conjuntos de variables.
En el cuadro de texto Nombre del conjunto de la figura 4.11 hemos definido el conjunto SA-
LARIO y le hemos asignado las variables salario y salini trasladndolas, con el botn flecha,
desde la lista de variables a la lista Variables del conjunto. Hecho esto, es necesario:
| Pulsar el botn Aadir conjunto para que el conjunto SALARIO pase a formar parte
de la lista de conjuntos. Los botones Cambiar conjunto y Borrar conjunto permiten
modificar y eliminar, respectivamente, conjuntos previamente definidos.
Una vez definido un conjunto, para que las listas de variables de los cuadros de dilogo slo
muestren las variables de ese conjunto, es necesario activarlo. Para ello:
| Seleccionar la opcin Usar conjuntos... del men Utilidades para acceder al cuadro
de dilogo Definir conjuntos que muestra la figura 4.12.
El listado de la derecha, Conjuntos en uso, contiene un listado de los conjuntos que estn sien-
do utilizados. El SPSS tiene predefinidos dos conjuntos que se encuentra activos por defecto:
ALL VARIABLES (que incluye todas las variables del archivo de datos) y NEW VARIABLES
(que incluye todas las nuevas variables que se van creando durante una sesin). Para activar
El Editor de datos 81
un conjunto distinto de los que estn actuando por defecto, basta con trasladarlo desde el lista-
do de la izquierda al listado Conjuntos en uso.
Figura 4.12. Cuadro de dilogo Usar conjuntos.
Si los conjuntos activos son ALL VARIABLES y NEW VARIABLES, al utilizar un cuadro
de dilogo cualquiera, por ejemplo, el cuadro de dilogo Frecuencias, la lista de variables
muestra todas las variables del archivo de datos. Sin embargo, si activamos el conjunto SALA-
RIO y desactivamos los dos conjuntos predefinidos (utilizando el cuadro de dilogo Usar con-
juntos; ver figura 4.12), la lista de variables muestra slo las variables de ese conjunto (ver fi-
gura 4.13). Por supuesto, el beneficio de utilizar conjuntos de variables es ms evidente cuando
el archivo de datos contiene gran cantidad de variables y slo se tiene intencin de trabajar con
algunas de ellas.
Figura 4.13. Cuadro de dilogo Frecuencias.
Nota: Otros aspectos relacionados con el Editor de datos, como transformar datos,
ordenar o seleccionar casos, fundir archivos de datos, etc., se tratan en los captulos
5 y 6.
You might also like
- Ángulos IDocument2 pagesÁngulos Icirilo100% (1)
- Arquímedes y Los Maestros de La Escuela de AlejandriaDocument31 pagesArquímedes y Los Maestros de La Escuela de Alejandriaperelman4690100% (1)
- 1.1. Dinamica EjerciciosDocument59 pages1.1. Dinamica EjerciciosRaul QuispeNo ratings yet
- Fernández-Álvarez, Vega, Colavecchia Estructuras de Significado 2006Document11 pagesFernández-Álvarez, Vega, Colavecchia Estructuras de Significado 2006pabrochaNo ratings yet
- Ficha Catedra, Oiberman - Nacer y Acompa+ Ar - C. OrtizDocument13 pagesFicha Catedra, Oiberman - Nacer y Acompa+ Ar - C. Ortizpabrocha100% (5)
- Marco Legal y Normativo para Ejercicio Profesional PsicologoDocument1 pageMarco Legal y Normativo para Ejercicio Profesional PsicologopabrochaNo ratings yet
- Aberastury. El JuegoDocument47 pagesAberastury. El JuegoJessica PalaciosNo ratings yet
- Psicología Del Trabajo y de Las OrganizacionesDocument15 pagesPsicología Del Trabajo y de Las OrganizacionespabrochaNo ratings yet
- 07 ResultDocument17 pages07 ResultpabrochaNo ratings yet
- El Viaje Nocturno y La AscensiónDocument4 pagesEl Viaje Nocturno y La AscensiónpabrochaNo ratings yet
- Guía Semestral 2019-2 Mat IiiDocument16 pagesGuía Semestral 2019-2 Mat IiiNallely GallardoNo ratings yet
- Constante de Equilibrio: Disolución de KNO3Document8 pagesConstante de Equilibrio: Disolución de KNO3Julio MuñozNo ratings yet
- Unidad 3,4 Y 5Document28 pagesUnidad 3,4 Y 5Luis PeceroNo ratings yet
- Fase 1 Presaberes Estadistica Taller 2Document8 pagesFase 1 Presaberes Estadistica Taller 2luis fernando peñaranda araqueNo ratings yet
- El Sentido de La OportunidadDocument9 pagesEl Sentido de La Oportunidadcristofer05No ratings yet
- Datos Identificadores Variables y ConstantesDocument32 pagesDatos Identificadores Variables y ConstantesCristina Mayhuasca CrespoNo ratings yet
- COSODocument154 pagesCOSOmikeNo ratings yet
- IIIBIM - 5to. Guía 6 - Principio de ArquímedesDocument5 pagesIIIBIM - 5to. Guía 6 - Principio de Arquímedesfreddynp1100% (2)
- Microeconomia - Anyi Fase 3Document11 pagesMicroeconomia - Anyi Fase 3Karen PerezNo ratings yet
- Cuaderno Derivadas y Sus Aplicaciones Primer Semestre 2020 PDFDocument77 pagesCuaderno Derivadas y Sus Aplicaciones Primer Semestre 2020 PDFAndrea PalmaNo ratings yet
- S2 Est1 Probab 06072020Document64 pagesS2 Est1 Probab 06072020Jhonatan Alania EspirituNo ratings yet
- 05 Ángulos Geometria Tercero de SecundariaDocument11 pages05 Ángulos Geometria Tercero de SecundariaElvis Mayk Aliaga Hinostroza100% (1)
- Busqueda AvaraDocument8 pagesBusqueda AvaraJeampierre Turpo ZevallosNo ratings yet
- Practica Nº1 Matematica FinancieraDocument7 pagesPractica Nº1 Matematica FinancieraJohanny CastilloNo ratings yet
- Calculo Varias Variables - Thomas 12edicion-6 Integrales Triples AplicacionesDocument7 pagesCalculo Varias Variables - Thomas 12edicion-6 Integrales Triples AplicacionesMauricioNo ratings yet
- Tarea1 Electronica DigitalDocument15 pagesTarea1 Electronica DigitaljavierNo ratings yet
- Actividad 5 Fisica GeneralDocument5 pagesActividad 5 Fisica GeneralJavier ReyesNo ratings yet
- Criterios de Evalu Rúbrica Trabajo Grupal C2 Algebra Lineal PDFDocument1 pageCriterios de Evalu Rúbrica Trabajo Grupal C2 Algebra Lineal PDFReinerys Delgado0% (1)
- Amedeo o Amadeo Avogadro Di QuaregnaDocument2 pagesAmedeo o Amadeo Avogadro Di QuaregnaAntonio AlonsoNo ratings yet
- Carnap Antigua y Nueva LógicaDocument20 pagesCarnap Antigua y Nueva LógicaMiguel Zarate TrujilloNo ratings yet
- Como Cuando PorqueDocument46 pagesComo Cuando PorqueGabyy Arias RmrzNo ratings yet
- Ejercicios TrabajoDocument4 pagesEjercicios TrabajoGuz TavoNo ratings yet
- Area y Volumen de Un PrismaDocument5 pagesArea y Volumen de Un PrismaMaribel LoredoNo ratings yet
- Gestión de AlmacenesDocument13 pagesGestión de AlmacenesAnonymous HjGdyQJ4cNo ratings yet
- Taller Estadistica TallerPC1-201801-moduloB+solDocument9 pagesTaller Estadistica TallerPC1-201801-moduloB+solHuber McaNo ratings yet
- Cap17 Campo ElectricoDocument13 pagesCap17 Campo Electricoerwin_carry100% (2)
- Taller Nº1 OndasDocument2 pagesTaller Nº1 OndasMaría Elisa Castro OlivaresNo ratings yet