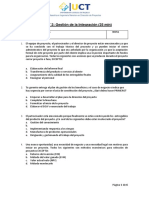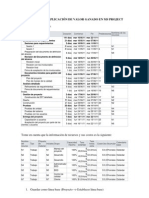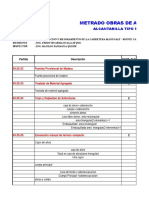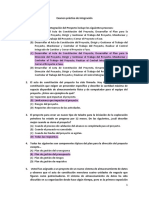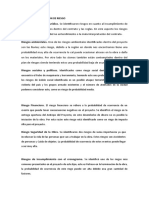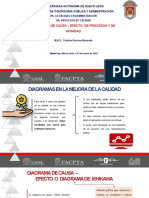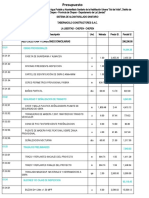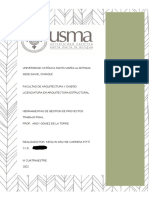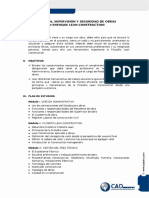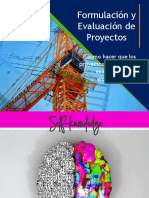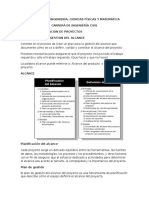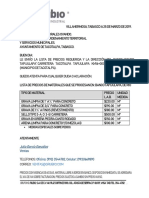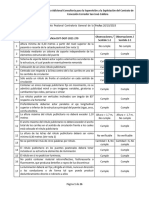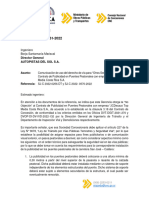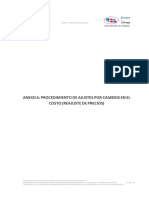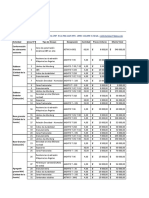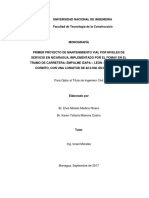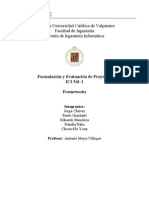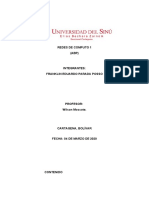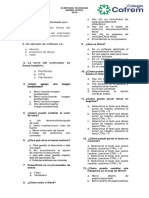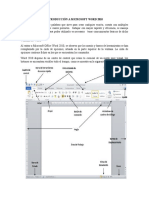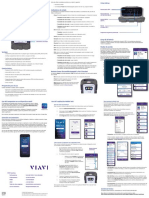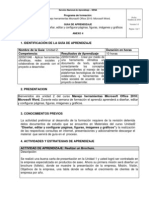Professional Documents
Culture Documents
Capitulo 2 - Gestion de Proyectos en MS Project
Uploaded by
dannychacon270 ratings0% found this document useful (0 votes)
117 views45 pagesCopyright
© © All Rights Reserved
Available Formats
PDF, TXT or read online from Scribd
Share this document
Did you find this document useful?
Is this content inappropriate?
Report this DocumentCopyright:
© All Rights Reserved
Available Formats
Download as PDF, TXT or read online from Scribd
0 ratings0% found this document useful (0 votes)
117 views45 pagesCapitulo 2 - Gestion de Proyectos en MS Project
Uploaded by
dannychacon27Copyright:
© All Rights Reserved
Available Formats
Download as PDF, TXT or read online from Scribd
You are on page 1of 45
Ing.
Csar Roque Siles
Captulo 2
Entre muchas posibilidades de trabajo, MS Project nos
permite:
Planificar y programar tareas as como asignar recursos a
dichas tareas de manera adecuada y sencilla.
Realizar un control, organizacin y seguimiento, as como
coordinar toda la informacin que conlleva los requisitos
del proyecto, la duracin y los recursos asignados a las
diferentes tareas.
Visualizar el Plan de Proyecto en formatos estndar y con
un diseo de diagramas muy apropiados y fciles de
interpretar.
Establecer escenarios dentro del proyecto para crear
anlisis de hiptesis. Planteamientos del tipo "Que pasara
si..."
Intercambiar informacin de proyecto con todos sus
participantes a travs de una red local, Internet o de una
Intranet.
Abrir Project En el men Inicio buscar el submen
Microsoft Office y dentro de este ubicar el
submen Microsoft Project 2007
Creacin de la carpeta de trabajo
Abrir el explorador de Windows
Seleccionar la carpeta mis documentos
En el men archivo seleccionar Nuevo y luego Carpeta
Digite el nombre Curso MSProject
Puede suceder que al abrir Project nos solicite
una cuenta de Project Server, si esto sucede,
seleccione la cuenta Mi PC y luego haga click en
trabajar sin conexin
Tablas
I
n
d
i
c
a
d
o
r
P
a
n
e
l
A
c
t
i
v
o
Entradas
Grficos
Escala temporal
A
s
i
s
t
e
n
t
e
s
Campos
Barras herramientas
men
Elemento Funcin
Barras de herramientas y
mens
Proveen acceso rpido a las funciones
Asistentes Contiene las funciones ms comunes. Sirve para guiarse a la hora de efectuar
alguna tarea.
A la entrada aparece la de nuevo proyecto de forma predeterminada
Entradas Permite editar e incluir los datos de forma manual. Se activa cada vez que
cambiamos el valor de un campo
Indicador de panel activo Indica el nombre de los paneles o vista que se tiene activo en el proyecto
actual.
Tablas Despliegan la informacin especfica de las tareas o recursos. Se puede
incluir en ellas los distintos campos que contiene una tarea o un recurso y
mostrarlos de forma horizontal.
Campos En la lnea oscura se muestran los encabezados de la tabla, en estos se detalla
el nombre del campo que se est viendo.
Pueden modificarse para ajustar la presentacin del proyecto.
Grficos En esta rea se pueden desplegar los diagramas de Gantt o la informacin
grfica de la asignacin de recursos.
Escala de tiempo Marca el tiempo en que las tareas se ejecutan. Esta puede ser ajustada para
mostrar los periodos de tiempo que mejor se ajusten al proyecto.
Vistas: Las vistas son la forma en que Project presenta la
informacin al usuario
Tareas:
Calendario: Vista semana a semana y da a da de las tareas del proyecto.
Diagrama Gantt: Informacin de la tarea y ubicacin grfica en el
tiempo.
Diagrama Red: Informacin de las tareas organizada grficamente
segn las relaciones.
Uso de tareas: Para ver cuales recursos son utilizados por cada una de
las tareas
Recursos:
Uso de recursos: Muestra los recursos y las tareas que los han solicitado
Grfico de recursos: Visualizar el comportamiento de los recursos en el
tiempo
Hoja de recursos: Informacin resumen de cada recurso del
proyecto
Para mostrar una
vista, seleccione
del men Ver la
vista que desea
mostrar de las
predefinidas.
Tablas: Son una forma de organizar y predefinir la
presentacin de los datos que se quieran modificar.
Algunos ejemplos son:
Tareas:
Tabla de entrada: Inclusin de la informacin inicial
de los proyectos
Tabla de costo: Muestra la informacin detallada de
los costos por actividad
Tabla de resumen: Muestra los tiempos y los costos
por actividad.
Recursos
Entrada: Inclusin de la informacin base de los
recursos
Costo: Muestra un resumen del costo programado y
del seguimiento de cada recurso.
Trabajo: Muestra un resumen de la cantidad de
esfuerzo asignado a cada recurso en el proyecto.
El uso de tablas es
bastante til pues el
usuario controla las
columnas del proyecto
que va a modificar.
Para mostrar una tabla,
seleccione la vista
correspondiente y luego
seleccione el men
VERTabla y marque la
que desea.
Panel de asistentes: Muestra las tareas ms comunes para
guiarse en la elaboracin de un proyecto.
Cada paso del asistente le mostrar una ventana diferente en
la parte izquierda de la pantalla.
Estableciendo los valores iniciales
Qu
hacer?
Cmo hacerlo?
Mostrar el
asistente
En la barra de herramientas de
guas seleccione en la seccin de
tareas el asistente de nuevo
proyecto
Defina la
fecha de
inicio del
proyecto
En el asistente mostrado a la
izquierda seleccione del calendario la
fecha estimada de inicio.
Tambin puede digitarla
directamente en el formato
reconocido por el sistema
Salvar y
continuar
En la parte inferior derecha haga
click en el botn de guardar y
continuar la panel 2.
Si se est utilizando la versin
estndar haga click sobre el link
Listo (Done en ingls)
No usar
colaboraci
n WEB
En el segundo panel, escoger la
opcin de NO.
Esta colaboracin se refiere al uso
de proyectos en bases de datos a
travs de Project Server.
Qu
hacer?
Cmo hacerlo?
Guardar e
ir a paso 3
En la parte inferior seleccionar el link
para continuar y guardar.
El
proyecto
est listo
para
guardarlo
Seleccione el botn de guardar en la
barra de herramientas
En el cuadro de dilogo seleccione la
carpeta creada en Mis Documentos
Curso MSProject
Digite el nombre de su proyecto
Haga click en guardar
Definir
propiedad
es
adicionale
s
En el men Archivo Seleccione
Propiedades
All le aparecer una ventana en la
que puede digitar la informacin
adicional de su proyecto:
Paso 2
Paso 3
Con el asistente
Qu hacer? Como hacerlo
Crear el nuevo
proyecto
En el men Archivo Seleccione Nuevo
MS Project crear un nuevo documento con
las opciones predeterminadas.
Asignar fecha de
inicio.
En el men Proyecto Seleccione
"Informacin del Proyecto
En la ventana, seleccione en el campo de
Inicio del proyecto la fecha de comienzo
y haga click en Aceptar.
Guardar el proyecto Seleccione el botn de guardar en la barra
de herramientas
En el cuadro de dilogo seleccione la
carpeta creada en Mis Documentos
Curso MSProject
Digite el nombre de su proyecto
Haga click en guardar
Modificar
informacin
adicional
En el men Archivo Seleccione
Propiedades
All le aparecer una ventana en la que
puede digitar la informacin adicional de su
proyecto:
En MS Project, un calendario
es la base de la medicin
exacta de los tiempos.
Estndar: Este es el calendario que de
forma predeterminada se utiliza para
los clculos. Define una jornada
tradicional de 8:00 a.m a 5:00 p.m.
24-Horas: Este calendario asume que
en el proyecto se trabaja sin detenerse
Jornada nocturna (night shift):
este calendario est predefinido para
jornadas que van desde las 11:00 p.m.
hasta las 8:00 a.m.
Calendario del proyecto: Este calendario
definir el clculo de los tiempos de las
actividades nuevas creadas en el proyecto.
Calendario de recursos: Cada recurso de
trabajo (personal, maquinaria, equipos) en
Project puede tener una jornada de trabajo
distinta a los otros recursos o distinta al
proyecto.
Calendario de tareas: Si en un proyecto
existen trabajos especiales que requieren
laborarse en jornadas distintas al resto del
proyecto, se puede asignar un calendario
especial a esa actividad.
Qu hacer? Como hacerlo
Ingresar a la ventana de
edicin de calendario
En el men Herramientas
seleccione Cambiar calendario
laboral
En esta ventana tendr la vista
mes a mes de los das laborados y
no laborados segn la leyenda
mostrada a la izquierda y los
horarios mostrados a la derecha.
Para pasar de un mes a otro se
utiliza la barra vertical que
aparece a la derecha del
calendario
Seleccionar el
calendario a editar
En la caja de seleccin marcada
como Para Calendario:
despliegue la lista de calendarios
y escoja el que desea modificar.
Note que el calendario activo
para el proyecto aparece indicado.
Qu hacer? Como hacerlo
Definir la semana laboral Marcar la cejilla de Semana laboral y
luego hacer click en detalles
Dentro de la semana de detalles procede de
esta forma:
Seleccione uno o varios das a la vez de
la lista (para varios presione SHIFT
mientras hace click)
Para esos das indique el horario de
trabajo segn sea:
o Jornada predeterminada: Utiliza la
que se defina para el proyecto.
o No laboral: Ese da no se trabaja.
o Turnos especiales: En este se indica
varios turnos de trabajo. En cada fila
de la caja mostrada en la parte
inferior, se digitan las horas de
entrada y salida de cada turno.
Se hace click en Aceptar
Qu hacer? Como hacerlo
Definir las excepciones Una excepcin es aquellos das particulares que
se presentan con cierta regularidad y que
funcionan distinto a la semana laboral, a saber,
vacaciones, das feriados o salidas regulares en
horarios distintos.
Para crear una excepcin, vaya a la cejilla de
excepciones
Marque en la vista del calendario el primer
da que se presentar la excepcin. P.e. 1
enero
En la tabla, en una fila vaca, digite un
nombre para esa excepcin.
Digite en el campo de fin la fecha en que
la excepcin dejar de tener lugar.
Cuando est creada haga click en Detalles.
Qu hacer? Como hacerlo
Definir las excepciones Marque si es da laboral o si tiene turnos de trabajo distintos.
Indique los turnos de trabajo si corresponde
Indique la periodicidad de la repeticin:
o Diario: Indique la cantidad de das que dura antes de
volverse a repetir.
o Semanal: Indique cada cuantas semanas se repite la
excepcin y cuales das.
o Mensual:
Si es un da especfico de cada mes, seleccione la
primera opcin.
Si es algn da especfico de la semana en el mes,
seleccione la segunda opcin.
Para ambas opciones indique cada cuantos meses
se repite la repeticin.
o Anual:
Si es un da especfico, indique la primera opcin
y digite el da y el mes que se repite.
Si es un da especfico de la semana en un mes
especfico, marque la segunda opcin y seleccione
el nmero de da, el da de la semana y el mes en
que se presenta.
Cuando MSProject realiza los clculos,
cambia todas las duraciones internamente a
horas.
Esto lo hace a travs de
Seleccionar del men
HerramientasOpciones
Marcar la cejilla de Calendario
Indicar en la pantalla la hora predeterminada de
entrada y la de salida en el formato reconocido por
el sistema.
En el campo de Jornada Laboral indique la
Cantidad de Horas efectivas por da.
En el campo Semana Laboral indique la cantidad
de Horas efectivas por Semana.
En el campo Das por mes indique la cantidad de
Das Laborables por Mes.
Qu hacer? Cmo hacerlo
Abrir las opciones del
proyecto
En el men ProyectoSeleccionar Informacin del
Proyecto
Marcar el calendario En la caja desplegable de Calendario, seleccione el que desea
utilizar para el proyecto.
Luego presione Aceptar.
Para crear un calendario nuevo, en la ventana del editor de
calendarios haga click en el botn Crear calendario.
Luego seleccione el calendario que utilizar como origen y haga
click en aceptar.
Ahora seleccione el calendario creado y comience a hacer los
cambios.
Qu hacer? Cmo hacerlo
Abrir el asistente que corresponde En la barra de herramientas de asistentes marque
Tareasdefinir periodo laborales generales
Seleccione el calendario del proyecto En el cuadro desplegable, seleccione el calendario que
va a utilizar como Calendario de Proyecto
Marque el Link Guardar e ir a paso 2
Seleccionar los das laborales Marque cada una de las casillas de los das que se
laborarn en el calendario seleccionado para el
proyecto.
Modificar las horas predeterminadas A la derecha de la pantalla aparecer un calendario de
una semana laboral con las jornadas laborales
marcadas.
Si se desea cambiarlo, hay que hacer click sobre la
opcin de Ajustar las horas laborales
En el asistente aparecern las casillas para modificar las
horas por da.
Seleccione cada da de la semana e indique en las
casillas inferiores las horas de inicio y fin de cada
turno.
Si requiere campos adicionales, active el Link de
Especificar turnos adicionales
Marque el Link Guardar e ir a paso 3
Qu hacer? Cmo hacerlo
Cambiar otros das
laborales
El asistente presenta en este paso una opcin para modificar el calendario
laboral, la cual nos llevar a la pantalla vista en los puntos anteriores.
Definir la jornada
laboral.
Luego de definir los das laborales, el asistente solicita las equivalencias vistas
en la seccin anterior.
Horas por da hbil
Horas por semana hbil
Das hbiles por mes
Crear calendarios
adicionales
Si se desea, el asistente le permitir crear calendarios adicionales mediante un
sub-asistente.
Para activarlo marque el Link de crear nuevo calendario
Seleccione la opcin Crear un calendario nuevo y siga al paso 2
Cree el calendario Digite un nombre para el calendario
Establezca el calendario fuente
Seleccione las horas laborales tal como se indic previamente.
Cambie de ser necesario los das feriados con la ventana de edicin de
calendarios
El asistente le solicitar si desea crear nuevos calendarios.
Aplicar los
conocimientos
adquiridos en los
pasos anteriores
Se tiene el siguiente proyecto:
Fecha de Inicio: 25 mayo 2007
Objetivo: Elaboracin de un mtodo
Administrador: Jorge Varios Doble
Jornada Bisemanal:
Semana 1: M-V, 7:00 17:00; S:7:00 15:00
Semana 2: L-J, 7:00 17:00; V:7:00 15:00
Feriados segn legislacin costarricense
Se pide crear el nuevo proyecto en MS Project
y definir los calendarios.
Guarde el archivo como Calendario
Bisemanal.mppx
Crear el archivo y
los calendarios del
proyecto escogido al
inicio.
Con los datos propuestos inicialmente para
su propio proyecto, cree el archivo de datos
de Project.
Defina los calendarios de los recursos y de
las tareas.
Asigne el calendario del proyecto
Guarde el documento.
Qu hacer? Como hacerlo
Ir a la vista del diagrama de Gantt Seleccionar del Men VERDiagrama de Gantt
Seleccionar la tabla de entrada En el men Verseleccionar TablaEntrada
Digitar las tareas En la nueva tabla, bajo el campo de Tarea se va a digitar el nombre de
cada tarea tal como en Excel.
Asignar las duraciones Una vez introducida la lista de tareas del proyecto, procedemos a digitar
las duraciones. De forma predeterminada, Project asigna una duracin
de un da.
En el campo duracin seleccione una celda correspondiente a una tarea
Digite la duracin efectiva de la tarea de la siguiente forma:
Das: Digite un nmero seguido de d
Horas: Digite un nmero seguido de h
Meses: Digite un nmero seguido de ms
Minutos: Digite un nmero seguido de min
Al digitar las duraciones, los datos del campo de duracin cambian de
tener un signo de interrogacin (?) a tener un dato fijo.
Este cambio significa que la duracin ya no es estimada, sino cierta.
Crear Hitos Para marcar una tarea como un hito, debemos indicar una duracin de
cero.
Cuando se modifique el hito el indicador grfico cambia.
Tarea Procedimiento
Editar el texto Seleccione una celda
Haga click en la barra de Entradas
Digite el texto
Presione Enter o la marca de Aceptar
Mover una tarea Seleccionar la fila completa marcando el campo de ID
Despliegue el men con el botn derecho del mouse
Seleccione Cortar Tarea
Posicinese sobre la ID de la tarea donde quiere que aparezca la tarea cortada
Despliegue el men con el botn derecho del mouse
Seleccione Pegar
Copiar una tarea completa Marque el ID de la tarea
Seleccione del men de botn derecho el comando copiar
Seleccione la fila dnde desea que la tarea aparezca
Con el men del botn derecho del mouse seleccione Pegar
Modificar el ancho de una columna Marcar con el mouse la divisin entre columnas
Arrastrar el mouse hacia la izquierda o derecha mientras se mantiene presionado el botn izquierdo
Modificar el alto de una fila Marcar con el mouse la divisin entre filas
Arrastrar hacia arriba o abajo el mouse mientras se presiona el botn izquierdo.
Insertar tareas nuevas Seleccione la tarea que seguira a la nueva tarea
Presione la tecla Insert
Borrar una tarea Marque el ID de la tarea
Presione la tecla Delete
Deshacer Seleccionar del men Edicin el comando Deshacer.
Solamente se puede deshacer o rehacer una accin.
Qu hacer? Cmo hacerlo
Ir a las opciones de visualizacin Seleccionar del Men HerramientasOpciones
Seleccionar la cejilla de Vista
Marcar la casilla de Mostrar tarea de Resumen
Presione Aceptar
Crear el
listado de
tareas para
el ejemplo
de
elaboracin
del mtodo
La EDT del proyecto de elaboracin del mtodo es esta, se pide:
Abrir el archivo Calendario Bisemanal.mpp
digitar las tareas de ltimo nivel de esta EDT
Guardar el documento como Elaboracin de mtodo para contratacin.mpp
Mostrar la tarea resumen del proyecto
Elaboracin de mtodo para contratacin
Recopilacin
de
informacin
Adaptacin a
proceso
actual
Redaccin
inicial del
documento
Redaccin de
documento
final
Documento
finalizado
Revisin de
informacin en la
compaa
Estudio de
procedimiento
actual
Elaboracin de
borrador de
mtodo
Estudio de
comentarios
Impresin y
empaste de copias
Revisin de
normas existentes
Estudio de
mejoras
propuestas
Elaboracin de
presentacin
Modificacin al
borrador
Elaboracin de
presentacin
Revisin de
normativas
internacionales
Concenso con el
grupo de trabajo
Reunin para
exponer
metodologa
Impresin del
documento final
Final del proyecto
Estudio de la
informacin
Periodo de
comentarios
Iniciar con las tareas
en MS Project en el
proyecto
predefinido
Crear el listado de tareas del proyecto
seleccionado por usted
Mostrar la tarea de resumen del proyecto
Guardar el archivo
Qu hacer? Como hacerlo
Entrar a la vista del
diagrama de Gantt.
En el men verseleccionar Diagrama de Gantt.
Insertar la tarea
recursiva
Posesionarse en la celda dnde desea agregar la tarea
En el men insertarelija tarea repetitiva
En la caja de dialogo indicar un nombre para la tarea
En la duracin marcar el tiempo que dura cada actividad cada
vez que se ejecute.
Escoja el patrn de repeticin, segn sea diariamente, semanal,
mensual o anual.
Indique para el periodo seleccionado la frecuencia, la fecha de
repeticin peridica los das de la repeticin segn lo solicite
el programa.
En el intervalo de repeticin indique la fecha de inicio del ciclo
de repeticiones.
Escoja si la tarea se ejecutar una cantidad fija de ocasiones o
terminar en una fecha especfica. Para esto utilice los campos
de Terminar despus de Terminar el:.
Si la tarea se ejecuta con algn calendario distinto al
predeterminado, se puede escoger en el campo de Calendario
Qu hacer? Como hacerlo
Modificar tareas
repetitivas
Para editar una tarea repetitiva, seleccione la tarea madre.
Con el botn derecho del mouse abra el men
Del men mostrado seleccione Informacin de la tarea repetitiva
Este procedimiento mostrar la informacin de la actividad.
Editar una de las tareas
peridicas
Para editar una de las tareas agregadas como parte del ciclo de
actividades, solamente hay que hacer doble click sobre el nombre de la
tarea.
Esto abrir el dilogo de informacin general de la tarea.
Para mostrar la informacin detallada de una actividad,
simplemente se posesiona sobre la tarea deseada y se hace
doble click sobre esa tarea.
Esto activar el siguiente dilogo:
Cmo crear una
tarea Recursiva
Cree un archivo nuevo:
En la primer tarea inserte la siguiente
actividad:
Nombre: Elaboracin de Reportes
Periodicidad: Semanal
Da: Viernes
Duracin: 3 meses
Calendario: Estndar
Duracin de cada reporte: 2 horas.
Guarde el archivo como
Recursiva_Reportes.mpp
Qu hacer? Cmo hacerlo
Insertar una
tarea del
nivel de la
EDT
Seleccione la tarea que
quedar inmediatamente
despus del nivel de la EDT
Presione la Tecla Insert.
Digite el nombre del
entregable de la EDT
Marcar las
tareas hijas
Seleccione la primer tarea
por debajo del nivel de la
EDT.
Presione la tecla Shift y
marque a la vez la ltima
tarea que forma el detalle del
nivel de la EDT.
Establecer
las tareas
como hijas
del nivel del
EDT
En la barra de herramientas
seleccione el botn de
incrementar nivel.
Qu hacer? Cmo hacerlo
Volver a
restaurar un
nivel
Para que las tareas dejen de formar parte
de un nivel especfico, hay que marcarlas
y presionar el botn de Disminuir
nivel
Mover un
nivel
completo
Para mover un nivel completo de la EDT
bajo un nivel superior se siguen estos
pasos:
Insertar la tarea del nivel superior:
Seleccionar la tarea que representa el
nivel siguiente.
Presionar el botn de incrementar el
nivel:
Generar la EDT del
proyecto ejemplo
Abrir el archivo Tareas y EDT.mpp
Generar la EDT del proyecto sobre las
tareas ya montadas.
Guardar el archivo.
Crear la EDT d ela
archivo seleccionado
por el estudiante
como proyecto
propio
Para el proyecto propio que se eligi,
generar la EDT correspondiente y guardar
el archivo.
You might also like
- Enunciado Del AlcanceDocument5 pagesEnunciado Del AlcanceRaul Vivar Sedano100% (1)
- EDT - GuiaDocument4 pagesEDT - GuiaWilliams JhonathanNo ratings yet
- Diseño y Construcción de Un Parque Eólico OffshoreDocument46 pagesDiseño y Construcción de Un Parque Eólico OffshoreandyNo ratings yet
- Rita - Gestión de Los CostosDocument8 pagesRita - Gestión de Los Costosxxromellxx666No ratings yet
- La Administracion en Ingenieria IndustrialDocument10 pagesLa Administracion en Ingenieria IndustrialBryan Mallqui RojasNo ratings yet
- Programa Mat-Lab AhorcadoDocument16 pagesPrograma Mat-Lab AhorcadoCristina GarciaNo ratings yet
- Unidad 3 Marco LogicoDocument34 pagesUnidad 3 Marco LogicoElvis Wilbert Sahuma BautistaNo ratings yet
- Modelos probabilísticos para ayuda a invidentesDocument9 pagesModelos probabilísticos para ayuda a invidentesLogan EZNo ratings yet
- Test 02 - G. IntegracionDocument6 pagesTest 02 - G. IntegracionCuenta MotorolaNo ratings yet
- Costo no calidad 26-28% PBI IsraelDocument2 pagesCosto no calidad 26-28% PBI IsraelAlex Vargas100% (2)
- PC 1 - Vega Naval Cristina - PlanificaciónDocument10 pagesPC 1 - Vega Naval Cristina - PlanificaciónFrancis VidalNo ratings yet
- G9 - Desarrollo Del Cronograma y Control Del CronogramaDocument20 pagesG9 - Desarrollo Del Cronograma y Control Del CronogramaJAIR FRANZ SANCHEZ MEDINANo ratings yet
- 091 Examen Corto Gestión de ProyectosDocument2 pages091 Examen Corto Gestión de ProyectosEric AlvarezNo ratings yet
- Tema 3 La Preinversión y Los ProyectosDocument36 pagesTema 3 La Preinversión y Los ProyectosJohn Rodas100% (1)
- Test 3 - Marco Conceptual PMBOKDocument4 pagesTest 3 - Marco Conceptual PMBOKjesjuaNo ratings yet
- Control del kick-off de proyectos enDocument1 pageControl del kick-off de proyectos enStephie Pay de MoraNo ratings yet
- MATRIZ DE ASIGNACIÓN DE RESPONSABILIDADESDocument9 pagesMATRIZ DE ASIGNACIÓN DE RESPONSABILIDADESBryan KenaiNo ratings yet
- Modelo RBS ProyectoDocument1 pageModelo RBS ProyectoClaudia CárdenasNo ratings yet
- Ejercicio de Valor Ganado en ProjectDocument3 pagesEjercicio de Valor Ganado en ProjectNormita PS100% (1)
- Cierre de ProyectosDocument8 pagesCierre de ProyectosAldo Villacorta DiazNo ratings yet
- Acta de ProyectoDocument4 pagesActa de ProyectoAnonymous NiF5nhW6No ratings yet
- Metodo Del Valor Ganado en Primavera p6Document5 pagesMetodo Del Valor Ganado en Primavera p6zappak69No ratings yet
- Evaluacion de Gestion de TiemposDocument7 pagesEvaluacion de Gestion de TiemposAlex Jhon XDNo ratings yet
- Ejecución Del ProyectoDocument67 pagesEjecución Del ProyectoDavid PascualNo ratings yet
- Actividades A Ejecutar en Un Proyecto de Infraestructura VialDocument1 pageActividades A Ejecutar en Un Proyecto de Infraestructura VialCarmen GuerraNo ratings yet
- ProyectoDocument1 pageProyectoLys Torres SalazarNo ratings yet
- Plan de Dirección de Proyecto FinalDocument8 pagesPlan de Dirección de Proyecto Finalpeggy_angelliNo ratings yet
- Metrado Alcant. T. Marco Con Cajon 1.0x1.0 (02und)Document65 pagesMetrado Alcant. T. Marco Con Cajon 1.0x1.0 (02und)Noels LlanoNo ratings yet
- Project Charter Del ProyectoDocument6 pagesProject Charter Del ProyectoJulio Cesar Pulido NinaquispeNo ratings yet
- Examen práctico de gestión de proyectosDocument5 pagesExamen práctico de gestión de proyectosMaria Angelica GarciaNo ratings yet
- Plan de Administración de RiesgoDocument8 pagesPlan de Administración de RiesgoDuley ShiroNo ratings yet
- Examen - PIX - Control de Proyectos Rev0Document28 pagesExamen - PIX - Control de Proyectos Rev0Fue UnpNo ratings yet
- FGPR - 336 - 06 - Registro de Interesados+trilceDocument5 pagesFGPR - 336 - 06 - Registro de Interesados+trilceTrilce ArciniegasNo ratings yet
- Riesgos Del Proyecto - TesteosDocument3 pagesRiesgos Del Proyecto - TesteosAgustin MouriñoNo ratings yet
- Planificación y Control de ProyectosDocument8 pagesPlanificación y Control de ProyectosDiomar InciarteNo ratings yet
- Capitulo 11 Diagramas de Causa y Efecto, Procesos y AfinidadDocument31 pagesCapitulo 11 Diagramas de Causa y Efecto, Procesos y AfinidadFabyPradoNo ratings yet
- Salida - Procesos de Planificación (Costos) y Procesos de EjecuciónDocument6 pagesSalida - Procesos de Planificación (Costos) y Procesos de EjecuciónRomelmcNo ratings yet
- Gestión de proyectos, entregables y solicitudes de cambioDocument3 pagesGestión de proyectos, entregables y solicitudes de cambioErick Flores SuasacaNo ratings yet
- Sistema de AlcantarilladoDocument3 pagesSistema de AlcantarilladoBrayan Sanchez100% (1)
- 112 Manual Practico Eco Indicador 99 PDFDocument34 pages112 Manual Practico Eco Indicador 99 PDFlizNo ratings yet
- Matriz Raci VsDocument56 pagesMatriz Raci VsLolo FernandezNo ratings yet
- Gestión de ProyectosDocument1 pageGestión de ProyectosPeter WavesNo ratings yet
- Enunciado Del ProyectoDocument4 pagesEnunciado Del Proyectoapi-37317250% (1)
- Desarrollar y Controlar El CronogramaDocument31 pagesDesarrollar y Controlar El CronogramaJeison Thailor Medina VillanuevaNo ratings yet
- Estimación de CostoDocument1 pageEstimación de CostoRicardo MoraNo ratings yet
- Gestión de proyectos - Preguntas y respuestas sobre conceptos básicosDocument20 pagesGestión de proyectos - Preguntas y respuestas sobre conceptos básicosJhon Javier Tito LlactahuamanNo ratings yet
- Io2 Upc Parcial 16-1 Tema ADocument2 pagesIo2 Upc Parcial 16-1 Tema AGabrielRonaldNo ratings yet
- NTC3773 PDFDocument18 pagesNTC3773 PDFMichael Stanley Diaz GuevaraNo ratings yet
- Trabajo Final 1Document16 pagesTrabajo Final 1nancy pittiNo ratings yet
- Grupo 6 Final HospitalesDocument41 pagesGrupo 6 Final HospitalesWalter Vmh100% (1)
- Tareasemana 4Document11 pagesTareasemana 4josel2979No ratings yet
- Residencia, Supervisión y Seguridad de Obras Con El Enfoque Lean ConstructionDocument2 pagesResidencia, Supervisión y Seguridad de Obras Con El Enfoque Lean ConstructioncrispinNo ratings yet
- P002 - Ciclo de Vida de Un Proyecto PDFDocument130 pagesP002 - Ciclo de Vida de Un Proyecto PDFCamilo JimenezNo ratings yet
- Practica CalificadaDocument4 pagesPractica CalificadaJazmín BernalNo ratings yet
- Planificación de Gestión Del AlcanceDocument4 pagesPlanificación de Gestión Del AlcanceEdgar CatotaNo ratings yet
- Análisis de Riesgo en Proyectos de Inversión PúblicaDocument28 pagesAnálisis de Riesgo en Proyectos de Inversión PúblicaArmando100% (1)
- Actividad 1Document4 pagesActividad 1Barbara Camila Reyes Ortegon100% (1)
- Sistema de Gestión de Proyectos y Actividades Del Sector Publico FinalDocument42 pagesSistema de Gestión de Proyectos y Actividades Del Sector Publico FinalHector Lopez SanchezNo ratings yet
- Lista de Precios RubioDocument1 pageLista de Precios RubioPedelva Cisco FrankNo ratings yet
- Microsoft Project 2013 GlosarioDocument6 pagesMicrosoft Project 2013 GlosarioJose Yañez PorcayoNo ratings yet
- Documento de Especificaciones Técnicas (Final 13-12-23)Document12 pagesDocumento de Especificaciones Técnicas (Final 13-12-23)dannychacon27No ratings yet
- CIHSE3Document23 pagesCIHSE3dannychacon27No ratings yet
- Contestacion Audiencia Inicial 18-12-23 FirmadoDocument39 pagesContestacion Audiencia Inicial 18-12-23 Firmadodannychacon27No ratings yet
- DVT-DGIT-2021-270. Criterio de Publicidad en Puentes PeatonalesDocument26 pagesDVT-DGIT-2021-270. Criterio de Publicidad en Puentes Peatonalesdannychacon27No ratings yet
- CNC-APM-SJC-0761-2022, AS, No Objeción Publicidad en Puentes Peatonales SJ-C 2022-0256-DT y SJ-C 2022 - 0570Document3 pagesCNC-APM-SJC-0761-2022, AS, No Objeción Publicidad en Puentes Peatonales SJ-C 2022-0256-DT y SJ-C 2022 - 0570dannychacon27No ratings yet
- CIHSE2Document35 pagesCIHSE2dannychacon27No ratings yet
- Revision Criterios - Oficio DVT-DGIT-2021-270Document26 pagesRevision Criterios - Oficio DVT-DGIT-2021-270dannychacon27No ratings yet
- Recomendación de Adjudicación SP SJ-CDocument95 pagesRecomendación de Adjudicación SP SJ-Cdannychacon27No ratings yet
- Profesional Responsable: Profesional Responsable: Diseño Estructural Diseño Y Coordinación EstructuralDocument23 pagesProfesional Responsable: Profesional Responsable: Diseño Estructural Diseño Y Coordinación Estructuraldannychacon27No ratings yet
- EIC Lanamme 1095 2023Document3 pagesEIC Lanamme 1095 2023dannychacon27No ratings yet
- Formulario Inspeccion Puentes - MOPT - PK2+614Document3 pagesFormulario Inspeccion Puentes - MOPT - PK2+614dannychacon27No ratings yet
- PIT-99-LPI-O-2019 - Anexo ReajustesDocument4 pagesPIT-99-LPI-O-2019 - Anexo Reajustesdannychacon27No ratings yet
- CR-L1065 C2042733 AwDocument1 pageCR-L1065 C2042733 Awdannychacon27No ratings yet
- 2 - EIC-Lanamme-INF-1533-2023 - IN - IR - P.S.R.N.27 - Inst AgropecuarioDocument96 pages2 - EIC-Lanamme-INF-1533-2023 - IN - IR - P.S.R.N.27 - Inst Agropecuariodannychacon27No ratings yet
- Reunión especialistas estructural y geotecnia obra Taras-La LimaDocument2 pagesReunión especialistas estructural y geotecnia obra Taras-La Limadannychacon27No ratings yet
- OFICIO DM-GP-2023-0425-firmado-selladoDocument2 pagesOFICIO DM-GP-2023-0425-firmado-selladodannychacon27No ratings yet
- Q2M02 - Kilometraje 2023 - DannyCR - Pag1 - v01 - 02Document2 pagesQ2M02 - Kilometraje 2023 - DannyCR - Pag1 - v01 - 02dannychacon27No ratings yet
- Jorge Roberto Robles JiménezDocument263 pagesJorge Roberto Robles Jiménezdannychacon27No ratings yet
- TESIS MBrandao Firma FinalDocument167 pagesTESIS MBrandao Firma Finaldannychacon27No ratings yet
- 23-CO-0127 Municipalidad de SiquierresDocument4 pages23-CO-0127 Municipalidad de Siquierresdannychacon27No ratings yet
- EIC Lanamme 204 2023Document6 pagesEIC Lanamme 204 2023dannychacon27No ratings yet
- Conctratos de Mantenimiento Por Niveles de Servicio CentroamericaDocument2 pagesConctratos de Mantenimiento Por Niveles de Servicio Centroamericadannychacon27No ratings yet
- Formulario Inscripcion ACROS ITAIndividuales 2022Document1 pageFormulario Inscripcion ACROS ITAIndividuales 2022dannychacon27No ratings yet
- 02.-Detalle de Oferta EconomicaDocument4 pages02.-Detalle de Oferta Economicadannychacon27No ratings yet
- Pliego de Condiciones Serv de Insp PDFDocument12 pagesPliego de Condiciones Serv de Insp PDFdannychacon27No ratings yet
- SEDI-DHDEE - 2023 Academic Scholarships - Anuncio Posgrado (2022-12-20)Document4 pagesSEDI-DHDEE - 2023 Academic Scholarships - Anuncio Posgrado (2022-12-20)dannychacon27No ratings yet
- Softwarew para El Diseño de Pavimentos Asfláticos en Vías Con Bajos Volúmenes de TransitoDocument113 pagesSoftwarew para El Diseño de Pavimentos Asfláticos en Vías Con Bajos Volúmenes de Transitodannychacon27No ratings yet
- Para Optar Al Título de Ingeniero CivilDocument194 pagesPara Optar Al Título de Ingeniero Civildannychacon27No ratings yet
- Propuesta Metodologia Administracion Proyectos Conservacion Vial ConaviDocument180 pagesPropuesta Metodologia Administracion Proyectos Conservacion Vial Conavidannychacon27No ratings yet
- 172 AOB 02-05-2022 - Cotización Constructora H SolísDocument1 page172 AOB 02-05-2022 - Cotización Constructora H Solísdannychacon27No ratings yet
- Digitalice y gestione documentos con eficienciaDocument4 pagesDigitalice y gestione documentos con eficienciaJorge Peralta MolinaNo ratings yet
- Mi Libro de Seguridad InformaticaDocument28 pagesMi Libro de Seguridad InformaticaCarlos SilvaNo ratings yet
- Evaluacion Final - Escenario 8 - Primer Bloque-Teorico Practico - Pruebas y Calidad de SoftwareDocument11 pagesEvaluacion Final - Escenario 8 - Primer Bloque-Teorico Practico - Pruebas y Calidad de SoftwareIngenia EstudiosNo ratings yet
- Tipos de virus e información sobre antivirusDocument3 pagesTipos de virus e información sobre antivirusEnrique LopezNo ratings yet
- Brochure - Robotino ESDocument12 pagesBrochure - Robotino ESjonatan clarosNo ratings yet
- Manual Actualización de Aplicativo GbsiDocument5 pagesManual Actualización de Aplicativo GbsiInocencio Cunin BermeoNo ratings yet
- Informe 1 Frameworks v0.4 FinalDocument11 pagesInforme 1 Frameworks v0.4 FinalEduardo Mendoza CarvajalNo ratings yet
- UNIDAD 1. Modelado de NegociosDocument50 pagesUNIDAD 1. Modelado de NegociosJosé BautistaNo ratings yet
- Tara 2Document4 pagesTara 2Vargas AlvinNo ratings yet
- Abp de RedesDocument13 pagesAbp de RedesThe DanilooNo ratings yet
- Aprende Python 3Document5 pagesAprende Python 3Adan PerezNo ratings yet
- Olimpiadas Tecnologia 2019Document2 pagesOlimpiadas Tecnologia 2019Julian FigueroaNo ratings yet
- SINU-151 - Unidad02 - Material - Reforzamiento-CARLOS PAPELDocument3 pagesSINU-151 - Unidad02 - Material - Reforzamiento-CARLOS PAPELLuis Angel Salazar NietoNo ratings yet
- Principales Plataformas BI Microsoft y TableauDocument94 pagesPrincipales Plataformas BI Microsoft y TableauKAREN GUADALUPE ORTEGA ESPERICUETANo ratings yet
- Word avanzado: tablas dinámicas y estilos propiosDocument6 pagesWord avanzado: tablas dinámicas y estilos propiosJHENNY GUISELA VARGAS BRAVONo ratings yet
- 12 CadenasDocument24 pages12 CadenasLuis angelNo ratings yet
- Semana 01 - Acerca de WordDocument3 pagesSemana 01 - Acerca de WordMiguel Angel CINo ratings yet
- Excel Solver informeDocument11 pagesExcel Solver informeBreyner Vergara BuelvasNo ratings yet
- BluestackDocument4 pagesBluestackホセマヌエル ホセマヌエルNo ratings yet
- Los Sistemas de Información de RRHHDocument3 pagesLos Sistemas de Información de RRHHlinaNo ratings yet
- NSC 100 Quick Start Guide 100120 SpanishDocument2 pagesNSC 100 Quick Start Guide 100120 SpanishJuan Carlos OsorioNo ratings yet
- Control 7 Fundamentos HW SWDocument4 pagesControl 7 Fundamentos HW SWTaichi Francisco Silva GonzalezNo ratings yet
- Gestión de titulaciones onlineDocument21 pagesGestión de titulaciones onlineJosé Enrique Bejarano CaicedoNo ratings yet
- Ingeniería de Software IIIDocument95 pagesIngeniería de Software IIIMitzy ManceraNo ratings yet
- Modulo 2 Programacion Orientada A ObjetosDocument37 pagesModulo 2 Programacion Orientada A ObjetosDiego ArdilalNo ratings yet
- Justificación Pernos HiltiDocument9 pagesJustificación Pernos HiltiPedro Montes MarinNo ratings yet
- Ingenieria de SoftwareDocument47 pagesIngenieria de SoftwareHope RamosNo ratings yet
- Guia de Aprendizaje Word Unidad 2Document5 pagesGuia de Aprendizaje Word Unidad 2Harlem Ibarguen MosqueraNo ratings yet
- Windows 8 y 10 Ventajas y DesventajasDocument5 pagesWindows 8 y 10 Ventajas y DesventajasIvansito Itzep100% (1)
- Seminario de InvestigaciónDocument59 pagesSeminario de InvestigaciónAlder Padilla BniiTesNo ratings yet