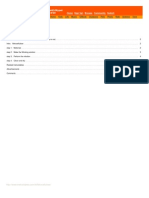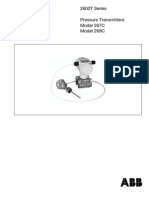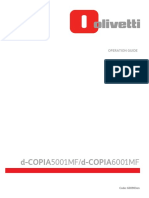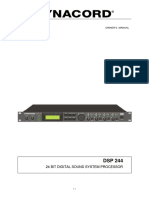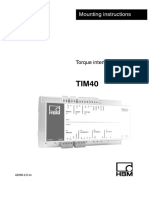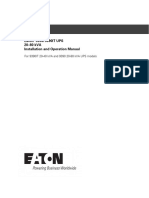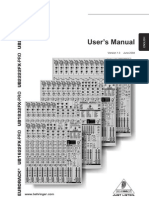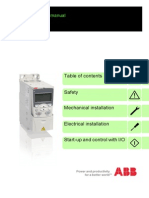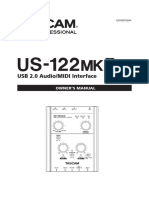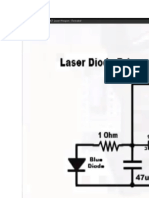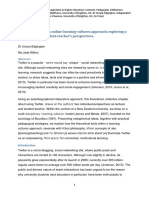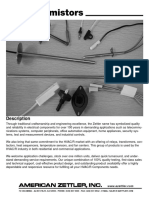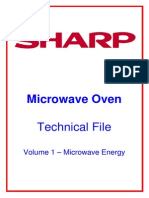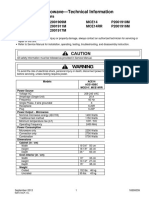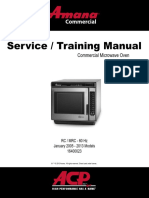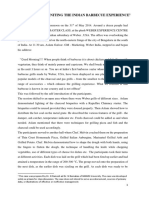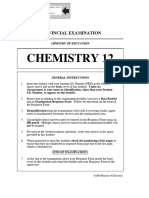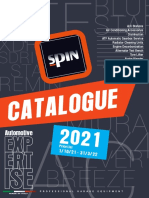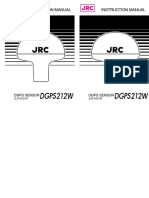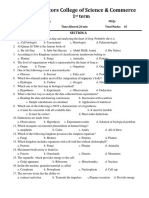Professional Documents
Culture Documents
Dynacord CMS3 en
Uploaded by
Csaba LangerOriginal Title
Copyright
Available Formats
Share this document
Did you find this document useful?
Is this content inappropriate?
Report this DocumentCopyright:
Available Formats
Dynacord CMS3 en
Uploaded by
Csaba LangerCopyright:
Available Formats
CMS3
CMS 1000-3 | 1600-3 | 2200-3 COMPACT MIXING SYSTEM
Owners Manual
CMS3
CMS3
CONTENTS
INTRODUCTION . . . . . . . . . . . . . . . . . . . . . . . . . . . . . . . . Scope of Delivery, Unpacking and Inspection . . . Warranty . . . . . . . . . . . . . . . . . . . . . . . . . . . . . . . . Installation and Connections . . . . . . . . . . . . . . . . Lid . . . . . . . . . . . . . . . . . . . . . . . . . . . . . . . . . . . . . CONTROLS, INDICATORS AND CONNECTIONS . . . . . . . . . . . Input Mono . . . . . . . . . . . . . . . . . . . . . . . . . . . . . . Input Stereo . . . . . . . . . . . . . . . . . . . . . . . . . . . . . FX 1/2 . . . . . . . . . . . . . . . . . . . . . . . . . . . . . . . . . . AUX 1/2 . . . . . . . . . . . . . . . . . . . . . . . . . . . . . . . . . MON 1/2 . . . . . . . . . . . . . . . . . . . . . . . . . . . . . . . . MASTER with GEQ . . . . . . . . . . . . . . . . . . . . . . . . DISPLAY with function keys . . . . . . . . . . . . . . . . . Rear panel . . . . . . . . . . . . . . . . . . . . . . . . . . . . . . . DISPLAY & FUNCTIONS . . . . . . . . . . . . . . . . . . . . . . . . . . . Effect mode . . . . . . . . . . . . . . . . . . . . . . . . . . . . . Menu mode . . . . . . . . . . . . . . . . . . . . . . . . . . . . . . Effects . . . . . . . . . . . . . . . . . . . . . . . . . . . . . . . . . . DIGITAL AUDIO INTERFACE . . . . . . . . . . . . . . . . . . . . Installing the USB driver . . . . . . . . . . . . . . . . . . . . Cubase LE . . . . . . . . . . . . . . . . . . . . . . . . . . . . . . . Status display . . . . . . . . . . . . . . . . . . . . . . . . . . . . PC-MIDI-Interface . . . . . . . . . . . . . . . . . . . . . . . . . Examples of usage (Playback) . . . . . . . . . . . . . . . Examples of usage (Recording) . . . . . . . . . . . . . . MIDI tone generator and multi-effect unit . . . . . . SETTING UP A STANDARD PA . . . . . . . . . . . . . . . . . . . . . . Cabling . . . . . . . . . . . . . . . . . . . . . . . . . . . . . . . . . Setting up . . . . . . . . . . . . . . . . . . . . . . . . . . . . . . . Soundcheck . . . . . . . . . . . . . . . . . . . . . . . . . . . . . SETUP EXAMPLES . . . . . . . . . . . . . . . . . . . . . . . . . . . . . . CMS with D-Lite activeone . . . . . . . . . . . . . . . . . . CMS with D-Lite activetwo . . . . . . . . . . . . . . . . . . CMS with D-Lite activefour . . . . . . . . . . . . . . . . . . CMS with Xa-2 system . . . . . . . . . . . . . . . . . . . . . CMS with CORUS-Evolution system . . . . . . . . . . . CMS with VariLine System . . . . . . . . . . . . . . . . . . SPECIFICATIONS . . . . . . . . . . . . . . . . . . . . . . . . . . . . . . . Dimensions . . . . . . . . . . . . . . . . . . . . . . . . . . . . . . Block Diagram . . . . . . . . . . . . . . . . . . . . . . . . . . . . 5 5 5 5 6 8 8 14 18 20 20 22 25 26 27 27 27 31 32 32 32 33 33 34 35 36 37 37 38 38 40 40 41 42 43 44 45 46 48 49
CMS3
IMPORTANT SAFETY INSTRUCTIONS
The lightning flash with arrowhead symbol, within an equilateral triangle is intended to alert the user to the presence of uninsulated dangerous voltage within the products enclosure that may be of sufficent magnitude to constitute a risk of electric shock to persons.
The exclamation point within an equilateral triangle is intended to alert the user to the presence of important operating and maintance (servicing) instructions in the literature accompanying the appliance.
1. 2. 3. 4. 5. 6. 7. 8. 9. 10. 11. 12. 13. 14. 15. 16. 17. 18. 19.
Read these instructions. Keep these instructions. Heed all warnings. Follow all instructions. Do not use this apparatus near water. Clean only with a dry cloth. Do not cover any ventilation openings. Install in accordance with the manufactures instructions. Do not install near heat sources such as radiators, heat registers, stoves, or other apparatus (including amplifiers) that produce heat. Do not defeat the safety purpose of the polarized or the grounding-type plug. A polarized plug has two blades with one wider than the other. A grounding type plug has two blades and a third grounding prong. The wide blade or the third prong are provided for your safety. I the provided plug does not fit into your outlet, consult an electrician for replacement of the obsolete outlet. Protect the power cord from being walked on or pinched particularly at plugs, convenience receptacles, and the point where they exit from the apparatus. Only use attachments/accessories specified by the manufacturer. Use only with the cart, tripod, bracket, or table specified by the manufacturer, or sold with the apparatus. When a cart is used, use caution when moving the cart/apparatus combination to avoid injury from tip-over. Unplug this apparatus during lightning storms or when unused for a long period of time. Refer all servicing to qualified service personnel. Servicing is required when the apparatus has been damaged in any way, such as power-supply cord or plug is damaged, liquid has been spilled or orbjects have fallen into the apparatus, the apparatus has been exposed to rain or moisture, does not operate normally, or has been dropped. Do not expose this equipment to dripping or splashing and ensure that no objects filled with liquids, such as vases, are placed on the equipment. To completely disconnect this equipment from the AC Mains, disconnect the power supply cord plug from the AC receptacle. The mains plug of the power supply cord shall remain readily operable. No naked flame sources, such as lighted candles, should be placed on the apparatus. The product should be connected to a mains socket outlet with a protective earthing connection.
IMPORTANT SERVICE INSTRUCTIONS
CAUTION: These servicing instructions are for use by qualified personnel only. To reduce the risk of electric shock, do not perform any servicing other than that contained in the Operating Instructions unless you are qualified to do so. Refer all servicing to qualified service personnel.
1. 2. 3. 4. 5. 6. 7. 8. Security regulations as stated in the EN 60065 (VDE 0860 / IEC 65) and the CSA E65 - 94 have to be obeyed when servicing the appliance. Use of a mains separator transformer is mandatory during maintenance while the appliance is opened, needs to be operated and is connected to the mains. Switch off the power before retrofitting any extensions, changing the mains voltage or the output voltage. The minimum distance between parts carrying mains voltage and any accessible metal piece (metal enclosure), respectively between the mains poles has to be 3 mm and needs to be minded at all times. The minimum distance between parts carrying mains voltage and any switches or breakers that are not connected to the mains (secondary parts) has to be 6 mm and needs to be minded at all times. Replacing special components that are marked in the circuit diagram using the security symbol (Note) is only permissible when using original parts. Altering the circuitry without prior consent or advice is not legitimate. Any work security regulations that are applicable at the locations where the appliance is being serviced have to be strictly obeyed. This applies also to any regulations about the work place itself. All instructions concerning the handling of MOS-circuits have to be observed.
NOTE:
SAFETY COMPONENT (MUST BE REPLACED BY ORIGINAL PART)
WEEE RECYCLING/DISPOSAL INSTRUCTIONS
The Wheelie Bin symbol found on the product or in the manual indicates that this product must not be disposed of with other waste. It is in our category the manufacturers responsibility to properly dispose of their waste electrical and electronic equipment (WEEE) at the end of its life. Due to the differences in each EU countrys management of WEEE, please contact your local distributor. We are committed to facilitate our own electronic-waste-management-system, for the free of charge return of all EVI Audio GmbH products: Telex, DYNACORD, Electro-Voice and RTS. Arrangements are made with the dealer where you purchased the equipment from, for the returning of all unusable equipment at no cost, to the factory in Straubing, for environmental protective disposal.
CMS3
1 Introduction
Because of their comprehensive set of integrated features like equalizer and effects units the Compact Mixing Systems CMS 1000-3, CMS 1600-3 and CMS 2200-3 are professional mixers offering an optimized all-in-one solution for basically any application. DYNACORD CMS consoles are quickly set up. Complicated rack configuration and interference-prone wiring of several single components cease to apply. The mixers ergonomic console shape and clearly structured controls provide perfect overview for instant access at all times. Also during the transport you will quickly learn to appreciate the CMSs superiority: recessed handles on the sides, compact dimensions and low weight, plus the sturdy cover (optional) that protects the controls from being damaged. However, if you would rather like to install your CMS 1000-3 in a 19 rack shelf, no problem. The only thing you have to do is to replace the plastic side panels by a pair of metal rack mount ears. Through its multiple functions, its high dynamic capacity, and extremely low-noise design in combination with its 24-bit Dual-Stereo effect unit and the DIGITAL AUDIO INTERFACE, the CMS is best equipped for universal use.
1.3 Installation and Connections
Do not cover the ventilation louvers in the bottom plate of the appliance. Always place the CMS on an even surface to allow for sufficient airflow during the operation. Before establishing the mains supply connection, please make sure that the device matches the voltage and frequency of your local mains supply. Check the label next to the mains switch. HINT: Using original Neutrik connectors is recommended for optimal audio quality. HF-INTERFERENCE (FCC INFORMATION USA) 1. IMPORTANT: Do not modify this unit! Changes or modifications not expressly approved by the manufacturer could void the users authority, granted by the FCC, to operate the equipment. 2. NOTE: This equipment has been tested and found to comply with the limits for a Class B digital device, pursuant to Part 15 of the FCC Rules. These limits are designed to provide reasonable protection agains harmful interference in a residential installation. This equipment generates, uses and can radiate radio frequency energy and, if not installed and used in accordance with the instructions, may cause harmful interference to radio communications. However, there is no guarantee that interference will not occur in a particular installation. If this equipment does cause harmful interference to radio or television reception, which can be determined by turning the equipment off and on, the user is encouraged to try to correct the interference by one or more of the following measures: Reorient or relocate the receiving antenna Increase the separation between the equipment and receiver Connect the equipment into an outlet on a circuit different from that to which the receiver is connected Consult the dealer or an experienced radio/TV technician for help HINT: This is a Class B product. In a domestic environment this product may cause radio interferences in which case the user may be required to take adequate measures. This Class B digital apparatus complies with Canadian ICES-003. Cat appareil numrique de la classe B est conforme la norme NMB-003 du Canada.
1.1 Scope of Delivery, Unpacking and Inspection
1 CMS 1 Owners Manual (this document) 1 Mains Cord (2 meters) 1 Warranty Certificate including Safety Instructions 1 DVD with USB driver, documentation, software,...
Open the packaging and take out the CMS. Remove the FX unit displays protective foil. Inspect the CMSs enclosure for damages that might have occured during transportation. Each CMS is examined and tested in detail before leaving the manufacturing site to ensure that it arrives in perfect condition at your place. Please inform the transport company immediately if the CMS shows any damage. Being the addressee, you are the only person who can claim damages in transit. Keep the cardboard box and all packaging materials for inspection by the transport company. Keeping the cardboard box including all packing materials is also recommended, if the CMS shows no external damages. CAUTION: Do not ship the CMS in any other than its original packaging.
Packing the CMS like it was packed by the manufacturer guarantees optimum protection from transport damage.
1.2 Warranty
Visit www.dynacord.com for warranty information.
CMS3
1.4 Lid
An optional lid is available for the CMS 1000 and CMS 1600. For the CMS 2200 an optional Dustcover is available. See section Specifications on page 46 for details. OPEN LID Open the lid as shown in following illustration.
CMS3
CLOSE LID Close the lid as shown in following illustration.
CMS3
2 Controls, Indicators and Connections
2.1 Input Mono
HINT: When connecting signal sources, please make sure to set the corresponding channel faders or at least the master faders to their minimum positions or engage the STANDBY switch. This will save you, your audience, and the equipment from extensive wear from unpleasant pops. 1 - MIC Electronically balanced XLR-type inputs for the connection of low impedance microphones like the ones featured in major studio and live mixing consoles. This type of input stage provides extraordinary low noise signal conversion at an extremely low distortion rate (typical < 0.002%) even in the high frequency range. Generally, any type of microphone can be connected as long as its pin assignment is in accordance to the diagram shown below. When condenser microphones are connected, you have to press the PHANTOM POWER button, which is located in the input section. The microphone gets its operating voltage (+48 V DC) through the mixer. PHANTOM POWER can be activated in groups of 6 MIC inputs
Illustration 2-1: Microphon input
The MIC input accepts levels between -60 dBu and +21 dBu depending on the setting of the corresponding gain control. Because of the low impedance and the switchable PHANTOM POWER the XLR input is preferred for MIC applications. Because of the high input acceptance of up to 21 dBu the XLR input is also suited to connect further mixers, effect units, keyboards etc. But because of the higher level and impedance matching the LINE input should be preferred. 2 - LINE Electronically balanced inputs for the connection of electronic instruments, such as keyboards, drum machines, E-guitars and E-basses with an active output, as well as all other high level signal sources, like additional mixers, FX units, CD players, etc. The LINE input accepts levels between -40 dBu and +41 dBu. The connection of balanced or unbalanced signal sources is established through monaural or stereo phone plugs, assigned according to the diagram below. If the device that you want to connect has a balanced output stage, the use of balanced cables with stereo phone plugs is preferable. This type of connection is greatly insensitive to the induction of external noise or HF interference.
Illustration 2-2: Unbalanced or balanced assignment of line input
UNBALANCED
SHIELD HOT
BALANCED
SHIELD COLD HOT
Do not connect identical signal sources to LINE and MIC inputs at the same time, since the signals would interfere with each other, resulting in level reduction.
CMS3
HINT: Please, do not connect E-guitars or E-basses with passive, high impedance outputs directly to a LINE input. The LINE inputs of the CMS like the Line level inputs of mixers from other manufacturers are designed for the connection of the relatively low source impedance of electronic instruments. The reproduction of the instruments original sound characteristics will be unsatisfactory. Connect those instruments using a special transformer or pre-amplifier with very high input impedance. Musical instruments with an active electronic output (battery-powered) can be connected without any problems. 3 - INSERT Stereo phone jack with breaker function. The low impedance output is assigned to the tip (send) and the high impedance input (return) is assigned to the ring. This jack allows the connection of external compressors, limiters, EQs, denoisers, etc. into the corresponding channels signal path. The insertion point is post gain controls, Lo-Cut filters, and voicing stage and pre sound shaping section and channel faders. You have to use a stereo phone plug according to the diagram aside in case you intend to use this jack as a true insert bus.
Illustration 2-3: Y cable for Insert jack
Using as DIRECT OUT When using the insert socket as a DIRECT OUT (Pre EQ), the stereo phone plugs tip and ring have to be short circuited, so that the audio signal is not interrupted. If you are using a monaural phone plug instead, you will get a DIRECT OUT with breaker function the signal flow within the channel is interrupted.
Illustration 2-4: Direct Out cable without signal interruption
DIRECT OUT
hot
+ -
shield
4 - GAIN CONTROL Rotary control for adjusting a MIC/LINE input sensitivity. These controls let you optimally adjust the incoming signals to the mixers internal operation level. Cautious adjusting offers the benefits of an improved S/N-ratio and provides you with the full bandwidth of the CMSs outstanding sound capabilities. On the XLR-type connectors an amplification of 0 dB is achieved when the control is set all the way to the left and +60 dB when the control is set all the way to the right. Especially when dealing with very low input levels during vocal recordings and when the speaker is located in a distance the high gain is extremely profitable. Using the LINE input, the signal is generally attenuated by -20 dB while maintaining the total adjustment range of 60 dB. The LINE inputs unity gain no amplification (0 dB) is achieved at the 20 dB mark. The following is meant as a short note for your assistance on how to determine the right input level: GAIN setting instructions: 1. 2. 3. 4. Set the gain control and the corresponding channel fader to their minimum values. Connect the desired sound source (microphone, musical instrument, etc.) to the desired MIC or LINE input. Start the reproduction of the sound source at the highest volume level to be expected respectively sing or speak as loud as possible directly (short distance) into the microphone. While playing the sound source or singing into the microphone, adjust the input level using the gain control, so that during the loudest passages the PK LED is just not lit, but the SIG present LED lights constantly. This is the basic channel setting, leaving you with at least 6 dB of headroom, i.e. you have at least a range of 6 dB before signal clipping occurs. In case you intend to make further adjustments to the channels EQ setting, you should perform steps 3. and 4. again afterwards, since changes in the sound shaping section also have an influence on the channels overall level.
CMS3
5 - LO CUT 80 HZ When the LO CUT switch is engaged, frequencies below 80 Hz are attenuated (18 dB octave slope). In most cases using the LO CUT filter with microphone channels is a good advice, since it efficiently suppresses popping sounds, rumbling noise and low-frequency feedback. The only exceptions are kick drum and acoustic bass. Sometimes it can be also very effective to combine the LO CUT filter with the voicing filter. For instance to provide vocals with more body, without getting additional low pitched noise. Activating the LO CUT and raising the bass level (LO EQ) provides you with a richer sound, without additional rumbling or popping noise. Another welcome side effect is, that the power amplifier and the connected loudspeakers do not get polluted with unnecessary low-pitched interference. Your audience will be thankful for the use of the LO CUT filter, too, since in this way they can enjoy a truly clear, natural, and powerful sound performance.
Illustration 2-5: LO CUT filter
6 - VOICE FILTER This button activates an asymmetric microphone filter, which can be used in addition to the channel EQ. The voicing filter enhances the first harmonic oscillation and the treble of the human voice while slightly attenuating the mid frequency range. This voice shaping method provides powerful vocals that are clearly emphasized from the rest of the mix. This pre-shaping is not achievable using ordinary third or octave band equalizers. The use of this filter is not restricted to vocals only. Horns, woodwinds, and other acoustic instruments can profit from the voicing filter as well. We leave it entirely up to your creativity and imagination to try the VOICE filter with as many different sound sources, as you want. Normally, you do not have to fear any problems with the occurrence of feedback.
Illustration 2-6: Voice filter
10
CMS3
7 - EQ SECTION The mixers EQ section allows very differentiated shaping of the incoming audio signal within miscellaneous frequency bands. Turning one of the EQ level controls to the right enhances/amplifies the corresponding frequency range while turning it to the left lowers/attenuates the signal of that specific frequency band. Before you begin to alter the sound, all EQ controls should be set to their neutral position, i.e. their marker points straight up (locked in place). Try not to set the EQ controls to extreme positions. Usually, minor changes are totally sufficient and produce the best results in the overall sound. You should use the natural reproduction as an orientation mark and rely on your musically trained ear. The moderate use of the MID control is the best remedy to avoid acoustical feedback. Especially in this frequency range you should try to avoid excessive enhancement. Lowering the level more or less in this band will provide you with high amplification rates without feedback. Use the LO control according to your pleasing, to add more punch to the sound of a kick drum or body to the vocals. Use the HI control in the same way to provide cymbals and the human voice with more treble and a more transparent sound. The MID EQ section offers parametric EQ-setting via separate rotary controls for the adjustment of level (MID) and frequency band (kHz) in the range between 100 Hz and 8 kHz.
Illustration 2-7: LO/HI filters
Illustration 2-8: MID filter
Adjustments in the MID frequency range are certainly the most effective way to shape the sound. As a matter of fact, determining the correct center frequency is not always as easy as it seems. Here is one method amongst others how to quickly find the right setting of the parametric EQ for your application: MID filter setting instructions: 1. 2. Slightly lower the channel fader to avoid feedback. Turn the MID rotary control to 9 dB up to 15 dB.
11
CMS3
3. 4. 5. 6.
Play the desired sound source or talk into the microphone. While doing so turn the frequency rotary control (kHz) slowly from left to right. Surely and within no time, you will detect the frequency range that is not to your liking or causing the feedback. Leave the frequency control in this position and turn the MID control to the left until the sound is natural or to your liking.
8 - FX 1/2 The FX controls allow adjusting individual amounts of the input signals to be routed to the integrated FX 1 or the FX 2 effects units. The signal path is split post volume fader post fader so that the fader setting also influences the amount of the signal that is fed to the FX units. Using the FX controls lets you easily assign an effect for groups of musical instruments or vocals. For example, you can assign a short reverb effect of the FX 1 unit to the lead vocals and a combined effects program echo, hall, and chorus via FX 2 to the background vocals. To determine the desired intensity of each effect, you should start with the controls set at their center and make individual adjustments from there on. Please monitor the PK LEDs in the FX 1/2 channels. The indicator should only light briefly at the occurrence of high program peaks. If the indicator is constantly lit, you should lower the send levels of those channels where the program peaks occur. For further information, please read the paragraphs about the FX 1/2 units. In case you are not using the internal FX units and/or you want to connect external signal processing units, the pre-mixed FX 1/2 signals are outputted via the FX 1/2 SENDS jacks. 9 - AUX 1/2 AUX 1 and AUX 2 controls are primarily meant for establishing two independent monitor mixes. Using the master sections AUX PRE/POST switches allows determining whether the signals are split pre or post fader. PRE-FADER The audio signal that is present at the AUX control is tapped pre volume fader and therefore not affected by the faders setting. This mode is mainly used for monitoring. Pre-Fader Monitoring is especially preferable when monitoring and master mix need to be completely different from each other, e.g. when the volume setting of particular musical instruments or vocals needs to be higher or lower than in the master mix. In most cases the mixing console is placed somewhere in the audience area (FOH) and is being operated by an sound technician. POST-FADER The audio signal that is present at the AUX control is tapped post volume fader and therefore affected by the faders setting. This mode is mainly used for establishing FX- or special monitoring mixes. Using the POST-Fader method is recommended when the mixer is also located on the stage and you have to operate it yourself. Setting all AUX 1 or AUX 2 controls to their center position, the master mix is also present on the monitor bus, giving you the opportunity to control the volume settings of each channel individually from the stage. The overall volume of the monitor mix is set using the AUX 1/2 faders in the master section. If you are using this option you should keep in mind that all volume changes made with the channel faders also apply to the monitor mix, leaving you with a higher risk of acoustic feedback. The Post-Fader Monitoring method provides the possibility of canceling channels of some instruments like kick or snare drum, which are in fact already very loud on-stage from the monitor mix by turning the corresponding controls all the way to the left. 10 - MON 1/2 MON 1 and MON 2 controls are primarily meant for establishing two independent monitor mixes. The signal routing is always PRE FADER. 11 - PAN This control determines the position of the connected sound source within the stereo image. When this control is set at its center position, the audio signal is fed with equal levels to the L and R master busses. The PAN control section is designed to maintain the essential sound pressure level, no matter at what position within the stereo image the PAN control is set to. 12 - MUTE The MUTE button mutes the input signal post fader, including all FX/AUX/MON sends. PFL and Signal/ Peak stay functional.
12
CMS3
HINT: Use the MUTE button for muting temporarily not used input channels without changing the settings of the FX/AUX/MON controls and the channel fader. 13 - PFL Engaging the PFL button routes the audio signal to the headphones bus, so that it is present at the phones output connector. The meter instrument in the master section is simultaneously switched, so that the left LED-chain indicates the level of the actually chosen channel (in dBu), which allows optimally matching the level of the signal source. The phones output volume does not dependent on the setting of the corresponding channel fader (Pre Fader Listen), which provides the possibility to listen to or shape the sound of the selected audio signal, without need to include it in the master mix. 14 - SIG / PK INDICATOR The signal-peak indicator plays a key role when setting input levels. Unlike the mixers of many other manufacturers that either only provide a peak indicator or no channel indicator at all, the PK (peak) LED of the CMS provides optical indication of the risk of occurring overdrive before you would actually hear the distortion over the connected speaker systems. As outlined in the setting instructions, the Signal-LED should blink in the rhythm of the incoming signal. If this is not the case, you have to increase the gain. If the PK LED, on the other hand, blinks frequently or lights continuously, the corresponding channel is likely to enter clipping and you have to turn the gain control a bit to the left. The SignalLED lights at levels -30 dB below clipping while the peak LED lights at a level of -6 dB below the occurrence of overdrive. Keeping an eye on the indicator during a performance is also a good idea, because some very dynamically performing members of a band or changing keyboard setups can easily lead to channel clipping, resulting in the degradation of the overall sound. 15 - FADER The channel faders set the volume of the corresponding channels, establishing an accurately proportioned mix. The channel faders should be positioned within the range of -5 dB to 0 dB, leaving you with a degree of control that allows the precise matching of relative big differences in the channels level settings. The overall volume is set through the use of the master faders. Even though the channel faders offer an additional amplification of +10 dB, we would like to advise you to exceed the +5 dB mark only in very few exceptional cases. If the CMSs summing bus gets overloaded with too many high level input channels, despite its special gain structure, the summing amplifier could be driven into clipping. Once you register, that some channel faders are set above the 0 dB marking, lowering the setting of each channel fader by about -5 dB and increasing the overall output level by elevating the master faders is the wiser solution. The proportion of the mix and the overall volume stay the same while the risk of clipping is banished.
13
CMS3
2.2 Input Stereo
Since most features AUX faders, controls and channel faders of the STEREO INPUTS are virtually identical to the ones of the MONO INPUTS we will not discuss their functioning in detail again. Thus, in the following we only point out the differences and like to ask you to refer to the analogous paragraphs within this owners manual describing the MONO INPUTS. 16 - MIC Different from the products of many other manufacturers, the stereo input channels of the CMS, like their monaural counterparts, incorporate extensive circuitry and electronically balanced XLR-type connectors for the connection of low impedance microphones. No matter if your setup is more microphone-oriented or you have more line level sound sources to connect, you can always use the full amount of input channels, provided by your CMS. Dependable on its setting, the high-quality MIC input in the stereo channel is capable of handling levels between -60 dBu and +11 dBu. Low-level circuitry architecture and phantom power (+48 V) ability of this XLR-type input are mainly aimed at the connection of microphones, making it not necessarily suitable for connecting Line level appliances, like mixers, effects units, etc. Please use the provided LINE inputs to connect those sound sources. General functions and usage of MIC inputs were already discussed in detail for monaural channels.
Illustration 2-9: Microphone input (Stereo) of CMS 1000
Illustration 2-10: Pin assignment of XLR microphone input
17 - STEREO INPUT L/MONO R Electronically balanced inputs for the connection of musical instruments with stereo output, like keyboards, drum machines, E-guitars and E-basses with an active output as well as all other equivalent sound sources with high level outputs, like additional mixing consoles, FX units, CD players, etc. The stereo LINE input is meant for balanced or unbalanced sound sources with levels between -20 dBu and +30 dBu. Using phone plugs For the connection of external devices you can use monaural or stereo phone plugs, which are in accordance to the diagram below. If the external appliance is equipped with a balanced output stage, using balanced cables and plugs is preferable, since this type of connection provides improved shielding against HF induction and external noise. In case you want to connect a monaural sound source to a stereo input channel, you just have to plug it into the L/MONO input. The signal gets internally routed to both channels.
14
CMS3
Illustration 2-11: Unbalanced or balanced assignment of phone plus
UNBALANCED
SHIELD HOT
BALANCED
SHIELD COLD HOT
Using RCA plugs The RCA inputs CD 1-2 and CD 3-4 are connected in parallel to the phone inputs. Do not connect signal sources to phone and RCA inputs at the same time.
Illustration 2-12: RCA inputs CD 1-2 and 3-4
Input CD 1-2 CD 3-4
CMS 1000 Stereo 7-8 Stereo 9-10
CMS 1600
CMS 2200 Stereo 13-14 Stereo 15-16
Table 2-13: Assignment of CD 1-2 or CD 3-4 inputs to CMS input channels Using the DIGITAL AUDIO INTERFACE (USB) When using the DIGITAL AUDIO INTERFACE two stereo signals are available at USB 1-2 or USB 3-4. Do not connect signal sources to phone inputs when using the DIGITAL AUDIO INTERFACE for playback. See page 21 for more details about the DIGITAL AUDIO INTERFACE.
Illustration 2-14: DIGITAL AUDIO INTERFACE
Input USB 1-2 USB 3-4
CMS 1000 Stereo 11-12 Stereo 13-14
CMS 1600
CMS 2200 Stereo 17-18 Stereo 19-20
Table 2-15: Assignment of USB 1-2 or USB 3-4 inputs to CMS input channels 18 - GAIN MIC Rotary controls for adjusting the MIC inputs sensitivity, providing the possibility to optimally match the incoming signals with the mixers internal operation level. The GAIN MIC control in the stereo channel is only active for the XLR-type input. For further information about setting and functioning of these controls, please refer to the chapter GAIN of the MONO INPUT description within this manual. CAUTION: The GAIN MIC control of an inactive microphone input should always be set to its minimum position. Otherwise the noise of the inactive input is added to the audio signal of the corresponding LINE input, which could lead to unnecessary extra noise at the master output, becoming clearly intelligible in program breaks.
19 - GAIN LINE CD / USB These rotary controls are for matching the incoming line level signals to the operating level of the CMS. The total adjustment range is 30 dB. Unity gain no amplification (0 dB) is achieved at the 0 dB mark. The control offers level reduction of -10 dB and an amplification of +20 dB. This range allows the connection of most professional, semi professional, and hi-fi sound sources. For further details on how to set the LINE TRIM control, please refer to the description of the GAIN control in monaural channels.
15
CMS3
HINT: If you use a keyboard as sound source on one of the stereo inputs, make sure that no split zones or layers with channel separation are activated. The stereo channel mapping will otherwise appear like it is set on the keyboard the lower layer in the left and the top layer in the right channel and you will not have the opportunity to re-position the sound in the overall stereo image, unless you connect the keyboard output to two adjacent monaural input channels, leaving you the option to place the sound in the final mix via PAN controls. One more tip, in case you desperately need another input and all channels of the CMS are already in use: The microphone input and the phone plug-type inputs are electrically totally separated from each other. Each input is equipped with its own GAIN MIC or GAIN LINE CD/USB control respectively trim control, providing you with the possibility to connect a LINE level sound source in addition to a microphone. Of course, the two sources share all other controls. Consequently, separate adjustments are not possible. Hence to that fact, this option is only meant as a subsidiary function and should only be used when there is absolutely no other alternative. 20 - EQ SECTION The mixers EQ section allows very comprehensive and effective shaping of the incoming audio signal within miscellaneous frequency bands. Turning one of the EQ level controls to the right enhances/amplifies the corresponding frequency range while turning them to the left lowers/attenuates the signal of that specific frequency band. Before you begin to alter the sound, all EQ controls should be set to their neutral position, i.e. their marker points straight up (locked in place). Do not set the EQ controls to extreme positions. Usually, minor changes are totally sufficient and produce the best results in the overall sound. You should use the natural reproduction as an orientation mark and rely on your musically trained ear. The moderate use of the MID control is the best remedy to avoid acoustical feedback. Especially in this frequency range you should try to avoid excessive enhancement. Lowering the level more or less in this band will provide you with high amplification rates without feedback.
Illustration 2-16: HI, MID and LO filters
The EQ section of the STEREO channels is designed in a way that HI and LO controls provide a degree of control that is equally adequate for LINE level inputs and microphones. The MID control is active in a comparably wide frequency band around 2.4 kHz. With most microphones this is the critical range, where a slight attenuation offers excellent results. 21 - FX 1/2 These controls determine the amount of the summed L and R signal that is sent POST-FADER to the FX 1 or FX 2 summing bus. For more details on the functioning of these controls, please refer to the Input Mono section of this owners manual. 22 - AUX 1/2 These controls determine the amount of the summed L and R signal that is sent to the AUX 1 or AUX 2 summing bus. Depending on the setting of the AUX PRE/POST switch in the CMSs master section you can choose if the signal gets split pre or post fader. For more details on the functioning of these controls, please refer to the Input Mono section of this owners manual.
16
CMS3
23 - MON 1/2 These controls determine the amount of the summed L and R signal that is sent to the MON 1 or MON 2 summing bus. The signal gets always split pre fader. For more details on the functioning of these controls, please refer to the Input Mono section of this owners manual. 24 - BAL The function of the BAL control of the stereo channels is equivalent to the PAN controls function of the monaural channels. If you turn the rotary control all the way to the right, the right signal is outputted to the right output while the signal of the left channel is muted. When the control is set to its center position, the L/R signals are present with their equal intensity on the corresponding outputs. Whenever stereo sound sources are connected to a stereo input, you should leave the BAL control at the center position or make only minor adjustments in either direction. In case a microphone or another monaural sound source is connected, the BAL controls function absolutely identical to the PAN controls of the monaural input section. 25 - MUTE The MUTE button mutes the input signal post fader, including all FX/AUX/MON sends. PFL and Signal/Peak stay operational. HINT: Use the MUTE button for muting temporarily not used input channels without changing the settings of the FX/AUX/MON controls and the channel fader. 26 - PFL Engaging the PFL button sums the stereophonic audio signal of the corresponding input channel and routes the resulting monaural signal to the headphones bus. You are able to listen to the audio signal via the PHONES output. The meter instrument in the master section is simultaneously switched, so that the left LED-chain indicates the level of the actually chosen channel (in dBu), which allows optimally matching the level of the signal source. You can assign as many channels as you want to the phones summing bus at the same time. The volume levels of the individual signals are not affected by the setting of the corresponding channel faders (Pre Fader Listen). This gives you the opportunity to set the level and the EQ of a channel, without the need to include it in the master mix, i.e. you can leave the channel fader down or even engage the MUTE button. 27 - SIG/PK The stereo SIG/PK indicator function provides independent analysis of left and right channel audio signals. The respective highest level reading is indicated, assuring that neither one is already driven into clipping. For further information on how to use this indicator most efficiently, please refer to the description of the monaural channels identical feature. 28 - FADER The channel fader is used to simultaneously adjust both levels (volumes) of the stereo signal. Functioning and specifications are totally similar to the monaural channel fader, as previously described under INPUT/MONO.
17
CMS3
2.3 FX 1/2
The CMS offers two independently controllable, identically configured 24-bit stereo effect units FX 1 and FX 2. Each unit provides 100 program presets, which are selected by the use of the UP/DOWN buttons. Parameters of presets can be edited and stored as User Preset (101 - 120), see page 28 for details. The 100 presets are divided into groups according to their different effect structure, as shown on a printed listing. The programs within each preset group are sorted in ascending order, where higher numbers provide the same FX type with increased intensity. Presets 1 - 20 offer high quality reverberation effect programs that are equally suitable for live performance, recording studio or home recording applications. Program numbers 21 - 40 provide mixed effect types of echo+reverb and chorus while the numbers 41 - 60 offer different delay effects. The last group from 61 - 100 provides different doubling effects presets as well as special delay and reverb programs. During the initialization of the FX units (when switching on the power of the CMS), preset 05 (BRIGHT HALL, Large Hall 3) is selected for the FX 1 while the FX 2 unit is set to preset 55 (MONO DELAY, 230 ms 40%). These two effects are similarly suitable for live performances and recording applications. This is the factory-preset configuration that can be changed any time.
Illustration 2-17: Effect mode
REC STUDIO BRIGHT HALL
MIDI
PEAK AUX 1 MONO DELAY
5
Large Hall 3 FX1
55
230 ms 40% FX2
The buttons below the display are used in menu mode also, please see page 25 for details. SELECTING A PRESET To select a preset, pleace proceed as follows: 1. Below the display there are two buttons for each effect unit. 2. Use the DOWN button (left) of an effect unit to decrease the number of the active preset. Use the UP button (right) of an effect unit to increase the number of the active preset. 3. Keeping a button pressed continuously lets you step quickly through the program numbers. 4. Press the UP and DOWN button simultaneously to select the first preset of the next effect group. The two effect programs are equally suitable for live performance or recording applications and can be used separately or together. For testing, evaluating and selecting effect programs, please also refer to the preset table on page 31, which provides detailed description of all effect presets. This listing contains all preset names together with the corresponding effect structure, field of application, and frequency characteristics. Take your time to test all presets and select the ones that are best suited for your specific application. 29 - FX ON/OFF Phone jack for the connection of an optionally available DYNACORD FS 11 (DC-FS11) footswitch to switch the effect mode of the internal FX units on or off. To accomplish this function, the FX 1 and FX 2 ON switches have to be engaged. HINT: The function of the footswitch can be edited via the Footswitch Ctrl. entry in the FX Control Setup dialog, see page 29 for details. 30 - FX 1/2 SENDS SOCKET The audio signal of the mix that you have established for the corresponding FX bus the identical mix that is fed to the internal FX 1/2 units is present at this socket, which makes it perfect for connecting external FX units, for example. The external devices output signals can be sent back to the CMS via stereo channel input. 31 - FX 1/2 SEND CONTROL Setting the level at the FX 1/2 SENDS sockets is possible by means of the corresponding FX SEND control.
18
CMS3
32 - FX 1/2 TO AUX 1/2 These controls allow adding the output signal (pre fader) of FX 1 or FX 2 to the AUX 1 or AUX 2 channel. 33 - FX 1/2 TO MON 1/2 These controls allow adding the output signal (pre fader) of FX 1 or FX 2 to the MON 1 or MON 2 channel. Experience has revealed that the effect level in the monitor mix has to be lower than the level in the master mix, since the distance between monitor speakers and artists is much shorter. 34 - PK LED These indicators signal if the internal FX units or the FX 1/2 SENDS signals are on the verge of clipping. To achieve an adequate S/N ratio, please adjust the FX units input level as follows: FX input level setting instructions: 1. 2. 3. 4. 5. Establish a dry mix without effect settings according to the previous descriptions. Position the effect return fader of the corresponding effect channel at the -5 dB mark. Use the UP/DOWN buttons to select the desired FX program preset. Press the FX ON switch. Play (start the reproduction of) the sound source connected to the desired input channel and adjust the desired amount of the FX signal, using the FX controls of this input channel. Repeat this step for all input channels that you want to include in your effect mix. 6. Monitor the Peak LED so that it only lights frequently at highly dynamic signal peaks. When clipping occurs, reduce the FX controls in the channels. 7. Use the FX to AUX or FX to MON control to add the effect mix to the AUX or monitor mix. Use the Effekt Return faders to add the desired amount of the FX signal to the master mix. In case you are using a different effect setting for the second FX unit, you have to repeat steps 2 - 7, respectively. Pay some attention to the peak indicators when operating your CMS to be able to quickly interact when the signal levels exceed the normal range and enter clipping. 35 - FX ON This switch switches an internal FX unit on and the green LED lights. Please keep in mind that you can also use an external footswitch or a connected MIDI device for the switching of the FX unit. In this case, the LED also shows the actual operational status of the FX unit. If you want to use a footswitch (or MIDI device), the FX ON switch has to be engaged first. The corresponding FX unit is activated and you can use the footswitch (or MIDI device) to switch the selected effect program on or off. 36 - PFL Engaging the PFL button routes the audio signal to the headphones bus, so that it is present at the phones output connector. The phones output volume is independent of the corresponding channel faders setting (Pre Fader Listen), which provides the possibility to listen to the sound of the selected audio signal, without including it in the master mix. 37 - EFFEKT RETURN FADER These stereo faders are used to determine the effect amount added to the master mix. In case you have to set these faders at a position above the +5 dB mark, please check if the FX units input signals are adjusted properly. Otherwise use the FX SEND controls to increase the input levels.
19
CMS3
2.4 AUX 1/2
Generally, the AUX 1/2 channel is used for the connection of an additional, external FX unit. Depending on the setting of the AUX 1/2 POST button, it is also possible to configure the bus for monitoring purposes. Additionally the AUX 1/2 channels are available at the DIGITAL AUDIO INTERFACE. 38 - AUX 1/2 SENDS This output provides connection for an external FX unit or, when used for monitoring, a power amplifier or active stage monitor speaker systems. Using the AUX 1/2 fader allows setting the output level in a wide range up to +20 dBu. The AUX 1/2 SEND is designed in Ground Sensing technology to prevent the induction of external noise, even with long cables. Use balanced cables for the connection of external components whenever it is possible. 39 - AUX POST As already previously described, this switch allows determining whether Pre- or Post-Fader signals are present at the AUX 1/2 channel. The corresponding yellow LED signals when the switch is engaged and all input channel AUX 1/2 controls are assigned post fader. 40 - MUTE The MUTE button mutes the AUX output signal. PFL signals are not affected. 41 - PFL Through this button you can route the pre AUX 1/2 fader signal to the headphones bus. The signal is outputted for listening via the headphones output. The setting of the AUX 1/2 fader is not relevant for the signals volume (Pre Fader Listen). The meter instrument in the master section is simultaneously switched, so that the left LED-chain indicates the level of the actually chosen channel (in dBu), leaving you with the opportunity for adjusting the level without routing it to the AUX 1/2 SEND bus. 42 - AUX 1/2 FADER This fader controls the summed audio signal at the AUX 1/2 SEND output. When used for monitoring, this fader lets you control the volume of the monitor system. When using the DIGITAL AUDIO INTERFACE for recording this fader also controls the volume of sent channels USB 3 or USB 4. See page 21 for details about using the DIGITAL AUDIO INTERFACE.
2.5 MON 1/2
43 - MON 1/2 SOCKETS OUTPUTS This output provides connection for an power amplifier or active stage monitor speaker systems. Using the MON 1/2 fader allows setting the output level in a wide range up to +20 dBu. The MOUN 1/2 OUTPUTS like any other XLR-type output on the CMS is relay-switched to prevent power-on noise when switching the mixer on or off. Use balanced cables for the connection of external components whenever it is possible to prevent the induction of external noise. INSERTS The low impedance output of these stereo phone-type jacks for MON 1 and MON 2 with breaker function is assigned to the tip (send) and the high impedance input (return) is assigned to the ring of the connector. These jacks allow incorporating external third octave band or octave band EQs, compressors, limiters, de-noisers, etc. into the MON channel. The insertion point is pre MON faders. As well as with the inserts of the monaural input channels, different DIRECT OUT functions can be accomplished. Please, also refer to the corresponding description on page 9.
20
CMS3
44 - FEEDBACK FILTER The feedback filter is a very narrow banded notch filter, which is only active in a range that is extremely susceptible for acoustical feedback. The FEEDB. FILTER rotary control sets the corresponding frequency range. Pressing the corresponding button activates the filter. Several circumstances and conditions have an influence on how sensitive or insensitive your system is for acoustical feedback. The following notes are meant to assist you in avoiding feedback and you should take them into consideration even before you activate the feedback filter. Best practice for avoiding feedback 1. 2. 3. 4. 5. 6. 7. Do not position the main speaker systems behind the microphones. Switch off all microphones that are not in use. Consider the microphones different polar patterns and characteristics, when placing the monitor speakers. Do not turn up the monitor systems volume higher than actually necessary. Try to avoid extensive equalization on channels that you want to include in your monitor mix. Keep in mind, that a microphone behaves different when somebody stands right in front of it. Position the microphones as direct as possible to the sound source.
If you still have the feeling that the monitor systems acoustic output is not sufficient, after considering the above mentioned precautions, you can use the FEEDBACK filter to mute the frequency that tends to generate feedback the most. Therefore, you have to perform the following steps: Increase the MON 1/2 level until the limit is reached where feedback starts. The slightly hovering sound that you hear is generated by the system itself. Switch on the feedback filter, turn the rotary control and set it at the mark where the sound disappears. Switching the filter on and off lets you easily check whether you tuned in the correct frequency. The feedback filter attenuates the level of the corresponding frequency band by about 9 dB. Since the filtered band is extremely narrow, an alteration in the sound of your monitor system is hardly audible. CAUTION: Please be extremely careful in driving the system just below the feedback limit. Careless operation, resulting in feedback noise at high SPL, can cause severe damage to your speaker systems and even more important the human ear.
45 - MUTE The MUTE button mutes the MON 1/2 output signal. PFL signals are not affected. 46 - PFL Through this button you can route the pre MON 1/2 fader signal to the headphones bus. The signal is outputted for listening via the headphones output. The setting of the MON 1/2 fader is not relevant for the signals volume (Pre Fader Listen). The meter instrument in the master section is simultaneously switched, so that the left LED-chain indicates the level of the actually chosen channel (in dBu), leaving you with the opportunity for adjusting the level without routing it to the MON 1/2 bus. 47 - MON 1/2 FADER This fader controls the summed audio signal at the MON 1/2 output. When using the DIGITAL AUDIO INTERFACE as output, and the Studio routing is selected (see page 29), this fader also controls the volume of sent channels USB 1 or USB 2. 48 - USB 2.0 The USB interface of the CMS is a USB B (female) connector. Please refer to chapter DIGITAL AUDIO INTERFACE on page 32 for more details.
21
CMS3
2.6 MASTER with GEQ
49 - MASTER LED DISPLAY The CMS offers two 12-segment LED-chains for optical monitoring the output levels of the L/R master signals. The indication range of the LED-meter is 40 dB, indicating the levels that are present at the master outputs in dBu. The meters 0 dB mark is referenced to a 0 dBu output signal at the mixer output. As soon as a PFL button is engaged, the PFL LED lights. The meter instrument in the master section is simultaneously switched, so that the left LED-chain indicates the level of the actually chosen channel (in dBu). The right LED-chain indicates the level of the summed post-fader master output. 50 - MUTE The MUTE button mutes the MASTER L/R output signal. PFL signals are not affected. 51 - PFL Engaging the master PFL button, the pre fader mono master signal is routed to the headphones bus, so that it can be monitored via headphones output. The volume of this signal is not affected by the setting of the MASTER fader. The meter instrument in the master section is simultaneously switched, so that the left LED-chain indicates the level of the summed pre-fader L/R master signal channel (in dBu), which basically is the master bus level, while the right LED indicates the level of the summed post-fader master output. 52 - MASTER L/R FADER Level controls to adjust the output signals of the left and right master outputs (MASTER). CAUTION: Please, make sure to set the input channel faders or at least the master faders to their minimum position, or to engage the STANDBY switch, before connecting an external sound source to an input of the CMS. This will save you, your audience, and the equipment from unnecessary stress.
53 - STANDBY Pressing the STANDBY switch mutes the output signals at the MASTER A OUT L/R, MASTER B OUT L/R, AUX 1/2 and MON 1/2 outputs. The outputs FX 1/2 and REC SEND L/R are still operational. The STANDBY LED lights indicating that stand-by mode is engaged. All audio signals coming from the input channels are not output via MASTER A OUT L/R, MASTER B OUT L/ R, AUX 1/2 and MON 1/2 outputs. However, audio signals connected via 2TRACK IN or the DIGITAL AUDIO INTERFACE (see Play USB to 2TRACK on page 30) are still outputted, providing you with a very comfortable solution to play intermission music during performance breaks.
22
CMS3
54 - MASTER A OUT L/R The mixers electronically balanced main outputs carrying the post master fader L/R signals for connection of the main PA. The MASTER outputs are switched via output relay with a delay of approx. two seconds after the mixer has been powered on, which prevents power-on noise when switching the mixer on or off. Please also refer to the chapter Setting up a standard PA system. 55 - MASTER A INSERTS L/R Stereo phone jacks for left and right channels with breaker function. The low impedance output is assigned to the tip (send) and the high impedance input (return) is assigned to the ring of the connector. This jack allows incorporating external third octave band or octave band EQs, compressors, limiters, de-noisers, etc. into the masters signal path. The insertion point is pre master faders. As well as with the inserts of the monaural input channels, different DIRECT OUT functions can be accomplished. Please, also refer to the corresponding description on page 9. 56 - MASTER B OUTPUTS L/R At the MASTER B OUTPUTS the L/R master audio signal is present that can be used for additional monitoring, side fill and next door applications, or for the connection of a delay-line or subwoofer. The output is pre/post- and also stereo/ mono-switchable. 57 - MASTER B This control allows adjusting the level of the MASTER B output. The signal levels at MASTER A OUT L/R and MASTER B OUTPUTS L/R are identical if the MASTER B control is set to the position 5 and the PRE/POST switch is set to POST. 58 - PRE/POST OF MASTER B When PRE is selected the MASTER B is outputted pre master faders (and, if used, pre GEQ), i.e. the level at the MASTER B OUTPUTS is independent from the master faders settings. When POST is selected the MASTER B is outputted post master faders, i.e. the level at the MASTER B OUTPUTS depends on the setting of the master faders. Controlling a connected Subs level via master fader makes sense when using an active subwoofer. For monitoring applications, e.g. side fill on the stage, using the pre-fader setting seems more reasonable. 59 - STEREO/MONO OF MASTER B When STEREO is selected the MASTER L/R signal is not changed and outputted in stereo. When MONO is selected the MASTER L/R signal is summed and outputted in mono at MASTER B L and also MASTER B R. Using MONO is recommended when mono subwoofers are connected to MASTER B outputs. 60 - PHONES JACK Stereo phone jack for the connection of headphones with an impedance of 32 to 600 ohms. The audio signals of the channels with PFL buttons engaged is outputted via this connector. The phones output presents the master L/R signal when there is no PFL button engaged. Headphones or in ear monitor systems with an impedance below 32 ohms can be connected. In this case the maximum reachable volume is reduced. 61 - PHONES CONTROL This control sets the volume of the headphones connected. CAUTION: Make sure to set the control to its minimum position before connecting headphones. Permanent hearing loss may occur if headphones are used at high volume.
62 - REC SEND L/R These RCA-type connectors carry the pre fader master L/R signal. The signal is not affected by the setting of the master faders and therefore mostly used for the connection of cassette decks, open reel tape decks or DAT recorders for recording purposes. Use the REC SEND & USB OUT control to adjuste the output level. CAUTION: On most recorders the input signal is directly carried through to the outputs. In case you have connected both, the REC SENDS and the 2TRACK IN, and the CMSs 2TRACK to MASTER control is set to anything but its lowest setting, the recorded signal is included in the master mix again. The difference in delay of the two signals is responsible for dropouts and general degradation of the sound. In the worst case, activating the RECORD button on your tape deck could lead to very unpleasant feedback noise. To prevent this from happening make sure to set the 2TRACK to MASTER control to their lowest settings.
23
CMS3
63 - 2TRACK IN L/R Here you can connect a recorder, a CD/MP3 player, an open reel or an additional SUB-mixer. The signal is post master fader and post STANDBY switch, which allows playing intermission music during performance breaks or checking the mix during the rehearsal, using the headphones. You just have to engage the STANDBY switch to mute all channel signals at the master outputs. The 2TRACK IN signal however will pass unobstructed. HINT: The 2TRACK IN signal is not available at the REC SEND connectors, the DIGITAL AUDIO INTERFACE or the MASTER B OUTPUTS in PRE fader mode. 64 - 2TRACK TO MASTER This control is used to mix the 2TRACK signal to the master mix, post fader of the master controls. CAUTION: When adjusting the level of the device that is connected to the 2TRACK IN CD player, tape deck, etc. always begin with the 2TRACK to MASTER control set at its minimum setting. Otherwise, depending on the output quality of the connected sound source, the outputted level can instantly hit the top.
65 - REC SEND & USB OUT This control allows adjusting the volume at the REC SEND outputs or, when used, the level of the DIGITAL AUDIO INTERFACE output channels. 66 - LAMP 12V/5W This XLR-type socket provides a DC voltage of 12V/ 5 watts and is meant for the connection of a gooseneck lamp. Please make sure that the used lamp complies with the here mentioned specifications and pin assignment. We recommend using the gooseneck lamp (DC-LITLITE-4P), available from the DYNACORD accessory assortment. For further information, please consult your local dealer.
Illustration 2-18: Pin assignment of LAMP 12V/5W output
67 - 11-BAND STEREO GRAPHIC EQUALIZER The master channel employs a 11-band stereo equalizer, which gets activated through the use of the ON button. The EQs insert point is post master fader and pre power amplifier. The EQ is bypassed when the EQ ON switch is not locked in its ON position. Eleven frequency bands offering 10 dB boost/cut and a quality of Q = 2 allow shaping the overall sound to meet your personal preferences or to optimally match it to the acoustic conditions of different locations.
24
CMS3
GEQ setting instructions: The frequency ranges as well as the characteristics of the EQ faders are very praxis-oriented. In case you want to have a clear and highly intelligible sound, which, as a side effect, provides the cymbals with more crisp, you should raise the levels of the 12 kHz or 6.3 kHz band a bit. If the MIDs are nasaling you should attenuate the mid range (630 Hz to 2.5 kHz) by some decibels. To provide the kick drum with more punch you have to boost the low frequency range, using the 63 Hz or the 125 Hz controls. In case the overall sound is undefined with too much bass, lowering the levels of these two frequency bands will solve the problem. However, especially with equalization you should be aware of the fact that in most cases less adjustments provide better results. Thus, your first choice should be to establish the mix using only the input channel controls and see if you get a satisfactory result. If so, you can use the graphic EQ for the MONITOR bus, where in most cases it is more needed. 68 - GRAPHIC EQ TO MASTER / MON 1/2 This LED indicate if the 11 band GEQ is used for the master channel (MASTER LED lights green), for one monitor channel (MON 1 or MON 2 LED lights green) or both monitor channels (MON 1 and MON 2 LED lights green). The latter is especially useful if similar monitor speakers are used for both monitor channels. Please see page 29 for changing the Graphic EQ Routing.
2.7 DISPLAY with function keys
69 - DISPLAY WITH FOUR FUNCTION KEYS Effect mode In effect mode the display indicates the selected preset number of each effect unit. Use the four function keys below the display for selecting the preset number. Menu mode Press the MENU/ENTER rotary encoder in effect mode to enter the menu mode. In menu mode the display indicates the function being executed for each function key. 70 - MENU Use the MENU/ENTER rotary encoder in menu mode for menu navigation. In effect mode the MENU/ENTER rotary encoder has no function. 71 - TAP If a delay effect is used the delay time can be adjusted to the beat by pressing the TAP button multiple times. The yellow LED indicates the delay time set. The function of this button can be configured using the TAP Button Ctrl. parameter, please refer to the section FX Control Setup on page 29 for details. 72 - USB INTERFACE INDICATORS These indicators are to inform you about the actual operational state of the CMSs DIGITAL AUDIO INTERFACE.
REC PEAK The PROTECT indicator lights red when for at least one of the four recording channels the risk of clipping exists. Reduce the output level of the affected channel by lowering the setting of the AUX 1, AUX 2, MON 1 or MON 2 fader or the REC SEND & USB OUT control (Master).
25
CMS3
HINT: The REC PEAK warning appears also when the DIGITAL AUDIO INTERFACE connected to a PC/Mac is used for playback purposes only. In this case the warning can be ignored. ACTIVE The ACTIVE indicator signals that the USB connection between CMS and PC/Mac is active and the DIGITAL AUDIO INTERFACE is ready for operation.
2.8 Rear panel
73 - MAINS CONNECTOR The CMS receives its power supply via the lockable Mains input. Only the provided power cord may be used. Connect the CMS only to a mains network, which corresponds to the requirements indicated on the type plate. HINT: Press the yellow button at the plug to disconnect the power cord. 74 - POWER Mains switch to turn the CMS on or off. The CMS is operational when the display indicates the selected program numbers. Please make sure to set the master faders to their minimum position or engage the STANDBY switch before switching the power on. This will save you, your audience, and the equipment from unnecessary stress. In case additional external equipment is connected to the CMS e.g. power amps, FX units, EQs, etc. please, proceed in the following order when switching your equipment on: 1. switch on the FX units 2. switch on the CMS 3. switch on external power amps When switching the power off, please proceed in the opposite order. 75 - MIDI IN/OUT The MIDI IN/OUT ports allow connecting MIDI devices to the CMS. Next to the PC MIDI interface controlling the effect unit is possible via MIDI IN, please see page 29 for details.
26
CMS3
3 Display & functions
The CMS includes a premium OLED display. Compared to general LC displays the OLED display is brighter, has a greater contrast ratio and a wider viewing angle.
3.1 Effect mode
The start screen appears after switching the CMS on. After a few seconds the default effect for FX 1 & FX 2 and other system parameters are displayed.
Illustration 3-1: Effect mode Number 1 2 3 4 5 6
REC STUDIO MIDI PEAK AUX 1 MONO DELAY
Description Record Routing indicator MIDI indicator USB / PEAK indicator Effect group of effect unit FX 2 Effect number of effect unit FX 2 Effect description of effect unit FX 2 Increases the effect number of effect unit FX 2 by one Description of function key Decreases the effect number of effect unit FX 2 by one Increases the effect number of effect unit FX 1 by one Description of function key Decreases the effect number of effect unit FX 1 by one Effect description of effect unit FX 1 Effect number of effect unit FX 1 Effect group of effect unit FX 1
15 14 13
BRIGHT HALL
4 5 6
8 9 10 11 12 13 14
5
Large Hall 3 FX1
55
230 ms 40% FX2
12 11 10
15
Pressing the function keys below the display allows selecting an effect in a quick and easy way.
3.2 Menu mode
Press the MENU/ENTER rotary encoder in effect mode to access the menu mode. When entering the menu mode the main menu (see illustration 3-5) is indicated.
Illustration 3-2: Access the menu mode by pressing the MENU/ ENTER rotary encoder
In menu mode the MENU/ENTER rotary encoder and the four function keys below the display are used for navigation and for selecting and editing parameters. Turn the MENU/ENTER rotary encoder to the left or to the right to move the cursor in the menu. Press the MENU/ENTER rotary encoder to select or execute the highlighted menu item. If a menu entry was highlighted, the corresponding dialog is opened. If a parameter was highlighted, the value is shown in inverse font and can be edited by turning the MENU/ENTER rotary encoder. Press the MENU/ENTER rotary encoder again to apply the edited parameter value. The bottom line of the display indicates the function for the four function keys. The following table describes some of the functions avialable in menu dialogs.
Function BACK Description Returns to the next higher menu level. Discards all edits in the dialog and returns to effect mode. Move the cursor to the left or to the right. Opens the FX User Presets list to store the edited effect as an user preset. Confirms the entry, e. g. when editing the name of an user preset.
Illustration 3-3: Main menu in menu mode
ESC
Main Menu
Edit FX 1 Edit FX 2 USB Record Routing Equalizer Routing
BACK ESC
or
SAVE OK
Table 3-4: Functions of the function keys
27
CMS3
MENU STRUCTURE
Illustration 3-5: Menu structure of CMS
REC STUDIO BRIGHT HALL MIDI PEAK AUX 1 MONO DELAY
5
Large Hall 3 FX1
55
230 ms 40% FX2
Main Menu
Edit FX 1
FX Control Setup
Footswitch Ctrl. Edit FX 2
Device Setup
Display Brightness
TAP Button Ctrl.
USB Record Routing
Screensaver
FX1 Start Preset
Equalizer Routing
Personalize
FX2 Start Preset
FX Control Setup
Show Device Name
FX1 MIDI Channel
Device Setup
Play USB to 2TRACK
FX2 MIDI Channel
Factory Reset
MIDI PrgCh Count
Firmware Info
EDIT FX 1 / FX 2 This dialog allows editing effect parameters for effect unit FX 1 or FX 2. The available parameters will vary depending on the effect type, see page 31 for details. Additionally a custom name can be assigned to the edited effect and it can be stored as a user preset. Up to 20 user presets can be created.
Illustration 3-6: Edit FX 1 dialog
Illustration 3-7: FX User Presets dialog
FX 1 User Presets
101: 102: 103: 104: --EMPTY---EMPTY---EMPTY---EMPTY-BACK ESC
Edit FX 1 BRIGHT HALL
Predelay Reverb Decay Diffusion Low Cut
SAVE
: : : :
BACK
16ms 40 25 50Hz
ESC
Turn the MENU/ENTER rotary encoder to select the user preset where the edited effect should be stored to. Press the MENU/ENTER rotary encoder to open the Set FX Name dialog.
Illustration 3-8: Set FX Name dialog
Set FX Name
DEFGHIJK L MNOPQRST L arge Hall 3
OK BACK
Turn the MENU/ENTER rotary encoder to highlight an entry in the left column of the Edit FX Menu. Press the MENU/ENTER rotary encoder to select the corresponding value in the right column. Now turn the MENU/ENTER rotary encoder to edit the value. Press the MENU/ENTER rotary encoder again to return to the left column. Press the SAVE function key to store the edited effect as an user preset. The FX User Presets dialog appears.
28
CMS3
Parameter Footswitch Ctrl. TAP Button Ctrl. FX1 Start Preset FX2 Start Preset FX1 MIDI Channel
Description Select FX 1, FX 2 or FX 1+2 to control one or both effect units using a footswitch. Select FX 1, FX 2 or FX 1+2 to control the delay time of one or both effect units using the TAP button. Number of effect loaded after power on in effect unit FX 1 Number of effect loaded after power on in effect unit FX 2 Select the channel (1 to 16) to be used for controlling the FX 1 effect unit via MIDI. Select Omni if commands from all channels should be accepted. Select Off if the effect unit should not be controlled via MIDI. HINT: Select different MIDI channels for effect units FX 1 and FX 2 to control them independently with a programmable footswitch. Select the channel (1 to 16) to be used for controlling the FX 2 effect unit via MIDI. Select Omni if commands from all channels should be accepted. Select Off if the effect unit should not be controlled via MIDI. HINT: Select different MIDI channels for effect units FX 1 and FX 2 to control them independently with a programmable footswitch. Select the setting 0 - 127 if using MIDI devices that start counting program change commands from 0. Select the setting 1 - 128 if using MIDI devices that start counting program change commands from 1.
Assignment Live Studio
USB 1 MASTER L MON 1
USB 2 MASTER R MON 2
USB 3 AUX 1 AUX 1
USB 4 AUX 2 AUX 2
Table 3-11: Assignments in USB Record Routing dialog EQUALIZER ROUTING The 11 band Stereo Graphic Equalizer can be routed to different CMS busses. This dialog allows selecting one of following routings: left and right channel of master output (factory setting) Monitor 1 output only Monitor 2 output only Monitor 1 and Monitor 2 outputs When opening the Equalizer Routing dialog the current routing of the Graphic EQ is shown. Please note that the routing is always indicated by the GRAPHIC EQ to MASTER / MON 1/2-LEDs (see page 25) also.
Illustration 3-12: Equalizer Routing dialog, EQ routed to master channels
FX2 MIDI Channel
MIDI PrgCh Count
Equalizer Routing
Table 3-9: FX Control Setup parameter This dialog is used to change the user presets description. Turn the MENU/ENTER rotary encoder to the left or right to edit the highlighted character. Pressing the MENU/ENTER rotary encoder accepts the desired symbol and moves the cursor to the next character. Move the cursor to the left or to the right by pressing the or function keys. Select the symbol or press the OK function key to quit editing the name. Pressing the BACK function key returns to the menu. USB RECORD ROUTING When using the DIGITAL AUDIO INTERFACE for recording different CMS busses can be assigned to the four available USB channels. The USB Record Routing dialog allows changing the assignment, when opening the dialog the currently assigned busses are shown.
Illustration 3-10: USB Record Routing dialog
MON 1
MON 2
MASTER
BACK ESC
Turn the MENU/ENTER rotary encoder to change the routing of the Graphic Equalizer. Press the MENU/ENTER rotary encoder to apply the selected routing. Pressing the BACK function key returns to the menu. Pressing the ESC function key discards all changes and returns to effect mode. FX CONTROL SETUP This dialog is used to configure the effect units FX 1 or FX 2. Some parameters of the effect units can be controled via the MIDI interface, additionally this dialog is used to select the default effect which is activated when the CMS is switched on.
Illustration 3-13: FX Control Setup dialog
USB Record Routing
Live Studio
DIGITAL AUDIO INTERFACE AUX 1 AUX 2 MASTER
REC SEND
FX Control Setup
BACK ESC
Footswitch Ctrl. TAP-Button Ctrl. FX1 Start Preset FX2 Start Preset
BACK
FX 1+2 FX 1+2 5 55
ESC
Turn the MENU/ENTER rotary encoder to select the assignment of CMS busses to channels USB 1 to 4 of the DIGITAL AUDIO INTERFACE. Following table lists the available assignments. Press the MENU/ENTER rotary encoder to apply the selected assignment. Pressing the BACK function key returns to the menu. Pressing the ESC function key discards all changes and returns to effect mode.
Turn the MENU/ENTER rotary encoder to highlight an entry in the left column of the FX Control Setup dialog. Press the MENU/ENTER rotary encoder to select the corresponding value in the right column. Now turn the MENU/ENTER rotary encoder to edit the value and press the MENU/ENTER rotary encoder again to apply the new
29
CMS3
value. Table 3-9 lists the entries of the FX Control Setup dialog. Pressing the BACK function key returns to the menu. Pressing the ESC function key returns to effect mode. DEVICE SETUP This dialog can be used for editing system parameters and checking system properties. Some menu entries (e.g. Display Brightness) can be edited in the Device Settings dialog after pressing the MENU/ENTER rotary encoder. Other entries (e.g. Firmware Info) will open another dialog when pressing the MENU/ENTER rotary encoder.
Illustration 3-14: Device Setup dialog
Pressing the BACK function key returns to the menu. Pressing the ESC function returns to effect mode. Show Device Name The indication of the Device Name (instead of the status indications) in the top line of the display in effect mode can be activated or deactivated. HINT: The device name is not indicated if the DIGITAL AUDIO INTERFACE is used. Press the MENU/ENTER rotary encoder to edit the setting. Turn the MENU/ENTER rotary encoder to select On if the Device name should be displayed. Select Off if the Device Name should not be displayed. Press the MENU/ ENTER rotary encoder to apply the selected setting. Pressing the BACK function key returns to the menu. Pressing the ESC function key returns to effect mode. Play USB to 2TRACK Select enable if the DIGITAL AUDIO INTERFACE should be used for playback of background music - e.g. using a PC/Mac - in STANDBY mode. HINT: If Play USB to 2TRACK is enabled a confirmation prompt appears in the display when activating STANDBY mode. Press the MENU/ENTER rotary encoder to confirm. If disable is selected the signal received via the DIGITAL AUDIO INTERFACE is muted in STANDBY mode. Pressing the BACK function key returns to the menu. Pressing the ESC function key returns to effect mode. Factory Reset The CMS can be reset to factory settings. Pressing the MENU/ENTER rotary encoder opens a clear user FX dialog box that lets the user choose between YES or NO by turning the MENU/ENTER rotary encoder. Select YES if all user effects should be cleared. Select NO if the user effects should not be cleared. Pressing the MENU/ENTER rotary encoder opens a safety dialog box Are you sure? that lets the user choose between YES or NO by turning the MENU/ENTER rotary encoder. If YES has been selected, pressing the MENU/ENTER rotary encoder resets the CMS to its factory settings. If NO has been selected, all parameters stay unchanged and the display returns to the menu. Pressing the BACK function key returns to the menu. Pressing the ESC function key returns to effect mode. Table 3-15 lists all parameters that are affected by a reset. Firmware Info Press the MENU/ENTER rotary encoder to open the Firmware Info dialog. This dialog shows the versions of the firmwares that are actually installed in the CMS. Pressing the BACK function key returns to the menu. Pressing the ESC function key returns to effect mode.
Device Setup
Display Brightness Screensaver Personalize Show Device Name
BACK
Display Brightness The currently set display brightness (from 0% to 100%) is indicated in the right column. Press the MENU/ENTER rotary encoder to edit the value. Turn the MENU/ENTER rotary encoder to the left to decrease the display brightness. Turn the MENU/ENTER rotary encoder to the right to increase the display brightness. Press the MENU/ ENTER rotary encoder to apply the selected brightness. Pressing the BACK function key returns to the menu. Pressing the ESC function key returns to effect mode. Screensaver The currently set screensaver time interval is shown. After the time interval (from 10 seconds to 60 minutes) has expired the screensaver is activated. Press the MENU/ENTER rotary encoder to edit the value. Turn the MENU/ENTER rotary encoder to the left to shorten the time interval, or deactivate the screensaver by selecting Off. Turn the MENU/ENTER rotary encoder to the right to extend the time interval. Press the MENU/ENTER rotary encoder to apply the selected setting. Pressing the BACK function key returns to the menu. Pressing the ESC function key returns to effect mode. Personalize Press the MENU/ENTER rotary encoder to open the Set Device Name dialog. This dialog is used to change the CMSs name, which can be composed of a maximum of 18 symbols and consist of all letters A-Z, a-z, the numbers 0-9 and special characters. Turn the MENU/ENTER rotary encoder to the left or right to edit the highlighted character. Pressing the MENU/ENTER rotary encoder accepts the desired symbol and moves the cursor to the next character. Move the cursor to the left or to the right by pressing the or function keys. Select the symbol or press the OK function key to quit editing the name.
100% Off ENTER Off
ESC
30
CMS3
Parameter USB Record Routing Equalizer Routing Footswitch Ctrl. TAP Button Ctrl. FX 1 Start Preset FX 2 Start Preset FX 1 MIDI Channel FX 2 MIDI Channel MIDI PrgCh Count Display Brightness Screensaver Device Name Show Device Name Play USB to 2TRACK
Value Live Left and right channel of master output FX 1+2 FX 1+2 5 55 Off Off 1 - 128 100% Off CMS On Disable
Table 3-15: Factory settings
3.3 Effects
No. 01 - 10 11 - 20 21 - 30 31 - 33 34 - 36 37 - 39 40 41 - 50 51 - 60 61 - 70 71 - 80 81 - 90 91 - 92 93 - 96 97- 98 99 100 Effect group Bright Hall Bright Plate Echo+Reverb Chorus Chorus+Echo Flanger Stereo Delay Mono Delay Soft Hall Soft Plate Mono Delay Doubling Reverse Slap-Back Description bright reverb, concert hall, church, cathedral bright plate, no audible reflections bright echo/reverb mix light chorus deep chorus deep chorus with fading echo real late sixties jet flanger L/R echoes centered echoes, slowly fading (40% feedback) extremely smooth reverb, concert hall, church, cathedral smooth plate, no audible reflections centered echoes, vastly fading (20% feedback) doubling effect without coloration doubling effects reverse reverb fast slap back echo without repeats slow slap back echo without repeats Preferable used with vocals, horn, strings piano, guitar, drums, vocals specially for Live vocals, strings, horns piano, guitar, bass, Rhodes, strings organ, piano, guitar, bass, Rhodes, strings organ, guitar strings drums, prcussion, bass, strings, vocals combined with a reverb effect well suited for vocals, horns, strings combined with a reverb effect wel suited for vocals, horns, strings vocals, horns, strings, home recording piano, guitar, drums, vocals, home recording fast fading slap back echoes for vocals, percussion. Combined with a reverb effect well suited for vocals, horns, strings vocals, horns, strings, organ snare drum, kick drum snare drum, kick drum vocals, kick drum, snare drum vocals, kick drum, snare drum
Table 3-16: CMS effect presets
31
CMS3
4 DIGITAL AUDIO INTERFACE
The USB 2.0-Port of the CMS serves as digital audio interface for the connection of a PC or Apple Macintosh (Mac). The DIGITAL AUDIO INTERFACE can be used as input or output device at the same time. When using a PC/ Mac with USB 2.0 interface up to four channels can be transmitted simultaneously in any direction. When using a PC/Mac with USB 1.1 interface up to two channels can be transmitted simultaneously in any direction. HINT: Using high grade USB 2.0 cables is recommended for optimal signal quality. CAUTION: We can accept no responsibility for any loss of the data you record using this product onto other MIDI equipment in your system or onto storage devices such as hard disk.
4.1 Installing the USB driver
Before connecting the CMS and your PC/Mac for the first time via USB you have to install the needed USB driver (located at the provided DVD) on the computer. HINT: If you are unsure about how to perform basic computer operations appearing in this manual, please refer to the owners manual that came with your PC/Mac. CAUTION: Never attempt to play the enclosed DVD in a conventional audio CD/DVD player, as the resulting noise may damage your speakers or your hearing. execute the file CMS3.exe (PC) or CMS3.app (Mac) found in the root directory of the DVD. Select the language of the application. Start installation of the USB driver for your operating system by clicking the corresponding button.
4. 5.
HINT: If you are not sure which Windows Operating System is installed on your PC, click on Start > Control Panel > System. In theGeneral tab the Windows type is shown. For more information read the documentation found in the directory ApplicationNotes at the supplied DVD. 6. 7. 8. Choose your language at the language selection dialog and click the OK button. Click on the Install driver button. Follow the on-screen instructions.
1.
2. 3.
You will be asked to connect the CMS to your PC during the installation process, do not connect the CMS before. Please cancel the Add Hardware Wizard in Windows if it has already started. Place the supplied DVD in your PC/Macs drive. If the application does not start automatically,
HINT: Check www.dynacord.com for USB driver updates and additional information regularly.
4.2 Cubase LE
For using the CMS with your PC/Mac, the Cubase LE software is included at the supplied DVD. SYSTEM REQUIREMENTS Windows OS: Windows XP (SP2 or later) / Vista / 7 CPU: 2 GHz or higher (Dual Core CPU recommended) RAM: 1 GB or higher (2 GB or higher recommended) HDD: 4 GB of free disk space Internet access required for license activation 3. 4. execute the file CMS3.exe (PC) or CMS3.app (Mac) found in the root directory of the DVD. Select the language of the application. Click on Install Cubase LE to start installation of the software.
CONFIGURATION For using your CMS in the Cubase software execute following steps: 1. Start the Cubase LE software. 2. Select Devices > Configure Devices. The Configure Devices dialog appears. 3. Select VST-Audiosystem in the left section of the dialog. 4. Select the ASIO driverASIO for DYNACORD USBAUDIO. 5. Press the OK button. HINT: For more information about using the software read the documentation found in the directory ApplicationNotes at the supplied DVD or open menu Help > Documentation in Cubase LE.
Macintosh OS: OS X 10.5.5 or later / 10.6 CPU: PowerPC G5 or higher (Intel Core Duo CPU recommended) RAM: 1 GB or higher HDD: 4 GB of free disk space Internet access required for license activation
INSTALLATION Execute following steps to install Cubase LE on your PC/ Mac. 1. Place the supplied DVD in your PC/Macs drive. 2. If the application does not start automatically,
32
CMS3
Illustration 4-1: Configuration of Cubase LE
4.3 Status display
In effect mode, the display of the CMS shows the status information of the DIGITAL AUDIO INTERFACE.
Illustration 4-2: DIGITAL AUDIO INTERFACE display Display PEAK AUX 1, PEAK AUX 2, PEAK MON 1, PEAK MON 2, PEAK MASTER Description For at least one of the four recording channels exists the risk of clipping. Reduce the output level of the affected channel by lowering the setting of the AUX 1, AUX 2, MON 1 or MON 2 fader or the REC SEND & USB OUT control (Master). HINT: The PEAK warning appears also when the DIGITAL AUDIO INTERFACE connected to a PC/Mac is used for playback purposes only. In this case the warning can be ignored. The Play USB to 2TRACK function is active, refer also to page 30.
REC STUDIO BRIGHT HALL
MIDI
PEAK AUX 1
2TRACK PLAY
MONO DELAY
5
Large Hall 3 FX1
55
230 ms 40% FX2
Table 4-3: USB status display
4.4 PC-MIDI-Interface
The CMS provides a full-featured PC-MIDI interface. So, when you use an appropriate software application to send MIDI data from the PC/Mac to the DIGITAL AUDIO INTERFACE, the MIDI data is present at the MIDI OUT jack on the rear of the CMS.
Illustration 4-4: Sending MIDI data from a PC/Mac to a Synthesizer
Vice versa, all MIDI data input via the MIDI IN jack are passed through to the PC, for instance to be recorded using a sequencer software application. Keep in mind that the control data for the integrated effects units, that for example can be remotely controlled via MIDI footswitch, are transmitted to the PC as well. Data error interpretation can be avoided through careful selection of suitable MIDI channels, see also FX Control Setup on page 29 and the documentation of your software application.
USB from PC/Mac
MIDI
MIDI OUT
MIDI
to Synthesizer
33
CMS3
Illustration 4-5: Sending MIDI data from a Master Keyboard to a PC/Mac
HINT: For sending MIDI data from your PC to the CMS, open the Sounds and Audio Devices Properties in the Windows Control Panel. Select DYNACORD USB-MIDI as Default Device for MIDI music playback.
USB to PC/Mac
MIDI
MIDI IN
MIDI
Master Keyboard
4.5 Examples of usage (Playback)
MUSIC PLAYBACK IN STEREO When the DIGITAL AUDIO INTERFACE is used as CMS input, the channels USB 1 and USB 2 or USB 3 and USB 4 are assigned to a stereo input each, refer to the following table:
Stereo Input USB 1-2 USB 3-4 CMS 1000 Stereo 11-12 Stereo 13-14 CMS 1600 CMS 2200
PLAY USB TO 2TRACK FUNCTION Playback of background music or interludes with activated STANDBY mode is possible, using a CD/MP3 Player connected to the 2TRACK IN L/R jacks of the CMS or a PC/Mac connected to the DIGITAL AUDIO INTERFACE. By default, the STANDBY switch also mutes the USB stereo channels. Therefore, audio signals played back on the PC/Mac via USB 1-2 need to be routed (bypassing the STANDBY switch) to the 2TRACK IN control. This function can be activated under the menu item Play USB to 2TRACK of the Device Setup Menu (see also page 30).
Illustration 4-7: Play USB to 2TRACK
Stereo 17-18 Stereo 19-20
Table 4-6: Assignment of inputs USB 1-2 or USB 3-4 to CMS input channels The CMS functions as an external sound card of the PC/ Mac. In the system settings of your PC/Mac, select the CMS (DYNACORD USB-AUDIO) as the playback device. Audio signals are output from the PC/Mac through input channels USB 1-2 of the CMS. You can use the USB GAIN control to adjust the level and the fader to control the volume, like it is explained in detail in the Input Stereo section on page 14. DUAL STEREO PLAYBACK (DJ APPLICATION) The consistent 4-channel design of the DIGITAL AUDIO INTERFACE allows to pre-listen the signal of the USB channels 3-4 via headphones using the PFL button, while the current song is output e. g. via USB channels 1-2. This facilitates determining the fade-in point of the next song. A setup consisting of PC/Mac, CMS and loudspeaker systems is all you need as a DJ to entertain your audience. All common DJ applications can address the two stereo USB channels (USB 1-2 and USB 3-4) via ASIO driver. ASIO is a standard, which has been established in almost all applications of multi-channel sound interfaces. The ASIO driver was automatically installed together with installing the device driver, as described on page 32. For assigning the sends to the playback channels of the CMS, please mind the documentation of the software program that you are using.
Device Setup
Show Device Name Play USB to 2TRACK Factory Reset Firmware Info
BACK
Off Enable ENTER ENTER
ESC
HINT: Keep in mind that the 2TRACK IN level is independent of the fader setting of the USB 1-2 channel. An additional prompt for confirmation prevents that playback is inadvertently enabled when activating the STANDBY mode. After pressing the STANDBY switch, the display prompts you for a few seconds whether Play USB to 2TRACK shall be activated. Press the MENU/ENTER rotary encoder to confirm the prompt. The Play USB to 2TRACK function is automatically deactivated upon canceling the STANDBY mode. This prevents sound distortion or deterioration, which could occur when the USB signal is simultaneously fed to the master via stereo fader and 2TRACK IN control.
34
CMS3
4.6 Examples of usage (Recording)
In the following applications, your PC/Mac is used for recording while the CMS functions as premium A/D converter, without the need for an external sound card. The USB Record Routing Dialog (see also page 29) allows choosing between the Live or Studio recording configuration. LIVE: LIVE-RECORDING OF EVENTS In Live mode, the mixer master signal is transmitted to the PC on USB channels 1-2 of the DIGITAL AUDIO INTERFACE. This is the basic setting for a live recording of your event.
Illustration 4-8: USB Record Routing dialog (Live)
STUDIO: 4-TRACK RECORDING In studio mode, the four buses MON 1, MON 2, AUX 1 and AUX 2 are available to the PC/Mac in sequence on the USB channels 1, 2, 3, and 4. For recording you will need any multi-track recording software, e.g. the included Cubase LE software. Notes on how to assign recording channels 1-4 to corresponding tracks can be found in the documentation that has been supplied with your software. The option of multi-assignment does not limit you to the use of only four tracks within the software application. Over-dubbing allows the gradual creation of almost any number of tracks. Establishing the mix-down of the recorded tracks as well as assigning the desired effects processing is usually done on the PC. A very convenient option to accomplish this is to assign the stereo master of your software application to the playback channels USB 1 and USB2 of the CMS.
Illustration 4-9: USB Record Routing dialog (Studio)
USB Record Routing
Live Studio
DIGITAL AUDIO INTERFACE AUX 1 AUX 2 MASTER
REC SEND
USB Record Routing
Live Studio
DIGITAL AUDIO INTERFACE
BACK
ESC
If the AUX ways are not yet reserved or occupied for monitoring, effect applications or other purposes, you can use them instead to record two additional signals, which then are available during post-production of your recording. This, for example, provides the possibility to enhance solo vocals or a solo instrument at specific passages so that they stand clearly in front of the mix. For that, you need to assign respective input channels to the AUX bus using the AUX controls. Post-fader mode is useful. A very recommendable option is to use the two AUX ways in order to record the signals of a stereo microphone positioned in front of the stage. Recordings, which are fed only from the PA mixer, are often disappointing, because audience reactions are completely missing and the sound does not reflect the live performance. That is because of the fact that particularly in small venues the acoustic output or electrical signal of many musical instruments, which by nature already have sufficient clout (such as drums, electric guitar, etc.) gets reproduced only to a slight degree or not at all via the public address system. Conversely, sound recordings that only employ a room microphone, very often sound indirect and especially the vocals suffer from a lack of clearness and intelligibility. The Live mode of the CMS offers the possibility to simultaneously record both signal sources (mixer output and room microphone) separate from each other. During post-production of the recording you can comfortably match all tracks in proportion to each other. HINT: Make sure that during recording the signals of the room microphones are not included in the PA mix to prevent feedback. Therefore, the faders of the room channels have to be pulled all the way down. The AUX ways, nevertheless, have to be operated in pre-fader mode in order to feed the signal to the DIGITAL AUDIO INTERFACE.
AUX 1
AUX 2
MON 1
MON 2
BACK
ESC
In order to gain the full flexibility of a 4-track recording mixer, the ways should not be used for other purposes, e. g. for monitoring. The studio mode is mainly meant for capturing song ideas and the production of demo recordings in a home studio or rehearsal room. For this application, AUX 1 and AUX 2 should be operated in premode and the graphic EQ should not be assigned to the monitor ways. During recording, use the AUX/MON controls to assign the musical instruments that are to be recorded at the same time to the four tracks. You can also already combine some instruments in a pre-mix. For example, it might be useful to combine the individual drums of a drum-set in a single drums track. Since AUX and MON tap the pre-fader signal, you can use the faders on the mixer to create the monitor-mix for the musicians. Using headphones for the monitoring is of course always recommended, since the acoustic signal of loudspeaker systems also affects the recording microphones. Use the USB playback channels in order to feed the signal of already recorded tracks (overdubbing) or a click-track to the musicians' monitor-mix during the recording. Since you use your CMS as recording center, true zero-latency monitoring is guaranteed, i. e. during the recording of vocals or musical instruments, you create your monitor-mix (headphones) directly in the mixer, without routing the audio signal first to the PC and then back again to the mixer. Inherent to its functional principle, such an approach is always associated with a certain run-time delay (latency), which, if it is too high, basically renders the rhythmic performance of a musician impossible or, vice versa, makes very high demands on the system, if the
35
CMS3
latency has to be imperceptibly low. The complete description of the recording procedure goes beyond the scope of an owner's manual, particularly since the optimal approach depends to a great extent on the necessities of the band members, the music style and the preferences of the musicians.
At this point, we refer to the extensive literature available on this topic, and would like to encourage you to explore the comprehensive possibilities and features offered by the CMS for the recording process for yourself.
4.7 MIDI tone generator and multi-effect unit
As already explained, the CMS can be used to transfer MIDI data for instance from a master keyboard to a PC/ Mac. Using appropriate software, such as a multi-track recording application and suitable PlugIns (e.g. the supplied Cubase LE software), the entire world of most upto-date sounds is always at your disposal. Due to the efficiency of today's laptops, it is no longer a problem to expand your personal sound library even in Live-use with sounds that, a few years ago, were only to be found on sophisticated studio synthesizers. Connect your master keyboard to the MIDI IN jack and select the MIDI INTERFACE as input for the tone generator in the software application. The computer-generated sounds are transmitted over one of the two USB stereo channel strips back to the CMS. Using the faders, you can comfortably adjust the volume level, as if you had connected a keyboard with built-in tone generator to the stereo line inputs.
Illustration 4-10: Using the PC/Mac as MIDI tone generator
USB to PC/Mac
MIDI EFFECTS
MIDI IN
MIDI
Master Keyboard
The CMS offers similar options for the creation of sound effects. The PC serves as an external, extremely powerful multi-effects unit. Since the signal is fed from one or both AUX ways, the operation during mixing becomes as simple as using the internal effects of the CMS. The AUX ways should be switched to post-mode. The effect signal generated in the PC is again added to the overall mix via USB stereo channels 1-2 and 3-4. The stereo channel faders serve as FX-return controls. Finally, it has to be mentioned that, depending on the software and drivers, some of the options described can also be used in parallel. For example, you can use the four recording channels of the CMS for live recording and at the same time play back music from the same PC, e. g. for stage performances.
36
CMS3
5 Setting up a standard PA
5.1 Cabling
The mains supply cord comes with the CMS. The quality of all other cables lies in your responsibility. Carefully chosen high quality cables are the best precaution to prevent later problems during live operation. The following wiring alternatives are recommended to provide trouble free operation of your system. LF-CABLES - BALANCED OR UNBALANCED? For LF-cabling all the low current wiring your best choice are balanced cables (2 signal conductors + ground shielding) with XLR-type connectors or stereo phone plugs. The cables should be step-on proof, shielded, and never longer than really needed. Too many too long cables mostly lead to confusion and generate unnecessary problems. Of course, connecting unbalanced cables with monaural phone plugs to the CMSs in- and outputs is also possible and in most cases no interference will occur because of its superb grounding managing system. Generally spoken, if you have the choice, a balanced LF-cable
CMS MIC INPUT Cable
2 HOT (+)
2
is always the better solution. Todays modern audio equipment like amplifiers, equalizers, FX units, mixing consoles, and even some keyboards offers balanced inand outputs. In a balanced signal path the cable screen provides gapless connection of all metal parts, offering efficient shielding against the induction of external noise. The balanced cabling in conjunction with the commonmode rejection of the CMSs input stage effectively eliminates even existing artifacts of interference. All inputs of the CMS provide balanced audio connections and high common-mode rejection. The mixing stage outputs FX, AUX, MASTER, MON, etc. are laid out in GND-SENSING technology a special pin assignment of the output jacks, offering all advantages of the balanced signal transmission, but lets you also connect monaural phone plugs without a problem. Nevertheless as mentioned above when longer cables are involved, using stereo phone plugs and balanced cables are the better alternative. The diagrams below show the pin assignments of plugs and cables that are used with the CMS.
Application
2 HOT (+)
2
balanced connection of microphones
3 COLD (-)
3 COLD (-)
1 SHIELD
1 SHIELD
All phone jack in/outputs (except PHONES)
Cable connection phone to XLR-type, unbalanced
hot shield cold
unbalanced external equipment with XLR-type in/output jacks
2 1 3
+ -
Cable connection phone to XLR-type, balanced
hot
balanced external equipment with XLR-type in/output jacks
2 1 3
+
shield
cold
Channel Insert
Standard phone-type, unbalanced
hot
Direct OUT via INSERT, uninterrupted signal path
+ unbalanced external equipment with phone jack in/output jacks
shield
All phone jack in/outputs (except PHONES)
Standard phone-type, balanced
hot
balanced external equipment with phone jack in/output jacks
+
shield
cold
Channel Insert
Y-type cable for the connection of external FX units and signal processors with phone jacks
37
CMS3
5.2 Setting up
1. 2. Place the CMS in a way that allows unobstructed operation and connect the mains cord. Try to locate the best position where you want to place the loudspeaker systems. If possible, the woofers should be placed on the floor while the Hi cabinets most favorable position is above the Lo cabinets, on the same vertical axis. It is important that the lower edge of the Hi cabinets is approximately at the same height level or slightly higher as the heads of the audience. Either you use the pole mounts to place the Hi cabinets on top of the woofer cabinets or, in case this kind of installation is not possible or you are not using woofer systems, use the separate speaker pole-stands instead. Do not place the left and the right speakers further apart than necessary. The less distance there is between the two speaker clusters the more compact the sound. Try to avoid the positioning of the main loudspeakers behind the imaginary line of microphones. Otherwise, if you have to drive the system at higher sound levels, the risk of feedback is very likely. After you have installed all microphone stands and all artists found their place, the best spot to install the monitor speakers is up front facing the musicians and vocalists. Nevertheless, please check if a microphone is directly pointing in the direction of a monitor. In this case, change its position. You should also be aware of the individual characteristics of the employed microphones. 6. Establish connections between woofers, monitor speaker systems and all other appliances as shown in the setup examples. Make sure to observe all notes provided in the owners manuals of all appliances in use. Make sure not to confuse channels by accident. 7. Connect all microphones preferably to the monaural inputs of the CMS and keyboards and other comparable sound sources to the rest of the available inputs. 8. Pull all faders down and engage the CMSs STANDBY switch to prevent unwanted feedback noise. 9. First, switch on all external devices, then the CMS and at last power amplifiers and active speaker systems. 10. In case you have condenser microphones connected to the CMS, you can now turn on the phantom power by pressing the corresponding PHANTOM POWER switch. 11. Activate the CMSs operational mode through pressing the STANDBY switch again.
3.
4.
5.
5.3 Soundcheck
First, adjust the input levels of the microphones that are connected to the CMS. Please proceed as follows: 1. Set the corresponding gain controls and the channel faders to their lowest position. 2. Speak or sing as loud as possible into the microphone. 3. Use the gain control to adjust the level, so that even at loud passages the red PK LED does not light but the green SIG LED lights constantly. Adjust the EQ of the monaural input channels: 1. Slide the channel fader and the master faders up a bit, so that the sound coming from the main speakers is heard. 2. Turn the MID control carefully all the way to the right (+15 dB). You should not hear any feedback. 3. Play the sound source or speak into the connected microphone. 4. Turn the frequency control (kHz) slowly from left to right. 5. Surely and within no time, you will detect the frequency range that is not to your liking or causing feedback noise. 6. Leave the frequency control in this position and turn the MID control to the left until the sound is natural or to your liking. 7. If necessary, adjust the Hi and LOW controls, starting from their centered position, until the sound matches your personal taste. 8. Repeat steps 1 - 7 for all monaural input channels in use. In case you are also using the stereo input channels, you can adjust the levels in a similar way: 1. Set the LINE CD/USB controls, the GAIN MIC controls, and the channel fader to their lowest setting. 2. Play the corresponding sound source at the highest volume that is to be expected during the performance. 3. Use the LINE CD or LINE USB control to adjust the level, so that even at loud passages the red PK LED is not lit but the green SIG present LED lights constantly. Adjust the EQ of the stereophonic input channels: 1. Slide the channel fader and the master faders a bit up, so that you can hear the sound through the main speakers. 2. Set the EQ controls to their center position. 3. Play the corresponding sound source. 4. Starting from the center position, you can adjust the controls until the sound is to your liking. Please, keep in mind that major alteration of the EQ-setting does not necessarily result in the improvement of the overall sound. Especially when sound shaping is concerned, less can be more. 5. Repeat steps 1 - 4 for all stereo input channels in use.
38
CMS3
If musical instruments are connected directly to the monaural inputs, follow the descriptions above describing the adjustment of the microphones. Make sure, that all channel faders, gain and LINE CD/USB controls of unused input channels are at their minimum setting. In this way you avoid unnecessary noise. MASTER MIX 1. 2. Position the master faders in the range between 30 dB and -20 dB. Establish a basic mix, using the channel faders, so that the individual sound levels relate to each other according to your personal taste. The best range for the channel faders to be set to is in the area of 5 dB to 0 dB. In this way you are provided with enough tolerance for later adjustments. Use the master faders to adjust the overall volume.
age are necessary, activate the 11-band equalizer and match the sound to your liking. By doing so, you should keep in mind, that during the performance the sound is going to be altered because the audience is present, which has a major effect on the acoustical condition of the location, the degree of first reflections, and the absorption of low frequencies. If possible, you should check the sound in the house during the performance and if necessary adjust it to the changed conditions. And for the rest, we like to wish you lots of fun and success with your new CMS mixer.
3.
In case you are using the FX units, please proceed as follows: 1. Set the EFFECT RETURN fader of the FX 1 unit to the -5 dB mark. 2. Use the UP/DOWN buttons below the display to select the desired effect preset. 3. Press the FX ON button. 4. Play the sound source of the desired input channel and adjust the desired amount of the FX signal, using the FX 1 controls of this input channel. 5. Repeat step 4 for all input channels that you want to include in your effect mix. 6. Adjust the FX 1 SEND controls, so that the PK LED of the FX 1 unit only lights frequently at highly dynamic signal peaks. 7. If necessary, repeat steps 1 - 6 for the second internal FX unit (FX 2). MONITOR MIX For now, lets presume, that you dont use the CMS as FOH-mixer in the audience area but on-stage. The following procedure is explained for MON 1. For setting MON 2, please perform the same steps analogous. 1. Lower the setting of the MON 1 fader located in the master section. 2. Set the MON 1 controls of all input channels according to your personal taste. 3. Push the MON 1 fader up until a slight feedback noise is heard. 4. Activate the FEEDBACK FILTER of MON 1 and adjust its control, so that the feedback noise disappears. 5. Use the MON 1 fader to reduce the MON 1 level by about -6 dB. This will provide you with enough headroom before feedback during the performance, even then, when some microphone positions are changed disadvantageously. 6. Use the FX to MON 1 control to add the effect mix to the monitor mix, without influencing the master mix. Normally, the monitor mix needs less FX than the master mix. FINE TUNING Let the artists perform and check the sound of the system from different angles and distances. If you come to the conclusion that some corrections in the overall sound im-
39
CMS3
6 Setup examples
6.1 CMS with D-Lite activeone
Illustration 6-1: CMS with D-Lite activeone (2 x D 8A, 1 x PowerSub 212) as main PA, 2 x D 8A used as monitors
COMPACT MIXING SYSTEM
CMS 1000
40
CMS3
6.2 CMS with D-Lite activetwo
Illustration 6-2: CMS with D-Lite activetwo (2 x D 8A + 2 x PowerSub 112) as main PA, 2 x D 8A used as monitors
COMPACT MIXING SYSTEM
CMS 1000
41
CMS3
6.3 CMS with D-Lite activefour
Illustration 6-3: CMS with D-Lite activefour (2 x D 11A + 2 x PowerSub 212) as main PA, 2 x D 11A used as monitors
COMPACT MIXING SYSTEM
CMS 1000
42
CMS3
6.4 CMS with Xa-2 system
Illustration 6-4: CMS with Xa-2 system (2 x FX 12, 4 x FX20, 2 x Xa 4000) as main PA, 2 x D 8A used as monitors
Xa 4000
Xa 4000
COMPACT MIXING SYSTEM
CMS 1000
43
CMS3
6.5 CMS with CORUS-Evolution system
Illustration 6-5: CMS with CORUS-Evolution system (2 x C 25.2, 2 x Sub 2.18, 2 x LX 3000, 1 x DSP 260) as main PA, 2 x D 11A used as monitors
LX 3000
LX 3000
DSP 260
COMPACT MIXING SYSTEM
CMS 1000
44
CMS3
6.6 CMS with VariLine System
Illustration 6-6: CMS with VariLine system (2 x VL 152, 2 x Sub 18, 3 x LX 3000, 1 x DSP 600) as main PA, 2 x VL 122 and 1 x LX 2200 used as monitors
45
CMS3
7 Specifications
Property Order No. Channels (Mono + Stereo) Auxiliarys (MON, FX, AUX) MIC GAIN (Mono) MIC GAIN (Stereo) LINE/CD/USB GAIN (Stereo) THD, at 1 kHz, MBW = 80 kHz MIC input to Master A L/R outputs, +16 dBu, typical Frequency Response, -3 dB, ref. 1 kHz Any input to any Mixer output Crosstalk, 1 kHz Fader and FX/AUX/MON-Send attenuation Channel to Channel CMRR, MIC input, 1 kHz Input Sensitivity, all level controls in max. position MIC LINE (Mono) LINE (Stereo) CD (Stereo) Maximum Level, mixing desk MIC inputs Mono Line inputs Stereo Line inputs All other inputs All other outputs Input Impedances MIC Insert Return 2Track Return & CD In All other inputs Output Impedances Phones All other outputs Equivalent Input Noise, MIC input, A-weighted, 150 ohms Noise, Channel inputs to Master A L/R outputs, A-weighted Master fader down Master fader 0 dB, Channel fader down Master fader 0 dB, Channel fader 0 dB, Channel gain unity Equalization LO Shelving MID Peaking, mono inputs MID Peaking, stereo inputs HI Shelving Master EQ 11-band (63, 125, 250, 400, 630, 1k, 1.6k, 2.5k, 4k, 6.3k, 12k Hz) Power Consumption without lamp with lamp Filter LO-CUT, mono inputs VOICE FILTER, mono inputs FEEDBACK FILTER, MON 1/2 Effects Type Effects presets Remote control Dual stereo 24/48-bit multi effects processors 100 Factory + 20 User, Tap-Delay Footswitch, MIDI f = 80 Hz, 18 dB/oct. switchable 70 Hz to 7 kHz, Notch, -9 dB 45 W 50 W 50 W 55 W 55 W 60 W -91 dBu -83 dBu -97 dBu -89 dBu -82 dBu -87 dBu -81 dBu 47 Ohms 75 Ohms -130 dBu 2 kOhms > 3.3 kOhms 10 kOhms > 15 kOhms +21 dBu +41 dBu +30 dBu +22 dBu +22 dBu -74 dBu (155 V) -54 dBu (1.55 mV) -34 dBu (15.5 mV) -34 dBu (15.5 mV) > 85 dB < -80 dB > 80 dB 15 Hz to 70 kHz < 0.005% CMS 1000 F01U138112 DC-CMS1000-3-UNIV 6+4 CMS 1600 F01U138114 DC-CMS1600-3-UNIV 12 + 4 2 Pre, 2 Post, 2 Pre/Post switchable 0 to +60 dB +10 to +60 dB -10 to +20 dB CMS 2200 F01U138115 DC-CMS2200-3-UNIV 18 + 4
15 dB / 60 Hz 15 dB / 100 Hz to 8 kHz 12 dB / 2.4 kHz 15 dB / 12 kHz 10 dB / Q = 1.5 to 2.5
46
CMS3
Property Display Digital Audio Interface Channels AD/DA Conversion Sampling Rate PC Interface Peak Display MIDI Interface Protection Mixer Outputs (Relay controlled) Switching Mode Power Supply (C controlled) Phantom Power, switchable in groups Power Requirements (SMPS with auto range mains input) Safety Class Ambient Temperature Limits Dimensions (W x H x D, without lid), mm
CMS 1000
CMS 1600 128 x 64 pixels, OLED 4 In / 4 Out 24-bit 44.1 / 48 / 88.2 / 96 kHz USB2.0, Female Type B 6 dB before Clip 5-pin DIN connector, In / Out MON 1, MON 2, MASTER A Mains Over/Undervoltage, High Temperature 48 V DC 100 V to 240 V AC, 50 Hz to 60 Hz I +5 C to +40 C (40 F to 105 F)
CMS 2200
510.5 x 155 x 498.5 Rack-mount: 483.0 x 135.0 x 443.7 9.5 kg (10.5 kg incl. Rack Mount Kit)) 12.5 kg
663.5 x 155 x 498.5
818.5 x 155.0 x 498.5
Weight, without lid Net Weight 12 kg 14.5 kg
Shipping Weight Warranty Optional Accessories Lid Dust Cover for CMS 2200 Rack Mount Kit for CMS 1000 Gooseneck Lamp, 12V/5W, 12, XLR 4 pol. FS 11 (Footswitch with LED)
15.0 kg 36 months
17.5 kg
F01U169707 (DC-LID1000) F01U169471 (DC-RMK1000CMS)
F01U169708 (DC-LID1600) F01U118983 (DC-LITLITE-4P) F01U100598 (DC-FS11)
F01U169467 (DC-SH2200-3) -
Device in rated condition, unity gain (MIC gain 20 dB), all faders position 0 dB, all pots in mid position, master fader +6 dB, unless otherwise noted.
47
CMS3
7.1 Dimensions
48
CMS3
7.2 Block Diagram
49
CMS3
Trademarks. Microsoft, Windows, Windows XP, Windows Vista and Windows 7 are either registered trademarks or trademarks of Microsoft Corporation in the United States and/or other countries Apple, Macintosh, Mac OS and Mac OS X are trademarks of Apple Inc., registered in the United States and other countries Cubase is a registered trademark of Steinberg Media Technologies GmbH. ASIO is a trademark of Steinberg Media Technologies GmbH Other company names, product names and logos in this document are the trademarks or registered trademarks of their respective owners
50
DYNACORD
12000 Portland Avenue South, Burnsville, MN 55337, USA Phone: +1 952/844-4051, Fax: +1 952/884-0043
www.dynacord.com
Bosch Communications Systems 03/2011
Europe, Africa, and Middle East only. For customer orders, contact Customer Service at: +49 9421-706 0 Fax: +49 9421-706 265 Asia & Pacific only. For customer orders, contact Customer Service at: +65 6571 2534 Fax: +65 6571 2699 For technical assistance, contact Technical Support at: +49 9421-706 0 Specifications subject to change without notice.
Part Number F01U165369 Vs 03
You might also like
- Service Manual for Electronics Device PCB Layout and SchematicsDocument18 pagesService Manual for Electronics Device PCB Layout and SchematicsCsaba LangerNo ratings yet
- Behringer X32 Compact ManualDocument74 pagesBehringer X32 Compact ManualJoel Mercado-SeeNo ratings yet
- Walter Russell - A New Concept of The UniverseDocument98 pagesWalter Russell - A New Concept of The Universefredtyler9100% (1)
- ACS310 Short ManualDocument40 pagesACS310 Short ManualJNo ratings yet
- Testatika Princip PDFDocument0 pagesTestatika Princip PDFmanos306No ratings yet
- UNIT-2 Design of Spur GearDocument56 pagesUNIT-2 Design of Spur GearMarthandeNo ratings yet
- Omron Inverter 3g3xv SelfeederDocument79 pagesOmron Inverter 3g3xv Selfeedervphongdl100% (1)
- SV9100 Hardware Manual GE 5 0Document564 pagesSV9100 Hardware Manual GE 5 0Javi KatzNo ratings yet
- State of The Art Penelitian - Chat GPT 2023Document137 pagesState of The Art Penelitian - Chat GPT 2023restyNo ratings yet
- Finals-Insurance Week 5Document19 pagesFinals-Insurance Week 5Ryan ChristianNo ratings yet
- NitrocelluloseDocument7 pagesNitrocellulosejumpupdnbdjNo ratings yet
- LM35 Temperature SensorDocument13 pagesLM35 Temperature Sensorapi-3799604100% (1)
- Dsp244 Manual enDocument51 pagesDsp244 Manual enBibi DanilaNo ratings yet
- TestatikaDocument1 pageTestatikaCsaba LangerNo ratings yet
- SCH VsdSpeedstar2000 UmDocument93 pagesSCH VsdSpeedstar2000 Umyasser_nasef5399No ratings yet
- Permaculture Reference Book PDFDocument341 pagesPermaculture Reference Book PDFCsaba Langer100% (1)
- Powermate 1000-3 - 1600-3 - 2200-3 Powered MixerDocument9 pagesPowermate 1000-3 - 1600-3 - 2200-3 Powered MixervolvoxsbNo ratings yet
- PM10!16!22Manual E PDFDocument32 pagesPM10!16!22Manual E PDFDejan PavlovicNo ratings yet
- TC Electronicas System 6000 - Quick GuideDocument33 pagesTC Electronicas System 6000 - Quick Guideslavini4kaNo ratings yet
- Abb MVFTDocument32 pagesAbb MVFTParmar JenishNo ratings yet
- TC Konnekt 6 ManualDocument34 pagesTC Konnekt 6 ManualMehta FbgooNo ratings yet
- UNIVERGE SV9100 Hardware Manual - Issue 9.1Document574 pagesUNIVERGE SV9100 Hardware Manual - Issue 9.1TonyNo ratings yet
- MAINBOARD MANUAL P4M-865G MAX P4M-865PE ... - MaxdataDocument64 pagesMAINBOARD MANUAL P4M-865G MAX P4M-865PE ... - MaxdataevasiveNo ratings yet
- SV9100 - Hardware Manual - GE - 5 - 0 PDFDocument564 pagesSV9100 - Hardware Manual - GE - 5 - 0 PDFJavi KatzNo ratings yet
- W266 E1 09+CompoBus S+OperManualDocument423 pagesW266 E1 09+CompoBus S+OperManualMiguel_9862No ratings yet
- Simatic FM NCUDocument108 pagesSimatic FM NCUSam eagle goodNo ratings yet
- Pioneer vsx-1016Document80 pagesPioneer vsx-1016stranger72_28No ratings yet
- Bose Lifestyle® V-Class™ Home Theater Systems Owner's GuideDocument208 pagesBose Lifestyle® V-Class™ Home Theater Systems Owner's GuideIBJSC.comNo ratings yet
- 24 Bit Digital Sound System Processor: Owner'S ManualDocument51 pages24 Bit Digital Sound System Processor: Owner'S ManualLUISNo ratings yet
- Clear Com MS 702 ManualDocument32 pagesClear Com MS 702 ManualThomas1JessieNo ratings yet
- Sdg1000x Manual enDocument168 pagesSdg1000x Manual enSenoara SusanNo ratings yet
- FCS 966 ManualDocument32 pagesFCS 966 ManualmagicmoeNo ratings yet
- 162 SL ManualDocument31 pages162 SL ManualZoranNo ratings yet
- (W266 E1 07) CompoBus - SDocument401 pages(W266 E1 07) CompoBus - SMiguel CarvalhoNo ratings yet
- Sirius enDocument425 pagesSirius enabouali najafNo ratings yet
- T3afg40 T3afg80 T3afg120 User ManualDocument172 pagesT3afg40 T3afg80 T3afg120 User ManualMalburgNo ratings yet
- Powermatch Installation and Safety GuidelinesDocument52 pagesPowermatch Installation and Safety GuidelinesJorge CardonaNo ratings yet
- Bogen Amplifier - Gs-SeriesDocument20 pagesBogen Amplifier - Gs-SeriesBenjamin DoverNo ratings yet
- E3 and E3 Plus Solid-State Overload RelayDocument230 pagesE3 and E3 Plus Solid-State Overload Relaychaupha1No ratings yet
- Fujitsu P42HHA10 Service ManualDocument106 pagesFujitsu P42HHA10 Service Manualricardo_MassisNo ratings yet
- 10 - 0 - D-Copia 5001-6001mf-EnDocument707 pages10 - 0 - D-Copia 5001-6001mf-Enout9639No ratings yet
- ABB VFD EN - ACS320 - SFUM - A - A4 User ManualDocument44 pagesABB VFD EN - ACS320 - SFUM - A - A4 User ManualRahul GuptaNo ratings yet
- 24 Bit Digital Sound System Processor: Owner'S ManualDocument51 pages24 Bit Digital Sound System Processor: Owner'S ManualPatricio PierdominiciNo ratings yet
- TIM 40 Instruction BookDocument44 pagesTIM 40 Instruction BookMarkus SenojNo ratings yet
- Eaton 9390 100 160kva Ups Installation Operation Manual Ups With Serial Number 7th Digit at B 164201604Document218 pagesEaton 9390 100 160kva Ups Installation Operation Manual Ups With Serial Number 7th Digit at B 164201604susancarmen24No ratings yet
- Sony Dav Dz360waDocument112 pagesSony Dav Dz360waAnonymous lStpu6o44cNo ratings yet
- Operating Manual: Signal Converter SSI - Analog / SerialDocument30 pagesOperating Manual: Signal Converter SSI - Analog / SerialDiana MIND AmayaNo ratings yet
- Protect Rcs Man enDocument53 pagesProtect Rcs Man enNaing WinNo ratings yet
- Aparat US Petrea SCOUT 55Document64 pagesAparat US Petrea SCOUT 55Valentina BrumaNo ratings yet
- DSM 30 DSM 300 Installation Instructions 87080-1 enDocument34 pagesDSM 30 DSM 300 Installation Instructions 87080-1 ensaidloubarNo ratings yet
- M50 ManualDocument120 pagesM50 ManualhidekiNo ratings yet
- 6es5 998-Osh21Document570 pages6es5 998-Osh21Houssemeddine EzzinaNo ratings yet
- Eaton 9390/9390IT UPS 20-80 kVA Installation and Operation ManualDocument238 pagesEaton 9390/9390IT UPS 20-80 kVA Installation and Operation Manualbibiana8593No ratings yet
- Acom 1010Document20 pagesAcom 1010Carlos Henrique MonteiroNo ratings yet
- Sirius enDocument532 pagesSirius enJim_____No ratings yet
- Инструкция ATMOSDocument36 pagesИнструкция ATMOSНиколай ПипенкоNo ratings yet
- User S Manual: Version 1.3 June 2004Document16 pagesUser S Manual: Version 1.3 June 2004Yahushua Ben Moshe EliyahuNo ratings yet
- VSB ManualDocument166 pagesVSB Manualmukul9040No ratings yet
- Bose Lifestyle V Class UsMan (EN)Document70 pagesBose Lifestyle V Class UsMan (EN)carlos diazNo ratings yet
- A0114 PDFDocument56 pagesA0114 PDFern_43No ratings yet
- Vocia VA-8600 and VA-8600c Manual (Jan12)Document17 pagesVocia VA-8600 and VA-8600c Manual (Jan12)Ronaldo RomeroNo ratings yet
- SDS1000X-E Service ManualDocument84 pagesSDS1000X-E Service ManualMikelVivancoNo ratings yet
- Self Contained Wireless Alarm System: ModelsDocument88 pagesSelf Contained Wireless Alarm System: ModelsShashi Kiran GNo ratings yet
- ACS310Users ManualDocument42 pagesACS310Users ManualTrịnh Văn PhậnNo ratings yet
- Eaton 9390 100 160kva User ManualDocument210 pagesEaton 9390 100 160kva User ManualJavier RojoNo ratings yet
- XML OM EN v1Document32 pagesXML OM EN v1ledNo ratings yet
- Us 122mkii ManualDocument32 pagesUs 122mkii ManualFernando MartinezNo ratings yet
- Laser Diode DriverDocument1 pageLaser Diode DriverCsaba LangerNo ratings yet
- Peavey JSX412Document1 pagePeavey JSX412Csaba LangerNo ratings yet
- Eminent I (2-0018) (1966)Document1 pageEminent I (2-0018) (1966)Csaba LangerNo ratings yet
- Peavey MKIII MusicianDocument6 pagesPeavey MKIII MusicianCsaba LangerNo ratings yet
- VX 2RDocument80 pagesVX 2RfrankNo ratings yet
- Peavey 1973 CatDocument24 pagesPeavey 1973 CatCsaba LangerNo ratings yet
- Dipswitch ParLed EDocument1 pageDipswitch ParLed ECsaba LangerNo ratings yet
- Eminent I (Booklet) - 2Document2 pagesEminent I (Booklet) - 2Csaba LangerNo ratings yet
- Introduction Intercultural CommunicationDocument17 pagesIntroduction Intercultural CommunicationCsaba LangerNo ratings yet
- Chapter Twitter As Part of An Online Lea PDFDocument25 pagesChapter Twitter As Part of An Online Lea PDFCsaba LangerNo ratings yet
- Peavey DPM-C8 Owners ManualDocument48 pagesPeavey DPM-C8 Owners ManualCsaba LangerNo ratings yet
- EtherTen Getting StartedDocument2 pagesEtherTen Getting StartedCsaba Langer100% (1)
- NTC Thermistor CharacteristicsDocument12 pagesNTC Thermistor CharacteristicsCsaba LangerNo ratings yet
- Stefan Marinov Classicalphysicspart3maririchDocument284 pagesStefan Marinov Classicalphysicspart3maririchpalmi90100% (1)
- VNet User GuideDocument20 pagesVNet User GuideCsaba LangerNo ratings yet
- Manual Monitoriza PDFDocument101 pagesManual Monitoriza PDFCsaba LangerNo ratings yet
- Sharp Microwave TrainingDocument49 pagesSharp Microwave TrainingimmortalwombatNo ratings yet
- 16500039Document14 pages16500039Csaba LangerNo ratings yet
- 2009 11 17 Arduino Basics PDFDocument36 pages2009 11 17 Arduino Basics PDFgpt1708No ratings yet
- AN1516Document8 pagesAN1516Robert ZmrzliNo ratings yet
- PDFDocument54 pagesPDFCsaba LangerNo ratings yet
- Adafruit CatalogDocument53 pagesAdafruit CatalogCsaba LangerNo ratings yet
- 16400023Document58 pages16400023Csaba LangerNo ratings yet
- Circuits For The HobbyistDocument298 pagesCircuits For The HobbyisttuzruhiNo ratings yet
- Weber Grills - FinalDocument12 pagesWeber Grills - FinalDIVYANSHU SHEKHARNo ratings yet
- AMYLOIDOSISDocument22 pagesAMYLOIDOSISMohan ChoudharyNo ratings yet
- Unit 4.2Document45 pagesUnit 4.2Gundrathi Narendra GoudNo ratings yet
- Template EbcrDocument7 pagesTemplate EbcrNoraNo ratings yet
- Anxiolytics Sedatives Hypnotics Pharm 3Document38 pagesAnxiolytics Sedatives Hypnotics Pharm 3Peter Harris100% (1)
- True/False/Not Given Exercise 5: It Rains On The SunDocument2 pagesTrue/False/Not Given Exercise 5: It Rains On The Sunyuvrajsinh jadejaNo ratings yet
- Fendering For Tugs: Mike Harrison, Trelleborg Marine Systems, UKDocument5 pagesFendering For Tugs: Mike Harrison, Trelleborg Marine Systems, UKRizal RachmanNo ratings yet
- Chemistry 12: Provincial ExaminationDocument25 pagesChemistry 12: Provincial ExaminationCát TriệuNo ratings yet
- Navmesh Plus: How ToDocument7 pagesNavmesh Plus: How TobladimirNo ratings yet
- The Baptismal Liturgy in The Easter Vigil According To The Sacramentary of Fulda (10th Century)Document7 pagesThe Baptismal Liturgy in The Easter Vigil According To The Sacramentary of Fulda (10th Century)Henry DonascoNo ratings yet
- Tipologie Break in OutDocument17 pagesTipologie Break in OutGiorgio FantauzziNo ratings yet
- Module 37 Nur 145Document38 pagesModule 37 Nur 145Marga WreatheNo ratings yet
- Electrical EngineerDocument3 pagesElectrical Engineer12343567890No ratings yet
- Spin - 2021Document60 pagesSpin - 2021Tanel LaanemägiNo ratings yet
- II Unit - End EffectorsDocument49 pagesII Unit - End EffectorsGnanasekarNo ratings yet
- DGPS Sensor JLR-4331W Instruction ManualDocument42 pagesDGPS Sensor JLR-4331W Instruction ManualantonioNo ratings yet
- Orientation Report PDFDocument13 pagesOrientation Report PDFRiaz RasoolNo ratings yet
- Principle Harmony RhythmDocument16 pagesPrinciple Harmony RhythmRosalinda PanopioNo ratings yet
- Abundance BlocksDocument1 pageAbundance BlockssunnyNo ratings yet
- Coloi Eeml Disease: Original ArticlesDocument67 pagesColoi Eeml Disease: Original ArticlesLuisAngelPonceTorresNo ratings yet
- ME 2141 - Complete ModuleDocument114 pagesME 2141 - Complete ModuleNICOLE ANN MARCELINONo ratings yet
- District: Surkhet: PopulationDocument13 pagesDistrict: Surkhet: PopulationkarunNo ratings yet
- The Creators College of Science & Commerce: 1 TermDocument2 pagesThe Creators College of Science & Commerce: 1 TermJhangir Awan33% (3)
- EM-CABLE Product CatalogDocument96 pagesEM-CABLE Product Catalogm00h00No ratings yet
- Gene Regulation: Made By: Diana Alhazzaa Massah AlhazzaaDocument17 pagesGene Regulation: Made By: Diana Alhazzaa Massah AlhazzaaAmora HZzNo ratings yet
- D6528-07 ASTM Standard Consolidated Undrained Direct Simple Shear Testing of Cohesive SoilsDocument9 pagesD6528-07 ASTM Standard Consolidated Undrained Direct Simple Shear Testing of Cohesive SoilsDayana HernandezNo ratings yet