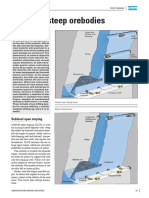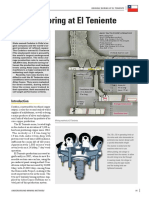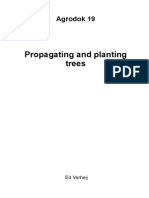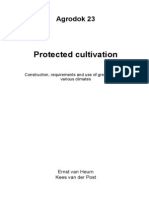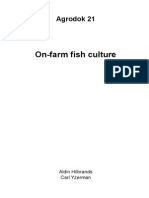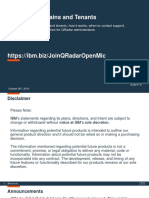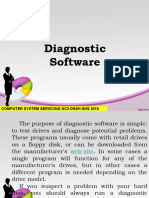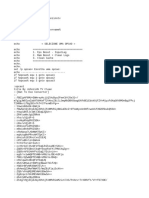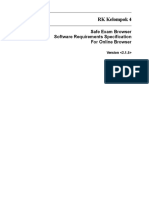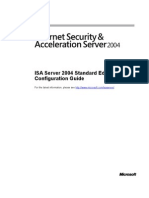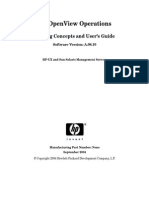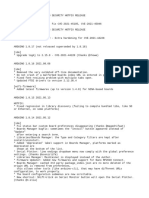Professional Documents
Culture Documents
Install Compilation 2
Uploaded by
Kenny CasillaOriginal Description:
Copyright
Available Formats
Share this document
Did you find this document useful?
Is this content inappropriate?
Report this DocumentCopyright:
Available Formats
Install Compilation 2
Uploaded by
Kenny CasillaCopyright:
Available Formats
MineSight Update Installation Instructions
If you are unable to complete the MineSight Update installation, please check if you have one of the following two MineSight Installer conditions described below.
MineSight Installer gives Remote Procedure Call Failure message
When installing MineSight from the Update CD, it is recommended that all other open programs are closed. Often, users will have programs that run on Microsoft Windows startup without any prompting from the user. Occasionally, these programs will interfere with the MineSight installation, producing a Remote Procedure Call Failure as pictured below:
To resolve this issue, take the following steps: 1. Open the Windows System Configuration Utility. a. If running Windows XP, navigate to Start | Run. From the run prompt, enter msconfig and click OK.
March 2009 1
b. If using Windows Vista, navigate to Control Panel | Administrative Tools | System Configuration. 2. Either of these options should open the System Configuration Utility panel, which should look similar to the screenshot below. In this panel, select the Selective Startup option, and uncheck Load Startup Items. Be sure that the other boxes remain checked.
Windows XP System Configuration Utility Setup.
2 March 2009
Windows Vista System Configuration Utility Setup.
This will create a clean boot, where no startup items that could interfere with the MineSight installation are loaded. 3. Click OK once the appropriate options have been selected in the System Configuration Utility, and the dialog pictured below will pop up. Choose Restart.
4. Once the machine has been rebooted, MineSight should install from the update CD successfully. Once the install is completed, the user should return the system to the default startup configuration.
March 2009 3
5. Return to the System Configuration Utility panel. Select Normal Startup load all basic devices and services, and click OK. Once again, the user will be prompted to reboot. After the machine is rebooted, the configuration should be returned to normal.
MineSight Installer Does Not Provide Option to Select Path
On occasion, when a MineSight installation is halted prior to completion, the installer assumes that the installation was completed successfully. This can lead to a situation where the installer assumes that MineSight is installed in a certain directory, even if the directory does not actually exist. In this situation, when a reinstall is attempted, the installer will attempt to install MineSight into a different folder without prompting the user to choose the correct installation path. To rectify this issue, the user should browse to C:\Program Files, and look for a folder called InstallShield Installation Information.
This folder is a hidden folder, and may not always be visible in Windows Explorer. If the folder is not visible, take the following steps: 1. In Windows Explorer, go to Tools | Folder Options. 2. Within the Folder Options dialog, navigate to the View tab. 3. Under Advanced Settings, choose the option Show hidden files and folders, as shown in the screen capture below:
4 March 2009
4. Click Apply, and exit the dialog. Return to Windows Explorer, in the C:\Program Files directory. The folder InstallShield Installation Information should now be visible. Rename this folder to InstallShield Installation Information old. This is the folder where information regarding the path to install MineSight is stored. By renaming the directory, this will cause the installer to prompt the user to specify a new installation directory. Once this is done, run the MineSight installation again from the CD. Upon reinstallation, the installer will now prompt the user to select the installation directory:
March 2009 5
You might also like
- 133 Getting The Gest For PeñolesDocument4 pages133 Getting The Gest For PeñolesKenny CasillaNo ratings yet
- 029 Mechanized Bolting and ScreeningDocument4 pages029 Mechanized Bolting and ScreeningKenny CasillaNo ratings yet
- 063 From Surface To Underground at Kemi Chrome MineDocument6 pages063 From Surface To Underground at Kemi Chrome MineKenny CasillaNo ratings yet
- 137 Keeping A Low Profile at PanasqueiraDocument6 pages137 Keeping A Low Profile at PanasqueiraKenny CasillaNo ratings yet
- 125 Underground Mining of Limestones and GypsumDocument4 pages125 Underground Mining of Limestones and GypsumKenny CasillaNo ratings yet
- 025 Principles of Raise BoringDocument4 pages025 Principles of Raise BoringKenny Casilla100% (1)
- 047 Innovative Mining at GarpenbergDocument6 pages047 Innovative Mining at GarpenbergKenny CasillaNo ratings yet
- 059 Increasing Outputs at LKAB Iron Ore MinesDocument4 pages059 Increasing Outputs at LKAB Iron Ore MinesKenny CasillaNo ratings yet
- 083 Pioneering Mass Caving at El TenienteDocument8 pages083 Pioneering Mass Caving at El TenienteKenny CasillaNo ratings yet
- 039 Mining in Flat OrebodiesDocument4 pages039 Mining in Flat OrebodiesKenny CasillaNo ratings yet
- 013 Mineral Prospecting and ExplorationDocument4 pages013 Mineral Prospecting and ExplorationKenny CasillaNo ratings yet
- 046 Atlas Copco Rock Bolts For MiningDocument1 page046 Atlas Copco Rock Bolts For MiningKenny CasillaNo ratings yet
- 033 Mining in Steep OrebodiesDocument6 pages033 Mining in Steep OrebodiesKenny CasillaNo ratings yet
- 109 Sublevel Stoping at Olympic DamDocument6 pages109 Sublevel Stoping at Olympic DamKenny CasillaNo ratings yet
- 068 Mining Magnesite at JelsavaDocument4 pages068 Mining Magnesite at JelsavaKenny CasillaNo ratings yet
- 073 All Change For Asikoy Copper MineDocument4 pages073 All Change For Asikoy Copper MineKenny Casilla0% (1)
- 091 Boxhole Boring at El TenienteDocument6 pages091 Boxhole Boring at El TenienteKenny CasillaNo ratings yet
- 077 Mining Challenge at El SoldadoDocument6 pages077 Mining Challenge at El SoldadoKenny CasillaNo ratings yet
- 119 Mechanized Mining in Low Headroom at WatervalDocument2 pages119 Mechanized Mining in Low Headroom at WatervalKenny CasillaNo ratings yet
- 097 Modernization at Sierra MirandaDocument8 pages097 Modernization at Sierra MirandaKenny CasillaNo ratings yet
- 002 ForewordDocument1 page002 ForewordKenny CasillaNo ratings yet
- 129 Sub Level Caving For ChromiteDocument4 pages129 Sub Level Caving For ChromiteKenny CasillaNo ratings yet
- AD19 - Propagating and Planting TreesDocument102 pagesAD19 - Propagating and Planting TreesKenny Casilla100% (1)
- AD23 - Protected CultivationDocument82 pagesAD23 - Protected Cultivationbasyll73No ratings yet
- 000 FrontDocument3 pages000 FrontKenny CasillaNo ratings yet
- AD21 - On Farm Fish CultureDocument67 pagesAD21 - On Farm Fish CultureKenny CasillaNo ratings yet
- The Yellow House: A Memoir (2019 National Book Award Winner)From EverandThe Yellow House: A Memoir (2019 National Book Award Winner)Rating: 4 out of 5 stars4/5 (98)
- The Subtle Art of Not Giving a F*ck: A Counterintuitive Approach to Living a Good LifeFrom EverandThe Subtle Art of Not Giving a F*ck: A Counterintuitive Approach to Living a Good LifeRating: 4 out of 5 stars4/5 (5795)
- Shoe Dog: A Memoir by the Creator of NikeFrom EverandShoe Dog: A Memoir by the Creator of NikeRating: 4.5 out of 5 stars4.5/5 (537)
- Elon Musk: Tesla, SpaceX, and the Quest for a Fantastic FutureFrom EverandElon Musk: Tesla, SpaceX, and the Quest for a Fantastic FutureRating: 4.5 out of 5 stars4.5/5 (474)
- Grit: The Power of Passion and PerseveranceFrom EverandGrit: The Power of Passion and PerseveranceRating: 4 out of 5 stars4/5 (588)
- On Fire: The (Burning) Case for a Green New DealFrom EverandOn Fire: The (Burning) Case for a Green New DealRating: 4 out of 5 stars4/5 (74)
- A Heartbreaking Work Of Staggering Genius: A Memoir Based on a True StoryFrom EverandA Heartbreaking Work Of Staggering Genius: A Memoir Based on a True StoryRating: 3.5 out of 5 stars3.5/5 (231)
- Hidden Figures: The American Dream and the Untold Story of the Black Women Mathematicians Who Helped Win the Space RaceFrom EverandHidden Figures: The American Dream and the Untold Story of the Black Women Mathematicians Who Helped Win the Space RaceRating: 4 out of 5 stars4/5 (895)
- Never Split the Difference: Negotiating As If Your Life Depended On ItFrom EverandNever Split the Difference: Negotiating As If Your Life Depended On ItRating: 4.5 out of 5 stars4.5/5 (838)
- The Little Book of Hygge: Danish Secrets to Happy LivingFrom EverandThe Little Book of Hygge: Danish Secrets to Happy LivingRating: 3.5 out of 5 stars3.5/5 (400)
- The Hard Thing About Hard Things: Building a Business When There Are No Easy AnswersFrom EverandThe Hard Thing About Hard Things: Building a Business When There Are No Easy AnswersRating: 4.5 out of 5 stars4.5/5 (345)
- The Unwinding: An Inner History of the New AmericaFrom EverandThe Unwinding: An Inner History of the New AmericaRating: 4 out of 5 stars4/5 (45)
- Team of Rivals: The Political Genius of Abraham LincolnFrom EverandTeam of Rivals: The Political Genius of Abraham LincolnRating: 4.5 out of 5 stars4.5/5 (234)
- The World Is Flat 3.0: A Brief History of the Twenty-first CenturyFrom EverandThe World Is Flat 3.0: A Brief History of the Twenty-first CenturyRating: 3.5 out of 5 stars3.5/5 (2259)
- Devil in the Grove: Thurgood Marshall, the Groveland Boys, and the Dawn of a New AmericaFrom EverandDevil in the Grove: Thurgood Marshall, the Groveland Boys, and the Dawn of a New AmericaRating: 4.5 out of 5 stars4.5/5 (266)
- The Emperor of All Maladies: A Biography of CancerFrom EverandThe Emperor of All Maladies: A Biography of CancerRating: 4.5 out of 5 stars4.5/5 (271)
- The Gifts of Imperfection: Let Go of Who You Think You're Supposed to Be and Embrace Who You AreFrom EverandThe Gifts of Imperfection: Let Go of Who You Think You're Supposed to Be and Embrace Who You AreRating: 4 out of 5 stars4/5 (1090)
- The Sympathizer: A Novel (Pulitzer Prize for Fiction)From EverandThe Sympathizer: A Novel (Pulitzer Prize for Fiction)Rating: 4.5 out of 5 stars4.5/5 (121)
- Her Body and Other Parties: StoriesFrom EverandHer Body and Other Parties: StoriesRating: 4 out of 5 stars4/5 (821)
- Index: Communication Driver 9154Document15 pagesIndex: Communication Driver 9154Grébneva AlënaNo ratings yet
- Fanuc Screen Display ManualDocument86 pagesFanuc Screen Display ManualBullaBulla33% (3)
- Preps 6.1 UserGuide enDocument230 pagesPreps 6.1 UserGuide engfxtoolscz100% (1)
- Release Notes CDC DriverDocument3 pagesRelease Notes CDC DriverMaqsood JoyoNo ratings yet
- QRadar Domains and Tenants - OpenMic - October 2018 PDFDocument47 pagesQRadar Domains and Tenants - OpenMic - October 2018 PDFRaghavNo ratings yet
- Intel SsuDocument87 pagesIntel SsuAdi Prakoso BintangNo ratings yet
- C# Notes Unit1to5Document101 pagesC# Notes Unit1to5sahanaNo ratings yet
- AMSY-6: System SpecificationDocument26 pagesAMSY-6: System SpecificationMaria Cristina DijmarescuNo ratings yet
- Winman FeaturesDocument2 pagesWinman FeaturesSaurabh ChaudharyNo ratings yet
- SDRDocument9 pagesSDRAli Hassan LatkiNo ratings yet
- Manish KumarDocument3 pagesManish Kumarmanish sharma1989No ratings yet
- Module 4 Sheet 3.3 Diagnostic SoftwareDocument13 pagesModule 4 Sheet 3.3 Diagnostic SoftwareRalfh De GuzmanNo ratings yet
- Baixa Ae MalucoDocument7 pagesBaixa Ae MalucoSrCleaw 666No ratings yet
- Free Primopdf 64 SetupDocument2 pagesFree Primopdf 64 SetupAlanNo ratings yet
- Mkuser Does Not Work N AIX - FIXDocument9 pagesMkuser Does Not Work N AIX - FIXChristian FisherNo ratings yet
- Check FilesDocument214 pagesCheck FilesEmmanuel Vandyck MensahNo ratings yet
- Vba Entre Autocad Et Excel: Comptage Des BlocksDocument10 pagesVba Entre Autocad Et Excel: Comptage Des BlocksHadi OthmaneNo ratings yet
- Introduction To Information and Communication Technology: Lecture 8: Operating SystemsDocument39 pagesIntroduction To Information and Communication Technology: Lecture 8: Operating Systemsusman sheikhNo ratings yet
- Soap Toolkit 3 RedistDocument4 pagesSoap Toolkit 3 RedistAhmad MsaddiNo ratings yet
- Software Requirements Specification Safe Exam BrowserDocument12 pagesSoftware Requirements Specification Safe Exam BrowserFildzah ShabrinaNo ratings yet
- READ ME !!! (Media Info) (Important)Document2 pagesREAD ME !!! (Media Info) (Important)ThangTrinhNo ratings yet
- Isa 2004 Se Configuration GuideDocument261 pagesIsa 2004 Se Configuration Guidermsaqib1No ratings yet
- HP OpenView OperationsDocument63 pagesHP OpenView OperationsOrate LocoNo ratings yet
- 2022 03 22 SIMATIC WinCC V7 System Overview SCADA TechSlides V4 0 ENDocument158 pages2022 03 22 SIMATIC WinCC V7 System Overview SCADA TechSlides V4 0 ENcristhian mejiaNo ratings yet
- Setup LogDocument284 pagesSetup Logrudi222No ratings yet
- ArduinoDocument40 pagesArduinoRuth Yraida Barrios NovoaNo ratings yet
- Installation Instructions: Face2face Can Be Run Directly From The CD-ROM and Does Not Require InstallationDocument1 pageInstallation Instructions: Face2face Can Be Run Directly From The CD-ROM and Does Not Require InstallationTamara Alves VilelaNo ratings yet
- 6 HGX 73 WWDocument21 pages6 HGX 73 WWNella GronNo ratings yet
- 02 Task Performance 1 ARG PlatForm LorejoDocument3 pages02 Task Performance 1 ARG PlatForm LorejoJimboy LorejoNo ratings yet
- 5 Ways To Boot Windows 7 Into Safe ModeDocument19 pages5 Ways To Boot Windows 7 Into Safe Modeՙՙՙ ՙՙՙNo ratings yet