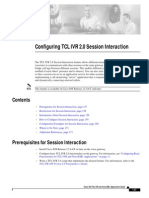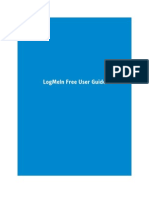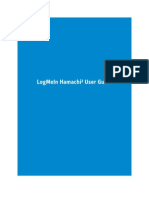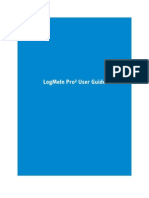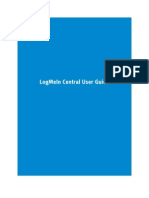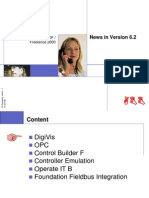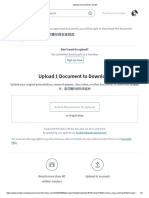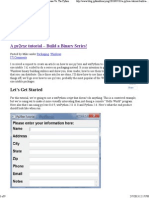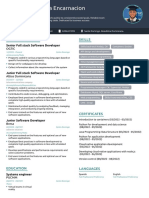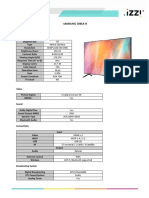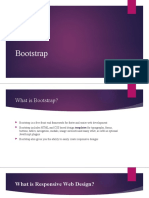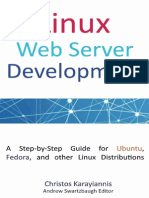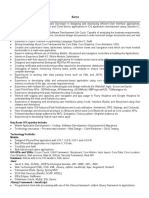Professional Documents
Culture Documents
LogMeIn Rescue Getting Started Guide
Uploaded by
LogMeIn IncCopyright
Available Formats
Share this document
Did you find this document useful?
Is this content inappropriate?
Report this DocumentCopyright:
Available Formats
LogMeIn Rescue Getting Started Guide
Uploaded by
LogMeIn IncCopyright:
Available Formats
LogMeIn Rescue Getting Started
Contents
About LogMeIn Rescue...................................................................................................................3
About the LogMeIn Rescue Administration Center..........................................................................................................3
About the LogMeIn Rescue Technician Console..............................................................................................................3
About LogMeIn Rescue+Mobile.....................................................................................................................................4
About Security in LogMeIn Rescue.................................................................................................................................4
Setting up Your Organization..........................................................................................................5
About the Organization Tree..........................................................................................................................................5
How to Add a Master Administrator...............................................................................................................................5
How to Add an Administrator........................................................................................................................................6
How to Create an Administrator Group..........................................................................................................................7
How to Create a Technician Group and Assign Permissions............................................................................................7
About Chat Permissions.................................................................................................................................................9
How to Add a Technician...............................................................................................................................................9
How to Enable Technicians to use Rescue+Mobile........................................................................................................10
Getting Started with the Technician Console..................................................................................11
System Requirements...................................................................................................................................................11
Technician or Administrator PC System Requirements..................................................................................................11
Customer (Remote) Device System Requirements..........................................................................................................11
Customer Smartphone System Requirements................................................................................................................11
How to Install the Technician Console...........................................................................................................................11
About Technician Console Permissions.........................................................................................................................12
Connecting to Customers..............................................................................................................13
About the PIN Code Connection Method.......................................................................................................................13
How to Start a Session via PIN Code.............................................................................................................................13
About the Connection Link Method...............................................................................................................................14
How to Start a Session via Email..................................................................................................................................14
How to Start a Session using a Messaging Tool............................................................................................................15
About the Channel Form Connection Method................................................................................................................16
About the Calling Card Connection Method...................................................................................................................16
About the SMS Connection Method...............................................................................................................................17
Legal Notice..................................................................................................................................18
ii LogMeIn Rescue Getting Started
About LogMeIn Rescue
LogMeIn Rescue is used to provide instant remote support to customers and employees. With Rescue, you can gain
control of a remote PC, Mac, or smartphone over the web in seconds, without the need to pre-install software.
LogMeIn Rescue is a web-based solution for attended remote support. Once the technician is connected to the
customer's device he has a set of reporting and incident resolution tools at his disposal, giving him just about the
same capabilities as if he was sitting in front of the customer's device. As long as both the technician and the
customer have a working connection to the Internet, the physical distance between them is irrelevant.
By attended remote support we mean that the technician can only take actions with the explicit consent of the
customer. Each time the technician needs to take a new action (for example, seeing which processes are currently
running on the customer's device) a dialog box is displayed on the customer's screen explicitly asking him to allow
this action at this time. Alternatively, you can set Technician Group permissions to allow the presentation of a
single prompt to the customer, who can then grant the technician all permissions.
About the LogMeIn Rescue Administration Center
Administrators use the LogMeIn Rescue Administration Center to configure LogMeIn Rescue to reflect any support
organization; from one support technician, to teams of support technicians with different responsibilities and
capabilities.
This intuitive online interface is used by administrators to create and assign permissions for other administrators
and Technician Groups. Administrators can also create Support Channels - web-based links that automatically
connect Customers to technicians - and assign them to specific Technician Groups.
The Administration Center allows Administrators to:
• Create Technician Groups and assign group permissions
• Assign support channels to specific Technician Groups
• Enable and view reports of technician performance
• Enable and view reports of customer satisfaction levels
• And More. See the LogMeIn Rescue Administration Center User Guide for details.
About the LogMeIn Rescue Technician Console
Technicians provide remote support using the LogMeIn Rescue Technician Console.
When a technician logs in to LogMeIn Rescue, he will automatically be taken to the Technician Console where he
can conduct multiple simultaneous sessions using the following features (and more):
• Direct connection to the Customer via PIN code or emailed link
• Desktop View and Remote Control, including Whiteboard
• Detailed Session History & Notes
• Chat Interface with Predefined Replies, URL Push, and File Transfer
• Detailed System Diagnostics, including Reboot & Reconnect
See the LogMeIn Rescue Technician Console User Guide for details.
Copyright © 2009 LogMeIn, Inc. 3
About LogMeIn Rescue+Mobile
As a premium add-on feature of LogMeIn Rescue, LogMeIn Rescue+Mobile provides an easy and secure solution
for remote troubleshooting of smartphones.
LogMeIn Rescue+Mobile can help you cut costs, save time, increase first call resolution, and show users how to
use their smartphone.
LogMeIn Rescue+Mobile provides a simulation of the customer's smartphone on a support technician's computer.
The technician can manipulate the screen, use its keypad, and control it as if it were in his own hands.
See the LogMeIn Rescue+Mobile Getting Started Guide for details.
What You Get
• Remote control over leading smartphones
• Proven helpdesk technology
• Reduced support costs
• Increased customer satisfaction
• Accelerated adoption of new services
• Increased first-call resolution and a decrease in “no trouble found” device returns
• The ability to solve difficult issues for your highly valued customers
• Shorter support lines at your retail outlets
About Security in LogMeIn Rescue
• There is no need to open any extra ports on your corporate or personal firewall, as all communication between
the technician and the customer’s computer makes use of the standard web protocol (HTTP).
• An encrypted connection is established between technician and customer, using established Internet protocols
(256-bit SSL).
• Support sessions are initiated by the customer: a technician cannot examine a customer’s device without being
invited to do so by the customer.
• Once the support session has ended, all access rights to the customer’s device are revoked.
• It is possible to channel sessions to a chosen group of technicians. For example, support requests from certain
executives with access to sensitive information could be channeled exclusively to senior support technicians.
• Sessions can be recorded to provide a trail of a technician’s actions.
• An MD5 hash is calculated and recorded for each file transfer. Generating an MD5 hash makes it possible to check
whether a file sent to a customer’s device has been changed.
• Nothing is permanently installed on the customer’s computer. A small Applet is downloaded when the session
starts and is removed when the session ends. The only exception is the Rescue Calling Card application.
For more information, see the LogMeIn Rescue Architecture Whitepaper.
4 LogMeIn Rescue Getting Started
Setting up Your Organization
About the Organization Tree
The Organization Tree is where you configure Rescue to match your support organization. It is displayed in the left
panel of the Administration Center interface.
Once you have set up your organization, the Organization Tree offers a clear representation of your structure and
makes it easy to select existing organization members and channels and to make changes with a simple
drag-and-drop motion.
Tip: To achieve optimal performance, close all items on the Organization Tree that you are not currently
using. This is particularly important for very large accounts.
Expand/Collapse branches Branches can be expanded/collapsed by clicking +/-
Drag-and-Drop Certain items of the Organization Tree can be dragged and dropped items within
the tree. For example, Administrators can be assigned to a Technician Group
by dragging them into the group. Technicians and Technician Groups can also
be easily moved and assigned using the drag-and-drop facility.
Right-click menu Right-click any item in the tree brings to open a shortcut menu. The available
selections in the menu change depending on your user role and the item you
are clicking.
Dynamic relationship with the Selecting an item on the organization tree opens the relevant form in the
Workspace Workspace.
Dynamic Workspace Example
Select Technician Group 1 in the Organization Tree and select the Settings tab. The Settings
for Technician Group 1 are displayed on the Local Setting tab.
Next, select Technician 2. The Settings for Technician 2 are displayed on the Settings Tab.
Next, if you select the Sessions tab, the session information for Technician 2 is displayed in
the Sessions tab.
How to Add a Master Administrator
This option is only available to Master Administrators.
Master Administrors have complete control over all areas of the Administration Center. They are the only users
with access to the Global Settings tab.
1. Right-click Master Administrators on the Organization Tree.
2. Click Create Master administrator.
A new Master Administrator is added to the Organization Tree.
Copyright © 2009 LogMeIn, Inc. 5
3. Make sure the user you want to work with is selected on the Organization Tree and click the Organization tab.
The Configuration page is displayed.
4. Edit the following options:
Option Description
Name The user's name as it will be displayed on the Organization Tree and in
the Technician Console, if licensed.
Email The email address the user will use to log in to LogMeIn Rescue.
Single Sign-On ID The identification number the user will use to log on if Single Sign-on is
active.
Description This is for your own reference.
New password The password the user will use to log in to LogMeIn Rescue.
Minimum password strength The minimum required password strength as set under Password Policies
on the Global Settings tab.
5. Under Status, select Enabled to activate the user.
6. Click Save changes.
How to Add an Administrator
This option is only available to Master Administrators.
Administrator Characteristics:
• Maintains all assigned Technicians and Technician Groups
• Disables any technicians and Technician Groups if necessary
• Generates reports
• Configures support channels for assigned Technician Groups
• Can be assigned to multiple Technician Groups
• Can perform all functions of a Technician (if licensed)
1. Right-click the location in the organization where you want to add the new Administrator and click Create
administrator.
• To add the new administrator at the Administrators root-level, right-click Administrators on the Organization
Tree
• To add the new administrator as a member of an existing Administrator Group, right- click the chosen
group on the Organization Tree
A new administrator is added to the Organization Tree at the chosen location.
2. Make sure the user you want to work with is selected on the Organization Tree and click the Organization tab.
The Configuration page is displayed.
3. Edit the following options:
Option Description
Name The user's name as it will be displayed on the Organization Tree and in
the Technician Console, if licensed.
6 LogMeIn Rescue Getting Started
Option Description
Email The email address the user will use to log in to LogMeIn Rescue.
Single Sign-On ID The identification number the user will use to log on if Single Sign-on is
active.
Description This is for your own reference.
New password The password the user will use to log in to LogMeIn Rescue.
Minimum password strength The minimum required password strength as set under Password Policies
on the Global Settings tab.
4. Under Status, select Enabled to activate the user.
5. Click Save changes.
Tip: To assign the user to a group (or groups), drag the user's icon to a target group.
How to Create an Administrator Group
This option is only available to Master Administrators.
An Administrator can only belong to one Administrator Group at any time. You can include Administrator Groups
within Administrator Groups.
1. Right-click the location in the organization where you want to add the new Administrator Group and click
Create group.
• To add the new Administrator Group at the Administrators root-level, right-click Administrators on the
Organization Tree
• To add the new Administrator Group as a sub-group of an existing Administrator Group, right-click the
chosen group on the Organization Tree
A new Administrator Group is added to the Organization Tree at the chosen location.
2. Enter a Group name and Description.
3. Under Status, select Enabled to activate the group.
4. Click Save changes.
How to Create a Technician Group and Assign Permissions
Master Administrators can create Technician Groups anywhere in the organization, while administrators can only
create groups under Technician Groups to which they are assigned.
1. Right-click the location in the organization where you want to add the new Technician Group and click Create
group.
• To add the new Technician Group at the Technician Group root-level, right-click Technicians on the
Organization Tree
Copyright © 2009 LogMeIn, Inc. 7
• To add the new Technician Group as a sub-group of an existing Technician Group, right-click the chosen
group on the Organization tree
A new Technician Group is added to the Organization Tree at the chosen location.
2. Enter a Group name and Description.
3. Under Status, select Enabled to activate the group.
4. Set group permissions.
Permission Description
Chat See About Chat Permissions on page 9
Allow chat enable/disable by See About Chat Permissions on page 9
Technician
Launch remote control Allow members to initiate a remote control session during any active
session.
Launch desktop viewing Allow members to initiate a Desktop Viewing Session during any active
session.
Send files Allow members to send files to a customer during any active session.
Receive files Allow members to receive files from a customer during any active session.
Manage files Allow members to manage a customer’s files during any active session.
Send URLs Allow members to send a URL that will open on the customer’s device
during any active session.
View system information Allow members to view the customer's system information during an
active session.
Reboot Allow members of the Technician Group to reboot the customer’s device
during an active session.
Record sessions Allow members of the Technician Group to make a screen recording of
any session.
Start private sessions Allow members of the Technician Group to start a session using a private
method (PIN Code, Connection email, Calling Card).
Use single prompt for all During a session, members will be able to ask the customer one single
permissions time for permission to perform actions on the customer’s device.
Otherwise, the technician will need to ask for the customer’s permission
each time he wants to perform an action.
Transfer sessions Allow members to transfer a session to a valid member of the
organization.
Request Windows credentials Allow members to request a customer’s Windows credentials during an
active session.
Allow clipboard synchronization Allow members to synchronize the customer’s clipboard to their own.
Anything copied on one machine is automatically available to be pasted
on the other.
Deploy the Calling Card Allow members to deploy the Calling Card Applet to the customer’s
desktop.
8 LogMeIn Rescue Getting Started
Permission Description
Allow screen sharing with Allow members to be able to share their desktop with customers.
customers
Send collaboration invitations Allow members to be able to invite other technicians to an active session.
Configure mobile device settings Members of the Technician Group will be able to manage mobile device
settings using the Device Configuration tab in the Technician Console
for Rescue+Mobile.
Inline editing of Queue Allow members to be able to edit Custom Fields during a session.
Script deployment Allow members to deploy scripts to the customer’s system.
5. Click Save changes.
About Chat Permissions
An administrator sets a Technician Group's permission to use the Enable/Disable Chat feature on the Organization
tab.
Chat is enabled and cannot be disabled.
At session start, Chat is enabled. The technician can
disable (and re-enable) Chat during the session.
At session start, Chat is disabled (no Chat panel is
visible). The technician can enable Chat during the
session.
How to Add a Technician
Remember: Technician permissions are inherited from the Technician Group.
1. Select the Technician Group on the Organization Tree that the technician will join and click Create technician.
2. Make sure the user you want to work with is selected on the Organization Tree and click the Organization tab.
The Configuration page is displayed.
3. Edit the following options.
Option Description
Name The user's name as it will be displayed on the Organization Tree and in the
Technician Console, if licensed.
Nickname The user's name as it will be displayed to the customer during a session.
Example: [10:46 AM] Chat session established with
Nickname.
Copyright © 2009 LogMeIn, Inc. 9
Option Description
Email The email address the user will use to log in to LogMeIn Rescue.
Single Sign-On ID The identification number the user will use to log on if Single Sign-on is
active.
Description This is for your own informational purposes only.
New password The password the user will use to log in to LogMeIn Rescue.
Minimum password strength The minimum required password strength as set under Password Policies
on the Global Settings tab.
4. Under Status, select Enabled to activate the user.
5. Click Save changes.
Tip: To move a technician to another group, select a technician on the Organization Tree and drag it to the
desired Technician Group or use the Move to Technician Group drop-down list on the Configuration page.
How to Enable Technicians to use Rescue+Mobile
LogMeIn Rescue+Mobile user rights are set at the technician level. You must activate Rescue+Mobile for each
technician for whom you have purchased a subscription.
1. Log in to your Rescue account and open the Administration Center.
2. On the Organization Tree, select the technician for whom you want to activate Rescue+Mobile.
3. Select the Organization tab.
4. Under Licenses, select Mobile.
Upon next login, the user will be able to use Rescue+Mobile features.
10 LogMeIn Rescue Getting Started
Getting Started with the Technician Console
System Requirements
Technician or Administrator PC System Requirements
Any computer running LogMeIn Rescue Technian Console and/or Administration Center must meet the following
system requirments:
• Microsoft Windows XP, Vista, Server 2003, Server 2008 (including 64 bit versions of each); Windows 2000
• A working Internet connection (minimum recommended speed 128Kbits/sec, or ISDN or faster, if performing
remote control or remote viewing)
• Internet Explorer 5.5 or later, with support for 128-bit or 256-bit encryption
• Mozilla-based browsers that are compatible include Firefox 1.5 or later, and Mozilla 1.7 or later
Customer (Remote) Device System Requirements
Technicians using LogMeIn Rescue can provide remote support to computers meeting the following system
requirements:
• Windows Vista, XP, Server 2003, Server 2008 (including 64 bit versions of each); Windows 98, ME, and 2000
• Apple Macintosh OS X 10.4 (Tiger) & 10.5 (Leopard)
• For optimal performance, the customer should be connected to the Internet via a broadband connection (T1, cable
modem, ISDN, or DSL); 28K dial-up is also supported
Customer Smartphone System Requirements
All devices running a supported platform can be supported using LogMeIn Rescue+Mobile. View an up-to-date list
of supported platforms.
Full phone simulations are available for many popular models. View an up-to-date list of simulated devices.
If a device is running a supported platform but is not on the list of simulated devices, then the technician can still
share control of the device using the generic device simulation (for Windows Mobile and Symbian) and/or hot keys
(for all platforms).
How to Install the Technician Console
The first time a technician logs on from a particular PC, a small software client is offered for download and
installation.
A Technician Console MSI installer is also available in case the automatic download and install does not succeed.
https://secure.logmeinrescue.com/TechConsole/LogMeInRescueTechConsole.msi
Copyright © 2009 LogMeIn, Inc. 11
About Technician Console Permissions
The exact features you can use and actions you can take in the LogMeIn Rescue Technician Console will depend
on permissions granted by your Rescue administrator and potentially by any individual customer during a session.
Check with your Rescue Administrator if you experience permission-related problems.
12 LogMeIn Rescue Getting Started
Connecting to Customers
LogMeIn Rescue connection methods are defined as either Private or Channel.
A Private connection is made when the technician initiates a remote session with a customer (the direction is from
the technician to the customer). PIN code and email-based connection links are Private connection methods.
A Channel connection is made when a customer initiates contact with a technician through a channel link or form,
or using the Rescue Calling Card (the direction is from the customer to the technician).
About the PIN Code Connection Method
The PIN Code connection method is a Private connection method that is most applicable if a technician has already
been communicating with a customer.
Process Overview: PIN Code Connection
• The technician generates a temporary 6-digit PIN code from the Technician Console
• The technician communicates the PIN code to the customer, generally by telephone or email
• The customer visits either www.LogMeIn123.com or your corporate website/intranet hosting the PIN Entry field
and enters the value in the relevant field
• A connection is made between the customer and technician
• The support session is assigned to the Private Queue of the technician who created the PIN Code
• The technician can activate the support session
Benefits of the PIN Code Connection Method
• Easy to get started
• Sessions are under your control, because your customers can only get into the Rescue system if a technician
invites them
• Easily understood by Customers
Points to consider:
• Requires a phone call or previous chat contact before session can be started
• Only one technician will see the session, perhaps causing scalability concerns
How to Start a Session via PIN Code
Follow this procedure to connect to a customer using a PIN code.
The agent's Technician Group must have permission to start Private Sessions.
1. On the Session toolbar, click New Session.
The Create New Session window is displayed.
2. Type the customer's name or other identifier in the Name field.
You will use this name to identify the session on the Active Session tab and in the Session List.
3. Select the PIN Code tab.
4. Click Create PIN Code.
Rescue generates a 6 digit PIN code and displays it in the Generate New Session window and in the Session
Log.
Copyright © 2009 LogMeIn, Inc. 13
5. Ask your customer to go to www.LogMeIn123.com.
6. The customer enters the PIN in the Support Connection box and clicks Connect to technician.
The customer will see a dialog box asking him to download the Support-LogMeInRescue.exe applet.
7. Tell the customer to click Run to download the applet.
The download should take about 15 to 30 seconds.
8. Once the download is complete, ask the customer to click Run to execute the LogMein Rescue Applet.
Once the Applet is installed, the customer status will change from Connecting to Waiting.
9. Pick up the session by selecting it in the Session list and clicking Start.
Customer Status will change to Active.
You can now use the Technician Console to deliver remote support.
About the Connection Link Method
Connection Link is a Private connection method that is useful if you have frequent email contact with your customers
or if you are using a third party chat tool.
Process Overview: Connection Link
• The technician starts a new Private Session
• The technician generates a standard, yet customizable, email message containing a Connection Link and sends
it to the customer using his own email client or via the Rescue server
• Alternately, the technician can copy the link to his clipboard and send it to the customer via a third party chat
tool or similar means
• The customer clicks the link in the received message
• A connection is made between the customer and technician
• The support session is assigned to the Private Queue of the technician who created the link
• The technician can activate the support session
Benefits of the Connection Link Method
• The technician controls the number of incoming sessions
• The customer does not need to visit a website
Points to consider:
• The end user may not read the email before the link validity expires
• Only one technician will see the session
How to Start a Session via Email
Follow this procedure to connect to a customer using a link sent via email.
1. On the Session toolbar, click New Session.
The Create New Session window is displayed.
2. Type the customer's name or other identifier in the Name field.
You will use this name to identify the session on the Active Session tab and in the Session List.
3. Select the Email tab.
4. Choose how you want send the email to the customer:
• Select Send email via default email client if you want to use your own email client and account
• Select Send email via Rescue system and enter a valid email address if you want Rescue to send the email
14 LogMeIn Rescue Getting Started
5. Click Email Link.
The email is generated (and sent if you chose to send the mail via the Rescue system).
6. Ask your customer to open the message and click the link or paste it to his browser.
The customer sees a dialog box asking him to download the Rescue Applet.
7. Tell the customer to click Run to download the applet.
The download should take about 15 to 30 seconds.
8. Once the download is complete, ask the customer to click Run to execute the LogMein Rescue Applet.
Once the Applet is installed, the customer status will change from Connecting to Waiting.
9. Pick up the session by selecting it in the Session list and clicking Start.
Customer Status will change to Active.
You can now use the Technician Console to deliver remote support.
Sample Email Containing a Connection Link
The default text of the Connection email is set in the Administration Center on the Settings
tab.
From: Technician's Name, Your Organization
[mailto:direct-connect@LogMeInRescue.com]
Sent: Monday, December 08, 2008 3:36 PM
To: Customer's Name
Subject: Direct Connect Link
Please click the link below to request a live support
session:
https://secure.logmeinrescue.com/Customer/Code.aspx?i=2&Code=618689
Best Regards,
Support Team
How to Start a Session using a Messaging Tool
Follow this procedure to connect to a customer using a link that you send to a customer using a messaging service
or related tool.
1. On the Session toolbar, click New Session.
The Create New Session window is displayed.
2. Type the customer's name or other identifier in the Name field.
You will use this name to identify the session on the Active Session tab and in the Session List.
3. Select the Link tab.
4. Click Copy Link to Clipboard.
The link is copied to your clipboard.
5. Paste the link into your messaging tool and send it to your customer.
6. Ask your customer to open the message and click the link or paste it to his browser.
The customer sees a dialog box asking him to download the Rescue Applet.
7. Tell the customer to click Run to download the applet.
The download should take about 15 to 30 seconds.
8. Once the download is complete, ask the customer to click Run to execute the LogMein Rescue Applet.
Once the Applet is installed, the customer status will change from Connecting to Waiting.
9. Pick up the session by selecting it in the Session list and clicking Start.
Customer Status will change to Active.
Copyright © 2009 LogMeIn, Inc. 15
You can now use the Technician Console to deliver remote support.
About the Channel Form Connection Method
Channel Form is useful if you offer web-based support to your customers.
This method allows you to host both a link on your website/intranet as well as a questionnaire which your customers
have to complete.
Process Overview: Channel Form
• A Rescue Administrator assigns any of the ten available channels in the Administration Center to a Technician
Group
• A Rescue Administrator develops the custom web form and defines the custom fields
• A Rescue Administrator makes the Channel Form available on an Internet or Intranet site
• A customer opens the Channel Form, enters all required information, and submits the form
• The support session is assigned to the Channel Queue of the Technician Group(s) associated with the channel
• Any online technician in an assigned Technician Group can activate the support session
Benefits of the Channel Form Method
• Pre-qualify your users with various customizable conditions: error codes, user ID, problem type
• Collect contact information from your end users; such as phone numbers or email addresses
• Integrates into online functions such as user authentication or automated qualification of the user’s request via
a simple HTML code element
• Allows the best tracking of the user and the problem in the Rescue database
Points to consider:
• Customers may try to connect 24 hours a day, so Rescue Administrators must use 'No Technician Available' settings
to deal with connections made outside of business hours
• When customers are initiating session requests, Rescue Administrators must use dynamic channel and team
re-routing to control traffic during peak hours
• Web developer and/or graphic design resources may be required for customization and integration
About the Calling Card Connection Method
The LogMeIn Rescue Calling Card allows for both Channel and Private connections.
When your customers need support, they simply click the Calling Card icon to open your branded Calling Card
Applet.
Unlike other connection methods, the Calling Card needs to be installed on the customer's PC before it can be used.
It exists as a desktop shortcut or Quick Launch icon, which the customer clicks to launch the pre-installed Calling
Card Applet.
The Calling Card can be downloaded as an MSI installer from your website, or it can be silently deployed by
technicians during the first Rescue session with the customer, using the Technician Console.
The Calling Card can be customized in appearance; including text, logos, images, and color schemes.
Important: Calling Card is not available if the customer is using a Mac.
16 LogMeIn Rescue Getting Started
Process Overview: Calling Card
• A Rescue Administrator generates Calling Card Installers for channels in the Administration Center
• A Rescue Administrator allows Calling Card deployment for Technician Groups
• A Rescue Administrator associates Calling Card Installers with Technician Groups
• Optional: Rescue Administrators may customize the Calling Card's appearance
• Customers download the Calling Card application or it is deployed by technicians via the Technician Console
• A customer opens the Calling Card and connects to your organization using a PIN provided by a specific technician
or via the channel associated with the Calling Card
• The support session is assigned to the individual technician who provided the PIN, or to the Channel Queue of
the Technician Group(s) associated with the channel
• The individual technician or any online technician in an assigned Technician Group can activate the support
session
Benefits of Calling Card Connection
• Once the Calling Card is installed, it offers an easy, one-click, no-download connection
• Branding allows you to extend your corporate appearance right to the customer’s desktop
• The layout can be dynamically changed, for example to announce special offers and marketing messages
• Each Calling Card is linked to a Channel
Points to consider:
• Customers may try to connect 24 hours a day, so Rescue Administrators must use 'No Technician Available' settings
to deal with connections made outside of business hours
• When customers are initiating session requests, Rescue Administrators must use dynamic channel and team
re-routing to control traffic during peak hours
• Web developer and/or graphic design resources may be required for customization and integration
About the SMS Connection Method
Using Rescue+Mobile, technicians can connect to a customer's Smartphone via SMS text message.
SMS is a Private connection method.
The SMS option is only available to technicians with an active Rescue+Mobile subscription.
Process Overview: SMS Connection
The procedure is similar for all platforms, but the exact flow may vary. We encourage you to experiment in a test
environment before running live sessions.
• The technician enters the customers telephone number on the Create New Session form and sends an SMS
containing a link and a 6-digit PIN code
• The customer opens the SMS and clicks the link to install the Applet
• The technician activates the support session from his Private Queue
Copyright © 2009 LogMeIn, Inc. 17
Legal Notice
PUBLISHED BY
LogMeIn, Inc.
500 Unicorn Park Drive
Woburn, MA 01801
Copyright © 2009 by LogMeIn, Inc.
All rights reserved. No part of the contents of this document may be reproduced or transmitted in any form or by
any means without the written permission of the publisher.
LogMeIn®, (LogMeIn® Backup™, LogMeIn® Central™, LogMeIn® Free®, LogMeIn® Pro®, LogMeIn® Pro²™,
LogMeIn® IT Reach™, LogMeIn® Rescue®, LogMeIn® Ignition, LogMeIn® Hamachi™, LogMeIn® Hamachi²™),
LogMeIn® Rescue+Mobile™, RemotelyAnywhere™ and Network Console™ are either registered trademarks or
trademarks of LogMeIn, Inc. in the United States and/or other countries.
This publication may contain the trademarks and service marks of third parties and such trademarks and service
marks that are the property of their respective owners. These marks may be registered and/or used in the U.S. and
countries around the world. Intel® vPro™ is a trademark of Intel Corporation in the U.S. and other countries.
THE SPECIFICATIONS AND INFORMATION REGARDING THE PRODUCTS AND SERVICES IN THIS MANUAL ARE SUBJECT
TO CHANGE WITHOUT NOTICE. ALL STATEMENTS, INFORMATION, AND RECOMMENDATIONS IN THIS MANUAL ARE
BELIEVED TO BE ACCURATE BUT ARE PRESENTED WITHOUT WARRANTY OF ANY KIND, EXPRESS OR IMPLIED. USERS
MUST TAKE FULL RESPONSIBILITY FOR THEIR APPLICATION OF ANY PRODUCTS AND SERVICES. THE LICENSE AND
LIMITED WARRANTY FOR THE ACCOMPANYING PRODUCT AND SERVICES ARE SET FORTH IN THE LOGMEIN TERMS
AND CONDITIONS AND ARE INCORPORATED HEREIN BY THIS REFERENCE.
18 LogMeIn Rescue Getting Started
You might also like
- The Subtle Art of Not Giving a F*ck: A Counterintuitive Approach to Living a Good LifeFrom EverandThe Subtle Art of Not Giving a F*ck: A Counterintuitive Approach to Living a Good LifeRating: 4 out of 5 stars4/5 (5794)
- The Gifts of Imperfection: Let Go of Who You Think You're Supposed to Be and Embrace Who You AreFrom EverandThe Gifts of Imperfection: Let Go of Who You Think You're Supposed to Be and Embrace Who You AreRating: 4 out of 5 stars4/5 (1090)
- Never Split the Difference: Negotiating As If Your Life Depended On ItFrom EverandNever Split the Difference: Negotiating As If Your Life Depended On ItRating: 4.5 out of 5 stars4.5/5 (838)
- Hidden Figures: The American Dream and the Untold Story of the Black Women Mathematicians Who Helped Win the Space RaceFrom EverandHidden Figures: The American Dream and the Untold Story of the Black Women Mathematicians Who Helped Win the Space RaceRating: 4 out of 5 stars4/5 (890)
- Grit: The Power of Passion and PerseveranceFrom EverandGrit: The Power of Passion and PerseveranceRating: 4 out of 5 stars4/5 (587)
- Shoe Dog: A Memoir by the Creator of NikeFrom EverandShoe Dog: A Memoir by the Creator of NikeRating: 4.5 out of 5 stars4.5/5 (537)
- Elon Musk: Tesla, SpaceX, and the Quest for a Fantastic FutureFrom EverandElon Musk: Tesla, SpaceX, and the Quest for a Fantastic FutureRating: 4.5 out of 5 stars4.5/5 (474)
- The Hard Thing About Hard Things: Building a Business When There Are No Easy AnswersFrom EverandThe Hard Thing About Hard Things: Building a Business When There Are No Easy AnswersRating: 4.5 out of 5 stars4.5/5 (344)
- Her Body and Other Parties: StoriesFrom EverandHer Body and Other Parties: StoriesRating: 4 out of 5 stars4/5 (821)
- The Sympathizer: A Novel (Pulitzer Prize for Fiction)From EverandThe Sympathizer: A Novel (Pulitzer Prize for Fiction)Rating: 4.5 out of 5 stars4.5/5 (119)
- The Emperor of All Maladies: A Biography of CancerFrom EverandThe Emperor of All Maladies: A Biography of CancerRating: 4.5 out of 5 stars4.5/5 (271)
- The Little Book of Hygge: Danish Secrets to Happy LivingFrom EverandThe Little Book of Hygge: Danish Secrets to Happy LivingRating: 3.5 out of 5 stars3.5/5 (399)
- The World Is Flat 3.0: A Brief History of the Twenty-first CenturyFrom EverandThe World Is Flat 3.0: A Brief History of the Twenty-first CenturyRating: 3.5 out of 5 stars3.5/5 (2219)
- The Yellow House: A Memoir (2019 National Book Award Winner)From EverandThe Yellow House: A Memoir (2019 National Book Award Winner)Rating: 4 out of 5 stars4/5 (98)
- Devil in the Grove: Thurgood Marshall, the Groveland Boys, and the Dawn of a New AmericaFrom EverandDevil in the Grove: Thurgood Marshall, the Groveland Boys, and the Dawn of a New AmericaRating: 4.5 out of 5 stars4.5/5 (265)
- A Heartbreaking Work Of Staggering Genius: A Memoir Based on a True StoryFrom EverandA Heartbreaking Work Of Staggering Genius: A Memoir Based on a True StoryRating: 3.5 out of 5 stars3.5/5 (231)
- Team of Rivals: The Political Genius of Abraham LincolnFrom EverandTeam of Rivals: The Political Genius of Abraham LincolnRating: 4.5 out of 5 stars4.5/5 (234)
- On Fire: The (Burning) Case for a Green New DealFrom EverandOn Fire: The (Burning) Case for a Green New DealRating: 4 out of 5 stars4/5 (73)
- The Unwinding: An Inner History of the New AmericaFrom EverandThe Unwinding: An Inner History of the New AmericaRating: 4 out of 5 stars4/5 (45)
- Coolmay 3G PLC USB Driver Installation GuideDocument12 pagesCoolmay 3G PLC USB Driver Installation GuideCarlos Fernandez100% (1)
- Configuring TCL IVR 2.0 Session InteractionDocument16 pagesConfiguring TCL IVR 2.0 Session InteractionHải Nguyễn ThanhNo ratings yet
- Small and Medium Businesses Need A Business Continuity PlansDocument5 pagesSmall and Medium Businesses Need A Business Continuity PlansLogMeIn IncNo ratings yet
- LogMeIn Free: User Guide For MacDocument37 pagesLogMeIn Free: User Guide For MacLogMeIn IncNo ratings yet
- Business Continuity: The Engine of The Economy Runs On ITDocument13 pagesBusiness Continuity: The Engine of The Economy Runs On ITLogMeIn IncNo ratings yet
- LogMeIn Ignition For Iphone: User GuideDocument22 pagesLogMeIn Ignition For Iphone: User GuideLogMeIn IncNo ratings yet
- LogMeIn Hamachi Getting Started GuideDocument13 pagesLogMeIn Hamachi Getting Started GuideLogMeIn IncNo ratings yet
- LogMeIn Backup: User GuideDocument38 pagesLogMeIn Backup: User GuideLogMeIn IncNo ratings yet
- LogMeIn Ignition: User GuideDocument19 pagesLogMeIn Ignition: User GuideLogMeIn IncNo ratings yet
- LogMeIn Ignition: Getting StartedDocument13 pagesLogMeIn Ignition: Getting StartedLogMeIn IncNo ratings yet
- LogMeIn Backup: Getting StartedDocument12 pagesLogMeIn Backup: Getting StartedLogMeIn IncNo ratings yet
- LogMeIn Hamachi Security White PaperDocument18 pagesLogMeIn Hamachi Security White PaperLogMeIn IncNo ratings yet
- LogMeIn Free: User GuideDocument45 pagesLogMeIn Free: User GuideLogMeIn IncNo ratings yet
- Rescue + Mobile Getting Started GuideDocument14 pagesRescue + Mobile Getting Started GuideLogMeIn IncNo ratings yet
- LogMeIn Hamachi User ManualDocument20 pagesLogMeIn Hamachi User ManualLogMeIn IncNo ratings yet
- LogMeIn Pro User GuideDocument64 pagesLogMeIn Pro User GuideLogMeIn IncNo ratings yet
- LogMeIn Central: User GuideDocument68 pagesLogMeIn Central: User GuideLogMeIn IncNo ratings yet
- LogMeIn Central: Getting Started GuideDocument16 pagesLogMeIn Central: Getting Started GuideLogMeIn IncNo ratings yet
- Rescue New Features June 2009Document14 pagesRescue New Features June 2009LogMeIn IncNo ratings yet
- Setting Outlook RulesDocument2 pagesSetting Outlook Ruleswijaya_dny0% (1)
- Vikas's ResumeDocument1 pageVikas's Resumevikas palNo ratings yet
- Students: Online AMTS Pass System For StudentDocument10 pagesStudents: Online AMTS Pass System For StudentKUNAL JOSHINo ratings yet
- Lte Sim LockDocument23 pagesLte Sim LockmbozhoNo ratings yet
- 101 Hacks Allows You To Take Control of Your Bash Command Line and Shell ScriptingDocument7 pages101 Hacks Allows You To Take Control of Your Bash Command Line and Shell ScriptingAnonymous bD2XD920% (5)
- High Performance DjangoDocument170 pagesHigh Performance DjangoThiago MonteiroNo ratings yet
- How To Deploy Java 8 Using SCCM 2012Document11 pagesHow To Deploy Java 8 Using SCCM 2012Dzoni_mNo ratings yet
- 3BDD011134D0001Document41 pages3BDD011134D0001tricky777No ratings yet
- Upload A Document - ScribdDocument3 pagesUpload A Document - ScribdYezi YNo ratings yet
- Project Topic: Online Examination in Java: Name: Priya KasbekarDocument3 pagesProject Topic: Online Examination in Java: Name: Priya KasbekarsagarNo ratings yet
- Oracle: 1Z0-1065-20 ExamDocument4 pagesOracle: 1Z0-1065-20 ExamSathyanarayananNo ratings yet
- A Py2exe TutorialDocument9 pagesA Py2exe Tutorialjbsimha3629No ratings yet
- Creating WinXP Bootable CDDocument6 pagesCreating WinXP Bootable CDangus35No ratings yet
- Jorge's Resume - enDocument1 pageJorge's Resume - enjorge berroaNo ratings yet
- Ficha Tecnica TV SamsungDocument3 pagesFicha Tecnica TV SamsungImpresiones ArboledasNo ratings yet
- FaZe Clan and Ricegum Should Be Investigated by The Feds... - YouTubeDocument1 pageFaZe Clan and Ricegum Should Be Investigated by The Feds... - YouTubeIdontknow1456No ratings yet
- Comp 2Document2 pagesComp 2Giovanni de los SantosNo ratings yet
- ICAS Network License ConfigurationDocument5 pagesICAS Network License ConfigurationTarunNo ratings yet
- Getting Started with Oracle APEX 4.0 on Oracle Database 11g Express EditionDocument7 pagesGetting Started with Oracle APEX 4.0 on Oracle Database 11g Express EditionbobysiswantoNo ratings yet
- Bootstrap: A Free and Open-Source Front-End FrameworkDocument16 pagesBootstrap: A Free and Open-Source Front-End FrameworkMeena Jadoon100% (1)
- Linux Web Server Development - A Step-by-Step Guide For Ubuntu, Fedora, and Other Linux Distributions (Zer07) PDFDocument185 pagesLinux Web Server Development - A Step-by-Step Guide For Ubuntu, Fedora, and Other Linux Distributions (Zer07) PDFBieyas Syah Ae TahNo ratings yet
- Lahey/Fujitsu Fortran 95 User's Guide: Revision BDocument160 pagesLahey/Fujitsu Fortran 95 User's Guide: Revision Bbooklover1950No ratings yet
- Sqli InjectionDocument7 pagesSqli Injectionprem_kumar_kushawahaNo ratings yet
- A Ax Audio ConverterDocument45 pagesA Ax Audio Converter43646No ratings yet
- Introduction To Computers, The Internet and The World Wide WebDocument60 pagesIntroduction To Computers, The Internet and The World Wide WebAdisu WagawNo ratings yet
- Iwd Practical AssignmentsDocument24 pagesIwd Practical AssignmentsSANTOSH4176No ratings yet
- iOS Developer - KavyaDocument4 pagesiOS Developer - KavyaMadhav GarikapatiNo ratings yet
- Evermotion Archmodels Vol 36 PDFDocument2 pagesEvermotion Archmodels Vol 36 PDFMaryNo ratings yet