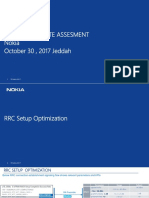Professional Documents
Culture Documents
User Manual EM Test ISMIEC
Uploaded by
jdnwemcCopyright
Available Formats
Share this document
Did you find this document useful?
Is this content inappropriate?
Report this DocumentCopyright:
Available Formats
User Manual EM Test ISMIEC
Uploaded by
jdnwemcCopyright:
Available Formats
Manual
ISMIEC
Manual for ISMIEC Software (Version 4.01 )
emc test equipment
Version: Replaces: Filename: Printdate:
4.04 / 13.09.2006 4.03 / 18.01.2005 manual ismiec v404.doc 13.09.06
the difference
EM Test
ISMIEC
This manual describes the software tool for the standard EM TEST generators. Further information about the technical data and the pulse parameters can be found in the respective manuals of the test generators. Generators offering customized features are not explained in this manual. The parameter windows for special pulses are basically the same as for the standard pulses. For supplementary information about the referred standards, the technical data and the pulse parameters can be found in the manual for the customized generators of EM TEST.
User manual
V 4.04
2 / 60
EM Test
ISMIEC
Table of Contents
1 1.1 1.2 1.3 1.4 1.5 1.6 1.7 2 2.1 2.1.1 2.1.2 2.1.3 2.1.4 2.1.5 2.2 2.3 2.3.1 2.3.2 2.3.3 2.3.4 2.3.5 2.3.6 2.3.7 2.3.8 2.3.9 2.4 2.4.1 2.4.2 2.4.3 2.4.4 2.4.5 2.5 2.5.1 2.5.2 2.6 3 3.1 3.1.1 3.1.2 3.1.3 3.1.4 3.1.5 3.1.6 3.1.7 3.1.8 3.1.9 3.1.10 3.2 3.2.1 3.2.2 3.2.3 3.2.4 3.2.5 3.2.6 3.2.7 3.2.8 3.3 3.3.1 3.3.2 3.3.3 3.3.4 3.3.5 3.3.6 3.3.7 3.4 3.4.1 3.4.2 Introduction ............................................................................................................................................................... 5 Preliminary Remarks ................................................................................................................................................... 5 User Requirements ..................................................................................................................................................... 5 Upgrade from previous versions ................................................................................................................................. 5 Technical Requirements.............................................................................................................................................. 6 Supported IEEE boards by the EM Test software ....................................................................................................... 6 Directory Structure of the Software ISMIEC ................................................................................................................ 7 Structure of the Test System....................................................................................................................................... 7 Setting up the Test System ...................................................................................................................................... 8 Installation of the Program ISMIEC on the Computer ................................................................................................. 8 Start-up and Communication Check ...................................................................................................................... 8 Desktop and Operating Areas ............................................................................................................................... 9 Selecting the EM TEST Devices to be controlled .................................................................................................. 9 Settings for Test Mode and Interfaces................................................................................................................. 10 Power Setup ........................................................................................................................................................ 10 Structure of the menus.............................................................................................................................................. 11 Config menu.............................................................................................................................................................. 13 Standards ............................................................................................................................................................ 13 Miscellaneous...................................................................................................................................................... 13 Interface .............................................................................................................................................................. 14 Init RS232............................................................................................................................................................ 14 Device Configuration ........................................................................................................................................... 15 Power Setup ........................................................................................................................................................ 16 Report Configurations.......................................................................................................................................... 17 Additional Accessories used in the Test Set-up................................................................................................... 17 Changing the Password....................................................................................................................................... 18 Menu Mode ............................................................................................................................................................... 19 Change to Standard Area / Device Area.............................................................................................................. 19 Change Standard Levels ..................................................................................................................................... 19 Reset all Pulses to Factory Settings .................................................................................................................... 19 Device local control ............................................................................................................................................. 19 Enable / Disable Measuring instrument ............................................................................................................... 19 Info Menu .................................................................................................................................................................. 20 Info about ISMIEC ............................................................................................................................................... 20 Monitor ................................................................................................................................................................ 20 Menu Favorites ......................................................................................................................................................... 20 ISM IEC, Concept .................................................................................................................................................... 21 Menu board and Desktop .......................................................................................................................................... 22 Recognized Devices ............................................................................................................................................ 22 Standard Area ..................................................................................................................................................... 22 The actual used standard .................................................................................................................................... 22 The actual available pulses ................................................................................................................................. 22 The actual available pulses ................................................................................................................................. 22 Load existing test file ........................................................................................................................................... 22 Load existing test report ...................................................................................................................................... 22 Operation mode................................................................................................................................................... 22 Select the standard.............................................................................................................................................. 23 Selection of the Test Pulses ................................................................................................................................ 24 The Pulse Window Surface ....................................................................................................................................... 25 The Pulse Window............................................................................................................................................... 25 Test Level Window .............................................................................................................................................. 25 Test Level............................................................................................................................................................ 26 Expert Mode ........................................................................................................................................................ 26 Ramp................................................................................................................................................................... 26 Number of pulses ................................................................................................................................................ 26 Coupling .............................................................................................................................................................. 27 Source (Battery supply) ....................................................................................................................................... 27 Lower Menu bar ........................................................................................................................................................ 28 Save .................................................................................................................................................................... 28 Start..................................................................................................................................................................... 28 Stop ..................................................................................................................................................................... 28 Pause .................................................................................................................................................................. 28 Reset ................................................................................................................................................................... 28 Source ................................................................................................................................................................. 28 End ...................................................................................................................................................................... 28 Start the Test Procedure ........................................................................................................................................... 29 Actual Parameter Display .................................................................................................................................... 29 Running Test Time .............................................................................................................................................. 29 V 4.04 3 / 60
User manual
EM Test 3.4.3 3.4.4 3.4.5 3.4.6 3.4.7 3.4.8 3.4.9 3.4.10 3.5 3.6 3.6.1 3.6.2 3.6.3 3.7 4 4.1 4.1.1 4.1.2 4.1.3 4.1.4 4.1.5 5 5.1 5.2 6 6.1 6.1.1 6.1.2 6.1.3 6.2 6.2.1 6.2.2 6.2.3 7 7.1 7.2 7.2.1 7.2.2 7.3 8 8.1 8.1.1 8.1.2 8.1.3 8.1.4 8.1.5 8.1.6 8.1.7 8.1.8 8.1.9 8.1.10 8.2 8.3 8.4 8.5 8.5.1 8.5.2 8.5.3 9 9.1 9.1.1
ISMIEC Pause .................................................................................................................................................................. 29 Fail 1 and Fail 2 ................................................................................................................................................... 30 Step ..................................................................................................................................................................... 30 Stop ..................................................................................................................................................................... 30 End of Test .......................................................................................................................................................... 30 Test Result Window............................................................................................................................................. 30 Save a Test Report.............................................................................................................................................. 31 Test Report comment .......................................................................................................................................... 31 Input Protection ......................................................................................................................................................... 32 Enable/disable of Change Standard Levels .............................................................................................................. 32 Enable Change Standard Levels ......................................................................................................................... 32 Disable Change Standard Levels ........................................................................................................................ 33 Reset all Pulses to Factory Settings .................................................................................................................... 34 Customized Pulse Specifications .............................................................................................................................. 35 Device Area.............................................................................................................................................................. 36 Desktop..................................................................................................................................................................... 36 Recognised Devices ............................................................................................................................................ 36 Device Area ......................................................................................................................................................... 36 Display of the Selected Test Generator ............................................................................................................... 36 Available Test Pulses .......................................................................................................................................... 36 Menu Device........................................................................................................................................................ 36 Test Files ................................................................................................................................................................. 37 Save a Test File ........................................................................................................................................................ 37 Load a test file........................................................................................................................................................... 37 Link File ................................................................................................................................................................... 39 Generation of a Link File ........................................................................................................................................... 39 Start of the Link File Generator............................................................................................................................ 39 Creation of a Link File.......................................................................................................................................... 40 Link Message ...................................................................................................................................................... 41 Working with Link File ............................................................................................................................................... 41 Load a Link File ................................................................................................................................................... 41 Link File Test Window ......................................................................................................................................... 42 Start a Linkfile...................................................................................................................................................... 43 Reports .................................................................................................................................................................... 46 General ..................................................................................................................................................................... 46 View and Print ........................................................................................................................................................... 47 Load data file ....................................................................................................................................................... 47 View a Report File ............................................................................................................................................... 47 Generation of a Mask File ......................................................................................................................................... 49 Measuring instrument............................................................................................................................................. 50 Configuration............................................................................................................................................................. 50 General................................................................................................................................................................ 50 Function............................................................................................................................................................... 50 Receive ............................................................................................................................................................... 51 Send .................................................................................................................................................................... 51 IEEE .................................................................................................................................................................... 51 Measure .............................................................................................................................................................. 52 Measuring process .............................................................................................................................................. 52 Alarm ................................................................................................................................................................... 52 Plot file................................................................................................................................................................. 52 Setup ................................................................................................................................................................... 52 Activation of measuring instrument ........................................................................................................................... 53 Display of measured value ........................................................................................................................................ 53 Measuring instrument in the report............................................................................................................................ 54 Example .................................................................................................................................................................... 55 Example 1............................................................................................................................................................ 55 Example 2............................................................................................................................................................ 56 Example 3............................................................................................................................................................ 57 Standard Reference Guide ..................................................................................................................................... 58 Limitations ................................................................................................................................................................. 60 Test level with Burst as per IEC 61000-4-4 Ed.2. ................................................................................................ 60
User manual
V 4.04
4 / 60
EM Test
ISMIEC
1
1.1
Introduction
Preliminary Remarks
The software ISMIEC is operated under MS-Windows. It the remote control tool for EM TEST test generators of the IEC series. The capabilities of the software are (without licence codes): remote control of all EM TEST generators of the IEC series. saving all parameter settings of a test as a test file (generate test files). running a test with pre-selected parameters.
combining various test files in one test sequence (generate link files). With an additional license code for each connected device the following features are accessible: creating a test report into a RTF-file which allows further procurement with other word processing tools recognising RTFfile format. using the comprehensive standard library. running standard tests at different standard test levels. The manual describes as detailed as possible all the applications of the program that are available for the user. Due to the extensive variety, however, not all possibilities and options can be addressed in this manual. The program is subject to change.
1.2
User Requirements
The user must have basic knowledge about EMC. Within the frame of this instruction manual no information is provided with regard to standard testing. Please refer to the relevant standard documents for detailed information.
1.3
Upgrade from previous versions
With the upgrade of the software to version 4.0x the formerly used test- and linkfiles can no longer be used. This has to do with some control commands being extended compared to former versions. Therefore the most test- and linkfiles from ISMIEC versions < 4.00 are not running and the user have to generate them again.
User manual
V 4.04
5 / 60
EM Test
ISMIEC
1.4
Technical Requirements
The ISM program for Windows has to be installed on an IBM compatible AT computer. The recommended minimum graphic display is: SVGA 600x800 16 Mio. colors. For the communication with the connected test generators an IEEE interface or for a single test generator a serial RS232 interface (COM1 .. COM4) is required.
Operating System Windows 3.11 Windows 95 Windows 98 Windows Me Windows NT Windows 2000 Windows XP
ISMIEC X X X X X X X (from Version 3.6.3)
ISMISO X (up to Version 3.9.4) X X X X X X (from Version 3.7.2)
ISMDPA X X X X X (from Version 2.1) X (from Version 2.1)
ICD X X X X X X (from Version 2.3.5)
ditoControl X X X X X X (from Version 1.1)
1.5
Supported IEEE boards by the EM Test software
Single devices are usually operated via the serial interface whereas in configurations of several devices the parallel IEEE interface is used. Therefore the computer has to be equipped with the corresponding interface board. The following IEEE boards are supported by ISM for Windows to control the EM TEST equipment: Manufacturer National Instruments Device GPIB-PCII/IIA AT-GPIB AT-GPIB/TNT AT-GPIB/TNT (plug and play) PCI-GPIB PCMCIA-GPIB GPIB-USB-A GPIB-USB-B ISMIEC X X X X X X X2) X2) ISMISO X X X X X X X2) X2) ICD X X X X X X X1) X1)
1) CWC 500C with PM250 is not supported. 2) only Windows 2000 and Windows XP with driver version 2.0 and higher.
This list doesnt claim to be complete. As a standard we highly recommend to use the following hardware: IEEE Interface Type PCI-GPIB of NATIONAL INSTRUMENTS
User manual
V 4.04
6 / 60
EM Test
ISMIEC
1.6
Directory Structure of the Software ISMIEC
The software shows the following directory structure: \ ISMIEC DEVICES LINK MEASURE DEVICES PLOT REPORT HEADER STANDARD TEST The different directories have the following meaning: DEVICES: This directory is only used within the program itself. This directory may not be deleted nor shall any files be changed or deleted. LINK: The directory LINKFILE is used to store your own created link files. MEASURE\DEVICES This is the directory where you store your own created measuring instrument definition files MEASURE\PLOT This directory contains the created plot-files REPORT: This directory contains the created report documents as RFT-files. REPORT\HEADER: The mask files to create the RTF-files for the test report documents are stored in this directory. STANDARD: This directory is only used within the program itself. This directory may not be deleted nor shall any files be changed or deleted. TEST: This is the directory where you store your own created test files.
1.7
Structure of the Test System
The set-up consists of the computer with the ISM program for Windows, a connected printer and the IEEE bus connecting the EM TEST generators. The program offers only the features for the devices that have been properly initialized. When the set-up includes only one EM TEST generator communication via a serial interface RS232 is possible. Use a 9 pin Sub-D connection cable with direct wiring (no crossed wires).
User manual
V 4.04
7 / 60
EM Test
ISMIEC
2
2.1
Setting up the Test System
Installation of the Program ISMIEC on the Computer
This paragraph covers the installation of the software and all the different settings which are necessary to allow the proper operation with the connected test generators. Further and more detailed information is given in the corresponding paragraphs of this manual. To start the installation select the routine Setup.exe from the delivered program disk. The installation routine guides you with an easy dialogue through the installation procedure. During the installation the relevant data will be expanded, copied and the user program will be installed either in a new or in an existing program group. At the same time the Uninstall routine will be added to allow an easy and proper delete of ISMIEC later on.
Figure 2-1 : Icons of ISMIEC created after the installation of the program by setup.exe. ISMIEC is started with a mouse click on the icon ISMIEC. For proper operation of your system it is necessary to match the program with the devices in use. The following points must be observed for proper matching: Select the desired operation mode Insert or check the license codes of the devices in use Configure the interface and insert the devices addresses Set the EUT voltage
2.1.1
Start-up and Communication Check
Start-up Window of ISMIEC Upon start-up ISMIEC recognizes all registered and operational test generators. At the first start-up no generators are registered and ISMIEC is in simulation mode.
Figure 2-2: Window during start-up
User manual
V 4.04
8 / 60
EM Test
ISMIEC
2.1.2
Desktop and Operating Areas
The following figure shows the desktop of ISMIEC.
Figure 2-3: Desktop of ISMIEC in the simulation mode The software ISMIEC distinguishes two different operating areas: Standard Area Device Area In the Standard Area the selected test standard and test application forms the basis for all tests. Based on the standard the required test pulses and parameters are automatically loaded by ISMIEC. Depending on the selected pulse ISMIEC initializes the necessary test generator. Further information about this operating area is provided in paragraph 3. In the Device Area the test generator forms the basis for all tests. Based on the selected test generator ISMIEC automatically loads and provides all possible test pulses on the desktop. In this area the access to the standard library is disabled. Further information about this operating mode is provided in paragraph 4. The functionality of the two operating areas is quite similar.
2.1.3
Selecting the EM TEST Devices to be controlled
After the first start-up of ISMIEC you need to register the test generators to be controlled. This is done in the menu Config Device.
Figure 2-4: Device Set-up
User manual
V 4.04
9 / 60
EM Test
ISMIEC
In a first step you need to specify the test generators to be controlled via software. All EM TEST devices that can be controlled via ISMIEC are offered in the pull-down menus. To control special test generators that are not offered in the pull-down menus the general description shall be selected for this device. Software licenses (if ordered) will be provided on a separate paper along with ISMIEC (Figure 2-5) for test generators the software has been ordered.
Figure 2-5 : Software licences For each device the software license code, the serial number and the device's address are entered. When entering the device's address please make sure that the address entered to the software is identical with the one of the device. Furthermore each address can only be used once. When completed please confirm all entries with OK.
2.1.4
Settings for Test Mode and Interfaces
In the next set-up menu the test mode and the interface configurations are selected. Therefore the dialogue Config Interface needs to be opened Field Mode Change the switch in the field Mode to Operation Field Communication Select in the field Communication your interface and the card type or COM port.
Figure 2-6: Settings for Test Mode and Interface If you need to adjust the settings for the serial RS232 interface select InitRS232 (refer to paragraph 2.3.4).
2.1.5
Power Setup
In the menu Config / Power Setup you can change the power supply (see paragraph 2.3.6).
Figure 2-7 : Power Setup Configuration
User manual
V 4.04
10 / 60
EM Test
ISMIEC
2.2
Structure of the menus
Select standards - Basic - Generic - Product Selection of - Language - Reaction to Fail 1 event - Color of the pulse window - Setup Beep Selection of - Operation mode - Communication ( IEEE, RS 232) Selection of Devices to be controlled License code Serial numbers Device address Enable/disable of devices Display of Software number Firmware version or actual device status Selection of - default channel - max variac voltage - max supply voltage Selection of - Antenna Type - Antenna Factor - Transformator Factor - Impedance Factor Entry of information (name, test object, temperature etc.) which will be included in the data file for reporting. Entry of additional devices used during a test which will be included in the data file for reporting. Change password to change standard settings. Selection of word processing program and mask file. Choose of report file format Selection of the printer Settings and selection of measuring device Close the program
Menu Config Standards
Miscellaneous
Interface Devices
Power Setup
Magnetic Field Setup
Report Accessories Password RTF Printer Measuring Instrument Exit Menu Pulse
In the menu New the user can select the required test pulses based on the actual selected standard, e.g. IEC 7637 ESD Burst 1.2/50 us Dips Variat. H Power H Surge Ringwave The pulses are also shown on the desktop and can be selected by clicking on the related button. Menu Function These functions are also shown on the desktop and can be selected by clicking on the related button. Link Generator Create automatic test routines based on single test routines
Menu File These functions are also shown on the desktop and can be selected by clicking on the related button. Testfile Load and run existing Test Files Linkfile Load and run existing Link Files Report File View and print of report files.
User manual
V 4.04
11 / 60
EM Test Menu Mode Change to .... Enable / Disable Change .... Enable / Disable Input Protection Reset all pulses to factory settings Measuring Instrument Local device control Menu Favorites
ISMIEC
Switch from Standard Area to Device Area and vice versa. Activation / Deactivation of the password protected area to change standard settings. Activation / Deactivation of the input protection All pulse parameters will be set back to factory settings. Enable / disable Measuring Instrument. Set device from remote to local mode.
In the menu Favorites the last standards plus applications are stored. This menu is accessible in the operating area "Standard Area" only. Menu Device In the menu Device the required test generator is selected. When selected the desktop will automatically show the available test pulses. UCS500 M2 EFT803 VCS500 etc. Select the device UCS500 M2 Select the device EFT803 Select the device VCS500 etc.
This menu is accessible in the operating area "Device Area" only. Menu Info About ISMIEC Monitor Software version Interface monitor On / Off
User manual
V 4.04
12 / 60
EM Test
ISMIEC
2.3
2.3.1
Config menu
Standards
Within this menu the operator can select the actual standard according to which the tests shall be conducted. An extended library of basic, generic and product standards is available. An overview is available in the related scroll window (Figure 2-8). See more information about the standards in paragraph 3
Figure 2-8: Select a standard in the library
2.3.2
Miscellaneous
In the menu Config / Miscellaneous according to ( Figure 2-9 )you can select the language, the background color of the test window, the Fail 1 reaction of the software, the trigger selection, the report and the beep setup.
Figure 2-9 : Windows miscellaneous Language You may choose from German and English. The test report will be created in the selected language. Color of the Pulse Windows You can select the background color of the pulse windows in this section. The following settings are possible: Option Background color of the test windows Black Color Black Yellow Color Yellow Fail 1 reaction The Fail 1 input of the generators can be used for DUT monitoring; see also the related manual of the individual generators. Option Fail 1 reaction Stop The test procedure is stopped immediately Pause The test procedure is paused and can be continued. End of Test When a test is completed the software can deliver an acoustic signal. This function can be selected in this section. Option End of test Beep on At the end of a test the software delivers an acoustic signal. Beep off At the end of a test the software doesnt deliver an acoustic signal. Report In this section you may select some setting for the report generation. Option No report generation Start external word program Use header file Report When an asterisk is set in this box at test end no report is generated. When an asterisk is set in this box the word processor is launched directly after the conversion has been successfully competed showing the converted file. When an asterisk is set in this box ISMISO will use the selected header file as an additional source file. Insert the name of the header file to be used by the converter to generate the RTF-base test report file including your header data (see paragraph 6.3).
User manual
V 4.04
13 / 60
EM Test
ISMIEC
2.3.3
Interface
In the menu Config / Interface according to Fehler! Verweisquelle konnte nicht gefunden werden. you can select the operation mode and configure the settings of the interface to the devices. The operation mode and the interface configurations will become active upon leaving the dialogue box with OK. If you quit the dialogue box with Cancel then all changes will be ignored.
Figure 2-10 : Dialogue box Config / Interface Mode Two different settings are offered to select program mode. The actual mode is indicated vertically along the left window frame of the desktop. The two modes are as follows: Option Mode Operation ISMIEC operates all registered and enabled devices via the selected interface. In the (System Testing) right part of the desktop in the bottom line the operator can see the symbol for the recognized units. Simulation ISMIEC simulates all test pulses of the standard library and of the selected hardware. (Software only) Communication You can select the type of communication. The following settings are possible: Option Communication IEEE 488 Communication via the IEEE 488 interface RS232 Communication via the RS232 interface IEEE 488 - Board You can select the type of IEEE board. The following settings are possible: Option Board Keithley IEEE board is from type Keithley National IEEE board is from type National RS232 - Port You can select the RS232 port. The following settings are possible: Option Port COM 1 Connect the cable to RS232 port 1 COM 2 Connect the cable to RS232 port 2 COM 3 Connect the cable to RS232 port 3 COM 4 Connect the cable to RS232 port 4
2.3.4
Init RS232
With Init RS232 you can open the dialogue box to configure and initialize the serial interface. The selected baud rate in this dialogue box Figure 2-11 and in the set-up of the test generator must be identical. The RS 232 interface connection cable must be wired directly and the pins must be identical on both ends of the cable.
Figure 2-11: Setting of the baud rate
User manual
V 4.04
14 / 60
EM Test
ISMIEC
2.3.5
Device Configuration
In the menu Config / Device the set-up dialog for the device configuration is offered (Figure 2-12). In this dialog the devices to be controlled via ISMIEC are specified. For each device the software license code, its serial number and the device address are entered. Furthermore single devices can be enabled or disabled. When the initialization of a devices was successful its software number and the device status or firmware version will be displayed.
Figure 2-12: Dialogue Config / Device When the dialogue box is left with OK ISMIEC initializes the communication with the specified devices and checks the entered license codes. After a successful initializations all enabled test generators can be controlled. Device The selection of the desired test generators is done from the pull-down menu offered for each device field in the row Device. Each list contains all test generators that can be controlled via ISMIEC. If special devices shall be controlled via ISMIEC the general description of the device is selected from the pull-down menu. ISMIEC supports a maximum of seven devices. A coupling network used in a complete set-up will be recognized automatically. In the simulation mode, however, the coupling network is available. In the simulation mode all selectable test devices can be simulated within ISMIEC. When specifying the devices please observe that the order of entering the devices is very important. If the same test pulse is generated by several devices ISMIEC will always work with the first device in the list providing the required test pulse. License In the License field the license code of the related test generator is entered. The license code is obtained along with the software. Without a valid license code ISMIEC only allows to control the specified test generators. Having a valid license code it is possible to create test reports and to convert them into RTF files for further procurement in any other word processing program recognizing the RTF file. The standard library is only accessible with a valid license code. Serial Number An entry in this row isn't mandatory. If the serial number is entered it will appear in the test report. For traceability reasons, however, it is advisable to enter the serial number. Address In the row Address the IEEE488 device address needs to be entered. The same address as shown in the display of the related test generator must be entered here. This is the address ISMIEC will search at for the connected test generator. The addresses given in Figure 2-12 show the factory settings. When changing any of these addresses check the related test generator for equal setting of the IEEE address. Enable Any of the specified test generators can be enabled or disabled by marking or unmarking this box. Devices being disabled will not be initialized and controlled by ISMIEC. Software Number When a device is successfully initialized its software number will be displayed in this row. No license entry or the entry of a wrong license will cause "False" to be displayed in place of the software number. If the entered license code is valid the related symbol will show up in the desktop in the bottom right corner. Status In this row the firmware version will appear upon the successful initialization of a device. Using older device versions in the set-up that are unable to communicate their firmware version to ISMIEC the status message Found will be displayed.
User manual
V 4.04
15 / 60
EM Test
ISMIEC
2.3.6
Power Setup
Within this menu the operator can specify the actual supply voltage used for testing. (see Figure 2-13).
Figure 2-13: Dialogue box Config / Power Setup Default Channel Selection You can select from the following types of supply. The following settings are possible: Option PF1 PF2 Description Mains supply. External or tapped supply.
Setting of Voltage Range : Configure the supply connection : L-N ( Star) resp. L-L ( Delta) Voltage inputs for delta connections have to be divided by a factor 1.73. ( 230Vx 1.73 corresponds 400V L-L) Option Max. variac voltage [V] Mains supply voltage [V] Description Maximum output voltage of the dc supply used for external supply controlled by PFS200. The selected voltage represents 10.0V DC of Analog output 0..10V. Nominal voltage of the test supply
User manual
V 4.04
16 / 60
EM Test
ISMIEC
2.3.7
Report Configurations
In the dialogue as shown in Figure 2-14 the entries of the report header information can be specified. This header information will be saved along with the test data in the data file of a test. The following information may be altered prior to saving the data file at the end of a test: Report number Company/Department Tester Standard used Customer Device under test Comment Ambient temperature Pressure Rel. humidity
The entry for "Standard used is automatically adapted by ISMIEC when the standard has been changed. However, manual adjustment is possible at any time. Figure 2-14 : Report configuration With the dialogue "D.U.T Setup" the input of D.U.T data is possible. The following information may be altered prior to saving the data file at the end of a test: Name Serial Number Operation Mode Connection Description
Figure 2-15: D.U.T Setup
2.3.8
Additional Accessories used in the Test Set-up
ISMIEC allows the entry of accessories used in a test to be included in the test report to complete the information about the test set-up. Therefore a dedicated dialogue box (Figure 2-16) is offered. A maximum of 10 accessories (measuring devices, EMC test accessories etc.) can be specified with their description and their serial number. Each entered accessory must be enabled to show up in the test report. This requires a mark in the related box in the row Enable. This information can be altered prior to the data file is saved at the end of a test.
Figure 2-16 : Used accessories
User manual
V 4.04
17 / 60
EM Test
ISMIEC
2.3.9
Changing the Password
With the dialogue Change Password it is possible to protect the dialogue Change Standard Levels (refer to paragraph 3.5) from unwanted access with a password. To change the password please enter the password as required in the dialogue box as shown in Figure 2-17. By default no password is specified.
Figure 2-17 : Dialog box Config / Change Password
User manual
V 4.04
18 / 60
EM Test
ISMIEC
2.4
2.4.1
Menu Mode
Change to Standard Area / Device Area
In this menu you select between the two operating areas Standard Area and Device Area. These two operating areas are described more detailed in paragraphs 3 and 4.
2.4.2
Change Standard Levels
Enable or disable the mode Change Standard Levels is done within this menu. For detailed information about how to change the standard levels please refer to paragraph 3.5.
2.4.3
Reset all Pulses to Factory Settings
When Change Standard Levels is activated it is possible to reset all pulse parameters to the factory settings using this menu (refer to paragraph 3.6.3).
2.4.4
Device local control
When working with the software the connected test generators will be remote-controlled. A local operation of the generators from the frontpanel is not possible in this case. If you select Go Local in the Mode menu all the test generators will be reset and set temporarily to the local mode. Every generator can then be operated from the frontpanel.
Click here to set all devices in Local Mode Figure 2-18: Dialogbox local Mode When pressing the OK-button all the test generators will be set back to remote control again.
Figure 2-19 : Dialogbox remote Mode
2.4.5
Enable / Disable Measuring instrument
Enable or disable the Measuring instrument
Figure 2-20: enable/disable measuring instrument
User manual
V 4.04
19 / 60
EM Test
ISMIEC
2.5
2.5.1
Info Menu
Info about ISMIEC
The actual version number of the software is indicated in the window Figure 2-21
. Figure 2-21: Dialogue box Info about IEC
2.5.2
Monitor
The communication on the interfaces can be controlled during a running test. This function shall only be used for diagnostics. The log file monitor.txt will be created in the directory \ISMIEC. By starting the monitor the old log file monitor.txt will be overwritten Note: In case of short repetition time the monitor program can delay the communication to the equipment. Therefore a timeout can occur and the test stops.
Figure 2-22 : Communication monitor
2.6
Menu Favorites
In the standard area it is possible to select the last used standard plus application via the menu favorites. The software stores the last six standards and application.
User manual
V 4.04
20 / 60
EM Test
ISMIEC
ISM IEC, Concept
ISM IEC includes a very extended library of standards in which the most important International Standards as IEC, EN and ET SI as well as a large number of Manufacturer Standards are included, see also the reference list in the annex of this manual. The starting point for pulse testing is always the standard library Which type of testing the operator shall be able to do ?
Task ??
Tests as per standard XX
Tests as per ??
Standard Library
Selection of existing standard test routines
Expert mode: Generation of new test routines
Figure 3-1 : Concept To get access to the standard library you need to select the operating area Standard Area first .
User manual
V 4.04
21 / 60
EM Test
ISMIEC
3.1
Menu board and Desktop
The fastest and easiest way to navigate through the software is via desktop. What is shown in the desktop ?
General explanations for the menu board please read in paragraph 2.2.
Figure 3-2 : Desktop
3.1.1
Recognized Devices
In the bottom right corner of the desktop the recognized test generators are shown and represented by the relevant symbols. All devices being shown can be controlled by ISMIEC. If there are no devices shown in this place you first need to specify the devices to be controlled via ISMIEC in the menu Config / Device License (refer to paragraph 2.3.5). Based on the list of recognized devices the related test pulses will become available.
3.1.2
Standard Area
In the center of the bottom info line the operator is informed about the current operating area. According to Fehler! Verweisquelle konnte nicht gefunden werden. the Standard Area is selected. Only with this setting the standard library is accessible. Switching between the two operating areas is possible by means of a double click with the left mouse key on this button.
3.1.3
The actual used standard
In the lowest line of the desktop the actual used standard is shown in the left part. Just beside of this the information is indicated to which lines of the DUT the test is applied to.
3.1.4
The actual available pulses
In the right part of the desktop the actual available pulses are listed under Pulses . These pulses are part of the basic standard selected.
3.1.5 3.1.6 3.1.7
The actual available pulses Load existing test file Load existing test report
The button Linkfile offers to create new link files or to change existing link files. The link file-generator is started here. TestFile enables the operator to reload individual saved test files to the monitor and start the test immediately. ReportFile enables the operator to reload individual saved data files to the monitor. The operator can take a look to them, change them or print them out.
3.1.8
Operation mode
In the left part of the desktop the actual operation mode of the software is displayed. The mode is displayed in a vertical way. The following modes are available: Test System Simulation (only software) The program controls all units. On the right part of the desktop the operator can see the symbol of the recognized instrument. A coupling network will automatically recognized if connected. ISMIEC simulates all test pulses which are available for the chosen standard.
User manual
V 4.04
22 / 60
EM Test
ISMIEC
3.1.9
Select the standard
The required standard can be selected either from the menu board under New or easier by a double click on the actual standard in the lowest line of the desktop. The standard and the application can be changed at the same time. The same can be realized by a double click on the application in the lowest line of the desktop. Select the required standard: The standards are listed into three categories. A list of all available standard is available in paragraph 7.1 Standard reference. The operator can select between the following categories: Basic standards Generic standards Product standards The Product standard are separated in different categories as following listed Industrial Components Medical Residential Isolation Telecom Traffic
Figure 3-3 : Window with the international standards
The standards library of course is not complete. If you know standards which are not part of this software please let us know. We will try to implement the standard into the following update.
EM Test AG Sternenhofstr 15 CH-4153 Reinach BL Fax: + 41 717 91 99 email : sales@emtest.ch
Decide which lines of the DUT shall be tested: Only these functions are enabled which are really specified within the selected standard.
Figure 3-4 : Window with the application Confirm your selection: After click on OK the desktop will show the actual parameters: The actual selected standard and its application will be displayed. The actual available pulses which are specified in this standard are displayed.
User manual
V 4.04
23 / 60
EM Test
ISMIEC
3.1.10 Selection of the Test Pulses
The operator has decided to use a specific standard and the related application. After that you can decide which type of pulse you want to use for your actual test. Click on the individual pulse buttons on the desktop or select via the menu board under Pulses.
Figure 3-5: Pulse buttons on the desktop with all test impulses of the selected standard After the selection the so called Pulse Window is displayed on the monitor. It is possible to get an error message which shows: No generator connected for selected pulse ! This means that there is no contact to the device ( wrong interface connection or device is not switched on ). An other possibility is, that the device needs a special hardware option for generate this standard test impulse. In the annex you see a list with all pulses and generators options for testing all standards.
User manual
V 4.04
24 / 60
EM Test
ISMIEC
3.2
The Pulse Window Surface
The Pulse Window (Figure 3-6) is the main part of the software. The test can be started, the test levels can be specified or a complete new set of parameters can be selected and saved. The pulse window of the Pulse 5 according to IEC 61000-4 is used as an example to explain the use of it. Of course, the pulse windows adopts itself to the different pulses. However, the basic structure and the functions remain the same.
Figure 3-6 : Pulse Window for pulse 5 acc IEC 61000-4 In the upper line of the monitor the actual selected type of standard is shown.
3.2.1
The Pulse Window
This window ( Figure 3-7) shows the waveform of the selected pulse. Also the pulse parameters and its short terms are displayed.
Figure 3-7 : Pulse waveform Just on the right hand of the Pulse Window those parameters are shown which are fix and can not be changed. Normally these values are related to rise time and duration of the individual pulses.
Figure 3-8 : Pulse type All these parameters including the graphic are listed in the data report which is available after testing.
3.2.2
Test Level Window
In this section the operator can select the test procedure as follow .. Testlevel Modus The operator selects one of the proposed test levels and performs the test according to the selected standard. Expert Modus The operator selects Expert and may then adjust several pulse parameters according to his specific requirements (refer to paragraph 3.2.4). Figure 3-9 : Test Level
On the right part of the Pulse Window the Test Level Window is shown.
User manual
V 4.04
25 / 60
EM Test
ISMIEC
3.2.3
Test Level
For easy and fast standard test routines click on the specified test level and start immediately with the test. All test levels which are specified in the related standard are shown. In case that the standard only specifies one level, only this level is available. In the Test Level mode you select exact the parameters who are described in the standard. All these parameters are displayed grey and can not be changed. The following test parameters which are displayed black and active can be adjusted: The repetition rate of the pulses The phase angle Synchronization and polarity Current limit The coupling
Number of test pulses In case that the operator wants to specify complete new test routines he can do this under Expert. Click on the Expert button.
3.2.4
Expert Mode
As soon as the Expert Mode is selected all parameters are shown in black and active. All these parameters can be changed in Expert Mode. All the parameters that have appeared in grey and have been inactive so far now change to black and are active. The listed parameters may now be set to any value within the range according to the test generator connected. The pulse voltage (the test level) These parameters can be changed in their individual windows or easier and faster directly in the Pulse Window directly in the graphic: Select the related parameter with the mouse and click on the left mouse button to count upwards. the right mouse button to count downwards. Just underneath the Pulse Window a comment line will be inserted. Before starting the test the operator may insert a comment or description that will be included in the test report. In this mode the menu button Save will be added to allow the operator to store the actually set pulse parameters as a user defined test file. These stored test files are used to create linkfiles.
3.2.5
Ramp
The Ramp mode is another function which is available in Expert mode. Ramp will enable an automatically change of the test level during the running test. The operator can specify a start level an end level and a certain step width for the pulse peak voltage. Figure 3-10 : Window at enabled ramp function The software controls this function automatically and can therefore be used for a fast detection of the threshold level of the DUT.
Stop
Step
Start
Figure 3-11 : Test voltages at a ramp function When the Ramp mode is switched off the parameters will no longer be displayed.
3.2.6
Number of pulses
The operator can select the number of pulses which are required for this test. The actual test time will be shown. In case that the number of pulses or the repetition rate is changed the test time is automatically set to the actual value.
Figure 3-12 : Setting of the number of pulses User manual V 4.04 26 / 60
EM Test
ISMIEC
3.2.7
Coupling
It is possible to select individually coupling structure of the different lines of a power supply system. This parameter is saved and restore next time.
Figure 3-13 : Coupling selection
3.2.8
Source (Battery supply)
The operator can click on Source if a changed battery supply shall be used for testing. The program switches directly into the Config menu where all parameters can be changed.
On the lower right part all parameters of the actual needed supply voltage is indicated.
Figure 3-14 : Setting of the power supply The exchanged parameters will be indicated immediately in the source window and will also be listed in the test report.
User manual
V 4.04
27 / 60
EM Test
ISMIEC
3.3
Lower Menu bar
Figure 3-15 : Menubar in the pulse window
3.3.1
Save
Click on Save will save the actual test file to the hard disk. This function is only available in the Expert mode. In Test level mode the test parameters can not be changed and saving the test file is not useful.
3.3.2 3.3.3
Start Stop
After click on Start the test is started immediately.(Read also paragraph 3.4)
This function is only available during a running test. Click on Stop will stop the running test immediately. (Read also paragraph 3.4)
3.3.4
Pause
This function is only available during a running test. Click on Pause will interrupt a running test immediately. (Read also paragraph 3.4)
3.3.5
Reset
This button is used to set back a test level to the original settings after they have changed (factory settings according to the standards). This could be required as all the changes that have been made in the parameter settings in the actual test level will be automatically stored. If the saved setting are different from those required by the standard the user can reset them by the Reset button and reload the factory settings for the selected standard. The Reset button is active only when the standard settings have been changed.
3.3.6 3.3.7
Source End
By means of this button the configuration dialogue to set the supply voltage for the EUT (refer to paragraph 2.3.6).
Click on End will bring the operator back to the desktop.
User manual
V 4.04
28 / 60
EM Test
ISMIEC
3.4
Start the Test Procedure
The test routine can be started by a mouse click on the Start button. The pulse window is changed as follows:
Figure 3-16 : Pulse window during a test
3.4.1
Actual Parameter Display
the actual test voltage in black if the level is fix in blue if the level is changed in the Ramp mode the actual repetition rate of the pulses
On the left side the actual parameters of the running test are displayed in Figure 3-17,
Figure 3-17 : Actual parameters display
3.4.2
Running Test Time
Under the Pulse Window the running test time is indicated in a bar graph.
Figure 3-18 : Bar display during a test run Additionally the absolute test time is shown and for longer test routines the pulse release is indicated by blinking lamps: Red blinking ==> the test routine is running Yellow blinking ==> a pulse is released
3.4.3
Pause
After Pause click the test is interrupted and the Pause window is shown. The operator can enter any comment which may explain why the test was paused. The operator use Continue to continue the test or Stop to stop the test completely.
Figure 3-19 : Comment window User manual V 4.04 29 / 60
EM Test
ISMIEC
3.4.4
Fail 1 and Fail 2
If a Fail1 or Fail2 event occurs during the test this will be indicated as shown in Figure 3-20. In case of a Fail2 the test will not be interrupted but it will only be indicated for the time the Fail2 signal is present. After the Fail 1 event it appears the pause dialogue (see 3.4.3) or the test result window. Depending on the Fail 1 reaction setting (see paragraph 2.3.2)
Figure 3-20 : Window in case of fail 1 or fail 2
3.4.5
Step
If a manual Trigger is needed, the Step button will appear after having started the test. A green indication right from the bar indication shows you that the equipment is expecting a manual release of the pulse (see Figure 3-21).
Figure 3-21 : Window with step When pressing the button Step the pulse will be released. To release several pulses the Step button needs to be pressed for every pulse to be released.
3.4.6 3.4.7
Stop End of Test
Click on Stop and the test is stopped immediately. The Test Result Window is displayed. setting (see paragraph 3.4.8)
After the last impulse the test will be finished and the Test Result Window is displayed. If the option End of Test - Beeper on has been selected in the Config menu General an acoustic signal will be delivered to indicate that the test is completed.
3.4.8
Test Result Window
The operator can enter a comment concerning to the Test Stop or to the complete test run. This comment is included in the final test report. After a Stop the test will be indicated as Not successful . The operator may change this into Successful if necessary. The result will also be listed in the final test report.
Figure 3-22 : Test Result Window Cancel (no test report) By click on Cancel the test routine is interrupted completely and no test report is generated. Save (with test report) The operator can enter a file name and the path for the data file. A mouse click on OK saves the file and a test report can be generated.
User manual
V 4.04
30 / 60
EM Test
ISMIEC
3.4.9
Save a Test Report
In the dialogue (Figure 3-23) you enter the name of the datafile in the desired root. The datas are directly saved in RTF format. The extension of the RTF files is defined as *.rft OK Button will save the file and the report header will appear. Cancel will exit without saving a report.
Figure 3-23 : Save window
3.4.10 Test Report comment
In the report comment windows (Figure 2-14) you can check the header of the report. Paragraph 2.3.7 The OK button includes the altered entries in the report header. The Cancel button ignores all alterations.
User manual
V 4.04
31 / 60
EM Test
ISMIEC
3.5
Input Protection
With the functionality "input protection" you have the possibility to protect the whole. Enable "Input Protection" The enable of the input protection is done over the menu Mode Enable "Input Protection". If the input protection is active, some inputs are locked for the users. The user can't change any pulse values, save no test file and can't create link files.
Figure 3-24: Menu Enable "Input Protection" Disable "Input Protection"
Figure 3-25: Menu Disable "Input Protection" After selection the user must input a password to disable the input protection. The password is changeable (see paragraph 2.3.9).
Figure 3-26: Dialog Disable Input Protection
3.6
Enable/disable of Change Standard Levels
ISMIEC offers the opportunity to change the test parameters of the various test levels of the pre-programmed standard test pulses. Please note that the factory settings for the standard test pulses should not be changed unless necessary
3.6.1
Enable Change Standard Levels
Figure 3-27 : Change Standard Level from the mode menu To enable the mode Change Standard Levels the corresponding menu is selected from the Mode menu. When selected the password dialogue will show up requesting the input of a valid password. If no password is specified just quit via Enter. The password can be changed (refer to paragraph 2.3.9).
Figure 3-28 : Password dialog to enable Change Standard Levels
User manual
V 4.04
32 / 60
EM Test
ISMIEC
When enabled all factory settings of the parameters of the various standard test pulses can be changed (refer to figure Figure 3-29).
Figure 3-29 : Changing of the factory settings
Figure 3-30 : Changing of the levels
3.6.2
Disable Change Standard Levels
The mode Change Standard Levels remains active as long as this mode is not disabled again (see Figure 3-31) or until the operating area is changed to Device Area or until ISMIEC has been restarted.
Figure 3-31 : Menu to disable Change Standard Levels
User manual
V 4.04
33 / 60
EM Test
ISMIEC
3.6.3
Reset all Pulses to Factory Settings
Once standard test levels have been changed ISMIEC offers a simple menu to reset all pulse parameters to the original factory settings. Open the menu Mode and select Reset all pulses to factory settings.
Figure 3-32 : Menu to reset all pulses to factory settings Before the parameters are actually set back the following dialogue will be shown.
Figure 3-33 : Dialogue before reset of pulses to factory settings All individually changed parameters of the pulses in the standard library will be set back to the factory settings.
User manual
V 4.04
34 / 60
EM Test
ISMIEC
3.7
Customized Pulse Specifications
Of course the user of ISMIEC is also able to generate specific test routine which are not related to the standards which are part of this software. All parameters can be changed and are only restricted by the hardware limitations of the pulse generators itself. The starting point to define special test routines is again the desktop, see also paragraph 3.1 In the annex of this manual the user can find a table where all kind of pulses and functions are listed which are supported by this software and the related generators. For the specification of special pulses, e.g. with different internal resistor or with different test level the user may select an existing pulse and change the desired parameters as described for the Expert mode. The basic standard for most of all special requirements is the IEC 6100-4. Most of the manufacturers standards are related to this paper and are changing only some specific parameters. This generally is valid for the European and US manufacturers but not for the Asian companies. Asian standards mostly require special test generators. For new pulse specifications the following questions shall be answered: 1. 2. 3. 4. Which type of pulses shall be tested? (rise time, pulse duration) Which of the standard pulses can be used for this application ? (See annex) What is the difference to the existing pulses ? In which way standard pulses can be matched ? Which parameters can be changed within the standard pulses ?
Select a standard pulse or the required function within the related standard change into the Expert mode and change the desired parameters. The new test procedure can now be saved under a specific name which the operator has to define.
User manual
V 4.04
35 / 60
EM Test
ISMIEC
Device Area
In the operating mode Device Area the test generators and their pulse generation capabilities form the basis for the tests. Depending on the registered and initialised test generators ISMIEC provides all possible test pulses on the desktop. In this operating mode the user has no access to the standard library. The operating mode Device Area is almost identical with the operating mode Standard Area. Therefore we will only show the differences between these two areas within this paragraph. All other information is already provided in paragraph 3.
4.1
Desktop
Please refer to paragraph 2.2 for a detailed description of the menu bar. The desktop presents the easiest and fastest way to navigate through the software (Figure 4-1).
Figure 4-1 : Desktop in the operating mode Device Area
4.1.1
Recognised Devices
In the bottom right corner of the desktop the recognised test generators are shown and represented by the relevant symbols. All devices being shown can be controlled by ISMIEC. If there are no devices shown in this place you first need to specify the devices to be controlled via ISMIEC in the menu Config / Device Licence (refer to paragraph 2.3.5). Based on the list of recognised devices the related test pulses will become available. By means of a double click with the left mouse key on the relevant device symbol ISMIEC shown all available test pulses of the selected device.
4.1.2
Device Area
In the center of the bottom info line the operator is informed about the current operating area. The current operating mode needs to be set to Device Area. Switching between the two operating areas is possible by means of a double click with the left mouse key on this button.
4.1.3
Display of the Selected Test Generator
In the bottom info line the selected test generator is shown on the left. By means of this indication the operator is informed about the test generator and the related test pulses.
4.1.4
Available Test Pulses
"New" in the top right section of the desktop lists all available test pulses of the selected test generator. When selecting the desired test pulse the pulse window will be shown (refer to paragraph 3.2). As a difference from the Standard Area in this operating mode only the Expert mode is enabled.
4.1.5
Menu Device
communication.
In the menu Device all test generators are listed to which ISMIEC could establish When a device is selected from this list the available test pulses will be displayed on the desktop.
Figure 4-2 : Available generators
User manual
V 4.04
36 / 60
EM Test
ISMIEC
5
5.1
Test Files
Save a Test File
The operator can store the actually set pulse parameters as a user defined test file. These stored test files can also be used to create linkfiles.
Figure 5-1 : Save a test file In the dialogue (Figure 5-2) you enter the name of the testfile in the desired root. The extension of the test files is defined as *.tst and needs to be retained. Figure 5-2 shows the dialogue box to save a test file Save Button will save the file. Cancel will exit without saving.
Figure 5-2 : Save window
5.2
Load a test file
Already saved and stored test files can be loaded by a mouse click on the test file button or by selecting one with File / Test File in the menu list.
Figure 5-3 : Loading of Testfiles
User manual
V 4.04
37 / 60
EM Test
ISMIEC Figure 5-4 shows the dialogue box to open a test file. The list shows all stored test files. When selecting any of these test files the ISMIEC informs you at the bottom about the content of the selected file. Not only the kind of test routine but also the estimated test time and a comment about this file is shown. A click on Open opens the file. To return to the desktop use the button Cancel.
Figure 5-4 : Open test file An opened test file can be changed and saved with another file name. A loaded test file is always used in the Expert mode. This means that test files are executed independently from the standard settings.
User manual
V 4.04
38 / 60
EM Test
ISMIEC
6
6.1
Link File
Generation of a Link File
Link files are a set of combined test files with a defined order for execution. With this tool you are able to create complex test procedures using one or several test generators. A test can be conducted fully automatically using a link file.
6.1.1
Start of the Link File Generator
With the link file generator you create a test routine consisting of several different test files. Figure 6-1shows the handling of the link file generator. To generate a link file you first have to create a library of distinct test files. The test files are created as described earlier and saved. From this test file library you select the files you want to use in your link file. For each device under test you have you can generate a specific link file.
Figure 6-1 : Start the Linkfile Generator
User manual
V 4.04
39 / 60
EM Test
ISMIEC
6.1.2
Creation of a Link File
By means of the linkfile generator a linkfile can be created that consists of different testfiles. Already existing linkfiles can be checked and changed.
Figure 6-2 : Linkfile Generator, Dialogue box New Insert Test deletes all files in the list except from start and stop. a selected test file is added to the file list at the position after the last highlighted bitmap. The new bitmap is recognized and highlighted. The estimated test time is calculated and the display will be updated accordingly. the highlighted bitmap and the related test routine is deleted from the file list. saves the created link file under the file name specified under Link file Name. The format xxxxxxxx.lik shall be used for the file name whereas xxxxxxxx represent 1 .. 8 alphanumeric characters. An appropriate comment can be inserted to make a later identification of the link file easier. Insert a Wait time with information. You will be asked to save the link file. Afterwards you will return to the desktop. Return to the desktop.
Delete Test Save
Action OK Cancel
With a double click on the test files or on the bitmaps representing a testfile further information about the testfile are displayed (refer to Figure 6-3).
Figure 6-3 : Test informations
User manual
V 4.04
40 / 60
EM Test
ISMIEC
6.1.3
Link Message
Between two tests, during Link Progress, the use could define an Action. Wait time in second with displayed Message Information with displayed Message (Test is stopped). The user selects an Action and inserts a Message. By pressing Insert the Action is linked in the file list. It is possible to delete the Action from the file list by selecting the highlighted bitmap and press delete.
Figure 6-4 : Linkfile Action
6.2
6.2.1
Working with Link File
Load a Link File
Stored linkfiles are loaded with a click to one of the two areas shown in Figure 6-5.
Figure 6-5 : Load a Linkfile Figure 6-6 shows the dialog box to open a linkfile. All existing linkfiles are listed. When a linkfile is selected the software shows some information about the selected linkfile at the bottom of the dialog box. The test duration is indicated along with other comments about this linkfile if inserted any. Press OK to open the selected linkfile. Press Cancel to return to the desktop.
Figure 6-6 : Linkfile save dialog
User manual
V 4.04
41 / 60
EM Test
ISMIEC
6.2.2
Link File Test Window
After having selected and opened the desired linkfile the program opens the linkfile test window (refer to Figure 6-7). The linkfile test window shows all linked testfiles of the selected linkfile.
Figure 6-7 : Link file test window With Forward and Back you may select the test file to start the test sequence with. With a double click on a testfile icon the corresponding testfile is loaded. ISMIEC provides the following functions: Start Start a test with Start. The pulse window for the first test pulse X appears and shows the actual values. The info box showing the time information and the flash light is also shown. By means of the End button the linkfile window is left and you return to the desktop. Select the next test file in the sequence. The sequence will then start with the new highlighted test file. Step on test file back in the sequence and start the sequence with the new highlighted test file. Single click : Changes to the selected test file which will be highlighted. The sequence is then started with this test file. Double click: The pulse window of the selected test file is opened to run a single test with this test file only.
End Forward Back Test file Icon
User manual
V 4.04
42 / 60
EM Test
ISMIEC
6.2.3
Start a Linkfile
When the linkfile is started with Start it is executed step by step following the linked testfiles. The corresponding pulse windows are shown (refer to Figure 6-8). The button Pause allows to interrupt the test procedure. The dialog box to enter a comment automatically appears. When the test is completed another dialog box appears to enter a final comment about the test. Every linkfile test creates a datafile containing the test data with the name of the linkfile and the extension .dfl. ISMIEC provides the following functions: Stop Break Forward Back By means of this button a test is immediately stopped. The Stop button is only active when the linkfile test is in progress. By means of this button a test is immediately interrupted. The Pause button is only active when the linkfile test is in progress. Selects the next test file in the list and starts the link file automatically. Steps one test file back (refer to paragraph 6.2.3.1).
Figure 6-8 : Active link file test window
6.2.3.1
Back to the Link File Sequence
When Back has been pressed during a link file sequence the following dialogue "Continuation of Test" (see Figure 6-9) appears. The user continue the test with the previous test file or with the actual test file to repeat the same test.
Figure 6-9 : Link Back The following functions are available: Previous test in the list will be started. Prev Actual Actual test in the list will be repeated.
User manual
V 4.04
43 / 60
EM Test
ISMIEC
6.2.3.2
Pause a Link File in Progress
When a test is interrupted with Pause the opportunity to enter a comment is given (figure 5.11). There are three opportunities to continue the test hereafter:
Figure 6-10 : Link Pause The following functions are available: Continue Next Test Stop The comment is saved in the data file and the link file will be continued at the same test file. The comment is saved in the data file and the link file will be continued with the next test file within the link file. The data file will registered the interruption but no comment will be saved. The link file will be continued at the same test file.
6.2.3.3
Wait Time during Link Progress
If the user has select an action during Link progress, it is stopped during the selected time. At the end of wait time the progress automatically continues.
Figure 6-11 Wait Time Following functions are available: By means of this button a test is immediately stopped. Stop Break Next Back By means of this button a test is immediately interrupted (refer to paragraph 6.2.3.2). Selects the next test file in the list and starts the link file automatically. Steps one test file back (refer to paragraph 6.2.3.1).
User manual
V 4.04
44 / 60
EM Test
ISMIEC
6.2.3.4
Display of Information during Link Progress
An Information is displayed, to start next test the user has to press Next button.
Figure 6-12 Information Following functions are available: By means of this button a test is immediately stopped. Stop Break Next Back By means of this button a test is immediately interrupted (refer to paragraph 6.2.3.2). Selects the next test file in the list and starts the link file automatically. Steps one test file back (refer to paragraph 6.2.3.1).
User manual
V 4.04
45 / 60
EM Test
ISMIEC
7
7.1
Reports
General
The generation of a RTF-file for your word processing software is very. The results of the tests are written into a RTF-file (Rich Text Format). The RTF-files can be used with by any word processing program such as Microsoft Word or Wordpad that is able to recognize the RTF-format. The generated RTF-test report file can then be changed according to your own specific needs and requirements. You may insert e.g. your company logo or you may change the layout of the test report. Further to this you may create so-called mask files that are saved in the rtf-format. If this feature is selected the converter automatically transferred the test report file into the selected mask. This mask file offers you all the opportunity of your word processing system to configure headlines and foot lines and to design your individual front page of the test report. Insert your company logo. Insert your complete company address and references. Insert any other individual information.
User manual
V 4.04
46 / 60
EM Test
ISMIEC
7.2
7.2.1
View and Print
Load data file
A created report file can be loaded and displayed by means of a click on one of the two areas as shown in Figure 7-1.
Figure 7-1 : Load and Display of Reports from the Desktop Figure 7-2 shows the dialog box to load and display of a report. All available report files are listed. With OK the selected report file will be loaded and displayed (see Figure 7-3). Cancel will take you back to the desktop.
Figure 7-2 : load report file
7.2.2
View a Report File
The test report is shown in the Report File window (Figure 7-3). You can move through the document with help of the scroll bar on the right-hand side.
Figure 7-3 : Report file window The following functions are provided: Enlarges / Reduces the displayed test report. This could be required due to the resolution of your monitor.
Opens the Document in the default RTF Word Processor.
Prints out the test report.
User manual
V 4.04
47 / 60
EM Test X To return to the desktop.
ISMIEC
Two examples are shown below. In one case a mask file had been used (see Figure 7-5) and in the second case the conversion had been carried out without this option (see Figure 7-4).
Figure 7-4 : Example of a RTF-Test Report without Mask File
User manual
V 4.04
48 / 60
EM Test
ISMIEC
Figure 7-5 : Example of a RTF-Test Report with Mask File
7.3
Generation of a Mask File
To generate a mask file you have to use a word processing program that allows you to save a document as a *.rtf file, for example Microsoft Word or Wordpad. The following paragraph describes the generation of a mask file and shows an example (see Figure 7-6). Start your word processor and design the page and mask file according to your needs and requirements. You may use head lines and foot lines and include company logo and address information on the front page as well as insert individual information. Before you save the file please make sure that you have defined the location where ISMIEC shall start to insert the data from the original test report file. This mark requires the express-ion 0xFF at the beginning of the line where the test report data shall be inserted. All other text below this mark (excluding foot lines) will be cut off. In the directory HEADER an example is saved with the name header_us.rtf.
Figure 7-6 : Example of an RTF-Mask File
User manual
V 4.04
49 / 60
EM Test
ISMIEC
Measuring instrument
A measuring instrument could be inserted in the process. The measuring instrument can communicate with ISMIEC and release a measure. The ISMIEC will get information if a threshold level was reached and will react on that as predefined. The measure values are stored in the report or in a file at the end of the test. The IEEE commands for the measuring instrument are stored in a configuration file (*.mdf). The actual measuring data are displayed in the test window. The measuring data are stored in the report file (see 3.4.9) The instrument can be controlled via IEEE interface and : can be set into a specified operation mode. information about the status of the equipment and measuring values can be acquired. The returned measuring value is in exponential format.
8.1
Configuration
In the menu Setup / Measuring Instrument the set-up dialog for the measuring instrument configuration is offered In this dialog the measuring device to be controlled via ISMIEC is specified. For the device the function, the identification, the send commands and the IEEE address are entered. Depending of selected function it is as well necessary to enter the measuring process, the alarm and measure parameters or the file in which the plot datas would be saved.
Figure 8-1 : Measuring Instrument Selection
8.1.1
General
Measuring instrument The required measuring instrument can be selected here. Comment The comment is saved in the configuration file and inserted in the Report. Figure 8-2 : File selection
8.1.2
Function
Measuring The measuring datas are read depending on measuring process. Plot At the end of the test the datas are read and saved in a plot file. This function is principally used for oscilloscope to execute a screen dump in a file. Figure 8-3 : Function selection
The operator can select between the following functions:
User manual
V 4.04
50 / 60
EM Test
ISMIEC
8.1.3
Receive
Identification During the initialisation of the measuring instrument an identification command is sent. The instruments answers by sending back the identification code which is compared with the Receive Identification string. It is possible to enter the identification in the field automatically by executing a single identification command with instrument connected. Figure 8-4 : Measuring instrument identification
8.1.4
Send
Each measuring instrument with integrated interface uses a certain set of commands to communicate with other instruments. The instrument can be controlled via IEEE interface and can be set into a specified operating mode. Status informations and measuring values can be requested. Search and identify the instrument at the specified IEEE address (Identification). Initialize the measuring instrument (Initialisation). Trigger a measuring event and wait until the data has been received (Measure). Reconfigure the instrument in an other mode (Close). Identification This command is used to identify the measuring device. An instrument which receives this command changes into remote operation and sends back its identification code. During the initialisation the identification code is compared with Receive/Identification string. Initialisation The measuring instrument must be configured ( Measuring range, unit, ... ). More than one command is sometimes necessary. The commands are sent before each test to change the measuring instrument in required operation mode. Measure This is the read of measure command. The measuring instrument performs a measurement and sends the result back. Close This command is send at the end of the test. It is possible to reconfigure the instrument in an other mode if necessary. Figure 8-5: Send commands Sending the commands The different commands can be sent individually. In the Click on this button monitor window the sent commands and the responses are displayed.
8.1.5
Address
IEEE
The IEEE address shall be defined here. The displayed addresses are those which are not used by the devices. If the needed address is not listed the device addresses must be changed ( See chapter 2.3.5 ). Figure 8-6 : IEEE Address
User manual
V 4.04
51 / 60
EM Test
ISMIEC
8.1.6
Measure
Depending of measuring instrument the measured value format is different : The value is send in exponential form. Additional parameter are send back for example by oscilloscope, the channel, the type of parameter, the measure, the unit and the status. Unit Unit of measured variable. Separator If the string contains several parameter, the separator could be defined here. Position The position of measured value in the string could be defined here ( start by 0 ). Figure 8-7 : Measure parameters
8.1.7
Measuring process
Repetition Time between each measure in 100 ms step.
Figure 8-8 : Measuring process
8.1.8
Alarm
High/Low The high and low threshold levels could be specified and activated in this dialog. Fail 1 Reaction After an alarm, if Fail 1 reaction is activated and depending of parameter Reaction Fail 1 in menu miscellaneous ( see 2.3.2 ) the test is stopped or interrupted and could be continued. Figure 8-9 : Alarm
8.1.9
Plot file
Selection of File in which the datas would be stored at the end of the test.
8.1.10 Setup
To change the different parameters for the measuring instrument or to create a new file the different fields are enabled by pressing the button Setup. The field measuring instrument corresponds to file name and is updated after the save dialog.
User manual
V 4.04
52 / 60
EM Test
ISMIEC
8.2
Activation of measuring instrument
The measuring instrument is activated: After acknowledgement of the parameters in measuring instrument selection dialog. After start of ISMIEC, if a measuring instrument was selected. The measuring instrument could be enabled / disabled : In menu item Mode / Enable or disable measuring instrument
Figure 8-10 : Enable / Disable measuring instrument In the bottom right corner of the desktop the recognised measuring instrument is shown and represented by the relevant symbol (MI). Switching between the two modes is possible by means of a double click with the left mouse key on this button.
Figure 8-11 :
8.3
Display of measured value
During the test the measured values are displayed in the test window.
Figure 8-12 : Display of measure value In case of an threshold reaching in alarm mode the test is stopped or interrupted.
Figure 8-13 : Alarm
User manual
V 4.04
53 / 60
EM Test
ISMIEC
8.4
Measuring instrument in the report
The actual parameters of measuring instrument are documented in the report.
Figure 8-14 : Measuring instrument setting The measured values are inserted in the report as table.
Figure 8-15 : Measured values in report If the test is stopped by an alarm, the event is documented.
Figure 8-16 : Alarm event documentation
User manual
V 4.04
54 / 60
EM Test
ISMIEC
8.5
8.5.1
Example
Example 1
Keithley 2000 Measuring
Measuring instrument: Function :
Figure 8-17 : Example 1 Identification : Initialisation : Measure *idn? Operation mode Volt AC . Auto Range disabled. : :read? The DMM Keithley 200 sends back the measured value in exponential mode without additional parameter. No separator is needed and the position in the string is 0. The limit test is performed and when the high level is reached a Fail 1 reaction is executed. A measure is read each second (10x100ms). 10
Alarm : High Level : Fail 1 Reaction : Measuring process Repetition
100 Activated
User manual
V 4.04
55 / 60
EM Test
ISMIEC
8.5.2
Example 2
Lecroy 9350 Measuring
Measuring instrument: Function :
Figure 8-18 : Example 2 Identification : Initialisation : Measuring *idn? Measuring range 5V : C1:PAVA? CUST1 Read customer value of channel 1 They are additional parameters in returned string. The separator is , The value is at position 1 ( Begin 0 ). The limit test is performed and when the high level is reached the color of displayed value is red, no Fail 1 reaction is executed. A measure is done all 500 ms (5x100ms).
Separator : , Position : 1 Alarm : High Level : 2 Fail 1 Reaction : not activ Measuring process Repetition 5
User manual
V 4.04
56 / 60
EM Test
ISMIEC
8.5.3
Example 3
Lecroy 9350 Plot
Measuring instrument: Function :
Figure 8-19 : Example 3 Identification : Initialisation : HCSU DEV,BMP,PORT,GPIB Measure : SCDP Plot File *idn? Configure the instruments hard-copy. Device type Port : GPIB Dump the screen contents onto the hard-copy device. At the end of the test the waveform is saved as bitmap in the plot file.
BMP
User manual
V 4.04
57 / 60
EM Test
ISMIEC
Standard Reference Guide
The following table shows the actual standards which supported by ISM IEC. This list will be completed from time to time. Basic Norm IEC6100-4 IEC6100-4(2004) Generic EN 50082-1 EN 50082-2 EN 61000-6-1 EN 61000-6-2 IEEE C62.41 (ANSI) Residential, commercial and light industry Generic immunity standard Part 1, August 97 Industrial environment Generic immunity standard Part 2, August 96 Residential, commercial and light industry Generic immunity standard Part 1, Industrial environment Generic immunity standard Part 2 IEEE C62.41-1991 recognized as an American National Standard IEEE Recommended Practice on Surge Voltages in Low-Voltage AC Power Circuits Industrial Electromagnetic compatibility Immunity Lifts, escalators and passenger conveyors Product family standard, 1998 Electromagnetic compatibility Immunity Electrical apparatus for the detection and measurement of combustible gases Particular EMC-requirements and test methods, 1995 Electromagnetic compatibility Arc welding equipment Product standard, 1995 Electromagnetic compatibility Resistance welding equipment Product standard, 1996 EMC requirements Electrical equipment for measurement, control and laboratory use 1997 Electromagnetic Compatibility - Part 3 Adjustable speed electrical power drive systems EMC product standard including specific test methods, 1999 Electricity metering equipment (AC) - General requirements, tests and test conditions - Part 11: Metering equipment Components Isolation Test Resistors and Condensators Medical Electromagnetic compatibility - Part 2 Requirements and tests Medical electrical equipment International standard, Draft, 1998 Residential Electromagnetic compatibility - Part 2 Immunity Immunity requirements for household appliance, electronic tools and similar apparatus Product family standard, 1994 Electromagnetic immunity of broadcast receivers and associated equipment,1994 Electromagnetic Compatibility - Part 2 Immunity Audio, video, audio-visual and entertainment lighting control apparatus for professional use Product family standard, 1996 Electromagnetic compatibility Immunity requirements for household appliances, tools and similar apparatus Product family standard, 1995 Electromagnetic compatibility Equipment for general lighting purposes Product family standard, 1995
Electromagnetic Compatibility (EMC) Part4: Testing and measurement techniques - Immunity tests Electromagnetic Compatibility (EMC) Part4: Testing and measurement techniques - Immunity tests
Product EN 12016 EN 50054 EN 50199 PrEN 50240 EN 61326 EN 61800-3 IEC 62052-11
IEC 384-14 EN 60601-1-2
EN 55014-2 EN 55020 EN 55103-2 EN 55104 EN 61547
Traffic PrEN 50121-3-2: Electromagnetic compatibility Part 3-2 Rolling stock - Apparatus 1999 PrEN 50121-4 : 1999 Railway applications Electromagnetic compatibility Immunity Part 4: Signalling and telecommnunications apparatus PrEN 50121-5 : 1999 Railway applications Electromagnetic compatibility Part 5: Immunity Fixed power supply apparatus and installations, 1997 EN 50293 Electromagnetic Compatibility (EMC) : Road traffic signal systems - Product standard
User manual
V 4.04
58 / 60
EM Test
ISMIEC
Product GR-1089-CORE (Rev.1) PrEN 300386-2
Telecom Electromagnetic Compatibility and Electrical Safety. Generic Criteria for Network Telecommunications Equipment. February 1999 Electromagnetic compatability and Radio spectrum Matters (ERM) Requirements for Telecommunication network equipment Part 2: Product family standard, 1997 EN 55024(CISPR24) Information technology equipment - Immunity characteristics - Limits and methods of measurement, 1998 PrETS 300046 Electromagnetic compatibility Integrated Services Digital Network (ISDN) Primary rate accesssafety and protection Part3: Interface 1a Protection, Part5: Interface 1b Protection PrETS 300047 Electromagnetic compatibility Integrated Services Digital Network (ISDN) Basic access- safety and protection Part3: Interface 1a Protection, Part5: Interface 1b Protection ETS 3000329 ed.2 Electro-Magnetic Compatibility (EMC) Radio Equipment and Systems ( RES ) for Digital European Cordless Telecommunications (DECT) equipment 1997 ETS 300340 ed. 2 Electro-Magnetic Compatibility (EMC) Radio Equipment and Systems ( RES ) for European Radio Message System (ERMES) paging receivers 1997 PrETS 300342-1 ed Electro-Magnetic Compatibility (EMC) Radio Equipment and Systems ( RES ) for European digital 2 cellular telecommunications system (GSM 900MHz and DCS 1800MHz) Part 1: Mobile and portable radio and ancillary equipment,1997 FCC 97-270 Federal Communications Commission Part 68 August 1997 ITU K17 Tests on power-fed repeaters using solid-state devices in order to check the arrangements for protection from external interference ITU K20 Resistibility of telecommunication switching equipment to overvoltages and overcurrent
User manual
V 4.04
59 / 60
EM Test
ISMIEC
9.1
9.1.1
Limitations
Test level with Burst as per IEC 61000-4-4 Ed.2.
Burst generators, which the specifications in accordance with. IEC 61000-4-4 Ed2: 2004 fulfills, have a limitation of the maximum output voltage. The efficiency of the Burstpuls decreases with the numbers of couplings. Therefore the maximum test level is limited by the number of coupling on several lines. Generators with the modification in accordance with IEC 61000-4-4 Ed2: 2004 the. max. test levels have the following limits: Coupling 50 1 coupling any 2 couplings any 3 couplings any UCS 500 > Vers.3.0 UCS 500M4 > Vers.3.0 4400V 4400V 4400V 4400V UCS 500M6 > Vers.3.0 UCS 500M6A > Vers.3.0 5500V 5500V 5000V 5000V UCS 500M6B 5500V 5500V 5000V 5000V
Generator with CNI 503 / CNE 503 50 1 coupling any 2 couplings any 3 couplings any 4 couplings any 5 couplings any
UCS 500 > Vers.3.0 UCS 500M4 > Vers.3.0 4400V 4400V 4000V 4000V 4000V 4000V
UCS 500M6 > Vers.3.0 UCS 500M6A > Vers.3.0 5500V 5500V 5000V 5000V 4500V 4500V
UCS 500M6B 5500V 5500V 5000V 5000V 4500V 4500V
User manual
V 4.04
60 / 60
You might also like
- A Heartbreaking Work Of Staggering Genius: A Memoir Based on a True StoryFrom EverandA Heartbreaking Work Of Staggering Genius: A Memoir Based on a True StoryRating: 3.5 out of 5 stars3.5/5 (231)
- The Sympathizer: A Novel (Pulitzer Prize for Fiction)From EverandThe Sympathizer: A Novel (Pulitzer Prize for Fiction)Rating: 4.5 out of 5 stars4.5/5 (119)
- Never Split the Difference: Negotiating As If Your Life Depended On ItFrom EverandNever Split the Difference: Negotiating As If Your Life Depended On ItRating: 4.5 out of 5 stars4.5/5 (838)
- Devil in the Grove: Thurgood Marshall, the Groveland Boys, and the Dawn of a New AmericaFrom EverandDevil in the Grove: Thurgood Marshall, the Groveland Boys, and the Dawn of a New AmericaRating: 4.5 out of 5 stars4.5/5 (265)
- The Little Book of Hygge: Danish Secrets to Happy LivingFrom EverandThe Little Book of Hygge: Danish Secrets to Happy LivingRating: 3.5 out of 5 stars3.5/5 (399)
- Grit: The Power of Passion and PerseveranceFrom EverandGrit: The Power of Passion and PerseveranceRating: 4 out of 5 stars4/5 (587)
- The World Is Flat 3.0: A Brief History of the Twenty-first CenturyFrom EverandThe World Is Flat 3.0: A Brief History of the Twenty-first CenturyRating: 3.5 out of 5 stars3.5/5 (2219)
- The Subtle Art of Not Giving a F*ck: A Counterintuitive Approach to Living a Good LifeFrom EverandThe Subtle Art of Not Giving a F*ck: A Counterintuitive Approach to Living a Good LifeRating: 4 out of 5 stars4/5 (5794)
- Team of Rivals: The Political Genius of Abraham LincolnFrom EverandTeam of Rivals: The Political Genius of Abraham LincolnRating: 4.5 out of 5 stars4.5/5 (234)
- Shoe Dog: A Memoir by the Creator of NikeFrom EverandShoe Dog: A Memoir by the Creator of NikeRating: 4.5 out of 5 stars4.5/5 (537)
- The Emperor of All Maladies: A Biography of CancerFrom EverandThe Emperor of All Maladies: A Biography of CancerRating: 4.5 out of 5 stars4.5/5 (271)
- The Gifts of Imperfection: Let Go of Who You Think You're Supposed to Be and Embrace Who You AreFrom EverandThe Gifts of Imperfection: Let Go of Who You Think You're Supposed to Be and Embrace Who You AreRating: 4 out of 5 stars4/5 (1090)
- Her Body and Other Parties: StoriesFrom EverandHer Body and Other Parties: StoriesRating: 4 out of 5 stars4/5 (821)
- The Hard Thing About Hard Things: Building a Business When There Are No Easy AnswersFrom EverandThe Hard Thing About Hard Things: Building a Business When There Are No Easy AnswersRating: 4.5 out of 5 stars4.5/5 (344)
- Hidden Figures: The American Dream and the Untold Story of the Black Women Mathematicians Who Helped Win the Space RaceFrom EverandHidden Figures: The American Dream and the Untold Story of the Black Women Mathematicians Who Helped Win the Space RaceRating: 4 out of 5 stars4/5 (890)
- Elon Musk: Tesla, SpaceX, and the Quest for a Fantastic FutureFrom EverandElon Musk: Tesla, SpaceX, and the Quest for a Fantastic FutureRating: 4.5 out of 5 stars4.5/5 (474)
- The Unwinding: An Inner History of the New AmericaFrom EverandThe Unwinding: An Inner History of the New AmericaRating: 4 out of 5 stars4/5 (45)
- The Yellow House: A Memoir (2019 National Book Award Winner)From EverandThe Yellow House: A Memoir (2019 National Book Award Winner)Rating: 4 out of 5 stars4/5 (98)
- On Fire: The (Burning) Case for a Green New DealFrom EverandOn Fire: The (Burning) Case for a Green New DealRating: 4 out of 5 stars4/5 (73)
- Essentials For A Good Night'S Sleep: Mattresses, Duvets and PillowsDocument4 pagesEssentials For A Good Night'S Sleep: Mattresses, Duvets and PillowselizondomaruNo ratings yet
- Thief 2 The Metal Age ManualDocument33 pagesThief 2 The Metal Age ManualMordenGreyNo ratings yet
- Maintenance Manual: Models 8300, 8400, and 8500 Pallet Trucks and Model 8600 Tow TractorDocument291 pagesMaintenance Manual: Models 8300, 8400, and 8500 Pallet Trucks and Model 8600 Tow TractorJosé Luis Ang Soto92% (13)
- F5 TcpdumpDocument14 pagesF5 TcpdumpNETRICH IT SolutionsNo ratings yet
- 2715 Top BracingDocument41 pages2715 Top BracingValentin-Madalin Voica100% (2)
- Brown Tonality and Form in Debussey PDFDocument18 pagesBrown Tonality and Form in Debussey PDFShawn SherwoodNo ratings yet
- Protec SPD BrochureDocument4 pagesProtec SPD BrochureCrestNo ratings yet
- Client Needs and Software Requirements V2.2Document43 pagesClient Needs and Software Requirements V2.2Mehmet DemirezNo ratings yet
- Aksa Lte NW AssessmentDocument43 pagesAksa Lte NW AssessmentSenthilkumar Purushothaman100% (2)
- Side Sealing Machine Operation GuideDocument30 pagesSide Sealing Machine Operation GuideRocio GimenezNo ratings yet
- Solid Waste ManagementDocument4 pagesSolid Waste ManagementAshish DeotaleNo ratings yet
- Avista - Vegetation Management Frequently Asked QuestionsDocument5 pagesAvista - Vegetation Management Frequently Asked QuestionslgaungNo ratings yet
- Refrigeration Cycles and Systems: A Review: ArticleDocument18 pagesRefrigeration Cycles and Systems: A Review: ArticleSuneel KallaNo ratings yet
- 300G IM SettingsSheets 20160122Document27 pages300G IM SettingsSheets 20160122zeljkoradaNo ratings yet
- Tips For Internship ReportDocument1 pageTips For Internship ReporthummayounnasirNo ratings yet
- Websphere Application Server Runtime Architecture: Welcome ToDocument24 pagesWebsphere Application Server Runtime Architecture: Welcome ToluweinetNo ratings yet
- Specification (General) Road Concreting ProjectDocument66 pagesSpecification (General) Road Concreting ProjectMARK RANEL RAMOSNo ratings yet
- Chasis+5Y18+-+FSCQ1265RT LA76933 LA78041 LA42352 BSC23-N0120+Hitachi+CDH-29GFS12 PDFDocument45 pagesChasis+5Y18+-+FSCQ1265RT LA76933 LA78041 LA42352 BSC23-N0120+Hitachi+CDH-29GFS12 PDFdardoNo ratings yet
- Pasundan United FC - Anggaran Dasar Dan Rumah Tangga Pasundan United FCDocument1,231 pagesPasundan United FC - Anggaran Dasar Dan Rumah Tangga Pasundan United FCdondo lambaNo ratings yet
- ActiveReports Allows You To Create Master Detail Reports With Grouping by Using The GroupHeader and Detail Sections To Contain Data From Master Files and Detail FilesDocument3 pagesActiveReports Allows You To Create Master Detail Reports With Grouping by Using The GroupHeader and Detail Sections To Contain Data From Master Files and Detail FilesRyan AndrNo ratings yet
- D85 D275Document8 pagesD85 D275ssinokrotNo ratings yet
- Xinge Zhang LinkedinDocument3 pagesXinge Zhang Linkedinapi-289180707No ratings yet
- Netsh Wlan Start HostednetworkDocument3 pagesNetsh Wlan Start HostednetworkM Nanda KumarNo ratings yet
- Bizhub 20 Service ManualDocument508 pagesBizhub 20 Service ManualSergio Riso100% (1)
- Business Functional Areas Functions ProcessesDocument4 pagesBusiness Functional Areas Functions ProcessesDan MaliwatNo ratings yet
- FULLTEXT01Document14 pagesFULLTEXT01Văn Tuấn NguyễnNo ratings yet
- Igv Check Sheets: Maintenance Department Dr2 - Instrumentation Date: Shift: Shift in ChargeDocument12 pagesIgv Check Sheets: Maintenance Department Dr2 - Instrumentation Date: Shift: Shift in Chargesangeeth85No ratings yet
- Data Book: Automotive TechnicalDocument1 pageData Book: Automotive Technicallucian07No ratings yet
- 08M70 MGS A30Document4 pages08M70 MGS A30henkesNo ratings yet
- Preliminary Hazard Identification: Session 3Document19 pagesPreliminary Hazard Identification: Session 3Isabela AlvesNo ratings yet