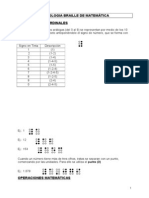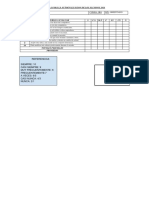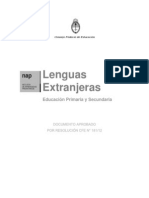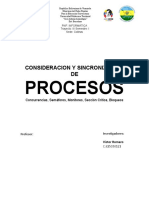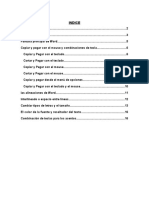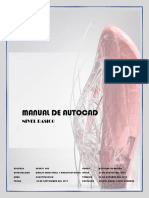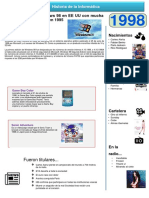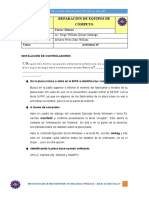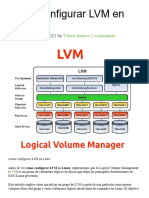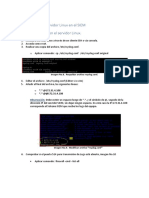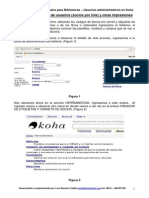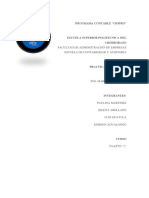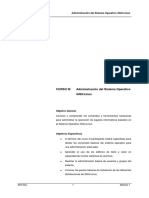Professional Documents
Culture Documents
INFORMÁTICA - Trabajo Práctico
Uploaded by
Alita LopezCopyright
Available Formats
Share this document
Did you find this document useful?
Is this content inappropriate?
Report this DocumentCopyright:
Available Formats
INFORMÁTICA - Trabajo Práctico
Uploaded by
Alita LopezCopyright:
Available Formats
Sistema Operativo Microsoft Windows
FACULTAD DE FILOSOFA Y LETRAS CARRERA: TRADUCTORADO BILINGE INGLSESPAOL CTEDRA: TALLER DE INFORMTICA Prof.: Mar !"a Ta#$a %! P!&a I'(!#ra'(!): L*&!+, A"!-a'%ra. Mar(/'/, C!"!)(!
Sistema Operativo Microsoft Windows 2 Integrantes: Lpez, Alejandra; Martini, Celeste
Prctica de Aprendizaje del Sistema Operativo Microsoft Windows
Partes de una ventana de Windows
De arriba hacia abajo: Barra de men s !iz"#ierda$ Barra de herramientas !iz"#ierda$ %e&la !iz"#ierda$ Barra de desplazamiento vertical !derecha$ 'rea de p&ina !iz"#ierda$ Barra de estado !iz"#ierda$
7
Sistema Operativo Microsoft Windows | Integrantes: Lpez, A e!andra " Martini, #e este
Sistema Operativo Microsoft Windows $ Integrantes: Lpez, Alejandra; Martini, Celeste
Visualizacin del contenido de las carpetas en la ventana del Explorador (o Mi PC) y formas de ordenar el contenido de las carpetas.
Desde el icono Mi P( !en Windows ) *+"#ipo,$ accedemos a todo el contenido del P(Por lo &eneral se enc#entra en #n acceso directo en el e.tremo s#perior iz"#ierdo del escritorio pero/ en caso de no ser as0/ podemos acceder al 0cono *+"#ipo, desde *1nicio2Pro&ramas2Accesorios2+.plorador de Windows, 3a ventana del +.plorador de Windows c#enta con #na *Barra de direcci4n, 5 el rea de trabajo dividida en dos paneles: iz"#ierdo 5 derecho- +l panel iz"#ierdo m#estra todas las #nidades de disco 5 carpetas ordenados de forma jerr"#ica/ tomando como p#nto de partida el escritorio- A la iz"#ierda de los 0conos se enc#entra #n rec#adro con el si&no 6 "#e nos permite acceder a las s#bcarpetas- Para vis#alizar el contenido de las #nidades/ las carpetas o s#bcarpetas podemos seleccionar #na de ellas en el panel iz"#ierdo 5 podremos ver s# contenido en el panel derecho del rea de trabajo- A trav7s de la opci4n *8er, en la *barra de men s, podemos desple&ar distintas formas de vis#alizar los contenidos- Podemos ele&ir ver *0conos m#5 &randes,/ *0conos &randes,/ *0conos medianos,/ *0conos pe"#e9os,/ *lista,/ *detalles,/ *mosaicos,/ *contenido,- :ambi7n podemos confi&#rar la vista del contenido en *or&anizar, # *a&r#par, por nombre/ tipo/ tama9o total o espacio disponible- Si or&anizamos los contenidos por nombre/ tambi7n podemos decidir hacerlo en orden alfab7tico o de forma inversa- Del mismo modo/ al or&anizarlos por tama9o o espacio podemos optar por #n orden ascendiente o descendiente;-
Pasos para mover cam!iar el tama"o y or#anizar ventanas
Para mover ventanas se hace clic en la barra de t0t#lo de la ventana 5 se arrastra/ manteniendo el bot4n del mo#se oprimido/ hacia el l#&ar donde se desea mover- +n Windows ) !menos en Starter$ tambi7n se p#ede oprimir la tecla inicio j#nto con la tecla de tab#laci4n para desplazarse entre las ventanas abiertas !moverse de #na a otra$- Se mantiene oprimida la tecla inicio 5 se oprime la del tab#lador repetidas veces hasta "#e aparezca al frente la ventana con la "#e deseamos trabajarPara cambiar el tama9o se coloca el c#rsor sobre al&#no de los bordes de la ventana/ lo c#al lo convierte en #na doble flecha "#e nos permite aj#star el tama9o de la ventana:ambi7n se p#ede ma.imizar o minimizar #na ventana #tilizando los botones de tama9o "#e aparecen en el e.tremo s#perior derecho de la mismaPara or&anizar las ventanas se p#ede hacer clic derecho en #na zona libre de la barra de tareas 5 seleccionar #na de las opciones "#e all0 aparecen- Dichas opciones son: ventanas
%
&ttp:''windows(microsoft(com
Sistema Operativo Microsoft Windows | Integrantes: Lpez, A e!andra " Martini, #e este
Sistema Operativo Microsoft Windows ) Integrantes: Lpez, Alejandra; Martini, Celeste
en cascada/ mostrar ventanas apiladas/ mostrar ventanas en paralelo o mostrar el escritorio+sta ltima opci4n minimiza todas las ventanas abiertas<-
Confi#uracin de la pantalla en el panel de control
Si necesitamos confi&#rar la pantalla de n#estro ordenador/ podemos hacerlo desde el panel de control- Para ello nos diri&imos a 1nicio2Panel de (ontrol2Apariencia 5 Personalizaci4n2Pantalla- +n el panel iz"#ierdo de la ventana del Panel de (ontrol nos encontraremos con #n listado de posibles confi&#raciones "#e podemos realizar: *Aj#star resol#ci4n,/ *Aj#star brillo,/ *(alibrar color,/ *(ambiar la confi&#raci4n de pantalla,/ *(onectar a #n pro5ector,/ *Aj#star te.to (lear:5pe, 5 finalmente/ *+stablecer tama9o de te.to personalizado,- Por lo &eneral la pantalla trae por defecto #na confi&#raci4n recomendada "#e raramente los #s#arios necesitan o desean alterar- Sin embar&o/ en ocasiones especiales como #na presentaci4n en la "#e necesitamos conectar n#estro e"#ipo a #n pro5ector !tambi7n p#ede #tilizarse el mismo procedimiento para conectarse a #n monitor$ podemos hacer #so de estas confi&#raciones para facilitar n#estro trabajo- Para ello/ hacemos clic sobre la opci4n *(onectar a #n pro5ector,- Aparecer #na ventana con c#atro opciones para mostrar el escritorio: *Solo e"#ipo, !solo m#estra el escritorio en la pantalla del e"#ipo$/ *D#plicar, !m#estra el escritorio en la pantalla del e"#ipo 5 en #n pro5ector$/ *+.tender, !e.tiende el escritorio de la pantalla del e"#ipo a #n pro5ector$ 5 *Solo pro5ector, !solo m#estra el escritorio en #n pro5ector$- =aciendo clic podemos seleccionar la opci4n "#e creamos ms conveniente !en n#estra opini4n/ la opci4n *D#plicar, es la ms c4moda para manip#lar elementos de la pantalla desde n#estra comp#tadora mientras la a#diencia los ve en la pantalla de #n ordenador$>-
$ctualizacin de la %ora y&o fec%a del sistema
Para act#alizar la fecha 5 hora de n#estro ordenador debemos acceder a la fecha 5 hora del sistema haciendo clic en el e.tremo inferior derecho de la pantalla o a trav7s del Panel de (ontrol !panel de control 2 %eloj/ idioma 5 re&i4n 2 fecha 5 hora$- A contin#aci4n se abrir #na ventana tit#lada ?echa 5 hora con el bot4n *cambiar fecha 5 hora,- Al oprimir este bot4n aparece otra ventana llamada *valores de fecha 5 hora,/ en donde podemos efect#ar los cambios correspondientes- Adems del bot4n *cambiar fecha 5 hora,/ tambi7n encontramos en la ventana *fecha 5 hora,/ #n bot4n "#e nos permite seleccionar n#estra zona horaria !*cambiar zona horaria,$@7
2 $
&ttp:''windows(microsoft(com &ttp:''windows(microsoft(com ) &ttp:''windows(microsoft(com
Sistema Operativo Microsoft Windows | Integrantes: Lpez, A e!andra " Martini, #e este
Sistema Operativo Microsoft Windows * Integrantes: Lpez, Alejandra; Martini, Celeste
Partes de la ventana del Explorador de Windows
De arriba hacia abajo: Barra de direcciones !iz"#ierda$ Barra de herramientas !iz"#ierda$ (ambiar vista !derecha$ (arpeta de archivos !iz"#ierda$ ?echa de modificaci4n !centro$ Archivo !iz"#ierda$ :ama9o !derecha$ Anidades !iz"#ierda$ Panel de detalles o Barra de estado !iz"#ierda$
7
Sistema Operativo Microsoft Windows | Integrantes: Lpez, A e!andra " Martini, #e este
Sistema Operativo Microsoft Windows + Integrantes: Lpez, Alejandra; Martini, Celeste
Carpeta y arc%ivo
An archivo es #n elemento "#e contiene informaci4n/ como te.to/ im&enes o m sica mientras "#e #na carpeta es #n contenedor "#e se p#ede #sar para almacenar dichos archivos3os archivos se representan mediante 0conos "#e tienen el aspecto de #na foto&raf0a/ doc#mento de te.to/ etc- como se m#estra a contin#aci4n:
3as carpetas se representan mediante el 0cono de #na carpeta/ el c#al var0a li&eramente para indicar si se trata de #na carpeta vac0a con al& n contenido:
'ormas de copiar y pe#ar o cortar y pe#ar arc%ivos en el Explorador utilizando el men( y el mouse
+.isten distintas maneras de copiar o cortar 5 l#e&o pe&ar #n archivo- Primero necesitamos abrir la #bicaci4n "#e contiene el archivo "#e deseamos copiar o cortar/ por ejemplo/ la carpeta *Mis 1m&enes, del disco (/ donde se enc#entra #na ima&en "#e necesitamos para #n trabajo prctico- 3#e&o hacemos clic con el bot4n sec#ndario del mo#se !derecho$ 5/ a
Sistema Operativo Microsoft Windows | Integrantes: Lpez, A e!andra " Martini, #e este 7
Sistema Operativo Microsoft Windows 7 Integrantes: Lpez, Alejandra; Martini, Celeste
contin#aci4n/ hacemos clic en (opiar o en (ortar- A contin#aci4n abrimos la #bicaci4n en la "#e deseamos almacenar la copia/ por ejemplo/ #na carpeta en el disco D en donde &#ardamos el pro&reso de n#estro trabajo- Ana vez abierta la carpeta/ hacemos clic con el bot4n sec#ndario en #n espacio vac0o para desple&ar las opciones 5 hacer clic en Pe&ar- De esta manera/ podemos almacenar la copia del archivo ori&inal !la ima&en$ en la n#eva #bicaci4nPara copiar tambi7n podemos mantener presionado el bot4n sec#ndario del mo#se 5/ a contin#aci4n/ arrastrar el archivo !la ima&en en el disco ($ a s# n#eva #bicaci4n- Podemos hacerlo teniendo abiertas dos ventanas !la #bicaci4n ori&inal 5 la n#eva$ o arrastrando la ima&en desde la lista de archivos hasta la carpeta de destino en el panel de nave&aci4n(#ando liberamos el bot4n del mo#se/ hacemos clic en *(opiar a"#0, dentro de la carpeta localizada en el disco D de n#estro ordenador- A contin#aci4n se incl#5e #na ima&en:
Otra opci4n es seleccionar el archivo "#e se desea copiar o cortar !la ima&en$ haciendo clic sobre 7l con el bot4n iz"#ierdo del mo#se 5/ a contin#aci4n/ hacer clic sobre la opci4n *(opiar, o *(ortar, !5 l#e&o *Pe&ar,$ "#e se enc#entra en la barra de men Dato e.tra: ?inalmente/ tambi7n es posible copiar/ cortar 5 pe&ar archivos con los m7todos abreviados de teclado en l#&ar de #tilizar el mo#se 5 la barra de men - Dichos *atajos, son los comandos (trl6( !(opiar$/ (trl6B !(ortar$ 5 (trl68 !Pe&ar$C-
Creacin de accesos directos en el escritorio) a un accesorio a un pro#rama y a un documento espec*fico
Para crear accesos directos en el escritorio debemos hacer clic derecho o sec#ndario sobre el elemento "#e deseamos vinc#lar al escritorio por medio de ese acceso directo- Si se trata de #n accesorio como por ejemplo/ la calc#ladora/ debemos b#scarlo en el disco (2Pro&ramas2Accesorios/ si se trata de #n pro&rama/ podemos encontrarlo en
*
&ttp:''windows(microsoft(com
Sistema Operativo Microsoft Windows | Integrantes: Lpez, A e!andra " Martini, #e este
Sistema Operativo Microsoft Windows , Integrantes: Lpez, Alejandra; Martini, Celeste
(2Pro&ramas 5 si es #n doc#mento espec0fico debemos acceder a s# #bicaci4n- Por ejemplo D2Doc#mentos2?ac#ltad2Prctica de Windows-doc- Se desple&ar #n men con la opci4n *enviar a,- Debemos mantener el c#rsor sobre esa opci4n 5 l#e&o ele&ir *+scritorio !crear acceso directo$D,
+!icacin de un arc%ivo desde M, PC o desde ,-,C,.
Para localizar #n archivo del c#al no recordamos la #bicaci4n podemos #tilizar el c#adro de b s"#eda "#e se enc#entra en 1nicio2B#scar Pro&ramas 5 Archivos- (omenzamos a escribir e inmediatamente aparecern los res#ltados de b s"#eda- Podemos localizar los elementos por s# nombre o/ si lo recordamos/ por parte del te.to de s# contenidoOtra opci4n de b s"#eda es #tilizar el c#adro de b s"#eda de #na carpeta o biblioteca !desde *+"#ipo, # otra$- (#ando recordamos en "#7 carpeta o biblioteca !Doc#mentos/ 1m&enes$ se enc#entra el archivo/ podemos comenzar a escribir el nombre o parte del te.to del archivo !a"#0 tambi7n podemos #tilizar comodines como *E,$ 5 el c#adro filtrar la vista act#al con cada caracter "#e escribamos 5 nos mostrar archivos "#e conten&an esa palabra o fra&mento "#e escribimos !la parte del nombre de archivo o te.to "#e coincide con n#estra b s"#eda aparece resaltada$- :ambi7n es posible #tilizar filtros de b s"#eda 5 palabras clave para encontrar el archivo ms rpidamente !formato 5 tama9o de archivo/ fecha de creaci4n o de ltima modificaci4n/ etc-$)-
+ 7
&ttp:''windows(microsoft(com &ttp:''windows(microsoft(com
Sistema Operativo Microsoft Windows | Integrantes: Lpez, A e!andra " Martini, #e este
You might also like
- Verb To Be ApunteDocument5 pagesVerb To Be ApunteAlejandra LópezNo ratings yet
- 64 Documento Simbologia Braille de MatemÁ Tica 0Document12 pages64 Documento Simbologia Braille de MatemÁ Tica 0Anonymous uYvk3GY1No ratings yet
- Discusion (Antes de La Película)Document1 pageDiscusion (Antes de La Película)Alita LopezNo ratings yet
- AutoevaluaciónDocument2 pagesAutoevaluaciónAlita LopezNo ratings yet
- Secuencia DidácticaDocument3 pagesSecuencia DidácticaAlita LopezNo ratings yet
- NAP de Lenguas Extranjeras. Primaria y SecundariaDocument64 pagesNAP de Lenguas Extranjeras. Primaria y SecundariaPlan Nacional dInclusión digital educativa. Ministerio de Educación de la NaciónNo ratings yet
- Profesor A DoDocument3 pagesProfesor A DoAlita LopezNo ratings yet
- Apuntes de Fundamentos de Lengua EspañolaDocument21 pagesApuntes de Fundamentos de Lengua EspañolaAlita LopezNo ratings yet
- Modelo HEC-HMS Cuenca PunxsutawneyDocument32 pagesModelo HEC-HMS Cuenca PunxsutawneyManuel SueroNo ratings yet
- Actividad 3 Elaborar Manual de Instalación para Phonegap y AndoidStudio JUAN PABLODocument21 pagesActividad 3 Elaborar Manual de Instalación para Phonegap y AndoidStudio JUAN PABLOPablo MartínezNo ratings yet
- Sincronización de procesos mediante concurrencias, semáforos, monitores y secciones críticasDocument12 pagesSincronización de procesos mediante concurrencias, semáforos, monitores y secciones críticasvictor eduardo romero rojasNo ratings yet
- Lpic 2Document9 pagesLpic 2Henry WilsonNo ratings yet
- Ataques Con Kali LinuxDocument4 pagesAtaques Con Kali LinuxAntonio MedinaNo ratings yet
- Evolución de Windows Pros y Contras de Sus Versiones - Ricardo Silva RamirezDocument1 pageEvolución de Windows Pros y Contras de Sus Versiones - Ricardo Silva RamirezRichi 0304No ratings yet
- Qué Es Gnu LinuxDocument11 pagesQué Es Gnu LinuxMoises Caceres100% (1)
- Instalación Arch LinuxDocument17 pagesInstalación Arch LinuxGabriel LvNo ratings yet
- Instalacion ToolwizTime FreezeDocument16 pagesInstalacion ToolwizTime FreezejjfcNo ratings yet
- Mac AddressDocument2 pagesMac AddressAlex TorresNo ratings yet
- Cosas Básicas de MS WordDocument16 pagesCosas Básicas de MS WordCarlos Manuel Gomez MontillaNo ratings yet
- Respuestas Examen ServidoresDocument81 pagesRespuestas Examen ServidoresThe ZeroxNo ratings yet
- Creación de ProcesosDocument3 pagesCreación de ProcesosYirleadi Buenaños IbarguenNo ratings yet
- Presentación y Manual de MensuraDocument49 pagesPresentación y Manual de MensuraPerez WhitmanNo ratings yet
- 1-Manual de Autocad 2D - Ver2014-Basico PDFDocument51 pages1-Manual de Autocad 2D - Ver2014-Basico PDFBorys YalleNo ratings yet
- Qué es y para qué sirve una computadoraDocument12 pagesQué es y para qué sirve una computadoraYtaloArriolaGamarraNo ratings yet
- Historia Informatica 1998Document1 pageHistoria Informatica 1998AlexNo ratings yet
- Guia de Usuario BANGHO G01Document20 pagesGuia de Usuario BANGHO G01FacuGrunewaldNo ratings yet
- Instalación de ControladoresDocument8 pagesInstalación de ControladoresJohn Alvarez PerezNo ratings yet
- Prueba Semana 5Document6 pagesPrueba Semana 5ibanez100% (4)
- Cómo Configurar LVM en LinuxDocument9 pagesCómo Configurar LVM en LinuxLuis RendXNo ratings yet
- Registro de Un Servidor Linux en El SIEM PDFDocument3 pagesRegistro de Un Servidor Linux en El SIEM PDFEmtv EloisaNo ratings yet
- Curso WCF Visual Studio 2010Document14 pagesCurso WCF Visual Studio 2010kafu_lechugon4654No ratings yet
- Impresion Carnet Usuarios Por LotesDocument11 pagesImpresion Carnet Usuarios Por LotesSofia D'AlessandroNo ratings yet
- Manual para Obtener Licencia Del Weap e Instalacion 1Document18 pagesManual para Obtener Licencia Del Weap e Instalacion 1Maritere AcasieteNo ratings yet
- L MentalDocument3 pagesL MentalLi LipuiquiNo ratings yet
- OFIPRODocument9 pagesOFIPROFreddy SantiagoNo ratings yet
- Programacion de MenusDocument26 pagesProgramacion de MenusJohany LinaresNo ratings yet
- Comandos Basicos LINUXDocument46 pagesComandos Basicos LINUXEnzo CeballosNo ratings yet