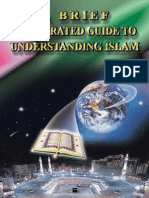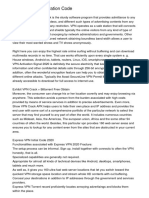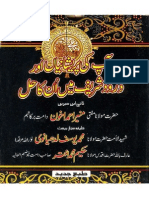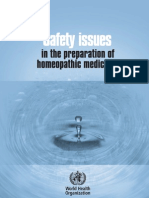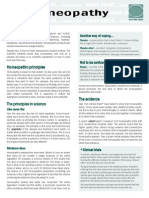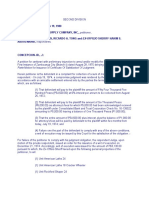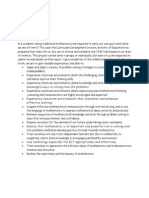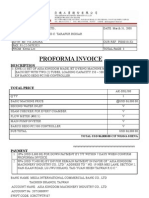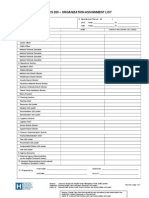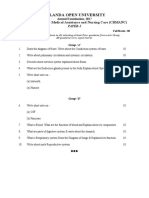Professional Documents
Culture Documents
PDF Magic Manual
Uploaded by
philip548Copyright
Available Formats
Share this document
Did you find this document useful?
Is this content inappropriate?
Report this DocumentCopyright:
Available Formats
PDF Magic Manual
Uploaded by
philip548Copyright:
Available Formats
PDF Magic Pro User Manual Premier Literacy
Making PDF Files Accessible
PDF Magic Pro
By Premier Literacy
PDF Magic Pro for Macintosh
PDF Magic Pro User Manual Premier Literacy
Copyright
Copyright 2008 Premier Assistive Technology, Inc. All Rights Reserved. This documentation and the accompanying software are copyrighted materials. Making unauthorized copies of this material is prohibited by law. No part of the software or documentation may be reproduced, transmitted, transcribed, stored in a retrieval system or translated into any human or computer language without prior written permission of Premier Assistive Technology, Inc. Premier Assistive Technology, Inc. asserts its "Moral Right" to be identified as the author of this work, in all jurisdictions which recognize the "Moral Right." Notice UNLESS OTHERWISE PROVIDED BY WRITTEN AGREEMENT WITH PREMIER ASSISTIVE TECHNOLOGY, THIS PUBLICATION AND THE SOFTWARE SOLD WITH THIS PUBLICATION ARE PROVIDED "AS IS" WITHOUT WARRANTY OF ANY KIND EITHER EXPRESSED OR IMPLIED, INCLUDING BUT NOT LIMITED TO THE IMPLIED WARRANTIES OF MERCHANTABILITY AND FIT THIS PARTICULAR PURPOSE. THE ENTIRE RISK ARISING OUT OF THE USE OR PERFORMANCE OF THIS PUBLICATION AND SOFTWARE REMAINS WITH YOU. IN NO EVENT WILL PREMIER ASSISTIVE TECHNOLOGY INC. OR ANY OF ITS SUPPLIERS, BE LIABLE FOR ANY LOST PROFITS, LOST SAVINGS, DIRECT, INCIDENTAL OR INDIRECT DAMAGES OR OTHER ECONOMIC OR CONSEQUENTIAL DAMAGES, EVEN IF PREMIER ASSISTIVE TECHNOLOGY, INC. OR ITS SUPPLIERS, HAVE BEEN ADVISED OF THE POSSIBILITY OF SUCH DAMAGES. PREMIER ASSISTIVE TECHNOLOGY, INC. RESERVES THE RIGHT TO MODIFY THIS DOCUMENT AT ANY TIME WITHOUT OBLIGATION TO NOTIFY ANYONE. IN NO EVENT SHALL PREMIER ASSISTIVE TECHNOLOGY, INC. OR ITS SUPPLIERS' LIABILITY UNDER THIS AGREEMENT EXCEED THE SUM OF ANY AMOUNTS PAID HEREUNDER BY THE CUSTOMER TO PREMIER ASSISTIVE TECHNOLOGY, INC. OR THE SUPPLIER. Trademarks These other marks include, but are not necessarily limited to the following. Mac and the Mac logo are trademarks of Apple Computer, Inc., registered in the U.S. and other countries. Adobe, Acrobat, and Acrobat Reader are either registered trademarks or trademarks of Adobe Systems Incorporated in the United States and/or other countries. Corel and WordPerfect are registered trademarks of Corel Corporation or Corel Corporation Limited. Microsoft, Windows, Word, and Outlook are either registered trademarks or trademarks of Microsoft Corporation
PDF Magic Pro for Macintosh
PDF Magic Pro User Manual Premier Literacy
in the United States and/or other countries. Premier Literacy is a registered trademark of Premier Assistive Technology, Inc. You shall not use any of the Trademarks or Service marks of Premier Assistive Technology, Inc., Microsoft Corporation, Apple Computer, Inc., Adobe Systems Incorporated, Corel Corporation or Corel Corporation Limited or any other entity, without the express written permission from such Trademark or Service mark owner. Deletion or Modification If any portion of this manual, including but not limited to the "Notice" section above, is held to be unenforceable, then that portion shall be deleted, and the remaining language shall be given its broadest legal effect.
Premier Assistive Technology, Inc. 1309 N. William St. Joliet, IL 60435 USA Phone: 815-927-7390, Fax: 815-722-8802 E-mail: info@readingmadeeasy.com Web: www.readingmadeeasy.com
PDF Magic Pro for Macintosh
PDF Magic Pro User Manual Premier Literacy
Table of Contents
Copyright ........................................................................................................................... 2 Table of Contents........................................................................................................ 4 What is PDF Magic Pro?.................................................................................................. 5 Ease of Use ..................................................................................................................... 5 PDF Magic Pro The Program....................................................................................... 6 Exiting PDF Magic Pro................................................................................................... 8 Converting a PDF File ...................................................................................................... 9 Settings Menu .................................................................................................................. 12 Registering PDF Magic Pro .......................................................................................... 12 Appendix A - File Formats............................................................................................. 13 Straight Text (No formatting or images) ...................................................................... 13 Browser Accessible Document ..................................................................................... 13 Microsoft Word Compatible Documents...................................................................... 13 Appendix B System Requirements ............................................................................. 14 Appendix C Hot Key List ............................................................................................ 15
PDF Magic Pro for Macintosh
PDF Magic Pro User Manual Premier Literacy
What is PDF Magic Pro?
PDF Magic Pro is a utility designed to convert normally inaccessible PDF Files into a variety of different accessible formats. PDF Magic Pro utilizes Premier Literacys new Exact Match technology which will retain the format of the original PDF File document in the newly converted file. It supports color graphics, tables and even forms. For example, you can take any U.S. Government form in PDF Format and quickly and easily convert it to Microsoft Word where you can then fill it out. PDF Magic Pro Features Easy-to-use interface Preview output document before saving Select which pages you want to convert PDF preview window that displays the page being converted Multiple output file types, including HTML, RTF, MS Word and TXT Support multiple languages Removes encryption automatically Work with all version of PDF files Includes color graphics Column and table formatting is retained during the conversion Works with most forms Web-oriented hyperlinks in the document are maintained
Ease of Use
You can convert a PDF File into an accessible format in only three steps. PDF Magic Pro is designed to take the work out of making PDF Files accessible. Step 1: Select a PDF File. Step 2: Select the desired Output File Type. Step 3: Select Process and, like magic, after a short conversion, you will have a fully accessible document.
PDF Magic Pro for Macintosh
PDF Magic Pro User Manual Premier Literacy
PDF Magic Pro The Program
The PDF Magic Pro program will only take you about 3 minutes to learn how to use. Once the program has been installed, start the program by doing the following: 1. Click the Start menu. 2. Select Programs. 3. Select PDF Magic Pro. There will be two items in the PDF Magic listing: one is PDF Magic (which is the program) and the other is the PDF Magic Manual (which is the document). 4. Select PDF MAGIC (the program) from the PDF Magic listing to start the program. Select Pages to Convert
Menu
Toolbar
Status Bar
Document Preview Window
PDF Magic Pro for Macintosh
PDF Magic Pro User Manual Premier Literacy
To convert a PDF File, you can click the Open icon
or click the Select
button at the end of the Select PDF File path field. PDF File Both perform the same function. Once you have done this, a Select PDF File dialog box will appear.
Use this dialog box to locate and select the PDF file you want to convert. Once you have selected the file you want to convert, click the Open button.
This will place the file location into the Select PDF File field. It will also create an output file name in the output file field. The name of the document may change depending upon the Output file type that is selected. If you have text selected, the file extension will be TXT. It will be HTM for html documents, RTF for Rich Text Format, and DOC for MS Word documents. If you select a different output file type, the extension for the output file will automatically change for you. If the file that you are going to create already exists, you will be prompted, informing you that if you proceed you will overwrite the existing file. If you want to change the output file name or where it will be created, click the Select Output File button . This will open the Output File dialog window. From this window, you can change both the resulting location and file name.
PDF Magic Pro for Macintosh
PDF Magic Pro User Manual Premier Literacy
Output File Type: PDF Magic Pro can convert PDF Files to a variety of different output file types. Each one will generate a slightly different style. The default output type is RTF with auto formatting, table encoding - With Images. To change the default output type, just select the one you want and that will become the default from that point on until you change it. The default RTF format is the most compatible with other programs, and can be opened with either WordPerfect or Microsoft Word. For a complete list of output types, see Appendix A. Languages: PDF Magic Pro supports multiple languages. The default language is American English. If you want to change languages just select the one you want from the list. The selected language must match the language used in the PDF file.
Exiting PDF Magic Pro
To close PDF Magic Pro, click the Exit button or select Exit from the File menu. You cannot close PDF Magic Pro if it is in the process of converting a file.
PDF Magic Pro for Macintosh
PDF Magic Pro User Manual Premier Literacy
Converting a PDF File
The process for converting a file only takes a few steps.
First, click the Open Icon
or click the Select PDF File button
located next to the Select PDF File path field. (Both buttons perform the same function.) The PDF file can be created by any version of Adobe Acrobat. The Select PDF File dialog box will appear.
Use this dialog box to locate and select the PDF file you want to convert. Once you have selected the file you want to convert, click the OPEN button. This will populate the fields on the screen with all the needed information.
It will put the path information into the Select PDF File Field. This is the source file. The next two fields are the Output Type and Language. You do not need to select these every time. Once a selection is made, that will remain the default until they are changed again. The output file name is also automatically created for you but PDF Magic Pro does not automatically save the file for you. It will prompt you when the process has completed.
PDF Magic Pro for Macintosh
PDF Magic Pro User Manual Premier Literacy
PDF Magic Pro lets you select which pages you want to convert. The default is to convert all pages. If you dont want to convert the entire file, use the page selector to select the specific pages to convert.
The total number of pages is displayed. Enter the range of pages that you want to convert. PDF Magic Pro will only process those pages. With this feature, you can convert one page at a time or an entire document. PDF Magic Pro does not save the document until you tell it to. It also can append documents. For example, if at the end of chapter one of your text book is a large section of additional information that you do not want to convert you can skip that part and then go directly to chapter two. Chapter two will be appended to chapter one. Use the Prior and Next buttons next to the PDF preview window to navigate through the PDF file to see what pages you want to convert.
To clear the contents and start over select the New icon from the toolbar. When you select this icon, if you have a document in the preview area it will prompt you, asking you if you want to save it before you erase it. Once you have selected the range of pages you want to convert, click the Process
icon
on the toolbar. This will start the conversion process.
PDF Magic Pro for Macintosh
10
PDF Magic Pro User Manual Premier Literacy
Once the process starts you will see a progress bar appear just below the page range selector.
The progress bar will show you how much has been done and how much is left to do. To the right of the progress bar is a PDF preview window. This window displays the page that is being converted. Below the progress bar is a Cancel button. If you want to cancel the process at any time, just click the Cancel button. This will stop the process and save what you have already converted. As the pages are converted they are appended to the preview area at the bottom of the window. You can edit this area prior to saving the document. If you want to delete or change something, you can. There is no undo in this area, so all changes are final. If you are going to be doing a lot of changes, save the document and open it in the Talking Word Processor. You can perform any editing there and can then undo any changes to the document that were done in error.
PDF Magic Pro for Macintosh
11
PDF Magic Pro User Manual Premier Literacy
Settings Menu
Registering PDF Magic Pro
If you receive a message that says your version of PDF Magic Pro is not registered, just select Register PDF Magic Pro from the Settings Menu. This option is designed to let Windows know where all of the required files for PDF Magic Pro are located.
PDF Magic Pro for Macintosh
12
PDF Magic Pro User Manual Premier Literacy
Appendix A - File Formats
PDF Magic Pro supports the following output file formats:
Straight Text (No formatting or images)
ANSI (Windows TXT) - No Images
This is a universal format that can be used with all word processors including Microsoft Word, WordPerfect and Word Pad. RTF with auto formatting, table encoding - With Images RTF with word and paragraph formatting maintained, table encoding With Images Body text RTF - No Images
Browser Accessible Document
HTML with word and paragraph formatting maintained - With Images HTML body text - No Images
Microsoft Word Compatible Documents
Microsoft Word (DOC) with autoformatting With Images Microsoft Word (DOC) with word and paragraph formatting maintained - With Images Body text Microsoft Word (DOC) - No Images
PDF Magic Pro for Macintosh
13
PDF Magic Pro User Manual Premier Literacy
Appendix B System Requirements
These are the minimum requirements needed to use PDF Magic Pro: Operating System: Requires Microsoft Windows XP Home/Pro, Vista CPU: 800 Mhz or faster Available hard drive space: 75 MB Memory: 512 MB of RAM recommended CD-ROM Drive: 4X or Faster (only required if installing from CD)
PDF Magic Pro for Macintosh
14
PDF Magic Pro User Manual Premier Literacy
Appendix C Hot Key List
Open New Change Output Name Start Process Save Help Exit CTRL + O CTRL + N CTRL + C CTRL + P CTRL + S F1 ALT + F4
PDF Magic Pro for Macintosh
15
PDF Magic Pro User Manual Premier Literacy
A ANSI, 13 C Copyright, 2 E Exiting, 9 F Features, 5 File Formats, 13 H Hot Key List, 6 HTML, 13 L Languages, 9, 14 Notice, 2
M Microsoft Word, 13 N
O Output File Type, 9 P PDF Magic the Program, 7 R Registering, 12 S Settings, 12 System Requirements, 6 W What is PDF Magic, 5
PDF Magic Pro for Macintosh
16
You might also like
- A Heartbreaking Work Of Staggering Genius: A Memoir Based on a True StoryFrom EverandA Heartbreaking Work Of Staggering Genius: A Memoir Based on a True StoryRating: 3.5 out of 5 stars3.5/5 (231)
- The Sympathizer: A Novel (Pulitzer Prize for Fiction)From EverandThe Sympathizer: A Novel (Pulitzer Prize for Fiction)Rating: 4.5 out of 5 stars4.5/5 (119)
- Never Split the Difference: Negotiating As If Your Life Depended On ItFrom EverandNever Split the Difference: Negotiating As If Your Life Depended On ItRating: 4.5 out of 5 stars4.5/5 (838)
- Devil in the Grove: Thurgood Marshall, the Groveland Boys, and the Dawn of a New AmericaFrom EverandDevil in the Grove: Thurgood Marshall, the Groveland Boys, and the Dawn of a New AmericaRating: 4.5 out of 5 stars4.5/5 (265)
- The Little Book of Hygge: Danish Secrets to Happy LivingFrom EverandThe Little Book of Hygge: Danish Secrets to Happy LivingRating: 3.5 out of 5 stars3.5/5 (399)
- Grit: The Power of Passion and PerseveranceFrom EverandGrit: The Power of Passion and PerseveranceRating: 4 out of 5 stars4/5 (587)
- The World Is Flat 3.0: A Brief History of the Twenty-first CenturyFrom EverandThe World Is Flat 3.0: A Brief History of the Twenty-first CenturyRating: 3.5 out of 5 stars3.5/5 (2219)
- The Subtle Art of Not Giving a F*ck: A Counterintuitive Approach to Living a Good LifeFrom EverandThe Subtle Art of Not Giving a F*ck: A Counterintuitive Approach to Living a Good LifeRating: 4 out of 5 stars4/5 (5794)
- Team of Rivals: The Political Genius of Abraham LincolnFrom EverandTeam of Rivals: The Political Genius of Abraham LincolnRating: 4.5 out of 5 stars4.5/5 (234)
- Shoe Dog: A Memoir by the Creator of NikeFrom EverandShoe Dog: A Memoir by the Creator of NikeRating: 4.5 out of 5 stars4.5/5 (537)
- The Emperor of All Maladies: A Biography of CancerFrom EverandThe Emperor of All Maladies: A Biography of CancerRating: 4.5 out of 5 stars4.5/5 (271)
- Homeopathy WorkbookDocument90 pagesHomeopathy Workbookapi-3708784100% (14)
- The Gifts of Imperfection: Let Go of Who You Think You're Supposed to Be and Embrace Who You AreFrom EverandThe Gifts of Imperfection: Let Go of Who You Think You're Supposed to Be and Embrace Who You AreRating: 4 out of 5 stars4/5 (1090)
- Her Body and Other Parties: StoriesFrom EverandHer Body and Other Parties: StoriesRating: 4 out of 5 stars4/5 (821)
- The Hard Thing About Hard Things: Building a Business When There Are No Easy AnswersFrom EverandThe Hard Thing About Hard Things: Building a Business When There Are No Easy AnswersRating: 4.5 out of 5 stars4.5/5 (344)
- Hidden Figures: The American Dream and the Untold Story of the Black Women Mathematicians Who Helped Win the Space RaceFrom EverandHidden Figures: The American Dream and the Untold Story of the Black Women Mathematicians Who Helped Win the Space RaceRating: 4 out of 5 stars4/5 (890)
- Elon Musk: Tesla, SpaceX, and the Quest for a Fantastic FutureFrom EverandElon Musk: Tesla, SpaceX, and the Quest for a Fantastic FutureRating: 4.5 out of 5 stars4.5/5 (474)
- The Unwinding: An Inner History of the New AmericaFrom EverandThe Unwinding: An Inner History of the New AmericaRating: 4 out of 5 stars4/5 (45)
- The Yellow House: A Memoir (2019 National Book Award Winner)From EverandThe Yellow House: A Memoir (2019 National Book Award Winner)Rating: 4 out of 5 stars4/5 (98)
- Homeopathic PharmacyDocument376 pagesHomeopathic PharmacyBlitzone100% (12)
- Jt20 ManualDocument201 pagesJt20 Manualweider11No ratings yet
- Fisiologia de KatzDocument663 pagesFisiologia de KatzOscar Gascon100% (1)
- On Fire: The (Burning) Case for a Green New DealFrom EverandOn Fire: The (Burning) Case for a Green New DealRating: 4 out of 5 stars4/5 (73)
- A Handbook For Homeopaths v8Document92 pagesA Handbook For Homeopaths v8k_472894540No ratings yet
- Islam GuideDocument80 pagesIslam Guideaaghamdi100% (17)
- Express VPN Activation CodeDocument5 pagesExpress VPN Activation CodeButler49JuulNo ratings yet
- Organic Evolution (Evolutionary Biology) Revised Updated Ed by Veer Bala RastogiDocument1,212 pagesOrganic Evolution (Evolutionary Biology) Revised Updated Ed by Veer Bala RastogiTATHAGATA OJHA83% (6)
- Ebook Darood ShareefDocument39 pagesEbook Darood Shareefphilip548100% (1)
- Charaka Samhita 2003 Rev2 Vol IIDocument678 pagesCharaka Samhita 2003 Rev2 Vol IIumeshNo ratings yet
- Duas For Stress and SicknessDocument29 pagesDuas For Stress and Sicknessphilip548No ratings yet
- Ayath I BarkathDocument10 pagesAyath I Barkathziauddin2No ratings yet
- Islam and ColonialismDocument2 pagesIslam and Colonialismphilip548No ratings yet
- 01 (IMPORTANTÍSSIMO) Medicinal Plants Traditions of Yesterday...Document93 pages01 (IMPORTANTÍSSIMO) Medicinal Plants Traditions of Yesterday...Pedro Modesto N. MenezesNo ratings yet
- WC 500177850Document8 pagesWC 500177850philip548No ratings yet
- A Supplication Moulana Naeem Motala SBDocument9 pagesA Supplication Moulana Naeem Motala SBshareefgs5560No ratings yet
- BASIC DICTIONARY OF ISLAM PDF - Are You Searching For Basic Dictionary of Islam Books?Document2 pagesBASIC DICTIONARY OF ISLAM PDF - Are You Searching For Basic Dictionary of Islam Books?philip548No ratings yet
- Menu PlanDocument1 pageMenu Planphilip548No ratings yet
- 43413Document8 pages43413philip548No ratings yet
- Individualised Homeopathy After Cancer TreatmentDocument3 pagesIndividualised Homeopathy After Cancer Treatmentphilip548No ratings yet
- OTCO Certificate 2015 HHDocument4 pagesOTCO Certificate 2015 HHphilip548No ratings yet
- Homeopathy ExplainedDocument3 pagesHomeopathy Explainedphilip548100% (1)
- Bistro Bistro Bistro Bistro Menu Menu Menu MenuDocument2 pagesBistro Bistro Bistro Bistro Menu Menu Menu Menuphilip548No ratings yet
- WHO Quality and Safety Issues in The Preparation of Homeopathic Medicines 2009Document63 pagesWHO Quality and Safety Issues in The Preparation of Homeopathic Medicines 2009mohanv41No ratings yet
- Acid Reflux and Oesophagitis - Symptoms & Causes - Patient - CoDocument4 pagesAcid Reflux and Oesophagitis - Symptoms & Causes - Patient - Cophilip548No ratings yet
- Homeopathy PDFDocument2 pagesHomeopathy PDFphilip548No ratings yet
- Jesus in Quran-EngDocument38 pagesJesus in Quran-EngmoustafaȜNo ratings yet
- Al RuqyahAl ShariyyahDocument20 pagesAl RuqyahAl Shariyyahphilip548No ratings yet
- You're Reading A Free Preview: UploadDocument2 pagesYou're Reading A Free Preview: Uploadphilip548No ratings yet
- What Is Homeopathy - The Society of HomeopathsDocument1 pageWhat Is Homeopathy - The Society of Homeopathsphilip548No ratings yet
- GERARD CREMONENSIS - Astrological Geomancy PDFDocument13 pagesGERARD CREMONENSIS - Astrological Geomancy PDFprince romanelNo ratings yet
- Jesus in Quran-EngDocument38 pagesJesus in Quran-EngmoustafaȜNo ratings yet
- The Act of Proclamation of The Independence of The Filipino PeopleDocument33 pagesThe Act of Proclamation of The Independence of The Filipino PeopleJULIANA RAE CONTRERASNo ratings yet
- Gild PitchDocument19 pagesGild PitchtejabharathNo ratings yet
- On-Chip ESD Protection Design For IcsDocument14 pagesOn-Chip ESD Protection Design For IcsMK BricksNo ratings yet
- Approach by Health Professionals To The Side Effects of Antihypertensive Therapy: Strategies For Improvement of AdherenceDocument10 pagesApproach by Health Professionals To The Side Effects of Antihypertensive Therapy: Strategies For Improvement of AdherenceSabrina JonesNo ratings yet
- 09 Lift Cylinder Drift (Bulldozer) - CheckDocument2 pages09 Lift Cylinder Drift (Bulldozer) - CheckFredy Manrique AstoNo ratings yet
- Course Code: Hrm353 L1Document26 pagesCourse Code: Hrm353 L1Jaskiran KaurNo ratings yet
- A Short Example Presentation On Molecules Slash Molecular Chemistry in LatexDocument8 pagesA Short Example Presentation On Molecules Slash Molecular Chemistry in LatexintangibilidadeNo ratings yet
- New Pacific Timber v. Señeris, 101 SCRA 686Document5 pagesNew Pacific Timber v. Señeris, 101 SCRA 686Ishmael AbrahamNo ratings yet
- Introduction To South Korean History, Cultures, Traditions, & BeliefsDocument8 pagesIntroduction To South Korean History, Cultures, Traditions, & BeliefsKatriceNo ratings yet
- LinkedIn Learning - Workplace Learning Report 2021 EN 1Document65 pagesLinkedIn Learning - Workplace Learning Report 2021 EN 1Ronald FriasNo ratings yet
- Test Engleza 8Document6 pagesTest Engleza 8Adriana SanduNo ratings yet
- Ecma L1221BR3 PD02 05172016Document2 pagesEcma L1221BR3 PD02 05172016Anil JindalNo ratings yet
- Antarctica Can Give A MonopolyDocument6 pagesAntarctica Can Give A MonopolyFilip DukicNo ratings yet
- ADD MATH ProjectDocument13 pagesADD MATH Projectmegazat27No ratings yet
- Pathophysiology of Uremic EncephalopathyDocument5 pagesPathophysiology of Uremic EncephalopathyKristen Leigh Mariano100% (1)
- JVW 110Document2 pagesJVW 110Miguel Leon BustosNo ratings yet
- Rieka Fitri Sutrisno-CGK-SXBHSY-BTH-FLIGHT - ORIGINATINGDocument2 pagesRieka Fitri Sutrisno-CGK-SXBHSY-BTH-FLIGHT - ORIGINATINGfairuz fanaNo ratings yet
- Proforma Invoice: DescriptionDocument3 pagesProforma Invoice: Descriptionanon-690278No ratings yet
- 2018 JC2 H2 Maths SA2 River Valley High SchoolDocument50 pages2018 JC2 H2 Maths SA2 River Valley High SchoolZtolenstarNo ratings yet
- Hics 203-Organization Assignment ListDocument2 pagesHics 203-Organization Assignment ListslusafNo ratings yet
- All Paramedical CoursesDocument23 pagesAll Paramedical CoursesdeepikaNo ratings yet
- Lesson Plan Earth & SpaceDocument5 pagesLesson Plan Earth & SpaceSol Vega PagdangananNo ratings yet
- Eladio Dieste's Free-Standing Barrel VaultsDocument18 pagesEladio Dieste's Free-Standing Barrel Vaultssoniamoise100% (1)
- Case NoDocument13 pagesCase NoLaurente JessicaNo ratings yet
- Axis Bank Placement Paper Interview Questions 48072Document3 pagesAxis Bank Placement Paper Interview Questions 48072Ravi RanjanNo ratings yet
- Kina23744ens 002-Seisracks1Document147 pagesKina23744ens 002-Seisracks1Adrian_Condrea_4281No ratings yet