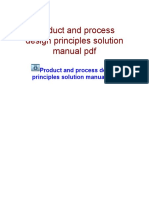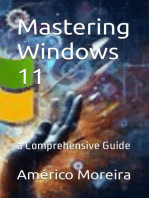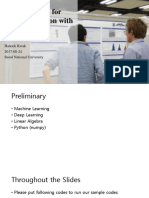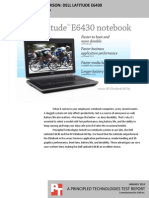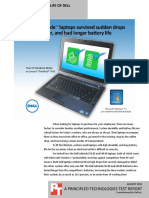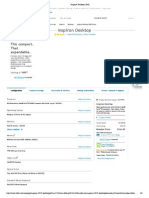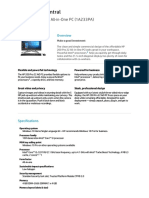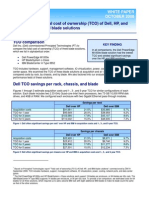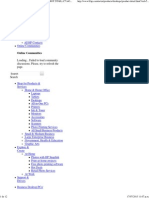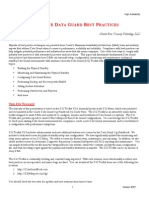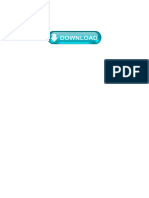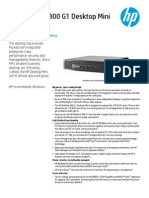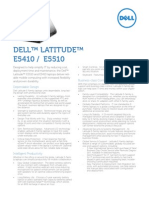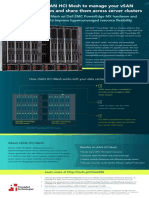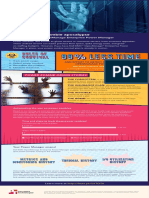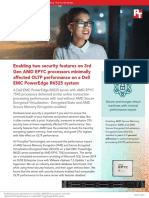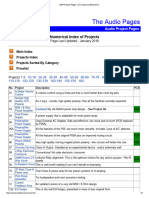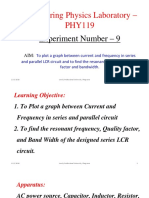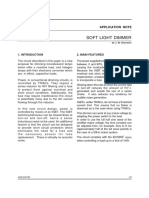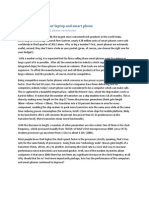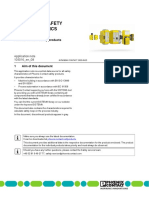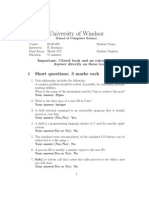Professional Documents
Culture Documents
Performance and Durability Comparison: Dell Latitude 14 5000 Series vs. HP EliteBook 840 G1
Uploaded by
Principled Technologies0 ratings0% found this document useful (0 votes)
167 views20 pagesDurability and performance are important when selecting a notebook for employees in the workplace. The Dell Latitude 14 5000 Series performed comparably to or better than a similarly configured competitor system while also withstanding three drops without compromising physical data. The HP EliteBook 840 G1 incurred severe hard drive damage on the first drop and continued to take damage with every drop. This means that the Dell Latitude 14 5000 Series should handle common tasks for work and be durable enough for workers on the go.
Original Title
Performance and durability comparison: Dell Latitude 14 5000 Series vs. HP EliteBook 840 G1
Copyright
© © All Rights Reserved
Available Formats
PDF, TXT or read online from Scribd
Share this document
Did you find this document useful?
Is this content inappropriate?
Report this DocumentDurability and performance are important when selecting a notebook for employees in the workplace. The Dell Latitude 14 5000 Series performed comparably to or better than a similarly configured competitor system while also withstanding three drops without compromising physical data. The HP EliteBook 840 G1 incurred severe hard drive damage on the first drop and continued to take damage with every drop. This means that the Dell Latitude 14 5000 Series should handle common tasks for work and be durable enough for workers on the go.
Copyright:
© All Rights Reserved
Available Formats
Download as PDF, TXT or read online from Scribd
0 ratings0% found this document useful (0 votes)
167 views20 pagesPerformance and Durability Comparison: Dell Latitude 14 5000 Series vs. HP EliteBook 840 G1
Uploaded by
Principled TechnologiesDurability and performance are important when selecting a notebook for employees in the workplace. The Dell Latitude 14 5000 Series performed comparably to or better than a similarly configured competitor system while also withstanding three drops without compromising physical data. The HP EliteBook 840 G1 incurred severe hard drive damage on the first drop and continued to take damage with every drop. This means that the Dell Latitude 14 5000 Series should handle common tasks for work and be durable enough for workers on the go.
Copyright:
© All Rights Reserved
Available Formats
Download as PDF, TXT or read online from Scribd
You are on page 1of 20
MARCH 2014
A PRINCIPLED TECHNOLOGIES TEST REPORT
Commissioned by Dell Inc.
PERFORMANCE AND DURABILITY COMPARISON:
DELL LATITUDE 14 5000 SERIES VS. HP ELITEBOOK 840 G1
When youre looking to purchase new business-class notebooks for a wide
range of employees, durability and superior performance should dictate your choice.
In the Principled Technologies labs, we put the performance and durability of
two systems to the test: the Dell Latitude 14 5000 Series (E5440) and HP EliteBook 840
G1. We purchased systems that were configured as similarly as possible, with the
exception of the drive type (the Dell system had a solid-state hybrid drive while the HP
system used a traditional hard disk drive) and the battery. At Dells request, we
configured each notebook with the default battery. We found that:
the systems performed comparably on the tests that we ran
the Dell Latitude 14 5000 Series was better able to withstand being
dropped to the floor from a height of 29 inches, suffering no damage to
the hard drive after three drops
the HP EliteBook 840 G1 took severe damage to the hard drive after
only one drop, showing 90.1 percent damaged blocks
the Dell Latitude 14 5000 Series had longer battery life, outlasting the
EliteBook 840 G1 by over half an hour
The solid performance of the Dell Latitude 14 5000 Series coupled with its
increased durability means that it can handle the tasks you need it to while also
standing up to potential damage.
A Principled Technologies test report 2
Performance and durability comparison: Dell Latitude 14 5000
Series vs. HP EliteBook 840 G1
DURABILITY TESTING
When workers are on the go, accidents sometimes happen. Not all notebooks
do an equally good job of surviving a fall. To see how our two test systems compared,
we attempted to drop each system three times from a height of 29 inches (73.7 cm), or
about desk-high. After each drop, we used HD Tune Pro 5.00 and HDDScan 3.3, tests
that assess hard drive damage, to measure how well the system had protected its data.
Once a system failed to boot, we conducted no further testing on that system. See
Appendix A for detailed hardware information.
The Dell Latitude 14 5000 Series proved the more durable of the systems,
sustaining no damage to the hard drive after three drops. During the second drop, the
Dell Latitude 14 5000 Series suffered minor cosmetic damage, with the DVD drive
faceplate breaking on one side. The HP EliteBook 840 G1 suffered no cosmetic damage,
but made an intermittent clicking noise after the first drop. After the first drop, 90.1% of
the HP systems blocks were damaged and PassMark BurnIn Pro registered an error
when we attempted to launch the graphics tests for the second drop. On the second
drop, the HP EliteBook 840 G1 ran only the CPU and Disk BurnIn tests as the 2D and 3D
tests would not function. After the third drop, the HD Tune Pro scan showed 98.6
percent damaged blocks on the EliteBook 840 G1, and after this scan the drive was no
longer visible in the OS or BIOS. The drive was also not visible when attached to another
computer for scanning via USB dongle. We could not perform the HDDScan test, as the
drive was too damaged to scan.
Figure 1 summarizes the results of our hard drive scans.
Drop testing physical data protection
Dell Latitude 14 5000 Series HP EliteBook 840 G1
Drop 1
HD Tune Pro 5.00 damaged blocks percentage 0.0% 90.1%
HDDScan 3.3 bad blocks 0 40,140
Drop 2
HD Tune Pro 5.00 damaged blocks percentage 0.0% 90.6%
HDDScan 3.3 bad blocks 0 78,426
Drop 3
HD Tune Pro 5.00 damaged blocks percentage 0.0% 98.6%
HDDScan 3.3 bad blocks 0 N/A
Figure 1: The results of our physical data protection drop test for the notebooks.
A Principled Technologies test report 3
Performance and durability comparison: Dell Latitude 14 5000
Series vs. HP EliteBook 840 G1
BATTERY LIFE COMPARISON
No one likes to be tethered to an outlet to do his or her work, so a system with
lengthy battery life is always a plus. As Figure 2 shows, the Dell Latitude 14 5000 Series
had a significantly longer battery life than the HP EliteBook 840 G1, outlasting it by 38
minutes using the BAPCo MobileMark 2012 benchmark.
Figure 2: The Dell Latitude 14
5000 Series lasted 38 minutes
longer than the HP EliteBook
840 G1 on a single charge.
533
495
0
100
200
300
400
500
600
Dell Latitude 14 5000 Series HP EliteBook 840 G1
M
i
n
u
t
e
s
Battery life
(higher numbers are better)
The Latitude also delivered a 73.2 percent higher Performance Qualification
score (see Figure 3). The Dell Latitude 14 5000 Series battery shipped with a 65 Wh
battery, while the HP EliteBook 840 G1 shipped with a 50 Wh battery, which can
account for the difference in battery life.
BAPCo MobileMark 2012
Dell Latitude 14 5000 Series HP EliteBook 840 G1
Performance Qualification score 123 71
MobileMark 2012 - Battery Life score (minutes) 533 495
MobileMark 2012 - Battery Life score (hours: minutes) 8:53 8:15
Figure 3: Median scores for the BAPCo MobileMark 2012 benchmark. Higher numbers are better.
PERFORMANCE TESTING
Because performance is so important to todays worker, we used a number of
benchmarks to rate the performance of the notebooks, and found that the Dell Latitude
14 5000 Series was up to completing the tasks workers require. We ran each test three
times and report the median of the three runs.
Futuremark 3DMark Advanced rates a systems graphics performance by
testing the video card. Both systems had integrated Intel HD Graphics 4400 graphics
A Principled Technologies test report 4
Performance and durability comparison: Dell Latitude 14 5000
Series vs. HP EliteBook 840 G1
adapters. We found that two systems performed comparably in this test, with the Dell
Latitude 14 5000 Series achieving a 2.7 percent higher score (see Figure 4).
3DMark Advanced
Dell Latitude 14 5000 Series HP EliteBook 840 G1
3DMark Score - Median 3,955 3,852
Graphics Score 4,896 4,707
Physics Score 2,365 2,355
Graphics Test 1 21.00 20.33
Graphics Test 2 21.59 20.61
Physics Test 7.51 7.48
Figure 4: Median scores for the 3DMark Advanced benchmark. Higher numbers are better.
HDXPRT 2012 measures the performance of systems on common media usages.
Figure 5 shows the median results of our HDXPRT 2012 tests. The Dell Latitude 14 5000
Series had a 1.3 percent higher Create HD Score than the HP EliteBook 840 G1.
HDXPRT 2012
Dell Latitude 14 5000 Series HP EliteBook 840 G1
Create HD Score (higher is better) 154 152
Media Organizer - minutes (lower is better) 6.57 6.56
Media Creator - minutes (lower is better) 13.86 13.91
Photo Blogger - minutes (lower is better) 9.69 9.82
Video Producer - minutes (lower is better) 2.83 2.97
Music Maker - minutes (lower is better) 3.39 3.44
Figure 5: Median scores for the HDXPRT 2012 benchmark.
BAPCo SYSmark 2012 measures system performance for a number of common
tasks including office productivity and media creation. Figure 6 shows the median
results of our SYSmark 2012 tests. The Dell Latitude 14 5000 Series and HP EliteBook 840
G1 achieved identical SYSmark 2012 Overall Performance Ratings.
BAPCo SYSmark 2012
Dell Latitude 14 5000 Series HP EliteBook 840 G1
SYSmark 2012 Overall Performance Rating 114 114
SYSmark 2012 - Office Productivity 116 116
SYSmark 2012 - Media Creation 104 103
SYSmark 2012 - Web Development 104 106
SYSmark 2012 - Data/Financial Analysis 127 120
SYSmark 2012 - 3D Modeling 111 111
SYSmark 2012 - System Management 124 129
Figure 6: Median scores for the BAPCo SYSmark 2012 benchmark. Higher numbers are better.
A Principled Technologies test report 5
Performance and durability comparison: Dell Latitude 14 5000
Series vs. HP EliteBook 840 G1
WHAT WE TESTED
About BAPCo MobileMark 2012
BAPCo MobileMark 2012 is an industry-standard benchmark that provides a
battery life rating and a performance rating based on common office scenarios.
MobileMark 2012 uses applications and workloads specific to mobile systems. These
include office activities like file and document management, data processing, and rich
content creation. This module provides a score for battery life of the tested applications.
MobileMark 2012 measures system battery life in minutes. It records system
battery life at the start of the benchmark and repeats the workload until the system
battery life is depleted, or until the system powers down due to low battery life.
For more information on this benchmark, see
www.bapco.com/products/mobilemark2012/index.php.
About Futuremark 3DMark Advanced
The Futuremark 3DMark Advanced benchmark suite tests system GPU DirectX
11 performance and CPU workload processing performance, primarily to report a
systems 3D gaming capability. Tests include HDR rendering, shadow mapping, and pixel
shading. For more information on this benchmark, see
www.futuremark.com/benchmarks/3dmark/all.
About HDXPRT 2012
The High Definition eXperience & Performance Ratings Test (HDXPRT) 2012 is a
benchmark that evaluates the capabilities of PCs in consumer digital media uses,
including the following:
Media Organizer
Media Creator
Photo Blogger
Video Producer
Music Maker
For more information on HDXPRT 2012, see www.hdxprt.com.
About BAPCo SYSmark 2012
BAPCo SYSmark 2012 is an application-based benchmark that tests performance
in the following office workload scenarios: office productivity, media creation, Web
development, data/financial analysis, 3D modeling, and system management. SYSmark
2012 records the time the system takes to complete each individual operation in each
scenario. For more information on this benchmark, see
www.bapco.com/products/sysmark-2012.
A Principled Technologies test report 6
Performance and durability comparison: Dell Latitude 14 5000
Series vs. HP EliteBook 840 G1
IN CONCLUSION
Durability and performance are important when selecting a notebook for
employees in the workplace. The Dell Latitude 14 5000 Series performed comparably to
or better than a similarly configured competitor system while also withstanding three
drops without compromising physical data. The HP EliteBook 840 G1 incurred severe
hard drive damage on the first drop and continued to take damage with every drop. This
means that the Dell Latitude 14 5000 Series should handle common tasks for work and
be durable enough for workers on the go.
A Principled Technologies test report 7
Performance and durability comparison: Dell Latitude 14 5000
Series vs. HP EliteBook 840 G1
APPENDIX A SYSTEM CONFIGURATION INFORMATION
Figure 7 provides detailed configuration information for the test systems.
System Dell Latitude 14 5000 Series (E5440) HP EliteBook 840 G1
General
Number of processor packages 1 1
Number of cores per processor 2 2
Number of hardware threads per core 2 2
Total number of processor threads in
system
4 4
System power management policy Dell HP Optimized
Processor power-saving option
Enhanced Intel SpeedStep
Technology
Enhanced Intel SpeedStep
Technology
System dimensions (width depth
height)
13.3 9.3 1.1 13.3 9.3 0.8
System weight 4.9 lbs. 4.0 lbs.
CPU
Vendor Intel Intel
Name Core i5 Core i5
Model number 4200U 4200U
Stepping C0 C0
Socket type Socket 1168 BGA Socket 1168 BGA
Core frequency (GHz) 1.60 1.60
System Bus Intel DMI 5 GT/s Intel DMI 5 GT/s
L1 cache 32 KB + 32 KB (per core) 32 KB + 32 KB (per core)
L2 cache 256 KB (per core) 256 KB (per core)
L3 cache 3 MB 3 MB
Platform
Vendor Dell Hewlett-Packard
Motherboard model number 0RT36Y 198F
Motherboard chipset Intel 8 series chipset Intel 8 series chipset
BIOS name and version Dell A01 (09/18/2013)
Hewlett-Packard L71 Ver.01.04
(10/09/2013)
Memory module(s)
Vendor and model number Samsung M471B5173BD0-YK0 Samsung M471B5173DB0-YK0
Type PC3-12800 PC3-12800
Speed (MHz) 1,600 1,600
Speed running in the system (MHz) 1,600 1,600
Timing/Latency (tCL-tRCD-tRP-
tRASmin)
11-11-11-28 11-11-11-28
Size (MB) 4,096 4,096
Number of memory module(s) 1 1
Total amount of system RAM (GB) 4 4
A Principled Technologies test report 8
Performance and durability comparison: Dell Latitude 14 5000
Series vs. HP EliteBook 840 G1
System Dell Latitude 14 5000 Series (E5440) HP EliteBook 840 G1
Chip organization (single-
sided/double-sided)
Double-sided Double-sided
Channel (single/dual) Single Single
Hard disk
Vendor and model number Seagate ST500LM000-1EJ16 Toshiba MK5061GSYN
Number of disks in system 1 1
Size (GB) 500 500
Buffer size (MB) 64 16
RPM 5,400 7,200
Type SSHD SATA 6Gb/s SATA 3.0Gb/s
Controller Intel 8 series chipset Intel 8 series chipset
Driver Intel 12.6.2.1000 (05/20/2013) Intel 12.8.0.1016 (08/01/2013)
Operating system
Name Microsoft Windows 7 Professional Microsoft Windows 7 Professional
Build number 7601 7601
Service Pack 1 1
File system NTFS NTFS
Kernel ACPI x64-based PC ACPI x64-based PC
Language English English
Microsoft DirectX version DirectX 11 DirectX 11
Graphics
Vendor and model number Intel HD Graphics 4400 Intel HD Graphics 4400
Type Integrated Integrated
Chipset Intel HD Graphics 4400 Intel HD Graphics 4400
BIOS version 2171.13 2175.1
Total available graphics memory (MB) 1,696 1,740
Dedicated video memory (MB) 64 128
System video memory (MB) 0 0
Shared system memory (MB) 1,632 1,612
Resolution 1,366 768 1,366 768
Driver Intel 9.18.10.3257 (07/29/2013) Intel 9.18.10.3324 (10/07/2013)
Sound card/subsystem
Vendor and model number Realtek High Definition Audio IDT High Definition Audio
Driver Realtek 6.0.1.5978 (08/01/2013) IDT 6.10.6486.0 (07/05/2013)
Ethernet
Vendor and model number Intel Ethernet Connection I218-LM Intel Ethernet Connection I218-LM
Driver Intel 12.6.51.9427 (07/09/2013) Intel 12.8.33.9427 (09/06/2013)
Wireless
Vendor and model number Dell Wireless 1506 Intel Dual Band Wireless-N 7260
Driver Atheros 10.0.0.227 (02/19/2013) Intel 16.1.5.2 (08/29/2013)
Optical drive(s)
Vendor and model number HL-DT-ST GU90N N/A
Type DVD+-RW N/A
A Principled Technologies test report 9
Performance and durability comparison: Dell Latitude 14 5000
Series vs. HP EliteBook 840 G1
System Dell Latitude 14 5000 Series (E5440) HP EliteBook 840 G1
Ports
USB 1 USB 2.0, 2 USB 3.0 3 3.0, 1 3.0 Charging
Other
SD Media card reader, Mini DP, VGA,
HDMI
SD Media card reader, Display Port,
VGA
Monitor
LCD type WLED-backlit LED-backlit HD SVA flat
Screen size 14.0 14.0
Refresh rate 60 60
Battery
Type Lithium-ion Lithium-ion
Size (length width height) 8.12 2.75 0.75 7.75 4.00 0.25
Rated capacity 65 Wh 50 Wh
Weight 0.72 lbs. 0.57 lbs.
Figure 7: Configuration information for the test systems.
A Principled Technologies test report 10
Performance and durability comparison: Dell Latitude 14 5000
Series vs. HP EliteBook 840 G1
APPENDIX B HOW WE TESTED
Measuring digital media capabilities with HDXPRT 2012
Setting up the test
1. Locate the optical drive or attach an external drive to the notebook.
2. Insert the HDXPRT DVD-ROM into the drive.
3. At the HDXPRT Install screen, click Install HDXPRT.
4. Accept the HDXPRT end user license agreement.
5. After the setup is complete, select Yes, I want to restart my computer now, and click Finish.
Running HDXPRT
1. Click the HDXPRT 2012 shortcut on the desktop.
2. Click Run HDXPRT.
3. Enter a test name, choose 4 iterations, and click Run.
4. The Results Screen automatically appears at the end of a successful run. The test results files are found in the
C:\ProgramFiles\HDXPRT\Reports\<TestName> directory.
5. Run the test one more time, and record the results.
Measuring overall system performance with SYSmark 2012
Avoiding antivirus software conflicts
SYSmark 2012 is not compatible with any virus-scanning software, so we uninstalled any such software that was
present on the notebook PCs before we installed the benchmark.
Avoiding pre-installed software conflicts
SYSmark 2012 installs the following applications, which its test scripts employ:
ABBYY FineReader Pro 10.0
Adobe Acrobat Pro 9
Adobe After Effects CS5
Adobe Dreamweaver CS5
Adobe Photoshop CS5 Extended
Adobe Premiere Pro CS5
Adobe Flash Player 10.1
Autodesk 3DS Max 2011
Autodesk AutoCAD 2011
Google SketchUp Pro 8
Microsoft Internet Explorer
Microsoft Office 2010
Mozilla Firefox Installer
Mozilla Firefox 3.6.8
Winzip Pro 14.5
If any of these applications are already on the system under test, they will cause problems with the benchmark
due to software conflicts. To avoid any such issues, before we installed the benchmark, we uninstalled all conflicting pre-
installed software applications, including different versions of any of the programs SYSmark 2012 uses.
A Principled Technologies test report 11
Performance and durability comparison: Dell Latitude 14 5000
Series vs. HP EliteBook 840 G1
Setting up the test
Using the SYSmark built-in Configuration tool
This tool supports three levels of configuration:
1. Only makes changes that are REQUIRED in order for the benchmark to run.
2. Additionally, makes changes that are RECOMMENDED for repeatable results.
3. Additionally, makes OPTIONAL changes that help ensure best results.
The Configuration tool makes the following configuration changes at each of the three levels:
Level 1 - Required
Disables User Account Control (UAC)
Disables Windows Update
Disables System Sleep and Hibernate
Disables Low Battery Actions
Disables Network Proxies
Level 2 - Recommended
Creates BAPCo power scheme
Sets Power Plan Type to High Performance
Disables Windows Firewall
Disables Windows Sidebar/Gadgets
Disables Windows Pop-ups
Disables Incoming Remote Desktop Connections
Disables Windows Error Reporting
Disables Screen Saver and Monitor Timeout
Sets CPU Adaptive Mode
Disables Desktop Slideshow
Disables Disk Defrag
Level 3 - Optional
Sets Hard Disk Timeout
Disables Windows Defender
Disables System Restore
Ignores Laptop Lid Close
Sets Maximum Display Brightness
Disables Adaptive Brightness
Installing SYSmark 2012 and configuring the system for testing
1. Locate the optical drive or attach an external drive to the notebook.
2. Insert the SYSmark 2012 v1.5 Install DVD into the drive.
3. When the Autoplay menu appears, click Run SYSmark2012_setup.exe.
4. At the Welcome screen, click Next.
5. Enter the serial number, and click Next.
6. Accept the license agreement, and click Next.
7. At the Choose Components screen, select Full, and click Next.
A Principled Technologies test report 12
Performance and durability comparison: Dell Latitude 14 5000
Series vs. HP EliteBook 840 G1
8. At the Choose Install Location screen, accept the default location of C:\Program Files (x86)\BAPCo\SYSmark2012,
and click Next.
9. At the Choose Start Menu Folder screen, click Install.
10. Insert Disc 2 when prompted.
11. At the InstallShield Wizard Complete screen, click Finish.
12. Download and install SYSmark 2012 v1.5 Patch 1 and v1.5.2 Patch 2 from
www.bapco.com/products/support/sysmark-2012.
13. Launch SYSmark 2012.
14. Click Configuration and choose all options.
15. Click Apply, and restart the computer when prompted.
Running the test
1. Launch SYSmark 2012 by double-clicking the desktop icon.
2. Enter a Project name and choose 3 iterations.
3. Click Run Benchmark.
4. Repeat steps 1 through 3 two more times, and record the last run.
Getting the SYSmark 2012 results
When SYSmark 2012 has completed, the Test Results Viewer appears. To submit these results to BAPCo, we
saved the test results by performing the following steps:
1. Click Save.
2. Enter a name, and select FDR to save the results as an FDR file.
3. Click Save again, and select PDF to save the results as a PDF file.
4. Browse to the Documents directory where the result FDR and PDF files were saved.
Measuring battery life with MobileMark 2012
Avoiding antivirus software conflicts
MobileMark 2012 is not compatible with any virus-scanning software, so we uninstalled any such software
present on the notebook PCs before we installed the benchmark.
Avoiding pre-installed software conflicts
MobileMark 2012 installs the following applications, which its test scripts employ:
ABBYY FineReader Pro 11
Adobe Acrobat Pro X
Adobe Flash Player 11
Adobe Photoshop CS5 Extended 12.04
Adobe Photoshop Elements 10
Adobe Premiere Pro CS 5.5
CyberLink PowerDVD Ultra 11
Microsoft Excel 2010 SP1
Microsoft Internet Explorer
Microsoft Outlook 2010 SP1
Microsoft PowerPoint 2010 SP1
Microsoft Windows Media Player
A Principled Technologies test report 13
Performance and durability comparison: Dell Latitude 14 5000
Series vs. HP EliteBook 840 G1
Microsoft Word 2010 SP1
Mozilla Firefox 10.0.2
WinZip Pro 16
If any of these applications are already on the system under test, they could cause problems with the
benchmark due to software conflicts. To avoid any such issues, before we installed the benchmark, we uninstalled all
conflicting pre-installed software applications, including different versions of any of the programs MobileMark 2012
uses.
Adjusting display brightness and power settings
The brightness of a notebooks display affects its battery life. Therefore, BAPCo requires that, before you test
with MobileMark 2012, you do the following step: make sure the brightness of the notebooks monitor is greater than or
equal to 150 nits on a completely white screen while the notebook is unplugged and running on battery power. The
measurement follows the standards from the Video Electronics Standards Association (www.vesa.org).
We complied with this standard for all the tests we ran by setting the notebook PCs brightness as close to 150
nits as we could without going below that brightness level. We used the following procedure before we started each
test. Note: This procedure assumes we began with the notebook plugged into the power supply.
1. To create a completely blank, white screen, open Microsoft Paint by clicking StartAll Programs
AccessoriesPaint.
2. Press Ctrl+W to open the Resize and Skew dialog.
3. Under Horizontal and Vertical enter 200, and click OK.
4. Click the View tab.
5. Click Full screen to view a white screen.
6. Wait 45 minutes to allow the screen to warm.
7. Unplug the notebook from the power supply, and measure the displays brightness using a luminance meter in the
center of the screen. (We used the Gossen Mavolux5032C.)
8. If the reading is below or significantly greater than 150 nits, use the notebooks keyboard screen-brightness-
adjustment keys to bring the display as close to 150 nits as possible, then retest.
9. Allow the notebook to run on battery power for 10 minutes, re-measure the display, and adjust the brightness up or
down as necessary.
10. Verify that the notebook saved the brightness setting by plugging in the system, unplugging it, and taking another
reading.
Note: If the notebook did not save the brightness setting, use its power management application(s) to set the
brightness appropriately, and save that setting. If saving the setting is ineffective, use the keyboard brightness setting
keys to adjust the screen to bring the display as close to 150 nits as possible. Next, note how many times you pressed
the button to achieve the desired brightness. After unplugging the system under test, use the keyboard to set the
desired brightness by pressing the brightness button as many times as you previously noted to return the screen to the
correct brightness level.
Using the MobileMark built-in Configuration tool
This tool supports three levels of configuration:
1. Only makes changes that are REQUIRED in order for the benchmark to run.
2. Additionally, makes changes that are RECOMMENDED for repeatable results.
A Principled Technologies test report 14
Performance and durability comparison: Dell Latitude 14 5000
Series vs. HP EliteBook 840 G1
3. Additionally, makes OPTIONAL changes that help ensure best results.
The Configuration tool makes the following configuration changes at each of the three levels:
Level 1 - Required
Disables User Account Control (UAC)
Disables Windows Update
Disables System Sleep and Hibernate
Sets Screen Dimming Timeout (2 minutes)
Disables Low Battery Actions
Disables Network Proxies
Disables Autorun for Optical Drive
Level 2 - Recommended
Creates BAPCo power scheme
Sets Power Plan Type to balanced
Disables Windows Firewall
Disables Windows Sidebar/Gadgets
Disables Windows Pop-ups
Disables Incoming Remote Desktop Connections
Disables Windows Error Reporting
Disables Screen Saver and Monitor Timeout
Sets CPU Adaptive Mode
Disables Desktop Slideshow
Disables Disk Defrag
Level 3 - Optional
Sets Hard Disk Timeout
Disables Windows Defender
Disables System Restore
Ignores Laptop Lid Close
Sets Maximum Display Brightness
Disables Adaptive Brightness
Because we are testing how well each system does out-of-box, we chose only the Required options in the
Configuration tool.
Installing MobileMark 2012 and configuring the system for testing
1. Verify that the wireless adapter is enabled and connected to a wireless router that is not connected to the Internet.
2. Locate the optical drive or attach an external drive to the notebook.
3. Insert the MobileMark 2012 Install DVD into the drive.
4. When the Autoplay menu appears, click Run MobileMark2012_Setup.exe.
5. At the Welcome screen, click Next.
6. Enter the serial number, and click Next.
7. Accept the license agreement, and click Next.
8. At the Choose Components screen, select Full, and click Next.
A Principled Technologies test report 15
Performance and durability comparison: Dell Latitude 14 5000
Series vs. HP EliteBook 840 G1
9. At the Choose Install Location screen, accept the default location of C:\Program Files (x86)\BAPCo\MobileMark2012,
and click Next.
10. At the Choose Start Menu Folder screen, click Install.
11. Insert Disc 2 when prompted.
12. At the InstallShield Wizard Complete screen, click Finish.
13. Launch MobileMark 2012.
14. Click Configuration and choose only the Required options.
15. Click Apply, and restart the computer when prompted.
16. Adjust the screen brightness to no less than 150 nits:
a. Click the Windows Start button, and type power options in the Windows Start Search box.
b. Click Change plan settings.
c. Click Change advanced power settings.
d. Expand the Display option, and change the Display brightness on battery and plugged in to the correct
percentage that produces no less than 150 nits.
Note: If you are unable to save these settings, please see the Displaying Brightness section above.
Conditioning the battery
1. Plug the AC power adapter into the notebook PC, and completely charge the battery.
2. Install MobileMark 2012, following the steps we outlined in the Installing MobileMark 2012 section.
3. Double-click the MobileMark 2012 icon on the desktop.
4. Click the Office Productivity icon.
5. Type System Conditioning as the name for this test in the Project Name, check the box next to conditioning,
and click Continue.
6. If MobileMark 2012 lists no problems or warnings, click Continue. If it does list any problems or warnings, close
MobileMark 2012, and correct the problem(s) before proceeding.
7. When prompted, unplug the AC power adapter. The Office Productivity test begins immediately.
8. The test is complete when the notebook PC has fully depleted its battery and is no longer operational when running
on battery power.
9. Plug the AC power adapter into the notebook PC, and completely charge the battery.
Measuring battery life with MobileMark 2012
We performed the following steps to run the MobileMark 2012 Office Productivity benchmark:
1. Double-click the MobileMark 2012 icon on the desktop.
2. Select the Office Productivity test by clicking the Office Productivity icon.
3. Enter a name for this test in the Project Name field, and click Continue.
4. If MobileMark 2012 lists no problems or warnings, click Continue. If it does list any problems or warnings, close
MobileMark 2012, and correct the problem(s) before proceeding.
5. When prompted, unplug the AC power adapter. The test begins immediately.
6. The Office Productivity test is complete when the notebook PC has fully depleted its battery and is no longer
operational when running on battery power.
We executed the MobileMark 2012 Office Productivity test three times on the system and took the median
battery life run as the representative score for that test.
A Principled Technologies test report 16
Performance and durability comparison: Dell Latitude 14 5000
Series vs. HP EliteBook 840 G1
Getting the MobileMark 2012 results
After each MobileMark 2012 Office Productivity test completed, we plugged the AC power adapter into the
notebook PC and turned on the system. MobileMark 2012 started automatically after the system booted, then analyzed
the test scores and opened the Test Results Viewer with the results from the last test.
To submit these results to BAPCo, we saved the test results by performing the following steps:
1. Click Save.
2. Enter a name and select FDR to save the results as an FDR file.
3. Click Save again, and select PDF to save the results as a PDF file.
4. Browse to the Documents directory where the result FDR and PDF files were saved.
Measuring graphics performance with 3DMark Advanced
Installing 3DMark
1. Purchase 3DMark Advanced Edition from www.futuremark.com/store, and download the 3DMark-
_v110_installer.exe Windows package.
2. Install 3DMark by double-clicking the 3DMark_v110_installer.exe file; leave the default options set.
3. At the Choose Setup Language screen, choose English, and click Next.
4. At the Welcome screen, click Next.
5. At the License Agreement screen, click I accept the terms of the license agreement, and click Next.
6. At the Setup Type screen, click Complete, and click Next.
7. At the Ready to Install the Program screen, click Install.
8. When the 3DMark Read Me page appears in your Web browser, review the document, and click Close when you are
finished.
9. At the Setup Complete screen, click Finish to restart the computer.
10. Download and install the 3DMark patch 3DMark-v1-2-250.
11. Launch 3DMark Advanced by double-clicking on the 3DMark desktop icon. Enter the registration code, and click
Register.
12. Exit 3DMark Advanced.
Running 3DMark Advanced
1. Boot the system and open an administrative command prompt:
a. Click the Windows Start button.
b. Type cmd and right-click cmd.exe.
c. Select Run as administrator.
2. Type Cmd.exe /c start /wait Rundll32.exe advapi32.dll,ProcessIdleTasks
3. Do not interact with the system until the command completes.
4. After the command completes, wait 5 minutes before running the test.
5. Double-click the 3DMark desktop icon to launch the benchmark.
6. In the 3DMark Main section, click the Performance option under Preset, and select Benchmark tests only.
7. Click Run 3DMark.
8. When the benchmark run completes, take a screenshot of the results, and record them as follows:
3DMark Score
Graphics Score
A Principled Technologies test report 17
Performance and durability comparison: Dell Latitude 14 5000
Series vs. HP EliteBook 840 G1
Physics Score
Graphics Test 1
Graphics Test 2
Physics Test
9. Shut down the system.
10. Repeat steps 1 through 9 four more times, and report the median of the last three runs.
Measuring durability
This test measures the damage that the impact from a drop of 29 inches inflicts upon an open notebook running
PassMark BurnIn Test v7.1 Professional.
Setting up PassMark BurnIn Test v7.1 Professional
1. Download PassMark BurnIn Test v7.1 Pro from www.passmark.com/download/bit_download.htm.
2. Install BurnIn Test:
a. Double-click the BurnIn Test bitpro_x64.exe file.
b. In the Setup BurnIn Test window, click Next.
c. Accept the agreement, and click Next.
d. Leave the default destination location, and click Next.
e. Leave the default folder name, and click Next.
f. Click Install.
g. At the Completing the BurnIn Test Setup Wizard screen, click Finish.
h. When the BurnIn Test by PassMark Software screen opens, enter the username and key, and click Continue.
3. Configure BurnIn Test:
a. Click Configuration, and select Test Selection and Duty Cycles.
b. In the Test selection and duty cycles screen, set the CPU, 2D Graphics, 3D Graphics and Disk(s) fields to 25%.
c. Deselect all other tests that may be selected by default.
d. Click OK.
e. Click Configuration, and select Test Preferences.
f. Click the Disk tab, and check the Automatically select all hard drives at the start of testing box.
g. Click the Pre-Test tab, and select the None (start immediately) radio button.
h. Click OK.
Running PassMark BurnIn Test v7.1 Professional
1. Launch PassMark BurnIn Test v7.1 Pro by double-clicking the BurnIn Test icon on the Desktop.
2. Start the test by clicking the green triangle.
Conducting the drop test
We used a Lansmont PDT56ED Precision Drop Tester, with a landing area covered by commercial carpet. We
opened the notebook so that the screen and keyboard formed a 120-degree angle, and then placed the notebook flat on
the platen. Orienting the notebook in this way resulted in a flat drop. (Figure 8 shows our test setup.)
To allow us to scan the notebooks identically, we booted to a Hirens BootCD and installed the hard disk
scanning software to the Microsoft Windows 7 virtual machines RAM disk. Running the scanning software from RAM,
we scanned the hard disk with HD Tune Pro 5.00 and HDDScan for Windows 3.3, and recorded the number of bad
sectors and blocks before and after the drop test. We also recorded any other physical defects, such as cracks or breaks
A Principled Technologies test report 18
Performance and durability comparison: Dell Latitude 14 5000
Series vs. HP EliteBook 840 G1
in the display, as well as separated hinges or displaced
screws, which the impact of the drop caused. We took
still photographs of the notebooks before and after
each drop. We dropped each notebook once, using this
process:
1. Install PassMark BurnIn Test v7.1 Pro onto the test
notebook, as outlined above.
2. Run HD Tune Pro 5.00 and HDDScan 3.3 to get
baseline data on the state of the hard disk. Boot the
system using a Hirens BootCD.
a. Install HD Tune Pro 5.00:
i. Insert a USB flash drive containing the HD
Tune Pro installation executable, and click
once on My Computer.
ii. Navigate to the USB drive, and double-click
the hdtunepro_500_trial.exe installation
file to install the application.
iii. At the welcome screen, click Next.
iv. Click the I accept the agreement radio
button, and click Next.
v. In the Select Destination Location window,
click Browse.
vi. Click the RAMDisk drive once to select it,
and click OK.
vii. Click Next in the next two windows.
viii. Leave check box empty for Create a desktop icon, and click Next.
ix. Click Install.
x. Leave the check box checked for Launch HD Tune Pro, and click Finish.
b. Run the HD Tune Pro 5.00 Error Scan:
i. Select the Error Scan tab.
ii. Click Start in the right hand pane.
Note: The Error Scan is complete when the Start button changes from grey to black.
c. Save the Error Scan Results.
d. Click the Copy information to clipboard button on the upper right hand menu bar (it is the first button on the left):
i. Open a new text file by clicking StartRun, typing notepad, and clicking OK.
ii. In the Notepad window, click EditPaste.
iii. Click FileSave As, enter an appropriate filename using a .txt extension, and choose the location to save
the file (we saved ours to a USB flash drive). Click Save.
e. Close the HD Tune Pro 5.00 Hard Disk Utility.
f. Scan the notebooks hard drive with HDDScan for Windows version 3.3:
i. Open the HDDScan folder, and double-click the HDDScan.exe executable file to run the application.
ii. Click TasksSurface Tests to open the Test Selection window.
Figure 8: Our physical durability test setup.
A Principled Technologies test report 19
Performance and durability comparison: Dell Latitude 14 5000
Series vs. HP EliteBook 840 G1
iii. Select Verify from the list of tests, and click Add Test.
iv. At the conclusion of the run, double-click the VR-Verify test id in the Test Manager window to open up the
results.
v. Select the Report tab, and copy and paste the test results into Notepad.
vi. Save the results as a text file.
3. Set the height of the platen on the Lansmont Precision Drop Tester to 29 inches above the surface of the 28-ounce
commercial carpeting.
4. Place the fully-charged notebook onto the platen of the drop tester, with the notebooks base flat on the platen and
the screen facing forward, open at a 120-degree angle.
5. Launch PassMark BurnIn Test.
6. Unplug the notebook, and drop the notebook onto the commercial carpeting.
7. Wait until the notebook is completely still.
8. If the battery or any other components come off the system, inspect them for damage, and reinstall them if
possible.
9. Take digital pictures of the notebook from all angles after completing the checklist.
10. Stop PassMark BurnIn Test.
11. Reconnect the notebooks AC adapter.
12. Run HD Tune Pro 5.00 and HDD Scan 3.3 using the process in Step 2, and record the results as the notebooks post-
test disk status.
A Principled Technologies test report 20
Performance and durability comparison: Dell Latitude 14 5000
Series vs. HP EliteBook 840 G1
ABOUT PRINCIPLED TECHNOLOGIES
Principled Technologies, Inc.
1007 Slater Road, Suite 300
Durham, NC, 27703
www.principledtechnologies.com
We provide industry-leading technology assessment and fact-based
marketing services. We bring to every assignment extensive experience
with and expertise in all aspects of technology testing and analysis, from
researching new technologies, to developing new methodologies, to
testing with existing and new tools.
When the assessment is complete, we know how to present the results to
a broad range of target audiences. We provide our clients with the
materials they need, from market-focused data to use in their own
collateral to custom sales aids, such as test reports, performance
assessments, and white papers. Every document reflects the results of
our trusted independent analysis.
We provide customized services that focus on our clients individual
requirements. Whether the technology involves hardware, software, Web
sites, or services, we offer the experience, expertise, and tools to help our
clients assess how it will fare against its competition, its performance, its
market readiness, and its quality and reliability.
Our founders, Mark L. Van Name and Bill Catchings, have worked
together in technology assessment for over 20 years. As journalists, they
published over a thousand articles on a wide array of technology subjects.
They created and led the Ziff-Davis Benchmark Operation, which
developed such industry-standard benchmarks as Ziff Davis Medias
Winstone and WebBench. They founded and led eTesting Labs, and after
the acquisition of that company by Lionbridge Technologies were the
head and CTO of VeriTest.
Principled Technologies is a registered trademark of Principled Technologies, Inc.
All other product names are the trademarks of their respective owners.
Disclaimer of Warranties; Limitation of Liability:
PRINCIPLED TECHNOLOGIES, INC. HAS MADE REASONABLE EFFORTS TO ENSURE THE ACCURACY AND VALIDITY OF ITS TESTING, HOWEVER,
PRINCIPLED TECHNOLOGIES, INC. SPECIFICALLY DISCLAIMS ANY WARRANTY, EXPRESSED OR IMPLIED, RELATING TO THE TEST RESULTS AND
ANALYSIS, THEIR ACCURACY, COMPLETENESS OR QUALITY, INCLUDING ANY IMPLIED WARRANTY OF FITNESS FOR ANY PARTICULAR PURPOSE.
ALL PERSONS OR ENTITIES RELYING ON THE RESULTS OF ANY TESTING DO SO AT THEIR OWN RISK, AND AGREE THAT PRINCIPLED
TECHNOLOGIES, INC., ITS EMPLOYEES AND ITS SUBCONTRACTORS SHALL HAVE NO LIABILITY WHATSOEVER FROM ANY CLAIM OF LOSS OR
DAMAGE ON ACCOUNT OF ANY ALLEGED ERROR OR DEFECT IN ANY TESTING PROCEDURE OR RESULT.
IN NO EVENT SHALL PRINCIPLED TECHNOLOGIES, INC. BE LIABLE FOR INDIRECT, SPECIAL, INCIDENTAL, OR CONSEQUENTIAL DAMAGES IN
CONNECTION WITH ITS TESTING, EVEN IF ADVISED OF THE POSSIBILITY OF SUCH DAMAGES. IN NO EVENT SHALL PRINCIPLED TECHNOLOGIES,
INC.S LIABILITY, INCLUDING FOR DIRECT DAMAGES, EXCEED THE AMOUNTS PAID IN CONNECTION WITH PRINCIPLED TECHNOLOGIES, INC.S
TESTING. CUSTOMERS SOLE AND EXCLUSIVE REMEDIES ARE AS SET FORTH HEREIN.
You might also like
- Product and Process Design Principles Solution Manual PDFDocument3 pagesProduct and Process Design Principles Solution Manual PDFOmar Duvan Rodriguez0% (6)
- DELL Compellent PostInstall Quick Reference Final Draft v14Document72 pagesDELL Compellent PostInstall Quick Reference Final Draft v14FabricioNo ratings yet
- Certified Kubernetes Security Specialist CKS Dumps QuestionsDocument15 pagesCertified Kubernetes Security Specialist CKS Dumps QuestionsJasmine DengNo ratings yet
- Administrator and Helpdesk Interview Questions You'll Most Likely Be Asked: Job Interview Questions SeriesFrom EverandAdministrator and Helpdesk Interview Questions You'll Most Likely Be Asked: Job Interview Questions SeriesNo ratings yet
- Developing Custom Step Processors With IBM Content NavigatorDocument3 pagesDeveloping Custom Step Processors With IBM Content Navigatormk59030No ratings yet
- Chapter 07 - The At-Line Selection Event (Sy-Lisel vs. Hide)Document35 pagesChapter 07 - The At-Line Selection Event (Sy-Lisel vs. Hide)bakkali_bilalNo ratings yet
- Arduino - LiquidCrystalDocument5 pagesArduino - LiquidCrystalIonutm100% (1)
- Configuring A Failover Cluster On A Dell PowerEdge VRTXDocument27 pagesConfiguring A Failover Cluster On A Dell PowerEdge VRTXPrincipled TechnologiesNo ratings yet
- Deep Learning for Computer Vision with TensorFlowDocument62 pagesDeep Learning for Computer Vision with TensorFlowJuan Carlos RojasNo ratings yet
- Performance Comparison: Dell Latitude E6430 Vs HP EliteBook 8470pDocument20 pagesPerformance Comparison: Dell Latitude E6430 Vs HP EliteBook 8470pPrincipled TechnologiesNo ratings yet
- Performance Comparison: Dell Latitude E5430 vs. HP ProBook 4440sDocument16 pagesPerformance Comparison: Dell Latitude E5430 vs. HP ProBook 4440sPrincipled TechnologiesNo ratings yet
- Performance Comparison: Dell Latitude E6430 vs. Lenovo ThinkPad T430Document16 pagesPerformance Comparison: Dell Latitude E6430 vs. Lenovo ThinkPad T430Principled TechnologiesNo ratings yet
- Performance Comparison: Dell Latitude E5430 vs. Lenovo ThinkPad L430Document12 pagesPerformance Comparison: Dell Latitude E5430 vs. Lenovo ThinkPad L430Principled TechnologiesNo ratings yet
- A Principled Technologies Test Report: Commissioned by Dell IncDocument26 pagesA Principled Technologies Test Report: Commissioned by Dell IncZ JazzNo ratings yet
- Performance Comparison: Samsung Solid-State Drive vs. Hard Disk Drive in A Dell Latitude 14 7000 Series LaptopDocument19 pagesPerformance Comparison: Samsung Solid-State Drive vs. Hard Disk Drive in A Dell Latitude 14 7000 Series LaptopPrincipled TechnologiesNo ratings yet
- Inspiron Desktop: This Compact. That ExpandableDocument8 pagesInspiron Desktop: This Compact. That ExpandableGabriel LokeNo ratings yet
- Comparing Dell R720 and HP Proliant DL380p Gen8 ServersDocument17 pagesComparing Dell R720 and HP Proliant DL380p Gen8 ServersEhtesham OpelNo ratings yet
- Dell Optimizer Frequently Asked QuestionsDocument14 pagesDell Optimizer Frequently Asked QuestionsOvidiu MicnescuNo ratings yet
- AMD VISION Engine Marketing BriefDocument9 pagesAMD VISION Engine Marketing BriefBorivoje SoldatovicNo ratings yet
- Dell Emc Openmanage Ansible Modules Version 1.0.1: Release NotesDocument4 pagesDell Emc Openmanage Ansible Modules Version 1.0.1: Release NotesRaphaelCPNo ratings yet
- Database Server Performance Comparison: Dell PowerEdge R630 vs. HP ProLiant DL360 Gen9Document12 pagesDatabase Server Performance Comparison: Dell PowerEdge R630 vs. HP ProLiant DL360 Gen9Principled TechnologiesNo ratings yet
- ONYXDocument15 pagesONYXisuru gunathilakaNo ratings yet
- Throughput Comparison: Dell PowerEdge R720 Drive OptionsDocument25 pagesThroughput Comparison: Dell PowerEdge R720 Drive OptionsPrincipled TechnologiesNo ratings yet
- Latitude-E6230 Reference Guide En-UsDocument46 pagesLatitude-E6230 Reference Guide En-UsoyadieyeNo ratings yet
- HD Hpe Pro: Evolve-Dialogue With Your Rival by Professional ToolsDocument7 pagesHD Hpe Pro: Evolve-Dialogue With Your Rival by Professional ToolsBest PC BoxNo ratings yet
- Latitude E-Family Mobile Precision Re-Image How-To Guide - A03 Rev 3 0Document38 pagesLatitude E-Family Mobile Precision Re-Image How-To Guide - A03 Rev 3 0Sigfrido Estuardo Rodas PazNo ratings yet
- HP 200 Pro G4 All-in-One (1A233PA)Document3 pagesHP 200 Pro G4 All-in-One (1A233PA)Erwin KurniawanNo ratings yet
- Total Cost of Ownership (TCO) of Dell, HP, and IBM Blade SolutionsDocument10 pagesTotal Cost of Ownership (TCO) of Dell, HP, and IBM Blade Solutionsjhinabu11No ratings yet
- HD Tune Pro Drive Status ManualDocument13 pagesHD Tune Pro Drive Status ManualAnderson JSNo ratings yet
- A Principled Technologies Test Report: Commissioned by DellDocument20 pagesA Principled Technologies Test Report: Commissioned by DellAmgad AlsisiNo ratings yet
- ZBook 15 G2Document27 pagesZBook 15 G2Vlad George PopescuNo ratings yet
- Windows Tricks by Ricardo Pantoja: Followed by Double-Right Click. That's ItDocument8 pagesWindows Tricks by Ricardo Pantoja: Followed by Double-Right Click. That's ItRicardo J PantojaNo ratings yet
- Salvation: HDD Repairer (Seagate Barracuda Series) DemoDocument22 pagesSalvation: HDD Repairer (Seagate Barracuda Series) DemoscarliiNo ratings yet
- Dell™ Business Client E-Family Re-Image How-To GuideDocument34 pagesDell™ Business Client E-Family Re-Image How-To GuideMauricio OliveiraNo ratings yet
- Dell Intel Altair WP PDFDocument8 pagesDell Intel Altair WP PDFLimYCNo ratings yet
- Dell PowerEdge R820 and R910 Servers: Performance and ReliabilityDocument17 pagesDell PowerEdge R820 and R910 Servers: Performance and ReliabilityPrincipled TechnologiesNo ratings yet
- Connect With HP: Loading... Failed To Load Community Discussions. Please, Try To Refresh TheDocument12 pagesConnect With HP: Loading... Failed To Load Community Discussions. Please, Try To Refresh Thejoel bulnesNo ratings yet
- Day 3 Power PointDocument22 pagesDay 3 Power PointJosue KagnindeNo ratings yet
- Spec Precn m2300 enDocument2 pagesSpec Precn m2300 ensilverkurgNo ratings yet
- All-Products Esuprt Laptop Esuprt Laptop Latitude Latitude-14-5410-Laptop Administrator-Guide En-UsDocument23 pagesAll-Products Esuprt Laptop Esuprt Laptop Latitude Latitude-14-5410-Laptop Administrator-Guide En-UsdiegoNo ratings yet
- SecA-Computer AssignmentDocument5 pagesSecA-Computer Assignmentakyadav123No ratings yet
- Automate Data Guard Best Practices with DG ToolkitDocument40 pagesAutomate Data Guard Best Practices with DG Toolkitbruced0812No ratings yet
- Dell PowerEdge C4130 & NVIDIA Tesla K80 GPU AcceleratorsDocument19 pagesDell PowerEdge C4130 & NVIDIA Tesla K80 GPU AcceleratorsPrincipled TechnologiesNo ratings yet
- Precision M2800 Spec SheetDocument3 pagesPrecision M2800 Spec SheetSachindra KumarNo ratings yet
- DellDocument7 pagesDellRoy FloresNo ratings yet
- Latitude E6220 Spec SheetDocument2 pagesLatitude E6220 Spec SheetGuillermo LlopisNo ratings yet
- Omega Drivers DownloadDocument6 pagesOmega Drivers DownloadJesus GutierrezNo ratings yet
- EliteDesk800G1 Desktop Mini DatasheetDocument3 pagesEliteDesk800G1 Desktop Mini DatasheetPalomayombeCongoSanteriaCubanaNo ratings yet
- Latitude E5510 E5410 SpecsheetDocument2 pagesLatitude E5510 E5410 SpecsheetJavier HcNo ratings yet
- Download Que dificil es ser dios carlos ivan degregori pdfDocument2 pagesDownload Que dificil es ser dios carlos ivan degregori pdfKarla Soria Valeriano100% (1)
- Dell Precision T3600Document2 pagesDell Precision T3600Clark Joshua FernandezNo ratings yet
- Dell Precision Workstation Advisor 36: Solution SummaryDocument2 pagesDell Precision Workstation Advisor 36: Solution SummaryzazaNo ratings yet
- DCSE1000 Certification AnswersDocument32 pagesDCSE1000 Certification AnswersRicardo Andrade100% (1)
- Powervault Md3200i Performance Tuning White PaperDocument21 pagesPowervault Md3200i Performance Tuning White PaperMaujNo ratings yet
- Systems Management Savings With Dell OpenManage On 13G Dell PowerEdge ServersDocument28 pagesSystems Management Savings With Dell OpenManage On 13G Dell PowerEdge ServersPrincipled TechnologiesNo ratings yet
- PC Technical Support BookDocument361 pagesPC Technical Support BookKawuma AbelNo ratings yet
- Dell Precision Tower 7810 Engineering Workstation - DellDocument7 pagesDell Precision Tower 7810 Engineering Workstation - DellismailsakrNo ratings yet
- Sec B-Computer AssignmentDocument5 pagesSec B-Computer Assignmentakyadav123No ratings yet
- Dell-S2340t-Multi-Touch-Monitor - User's Guide - En-Us PDFDocument48 pagesDell-S2340t-Multi-Touch-Monitor - User's Guide - En-Us PDFDragos BurlacuNo ratings yet
- Server Performance With Red Hat Enterprise Linux 6 vs. Microsoft Windows Server 2012Document8 pagesServer Performance With Red Hat Enterprise Linux 6 vs. Microsoft Windows Server 2012Principled TechnologiesNo ratings yet
- The SSD Optimization Guide for Windows 7 & Windows 8.1 Edition 2018From EverandThe SSD Optimization Guide for Windows 7 & Windows 8.1 Edition 2018No ratings yet
- The No Bull$#!£ Guide to Building Your Own PC: No Bull GuidesFrom EverandThe No Bull$#!£ Guide to Building Your Own PC: No Bull GuidesNo ratings yet
- Analyze More Data, Faster, by Upgrading To Latest-Generation Dell EMC PowerEdge R750 ServersDocument5 pagesAnalyze More Data, Faster, by Upgrading To Latest-Generation Dell EMC PowerEdge R750 ServersPrincipled TechnologiesNo ratings yet
- A Dell Latitude 7420 Business Laptop With An Intel Core I7-1185g7 Vpro Processor Received Better Marks For Performance and Battery LifeDocument13 pagesA Dell Latitude 7420 Business Laptop With An Intel Core I7-1185g7 Vpro Processor Received Better Marks For Performance and Battery LifePrincipled TechnologiesNo ratings yet
- Support A Range of Student Activities With An Acer Chromebook 712 Powered by Intel ProcessorsDocument13 pagesSupport A Range of Student Activities With An Acer Chromebook 712 Powered by Intel ProcessorsPrincipled TechnologiesNo ratings yet
- Dell EMC PowerEdge R650 Servers Running VMware Vsphere 7.0 Update 2 Can Boost Transactional Database Performance To Help You Become Future ReadyDocument5 pagesDell EMC PowerEdge R650 Servers Running VMware Vsphere 7.0 Update 2 Can Boost Transactional Database Performance To Help You Become Future ReadyPrincipled TechnologiesNo ratings yet
- A Dell Latitude 5320 Business Laptop With An Intel Core I5-1145g7 Vpro Processor Delivered Better Benchmark Performance and Battery LifeDocument13 pagesA Dell Latitude 5320 Business Laptop With An Intel Core I5-1145g7 Vpro Processor Delivered Better Benchmark Performance and Battery LifePrincipled TechnologiesNo ratings yet
- Boost SQL Server OLTP Performance by Choosing Dell EMC PowerEdge R6525 Servers Powered by 3rd Gen AMD EPYC 7543 ProcessorsDocument5 pagesBoost SQL Server OLTP Performance by Choosing Dell EMC PowerEdge R6525 Servers Powered by 3rd Gen AMD EPYC 7543 ProcessorsPrincipled TechnologiesNo ratings yet
- Choose Dell EMC Servers Powered by 3rd Gen AMD EPYC Processors For Better Performance On Multiple Workloads - InfographicDocument1 pageChoose Dell EMC Servers Powered by 3rd Gen AMD EPYC Processors For Better Performance On Multiple Workloads - InfographicPrincipled TechnologiesNo ratings yet
- Use VMware vSAN HCI Mesh To Manage Your vSAN Storage Resources and Share Them Across Server Clusters - InfographicDocument1 pageUse VMware vSAN HCI Mesh To Manage Your vSAN Storage Resources and Share Them Across Server Clusters - InfographicPrincipled TechnologiesNo ratings yet
- Use VMware vSAN HCI Mesh To Manage Your vSAN Storage Resources and Share Them Across Server ClustersDocument10 pagesUse VMware vSAN HCI Mesh To Manage Your vSAN Storage Resources and Share Them Across Server ClustersPrincipled TechnologiesNo ratings yet
- Gain More K-Means Clustering Data Analysis Performance Per Dollar With 3rd Gen AMD EPYC 75F3 Processor-Powered Dell EMC PowerEdge R6525 ServersDocument6 pagesGain More K-Means Clustering Data Analysis Performance Per Dollar With 3rd Gen AMD EPYC 75F3 Processor-Powered Dell EMC PowerEdge R6525 ServersPrincipled TechnologiesNo ratings yet
- Working With Dell Rugged Devices in Real-World SituationsDocument11 pagesWorking With Dell Rugged Devices in Real-World SituationsPrincipled TechnologiesNo ratings yet
- Accelerate I/O With NVMe Drives On The New Dell EMC PowerEdge R650 Server - InfographicDocument1 pageAccelerate I/O With NVMe Drives On The New Dell EMC PowerEdge R650 Server - InfographicPrincipled TechnologiesNo ratings yet
- Prepare Images in Kubernetes For Machine Learning Faster With A Dell EMC Cluster Powered by AMD EPYC 7543 ProcessorsDocument7 pagesPrepare Images in Kubernetes For Machine Learning Faster With A Dell EMC Cluster Powered by AMD EPYC 7543 ProcessorsPrincipled TechnologiesNo ratings yet
- Kubernetes On VMware Vsphere vs. Bare Metal: Which Delivered Better Density and Performance?Document9 pagesKubernetes On VMware Vsphere vs. Bare Metal: Which Delivered Better Density and Performance?Principled TechnologiesNo ratings yet
- Hadle More Web App Users On Kubernetes Clusters With Microsoft Azure VMs Featuring 2nd Generation Intel Xeon Scalable ProcessorsDocument6 pagesHadle More Web App Users On Kubernetes Clusters With Microsoft Azure VMs Featuring 2nd Generation Intel Xeon Scalable ProcessorsPrincipled TechnologiesNo ratings yet
- Improve Aerospike Database Performance and Predictability by Leveraging Intel® Ethernet 800 Series Network Adapters With Application Device Queues (ADQ)Document8 pagesImprove Aerospike Database Performance and Predictability by Leveraging Intel® Ethernet 800 Series Network Adapters With Application Device Queues (ADQ)Principled TechnologiesNo ratings yet
- Stop A Power Zombie Apocalypse Using Dell EMC OpenManage Enterprise Power Manager - SummaryDocument2 pagesStop A Power Zombie Apocalypse Using Dell EMC OpenManage Enterprise Power Manager - SummaryPrincipled TechnologiesNo ratings yet
- Add Next-Generation Dell EMC PowerEdge MX Servers To Your VMware Cloud Foundation Infrastructure With Ease - InfographicDocument1 pageAdd Next-Generation Dell EMC PowerEdge MX Servers To Your VMware Cloud Foundation Infrastructure With Ease - InfographicPrincipled TechnologiesNo ratings yet
- The Evolution of Dell EMC PowerEdge Server Systems ManagementDocument1 pageThe Evolution of Dell EMC PowerEdge Server Systems ManagementPrincipled TechnologiesNo ratings yet
- Automate High-Touch Server Lifecycle Management Tasks - SummaryDocument2 pagesAutomate High-Touch Server Lifecycle Management Tasks - SummaryPrincipled TechnologiesNo ratings yet
- Make Kubernetes Containers On Dell EMC PowerEdge R740xd Servers Easier To Manage With VMware Tanzu - InfographicDocument1 pageMake Kubernetes Containers On Dell EMC PowerEdge R740xd Servers Easier To Manage With VMware Tanzu - InfographicPrincipled TechnologiesNo ratings yet
- Workstation Users Can Get Increased Performance and Value With The Dell Precision 3640 Tower - InfographicDocument1 pageWorkstation Users Can Get Increased Performance and Value With The Dell Precision 3640 Tower - InfographicPrincipled TechnologiesNo ratings yet
- Make Kubernetes Containers On Dell EMC PowerEdge R740xd Servers Easier To Manage With VMware TanzuDocument10 pagesMake Kubernetes Containers On Dell EMC PowerEdge R740xd Servers Easier To Manage With VMware TanzuPrincipled TechnologiesNo ratings yet
- Stop A Power Zombie Apocalypse - Using Dell EMC OpenManage Enterprise Power Manager - InfographicDocument1 pageStop A Power Zombie Apocalypse - Using Dell EMC OpenManage Enterprise Power Manager - InfographicPrincipled TechnologiesNo ratings yet
- Stop A Power Zombie Apocalypse Using Dell EMC OpenManage Enterprise Power ManagerDocument5 pagesStop A Power Zombie Apocalypse Using Dell EMC OpenManage Enterprise Power ManagerPrincipled TechnologiesNo ratings yet
- Enabling Two Security Features On 3rd Gen AMD EPYC Processors Minimally Affected OLTP Performance On A Dell EMC PowerEdge R6525 SystemDocument5 pagesEnabling Two Security Features On 3rd Gen AMD EPYC Processors Minimally Affected OLTP Performance On A Dell EMC PowerEdge R6525 SystemPrincipled TechnologiesNo ratings yet
- Get MongoDB Database-Driven Insights For Less With Dell EMC PowerEdge R6515 Servers Powered by 3rd Gen AMD EPYC 75F3 Processors - SummaryDocument2 pagesGet MongoDB Database-Driven Insights For Less With Dell EMC PowerEdge R6515 Servers Powered by 3rd Gen AMD EPYC 75F3 Processors - SummaryPrincipled TechnologiesNo ratings yet
- Get Improved Performance and New Features From Dell EMC PowerEdge Servers With 3rd Gen AMD EPYC Processors - InfographicDocument1 pageGet Improved Performance and New Features From Dell EMC PowerEdge Servers With 3rd Gen AMD EPYC Processors - InfographicPrincipled TechnologiesNo ratings yet
- Get MongoDB Database-Driven Insights For Less With Dell EMC PowerEdge R6515 Servers Powered by 3rd Gen AMD EPYC 75F3 ProcessorsDocument6 pagesGet MongoDB Database-Driven Insights For Less With Dell EMC PowerEdge R6515 Servers Powered by 3rd Gen AMD EPYC 75F3 ProcessorsPrincipled TechnologiesNo ratings yet
- Support More Vdi Users With A Dell Emc Poweredge R7515 Server Powered by An Amd Epyc 75F3 ProcessorDocument5 pagesSupport More Vdi Users With A Dell Emc Poweredge R7515 Server Powered by An Amd Epyc 75F3 ProcessorPrincipled TechnologiesNo ratings yet
- Client Server Model OverviewDocument15 pagesClient Server Model OverviewChachu-420No ratings yet
- Laravel Uncover - Panduan Belajar Laravel 8Document694 pagesLaravel Uncover - Panduan Belajar Laravel 8zahirasolehacantikNo ratings yet
- Sampleperfmonlog Pal Analysis 20170906161132Document250 pagesSampleperfmonlog Pal Analysis 20170906161132Muddaser MalikNo ratings yet
- 1 TVL CSS11 Q3 M1Document10 pages1 TVL CSS11 Q3 M1Anton Ric Delos ReyesNo ratings yet
- CAN AVR TrainingDocument28 pagesCAN AVR Traininghoe3852No ratings yet
- Chapter2 86Document33 pagesChapter2 86Sudarshan BellaryNo ratings yet
- ESP Projects Pages - DIY Audio and ElectronicsDocument8 pagesESP Projects Pages - DIY Audio and ElectronicsferdinandNo ratings yet
- Engineering Physics Laboratory - PHY119: Experiment Number - 9Document21 pagesEngineering Physics Laboratory - PHY119: Experiment Number - 9Sabjit SinghNo ratings yet
- Soft Light Dimmer: Application NoteDocument8 pagesSoft Light Dimmer: Application NoteHassanein Al-hadadNo ratings yet
- Compiler Design Code GenerationDocument4 pagesCompiler Design Code GenerationNera AjahhNo ratings yet
- A Micro Project Report On Android Quiz AppDocument21 pagesA Micro Project Report On Android Quiz Appharsh79% (14)
- For Manual Test Effort EstimationDocument5 pagesFor Manual Test Effort EstimationnimmianilNo ratings yet
- 2021 03 01 Australian HiFiDocument118 pages2021 03 01 Australian HiFipolycom testNo ratings yet
- Angel StoyanovDocument4 pagesAngel StoyanovmikeshiiNo ratings yet
- About The Chip in Your PhoneDocument4 pagesAbout The Chip in Your PhoneMohd AmanullahNo ratings yet
- Improve Your Home Theater Experience With The Onkyo TX-SR601E 6.1 ReceiverDocument2 pagesImprove Your Home Theater Experience With The Onkyo TX-SR601E 6.1 ReceiverAdams3232No ratings yet
- GSD e PDFDocument40 pagesGSD e PDFgeorgel1605No ratings yet
- DP 1010 DeveloperGuide enDocument183 pagesDP 1010 DeveloperGuide enReisson SaavedraNo ratings yet
- Ah en Safety Characteristics 105016Document37 pagesAh en Safety Characteristics 105016Dulce Martinez TolentinoNo ratings yet
- Service Manual: Model: MIX260FXDocument34 pagesService Manual: Model: MIX260FXericNo ratings yet
- 2Document16 pages2tarunNo ratings yet
- 2 ProvableCloudControlsDocument29 pages2 ProvableCloudControlsChristopheNo ratings yet
- Service Manual: Mini Component Sound SystemDocument57 pagesService Manual: Mini Component Sound SystemJonatan FloresNo ratings yet
- Apl 10062 Genetec ValidationDocument5 pagesApl 10062 Genetec ValidationMase MannerNo ratings yet
- Sol Midterm 1Document6 pagesSol Midterm 1Mutale Chisanga100% (1)