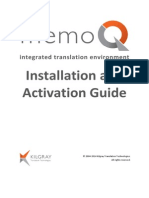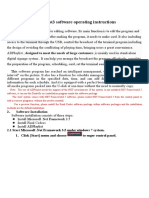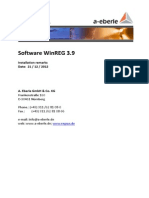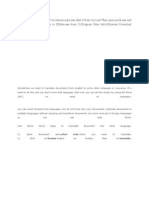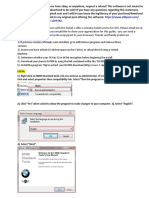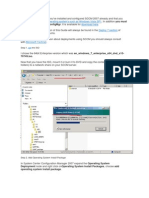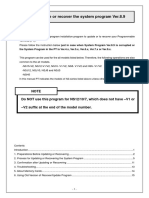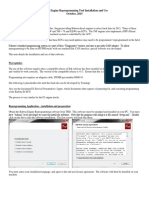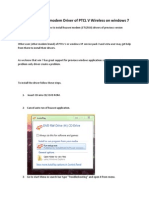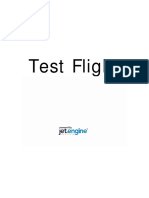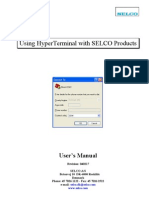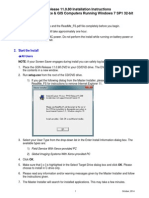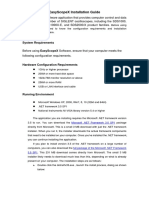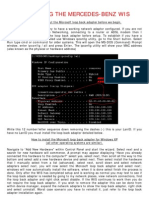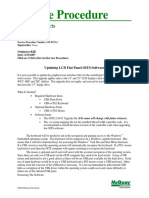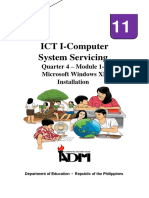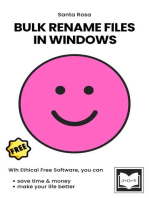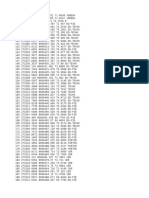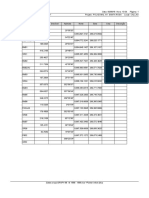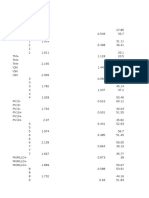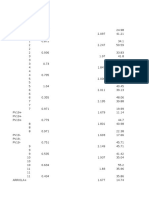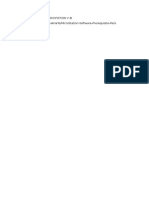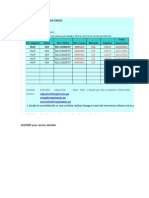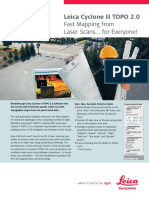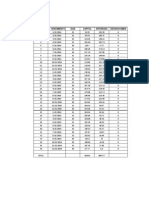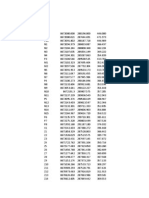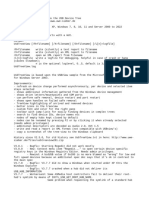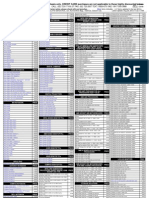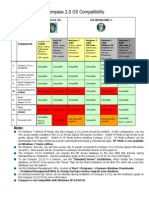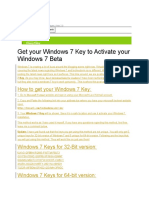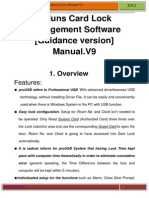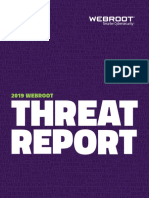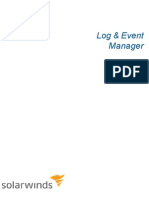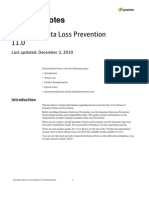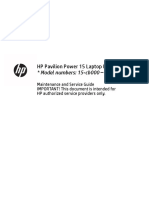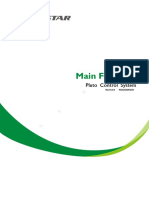Professional Documents
Culture Documents
Installing TGO On Windows 7
Uploaded by
Juan Carlos Sanchez Paredes0 ratings0% found this document useful (0 votes)
285 views9 pagesTrimble does not support TGO on operating systems after Windows XP. This document is based on an installation performed on a clean (no other Trimble software) computer. The steps you need to follow to get an up-to-date installation of TGO on a Windows 7 computer are.
Original Description:
Original Title
Installing TGO on Windows 7
Copyright
© © All Rights Reserved
Available Formats
PDF, TXT or read online from Scribd
Share this document
Did you find this document useful?
Is this content inappropriate?
Report this DocumentTrimble does not support TGO on operating systems after Windows XP. This document is based on an installation performed on a clean (no other Trimble software) computer. The steps you need to follow to get an up-to-date installation of TGO on a Windows 7 computer are.
Copyright:
© All Rights Reserved
Available Formats
Download as PDF, TXT or read online from Scribd
0 ratings0% found this document useful (0 votes)
285 views9 pagesInstalling TGO On Windows 7
Uploaded by
Juan Carlos Sanchez ParedesTrimble does not support TGO on operating systems after Windows XP. This document is based on an installation performed on a clean (no other Trimble software) computer. The steps you need to follow to get an up-to-date installation of TGO on a Windows 7 computer are.
Copyright:
© All Rights Reserved
Available Formats
Download as PDF, TXT or read online from Scribd
You are on page 1of 9
Installing TGO on Windows 7 26 August 2011 Page 1 of 9
Installing Trimble Geomatics Office on Windows 7
This Technical Tip provides information on installing Trimble Geomatics Office (TGO) on a computer running
the Windows 7 operating system. Trimble Navigation Limited does not support TGO on operating systems after
Windows XP, so the information presented here is compiled from the experiences of Inland GPS and others.
Remember that when TGO was first introduced in late 1999, most users were running Windows 98 as individual
users and no one gave much thought to computer security. Windows XP did not come out until 2001. Wave
after wave of malware has drastically changed the cyberworld over the past decade-plus. Practices that were
acceptable in 1999 are woefully inadequate today.
This document is based on an installation performed on a clean (no other Trimble software) Windows 7 Ultimate
64-bit computer, but it is expected that all will work the same when installing TGO on the 32- bit version of
Windows 7. This document was created with User Account Control (UAC) set to the most-sensitive Default
Always notify me when: setting.
Because web URLs can and do change, in most instances this document does not contain actual hyperlinks to
resources outside the control of Inland GPS. For those items this document provides general navigation
information that should not quickly go out of date. Please advise Inland GPS if you have trouble finding any of
the required files.
The steps you need to follow to get an up-to-date installation of TGO on a Windows 7 computer are -
1. First confirm you have adequate privileges to install software
Log on using an administrator account. Unless some special utility has been installed on the Windows 7
computer, it is believed that if you can change the time (not just the time zone) on the computer, you have the
administrator privileges required to install software.
2. Installing TGO Version 1.6X from the CD
It makes no difference if your TGO CD is Ver 1.60 or Ver 1.62, you will end up with Ver 1.63 installed either
way. (Note your TGO CD must be at least Ver 1.60 earlier versions of TGO cannot be updated by the
process provided in this document.)
All indications are the critical detail in this whole process is to allow Windows 7 to determine the compatibility
settings for each pre-Windows 7 setup/install/update program used in the process, so that is what we will do.
Insert the TGO Ver 1.6X CD into the computer. If the
Autorun feature attempts to launch the installation process,
click Exit to stop that.
View the contents of the CD in Windows Explorer.
Right-click on [CD Drive]:\SETUP.EXE and click
Troubleshoot compatibility in the context menu to bring up
the Program Compatibility dialog shown at right.
Click the Try recommended setting option.
TECHNICAL TIPS from INLAND GPS
Installing TGO on Windows 7 26 August 2011 Page 2 of 9
Now the Program Compatibility dialog shows that
Windows 7 has applied a Windows compatibility mode of
Windows XP (Service Pack 2). That is what we expected
please notify Inland GPS if you get something else.
Take a look at the Taskbar to see what is running, then click
Start the program
It is likely a new icon will now appear on the Taskbar, seems
the installation prompts appear behind the Program
Compatibility dialog. That is why the previous paragraph
suggested checking what was already on the Taskbar.
Click on the new icon on the Taskbar and you will find a
User Account Control (UAC) dialog asking if you want to
allow SETUP.EXE to make changes to the computer.
Click Yes and the first of several TGO installation dialogs
will appear (may have to click on the new icon on the
Taskbar to move it to the front).
Respond to the installation dialogs and enter the necessary
information as it is requested. Inland GPS recommends
using the default installation options.
You should notice that the installation routine first installs Trimble Data Transfer, and then it continues to install
TGO. (Remember to watch the Taskbar). Wait until the setup program says it is finished installing Trimble
Geomatics Office (not just Trimble Data Transfer) and click Finish.
Now to clean up what we have left open so far. At the
farthest right position on the Taskbar you will probably have
the TGO dialog shown at right.
Click Exit to dismiss this dialog.
Next to the left on the Taskbar will probably be the
Program Compatibility dialog, click Cancel to dismiss.
Now for the updates to get TGO up to date. Remember that the TGO Ver 1.62 was released back in July 2003
and a whole lot of products and software/firmware versions have come out since then.
3. Updating TGO to Ver 1.63
Using your web browser, open the Trimble web page at www.trimble.com.
Follow the hyperlink sequence Support & Training | Support AZ List | Trimble Geomatics Office | Downloads |
v1.63
Click the TGO v1.63 update hyperlink and select the correct language. This page offers to perform a One-Click
Install update but we will not use that because that method does not offer us the options we need.
Installing TGO on Windows 7 26 August 2011 Page 3 of 9
Click the click here hyperlink toward the bottom of the page to download the file named
TGOffice163Update.exe. Save the file to an appropriate location on your computer, such as the default
Downloads folder.
View the folder containing TGOffice163Update.exe in
Windows Explorer.
Right-click on TGOffice163Update.exe and click
Troubleshoot compatibility in the context menu to bring up
the Program Compatibility dialog shown at right.
As we did in Step 2 above, click the Try recommended
settings option.
The Program Compatibility dialog shows that Windows 7
has again selected a Windows compatibility mode of
Windows XP (Service Pack 2).
As before, take a look at the Taskbar to see what is running,
then click Start the program
It is likely a new UAC icon will now appear on the Taskbar,
click on that icon to see the UAC dialog asking if you want
to let TGOffice163Update.exe to make changes to the
computer. Click Yes.
Another series of dialogs will now appear, the first of which
will be as appears at right. Click OK to initiate the process.
Respond to the update dialogs as appropriate.
At the end of the update process, a Maintenance Complete
dialog will appear. Click Finish.
Click Cancel to dismiss the Program Compatibility dialog
that is probably still open.
4. Updating coordinate systems
This step is not absolutely necessary, but it will bring in GEOID03 and do some other things that will make your
survey life better so Inland GPS recommends including this step.
Using your web browser, open the Trimble web page at www.trimble.com.
Follow the hyperlink sequence Support & Training | Support AZ List | Trimble Geomatics Office | Downloads |
v1.63
Installing TGO on Windows 7 26 August 2011 Page 4 of 9
Click the Coordinate System Update Download hyperlink and save the file named
TrimbleCoordSystemUpdateSept2005.exe to an appropriate location on your computer, such as the default
Downloads folder.
Follow the same process (right-click / Troubleshoot compatibility / Start the program / approve UAC
dialog, etc,) for TrimbleCoordSystemUpdateSept2005.exe as was done for TGOffice163Update.exe in
Step 3.
It is likely the following dialog will appear asking you to make a decision as to whether you want to replace the
existing coordinate system zones and sites.
If this is a clean installation the correct response is Yes, but answering No will not have any adverse effect as
explained in the last paragraph of the dialog. Nothing will be lost either way.
Even if you are doing a reinstall and want to save your existing zones and sites, Yes is a good response because
the installation program saves the existing zones and sites in a file named current.bak.
You can use any text editor to copy essential information from current.bak to current.csd.
Or, it may be easier to rebuild your sites in Coordinate System Manager by simply opening the projects that use
the desired sites and resaving the sites to Coordinate System Manager.
A dialog announcing the update process has finished will appear, click Finish to dismiss this dialog.
Click Cancel to dismiss the Program Compatibility dialog that is probably still open.
5. Updating Trimble Data Transfer
This step provides the converters and other files that tell TGO how to communicate with the devices and data-
collector-software versions introduced since July 2003, so this step is necessary unless you are using only the
older products.
Using your web browser, open the Trimble web page at www.trimble.com.
Follow the hyperlink sequence Support & Training | Support AZ List | Data Transfer Utility
In the lower half of the page there are two hyperlinks. The upper link includes the term One-Click Install so we
do not want to use that method because it will not offer us the options we need. Click the lower link to launch the
download of the actual installer file named DataTransferXXX.exe (where XXX represents the version number,
Installing TGO on Windows 7 26 August 2011 Page 5 of 9
which is expected to change during the life of this document). Save this file to an appropriate location on your
computer, such as the default Downloads folder.
Follow the same process (right-click / Troubleshoot compatibility / Start the program / approve UAC
dialog, etc,) for DataTransferXXX.exe as was done for TGOffice163Update.exe in Step 3.
The installer program will detect an earlier version of
Trimble Data Transfer is installed on the computer and
should suggest doing a Modify installation, as indicated on
the dialog shown at right. That is what we want to do, so
make sure the Modify button is selected and click Next.
Trimble Data Transfer is also used with Trimbles Mapping
& GIS Devices.
If you are only using the Trimble land-survey equipment
there is no point in wasting space on things you will never
use so check only the Land Survey Devices check box and
click Next to launch the installation process.
A Maintenance Complete dialog will appear, click Finish to dismiss this dialog.
Click Cancel to dismiss the Program Compatibility dialog that is probably still open.
6. Running the Trimble Office Configuration File Update Utility
This step gives TGO what it needs to know to work with the GPS/GNSS receivers and antennas introduced since
July 2003, so this step is necessary unless you are using only the older products.
Using your web browser, open the Trimble web page at www.trimble.com.
Follow the hyperlink sequence Support & Training | Support AZ List | Trimble Configuration Utility
Click the Download Trimble Office Configuration File Utility hyperlink to launch the download of the actual
installer file named TrimbleCFGUpdate.exe. Save this file to an appropriate location on your computer, such
as the default Downloads folder.
Follow the same process (right-click / Troubleshoot compatibility / Start the program / approve UAC
dialog, etc,) for TrimbleCFGUpdate.exe as was done for TGOffice163Update.exe in Step 3.
An InstallShield Wizard Completed dialog will appear, click Finish to dismiss this dialog.
Installing TGO on Windows 7 26 August 2011 Page 6 of 9
Click Cancel to dismiss the Program Compatibility dialog that is probably still open.
7. Confirming compatibility settings for EXE files installed as part of TGO
The above-prescribed process should have made appropriate compatibility settings to the EXE files in the TGO
installed on the computer. Some of those files are
C:\Program Files (x86)\Trimble\Trimble Geomatics Office\TGOffice.exe
C:\Program Files (x86)\Trimble\Trimble Geomatics Office\RoadLink DTMLink\DTMLINK.exe
C:\Program Files (x86)\Trimble\Trimble Geomatics Office\RoadLink DTMLink\TRLINK.exe
C:\Program Files (x86)\Trimble\Trimble Geomatics Office\System\FCEDIT.exe
Now we will confirm compatibility settings for these files. Since one of the objectives is to have a program that
can be run (as much as possible) from a standard user account (no administrator privileges) we will change the
settings for all users and will not set these files to require administrator privileges.
We will go through the steps using the first file in the
preceding list as an example -
View the folder containing the file being checked in
Windows Explorer.
Right-click on the files icon and click Properties in the
context menu to bring up the Properties dialog.
Click the Compatibility tab and your screen should appear
like the image at right.
Under Compatibility mode confirm the Run this program
in compatibility mode for: box is checked and that
Windows XP (Service Pack 2) has been selected.
Under Privilege Level, make sure the Run this program as
an administrator box is not checked. (Clear the checkbox
if it happens to be checked.) We want all the installed EXE
files to run with the privileges of a standard user account.
If you need to change any settings, click the Change
settings for all users button toward the bottom of the dialog
to bring up the dialog in the following row. When finished,
click OK until you are back at Windows Explorer.
Repeat the process to confirm (and change as necessary) the compatibility settings for the other installed EXE
files in the preceding list. It is expected you will find the Privilege Level for FCEDIT.exe is set to Run this
program as an administrator. This .exe is for TGOs Feature and Attribute Editor utility and is one of the
main challenges with running TGO under Windows 7. Until experience instructs otherwise, it is believed best to
clear that selection.
8. Installing Windows Mobile Device Center
Windows Mobile Device Center is the Windows Vista/Windows 7 replacement for Microsoft ActiveSync. You
will need this if you are working with any of the Trimble data collectors that communicate with the computer via
ActiveSync (or what appears to them to be ActiveSync).
Using your web browser, navigate to http://support.microsoft.com/kb/931937
Installing TGO on Windows 7 26 August 2011 Page 7 of 9
Hyperlinks on that page will assist you in downloading the installer file for the correct version of Windows
Mobile Device Center. After downloading, use that file to install Windows Mobile Device Center on your
computer.
As Inland GPS was preparing this document, the Windows Mobile Device Center installation program attempted
to make contact with something that it never found and the following warning appeared
As it turns out this message only meant that the installation program did not see anything for which it could install
drivers, which is what one would expect because nothing was attached to the computer.
9. Restarting the computer
After all this installing and updating, now it is probably a good time to restart the computer.
10. Launching TGO and running utilities for first time
Log on once more with an administrator account.
The Release Notes for Trimble Geomatics Office Ver 1.60 (the latest Release Notes that include installation
information) indicate that TGOs Feature and Attribute Editor, RoadLink, and DTMLink modules must first be
run under administrator privileges, so start those utilities while logged on with an administrator account.
11. Try using TGOs built-in help
Earlier attempts to install TGO by manually specifying the compatibility settings for the various setup and update
files resulted in less-than-satisfactory operation of the built-in help. An error message appeared announcing Help
had failed to launch. Windows 7 suggested a remedy, but the Microsoft-specified fix did not provide the usual
navigation and search options found in the Windows XP installations.
Using the above-detailed procedure, selecting Help Topics
from the Help menu produces the expected dialog shown at
right, with the expected navigation and search tools.
It was noticed that when TGO Help is invoked by pressing
F1 there appears a notification about a failure running a
macro. Other than that, TGO Help seems to operate as
expected.
Please advise if your experience is different.
Installing TGO on Windows 7 26 August 2011 Page 8 of 9
12. Connecting your Windows Mobile data collector to the computer
While still logged on with administrator privileges, connect your Windows Mobile data collector to the computer
via the USB cable.
Windows Mobile Device Center should detect the data collector and install the necessary drivers. When that
process is finished you should soon see a dialog like the following image
13. Confirming that everything works with a standard user account
Many organizations require users to run without administrator privileges, and that practice is a good security
enhancer for everyone.
Log off the computer, then log on using a standard user account (without administrator privileges) and confirm
that all TGO functions and utilities work.
TGO and its associated utilities (the utilities in the Utilities menu, along with DTMLink and RoadLink) should
run fine under a standard user account with normal user privileges with the likely exception of Feature and
Attribute Editor (FAE).
FAE is very unpredictable on a standard user account sometimes all functions work fine, sometimes some
functions work, and sometimes no functions work.
The separate Inland GPS Technical Tips document titled Feature and Attribute Editor on Windows 7 provides
some possible solutions for using that portion of TGO from a standard user account.
You will probably have to set up one or more Devices in Trimble Data Transfer, just follow the dialogs provided
as if using Windows XP.
14. Installing additional utilities
Some additional things you may want to install
GEOID09 see Installing GEOID09 in TGO
OPUS Importer see Adding OPUS Importer to TGO Ver 1.6X
Other considerations
Unpredictable results?
Initial results coming in from the field indicate users have encountered widely varied results with installing and
using TGO under Windows 7. Everything works fine for some users, while the efforts of others are met with
failure at every turn. Without knowing much more about the specifics of each instance Inland GPS cannot offer
any suggestion as to why the results are so inconsistent.
Conflicts with other Trimble applications?
Some Trimble applications use shared files, usually those found in the C:\Program Files (x86)\Common
Files\Trimble path. That certainly can lead to conflicts that are impossible to predict. If you encounter a
problem that seems to happen if a particular application is launched before TGO, it may help to restart the
computer after shutting down the first application.
Installing TGO on Windows 7 26 August 2011 Page 9 of 9
Install normally?
At least one TGO user has told Inland GPS they simply installed TGO on a Windows 7 computer as if they were
installing on Windows XP (no compatibility-mode settings). Inland GPS attempted that use that method and
encountered several fatal error messages. It is not believed possible to perform a business-as-usual installation of
TGO on Windows 7. Your mileage may vary.
No Convert to DAT when right-clicking TOX file?
It has been noticed that the handy Convert to DAT context-menu (right-click) option does not appear when you
right-click on a T00, T01, or T02 file. Tried reinstalling Data Transfer, using compatibility mode, and the other
normal things but was not able to obtain the same context menu as is found when Data Transfer is installed on
Windows XP. The workaround is to 1.) Make a folder on the hard drive with a name like PC Card and put the
T0X file(s) to be converted there, 2.) Create a new survey device in Data Transfer of type Survey Data Card
that points to the folder created in the previous step, and 3.) Run Data Transfer, point it to that new device, look
for files of type 5000 Series Receiver Files paying attention to where they are going (the Destination field) and
do the Transfer. That will make DAT files appear in the selected Destination but the naming may be messed up
because the T0X extension may remain in the middle. Another option is to use the newer version of the Convert
to RINEX utility (the one that comes with Trimble Business Center), that utility can convert T0X files directly to
RINEX files.
Set compatibility mode to Windows XP (Service Pack 3)?
The first version of this document instructed users to set compatibility mode to Windows XP (Service Pack 3)
even though information received from some TGO users indicated that they had better results setting
compatibility mode to Windows XP (Service Pack 2). Later it was observed that the Windows 7 compatibility
wizard suggested using Windows XP (Service Pack 2) for each of the Trimble-provided files used above.
If you cannot resolve a certain problem, setting compatibility mode to Windows XP (Service Pack 3) would
certainly be worth a try.
Virtual machines
Another way to run TGO under Windows 7 is to use the XP Mode virtual machine that is available in the
Professional, Ultimate, and Enterprise editions of Windows 7. If you have a different edition of Windows 7 it
may be possible to use another virtual machine such as the free VMWare Player. If you go this route, make sure
your USB connections work as expected. Apparently many virtual-machine users experience USB problems.
The big picture
Anyone can obtain a completely adequate computer running Windows XP Pro for less than $100.00, so if you are
determined to continue using TGO you may want to consider that option. Microsoft has said they are going to
continue to provide security updates for Windows XP Pro until sometime in 2014.
An unsolved mystery and something else to try if all else fails
While preparing the first version of this document it was discovered that Grid Factory would not work with a
certain standard-user account on the test Windows 7 computer, even when that user account was elevated to be a
member of the Administrators group. Inland GPS finally deleted the problem account, made a new standard-user
account, and found Grid Factory worked fine with the new standard-user account. The lesson here is that if you
encounter a difficult problem, one thing to try is to create a new user account and see if the problem appears in
that account as well.
You might also like
- Geomative Studio InstallationDocument14 pagesGeomative Studio InstallationJuan PiretNo ratings yet
- BMW Standard Tools 2.12 Install Instructions PDFDocument10 pagesBMW Standard Tools 2.12 Install Instructions PDFJames BielefNo ratings yet
- Teamcenter System ArchitectureDocument30 pagesTeamcenter System ArchitectureAjay ManjramkarNo ratings yet
- OpenPlant Iso Manager Project Admin Training V8i SS3Document86 pagesOpenPlant Iso Manager Project Admin Training V8i SS3Simen100% (2)
- Updating GeoXT SoftwareDocument5 pagesUpdating GeoXT SoftwareSergio Andres Escobar BolañosNo ratings yet
- Line Balancing Manual PDFDocument48 pagesLine Balancing Manual PDFAbhinav Anand100% (2)
- TEA - LTE 2.2.3 - GA Release Notes: System RequirementsDocument4 pagesTEA - LTE 2.2.3 - GA Release Notes: System Requirementsmau_mmx5738No ratings yet
- How To Enable Task Manager Again in Windown XPDocument26 pagesHow To Enable Task Manager Again in Windown XPsoftmohan23No ratings yet
- MemoQ InstallingActivating 7 0 enDocument16 pagesMemoQ InstallingActivating 7 0 enastro_versache_74696No ratings yet
- Getting Started IngleseDocument223 pagesGetting Started IngleseKnorr FlorentinNo ratings yet
- Universal Programmer Software ManualDocument48 pagesUniversal Programmer Software ManualPaveldj0% (1)
- ADPlaylist En)Document37 pagesADPlaylist En)rizki idrNo ratings yet
- Fast Startup Windows XPDocument3 pagesFast Startup Windows XPgautamsecNo ratings yet
- Software Winreg 3.9: We Take Care of ItDocument5 pagesSoftware Winreg 3.9: We Take Care of ItMarkoNo ratings yet
- Rebar Test Data Software GuideDocument47 pagesRebar Test Data Software GuideUjjal RegmiNo ratings yet
- Tut 2Document17 pagesTut 2Haruna S. AbdulrazakNo ratings yet
- 2.ES Update Procedure PDFDocument6 pages2.ES Update Procedure PDFArturo CalderonNo ratings yet
- InstruCalc 7 Network Install InstructionsDocument11 pagesInstruCalc 7 Network Install Instructionsrathnam.pmNo ratings yet
- Forcibly Software Loading Procedure For BTS3900 and BTS3900ADocument16 pagesForcibly Software Loading Procedure For BTS3900 and BTS3900Aสุธี ไพศาลรังสรรค์No ratings yet
- e-ORB - Setup Instuctions (Rev.5 - 10jan2013)Document9 pagese-ORB - Setup Instuctions (Rev.5 - 10jan2013)Jezrell JaravataNo ratings yet
- InstallationhelpWinREG3 8 01032010Document6 pagesInstallationhelpWinREG3 8 01032010PacoNo ratings yet
- BMW Standard Tools 2.12 Install InstructionsDocument10 pagesBMW Standard Tools 2.12 Install InstructionsD AndrewNo ratings yet
- User Manual Landirenzo Omegas SoftwareDocument10 pagesUser Manual Landirenzo Omegas SoftwareAzhar Qureshi0% (1)
- GeoVision Repair DataBase ToolDocument6 pagesGeoVision Repair DataBase ToolGalip KuyukNo ratings yet
- This Guide Deploy SCCM Windows 7Document30 pagesThis Guide Deploy SCCM Windows 7Christian CehNo ratings yet
- How To Recover UpdateDocument18 pagesHow To Recover UpdatefogstormNo ratings yet
- Memoq Installation and Activation Guide: Page 1 of 8Document8 pagesMemoq Installation and Activation Guide: Page 1 of 8Danang TamtamaNo ratings yet
- Kubota Engine Reprogramming Tool Installation and Use October, 2015Document6 pagesKubota Engine Reprogramming Tool Installation and Use October, 2015Pra Zuar Silk Screen ConfecçãoNo ratings yet
- Installing Huawei Modem Driver of PTCL V Wireless On Windows 7Document8 pagesInstalling Huawei Modem Driver of PTCL V Wireless On Windows 7wasimashraf1No ratings yet
- LTE Data Collection Set-Up - TEMS & LLDMDocument16 pagesLTE Data Collection Set-Up - TEMS & LLDMSrikanth Reddy Vanga100% (1)
- Install Huawei Modem Driver on Windows 7Document8 pagesInstall Huawei Modem Driver on Windows 7cancermuzamilNo ratings yet
- IJM009 - Jet - Engine Test Flight ManualDocument16 pagesIJM009 - Jet - Engine Test Flight ManualHồ ThànhNo ratings yet
- Log4OM Quick StartDocument8 pagesLog4OM Quick Startfernando.radioNo ratings yet
- Timezone Update Instructions For Netvu Connected Ds2 (Build 4.0 (28) and Above)Document23 pagesTimezone Update Instructions For Netvu Connected Ds2 (Build 4.0 (28) and Above)kupskyNo ratings yet
- TruPortal 1.6 Upgrade InstructionsDocument3 pagesTruPortal 1.6 Upgrade InstructionsGerardo Garza ElizaldeNo ratings yet
- Quick Start Gerber ConnectionDocument41 pagesQuick Start Gerber ConnectionRyan HackettNo ratings yet
- H3000 Hyper Terminal UK PDF Manual CompletoDocument13 pagesH3000 Hyper Terminal UK PDF Manual Completosoportepc5No ratings yet
- Sco® Unix Version 5.0.7 Operating System Installation: AttentionDocument22 pagesSco® Unix Version 5.0.7 Operating System Installation: Attentionglamorous_guy6294No ratings yet
- Installation and User ManualDocument13 pagesInstallation and User Manualadnanzafar35No ratings yet
- Driver Upgrade Guide for Windows, Mac and LinuxDocument9 pagesDriver Upgrade Guide for Windows, Mac and Linuxvsilva_2009No ratings yet
- Install Instructions FSDocument4 pagesInstall Instructions FSClaudio Andres Marshall JaraNo ratings yet
- Basic Troubleshooting For Poor Computer (PC) PerformanceDocument6 pagesBasic Troubleshooting For Poor Computer (PC) PerformanceY.NikhilNo ratings yet
- Installation-SAPGUI For Windows For V720 PDFDocument11 pagesInstallation-SAPGUI For Windows For V720 PDFmsanshulguptapacemakNo ratings yet
- Chap 2 - Installing UltraPIPEDocument10 pagesChap 2 - Installing UltraPIPEbismarckandresNo ratings yet
- EasyScopeX Install GuideDocument12 pagesEasyScopeX Install GuideviyikitoNo ratings yet
- 3M ManualDocument12 pages3M ManualpanikeeNo ratings yet
- How To Perform Advanced Clean-Boot Troubleshooting in Windows XPDocument8 pagesHow To Perform Advanced Clean-Boot Troubleshooting in Windows XPTony WilliamsNo ratings yet
- Installing The Mercedes-Benz WisDocument4 pagesInstalling The Mercedes-Benz WisArif Zaidi Jusoh100% (1)
- Websphere Message Broker Version 6: Installation Launchpad For WindowsDocument15 pagesWebsphere Message Broker Version 6: Installation Launchpad For WindowspnrajuNo ratings yet
- M2350-1 Windows Interface Ver1.2.1 April 2013Document12 pagesM2350-1 Windows Interface Ver1.2.1 April 2013Mauricio VernalNo ratings yet
- SP0725-C - Update OITS SoftwareDocument7 pagesSP0725-C - Update OITS SoftwareEmerson PenaforteNo ratings yet
- ICT I-Computer System Servicing: Quarter 4 - Module 1-2 Microsoft Windows XP InstallationDocument15 pagesICT I-Computer System Servicing: Quarter 4 - Module 1-2 Microsoft Windows XP InstallationMarilyn Besawen CulanganNo ratings yet
- CPC Program DeviceDocument3 pagesCPC Program DeviceJohn DollNo ratings yet
- Setup Procedure of Windows NT 4.0 (English Version)Document8 pagesSetup Procedure of Windows NT 4.0 (English Version)Mariusz DubasNo ratings yet
- FliteStar ManualDocument5 pagesFliteStar ManualSilvije FilipovićNo ratings yet
- Melco Control Panel Software Release 2001-10Document5 pagesMelco Control Panel Software Release 2001-10Cesar EspinozaNo ratings yet
- SQL Ledger InstalationDocument35 pagesSQL Ledger Instalationjohn irsyamNo ratings yet
- Clinica TocDocument16 pagesClinica TocJuan Carlos Sanchez ParedesNo ratings yet
- Calculo Por El Metodo de Los Minimos CuadradosDocument9 pagesCalculo Por El Metodo de Los Minimos CuadradosJuan Carlos Sanchez ParedesNo ratings yet
- GeodesiaDocument4 pagesGeodesiaJuan Carlos Sanchez ParedesNo ratings yet
- Instalar Railtrack BentleyDocument1 pageInstalar Railtrack BentleyJuan Carlos Sanchez ParedesNo ratings yet
- Poligonal Santa Rosa RecalculoDocument2 pagesPoligonal Santa Rosa RecalculoJuan Carlos Sanchez ParedesNo ratings yet
- MurilloDocument15 pagesMurilloJuan Carlos Sanchez ParedesNo ratings yet
- 13 01 16Document12 pages13 01 16Juan Carlos Sanchez ParedesNo ratings yet
- Minimum Requisitos para Pix 4dDocument1 pageMinimum Requisitos para Pix 4dJuan Carlos Sanchez ParedesNo ratings yet
- Pre Requisitos Microstation V 8iDocument1 pagePre Requisitos Microstation V 8iJuan Carlos Sanchez ParedesNo ratings yet
- Cuponera de SeguroDocument1 pageCuponera de SeguroJuan Carlos Sanchez ParedesNo ratings yet
- MurilloDocument15 pagesMurilloJuan Carlos Sanchez ParedesNo ratings yet
- Leica CycloneII TopoV2Document2 pagesLeica CycloneII TopoV2Juan Carlos Sanchez ParedesNo ratings yet
- eDocument1 pageeJuan Carlos Sanchez ParedesNo ratings yet
- Mines AighDocument1 pageMines AighJuan Carlos Sanchez ParedesNo ratings yet
- Product Key Autodesk 2015Document4 pagesProduct Key Autodesk 2015Juan Carlos Sanchez ParedesNo ratings yet
- Cuota F. Vencimiento Dias Capital Intereses DesgravamenDocument2 pagesCuota F. Vencimiento Dias Capital Intereses DesgravamenJuan Carlos Sanchez ParedesNo ratings yet
- Poligonal Santa AnitaDocument1 pagePoligonal Santa AnitaJuan Carlos Sanchez ParedesNo ratings yet
- Usb Tree ViewDocument10 pagesUsb Tree ViewALARMAX SEGURIDAD ELECTRÓNICA & DIGITALNo ratings yet
- PC Corner PricelistDocument2 pagesPC Corner PricelistPeter AngeloNo ratings yet
- Honeywell Compass OS CompatibilityDocument1 pageHoneywell Compass OS CompatibilityTom DagresNo ratings yet
- Get Your Windows 7 Key To Activate Your Windows 7 Beta: TechnodormDocument12 pagesGet Your Windows 7 Key To Activate Your Windows 7 Beta: TechnodormraaakrajuNo ratings yet
- UntitledDocument19 pagesUntitledHappyNo ratings yet
- Hotel Lock ManualDocument29 pagesHotel Lock ManualChristian Payne100% (1)
- Windows 7 Support For Fujitsu Technology Solutions Notebooks and Desktop PcsDocument3 pagesWindows 7 Support For Fujitsu Technology Solutions Notebooks and Desktop PcsSergiuSebastianNo ratings yet
- IP Camera ProDocument4 pagesIP Camera Procame_ln10No ratings yet
- Incentives Partner GuideDocument38 pagesIncentives Partner GuideolashantelleNo ratings yet
- Installing DAO350.dll in Win7 64 Bit v1.1Document14 pagesInstalling DAO350.dll in Win7 64 Bit v1.1Ivan MajikNo ratings yet
- 2019 Webroot Threat Report US OnlineDocument24 pages2019 Webroot Threat Report US OnlinePranav BhatNo ratings yet
- Windows 7 - Enable $admin Share - Everyday NerdDocument3 pagesWindows 7 - Enable $admin Share - Everyday Nerdkhoyot3No ratings yet
- Guide Lines For Installing of Bi PublisherDocument14 pagesGuide Lines For Installing of Bi Publishersubbu38No ratings yet
- 140 IM 0002 B Siemens - Woodward SoftwareDocument73 pages140 IM 0002 B Siemens - Woodward Softwareruslan rumyantsevNo ratings yet
- CES EduPack Manual and Getting Started GuideDocument37 pagesCES EduPack Manual and Getting Started GuideJoopNo ratings yet
- Privileged Account Security System RequirementsDocument69 pagesPrivileged Account Security System RequirementsLee OdhowNo ratings yet
- Lem User GuideDocument550 pagesLem User GuiderpasiniNo ratings yet
- Bluetooth Next II Manual Ver.10 enDocument26 pagesBluetooth Next II Manual Ver.10 endriss mecifiNo ratings yet
- OPTICast Workbook 8-3-0 11-18-14Document51 pagesOPTICast Workbook 8-3-0 11-18-14emilianoNo ratings yet
- Ds Esprimo p400Document7 pagesDs Esprimo p400Diego Alejandro Forero MendietaNo ratings yet
- (Tech) Mrunal's Auto NoteMaker For The Hindu & PDF Files - Grab Data by Mouse, Make Notes Without Typing! MrunalDocument10 pages(Tech) Mrunal's Auto NoteMaker For The Hindu & PDF Files - Grab Data by Mouse, Make Notes Without Typing! MrunalPawan KumarNo ratings yet
- Symantec DLP 11.0 ReleasenotesDocument25 pagesSymantec DLP 11.0 ReleasenotessillyfungNo ratings yet
- Enervista Launchpad: Version 5.03 Release NotesDocument4 pagesEnervista Launchpad: Version 5.03 Release NotesRudy A. HartliepNo ratings yet
- c05493193 PDFDocument102 pagesc05493193 PDFRodrigo Adrián GarcíaNo ratings yet
- 6.1.2.3 Lab - Create User Accounts in Windows 7 and VistaDocument8 pages6.1.2.3 Lab - Create User Accounts in Windows 7 and VistaMai FrensNo ratings yet
- Nova Pluto Control System PDFDocument22 pagesNova Pluto Control System PDFisrael jimenezNo ratings yet
- Windowsmanual PDFDocument81 pagesWindowsmanual PDFNeto Infomab MedNo ratings yet
- Guard1 PlusDocument96 pagesGuard1 PlusAkhlaque ShamsiNo ratings yet