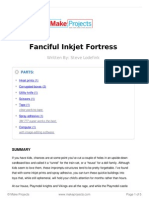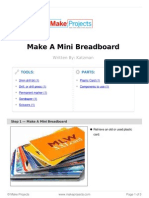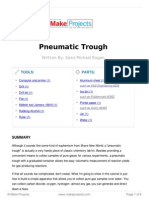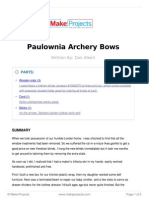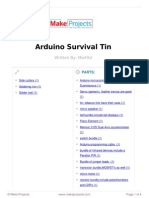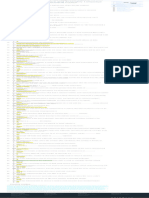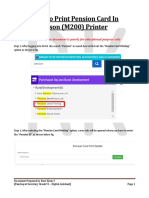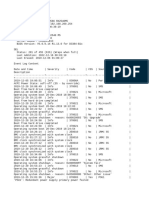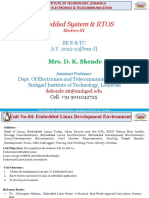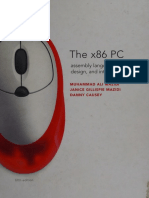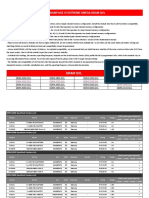Professional Documents
Culture Documents
Wii Nunchuk Mouse
Uploaded by
sher123Copyright
Available Formats
Share this document
Did you find this document useful?
Is this content inappropriate?
Report this DocumentCopyright:
Available Formats
Wii Nunchuk Mouse
Uploaded by
sher123Copyright:
Available Formats
Wii Nunchuk Mouse
Wii Nunchuk Mouse
Written By: Gabriel Bianconi
TOOLS:
Computer running Windows (1)
PARTS:
Arduino Uno microcontroller (1) Nintendo Wii Nunchuk controller (1) 140mm male/male jumper wires (4)
SUMMARY
Today, more and more devices are using motion control. From tablets to cellphones to game consoles, people are getting used to interacting with electronics using gestures. Personal computers, however, have lagged behind a bit. Unable to find a suitable gestural controller for my Windows PC on the consumer market, I set out to build my own. I based my design on the Wii Nunchuk controller for several reasons. First, its a versatile, comfortable, well-designed controller; second, its cheap and easy to find; and third, its native I2C serial protocol is easy to interface with Arduino. As a bonus, the connector will accept standard jumper wires, so theres no need to cut up the cable or use a dedicated adapter. The Arduino runs a sketch that reads data from the controller and prints to the computers serial port. The computer runs a Python script, which receives serial data and emulates a mouse.
Make Projects
www.makeprojects.com
Page 1 of 7
Wii Nunchuk Mouse
Step 1 Install the Software
Make Projects
www.makeprojects.com
Page 2 of 7
Wii Nunchuk Mouse
Download the Arduino IDE for Windows at http://arduino.cc/en/Main/Software. Extract the arduino-1.0 folder to your hard drive. Inside this folder youll find arduino.exe. Download the Arduino Nunchuk library at http://github.com/GabrielBianconi/Arduin.... Extract the ArduinoNunchuk folder to your hard drive. Open theArduino IDE and select File Preferences. Note the folder under Sketchbook folder and open it in Windows Explorer. Look for a folder named libraries. If there isnt one, you should create it. Move the ArduinoNunchuk folder into libraries. Download Python 2.7.2 for Windows at http://python.org/ftp/python/2.7.2/pytho... and run the installer. You can find IDLE, the Python IDE, atStart Python 2.7 or launch it at C:\Python27\Lib\idlelib\idle.pyw. You should not download Python 3. The script used in this project wont work with this version. Download the pyserialmodule at http://pypi.python.org/pypi/pyserial. Extract the pyserial-2.6 folder to C:\. Launch the command prompt window at Start Accessories Command Prompt. Type cd /d c:\pyserial-2.6 and hit enter.
Make Projects
www.makeprojects.com
Page 3 of 7
Wii Nunchuk Mouse
Now type c:\ Python27\python setup.py install and hit enter again. Download pywin32 at http://makezine.com/go/pywin32 and run the installer.
Step 2 Connect the controller to the Arduino.
Well use 4 colors of jumper wires to simplify the instructions. Insert the jumpers into the Wii Nunchuks connector. On your Arduino, connect the red wire to +3.3V and the black wire to GND. Connect the green wire to A5 and the yellow wire to A4
Make Projects
www.makeprojects.com
Page 4 of 7
Wii Nunchuk Mouse
Step 3 Upload the arduino Sketch
Connect your Arduino to your computer via USB. If this is the first time, youll need to install the required driver. Windows will not be able to install it automatically, so youll need to select it in arduino1.0/drivers. Open the Windows Control Panel and search for the Device Manager. You can find the port in which your Arduino is inserted under Ports (COM & LPT). Open the Arduino IDE and select the correct port under Tools Serial Port. Relaunch Arduino. Select your Arduino model under Tools Board.
Make Projects
www.makeprojects.com
Page 5 of 7
Wii Nunchuk Mouse
Step 4
Open the Serial Monitor. At the bottom right, change 9600 baud to 19200 baud and wait a few seconds. You should see 7 columns of values that change if you move the Wii Nunchuk, move the analog stick, or press a button. If its working correctly, close the serial monitor. The ArduinoNunchuk library that youve installed has an example sketch that prints the data from the Wii Nunchuk to the computers serial port. Open the example file by selecting File Examples ArduinoNunchuk ArduinoNunchukDemo. Upload this sketch to your Arduino. If you cant find the example sketch, try relaunching the IDE. If this doesnt fix the problem, you probably didnt install the library correctly. If you dont see the numbers, you probably did something wrong or skipped a step. Make sure that the wires are connected properly and the baud rate and serial port are set up correctly. If you get an error when trying to run the file, make sure that the port was correctly set up and both pyserial and pywin32 installed. If this doesnt solve the problem, try restarting IDLE and your Arduino. If it still doesnt work, restart your computer.
Make Projects
www.makeprojects.com
Page 6 of 7
Wii Nunchuk Mouse
Step 5 Set up the script.
Download the Python script at http://makezine.com/go/nunchuk. 4b. Open it with IDLE (Rightclick Edit with IDLE). Look for the line which says port = arduino_port and write the correct port (leave the quotes). It should look like port = COM10 (use the same port as set up in the Arduino IDE). Save the script (File Save or Ctrl+S). Press F5 to run the file and wait a few seconds. Enjoy using the Wii Nunchuk as a computer mouse!
This project first appeared in MAKE Volume 33, page 118.
This document was last generated on 2013-01-30 03:22:28 PM.
Make Projects
www.makeprojects.com
Page 7 of 7
You might also like
- Hidden Figures: The American Dream and the Untold Story of the Black Women Mathematicians Who Helped Win the Space RaceFrom EverandHidden Figures: The American Dream and the Untold Story of the Black Women Mathematicians Who Helped Win the Space RaceRating: 4 out of 5 stars4/5 (895)
- Olde School BookbindingDocument7 pagesOlde School Bookbindingmusic2850No ratings yet
- The Subtle Art of Not Giving a F*ck: A Counterintuitive Approach to Living a Good LifeFrom EverandThe Subtle Art of Not Giving a F*ck: A Counterintuitive Approach to Living a Good LifeRating: 4 out of 5 stars4/5 (5794)
- Love Tree: Written By: MychiclifeDocument3 pagesLove Tree: Written By: Mychiclifesher123No ratings yet
- Shoe Dog: A Memoir by the Creator of NikeFrom EverandShoe Dog: A Memoir by the Creator of NikeRating: 4.5 out of 5 stars4.5/5 (537)
- Fanciful Inkjet FortressDocument5 pagesFanciful Inkjet Fortresssher123No ratings yet
- Grit: The Power of Passion and PerseveranceFrom EverandGrit: The Power of Passion and PerseveranceRating: 4 out of 5 stars4/5 (588)
- Hand Crank USB ChargerDocument5 pagesHand Crank USB Chargersher123No ratings yet
- The Yellow House: A Memoir (2019 National Book Award Winner)From EverandThe Yellow House: A Memoir (2019 National Book Award Winner)Rating: 4 out of 5 stars4/5 (98)
- Origami Letter HolderDocument5 pagesOrigami Letter Holdersher123No ratings yet
- True Mirror: Written By: Charles PlattDocument6 pagesTrue Mirror: Written By: Charles Plattsher123No ratings yet
- Make A Mini BreadboardDocument3 pagesMake A Mini Breadboardsher123No ratings yet
- The Little Book of Hygge: Danish Secrets to Happy LivingFrom EverandThe Little Book of Hygge: Danish Secrets to Happy LivingRating: 3.5 out of 5 stars3.5/5 (400)
- Origami Flying DiskDocument4 pagesOrigami Flying Disksher123No ratings yet
- Never Split the Difference: Negotiating As If Your Life Depended On ItFrom EverandNever Split the Difference: Negotiating As If Your Life Depended On ItRating: 4.5 out of 5 stars4.5/5 (838)
- Cloud ChamberDocument13 pagesCloud Chambersher123No ratings yet
- Elon Musk: Tesla, SpaceX, and the Quest for a Fantastic FutureFrom EverandElon Musk: Tesla, SpaceX, and the Quest for a Fantastic FutureRating: 4.5 out of 5 stars4.5/5 (474)
- Pneumatic TroughDocument6 pagesPneumatic Troughsher123No ratings yet
- A Heartbreaking Work Of Staggering Genius: A Memoir Based on a True StoryFrom EverandA Heartbreaking Work Of Staggering Genius: A Memoir Based on a True StoryRating: 3.5 out of 5 stars3.5/5 (231)
- Paulownia Archery BowsDocument3 pagesPaulownia Archery Bowssher123No ratings yet
- Easy Balloon Blimp: Written By: John PerezDocument3 pagesEasy Balloon Blimp: Written By: John Perezsher123No ratings yet
- The Emperor of All Maladies: A Biography of CancerFrom EverandThe Emperor of All Maladies: A Biography of CancerRating: 4.5 out of 5 stars4.5/5 (271)
- Arduino Survival TinDocument4 pagesArduino Survival Tinsher123No ratings yet
- Drive A 7 Segment LED With An ArduinoDocument5 pagesDrive A 7 Segment LED With An Arduinosher123No ratings yet
- Devil in the Grove: Thurgood Marshall, the Groveland Boys, and the Dawn of a New AmericaFrom EverandDevil in the Grove: Thurgood Marshall, the Groveland Boys, and the Dawn of a New AmericaRating: 4.5 out of 5 stars4.5/5 (266)
- Configuracion PA9Document6 pagesConfiguracion PA9Cris PolNo ratings yet
- The Hard Thing About Hard Things: Building a Business When There Are No Easy AnswersFrom EverandThe Hard Thing About Hard Things: Building a Business When There Are No Easy AnswersRating: 4.5 out of 5 stars4.5/5 (345)
- CS401 - Computer Architecture and Assembly Language ProgrammingDocument1 pageCS401 - Computer Architecture and Assembly Language ProgrammingNaveed AhmadNo ratings yet
- On Fire: The (Burning) Case for a Green New DealFrom EverandOn Fire: The (Burning) Case for a Green New DealRating: 4 out of 5 stars4/5 (74)
- 1541-1571 Drive Alignment Free SpiritDocument12 pages1541-1571 Drive Alignment Free Spiritfredflintstone61No ratings yet
- The World Is Flat 3.0: A Brief History of the Twenty-first CenturyFrom EverandThe World Is Flat 3.0: A Brief History of the Twenty-first CenturyRating: 3.5 out of 5 stars3.5/5 (2259)
- Practical 8 Call and SubroutineDocument5 pagesPractical 8 Call and SubroutineHet Patel50% (2)
- Team of Rivals: The Political Genius of Abraham LincolnFrom EverandTeam of Rivals: The Political Genius of Abraham LincolnRating: 4.5 out of 5 stars4.5/5 (234)
- WF-R8590 Head ReplacementDocument2 pagesWF-R8590 Head ReplacementlucasNo ratings yet
- The Unwinding: An Inner History of the New AmericaFrom EverandThe Unwinding: An Inner History of the New AmericaRating: 4 out of 5 stars4/5 (45)
- Boot Menu Option Keys For All Computers and LaptopsDocument6 pagesBoot Menu Option Keys For All Computers and LaptopsVCORE IT SOLUTIONSNo ratings yet
- The Gifts of Imperfection: Let Go of Who You Think You're Supposed to Be and Embrace Who You AreFrom EverandThe Gifts of Imperfection: Let Go of Who You Think You're Supposed to Be and Embrace Who You AreRating: 4 out of 5 stars4/5 (1090)
- Clarion E6647-00 - Ic Guide Vol 25Document53 pagesClarion E6647-00 - Ic Guide Vol 25speedyedu50% (2)
- X556 Series Service Guide Chapter 03-v2.0-635784523898747400Document44 pagesX556 Series Service Guide Chapter 03-v2.0-635784523898747400anton GonzalezNo ratings yet
- Dma Controller 8257Document27 pagesDma Controller 8257Rathore Yuvraj SinghNo ratings yet
- Brother Brochure DCP-T500WDocument2 pagesBrother Brochure DCP-T500WoonNo ratings yet
- How To Print Pension CardDocument5 pagesHow To Print Pension Cardm_pa1No ratings yet
- Explain About Primary MemoryDocument2 pagesExplain About Primary MemorykalaNo ratings yet
- Lie To Me Season 2 Season Complete 720p InformationDocument4 pagesLie To Me Season 2 Season Complete 720p InformationJack TonNo ratings yet
- YyDocument150 pagesYyworkoutNo ratings yet
- VirtulisationDocument19 pagesVirtulisationAntony mutahiNo ratings yet
- The Sympathizer: A Novel (Pulitzer Prize for Fiction)From EverandThe Sympathizer: A Novel (Pulitzer Prize for Fiction)Rating: 4.5 out of 5 stars4.5/5 (121)
- AbDocument284 pagesAbpotatoNo ratings yet
- RAGE Plugin Hook v0Document124 pagesRAGE Plugin Hook v0RyanCrowley0% (2)
- WWW - MK-Electronic - De: FRU (Field Replaceable Unit) ListDocument12 pagesWWW - MK-Electronic - De: FRU (Field Replaceable Unit) ListClaudiu NistorescuNo ratings yet
- Sel LogDocument10 pagesSel LogQuốc ĐạtNo ratings yet
- Unit IV-Embedded Linux - For ParticipantsDocument66 pagesUnit IV-Embedded Linux - For ParticipantsPrathamesh JajuNo ratings yet
- 15 4 6 Inst FinalDocument32 pages15 4 6 Inst Finalakash180589No ratings yet
- GNS212 Course MaterialDocument91 pagesGNS212 Course Materialhafeesadetunji01No ratings yet
- Generation of .Pof File From .Sof File For Altera FPGADocument28 pagesGeneration of .Pof File From .Sof File For Altera FPGAXuan SyNo ratings yet
- The x86 PC Assembly Language, Design, and Interfacing MUHAMMAD ALI MAZIDI JANICE GILLISPIE MAZIDI DANNY CAUSEY Fifth EditionDocument826 pagesThe x86 PC Assembly Language, Design, and Interfacing MUHAMMAD ALI MAZIDI JANICE GILLISPIE MAZIDI DANNY CAUSEY Fifth Editionsayantan roy100% (1)
- Introduction To Programming CS 114Document2 pagesIntroduction To Programming CS 114fykkNo ratings yet
- Her Body and Other Parties: StoriesFrom EverandHer Body and Other Parties: StoriesRating: 4 out of 5 stars4/5 (821)
- 15A04601 Microprocessors & MicrocontrollersDocument1 page15A04601 Microprocessors & Microcontrollers17BF1A04L7 kalyanNo ratings yet
- AVR USBasp Users Manual v1.1Document35 pagesAVR USBasp Users Manual v1.1Jarfo100% (1)
- LogDocument26 pagesLogNuru MohammedNo ratings yet
- Rog Rampage Vi Extreme Omega Dram QVLDocument36 pagesRog Rampage Vi Extreme Omega Dram QVLmasoodkamaliNo ratings yet
- Dell Inspiron 13 7352 Laptop Reference Guide en UsDocument24 pagesDell Inspiron 13 7352 Laptop Reference Guide en UsRandhikeNo ratings yet