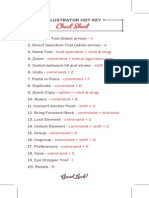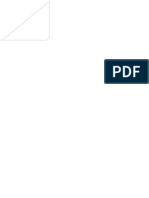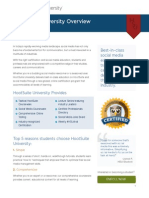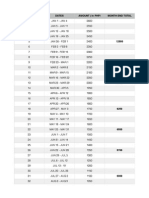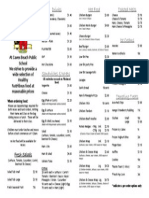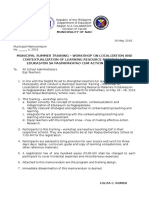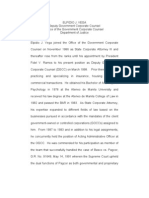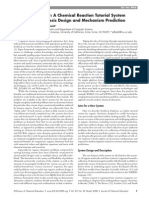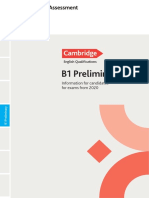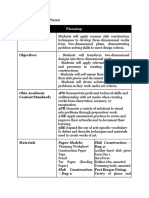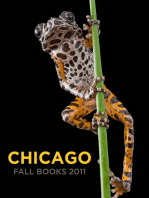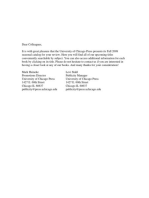Professional Documents
Culture Documents
MyPortal Student Guide2
Uploaded by
Audrey R.MCopyright
Available Formats
Share this document
Did you find this document useful?
Is this content inappropriate?
Report this DocumentCopyright:
Available Formats
MyPortal Student Guide2
Uploaded by
Audrey R.MCopyright:
Available Formats
University of the Philippines Open University MyPortal Student Guide
This guide will walk you, the new student in UP Open University, through the first few steps in moving around MyPortal and using the different modules in the system. After reading this guide, you should be able to manage your account, profile, enrolled classes and other things essential in your enrollment in UPOU, and in MyPortal. This guide contains the following: Basic introduction on MyPortal and the system that it uses, Moodle 2.2 User registration and logging in to the system Navigation through MyPortal Front page Courses and course pages Blocks and blocks editing Activity Modules Student's profile and account Viewing and editing Editing account settings Interactions Messaging INTRODUCTION MyPortal is the university's virtual learning environment. This is where you, as a student, hold your classes, interact with your Faculty-In-Charge as well as with tutors and other classmates, share various resources ranging from documents to videos and sound files, submit quizzes and assignments, and so much more. Moodle is an open-source course management system developed by educators, and is popularly used by many schools, universities and learning centers globally. MOODLE stands for Modular Object Oriented Dynamic Learning System, and as a learning system, it stores a lot of tools and modules beneficial for the student in his/her learning experience. MyPortal can be accessed through http://myportal.upou.edu,ph/
USER REGISTRATION AND LOGIN Once enrolled, user accounts for new students will be created, and will be deployed to them through their email addresses before classes start. Old students will still have to use their old MyPortal credentials to log in to the site. Just a few reminders: All account credentials of new users will be created after the deadline of enrollment. Credentials will primarily be sent to the student's UPOU webmail address, and then to the personal email address if the student does not have a webmail. Once you have received your MyPortal credentials, you may now log in to MyPortal. Go to http://myportal.upou.edu.ph/ and provide your username and password in the fields provided.
Forgot your login credentials? If you have forgotten your username of password, you may use MyPortal's reset password module by clicking on the Forgotten your username or password? link below the login fields, and providing your username or email address in the fields. You will then receive an email giving you instructions on how to reset your password manually.
MYPORTAL NAVIGATION
Upon login, you will be redirected to MyPortal's front page. MyPortal's front page is the students' and faculties' portal to their courses, profiles and all the modules available in MyPortal. This is also where MyPortal's news and updates are posted for all of its users to be kept updated in news and scheduled activities of the university. At the bottom of the front page will be a listing of course categories. This is where you will find the courses available in MyPortal, especially the ones you are currently enrolled in. Upon registration, students are already enrolled to their set courses in MyPortal, so an enrollment key is no longer required in accessing your enrolled courses.
Enter a course and you will be directed to its course page, this will be where you will be spending most of your class sessions in. The course page displays all activities, resources and requirements in your class. The faculty-in-charge, as well as other authorized faculty members are the ones responsible for uploading and creating of resources and activities that the student will use throughout his/her semester. BLOCKS AND BLOCK EDITING Those that you see at the sides of the pages of MyPortal are called blocks. MyPortal makes use of these blocks for quick displays of the modules being used, as well as for visual organization. From calendars and site news modules, up to the list of online users in MyPortal, numerous blocks are available to help its users in what they need in their login to MyPortal. As a student in MyPortal, you are only allowed to edit the blocks of some pages, including your own profile page. You can know if you are allowed to edit the blocks of the page if you can see a Turn editing on at the Settings block of the page. To edit the blocks of a page, simply click 'Turn editing on at the settings block. The page's blocks will then have icons in them, which will be your means to configure, delete, or move them around. You can also add new blocks through the menu block once editing is turned on.
ACTIVITY MODULES MyPortal has various activity modules necessary in building up the course. The FICs are the ones responsible in adding such activity modules, and they are placed in the course page. Activity modules are represented by icons. Forums The forums are where discussions take place. Forums can be in various structures and types, and can be of any purpose as desired by the FIC. Students may subscribe to forums, and receive emails if there is any update in the forum he/she is subscribed in. Assignment Assignments are specified tasks set that require students to upload their work. Chat The chat module enables students and FICs to have a live discussion via web. This module is helpful for better understanding of the topics being discussed. Quizzes The quiz module creates quizzes for the students. Quiz format varies and depends on the faculty-in-charge who created the quiz. These are only some of the activity modules in MyPortal. Your FIC may add different activity modules besides the ones listed above.
STUDENT'S PROFILE AND ACCOUNT
Students have profiles to identify themselves within the MyPortal community, as well as for them to get to know other people. A user's profile can contain various information, and can be accessed and edited through the Navigation and Settings blocks. To edit your profile page's blocks, click Turn editing on at the settings block. It will be available in your profile page, but not in other users' profile pages. You may also edit your profile and account settings by clicking on Edit profile in the settings block. This is where you will be able to edit your basic information, as well as your account settings. NOTE: Please be advised that the email address that you place in your account settings will be the email address that MyPortal will use to communicate with you. Forum posts and replies, reports, site news and even direct message notifications will be sent to you through the email address that you provide. Please make sure to use an email address that you will frequently access for you not to miss out on class activities
MESSAGING You can communicate with other students of MyPortal through messaging. This is a simple module that lets you send and receive messages within MyPortal. The Messaging module is easily accessed through its block at the front page, and you can also add your messaging block in your profile page. To send a message, go to Messaging and look for a user that you would like to send a message to. The fields will be provided for you to send and read messages that you have sent to the other user, or received from him/her.
You will also receive notifications if you have an unread message, and will also be displayed at the Messaging block for your easy access.
MyPortal Student Guide revised July 9, 2012
You might also like
- Shoe Dog: A Memoir by the Creator of NikeFrom EverandShoe Dog: A Memoir by the Creator of NikeRating: 4.5 out of 5 stars4.5/5 (537)
- Typography 2Document1 pageTypography 2Audrey R.MNo ratings yet
- Grit: The Power of Passion and PerseveranceFrom EverandGrit: The Power of Passion and PerseveranceRating: 4 out of 5 stars4/5 (587)
- Company Pages and Followers: Relationships That Drive ResultsDocument13 pagesCompany Pages and Followers: Relationships That Drive ResultsAudrey R.MNo ratings yet
- Hidden Figures: The American Dream and the Untold Story of the Black Women Mathematicians Who Helped Win the Space RaceFrom EverandHidden Figures: The American Dream and the Untold Story of the Black Women Mathematicians Who Helped Win the Space RaceRating: 4 out of 5 stars4/5 (894)
- Illustrator Hot Key Cheat SheetDocument1 pageIllustrator Hot Key Cheat SheetAudrey R.MNo ratings yet
- The Yellow House: A Memoir (2019 National Book Award Winner)From EverandThe Yellow House: A Memoir (2019 National Book Award Winner)Rating: 4 out of 5 stars4/5 (98)
- Typography 2Document1 pageTypography 2Audrey R.MNo ratings yet
- The Little Book of Hygge: Danish Secrets to Happy LivingFrom EverandThe Little Book of Hygge: Danish Secrets to Happy LivingRating: 3.5 out of 5 stars3.5/5 (399)
- Century Tuna Superbods 2014 Meal Calendar: LunchDocument6 pagesCentury Tuna Superbods 2014 Meal Calendar: LunchAudrey R.M100% (1)
- On Fire: The (Burning) Case for a Green New DealFrom EverandOn Fire: The (Burning) Case for a Green New DealRating: 4 out of 5 stars4/5 (73)
- Photoshop CS6 Exam GuideDocument5 pagesPhotoshop CS6 Exam GuideAudrey R.MNo ratings yet
- The Subtle Art of Not Giving a F*ck: A Counterintuitive Approach to Living a Good LifeFrom EverandThe Subtle Art of Not Giving a F*ck: A Counterintuitive Approach to Living a Good LifeRating: 4 out of 5 stars4/5 (5794)
- HootSuite University Certified CurriculumDocument8 pagesHootSuite University Certified CurriculumAudrey R.MNo ratings yet
- Never Split the Difference: Negotiating As If Your Life Depended On ItFrom EverandNever Split the Difference: Negotiating As If Your Life Depended On ItRating: 4.5 out of 5 stars4.5/5 (838)
- Typography 1Document1 pageTypography 1Audrey R.MNo ratings yet
- Elon Musk: Tesla, SpaceX, and the Quest for a Fantastic FutureFrom EverandElon Musk: Tesla, SpaceX, and the Quest for a Fantastic FutureRating: 4.5 out of 5 stars4.5/5 (474)
- The Complete Guide To Facebook AnalyticsDocument70 pagesThe Complete Guide To Facebook AnalyticsBob HazlettNo ratings yet
- CAPM HandbookDocument43 pagesCAPM HandbookShriya GuptaNo ratings yet
- A Heartbreaking Work Of Staggering Genius: A Memoir Based on a True StoryFrom EverandA Heartbreaking Work Of Staggering Genius: A Memoir Based on a True StoryRating: 3.5 out of 5 stars3.5/5 (231)
- Internet Marketing SeminarDocument2 pagesInternet Marketing SeminarAudrey R.MNo ratings yet
- Intro To Email MarketingDocument1 pageIntro To Email MarketingAudrey R.MNo ratings yet
- The Emperor of All Maladies: A Biography of CancerFrom EverandThe Emperor of All Maladies: A Biography of CancerRating: 4.5 out of 5 stars4.5/5 (271)
- Mobile Marketing RoadmapDocument45 pagesMobile Marketing RoadmapBrad Fowler100% (2)
- The Gifts of Imperfection: Let Go of Who You Think You're Supposed to Be and Embrace Who You AreFrom EverandThe Gifts of Imperfection: Let Go of Who You Think You're Supposed to Be and Embrace Who You AreRating: 4 out of 5 stars4/5 (1090)
- Website Proposal - Audrey MirasolDocument4 pagesWebsite Proposal - Audrey MirasolAudrey R.MNo ratings yet
- The World Is Flat 3.0: A Brief History of the Twenty-first CenturyFrom EverandThe World Is Flat 3.0: A Brief History of the Twenty-first CenturyRating: 3.5 out of 5 stars3.5/5 (2219)
- Intro To Email MarketingDocument1 pageIntro To Email MarketingAudrey R.MNo ratings yet
- Team of Rivals: The Political Genius of Abraham LincolnFrom EverandTeam of Rivals: The Political Genius of Abraham LincolnRating: 4.5 out of 5 stars4.5/5 (234)
- Company Pages and Followers: Relationships That Drive ResultsDocument13 pagesCompany Pages and Followers: Relationships That Drive ResultsAudrey R.MNo ratings yet
- The Hard Thing About Hard Things: Building a Business When There Are No Easy AnswersFrom EverandThe Hard Thing About Hard Things: Building a Business When There Are No Easy AnswersRating: 4.5 out of 5 stars4.5/5 (344)
- IMC Study GuideDocument10 pagesIMC Study GuideAudrey R.MNo ratings yet
- Devil in the Grove: Thurgood Marshall, the Groveland Boys, and the Dawn of a New AmericaFrom EverandDevil in the Grove: Thurgood Marshall, the Groveland Boys, and the Dawn of a New AmericaRating: 4.5 out of 5 stars4.5/5 (265)
- 21 Day Bikini BodyDocument4 pages21 Day Bikini BodydocumentexchangeonlyNo ratings yet
- Intro To Email MarketingDocument1 pageIntro To Email MarketingAudrey R.MNo ratings yet
- HootSuite University OverviewDocument2 pagesHootSuite University OverviewAudrey R.MNo ratings yet
- Business Plan Template For Internet BusinessDocument20 pagesBusiness Plan Template For Internet BusinessAudrey R.MNo ratings yet
- Content StrategyDocument1 pageContent StrategyAudrey R.MNo ratings yet
- Course Guide - Ecom - 1 - 2014Document5 pagesCourse Guide - Ecom - 1 - 2014Audrey R.MNo ratings yet
- The Unwinding: An Inner History of the New AmericaFrom EverandThe Unwinding: An Inner History of the New AmericaRating: 4 out of 5 stars4/5 (45)
- MyPortal Student Guide2Document8 pagesMyPortal Student Guide2Audrey R.MNo ratings yet
- One Year Savings PlanDocument2 pagesOne Year Savings PlanAudrey R.MNo ratings yet
- 52week Money in A Jar ChallengeDocument1 page52week Money in A Jar ChallengemilitaryonthegoNo ratings yet
- B 53 Study Plans 2013Document4 pagesB 53 Study Plans 2013Audrey R.MNo ratings yet
- Menu - Canteen Menu 2013Document1 pageMenu - Canteen Menu 2013Audrey R.MNo ratings yet
- Introduction To Finance SyllabusDocument10 pagesIntroduction To Finance SyllabusKara BlackNo ratings yet
- 2 Page ResumeDocument2 pages2 Page ResumeRocky Hossain0% (1)
- Course Outline - 1492560853syllabus On Instructional TechnologyDocument4 pagesCourse Outline - 1492560853syllabus On Instructional TechnologyDr. Aysha KhalilNo ratings yet
- The Sympathizer: A Novel (Pulitzer Prize for Fiction)From EverandThe Sympathizer: A Novel (Pulitzer Prize for Fiction)Rating: 4.5 out of 5 stars4.5/5 (119)
- Esp Memo MatrixDocument2 pagesEsp Memo MatrixRose Ann100% (3)
- Female Empowerment or Objectification? Analyzing Gender in Magical Girl AnimeDocument11 pagesFemale Empowerment or Objectification? Analyzing Gender in Magical Girl AnimeharismeoconNo ratings yet
- Handbook For Public Safety CPSC PUB-325 241534 7Document47 pagesHandbook For Public Safety CPSC PUB-325 241534 7asimiNo ratings yet
- Profile of Elpidio J. VegaDocument3 pagesProfile of Elpidio J. VegaElpidioVega0% (1)
- Nti Handout 1 Excerpts Grade 5 Module 3aDocument15 pagesNti Handout 1 Excerpts Grade 5 Module 3aAriane del RosarioNo ratings yet
- Mod 10 FINALDocument20 pagesMod 10 FINALBlessedJelMoranoNo ratings yet
- Synthesis Explorer: A Chemical Reaction Tutorial System For Organic Synthesis Design and Mechanism PredictionDocument5 pagesSynthesis Explorer: A Chemical Reaction Tutorial System For Organic Synthesis Design and Mechanism PredictionWinnie NguyenNo ratings yet
- Tunisia's Top Universities Ranked by URAP 2017-2018Document9 pagesTunisia's Top Universities Ranked by URAP 2017-2018Seif15No ratings yet
- Research Methodology Chapter Interpretive Case StudiesDocument19 pagesResearch Methodology Chapter Interpretive Case StudiesAyvz Martija LambioNo ratings yet
- Her Body and Other Parties: StoriesFrom EverandHer Body and Other Parties: StoriesRating: 4 out of 5 stars4/5 (821)
- b1 Preliminary Information For CandidatesDocument15 pagesb1 Preliminary Information For CandidatesElyelson dos Santos Gomes100% (1)
- Unit III: Creativity in DesignDocument61 pagesUnit III: Creativity in Designpalaniappan_pandianNo ratings yet
- Proiectare Pe Unitãţi A 2aDocument13 pagesProiectare Pe Unitãţi A 2asmiedt ancutaNo ratings yet
- Mechanisms For Effectiveness: A Look Into The Child Friendly School System in Junior High SchoolDocument11 pagesMechanisms For Effectiveness: A Look Into The Child Friendly School System in Junior High SchoolJennyrose BongabongNo ratings yet
- Canada Student Visa - How To Apply For ScholarshipDocument15 pagesCanada Student Visa - How To Apply For ScholarshipOluwadamilola Shitta-beyNo ratings yet
- Common Core State Standards: National Glencoe Math, Course 2, © 2015Document14 pagesCommon Core State Standards: National Glencoe Math, Course 2, © 2015ahmed5030 ahmed5030No ratings yet
- English For Young LearnersDocument3 pagesEnglish For Young LearnersYoskapelaNo ratings yet
- Journal 2007Document110 pagesJournal 2007Mat KiNo ratings yet
- FILDISDocument3 pagesFILDISBautista CarlobenNo ratings yet
- Ceramics I - Slab ConstructionDocument7 pagesCeramics I - Slab Constructionapi-267189611No ratings yet
- CEPT University Case StudyDocument4 pagesCEPT University Case Studydivya100% (2)
- Math 5Document4 pagesMath 5Glenda Nava IgnacioNo ratings yet
- ACET Topper success story - Regular study, thorough understandingDocument1 pageACET Topper success story - Regular study, thorough understandingSaamy KapoorNo ratings yet
- Administrative Law student prohibited from exams (40 charactersDocument2 pagesAdministrative Law student prohibited from exams (40 charactersJG UdNo ratings yet
- Malaysia National Curriculum DevelopmentDocument38 pagesMalaysia National Curriculum DevelopmentDharrisan MuruganNo ratings yet
- Theme Six Part OneDocument11 pagesTheme Six Part OnetenaciousteachersNo ratings yet
- Equivalents Record Form: I. Educational Attainment & Civil Service EligibilityDocument2 pagesEquivalents Record Form: I. Educational Attainment & Civil Service EligibilityGrace StraceNo ratings yet
- Speaking Comprehension Test For 8th Form StudentsDocument2 pagesSpeaking Comprehension Test For 8th Form StudentsAlina VidomenkoNo ratings yet
- University of Chicago Press Fall 2009 CatalogueFrom EverandUniversity of Chicago Press Fall 2009 CatalogueRating: 5 out of 5 stars5/5 (1)
- University of Chicago Press Fall 2009 Distributed TitlesFrom EverandUniversity of Chicago Press Fall 2009 Distributed TitlesRating: 1 out of 5 stars1/5 (1)