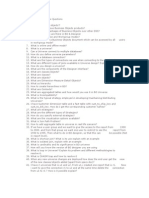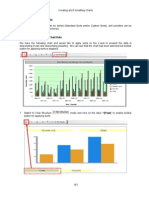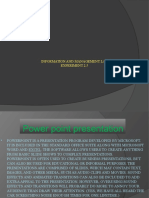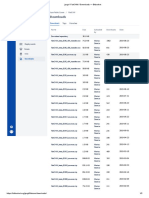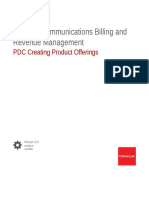Professional Documents
Culture Documents
Techniques Used To Facilitate Mobile Compatibility and
Uploaded by
uday_bvhOriginal Description:
Original Title
Copyright
Available Formats
Share this document
Did you find this document useful?
Is this content inappropriate?
Report this DocumentCopyright:
Available Formats
Techniques Used To Facilitate Mobile Compatibility and
Uploaded by
uday_bvhCopyright:
Available Formats
Techniques used to facilitate mobile compatibility and/or performance improvement
For mobile compatibility of dashboard, we need to select those components which are compatible for mobile. Under Components tab if we select Mobile Only then we can view these components which are compatible for mobile dashboard.
Once we select some components as per our design and to know whether that component is mobile compatible or not then open the mobile compatibility panel, all object names are shown, including a icon to tell if they are supported for mobile export. The object names contain a number behind the name label. This means there is an error or a warning. In this case, the warnings apply on custom color and theme settings of the used objects. See below screeshot
If you navigate the properties of the objects, youll also notice that some new font types are added, specifically for mobile use. It is recommended that we have to use iOS supported fonts which are added in the properties.
Supported Data Connections:
All connections using the data manager are not supported.
If you open the data manager, it states These connections are not supported on mobile devices. This means youll always have to use the query browser instead of the data manager if you want to use mobile dashboards. Best Practices and Recommendations: Set the designer canvas size to the same as the iPad: 1024 x 768 Ensure you use only iOS supported fonts Use efficient excel logic and review other performance tips to ensure you dont overload the limited capacity of the device. Test performance early and often on device The Dashboards designer supports a lot of the Microsoft Excel functions. Make sure that your Excel spreadsheet uses only the Excel functions that are supported, otherwise when previewing or running the SWF file your visualization may not behave as expected. Place Frequently Used Data And Logic At The Top Of The Spreadsheet If you find that you have to keep scrolling your spreadsheet tab to see your logic or data, you may want to consider using multiple tabs (or worksheets) instead. The more data or logic you put into your spreadsheet, the larger your generated SWF will be and the longer it will take to open. Also, the more logic (and nested functions and cell references) you put in your spreadsheet, the longer it can take when the data changes, so the cell values (and related cells values) have to be recalculated. If you have any data or logic that is not used within your visualization, get rid of it from your spreadsheet. If you have functions for values that do not change (so are not dynamic or used by what-if scenarios), then to make sure your visualization is more efficient, convert the data to fixed (hard-coded) values using Copy and Paste Special (as Values) in the spreadsheet If the data in your dashboard is of a secure nature, it is a good idea to remove the dummy data from your spreadsheet (but leave the cells and cell coloring as they were). Thus, before the data is retrieved and displayed, there is no data to see until the end user has successfully authenticated.
Factors That Affect Dashboard Load Time
Lower numbers are better: Queries or connections that are set to Refresh Before Components Are Loaded. This is the default setting for a query.
If you have any queries or connections set to refresh before components are loaded the Initializing message phase stays up until they have all completed.
Excel cells Excel calculations Components Bindings from components to Excel (also size of ranges) Dashboard file size
By default the maximum number or rows you can refer to in a formula or in a binding is 512 rows.
You can adjust this in File > Preferences > Excel Options (max recommended is 2000 rows) but this may affect the performance of your dashboard.
Apply Microsoft Excel Best Practices
These are the best practices for working with Microsoft Excel in your dashboard. Avoid: array calculations as they can dramatically affect performance: etc repeated logic: =IF(SUM(A2:A100)<1000,1000,SUM(A2:100)) This will run the SUM twice SUM COUNT SUMIF COUNTIF INDEX MATCH HLOOKUP VLOOKUP
any calculations: They add overhead when loading or interacting with the dashboard They increase the time it takes to generate the flash file when you export or preview
Do: Hard code values wherever possible instead of using formulas Define calculations on the server side where possible Use server side sorting to order your data and make the results easier to compare Use server side ranking to limit the number or rows returned Link to a report for detailed drill down Use a selector with filtered rows instead of Excel lookups Use direct binding from components directly to the results of a query (new in Dashboards 4.0) to bypass the spreadsheet layer wherever possible
You might also like
- Shoe Dog: A Memoir by the Creator of NikeFrom EverandShoe Dog: A Memoir by the Creator of NikeRating: 4.5 out of 5 stars4.5/5 (537)
- The Subtle Art of Not Giving a F*ck: A Counterintuitive Approach to Living a Good LifeFrom EverandThe Subtle Art of Not Giving a F*ck: A Counterintuitive Approach to Living a Good LifeRating: 4 out of 5 stars4/5 (5795)
- Hierarchies in WebiDocument10 pagesHierarchies in Webiuday_bvhNo ratings yet
- Universe DesignerDocument97 pagesUniverse Designeruday_bvhNo ratings yet
- SAP Business Objects - Sample Universe On Microsoft SQL ServerDocument18 pagesSAP Business Objects - Sample Universe On Microsoft SQL Serveruday_bvhNo ratings yet
- Create A Formula Todisplay "ALL" Ifthe PromptisIgnoredDocument3 pagesCreate A Formula Todisplay "ALL" Ifthe PromptisIgnoreduday_bvhNo ratings yet
- Business Objects SDK Reference GuideDocument486 pagesBusiness Objects SDK Reference GuidekudcsianNo ratings yet
- Five Functions You Can Do in SAP BusinessObjects 40 That You Couldnt Do BeforeDocument18 pagesFive Functions You Can Do in SAP BusinessObjects 40 That You Couldnt Do Beforeuday_bvhNo ratings yet
- Box I User ManualDocument13 pagesBox I User Manualuday_bvhNo ratings yet
- Creating and Formatting ChartsDocument1 pageCreating and Formatting Chartsuday_bvhNo ratings yet
- Purge QueryDocument1 pagePurge Queryuday_bvhNo ratings yet
- Hidden Figures: The American Dream and the Untold Story of the Black Women Mathematicians Who Helped Win the Space RaceFrom EverandHidden Figures: The American Dream and the Untold Story of the Black Women Mathematicians Who Helped Win the Space RaceRating: 4 out of 5 stars4/5 (895)
- The Yellow House: A Memoir (2019 National Book Award Winner)From EverandThe Yellow House: A Memoir (2019 National Book Award Winner)Rating: 4 out of 5 stars4/5 (98)
- Grit: The Power of Passion and PerseveranceFrom EverandGrit: The Power of Passion and PerseveranceRating: 4 out of 5 stars4/5 (588)
- The Little Book of Hygge: Danish Secrets to Happy LivingFrom EverandThe Little Book of Hygge: Danish Secrets to Happy LivingRating: 3.5 out of 5 stars3.5/5 (400)
- The Emperor of All Maladies: A Biography of CancerFrom EverandThe Emperor of All Maladies: A Biography of CancerRating: 4.5 out of 5 stars4.5/5 (271)
- Never Split the Difference: Negotiating As If Your Life Depended On ItFrom EverandNever Split the Difference: Negotiating As If Your Life Depended On ItRating: 4.5 out of 5 stars4.5/5 (838)
- The World Is Flat 3.0: A Brief History of the Twenty-first CenturyFrom EverandThe World Is Flat 3.0: A Brief History of the Twenty-first CenturyRating: 3.5 out of 5 stars3.5/5 (2259)
- On Fire: The (Burning) Case for a Green New DealFrom EverandOn Fire: The (Burning) Case for a Green New DealRating: 4 out of 5 stars4/5 (74)
- Elon Musk: Tesla, SpaceX, and the Quest for a Fantastic FutureFrom EverandElon Musk: Tesla, SpaceX, and the Quest for a Fantastic FutureRating: 4.5 out of 5 stars4.5/5 (474)
- A Heartbreaking Work Of Staggering Genius: A Memoir Based on a True StoryFrom EverandA Heartbreaking Work Of Staggering Genius: A Memoir Based on a True StoryRating: 3.5 out of 5 stars3.5/5 (231)
- Team of Rivals: The Political Genius of Abraham LincolnFrom EverandTeam of Rivals: The Political Genius of Abraham LincolnRating: 4.5 out of 5 stars4.5/5 (234)
- Devil in the Grove: Thurgood Marshall, the Groveland Boys, and the Dawn of a New AmericaFrom EverandDevil in the Grove: Thurgood Marshall, the Groveland Boys, and the Dawn of a New AmericaRating: 4.5 out of 5 stars4.5/5 (266)
- The Hard Thing About Hard Things: Building a Business When There Are No Easy AnswersFrom EverandThe Hard Thing About Hard Things: Building a Business When There Are No Easy AnswersRating: 4.5 out of 5 stars4.5/5 (345)
- The Unwinding: An Inner History of the New AmericaFrom EverandThe Unwinding: An Inner History of the New AmericaRating: 4 out of 5 stars4/5 (45)
- The Gifts of Imperfection: Let Go of Who You Think You're Supposed to Be and Embrace Who You AreFrom EverandThe Gifts of Imperfection: Let Go of Who You Think You're Supposed to Be and Embrace Who You AreRating: 4 out of 5 stars4/5 (1090)
- The Sympathizer: A Novel (Pulitzer Prize for Fiction)From EverandThe Sympathizer: A Novel (Pulitzer Prize for Fiction)Rating: 4.5 out of 5 stars4.5/5 (121)
- Her Body and Other Parties: StoriesFrom EverandHer Body and Other Parties: StoriesRating: 4 out of 5 stars4/5 (821)
- 1 Introduction - ExindaDocument46 pages1 Introduction - ExindaFranco RojasNo ratings yet
- Information and Management Lab Experiment 2.5Document9 pagesInformation and Management Lab Experiment 2.5Abhijeet BhattacharyaNo ratings yet
- Tripwire Is An Intrusion Detection SystemDocument28 pagesTripwire Is An Intrusion Detection SystempoornimaNo ratings yet
- Ifrs15 - BdoDocument110 pagesIfrs15 - BdoSajjad CheemaNo ratings yet
- Tus Zonas Erróneas - Wayne DyerDocument112 pagesTus Zonas Erróneas - Wayne Dyersoky mezaNo ratings yet
- What Is GNU Radio and Why Do I Want ItDocument31 pagesWhat Is GNU Radio and Why Do I Want ItSreekanth Jakkamsetty100% (1)
- Introduction To Excel SpreadsheetDocument8 pagesIntroduction To Excel SpreadsheetSHRI BALA JI COMPUTERSNo ratings yet
- OJT Template 2021-2022Document10 pagesOJT Template 2021-2022Vince Melmar YbanezNo ratings yet
- JPCGT - FlatCAM - Downloads - BitbucketDocument2 pagesJPCGT - FlatCAM - Downloads - BitbucketMasmu OtomotifNo ratings yet
- Power BI - Intro TrainingDocument8 pagesPower BI - Intro Trainingrbp_No ratings yet
- Export Microstation To PDFDocument2 pagesExport Microstation To PDFMelindaNo ratings yet
- Cyret Corporate BrochureDocument2 pagesCyret Corporate BrochuresujitmenonNo ratings yet
- PDC Creating Product OfferingsDocument311 pagesPDC Creating Product OfferingsPriya DarshiniNo ratings yet
- Honeywell Group IT PolicyDocument73 pagesHoneywell Group IT PolicyLyn Serwaah Gorni100% (1)
- Customizing AOSP For Different Embedded Devices and Integration at Application Layer.Document11 pagesCustomizing AOSP For Different Embedded Devices and Integration at Application Layer.IJAFRCNo ratings yet
- Android Header and Footer Layout Example - Java Code GeeksDocument9 pagesAndroid Header and Footer Layout Example - Java Code GeeksAmanKumarNo ratings yet
- Bol in E-TechDocument6 pagesBol in E-TechJeyn T. Redoña IINo ratings yet
- My Empress Skia Lingga PDFTXT PDF FreeDocument512 pagesMy Empress Skia Lingga PDFTXT PDF FreeAnnie Dinintya Pramita PutriNo ratings yet
- 4-LS6 DL Demonstrate How To Openclose A Word Processing ApplicationDocument8 pages4-LS6 DL Demonstrate How To Openclose A Word Processing ApplicationjosefadrilanNo ratings yet
- SCU0 Customizing Comparison Tool Saphelp Nw74Document9 pagesSCU0 Customizing Comparison Tool Saphelp Nw74mishamaNo ratings yet
- Data SheetDocument4 pagesData SheethumhaiNo ratings yet
- Project Management PDFDocument5 pagesProject Management PDFFarhan AmjadNo ratings yet
- mANUAl - VOICE RECORDER - Atis-Vc-Mdxv11Document95 pagesmANUAl - VOICE RECORDER - Atis-Vc-Mdxv11Sava nalandNo ratings yet
- Microsoft Word 2010 Certification Practice TestDocument6 pagesMicrosoft Word 2010 Certification Practice TestD. J. Anderson B.No ratings yet
- DatapumpDocument2 pagesDatapumpOlegOlegNo ratings yet
- Computers: The Machine Behind ComputingDocument15 pagesComputers: The Machine Behind ComputingJonnalyn CañadaNo ratings yet
- AD CourseworkDocument5 pagesAD CourseworkroomyfarizNo ratings yet
- Manual de Sociologia Jurídica - Ana Lucia SabadellDocument252 pagesManual de Sociologia Jurídica - Ana Lucia SabadellRamon GomesNo ratings yet
- Chapter 5Document8 pagesChapter 5Carl CadalinNo ratings yet
- Aim At™ Suite Aim Datalink™ User'S Guide: I/A Series® SystemDocument154 pagesAim At™ Suite Aim Datalink™ User'S Guide: I/A Series® SystemsaratchandranbNo ratings yet