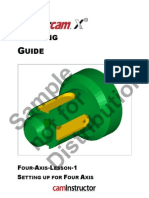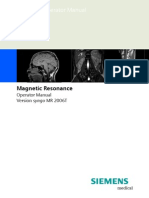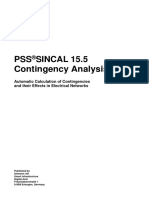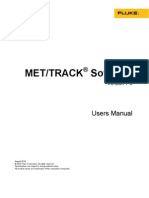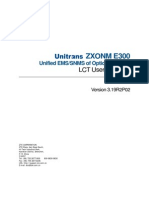Professional Documents
Culture Documents
Arch I Quant
Uploaded by
Victor Alonso GarciaOriginal Description:
Original Title
Copyright
Available Formats
Share this document
Did you find this document useful?
Is this content inappropriate?
Report this DocumentCopyright:
Available Formats
Arch I Quant
Uploaded by
Victor Alonso GarciaCopyright:
Available Formats
User Guide Guide d'Utilisateur Benutzerhandbuch Gua del Usuario Guida Utente
ArchiQuant
vers. 1.0
PLUG-IN FOR ARCHICAD
Cigraph
ArchiQuant - User Guide
ArchiQuant User Guide Version 1.0 for Microsoft Windows and Apple Macintosh 2007 Cigraph Factory S.r.l.
Copyright The contents of this manual and the software described therein are the sole property of Cigraph S.r.l. with all rights reserved. As per copyright laws, this manual and the software programs cannot be copied either fully or in part without the written consent of Cigraph S.r.l., except during normal use of the software to create a back-up copy. This exception does not allow the buyer to make copies for others, even if the software is sold, traded or given away. Cover Illustration by Marco Marella Guarantee limitations Even if Cigraph S.r.l. has tested the software described in this manual and reviewed its contents, Cigraph S.r.l. can give neither express nor implied guarantees or statements with reference to the software, its quality, its performance or suitability for any particular purpose. Therefore, this software is sold as is and the buyer assumes all risks with reference to its quality and performance. In no case shall Cigraph S.r.l. be held responsible for direct, indirect, special, incidental or consequential damages deriving from any defect in the software or from errors in the manual, even if its notified of the possibility of said damages. In particular, Cigraph S.r.l. shall not be held liable for possible loss of data or of the program on computers, including the cost of recovery or the cost of data reproduction or of the program itself. Licences and Trademarks ArchiQuant is a registered brand name of Cigraph S.r.l. ArchiCAD, StairMaker, PlayBack, and GDL are registered trademarks of Graphisoft. Microsoft Windows and Windows 95/NT are registered trademarks of Microsoft, Inc. Apple, Macintosh, Power Macintosh and Mac OS are registered trademarks of Apple Computer Inc.. AutoCAD, DXF and DWG are registered trademarks of Autodesk, Ind.. Other products and trade names may be trademarks or registered trademarks of other companies and are used purely for demonstrative purposes in favour of the trademark holder, without intent of breach.
Cigraph S.r.l. Via Orsato, 38 - (I)30175 VE/Marghera Tel. +39 041 93 23 88 - Fax +39 041 92 00 31 Internet: http://www.cigraph-store.com e-mail: home@cigraph.com
ArchiQuant - User Guide
Contents
What is an ArchiCAD plug-in? System Requirements Memory ArchiCAD Version How are ArchiCAD Plug-ins Used? Where to Install Plug-Ins Package Installation How ArchiCAD changes when you install ArchiQuant How ArchiQuant works The components database Chapter Component Quantity calculation formula List of linked components Calculation Lists List Settings The ArchiQuant tool palette Modify file File management Update Data ArchiQuant settings Calculation Lists Help Modify File tool The Components in the file The Chapters in the file The Modify File dialog box Modifying the File components Create a new Component Non-unique codes Modifying an existing component Deleting an existing Component Help Modifying the Chapters in the file Create a new Chapter 7 7 7 8 8 8 9 10 12 12 12 12 13 13 13 14 15 15 15 15 15 15 15 16 16 17 18 20 20 22 23 23 24 24 24
ArchiQuant - User Guide Non-unique codes Modifying an existing Chapter Deleting an existing Chapter Help Real Chapters and derived Chapters Use selected file Rename selected file Duplicate selected file Create a new empty file Import an external database Update Data tool ArchiQuant settings Currency settings Decimals for quantities Conversion Units Method of displaying calculation lists Calculation Lists Element filter Layer filter: Story filter Calculation List options Calculation List in table format Calculation List in text with layout format List Settings First page Column titles Header Footer Export quantities in tabbed text format Page format Page margins Font Miscellaneous Use missing components Export list as tabbed text Help The ArchiQuant settings panel Activate the ArchiQuant settings panel ArchiCAD 8.1 26 27 27 27 28 33 33 33 34 35 41 42 42 43 43 44 45 45 46 46 47 47 48 48 50 53 54 55 57 57 58 59 59 59 60 61 62 62 62
ArchiQuant - User Guide ArchiCAD 9 and ArchiCAD 10 ArchiCAD 11 Types of element calculable with ArchiQuant Contents of the ArchiQuant settings panel Information on the component Linking Components to ArchiCAD elements Searching for components by keyword Defining component calculation formulas The state may be: Insert skin quantity Insert GDL parameter Deleting a component from the list of components linked to the element Saving the List of Components linked to the element The ArchiQuant_DATA directory Loading previously saved Components Lists How the configurations made in the ArchiQuant Settings Panel work No selection - Default settings Elements of the same type selected - Settings modified Transferring settings Appendix List of quantities available for formula definition by Element type: 62 63 64 64 65 67 70 71 73 74 76 80 81 82 82 83 83 83 83 85 85
ArchiQuant - User Guide
ArchiQuant - User Guide
ArchiQuant
What is an ArchiCAD plug-in?
A plug-in is a Software component that allows you to add functions to ArchiCAD. Extensions are currently available for import/export operations, for executing special GDL functions and for some of the display methods that come with the standard ArchiCAD package. ArchiQuant is one of these extensions.
System Requirements
From a technical standpoint, ArchiCAD plug-ins are code fragments. This means that they cannot be launched directly from the Finder (Macintosh platform) or from Windows Explorer (Windows platform). ArchiCAD opens and closes them automatically using the Code Fragment Managers service routines.
Memory
As import libraries are not applications, they do not require special memory configurations. Import libraries are loaded into the system heap when they are activated. If there is not enough memory available, a warning will be displayed. If this occurs, make more memory available to the operating system by quitting other applications or reducing the memory allocated to ArchiCAD.
ArchiQuant - User Guide
ArchiCAD Version
ArchiQuant is compatible with ArchiCAD 8.1 (release 8.1 R2 is recommended) and later versions. It will not run with earlier versions of ArchiCAD.
How are ArchiCAD Plug-ins Used?
Normally, you will not even realize you are using a plug-in. When you select a particular command or action, ArchiCAD automatically executes the appropriate code. You will only notice that new functionality has been implemented within the program. The only special attention required by the user involves the location of the ArchiCAD plug-ins on the computers hard drive.
Where to Install Plug-Ins
Plug-ins must be copied into ArchiCADs Add-Ons folder. Different types of code can be placed in various levels of subfolders. Mac OS: The Add-Ons folder can be located either in the same folder as the ArchiCAD application or in the Graphisoft folder inside the System Folder. Windows: The Add-Ons folder must be in the same folder as ArchiCAD. If placed in any other location, ArchiCAD will not be able to access it. ArchiCAD verifies the presence of the plug-ins at start-up. If they are not in the correct folder, you will have to exit the program, move them to the appropriate location and restart ArchiCAD. If a plug-in is used on an infrequent basis, you can launch it using the Load Add-On command from the Tools menu.
ArchiQuant - User Guide
Package Installation
To ensure correct installation of the package, follow the procedure described below: Copy the ArchiQuant folder to the Add-Ons folder, which is located in the same folder as the ArchiCAD application. If the installation is successful, a new menu will be added to the Menu Bar (typically in the Extra menu). This new menu will allow you to show or hide the ArchiQuant Palette depending on your needs. The method used when working with ArchiQuant is the same one used when carrying out an as-built survey. You move through the structure room by room, preparing a sketch, adding the measurements of the sides and diagonals and inserting the windows, doors and all other data and notes relating to the room you are surveying.
ArchiQuant - User Guide
ArchiQuant
ArchiQuant is an ArchiCAD plug-in developed to provide users with a simpler and more immediate way of calculating estimates linked to the construction (and other) elements in an ArchiCAD Virtual Building. Using ArchiQuant requires no knowledge of GDL language, nor the use of Property Objects or the ArchiCAD calculation database. You simply need to assign a component to the construction element in question, then define the calculation method (quantity calculation formula) for that element and it will be automatically calculated from the list of calculations provided by ArchiQuant.
How ArchiCAD changes when you install ArchiQuant
If ArchiQuant is correctly installed in the ArchiCAD add-ons directory, there will be a new panel inside most of the element setting dialog boxes (in practice, for all elements which can be calculated by ArchiQuant) and a dedicated tool palette providing access to the various ArchiQuant functions:
The tool palette can be displayed via a special command in the ArchiQuant menu. The settings panel appears automatically if you are using the most recent versions of ArchiCAD (or paradoxically ArchiCAD 8 as the work environment and therefore the tool settings boxes were not
10
ArchiQuant - User Guide
configurable), or it must be activated (as in the case of the Graphisoft IFC add-on) by means of the customise work environment procedure (see the section of the ArchiCAD manual on customising tool settings boxes). You will be able to calculate quantity estimates using just these two elements (settings panel and tool palette).
11
ArchiQuant - User Guide
How ArchiQuant works
Before describing all the commands and functions of ArchiQuant in detail, the information below explains the working philosophy of this add-on.
The components database
The components database file (in other words, the price list) contains all the items which can be calculated in our ArchiCAD project. It is essentially based on two types of element: the Chapter (identical to the concept of the Key in the ArchiCAD database) the Component (identical to the concept of the Component in the ArchiCAD database) As we will describe in more detail later in this manual, the data in the database can be imported from external files or defined manually using ArchiQuant itself.
Chapter
The components database can be divided into a hierarchy of groups, facilitating consultation and structuring the components into themed groups. Each Chapter includes: an alphanumeric code identifying it unambiguously a text description.
Component
The component is the basic unit of the database. Each Component includes: an alphanumeric code identifying it unambiguously a text description a brief description a measurement unit a unit price The total quantity of the component and total cost are calculated automatically by ArchiQuant based on the sizes of the linked element obtained from ArchiCAD itself.
12
ArchiQuant - User Guide
Quantity calculation formula
When a component is assigned to an ArchiCAD construction element, the way in which that component is calculated must be defined according to the sizes/quantities of that construction element. The rule used for this calculation, simply a mathematical equation defined by the user, is known as the calculation formula.
List of linked components
You can link a number of components and therefore a number of formulas to each ArchiCAD construction element: For example, in the case of a certain type of wall, the individual components could be: bricks (number of bricks per cubic metre of wall) external plaster (linked to the external surface area of the wall) internal plaster (linked to the internal surface area of the wall) external finish (linked to the external surface area of the wall) internal painting (linked to the internal surface area of the wall) skirting (linked to the internal length of the wall minus the width of the doors in the host wall) etc. The list of components could be quite long and the formulas quite complex. ArchiQuant enables the user to save these lists of components and link them again to the various construction elements at a later stage by reimporting them.
Calculation Lists
These lists display the estimates calculated by ArchiQuant. There are two types: tabbed calculation lists (where the data are presented within a grid of cells) formatted calculation lists (where the data are arranged in a structured layout).
13
ArchiQuant - User Guide
List Settings
As will be described below, the calculation lists can be customised, choosing which data to display, the filters to be used and the graphics of the list itself. Once again, the settings can be saved for use at any moment without having to waste time reconfiguring the list as required.
14
ArchiQuant - User Guide
The ArchiQuant tool palette
The ArchiQuant tool palette provides the user with six tools:
Modify file
Click on this button to access the dialog to edit/define the Components File. In this dialog box, you can create/modify/delete the Chapters and Components in the current database.
File management
Click on this button to load a Components File saved previously. The selected file will replace the file currently active.
Update Data
This tool updates all the previous component settings after the components database has been modified.
ArchiQuant settings
Accesses a dialog to configure a number of general settings used by ArchiQuant.
Calculation Lists
Click on this button to customise and display the calculation lists produced by ArchiQuant.
Help
Displays ArchiQuant help in pdf format.
15
ArchiQuant - User Guide
Modify File tool
The Modify File tool displays the Components File window where you can create, delete or modify the Components in the current price list and the Chapters defining their hierarchy. Before going into the functions of this dialog box in more detail, let's take a look at what exactly Components and Chapters are and how they are managed by ArchiQuant. Almost all the information required by ArchiQuant to create its Calculation Lists is contained in the current Components Database. The user can use or modify the information, add new items or delete existing ones in order to customise the file as required. Multiple files (which can, however, only be used one at a time) can also be configured to satisfy specific requests (for example when using two files with the same components but different unit prices). The basic elements of these files are the Components which are organised into logical groups known as Chapters (identical to ArchiCAD Keys).
The Components in the file
The Components can be: the constituent materials of a structure (steel, concrete, etc) complete processes (12 cm thick external two-brick masonry with unfinished plaster on the inside, appropriately insulated with semi-rigid mineral fibre panel, etc). or any component of the building (window in Scandinavian pine with tilt-and-turn opening, melamine veneer inside, with radio frequency remote control, motor, rain sensor and multiple power supply unit, etc.) Each Component includes: a unique identification code a complete description a brief description a measurement unit a unit price.
16
ArchiQuant - User Guide
The component code is unique and identifies the component without possible alternatives or ambiguity within the file. In the code syntax, the dot is used to separate the constituent groups of alphanumeric strings (e.g. ABC.0123.C12). The separator dots in the code help define the hierarchy of the Components File: each group of characters identified by the separators defines a Chapter (Key) in the file, while the last group of the code is the actual code of the component. For example, a component with the identification code: 016.0042.013.12345 Definisce la seguente gerarchia: - 016 (the first group identifies Chapter 016 at file root level) - 016.0042 (the second group identifies Chapter 0042 contained in Chapter 016) - 016.0042.013 (the third group identifies Chapter 013 contained in Chapter 00042) 016.0042.013.12345
The Chapters in the file
Chapters are categories which help group the components logically. Each Chapter includes: a unique identification code a description. Chapters can be defined to group the attributes by contractor, materials, profession, costs, etc. As described in the section above, the order and hierarchy of the Components are defined by codes. Secondary chapters appear at a lower level, for example, on the same level as the components of a higher Chapter. The separator dots in the Chapter code help define the hierarchy. For example, Chapter 016.004.013 is subordinate to Chapter 016.004 which is in Chapter 016. The Chapters on the top level must not have a dot after the code number.
17
ArchiQuant - User Guide
The Chapters must be unique within the database and this is in any case determined automatically by the fact that the identification code is unique.
The Modify File dialog box
The Modify File dialog box is divided into three main sections:
At the top left, a hierarchical list displays all the items contained in the file (Chapters and Components). The icon with the file symbol alongside the text identifies a Chapter:
The icon with two pages alongside the text identifies a Component:
18
ArchiQuant - User Guide
Navigation within the file hierarchy is extremely simple: - Click on a Chapter to enter it and display the contents - click on the icon above the list with the house symbol to go to the highest level of the file (root level) - click on the icon above the list with the arrow pointing upwards to go back to the previous level (the Chapter containing the item currently displayed). Above the list alongside the second icon is the name of the Chapter whose contents are currently listed:
In the bottom section of the dialog box is a preview area displaying all the information linked to the item currently selected in the list:
19
ArchiQuant - User Guide
The section at the top right of the dialog box is dedicated to editing the items in the file:
Firstly, the two icons at the top right define whether we want to edit chapters or components. If the first icon (with the file symbol) is pressed, we intend to edit the Chapters in our file; if the second icon (with the two pages symbol) is pressed, we intend to edit the Components in the file.
Modifying the File components
To create, delete or modify the components of the file, you first need to click on the icon with two pages at the top right, so that it appears pressed:
Create a new Component
To create a new component in the current file, use the first button at the top of the panel on the right:
A tip to simplify your work: before creating the component (in other words, before clicking the button mentioned above), navigate in the file until you are directly on the Chapter the component will be part of. The initial part of the code identifying the component will thus be automatically compiled by ArchiQuant.
20
ArchiQuant - User Guide
When you click on the pencil button, ArchiQuant activates all the editable fields in the components editing area, allowing you to enter the required values:
The first field at the top is the identification code. Part of the code (at the beginning) will be automatically compiled by ArchiQuant (unless you are at file root level when the element is created) in order to assign the correct hierarchy to the component being created. After the proposed code (ArchiQuant automatically adds the separator dot at the end), enter the actual code of the component. Immediately below, there is a large editable field where you can write a description of the component. Unlike with ArchiCAD components, there is no length limit.
The brief description (maximum 30 characters) is automatically compiled on line by ArchiQuant, based on the text of the complete description. If you are not satisfied with the result, you can simply click on the custom check-box and modify the contents as required.
21
ArchiQuant - User Guide
Immediately below on the left, there is a field to define the measurement unit for the component. You can enter the required string or use the icon with the arrow to access a pop-up menu listing all the measurement units already defined:
Finally, in the last field at the bottom right, enter the unit price of the component being edited.
After defining the component, it can be saved in the File by clicking on the last button at the bottom of the panel with the tick symbol. Alternatively, all the modifications made can be ignored by clicking on the penultimate button at the bottom of the panel with the red X icon. If the settings are confirmed and the component just created is saved, it will appear immediately in the list on the left.
Non-unique codes As already described, the identification codes are unique. If you try to save a component with the same code as one already present in the current file, ArchiQuant will note the error and display a warning dialog box. In the box which appears, ArchiQuant proposes both components with the same identification code, on the left the component already in the file and on the right, the component you are trying to save. Clicking on the Cancel button takes you back to the element editing box where you can modify the identification code, while clicking on the
22
ArchiQuant - User Guide
Replace button eliminates the existing component with the same identification code and keeps and saves the component you have just edited.
Modifying an existing component
Obviously, the button to modify items is active only if a component has been selected in the list on the left. When you click on the button, ArchiQuant activates all the editable fields in the components editing area, displaying the current values and allowing you to enter the required values: To confirm or ignore the modifications, use the same buttons as described above. The button with the tick symbol saves the modifications, the button with the red X closes the editing box without modifying the existing values.
Deleting an existing Component
To delete a component from the current file, use the third button at the top of the panel on the right. Obviously, the button to delete items is active only if a component has been selected in the list on the left. When the button is clicked, ArchiQuant displays a dialog box prompting you to confirm deletion of the element. If you click OK, the component will be immediately deleted from the file.
23
ArchiQuant - User Guide
Help
The button with the question mark icon functions in the same way as the equivalent in the ArchiQuant tool palette, displaying the online manual in pdf format. If you are not sure or have forgotten the function of one of the dialog box buttons, you can access the manual without having to close the box to access the second button in the palette. N.B.: To function correctly, you must have Acrobat Reader installed on your computer and the relative help document in pdf must be in the same folder as the add-on.
Modifying the Chapters in the file
To create, delete or modify the chapters in the file, you first need to click on the icon with the file symbol at the top right, so that it appears pressed. As will be described, changing from Component editing mode to Chapter editing mode does not greatly change the functions described above. The only change involves exploration of the file list as when you click on a Chapter, you do not enter that chapter (in other words, the next level), but select it (the selection serves when using the Modify or Delete tools which, as described above, are enabled only when an item is selected). It is therefore best not to click on the file icon at the top right to pass to chapter editing mode until you are viewing the required hierarchy level. The two icons which toggle the editing mode can be used at any time, so if you want to explore the list (going up or down through the hierarchy levels), switch to component editing mode, move to the required level and then go back to chapter editing mode using the corresponding button.
Create a new Chapter
To create a new chapter in the current file, use the first button at the top of the panel on the right. A tip to simplify your work: before creating the Chapter (in other words, before using the button mentioned above), navigate within the file until you are directly on the Chapter which will include the Chapter to be
24
ArchiQuant - User Guide
created: The initial part of the code identifying the Chapter will thus be automatically compiled by ArchiQuant. When you click on the pencil button, ArchiQuant activates all the editable fields in the Chapter editing area, allowing you to enter the required values:
The first field at the top is the identification code. Part of the code (at the beginning) will be automatically compiled by ArchiQuant (unless you are at file root level when the element is created) in order to assign the correct hierarchy to the Chapter being created. After the proposed code (ArchiQuant automatically adds the separator dot at the end), enter the actual code of the Chapter. Immediately below, there is an editable field where you can write a description of the Chapter. Unlike with ArchiCAD Keys, there is no length limit.
After defining the Chapter, it can be saved in the File by clicking on the last button at the bottom of the panel with the tick symbol. Alternatively, all the modifications made can be ignored by clicking on the penultimate button at the bottom of the panel with the red X icon. If the settings are confirmed and the Chapter just created is saved, it will appear immediately in the list on the left.
25
ArchiQuant - User Guide
Non-unique codes
As already described, the identification codes are unique. If you try to save a Chapter with the same code as one already present in the current file, ArchiQuant will note the error and display a warning dialog box. In the box which appears, ArchiQuant proposes both Chapters with the same identification code, on the left the Chapter already in the file and on the right, the Chapter you are trying to save. Clicking on the Cancel button takes you back to the element editing box where you can modify the identification code, while clicking on the Replace button eliminates the existing Chapter with the same identification code and keeps and saves the Chapter you have just edited.
N.B.:
the only difference with respect to the components is that if you replace an existing chapter, all the "child" components and chapters within the chapter eliminated (in other words, the items it contained) will become "children" of the new Chapter.
26
ArchiQuant - User Guide
Modifying an existing Chapter
To modify a Chapter in the current file, use the second button in the button panel on the right. Obviously, the button to modify items is active only if a Chapter has been selected in the list on the left. When you click on the button, ArchiQuant activates all the editable fields in the Chapter editing area, displaying the current values and allowing you to enter the required values: To confirm or ignore the modifications, use the same buttons as described above. The button with the tick symbol saves the modifications, the button with the red X closes the editing box without modifying the existing values.
Deleting an existing Chapter
To delete a Chapter from the current file, use the third button at the top of the panel on the right. Obviously, the button to delete items is active only if a Chapter has been selected in the list on the left. When the button is clicked, ArchiQuant displays a dialog box prompting you to confirm deletion of the element. If you click OK, the Chapter will be immediately deleted from the file.
Help
The button with the question mark icon functions in the same way as the equivalent in the ArchiQuant tool palette, displaying the online manual in pdf format. If you are not sure or have forgotten the function of one of the dialog box buttons, you can access the manual without having to close the box to access the second button in the palette. N.B.: To function correctly, you must have Acrobat Reader installed on your computer and the relative help document in pdf must be in the same folder as the add-on.
27
ArchiQuant - User Guide
Real Chapters and derived Chapters
As we hope is clear, Chapters serve to hierarchically organise your file and derive from, or are directly linked to, the codes of the individual components. As already described, each group of alphanumeric characters defined by the separators (dots) in the code defines a hierarchical level, in other words, a Chapter in the file. When you start defining a Components File, you normally start by defining the Chapters and then, while positioned inside the Chapter which will contain the component, creating the "child" component it contains. Let's take a look at the following example: First, we create (using an empty file to avoid confusion) a test Chapter with the code "AAA" and description "Test Chapter":
We take up a position inside this Chapter:
We then create a new component with the code "AAA.001" and description "Test Component":
Now, still inside the same Chapter, we create a second component with the code "AAA.BBB.001" and description "Test Component 2". Look what happens:
As can be seen from the previous image, based on the code of the component just created, ArchiQuant has automatically created the chapter/level "BBB" contained in Chapter "AAA".
28
ArchiQuant - User Guide
If we click on the Chapter, we access its level and can see the component just created:
The chapter "BBB", derived from a component code rather than being created by the user, is exactly the same as the other chapters created by the user, but because it is "derived", it does not actually exist in the file and cannot therefore be edited by the user. If we go back to the parent chapter (chapter "AAA") and while inside that chapter use the corresponding tool on the panel to create a new chapter with the code "AAA.BBB", the "derived" chapter automatically disappears (as it is no longer necessary given that the chapter actually exists) and "Test Component 2" is automatically positioned on the correct level:
This behaviour, necessary to preserve the hierarchy of the items in the file, could occur when you delete chapters which are not empty, but contain items (whether chapters or components). Let's take an example We have a chapter with the code "AAA" and description "Parent Chapter". This contains a component with the code "AAA.001" known as "Component 1". It also contains a further Chapter with the code "AAA.BBB" and description "Child Chapter" which in turn contains a component with the code "AAA.BBB.001" known as "Component 2". Summing up, the hierarchy is as follows: - AAA (chapter) - AAA.001 (component) - AAA.BBB (chapter) - AAA.BBB.001 (component).
29
ArchiQuant - User Guide
The list proposed by ArchiQuant at main level ("Parent Chapter") will therefore be as follows:
And below, at secondary level (Child Chapter):
At the main level, we now select the Child Chapter and delete it:
The "real" chapter (the one we created) is actually deleted from the file, but its place is immediately taken by the chapter deriving from the structure of the component code which, as it was contained in the deleted chapter with the code "AAA.BBB.001", expects to be contained by a second level inside the main "parent" chapter. We perform the same operation going up a level and deleting the "Parent Chapter". Once again, the "real" chapter (the one we created) is actually deleted from the file, but its place is immediately taken by the chapter deriving from the structure of the code of the components it contains. At the main level, the situation is now as follows:
And as below at secondary level:
If we now delete "Component 2" with the code "AAA.BBB.001" from the list, as soon as the component is deleted from the file, the chapter
30
ArchiQuant - User Guide
deriving from its code is no longer required and also therefore disappears from the list.
Finally, if we also delete the last component with the code "AAA.001", we have an empty file, as the last chapter also disappears, given that it was derived from the code of the component it contained.
To conclude, in terms of the hierarchical structure of the Components File, the two types of chapter (user created or derived from the code) are identical, but you must pay attention to the difference if you are editing chapters (only real chapters can be edited as they actually exist).
31
ArchiQuant - User Guide
File Management tool
The File Management tool is used to: define which Components File ArchiQuant should use with the current project rename/duplicate/delete an existing file create an empty file import data from the ArchiCAD databases import an external database. When you click on the tool icon in the ArchiQuant tool palette, the following dialog box will be displayed:
The list at the top contains all the files you created using ArchiQuant. For these files to be used, they must be in the ArchiQuant directory (the directory containing the add-on) in the ArchiQuant_DATA directory.
32
ArchiQuant - User Guide
N.B.:
ArchiQuant can handle only text files contained in this directory. If you open the project on another computer where you have ArchiQuant installed, remember to also copy the file used by the project into the relative ArchiQuant_DATA directory on the destination computer. Below the list of available files are the following five buttons: Use selected file After selecting a file from the list above, use this button to let ArchiQuant know that this file should be used in place of the current one with the currently open project. Rename selected file After selecting a file from the list above, use this button to rename it. When you click on this button, ArchiQuant opens the following dialog box allowing you to rename the file:
Duplicate selected file After selecting a file from the list above, use this button to duplicate it. When you click on this button, ArchiQuant opens the following dialog box allowing you to name the duplicate file:
33
ArchiQuant - User Guide
Create a new empty file When you click on this button, you generate a new empty file (without chapters or components). When you click on this button, ArchiQuant opens the following dialog box allowing you to name the new file:
Import an ArchiCAD database Before the arrival of ArchiQuant, users used the internal ArchiCAD calculation engine based on data databases (text files). As described above, these memorise Keys (ArchiQuant Chapters), Components, Descriptions and Measurement Units in exactly the same way as those used by ArchiQuant. ArchiQuant enables you to recover the majority of these data, transforming them into a Components File in ArchiQuant format. To import the data, you must select three text documents: the text document containing data on the Keys in the ArchiCAD Database the text document containing data on the Components in the ArchiCAD Database the text document containing data on the Measurement Units in the ArchiCAD Database. N.B.: ArchiQuant does not control the syntax or congruence of the selected files (this would be excessively complex). You must therefore pay great attention to the files you select and the import order (ArchiQuant will ask you each time for the type of file required for the import). Any error due to incorrect syntax or human error could produce unexpected results (incongruent Components Files).
34
ArchiQuant - User Guide
When you click on the Import ArchiCAD database button, ArchiQuant displays a first standard Open dialog box prompting you to select the text file containing the data on the Keys in the ArchiCAD database. Browse for the file on your hard disk then select it, confirming the import with the Open button. At the end of this first phase of data import, ArchiQuant displays a second standard Open dialog box prompting you to select the text file containing the data on the Components in the ArchiCAD database. Browse for the file on your hard disk then select it, confirming the import with the Open button. At the end of this second phase of data import, ArchiQuant displays a final standard Open dialog box prompting you to select the text file containing the data on the Measurement Units in the ArchiCAD database. Browse for the file on your hard disk then select it, confirming the import with the Open button. When the three text files required to create the new Components File have been selected and imported, ArchiQuant will open the following dialog box allowing you to assign a name to the new Components File:
When you have entered the name of the file and confirmed with the OK button, the Components File immediately appears in the list of available files, ready to be selected and used in the current project. Import an external database Use this function to import data from external files in tabbed text format. Clicking on the button opens a dialog box where you can select the file to be imported. ArchiQuant then displays a box to define the structure of the file to be imported.
35
ArchiQuant - User Guide
In practice, this is where you tell ArchiQuant where to find the data you are interested in (in other words, the information to be imported) and what type of information it is. ArchiQuant can import the following types of information: the the the the the CODE of the entry DESCRIPTION (the complete or long description) BRIEF description MEASUREMENT UNIT UNIT PRICE.
Of these, the following are fundamental, in other words, obligatory for importation of the file: - CODE - DESCRIPTION - MEASUREMENT UNIT The other items are not necessary as: - if not imported and therefore not present in the components file, the BRIEF DESCRIPTION will be automatically generated by ArchiQuant based on the complete description. - The UNIT PRICE may also be missing as it may not be necessary if the user wants a simple calculation only, without needing to display the costs (for example, to send a calculation to a company preparing an offer).
36
ArchiQuant - User Guide
The procedure is quite simple to use. At the top left, a simple legend describes the meaning of the various icons used to define the data import:
The name of the file selected for import appears to the right of the legend and immediately below, a preview of the first 10 rows of the file to be imported shows the contents of the information fields:
The horizontal scroll bar can be used to view the columns on the right if your file contains more than five columns. At the top right, there is an editable number field where you can define how many of the first rows must be skipped during import:
The file to be imported may, in fact, include header rows containing information on the software generating the file or headings for the data contained in the various columns. If a number greater than zero is entered, the preview is immediately updated, concealing the rows which must be skipped. After defining the rows to be skipped (if necessary), you must define the information record to be imported. The buttons on the right (numbered 1 to 10) define the number of rows in the data record. Just click on the corresponding buttons to include all the information in a record.
37
ArchiQuant - User Guide
When you click on these buttons, the fields contained in the corresponding rows are activated immediately:
You can use the pop-up menu to the right of each cell identified by a small arrow to define what to do with the data it contains:
By default, the option for all data is set to "Do not import data". In our example, the cell in row 1, column 2 contains the code of the entry. Click on the pop-up menu on the right and choose the option "Import data as CODE":
Once this has been assigned, the content is shown in bold and the code icon appears alongside the entry just defined:
Looking again at the preview of our file, you can see that the cell immediately next to the code contains the complete description of the entry. Click on the pop-up menu on the right and choose the option "Import data as DESCRIPTION":
38
ArchiQuant - User Guide
Once this has been assigned, the content of the entry is shown in bold and the description icon appears alongside the entry just defined:
Going back to the preview, you can see that the cell in row 6, column 4 contains information on the measurement unit of the entry. Click on the pop-up menu on the right and choose the option "Import data as MEASUREMENT UNIT":
Once this has been assigned, the content of the entry is shown in bold and the measurement unit icon appears alongside the entry just defined:
Immediately to the right of the measurement unit in the preview of the file is the cell containing the unit price of the entry. Click on the pop-up menu on the right and choose the option "Import data as UNIT PRICE":
Once this has been assigned, the content of the entry is shown in bold and the unit price icon appears alongside the entry just defined:
After defining the fields to be imported, click on the Import database button to begin reading the file and converting it to ArchiQuant file format. At the end of the interpretation phase preparatory to creating the new file, ArchiQuant will open the following dialog box allowing you to assign a name to the new File:
39
ArchiQuant - User Guide
When you have entered the name of the file and confirmed with the OK button, the Components File immediately appears in the list of available files, ready to be selected and used in the current project.
40
ArchiQuant - User Guide
Update Data tool
As described below, as well as defining and developing Components Files, ArchiQuant can also link the Components to ArchiCAD construction elements. After having linked the Components to the ArchiCAD construction elements present in the worksheet (Walls, Slabs, Roofs, etc), the user may modify the Components File (for example, changing the description of a given component). The data linked to construction elements present in the plan are not updated automatically (to avoid rebuilding which in the case of very complex projects containing thousands of items could be a more or less lengthy process). You therefore need to use the Update Data button to synchronise the data linked to the construction elements with the data in the current Components File. It is extremely simple to use. Just click on the button to launch the procedure which checks each construction element to which components in the current file are linked, updating the linked components to take account of the modifications made to the relevant file.
41
ArchiQuant - User Guide
ArchiQuant settings
When you click on the ArchiQuant Settings tool, the following dialog box appears:
The dialog allows you to customise some of the basic settings used by ArchiQuant.
Currency settings
At the top of the dialog box you can enter a text string defining the currency used to calculate the costs linked to the components. Immediately below is the number of decimals used for the quantities calculated in the defined currency.
42
ArchiQuant - User Guide
Decimals for quantities
Below the currency settings, an editable field allows you to define the number of decimals used for the quantities linked to the components. This setting is "exclusive" to ArchiQuant and has no connection with or effect on settings provided by ArchiCAD.
Conversion Units
The list below gives all the measurement units in the current file (and files opened previously).
Select an item and use the pop-up Conversion Units menu obtained by clicking on the arrow to the right of the name to link the selected measurement unit to one of the measurement units used by ArchiCAD. Choose "none" from the pop-up list if you do not want to use any conversion unit. Selecting the appropriate conversion unit reduces errors in the quantity calculations.
43
ArchiQuant - User Guide
Method of displaying calculation lists
The lists of ArchiQuant calculations can be displayed in two ways: Single window (each time ArchiQuant calculates the components, the results are always listed in the same window). Multiple windows (each time ArchiQuant calculates the components, the results are listed in a new window). If you use multi-window mode, remember that only the last window calculated/displayed will be updated with the project. Previously opened windows will simply be "snapshots" of the quantities of the project at the moment the calculation windows were calculated/displayed.
N.B.:
44
ArchiQuant - User Guide
Calculation Lists
The "Calculation Lists" tool is extremely important as it allows you to calculate/display the calculation lists produced by ArchiQuant and customise the appearance of those lists by defining what to calculate, the graphic appearance of the lists and the type of information to be displayed. When you click on the tool icon, the following dialog box will be displayed:
Element filter
The first series of buttons at the top left define the type of element you want to calculate with ArchiQuant.
These buttons resemble those of standard ArchiCAD calculation lists. A pressed button means you want to calculate the relative element, a raised button (not pressed) means that ArchiQuant must not calculate that type of element in its calculation lists.
45
ArchiQuant - User Guide
It differs from the ArchiCAD element filter as follows: Arrow icon. This icon determines whether the calculation is to be performed on the current selection irrespective of the active filters. If the icon is pressed (option active), ArchiQuant will calculate all the components relating to the elements currently selected. 2D primitive icons. Unlike ArchiCAD, with ArchiQuant you can also calculate the following 2D primitives: Line, Arc/Circle, Polyline and Spline. Components can be linked to each of these elements in exactly the same way as with other 3D construction elements. Clicking the last button at the bottom right ("All") calculates all types of element to which ArchiQuant components can be linked.
Layer filter:
Immediately below the Element Type filter button panel on the left, the ...for Layers list allows you to include the elements located on the selected layers in the calculations.
The elements on layers not selected will not be calculated. The pop-up menu enables you to activate all layers, visible layers only or manually selected layers.
Story filter
The ...for Stories list on the right of the ...for Layers list enables you to include elements on the selected stories in the calculations.
The elements on stories not selected will not be calculated. Simply activate the All box to select all the stories in the current project.
46
ArchiQuant - User Guide
Calculation List options
At the top right in the Calculation Lists dialog box there are six buttons corresponding to the following functions: Calculation List in table format Calculation List in text with layout format List Settings Export quantities in tabbed text format Open custom calculation list configuration Save custom calculation list configuration. Calculation List in table format Activating this option obtains a result identical to the following image:
All data and quantities are organised in a table which can be customised by the user. The description of the component is derived from its brief description. The long description is NEVER used.
47
ArchiQuant - User Guide
Calculation List in text with layout format Activating this option obtains a result identical to the following image:
In this case, data and quantities are laid out differently with respect to the table format and the complete (long) description for the component is used. List Settings To a certain extent, ArchiQuant calculation lists can be customised by the user. Clicking on the List Settings button opens the following dialog box where a series of dialogs enable you to customise your calculation list
In the List Content section, you can choose what information to use in the ArchiQuant calculation lists.
48
ArchiQuant - User Guide
The Code, Description and Quantity of the component will always be listed in the calculation, while you can choose the optional information to display by means of the relative check-boxes: Chapter. The chapter (real or derived) to which the calculated components belong. ArchiQuant will always display the description (if the chapter is real, not derived), not the code of the chapter. Unit price. The unit price of the component as defined in its Components File. Total cost. The total cost of all the components with the same identification code (quantities calculated by unit price). The following section, List Order, defines the order of the resulting list. In this case, the radio buttons are mutually exclusive: Internal ID. The unique internal ID of the host element whose quantities are extrapolated. The radio button to the left of the item enables this information to be displayed or hidden in the calculation list and the list to be ordered by this value (the secondary order is always by Code). ID. The ID of the host element (as defined by the user and therefore not unique) from which the quantities are extrapolated. The radio button to the left of the item enables this information to be displayed or hidden in the calculation list and the list to be ordered by this value (the secondary order is always by Code). Type. The type of host element (Wall, Slab, Roof, etc) from which the quantities are extrapolated. The radio button to the left of the item enables this information to be displayed or hidden in the calculation list and the list to be ordered by this value (the secondary order is always by Code). Code. The code of the components calculated. The hierarchy defined in the Components File will be used. As in the case of the ArchiCAD lists, displaying these items or otherwise leads to a different grouping of the data. If, for example, we decide to list information relating to the internal ID of the host elements, each component calculated will appear in the calculation list as the internal ID is unique. If, for example, the same plaster component has been assigned to two walls, the list will not group the two components (although in every way
49
ArchiQuant - User Guide
identical), but will list them separately as each item must also include the unique ID of the host element. This characteristic could be useful if, for example, we want to produce lists displaying the quantities used in each individual element of the project. If, on the other hand, we decide to list the ID (as defined by the user), the items with the same user ID will be grouped together. For example, we could decide to assign an identical user ID to the construction elements we want to group together according to certain criteria in order to subdivide the calculation in this way. If, for example, we assign the same ID "East Area" to all the elements (walls, slabs, etc) in a given area of the project, and the ID "West Area" to all the others, we would obtain a different calculation for each of the two areas identified by the user ID. First page The First page... button opens a secondary configuration dialog where you can define the appearance of an optional first page:
The check-box at the top, Enable printing of first page is obviously used to turn the first page of your Calculation List on or off.
50
ArchiQuant - User Guide
The check-box at the top, Enable printing of first page is obviously used to turn the first page of your Calculation List on or off. Immediately below, there is a large editable field where you can write a Description of the Project. The field can contain multi-line text. In the next text field, you can define the Studio Details which will appear on the first page. The field can contain multi-line text. Obviously as these two fields are parametric, they can be used as you wish (in other words, they do not have to contain the project description and studio details in a given order). The difference is purely graphical. The first field contains text which will be centred on the page at the maximum size you define, the second field of text will appear immediately below and can be linked to an optional image/logo. Alongside the Studio Details, a check-box enables use of an optional Logo. If you want to include your logo on the first page, activate the check-box and then click on the Select logo... button to select an image from the currently active libraries. Once you have selected the image to be used as the Logo, a preview of the selected logo will appear above the Select Logo... button. At the bottom of the dialog box, six radio buttons allow you to choose the type of layout to use with the logo and text giving details of the studio: Logo on the left at a size defined by the user and text aligned at the top left (with reference to the size of the logo). Logo on the left at a size defined by the user and text aligned at the bottom left (with reference to the size of the logo). Logo on the left resized to the maximum vertical size of the text (according to the character size defined by the user) and text left justified. Logo on the right at a size defined by the user and text aligned at the top right (with reference to the size of the logo).
51
ArchiQuant - User Guide
Logo on the right at a size defined by the user and text aligned at the bottom right (with reference to the size of the logo). Logo on the right resized to the maximum vertical size of the text (according to the character size defined by the user) and text right justified. To the right of these six option buttons, two editable fields enable you to define the actual size of the image/logo (the chain locks the proportions):
Obviously, these two dimensions need to be defined only if you have not chosen the two layout options with the logo resized to the maximum vertical size of the text. At the top right of the dialog box, on the right of the text describing the project and above the logo definition section, a series of controls enable you to configure the Text settings:
The first pop-up menu defines the type of character, the numerical field below defines the size of the text and, immediately below that, the editable numerical field and pop-up menu define the pen used for the text on the first page.
52
ArchiQuant - User Guide
Column titles The Columns... button allows you to define customised headings for the titles of the columns in the calculation list.
The dialog contains the headings of the nine possible columns in the calculation list. If the check-box is enabled, ArchiQuant will use the string you entered in the field immediately on the right as the column heading. If the check-box is not enabled, ArchiQuant will use the standard heading (basically the one displayed on the left). N.B.: all these customisable strings are used by the table type list, while a number of them (Chapter, Code, Description) are not used in the text with layout lists.
53
ArchiQuant - User Guide
Header The Header... button opens a secondary configuration dialog where you can define the appearance of the page header, in other words, an optional block of text which appears at the top of all the pages in the ArchiQuant lists:
The check-box at the top, Enable printing of header, turns the Calculation List header on or off. Below is a list of all the data which can be displayed in the header block: Date. The date the list was generated. Time. The time the list was generated. Page number. The number of the current page Page X of Y. The number of the current page with respect to the total number of pages. Project filename. The name of the currently open ArchiCAD project file. Custom text. Any text defined by the user in the field on the right. On the right of each item, a check-box allows you to turn use of the item in the header on or off. On the left alongside the name of each item is an icon with two small arrows. Click and drag this icon to define the order in which the items selected are used in the header text.
54
ArchiQuant - User Guide
The attributes of the header text are displayed in the area on the right: The font used The size of the font The pen used for the text The style of font (Bold, Italic, Underlined or any combination of these) Justification of the header with respect to the width of the page (left aligned, centred, right aligned Under the font attributes, there is an editable text field where you can define optional custom text to use in the header (the field is activated when the Custom Text option is enabled). During editing, a preview field at the bottom of the dialog box displays the end result of the header configuration. Footer The Footer... button opens a secondary configuration dialog where you can define the appearance of the page footer, in other words, an optional block of text which appears at the bottom of all the pages in the ArchiQuant lists:
The check-box at the top, Enable printing of footer, turns the Calculation List footer on or off. The list below gives all the data which can be displayed in the footer block: Date. The date the list was generated. Time. The time the list was generated. Page number. The number of the current page
55
ArchiQuant - User Guide
Page X of Y. The number of the current page with respect to the total number of pages. Project filename. The name of the currently open ArchiCAD project file. Custom text. Any text defined by the user in the field on the right. On the right of each item, a check-box allows you to turn use of the item in the footer on or off. On the left alongside the name of each item is an icon with two small arrows. Click and drag this icon to define the order in which the items selected are used in the footer text. The attributes of the footer text are displayed in the area on the right: The font used The size of the font The pen used for the text The style of font (Bold, Italic, Underlined or any combination of these) Justification of the header with respect to the width of the page (left aligned, centred, right aligned.
Under the font attributes, there is an editable text field where you can define optional custom text to use in the footer (the field is activated when the Custom Text option is enabled). During editing, a preview field at the bottom of the dialog box displays the end result of the footer configuration.
56
ArchiQuant - User Guide
Export quantities in tabbed text format ArchiQuant enables you to extrapolate all the main quantities of the ArchiCAD elements without using GDL programming language, property objects or any additional configuration. These data (the individual quantities of each element in your project) could be useful if you want to process them with a dedicated calculation programme. When you click the Export quantities in tabbed text format button, you launch the export procedure which will run as soon as you have confirmed the settings with the OK button. While the button is pressed, in other words, the export option is active, the quantities of the project are exported in tabbed text format. Obviously when you exit the dialog using the OK button, ArchiQuant displays a standard dialog box prompting you to define the name of the file to be exported and the destination of the saved file. N.B.: if you activate the option to export the list in tabbed text format, when you confirm the settings with the OK button, the calculation list is not displayed, but only the dialog to save the file to be exported.
Page format
In the Page section of the dialog box, you can define the page size and orientation (vertical or horizontal).
N.B.:
The API ArchiCAD development environment (the one we use to create our plug-ins), does not currently provide access to information on the selected printer and page format settings configured by the user. ArchiQuant lays out the data in its calculation lists on the basis of the configuration here (and for the page margins, immediately on the right). You need to remember this configuration so that you can set it in the print dialog proposed by ArchiCAD when you want to print your calculation, or alternatively, set the configuration to correspond to the configuration for printing.
57
ArchiQuant - User Guide
The pop-up format menu lists all the possible formats which can be selected to print the calculation:
Page margins
In the Margins section of the dialog box, you can define the margins of the page on the four sides.
N.B.:
The API ArchiCAD development environment (the one we use to create our plug-ins), does not currently provide access to information on the printer selected and page format settings configured by the user. ArchiQuant lays out the data in its calculation lists on the basis of the configuration here (and for the page margins, immediately on the right). You need to remember this configuration so that you can set it in the print dialog proposed by ArchiCAD when you want to print your calculation, or alternatively, set the configuration to correspond to the configuration for printing.
58
ArchiQuant - User Guide
Font
In the Font section of the dialog box, you can define the characteristics of the text in the ArchiQuant calculation lists: - The font used - The size of the font - The pen used for the text.
Miscellaneous
In the bottom right of the dialog box, the miscellaneous section provides two options relating to your calculation:
Use missing components As described above, you can use the File Management tool at any time to activate a new Components File for your project. This change of reference file can also be performed after you have linked components from the previously selected file to elements in the project. You can use the Update Data tool described above to partly synchronise the components already linked to elements of the project with those in the current file. If, for example, we had previously linked a component with the code AAA.BBB.001 to a given Wall and in the Components File just activated there is already a component with the same identification code, then the Update Data tool will update that component with the data of the corresponding component (in other words, it will use the complete description, brief description, measurement unit and unit price of the component with the same code residing in the active file). If, however, there is no component with the code AAA.BBB.001 in the current file, ArchiQuant cannot update the component as it will be found to be missing from the current file.
59
ArchiQuant - User Guide
With the Use missing components option, you can choose whether to list and therefore calculate these missing components in the calculation list or ignore them. N.B.: ArchiQuant extrapolates the complete description of the component from the current file. If the component is missing but its use has nevertheless been enabled with this option, then ArchiQuant will use the brief description as it is automatically recorded inside the host element.
Export list as tabbed text
Although the graphic layout of ArchiQuant calculation lists can be customised, the user may prefer to lay out his or her calculation in dedicated programmes which provide more freedom of layout. By activating the Export list as tabbed text option, you can save your calculation in a format compatible with all word processing or electronic worksheet programmes. Obviously when you exit the dialog using the OK button, ArchiQuant displays a standard dialog box prompting you to define the name of the file to be exported and the destination of the saved file. N.B.: if you activate the option to export the list in tabbed text format, when you confirm the settings with the OK button, the calculation list is not displayed, but only the dialog to save the file to be exported.
60
ArchiQuant - User Guide
Help
Clicking on the Help tool icon will display the ArchiQuant user manual in pdf format. N.B.: To function correctly, you must have Acrobat Reader installed on your computer and the relative help document in pdf must be in the same folder as the add-on.
61
ArchiQuant - User Guide
The ArchiQuant settings panel
The ArchiQuant settings panel allows you to link components in the file to ArchiCAD elements and define calculation formulas for them based on the quantities of the host element:
Activate the ArchiQuant settings panel
According to the version of ArchiCAD in which you are using ArchiQuant, you may need to activate configuration of the panel. ArchiCAD 8.1 ArchiCAD 8.1 does not allow customisation of the work environment and therefore the ArchiQuant settings panel will be activated automatically (and cannot be deactivated) if ArchiQuant has been correctly installed in the ArchiCAD 8.1 add-on directory. ArchiCAD 9 and ArchiCAD 10 The API development environment of these two versions does not provide the developer with the possibility of installing/displaying custom panels automatically in the ArchiCAD tool settings dialog boxes. In this case, if the ArchiQuant settings panel is not displayed in the settings of dialog boxes "calculable" by ArchiQuant, then use the Options / Work Environment / Tool Settings Dialogs box to activate the panel in the required boxes:
62
ArchiQuant - User Guide
Once you have activated the ArchiQuant panel in all dialog boxes, it could be useful to save your customised Work Environment so that you can load it whenever you need. ArchiCAD 11 The API development environment of this version of ArchiCAD provides the developer with the possibility of automatically installing/displaying custom panels in the ArchiCAD tool settings dialog boxes and therefore the ArchiQuant settings should already be automatically displayed in all your ArchiCAD tool settings boxes. However if for any reason (for example, if you are using customised Work Environments), the ArchiQuant settings panels are not available in the settings dialog boxes of the tools "calculable" with ArchiQuant, then use the Options / Work Environment / Tool Settings Dialog box to active the panel in the required windows. Once you have activated the ArchiQuant panel in all dialog boxes, it could be useful to save your customised Work Environment so that you can load it whenever you need.
63
ArchiQuant - User Guide
Types of element calculable with ArchiQuant
ArchiQuant enables you to calculate all ArchiCAD construction elements (as ArchiCAD itself does), plus a number of 2D elements. The following types of element can be calculated with ArchiQuant: WALL COLUMN BEAM SLAB ROOF MESH WINDOW SKYLIGHT DOOR OBJECT LAMP STAIRS ZONE FILL LINE ARC/CIRCLE POLYLINE SPLINE
Contents of the ArchiQuant settings panel
If you display the ArchiQuant settings panel in any ArchiCAD settings window, you will obtain the result shown in the following image:
On the left is a list of all the components currently linked to the type of element whose settings are displayed.
64
ArchiQuant - User Guide
The first time you use it, the list will obviously be empty as no component has yet been linked to the construction element. As you link the components to the host element, the list will be immediately updated and the linked components will be displayed. At the bottom right of the dialog box, a button panel provides access to the various functions of the panel: The ArchiQuant button displays ArchiQuant online help in pdf format. The Information button displays a summary of the data specific to the component selected in the list on the left. The Link Component button allows you to select from the current Components File the component you want to link to the construction element whose settings box is displayed. The Define Formula button allows you to specify the formula for calculating the quantities of the component. The Delete Component button allows you to definitively eliminate the link between the component selected in the list on the left and the construction element whose settings window is displayed. The Save Components List button enables you to save the list of linked components displayed on the left together with their respective formulas. The Load Components List button enables you to import a list of components and their respective formulas from an external file.
Information on the component
If one of the components linked to the element in the list on the left is selected and you then click on the Information button icon:
a secondary dialog box is displayed summarising all the data linked to the selected component.
65
ArchiQuant - User Guide
At the top, a tree structure shows the position of the component in the tree hierarchy of the current Components File. Immediately below, from top to bottom, the following information on the selected component is displayed: N.B.: the the the the the the component code complete description of the component brief description of the component measurement unit of the component unit price of the component formula defined for the component.
If the selected component is missing from the current Components File (for example, because it has been deleted from the file or because you have used the File Management tool to modify the original Components File), then ArchiQuant will display a dialog box warning you that information on the selected component cannot be obtained.
66
ArchiQuant - User Guide
Linking Components to ArchiCAD elements
Clicking on the Link Component button displays a dialog box identical to the one described for the Modify File tool:
The main difference is that this box is for consultation only. You cannot modify the Chapters or Components, but you can explore the active Components File to select the components it contains and link them to the ArchiCAD element. The title bar of the box contains the name of the current Components File:
On the left, a hierarchical list displays all the items in the file (Chapters and Components). The icon with the file symbol alongside the text identifies a Chapter:
67
ArchiQuant - User Guide
The icon with the two pages symbol alongside the text identifies a Component:
Navigating within the file hierarchy is extremely easy: click on a Chapter to enter it and display the contents click on the icon above the list with the house symbol to go to the highest level of the file (root level) click on the icon above the list with the arrow pointing upwards to go back to the previous level (the Chapter containing the item currently displayed). The name of the Chapter whose contents are currently listed appears above the list alongside the second icon:
If you click on a component in the list to select it, all information on the selected component will be displayed on the right of the dialog box.
The last two buttons at the bottom right close the box and link the component currently selected to the ArchiCAD element:
The End button ends linking of the components to the element and closes the box.
68
ArchiQuant - User Guide
The Choose button links the selected component to the ArchiCAD element immediately without closing the box, enabling you to continue selecting the components to be linked to the element. The component is linked when you click on the Choose button and the list of linked components is immediately updated in the background.
If you try and link the same component more than once to the ArchiCAD element, ArchiQuant displays a dialog box asking you to confirm the operation:
If you did not want to link the component twice, click on the No button, or you can confirm the operation by clicking on the Yes button if you actually wanted to link the component to the ArchiCAD element more than once (for example, you might want to link the same plaster component to a wall twice as it must be calculated once for the external face of the wall and again for the internal face).
69
ArchiQuant - User Guide
Searching for components by keyword
At the bottom right of the window immediately to the left of the End button, the Search button can be used to find a component in the archive by means of a user defined keyword, without having to navigate through the Components File hierarchy. Clicking on the button displays the component search dialog box:
In the editable text field at the top of the dialog, enter the string to be used for the search, then click on the Search button to start the procedure:
If ArchiQuant finds components in the current file whose long description includes the keyword you entered, it lists them below:
70
ArchiQuant - User Guide
When you click (and thus select) one of the components listed, the corresponding data are displayed in the area below the list of found components:
If you select a component from the list of those found and click on the Choose button, the selected component is linked to the ArchiCAD construction element. On the other hand, clicking on the End button closes the component search box and goes back to the Components File navigation box.
Defining component calculation formulas
The Define Formula button allows you to specify the formula for calculating the quantities of the selected component. Clicking on this button displays a formula definition dialog box in every way similar to the box for all ArchiCAD elements calculable with ArchiQuant. There are only two differences (explained in detail below): firstly, the quantities available for the formula vary according to the type of component (for example, the information on quantity linked to the top surface of a slab is not available for other types of element) and secondly, in the case of ArchiCAD library parts (Doors, Windows, Objects, etc), you can also relate the quantities to the library part parameters.
71
ArchiQuant - User Guide
The formula definition dialog box will be similar to the box shown below:
At the top, a non-editable field displays the user-defined component calculation formula:
Immediately below, you can run through the images in the Available Quantities area until you find the quantity to enter in your formula:
72
ArchiQuant - User Guide
As explained above, given that this information is specific to each type of element, it will vary depending on the ArchiCAD tool you are using. The Appendix to this manual gives all the available quantities (in practice, all the quantities calculable by ArchiCAD) per type of element. If the image does not provide a sufficiently clear description of the quantity concerned, a box at the bottom right contains a descriptive string.
At the top right, there is a key panel to define the component calculation formula:
The first button at the top may have three states depending on the type of ArchiCAD element for which you are defining the formula The state may be: Insert skin quantity when the ArchiCAD element you are defining the formula for is: - a composite wall or complex profile - a composite slab - a composite roof - a beam with a complex profile - a column with a complex profile If the element does not have a composite structure or complex profile, the button will not be active. Insert GDL parameter when the ArchiCAD element for which you are defining the formula is an ArchiCAD library part. It is not active, on the other hand, for the other elements calculable by ArchiQuant (either because they are not library parts and therefore do
73
ArchiQuant - User Guide
not have GDL parameters, or because they do not have composite structures or complex profiles). Important: This function (in other words, the possibility of referring to the quantities of skins in a composite structure or the quantities of components in a complex profile) is only available if you are using ArchiQuant with ArchiCAD 11 or later versions. Insert skin quantity The first button at the top, Insert skin quantity, is active and usable only if the element for whose component you are defining the formula is a wall, a slab or a roof and only if configured with a composite structure, or a wall, a beam or a column using a complex profile. In this case, you can also refer to the volumes of the individual skins/elements by clicking on the button to display the list of skins usable in the calculation (in other words, the component skins of the composite structure or complex profile used):
The image on the left shows the list of skins in a composite structure in the order in which they were defined by the user, with information on the thickness of the skin on the right. The image on the right, on the other hand, shows the list of fills used to define the complex profile. N.B.: In the first case, it is very easy to identify a skin as the skins are listed in the order in which they were defined in the composite structure and accompanied by information on their thickness. On the other hand, in the second case involving a complex profile, the list includes all the fills
74
ArchiQuant - User Guide
used to define the profile and could also include double fills difficult to identify. We therefore suggest you use different, easily identifiable fills for each quantity you want to calculate uniquely. If, on the other hand, a number of fills of the same type have been used when designing the profile, but they must be calculated together as they identify the same component, simply add them all to the formula (select the first, add a "+" sign in the formula, then add all the subsequent ones). To select the reference skin, select it in the list and click on the Enter button. To close the dialog without selecting any skin, click on the Cancel button. When the skin corresponding to the quantity (the volume of the selected skin) has been selected, click on the Enter button to immediately enter the parameter into your formula (immediately after the position indicated by your cursor):
75
ArchiQuant - User Guide
Insert GDL parameter The first button at the top, Insert GDL parameter, is active and thus usable only if the element whose component is being defined is an ArchiCAD library part. If this is the case, you can refer to its parameters by clicking on the button to display the list of parameters available for use in the calculation:
To choose the required parameter, select it in the list and click on the Enter button. To close the dialog without select any GDL parameter, click on the Cancel button. N.B.: Not all types of parameter are available for calculations. Only the following types of parameter will be listed and can therefore be used by ArchiQuant: Length parameters Real number parameters Entire parameters When the parameter corresponding to the quantity has been chosen, click on the Enter button to immediately enter the parameter into your formula (immediately after the position indicated by your cursor):
76
ArchiQuant - User Guide
Use the button immediately below, Insert Quantity Parameter, to insert the quantity parameter currently displayed in the Available Quantities section into the formula.
The meaning of the other 20 buttons is obvious, but we will nevertheless describe them one by one: the buttons with the two brackets are used to open and close brackets within your formula. ArchiQuant performs the calculations according to the priority established by the brackets included. The buttons with the two arrows (to the left and to the right) enable you to move the cursor within the formula currently being defined. Movement of the cursor is "intelligent", in other words, it automatically recognises the keywords and moves accordingly. The buttons with the numbers 0 to 9 are obviously used to enter the numbers into the formula. The buttons with the operation signs (division, multiplication, subtraction and addition) define the type of calculation to be performed. The button with the comma defines the decimals. The button with the letter "C" is used to define the item (or character) immediately to the left of the cursor. Below is a simple example of how to define a formula, more complete examples are given in the Appendix to this manual.
77
ArchiQuant - User Guide
We want to link a "skirting" component to the internal walls of our project, in other words, we want to calculate the number of metres of skirting we will need for our rooms. In the wall settings box (after selecting the internal walls in our project), we link the required component (twice as the skirting will be included on both sides of the wall), then after selecting it we click on the Define Formula button. We run through the list of Available Quantities until the quantity "Wall_Length12" is displayed (as described at the bottom right, this identifies the length of the wall on the side of its reference line), then click on the Enter Quantity Parameter button to insert it into the formula:
This gives us the calculation to calculate the length of the side of the wall corresponding to its reference line, but obviously the skirting will be interrupted by wall openings such as the doors present in the host wall. We therefore need to subtract their value from the length we just entered into the formula. We therefore click on the button with the minus sign and the formula will be modified as follows:
78
ArchiQuant - User Guide
We run through the list of Available Quantities until the quantity "Wall_DoorsWidth" is displayed (as described at the bottom right, this identifies the sum of the widths of the doors present in the host wall), then click on the Enter Quantity Parameter button to insert it into the formula:
The resulting formula is now as follows: length12 doorsWidth In other words, the length of the skirting will be equal to the length of the wall on the side of its reference line less the sum of the widths of the doors. We end definition of the formula by clicking the Use Formula button to confirm the modifications and close the dialog. The same operation must then be repeated for the second component. In this case, however, we will use the quantity parameter "WALL_Length34" as this refers to the length of the skirting on the opposite side of the wall:
79
ArchiQuant - User Guide
The final formula for this component will therefore be: length34 doorsWidth In other words, the length of the skirting will be equal to the length of the wall on the side opposite the reference line less the sum of the widths of the doors. We end formula definition by clicking the Use Formula button to confirm the modifications and close the dialog.
Deleting a component from the list of components linked to the element
The Delete Component button deletes the selected component from the list of components linked to the ArchiCAD element. It is extremely simple to use: in the list, select the component to be deleted click on the Delete Component button the component is immediately deleted from the list of linked components. N.B.: this operation does not delete the selected component from the Components File. It simply eliminates the link with the host element.
80
ArchiQuant - User Guide
Saving the List of Components linked to the element
As described above, you can link any number of components in the file to an ArchiCAD element and configure any type of quantity calculation formula for each of them. These "packages" of definitions can be re-used in other projects. For example, once we have defined all the processes linked to an internal wall in the current project (bricks, mortar, plaster, surface finish, skirting, etc), we will probably want to use the same "type" of wall again in other projects. Or it could be simpler to start from those basic data to then modify them by deleting or adding other components. The Save Components List button provides this function. It saves the list of components (and associated formulas) so that you can use it again in any other project. The procedure is extremely simple to use: after selecting the components and if necessary defining the linked formulas, click on the Save Components List button ArchiQuant displays a dialog box where you can define the name of the file to be saved (use an easy to remember name so you can identify the file later):
ArchiQuant immediately saves the file with the name you defined in the "ArchiQuant_DATA" directory in the directory containing the ArchiQuant add-on.
81
ArchiQuant - User Guide
The ArchiQuant_DATA directory For the programme to function correctly, the ArchiQuant_DATA directory must be in the directory containing the ArchiQuant add-on.
When the package is installed, the directory is already present (but empty). If for any reason it has been accidentally deleted or is missing, create an empty directory in this position and name it "ArchiQuant_DATA".
Loading previously saved Components Lists
The Load Components List button enables you to import a list of components and their respective formulas from an external file. Clicking on this button opens a dialog box similar to the one below:
The available Components Lists (only those saved in the ArchiQuant_DATA directory) are shown on the left, while on the right the components contained in the list selected on the left are displayed in a preview area. N.B.: when you save lists of linked components using the Save Components List button, together with the components and their formulas, ArchiQuant also saves the type of ArchiCAD element whose components have been
82
ArchiQuant - User Guide
saved. The display of available lists filters the lists by type, in other words, not all lists in the ArchiQuant_DATA directory will be displayed, but only those lists corresponding to the current type of ArchiCAD element. Clicking on the Cancel button closes the dialog without performing any import. Clicking on the OK button imports the components (and linked formulas) in the selected Components List. These components will be added to those defined previously (if present).
How the configurations made in the ArchiQuant Settings Panel work
The ArchiQuant panel performs in exactly the same way as any other ArchiCAD tool settings box panel. This means that it can be used to modify existing settings or define default settings, depending on whether a selection has been made. No selection - Default settings If you open the tool settings dialog without any current selection, the configuration entered in the ArchiQuant panel will be the default configuration for that tool, in other words, all elements created subsequently using that tool will inherit this configuration. Elements of the same type selected - Settings modified If you open the settings dialog for a given tool and the current selection contains at least one element of the same type, then the ArchiQuant panel will display the configuration of the components corresponding to the selected element (or the last element of that type present in the selection). Any changes made will affect all elements of that type in the selection. The changes will not modify the default settings. Transferring settings The usual ArchiCAD procedure for transferring the settings from one element to another (Edit > Element Settings > Pick-Up Parameters and Inject Parameters) will also function for component settings made in the ArchiQuant panel.
83
ArchiQuant - User Guide
After configuring the components of a certain type of element, if you want to transfer the settings to another element of the same type already present in the project, you can use the ArchiCAD pick up/inject parameters technique.
84
ArchiQuant - User Guide
Appendix
List of quantities available for formula definition by Element type: WALL
WALL_Volume WALL_Surface1 WALL_Surface2 WALL_Surface3 WALL_Length Volume of the wall Surface area of the wall on the side of the reference line Surface area of the wall on the side opposite the reference line Surface area of the edges of the wall Average length of the wall - average of the length on the side of the reference line and the length on the opposite side Surface area of the windows in the wall (excluding the wall openings) Surface area of the doors in the wall (excluding the wall openings) Surface area of the wall openings Volume of the columns in the wall Number of columns in the wall Sum of the width of the windows in the wall Sum of the width of the doors in the wall Minimum height of the wall Maximum height of the wall Length of the wall to the centreline Surface area of the plan of the wall Perimeter of the wall Gross volume of the wall Gross surface area of the wall on the side of the reference line
WALL_WindowsSurf WALL_DoorsSurf WALL_EmptyHolesSurf WALL_ColumnsVolume WALL_ColumnsNumber WALL_WindowsWidth WALL_DoorsWidth WALL_MinHeight WALL_MaxHeight WALL_CenterLength WALL _Area WALL _Perimeter WALL_GrossVolume WALL_GrossSurf1
85
ArchiQuant - User Guide
WALL_GrossSurf2 WALL_EmptyHolesVolume WALL_EmptyHolesSurf1 WALL_EmptyHolesSurf2 WALL_Length12 WALL_Length34
Gross surface area of the wall on the side opposite the reference line Analytical volume of the openings in the wall Analytical surface area of the openings in the wall on the side of the reference line Analytical surface area of the openings in the wall on the side opposite the reference line Length of the wall on the side of the reference line Length of the wall on the side opposite the reference line
COLUMN
COLUMN_CoreSurface COLUMN_VeneSurface COLUMN_CoreVolume COLUMN_VereVolume COLUMN_MinHeight COLUMN_MaxHeight COLUMN_Perimeter COLUMN_Area COLUMN_CoreGrossSurf COLUMN_VeneGrossSurf COLUMN_CoreGrossVolume COLUMN_VeneGrossVolume COLUMN_CoreTopSurf COLUMN_CoreBotSurf COLUMN_VeneTopSurf COLUMN_VeneBotSurf Lateral surface area of the column core Lateral surface area of the column veneer Volume of the column core Volume of the column veneer Minimum height of the column Maximum height of the column Perimeter of the column Area of the plan of the column Gross lateral surface area of the column core Gross lateral surface area of the column veneer Gross volume of the column core Gross volume of the column veneer Top surface area of the column core Bottom surface area of the column core Top surface area of the column veneer Bottom surface area of the column veneer
COLUMN_CoreGrossTopBotSurf Gross top and bottom surface area of the column core COLUMN_VeneGrossTopBotSurf Gross top and bottom surface area of the column veneer
86
ArchiQuant - User Guide
BEAM
BEAM_RightLength BEAM_LeftLength BEAM_BottomSurface BEAM_TopSurface BEAM_EdgeSurfaceLeft BEAM_EdgeSurfaceRight BEAM_EdgeSurface BEAM_HolesSurface BEAM_HolesEdgeSurface BEAM_HolesNumber BEAM_Volume BEAM_HolesVolume Length of the right side of the beam Length of the left side of the beam Surface area of the bottom face of the beam Surface area of the top face of the beam Surface area of the left side of the beam Surface area of the right side of the beam Surface area of the two ends of the beam Surface area of the holes in the beam Surface area of the edges of the holes in the beam Number of holes in the beam Volume of the beam Volume of the holes in the beam
SLAB
SLAB_BottomSurface SLAB_TopSurface SLAB_EdgeSurface SLAB_Volume SLAB_Perimeter SLAB_HolesSurf SLAB_HolesPrm SLAB_GrossBotSurf SLAB_GrossTopSurf SLAB_EdgeSurf SLAB_GrossVolume Surface area of the bottom face of the slab Surface area of the top face of the slab Surface area of the edges of the slab Volume of the slab Perimeter of the slab Surface area of the holes in the slab Sum of the perimeters of the holes in the slab Gross surface area of the bottom face of the slab Gross surface area of the top face of the slab Gross surface area of the edges of the slab Gross volume of the slab
87
ArchiQuant - User Guide
ROOF
ROOF_BottomSurface ROOF_TopSurface ROOF_EdgeSurface ROOF_Volume ROOF_Perimeter ROOF_HolesSurf ROOF_HolesPrm ROOF_GrossBotSurf ROOF_GrossTopSurf ROOF_EdgeSurf ROOF_GrossVolume Surface area of the bottom face of the roof Surface area of the top face of the roof Surface area of the edges of the roof Volume of the roof Perimeter of the roof Surface area of the holes in the roof Sum of the perimeters of the holes in the roof Gross surface area of the bottom face of the roof Gross surface area of the top face of the roof Gross surface area of the edges of the roof Gross volume of the roof
MESH
MESH_BottomSurface MESH_TopSurface MESH_EdgeSurface MESH_Volume MESH_Perimeter MESH_HolesSurf MESH_HolesPrm Surface area of the bottom face of the mesh Surface area of the top face of the mesh Surface area of the edges of the mesh Volume of the mesh Perimeter of the mesh Surface area of the holes in the mesh Sum of the perimeters of the holes in the mesh
WINDOW / CORNER WINDOW
WINDOW_Surface WINDOW_Volume WINDOW_SillHeight WINDOW_SillHeight1 WINDOW_SillHeight2 WINDOW_HeadHeight Surface area of the window (of the object) Volume of the window (of the object) Nominal height of the sill Height of the sill on the reveal side Height of the sill on the side opposite the reveal Nominal height of the head
88
ArchiQuant - User Guide
WINDOW_HeadHeight1 WINDOW_HeadHeight2 WINDOW_Width1 WINDOW_Width2 WINDOW_Height1 WINDOW_Height2 WINDOW_Surface1 WINDOW_Surface2 WINDOW_nWidth1 WINDOW_nWidth2 WINDOW_nHeight1 WINDOW_nHeight2 WINDOW_nSurface1 WINDOW_nSurface2 WINDOW_ OpeningVolume WINDOW_GrossSurf WINDOW_GrossVolume
Height of the head on the reveal side Height of the head on the side opposite the reveal Width of the window on the reveal side Width of the window on the side opposite the reveal Height of the window on the reveal side Height of the window on the side opposite the reveal Surface area of the window on the reveal side Surface area of the window on the side opposite the reveal Nominal width of the window on the reveal side Nominal width of the window on the side opposite the reveal Nominal height of the window on the reveal side Nominal height of the window on the side opposite the reveal Nominal surface area of the window on the reveal side Nominal surface area of the window on the side opposite the reveal Volume of the opening Gross surface area of the opening Nominal volume of the opening
SKYLIGHT
SKYLIGHT_Surface SKYLIGHT_Volume Surface area of the skylight (of the object) Volume of the skylight (of the object)
89
ArchiQuant - User Guide
DOOR
DOOR_Surface DOOR_Volume DOOR_SillHeight DOOR_SillHeight1 DOOR_SillHeight2 DOOR_HeadHeight DOOR_HeadHeight1 DOOR_HeadHeight2 DOOR_Width1 DOOR_Width2 DOOR_Height1 DOOR_Height2 DOOR_Surface1 DOOR_Surface2 DOOR_nWidth1 DOOR_nWidth2 DOOR_nHeight1 DOOR_nHeight2 DOOR_nSurface1 DOOR_nSurface2 DOOR_OpeningVolume DOOR_GrossSurf DOOR_GrossVolume Surface area of the door (of the object) Volume of the door (of the object) Nominal height of the sill Height of the sill on the reveal side Height of the sill on the side opposite the reveal Nominal height of the head Height of the head on the reveal side Height of the head on the side opposite the reveal Width of the door on the reveal side Width of the door on the side opposite the reveal Height of the door on the reveal side Height of the door on the side opposite the reveal Surface area of the door on the reveal side Surface area of the door on the side opposite the reveal Nominal width of the door on the reveal side Nominal width of the door on the side opposite the reveal Nominal height of the door on the reveal side Nominal height of the door on the side opposite the reveal Nominal surface area of the door on the reveal side Nominal surface area of the door on the side opposite the reveal Volume of the opening Gross surface area of the opening Nominal volume of the opening
90
ArchiQuant - User Guide
OBJECT
OBJECT_Surface OBJECT_Volume Surface area of the object Volume of the object
LAMP
LAMP_Surface LAMP_Volume Surface area of the lamp Volume of the lamp
STAIRS
STAIR_Surface STAIR_Volume Surface area of the stairs Volume of the stairs
ZONE
ZONE_Area ZONE_Perimeter ZONE_HolesPrm ZONE_WallsPrm ZONE_AllCorners ZONE_ConcaveCorners ZONE_WallsSurf ZONE_DoorsWidth ZONE_DoorsSurf ZONE_WindowsWidth ZONE_WindowsSurf ZONE_BaseLevel ZONE_FloorThick ZONE_Height ZONE_NetArea ZONE_NetPerimeter Measured area of the zone Perimeter of the zone (excluding internal holes) Sum of the perimeters of the holes in the zone Length of the perimeter walls of the zone Total number of corners in the zone Number of concave corners in the zone Surface area of the edges of the walls in the zone Sum of the width of the doors in the zone Sum of the surface areas of the doors in the zone Sum of the width of the windows in the zone Sum of the surface area of the windows in the zone Base level of the zone Thickness of the floor in the zone Height of the zone Net surface area of the zone Net perimeter of the zone
91
ArchiQuant - User Guide
ZONE_Volume ZONE_ReducementArea ZONE_CalcArea
Volume of the zone Reduced area of the zone (percentage reduction) Calculated area of the zone (total surface area of the zone minus the sum of the surface areas of the walls, columns, fills and area reduced for low ceiling multiplied by a factor K) Total extracted surface area of the zone (sum of the surface areas of the walls, columns, fills and area reduced for low ceiling) Reduced surface area of the zone (total surface area of the zone minus the sum of the surface areas of the walls, columns, fills and area reduced for low ceiling) Surface area of the zone reduced for low ceiling Surface area of the plan of the walls in the zone Surface area of the plan of the columns in the zone Surface area of the fills in the zone Inner surface area of the heads of the openings in the zone Surface area of the front of the openings in the perimeter of the zone Surface area of the reveals of the openings in the perimeter of the zone
ZONE_TotalExtrArea
ZONE_ReducedExtrArea
ZONE_LowExtrArea ZONE_WallExtrArea ZONE_ColuExtrArea ZONE_FillExtrArea ZONE_InsetTopSurf ZONE_InsetBackSurf ZONE_InsetSideSurf
FILL
FILL_Surface FILL_Perimeter FILL_HolesPrm FILL_HolesSurf Surface area of the fill Perimeter of the fill Sum of the perimeters of the holes in the fill Sum of the surface areas of the holes in the fill
LINE
LINE_Length Length of the line
92
ArchiQuant - User Guide
ARC/CIRCLE
ARC/CIRCLE_Length Length of the arc/circle
POLYLINE
POLYLINE_Length Length of the polyline
SPLINE
SPLINE_Length Length of the spline
93
You might also like
- Shoe Dog: A Memoir by the Creator of NikeFrom EverandShoe Dog: A Memoir by the Creator of NikeRating: 4.5 out of 5 stars4.5/5 (537)
- Never Split the Difference: Negotiating As If Your Life Depended On ItFrom EverandNever Split the Difference: Negotiating As If Your Life Depended On ItRating: 4.5 out of 5 stars4.5/5 (838)
- Elon Musk: Tesla, SpaceX, and the Quest for a Fantastic FutureFrom EverandElon Musk: Tesla, SpaceX, and the Quest for a Fantastic FutureRating: 4.5 out of 5 stars4.5/5 (474)
- The Subtle Art of Not Giving a F*ck: A Counterintuitive Approach to Living a Good LifeFrom EverandThe Subtle Art of Not Giving a F*ck: A Counterintuitive Approach to Living a Good LifeRating: 4 out of 5 stars4/5 (5782)
- Grit: The Power of Passion and PerseveranceFrom EverandGrit: The Power of Passion and PerseveranceRating: 4 out of 5 stars4/5 (587)
- Hidden Figures: The American Dream and the Untold Story of the Black Women Mathematicians Who Helped Win the Space RaceFrom EverandHidden Figures: The American Dream and the Untold Story of the Black Women Mathematicians Who Helped Win the Space RaceRating: 4 out of 5 stars4/5 (890)
- The Yellow House: A Memoir (2019 National Book Award Winner)From EverandThe Yellow House: A Memoir (2019 National Book Award Winner)Rating: 4 out of 5 stars4/5 (98)
- On Fire: The (Burning) Case for a Green New DealFrom EverandOn Fire: The (Burning) Case for a Green New DealRating: 4 out of 5 stars4/5 (72)
- The Little Book of Hygge: Danish Secrets to Happy LivingFrom EverandThe Little Book of Hygge: Danish Secrets to Happy LivingRating: 3.5 out of 5 stars3.5/5 (399)
- A Heartbreaking Work Of Staggering Genius: A Memoir Based on a True StoryFrom EverandA Heartbreaking Work Of Staggering Genius: A Memoir Based on a True StoryRating: 3.5 out of 5 stars3.5/5 (231)
- Team of Rivals: The Political Genius of Abraham LincolnFrom EverandTeam of Rivals: The Political Genius of Abraham LincolnRating: 4.5 out of 5 stars4.5/5 (234)
- Devil in the Grove: Thurgood Marshall, the Groveland Boys, and the Dawn of a New AmericaFrom EverandDevil in the Grove: Thurgood Marshall, the Groveland Boys, and the Dawn of a New AmericaRating: 4.5 out of 5 stars4.5/5 (265)
- The Hard Thing About Hard Things: Building a Business When There Are No Easy AnswersFrom EverandThe Hard Thing About Hard Things: Building a Business When There Are No Easy AnswersRating: 4.5 out of 5 stars4.5/5 (344)
- The Emperor of All Maladies: A Biography of CancerFrom EverandThe Emperor of All Maladies: A Biography of CancerRating: 4.5 out of 5 stars4.5/5 (271)
- The World Is Flat 3.0: A Brief History of the Twenty-first CenturyFrom EverandThe World Is Flat 3.0: A Brief History of the Twenty-first CenturyRating: 3.5 out of 5 stars3.5/5 (2219)
- The Unwinding: An Inner History of the New AmericaFrom EverandThe Unwinding: An Inner History of the New AmericaRating: 4 out of 5 stars4/5 (45)
- The Gifts of Imperfection: Let Go of Who You Think You're Supposed to Be and Embrace Who You AreFrom EverandThe Gifts of Imperfection: Let Go of Who You Think You're Supposed to Be and Embrace Who You AreRating: 4 out of 5 stars4/5 (1090)
- The Sympathizer: A Novel (Pulitzer Prize for Fiction)From EverandThe Sympathizer: A Novel (Pulitzer Prize for Fiction)Rating: 4.5 out of 5 stars4.5/5 (119)
- Her Body and Other Parties: StoriesFrom EverandHer Body and Other Parties: StoriesRating: 4 out of 5 stars4/5 (821)
- Factorytalk View Site Edition: Implementing Factorytalk Alarms and EventsDocument0 pagesFactorytalk View Site Edition: Implementing Factorytalk Alarms and EventsRogerio RodriguesNo ratings yet
- Four Axis Lesson 1 SampleDocument27 pagesFour Axis Lesson 1 SampleLuis Enrique FloresNo ratings yet
- STRUDS Training FileDocument25 pagesSTRUDS Training Filemageshm1No ratings yet
- ProFold Demonstration Guide - ACDocument25 pagesProFold Demonstration Guide - ACGail JabiniaoNo ratings yet
- MS Access Enhanced Message Box ReplacementDocument15 pagesMS Access Enhanced Message Box ReplacementJoseph StricklandNo ratings yet
- An 100 Using The FT232 245R With External Osc (FT 000067)Document12 pagesAn 100 Using The FT232 245R With External Osc (FT 000067)Valeriu DumitracheNo ratings yet
- RFEM Introductory ExampleDocument54 pagesRFEM Introductory ExampleRigards Karalis100% (1)
- Civil Express Workshop IDocument42 pagesCivil Express Workshop IElving MendozaNo ratings yet
- ACAD Tut - LinesDocument11 pagesACAD Tut - LinesJeesonAntonyNo ratings yet
- Pre Sales Process Using ERPDocument67 pagesPre Sales Process Using ERPChandan ParsadNo ratings yet
- Tubing Design Guide for Creating and Managing Intelligent Tubing LayoutsDocument470 pagesTubing Design Guide for Creating and Managing Intelligent Tubing Layoutschetan_harsha_1No ratings yet
- E-Terracontrol 3.9 Reference Manual - Interfaces To Field DevicesDocument230 pagesE-Terracontrol 3.9 Reference Manual - Interfaces To Field DevicesOSCARNo ratings yet
- Functional Molded Part GuideDocument245 pagesFunctional Molded Part GuideSyed Shueab.sNo ratings yet
- Deskjet 840cDocument67 pagesDeskjet 840cIvone AraujoNo ratings yet
- Catia V5 R16 - Assembly DesignDocument551 pagesCatia V5 R16 - Assembly DesignHarsh100% (33)
- Eloqua User Guide - Creating and Using FormsDocument50 pagesEloqua User Guide - Creating and Using Forms*spanNo ratings yet
- RDCAM Software Installation ManualDocument25 pagesRDCAM Software Installation Manualnammaris100% (1)
- Models - Chem.tortuous ReactorDocument24 pagesModels - Chem.tortuous ReactorbabithyNo ratings yet
- Syngo MRDocument3,000 pagesSyngo MRFernando E Medeiros100% (2)
- BAP Portal ManualDocument36 pagesBAP Portal Manualrahulag03No ratings yet
- 3D EXAMPLE: Analysis of 3D Elastic Solid: Importing PartsDocument14 pages3D EXAMPLE: Analysis of 3D Elastic Solid: Importing PartsJUANNo ratings yet
- 5 TLSTRP, Menustrp, CntxtMenustrp, StatusStrp, DlgboxcntrlDocument58 pages5 TLSTRP, Menustrp, CntxtMenustrp, StatusStrp, Dlgboxcntrlkris2tmgNo ratings yet
- PSS SINCAL 15.5: Contingency AnalysisDocument34 pagesPSS SINCAL 15.5: Contingency AnalysisTang Thi Khanh VyNo ratings yet
- RF Steel Fatigue Members Manual en PDFDocument53 pagesRF Steel Fatigue Members Manual en PDFSakthivel VNo ratings yet
- Mettrack Users ManualDocument50 pagesMettrack Users ManualNANDO7695No ratings yet
- T2166-360-01 SG-Edu Exc ENDocument0 pagesT2166-360-01 SG-Edu Exc ENmetalservis2009No ratings yet
- McKee FormulaDocument16 pagesMcKee Formulamrtgrpcn100% (1)
- SJ-20101221162809-002-Unitrans ZXONM E300 (V3.19R2P02) LCT User's Manual - 319046 PDFDocument49 pagesSJ-20101221162809-002-Unitrans ZXONM E300 (V3.19R2P02) LCT User's Manual - 319046 PDFsambaza_2No ratings yet
- Ggu Footing ManualDocument71 pagesGgu Footing Manualaitzaz561No ratings yet
- HCIP-Transmission V2.5 Lab GuideDocument170 pagesHCIP-Transmission V2.5 Lab GuideWork Albert100% (1)