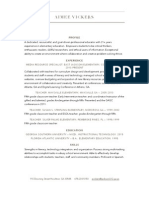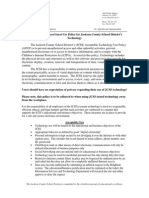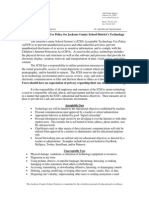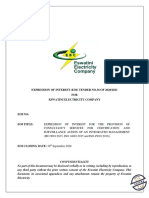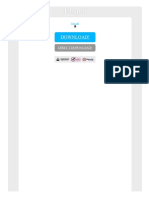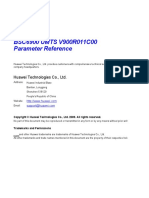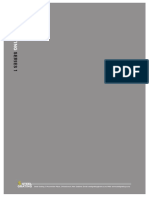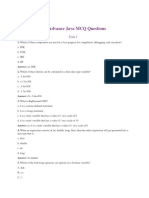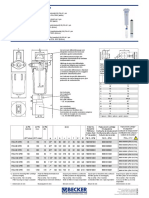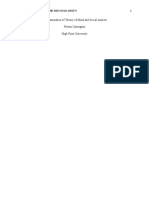Professional Documents
Culture Documents
Task Analysis: Destiny Quest
Uploaded by
Aimee Valeri VickersCopyright
Available Formats
Share this document
Did you find this document useful?
Is this content inappropriate?
Report this DocumentCopyright:
Available Formats
Task Analysis: Destiny Quest
Uploaded by
Aimee Valeri VickersCopyright:
Available Formats
Task Analysis Using Destiny Quest for the Just Right book
1. Open Firefox from desktop (home screen set to county website) 2. Click schools tab and select East Jackson Elementary 3. Hover over students tab 4. Choose Destiny Quest 5. Click on log in 6. Username: Lunch # password: lunch # 7. Destiny Quest Home page overview 8. Left- Top 10 Books 9. Center- Resource Lists 10. Right- New Arrivals 11. My personal list 12. Top- search bar 13. Narrow search options 14. By grade level, AR, Lexile, genreetc 15. Hover over book for quick details 16. Click on book for more details-Additional info, quiz info 17. Add to your personal list 18. Books you may also like 19. Back to home page 20. My Info- my status, my lists 21. Log out
Script Scene 1: Title Slide Destiny Quest Image Scene 2: Introduction- Video footage Have you ever checked out a book from the library only to begin reading it and realize that it just isnt right for you? Maybe the book is too easy or too difficult. Maybe its kind of boring. Well get ready, because Im going to show you a way to find books in our school library that are JUST RIGHT for YOU! Keep watching to learn how to use an online resource called Destiny Quest to help you find great books that are perfect for you. Happy reading!
Scene 3: 1. Hello everyone! Today Im going to show you how you can use an online resource called Destiny Quest to help you find books in our media center that are just right for you. The first thing you are going to do is open up the browser Firefox on the desktop. The home screen is set to our system website. 2. Once you are on the county website, click on the schools tab and select our school East Jackson Elementary School. 3. From our school website, hover over the students tab. 4. Click on Destiny Quest. This will take you to our online catalog of books that are in o ur media center here at East Jackson Elementary. Remember that you can also access Destiny Quest from anywhere. Just follow the link from our school website or the media center website. 5. Here we are on the home page of Destiny Quest. You are able to browse our catalog as a guest, or log in to your own personal account. Im going to show you how to log in to your own account. Look at the options on the top right of the home page. Click on login. When the login window appears, use your lunch number as your username and password. Once you are logged in, you should notice your name on the top right corner of the page. 6. Now lets take a look at what Destiny Quest allows us to do. 7. Youll notice on the left you can find The Top Ten Books. This is a list of t he top ten books that are most often checked out at our school. 8. In the center, you will find Resource Lists. This is where you can view or search lists related to your class or grouped by subject. 9. To the right you will find New Arrivals. This is where you can see what has been recently added to our collection of books. You can hover your mouse over any of the titles here to get quick details about the book like if it is currently available for check-out, the AR book level, and the call number, and a part of the books summary. 10. Over here to the far right you will notice a box that says My Personal List. This is where you will find your own personal lists that you have created. Ill show you how to add books to your list is just a little bit. 11. At the top of the home page you will see the search bar. This is where we can do a quick simple search of what is in our catalog of books. 12. Lets take a closer look at how to perform a search. You can search by keyword, title, author, etc. For example, lets say you are interested in books about horses. You can type in the keyword horses in the search bar. Notice how there is 150 results for horses. There is a combination of fiction and non-fiction books here. 13. Lets narrow our search down just a little more. I want to find fiction books about horses, so Im going to look in the Narrow Your Search box over here to the left and
click on genre and find fiction. This brought our search results down to 101 books. I still want to make sure that the book I find is just right for me, so Im going to narrow my search even further. Lets find books that are in a specific reading level. Say you are in third grade. We can click on the reading level tab in the narrow your search box. You can move the toggles to help you search for books that are on your reading level. Im going to move to find books that begin on a level 2.5 and end on a 4.0. Click apply and now you can see that weve narrowed our search down to 23 books. 14. Now you can browse through these books to see what catches your eye. Remember you can hover over the books to get quick details 15. or click on the book for even more details. Here you will find specific AR information, where you can find the book on the shelves, if the book is available for check-out, and even a short summary about the book. You can also click here under the picture of the book to shelf browse. This allows you to see books that are near this one on the library shelves. 16. While you are browsing for books, you may see several that you like and want to read later. These are books that you can add to your personal list so you can go back to them at a later time. When you find a book that you want to add to your list, there are 2 ways you can add them. You can click here on the add to list button when you are on the title details page of the book or you can simply drag the book you want into your personal list like this. 17. When you click on a specific book, you will also find other books that are similar to this one in the box that is labeled You may also like. 18. Now lets go back to the home page. 19. Click where it says My Info. This is where you can find specific information about what books you have currently checked out and also any books that you have added to your own personal list. 20. When you have found the book that is just right for you, be sure to log out of Destiny Quest by clicking the Logout button here. Scene 4: Credit Slide
You might also like
- The Subtle Art of Not Giving a F*ck: A Counterintuitive Approach to Living a Good LifeFrom EverandThe Subtle Art of Not Giving a F*ck: A Counterintuitive Approach to Living a Good LifeRating: 4 out of 5 stars4/5 (5794)
- The Gifts of Imperfection: Let Go of Who You Think You're Supposed to Be and Embrace Who You AreFrom EverandThe Gifts of Imperfection: Let Go of Who You Think You're Supposed to Be and Embrace Who You AreRating: 4 out of 5 stars4/5 (1090)
- Never Split the Difference: Negotiating As If Your Life Depended On ItFrom EverandNever Split the Difference: Negotiating As If Your Life Depended On ItRating: 4.5 out of 5 stars4.5/5 (838)
- Hidden Figures: The American Dream and the Untold Story of the Black Women Mathematicians Who Helped Win the Space RaceFrom EverandHidden Figures: The American Dream and the Untold Story of the Black Women Mathematicians Who Helped Win the Space RaceRating: 4 out of 5 stars4/5 (894)
- Grit: The Power of Passion and PerseveranceFrom EverandGrit: The Power of Passion and PerseveranceRating: 4 out of 5 stars4/5 (587)
- Shoe Dog: A Memoir by the Creator of NikeFrom EverandShoe Dog: A Memoir by the Creator of NikeRating: 4.5 out of 5 stars4.5/5 (537)
- Elon Musk: Tesla, SpaceX, and the Quest for a Fantastic FutureFrom EverandElon Musk: Tesla, SpaceX, and the Quest for a Fantastic FutureRating: 4.5 out of 5 stars4.5/5 (474)
- The Hard Thing About Hard Things: Building a Business When There Are No Easy AnswersFrom EverandThe Hard Thing About Hard Things: Building a Business When There Are No Easy AnswersRating: 4.5 out of 5 stars4.5/5 (344)
- Her Body and Other Parties: StoriesFrom EverandHer Body and Other Parties: StoriesRating: 4 out of 5 stars4/5 (821)
- The Sympathizer: A Novel (Pulitzer Prize for Fiction)From EverandThe Sympathizer: A Novel (Pulitzer Prize for Fiction)Rating: 4.5 out of 5 stars4.5/5 (119)
- The Emperor of All Maladies: A Biography of CancerFrom EverandThe Emperor of All Maladies: A Biography of CancerRating: 4.5 out of 5 stars4.5/5 (271)
- The Little Book of Hygge: Danish Secrets to Happy LivingFrom EverandThe Little Book of Hygge: Danish Secrets to Happy LivingRating: 3.5 out of 5 stars3.5/5 (399)
- The World Is Flat 3.0: A Brief History of the Twenty-first CenturyFrom EverandThe World Is Flat 3.0: A Brief History of the Twenty-first CenturyRating: 3.5 out of 5 stars3.5/5 (2219)
- The Yellow House: A Memoir (2019 National Book Award Winner)From EverandThe Yellow House: A Memoir (2019 National Book Award Winner)Rating: 4 out of 5 stars4/5 (98)
- Devil in the Grove: Thurgood Marshall, the Groveland Boys, and the Dawn of a New AmericaFrom EverandDevil in the Grove: Thurgood Marshall, the Groveland Boys, and the Dawn of a New AmericaRating: 4.5 out of 5 stars4.5/5 (265)
- A Heartbreaking Work Of Staggering Genius: A Memoir Based on a True StoryFrom EverandA Heartbreaking Work Of Staggering Genius: A Memoir Based on a True StoryRating: 3.5 out of 5 stars3.5/5 (231)
- Team of Rivals: The Political Genius of Abraham LincolnFrom EverandTeam of Rivals: The Political Genius of Abraham LincolnRating: 4.5 out of 5 stars4.5/5 (234)
- On Fire: The (Burning) Case for a Green New DealFrom EverandOn Fire: The (Burning) Case for a Green New DealRating: 4 out of 5 stars4/5 (73)
- The Unwinding: An Inner History of the New AmericaFrom EverandThe Unwinding: An Inner History of the New AmericaRating: 4 out of 5 stars4/5 (45)
- Little Book of Effective WritingDocument44 pagesLittle Book of Effective Writingshalashvili100% (1)
- ResuméDocument1 pageResuméAimee Valeri VickersNo ratings yet
- Instructional Design ProjectDocument24 pagesInstructional Design ProjectAimee Valeri VickersNo ratings yet
- JCSS Employee ATUPDocument3 pagesJCSS Employee ATUPAimee Valeri VickersNo ratings yet
- Book Trailer StoryboardDocument6 pagesBook Trailer StoryboardAimee Valeri VickersNo ratings yet
- JCSS Students ATUPDocument3 pagesJCSS Students ATUPAimee Valeri VickersNo ratings yet
- Donny UfoaksesDocument27 pagesDonny UfoaksesKang Bowo D'wizardNo ratings yet
- Accidental PoisoningDocument3 pagesAccidental PoisoningBRUELIN MELSHIA MNo ratings yet
- 9AKK101130D1664 OISxx Evolution PresentationDocument16 pages9AKK101130D1664 OISxx Evolution PresentationfxvNo ratings yet
- MSC Euribia - 2023-06-01Document2 pagesMSC Euribia - 2023-06-01蔡國懷No ratings yet
- AIATS 2021 (OYMCF) Test 01 Offline - Code A - SolutionsDocument34 pagesAIATS 2021 (OYMCF) Test 01 Offline - Code A - Solutionsbhavyakavya mehta100% (1)
- Body Scan AnalysisDocument9 pagesBody Scan AnalysisAmaury CosmeNo ratings yet
- Quality CircleDocument33 pagesQuality CircleSudeesh SudevanNo ratings yet
- CIGB B164 Erosion InterneDocument163 pagesCIGB B164 Erosion InterneJonathan ColeNo ratings yet
- Believer - Imagine Dragons - CIFRA CLUBDocument9 pagesBeliever - Imagine Dragons - CIFRA CLUBSilvio Augusto Comercial 01No ratings yet
- EQ - Module - Cantilever MethodDocument17 pagesEQ - Module - Cantilever MethodAndrea MalateNo ratings yet
- No.6 Role-Of-Child-Health-NurseDocument8 pagesNo.6 Role-Of-Child-Health-NursePawan BatthNo ratings yet
- Estwani ISO CodesDocument9 pagesEstwani ISO Codesनिपुण कुमारNo ratings yet
- Product Catalog 2016Document84 pagesProduct Catalog 2016Sauro GordiniNo ratings yet
- Fda PDFDocument2 pagesFda PDFVictorNo ratings yet
- BSC6900 UMTS V900R011C00SPC700 Parameter ReferenceDocument1,010 pagesBSC6900 UMTS V900R011C00SPC700 Parameter Referenceronnie_smgNo ratings yet
- Aquafine Optivenn Series Data SheetDocument8 pagesAquafine Optivenn Series Data SheetKenz ZhouNo ratings yet
- SIM5320 - EVB Kit - User Guide - V1.01 PDFDocument24 pagesSIM5320 - EVB Kit - User Guide - V1.01 PDFmarkissmuzzoNo ratings yet
- 3 Steel Grating Catalogue 2010 - SERIES 1 PDFDocument6 pages3 Steel Grating Catalogue 2010 - SERIES 1 PDFPablo MatrakaNo ratings yet
- Trimble Oem Gnss Bro Usl 0422Document3 pagesTrimble Oem Gnss Bro Usl 0422rafaelNo ratings yet
- Health Information System Developmen T (Medical Records)Document21 pagesHealth Information System Developmen T (Medical Records)skidz137217100% (10)
- Form 1 ADocument2 pagesForm 1 ARohit Jain100% (1)
- Addition and Subtraction of PolynomialsDocument8 pagesAddition and Subtraction of PolynomialsPearl AdamosNo ratings yet
- Java MCQ QuestionsDocument11 pagesJava MCQ QuestionsPineappleNo ratings yet
- Medical filter performance specificationsDocument1 pageMedical filter performance specificationsPT.Intidaya Dinamika SejatiNo ratings yet
- Masonry Brickwork 230 MMDocument1 pageMasonry Brickwork 230 MMrohanNo ratings yet
- Research Paper Theory of Mind 2Document15 pagesResearch Paper Theory of Mind 2api-529331295No ratings yet
- Fiery Training 1Document346 pagesFiery Training 1shamilbasayevNo ratings yet
- Strain Gauge Sensor PDFDocument12 pagesStrain Gauge Sensor PDFMario Eduardo Santos MartinsNo ratings yet
- Plant Air Centrifugal Compressors: Turbo-Air Series Featuring Oil-Free AirDocument20 pagesPlant Air Centrifugal Compressors: Turbo-Air Series Featuring Oil-Free AirSharad KokateNo ratings yet