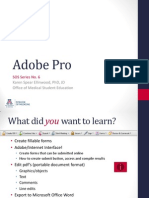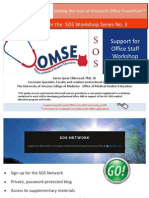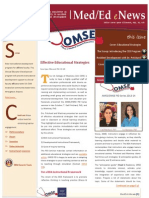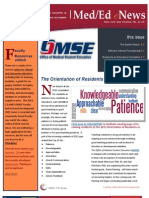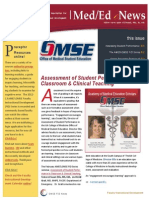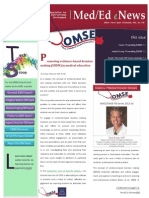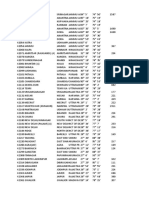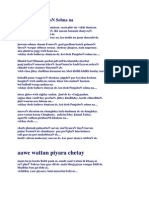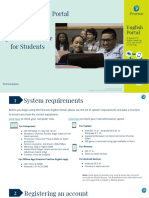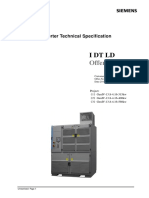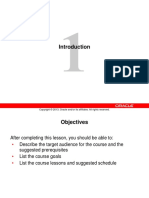Professional Documents
Culture Documents
SOS Guide No. 01 Microsoft Office Word
Copyright
Share this document
Did you find this document useful?
Is this content inappropriate?
Report this DocumentCopyright:
SOS Guide No. 01 Microsoft Office Word
Copyright:
Materials for SOS Workshop No.
1 Getting more out of Microsoft Office Word
SOS Workshop Series 2014 Materials in Support of SOS Workshop No. 1
Updated 3 March 2014
Prepared by Karen Spear Ellinwood, PhD, JD Office of Medical Student Education Faculty instructional development
Microsoft Office Trademark Guidelines
Word icon from Softicon.com
Click on any of the graphics below to view the guide on the topic.
Materials for SOS Workshop No. 1 Getting more out of Microsoft Office Word HOME Tools for Preparing Documents Page Layout Tools for Formatting Documents
REVIEW Tools for Self & Collaborative Editing
INSERT Tools to Create/Insert Graphics, Tables... DEVELOPER Creating Forms
REFERENCES Creating Tables & Indices
INTERFACING with other Applications & Devices
NOTE : I do not have Adobe Photoshop at work. Therefore, some of the graphics in this supplement are low resolution. In the interest of time, I included these, but apologize for the low quality. At some point, I will update this guide with higher resolution graphics.
INSERT Tools to Create/Insert Graphics, Tables...
1) Cover Page Click it Select format Customize after insertion 2) Quick Parts Select Field Select category Select format Click OK 3) Page Break (Click it) 3 1
2
INSERT Tools to Create/Insert Graphics, Tables...
4) Smart Art Click on icon Choose graphic category based on what type of concept or information you want to represent (process, list, etc.) Click OK Default color and effects will be inserted . To change color & effects, make sure you select the Smart Art graphic with your mouse by clicking on the edge or inside the box . Then, the Smart Art menu will appear on the menu bar. Choose color schemes and effects from
that menu.
Sample Default Color & Effect
Example of Color Change
*Source of graphic: Technology Tamers Blogspot
INSERT Tools to Create/Insert Graphics, Tables...
5) Page Numbers Click on INSERT menu Click on Page Numbers
Select where you want to place the page numbers
Select format
You can modify format after insertion using Page Number Format pop-up menu. Click here for more detail on how to insert non-standard page numbers
6) Object FILE
Click on INSERT menu
Click on Object
Select Text from file
Windows browser window pops up select file Click OK
INSERT Tools to Create/Insert Graphics, Tables...
8) Hyperlink (CTRL + K) Select the text you want to hyperlink.
Click on INSERT, then click on Hyperlink OR, Use keyboard function CNTRL + K (hold down at same time). INSERT HYPERLINK window pops up
For creating hyperlinks to places in the document OR an email The instructions are the same as those at left, except Select type of hyperlink in the Link to : column at far left. Then select the place in the document you want or type the email and Subject Line. Places in the document follow the heading styles you have marked. Another good reason to do that J Click OK. NOTE: You can create bookmarks in your document that you prefer not to mark as headings by going to the INSERT menu, click on Bookmark. Then these bookmarks will appear in the CNTRL + K pop up menu.
Use function key, CNTRL + V (Paste function) to paste the web address in the ADDRESS bar. Click on Target Frame, select NEW WINDOW.
Click OK, and OK again.
NOTE: You can link to web addresses youve already visited by clicking on Browsed pages.
Http://fid.medicine.arizona.edu/teaching-scholars/home
INSERT Tools to Create/Insert Graphics, Tables...
9) Headers and Footers To access header or footer, double-click on the space where the header and footer are/ought to be, OR, go to INSERT menu and click on Header or Footer. Select placement and format of header, much like you do with Page Numbers.
Once you click OK, youll be taken to the header or footer and can enter the text you would like.
Remember you can use Quick Parts here to insert automatic field values like the document path (folder/file), creation or publication date, author name, date and so on. NOTE: An automatically updated DATE is good to use when you are noting in the footer, for example, Last updated: DATE. This way every time you revise that document, the date is automatically updated and everyone knows when it was last revised.
* Source of graphic: GCF Learn Free
INSERT Tools to Create/Insert Graphics, Tables...
Basic Stuff
Once you insert your header or footer, you can change the behavior of these.
For example, click on the header or footer and the Header & Footer Tools menu appears. Think of formatting as the navigation device of a document. Formatting should tell the reader where they are and where theyre going. In a HEADER, for example, you can click on Different First Page or Different Odd & Even Pages. If these features are not important to your reader, then be sure they are not selected.
You can move the header or footer placement by changing the number of inches from the edge of the paper it will appear. 0.5" is standard and should be maintained, unless there is a reason not to do so. Notice that on the Header & Footer Tools menu there also appear other icons from the INSERT menu, such as Quick Parts, Date & Time, Clip Art, Picture and Page Number. This is to make it easier to do all these things within the Header or Footer without having to navigate to the INSERT menu.
The options for each of these is the same as it is on the INSERT menu.
INSERT Tools to Create/Insert Graphics, Tables...
Fancy Footer work with Page Numbering
If you want to make sure that page numbering starts on the first page of text in the document and NOT on the cover page or the Table of Contents, click on the header of the first page of text.
Then go to the PAGE LAYOUT menu (*see image above).
Click on the lower RIGHT-hand corner pullout arrow icon.
Page Layout menu pops up Select This point forward
Click OK At this point, you will be returned to your header. Your header text that had been there will be gone, because youve just told Word that you want to create a new header from this point forward. Now you can INSERT Page numbers from the Header & Footer Tools or INSERT Page Numbers menu. Be sure to go to Page Numbers Format, and tell Word you want page numbers to start at 1. Click to Return to Page Numbers Guide
INSERT Tools to Create/Insert Graphics, Tables...
Auto-numbered Endnotes
1) When you click Insert Endnote you are brought to the end of the document to write the endnote. In our example you would paste the complete web address of the hyperlinked text. 2) If you double-click on the endnote # at the left margin, it will return you to where you were in the text when you inserted the endnote. 3) If you click on the Endnote # in the text, it will take you to the endnote.
REFERENCES Creating Tables & Indices
Table of Contents
1) On the HOME menu, mark Styles for inclusion in tables of:
Contents Figures References
2) Once text is marked, go to REFERENCES and click on one of the following:
Table of contents Document index Table of figures
Click here to go to the Guide for marking styles using the HOME menu.
REFERENCES Creating Tables & Indices
3) Choose a Built-In - Automatic Table Automatic Tables are best because: They automatically include the top 3 marked headings in the document default is Heading1, Heading2, and Heading3, without you having to do anything; They update page numbers automatically as the document changes; The numbers in the Table of Contents are hyperlinks to where the content is in the document (CNTRL + Click to follow link); and
You dont have to copy and paste headings or subheadings and manually update page numbers as the document is revised.
Table of Contents
3 3
It takes 3 seconds or less to generate the Table of Contents. 4) You may customize the Table of Contents For those who want to customize the Table of Contents, click on Insert Table of Contents below the Built-In templates.
REFERENCES Creating Tables & Indices
Table of Contents
5) Select Formatting
Choose from among pre-formatted options by clicking on Formats on bottom left under the General section of the TOC window.
Modify pre-formatted options by changing the Tab leader
Change the number of levels of headings that automatically appear in the table of contents from the default 3 to 1 or 2 or more than 3. 6) Select Options Identify the styles that you want to be included in the table by clicking on Options. Type the number in the TOC Level column next to the Style you want to include that indicates the level and order in which you want these styles to appear in the table of contents. For example, you could mark Heading 2 as 1, Heading 3 as 2 and so on.
REFERENCES Creating Tables & Indices
7) Update your Table
Table of Contents
Now that you have marked your headings, generated your Table of Contents, and customized your settings, you can update your TOC using the following steps: Return to the Table of Contents you inserted and place your cursor anywhere inside the table. The developer bar Update Table will appear. LEFT click on the gray bar and select one of the 2 following options: (1) update page numbers only; or (2) update entire table.
Update page numbers only when you know that the table of contents reflects all the headings and subheadings in your document but all you need to do is update the page numbers. Update the ENTIRE table when you have added content to your document that had new headings or subheadings or changed the markings of heading styles.
Click OK.
Voila! Your reformatted Table of Contents appears where the original one had been.
HOME Tools for Preparing Documents
The HOME menu has all the basic text and paragraph formatting tools, copy, paste, cut and Format Painter (your friend). In addition, the HOME menu allows you to mark text as styles, such as Title, Heading1, Heading2, Indented Quote, etc. When you mark text as a style, it may be included in the Tables of Contents, Figures & References.
You can also MODIFY styles (next page).
NOTE: Whenever you create documents, set your NORMAL style to the font and paragraph styles you prefer. Any text specifically marked normal or any text that was entered without specially marking it something other than NORMAL will automatically be updated to reflect your style selections. You will save yourself time and effort by NORMALIZING errors in style formatting. Avoid manual changes to text. If you have to highlight specific text, use the NORMAL (or other appropriate style) selection to correct formatting.
Go to the Guide for creating Table of Contents on the REFERENCES menu
HOME Tools for Preparing Documents
To Modify Styles:
Right click on the style icon. Select MODIFY Use the basic formatting in the pop-up window or the more advanced formatting features by clicking on the bottom left button FORMAT. Click OK when done.
You can modify styles and create new styles, add them to the document youre working on OR make them available when working on NEW documents. This means that once you mark text as a style, even if youve marked 100 headings in your document, you need only MODIFY the style to change every single heading. Its efficient and easy.
To Create a New Style or Clear formatting Click on the Down Arrow on the frar right Scroll bar of the Styles sub-menu. The menu will drop down to allow you to CLEAR FORMATTING STYLES, SAVE SELECTION AS NEW QUICK STYLE, or APPLY STYLES.
HOME Tools for Preparing Documents
To make a template from an existing document:
1) Open the document; 2) FILE 3) SAVE AS In this pop-up window, name the file how you want the template to be named, and select SAVE AS TYPE [File Type] Word Template NOTE: Make sure you are saving the template to the right folder. You could create a folder called TEMPLATES.
Most work computers will not allow you to save templates to the Microsoft Office template folder on Drive C (the hard drive). But you can try it as this would allow you to use the NEW DOCUMENT or CNTRL + N function and choose from My Templates. The difference is, if you open a document you saved as a template, you need to remember to SAVE AS Word Document (.doc, .docx) to preserve your template. When you save templates to the Microsoft Office Template folder, the template opens as a new document and changes you make will not affect the template.
SPEAKING THEIR LANGUAGE
Useful Function Keys & Codes
Function Keys within MS applications
Hold down the CNTRL key AND... C = COPY F = FIND
L = LEFT JUSTIFIED MARGIN
Function Keys within Web Browser
CNTRL + T = OPEN NEW TAB
CNTRL + R = REFRESH (Also F5 on keyboard)
Reveal Codes
Click Paragraph Mark on HOME menu to reveal basic codes, such as paragraph breaks and page breaks.
N = CREATE NEW DOCUMENT (ANY MICROSOFT APPLICATION) O = OPEN DOCUMENT R = RIGHT JUSTIFIED MARGIN
S = SAVE
T = TAB V = PASTE Z = Undo
Free Help Online
There are many places online to seek help with Word functionality.
In addition to the UITS website and the Microsoft online tutorials free through the UA, there is the GCF Learn Free website. It has basic infromation with screenshots to walk you through the tasks.
And, you can always ask someone in the SOS Network or me. Good luck and have fun. PRACTICE. PRACTICE. PRACTICE.
EXPLORE the many other features we havent covered.
REVIEW Tools for Self & Collaborative Editing
The REVIEW menu is what you use to edit documents on your own or in collaboration with others. There are many features, including COMPARE document versions so you can see the differences and decide which to accept.
For Individual & Collaborative Editing
Click on Track Changes Select Original: Show Markup When you type or delete text it will look like this Deleted text will be crossed out New text will be underlined Formatting changes will be marked by the long vertical line at the LEFT margin & notes on format on the RIGHT. Set preferences for: Display working document by clicking on Original: Show Markup To show COMMENTS and formatting changes, click on SHOW MARKUP.
NOTE: You or collaborators may ACCEPT or REJECT specific changes or ALL changes.
DEVELOPER Creating Forms
Developer Tools allow you to create forms that are fillable and save-able.
The responder uses the TAB key to move from box to box and enters text or clicks options. To create forms, go to the DEVELOPER menu, then: Select the form element you want to add, such as Enter Text or dropdown menu, checkbox, etc.
Once the element appears in your document, click on PROPERTIES. The PROPERTIES menu will pop up and ask you to: Name the element (Title) (ex: Drop Down List); Tag the element (This offers advice to the responder as they hover over the box);
Select style format (if you select nothing, it uses NORMAL formatting style. For DROPDOWN MENUs, the PROPERTIES menu also asks you to ADD the options.
First Name First Name
Click ADD, and then type the option in the Display Name box . In the VALUE box, if you enter nothing, it copies the Display Name. If you prefer, you could assign an arbitrary value such as a number or letter. This would be done for calculations or tabulations of results, if that were appropriate. Click OK, and OK again.
INTERFACING with other Applications & Devices
INTERFACING with other Applications & Devices
To get you started with thinking about the interface between Microsoft Word and other applications, check out the following:
Haiku Deck allows you to locate royalty free and most of the time FREE photographs that you can use to enhance your document. Using these images avoids copyright issues because Haiku Deck pulls these from users and Copyright Commons. This requires membership, but membership is FREE. You can use Haiku Deck to create presentations as well. The application can be used online from your desktop computer as well as from your iPad or iPhone. One Note allows you to take screen clippings of the screen and insert these into WORD by using the CNTRL + V function. (Word also has this feature, but you cant take a screen clipping of WORD with WORD.) Mobile Apps for iPad & iPhones There are many applications (apps) for iPad and iPhones that are compatible with Word and other office applications. If you are in a meeting and need to continue working on a document, you can send it to your Dropbox or Box.com and access the document on your mobile device. You can view it there, if thats all you need to do; or you can open it in an editing app such as Pages or Docs.
Go to Haiku Deck on the web
Go to App Store to find Apps
INTERFACING with other Applications & Devices
For example: Apps that are designed for:
The thing about the App Store is that you dont have to search for individual apps. You can search by CATEGORY, that is, you can look for collections of apps that do certain things.
Dont forget that the basic NOTEPAD on your iPhone or iPad allows you to take notes
Producing documents of different types
Creating drawings or graphics
Calendaring appointments, creating reminders
You might also like
- UA OMSE MedEd Enews v3 No. 5 (DEC 2014)Document11 pagesUA OMSE MedEd Enews v3 No. 5 (DEC 2014)KC Spear Ellinwood, former Director Instructional DevelopmentNo ratings yet
- SOS Guide MS Office Outlook 2014-15Document31 pagesSOS Guide MS Office Outlook 2014-15KC Spear Ellinwood, former Director Instructional DevelopmentNo ratings yet
- UA OMSE Med/Ed Enewsv3 No. 4 (NOV 2014)Document12 pagesUA OMSE Med/Ed Enewsv3 No. 4 (NOV 2014)KC Spear Ellinwood, former Director Instructional DevelopmentNo ratings yet
- Med/Ed Enews v3 No. 06 (MAY 2015)Document13 pagesMed/Ed Enews v3 No. 06 (MAY 2015)KC Spear Ellinwood, former Director Instructional DevelopmentNo ratings yet
- UA OMSE Med/Ed Enews v3 No. 02 (SEP 2014)Document10 pagesUA OMSE Med/Ed Enews v3 No. 02 (SEP 2014)KC Spear Ellinwood, former Director Instructional DevelopmentNo ratings yet
- SOS Guide No. 06 Adobe Pro BasicsDocument31 pagesSOS Guide No. 06 Adobe Pro BasicsKC Spear Ellinwood, former Director Instructional DevelopmentNo ratings yet
- UA OMSE Med/Ed Enews v2 No. 10/11 (MAY/JUN 2014)Document10 pagesUA OMSE Med/Ed Enews v2 No. 10/11 (MAY/JUN 2014)KC Spear Ellinwood, former Director Instructional DevelopmentNo ratings yet
- UA OMSE Med/Ed Enews v3 No. 01 (AUG 2014)Document10 pagesUA OMSE Med/Ed Enews v3 No. 01 (AUG 2014)KC Spear Ellinwood, former Director Instructional DevelopmentNo ratings yet
- SOS Guide No. 04 Microsoft Visio 2013Document14 pagesSOS Guide No. 04 Microsoft Visio 2013KC Spear Ellinwood, former Director Instructional DevelopmentNo ratings yet
- UA OMSE Med/Ed Enews v3 No. 03 OCT 2014Document13 pagesUA OMSE Med/Ed Enews v3 No. 03 OCT 2014KC Spear Ellinwood, former Director Instructional DevelopmentNo ratings yet
- SOS Guide No. 05 Microsoft Office Excel 2010 BasicsDocument29 pagesSOS Guide No. 05 Microsoft Office Excel 2010 BasicsKC Spear Ellinwood, former Director Instructional DevelopmentNo ratings yet
- RAE Orientation Program 2014Document2 pagesRAE Orientation Program 2014KC Spear Ellinwood, former Director Instructional DevelopmentNo ratings yet
- UA OMSE Med/Ed Enews v2 No. 08/09 (Mar/Apr 2014)Document10 pagesUA OMSE Med/Ed Enews v2 No. 08/09 (Mar/Apr 2014)KC Spear Ellinwood, former Director Instructional DevelopmentNo ratings yet
- UA OMSE Med/Ed Enews v2 No. 07 (Feb 2014)Document8 pagesUA OMSE Med/Ed Enews v2 No. 07 (Feb 2014)KC Spear Ellinwood, former Director Instructional DevelopmentNo ratings yet
- SOS Guide No. 02 Microsoft Office PublisherDocument16 pagesSOS Guide No. 02 Microsoft Office PublisherKC Spear Ellinwood, former Director Instructional DevelopmentNo ratings yet
- UA OMSE Med/Ed Enews v2 No. 06 (JAN 2014)Document8 pagesUA OMSE Med/Ed Enews v2 No. 06 (JAN 2014)KC Spear Ellinwood, former Director Instructional DevelopmentNo ratings yet
- UA OMSE Med/Ed Enews v1 No. 07 (APR 2013)Document4 pagesUA OMSE Med/Ed Enews v1 No. 07 (APR 2013)KC Spear Ellinwood, former Director Instructional DevelopmentNo ratings yet
- SOS Guide No. 03 Microsoft Office PowrPointDocument29 pagesSOS Guide No. 03 Microsoft Office PowrPointKC Spear Ellinwood, former Director Instructional DevelopmentNo ratings yet
- UA OMSE Med/Ed Enews v2 No. 02 (SEP 2013)Document6 pagesUA OMSE Med/Ed Enews v2 No. 02 (SEP 2013)KC Spear Ellinwood, former Director Instructional DevelopmentNo ratings yet
- UA OMSE Med/Ed Enews v2 No. 04 (NOV 2013)Document8 pagesUA OMSE Med/Ed Enews v2 No. 04 (NOV 2013)KC Spear Ellinwood, former Director Instructional DevelopmentNo ratings yet
- UA OMSE Med/Ed Enews v2 No. 05 (Dec 2013)Document6 pagesUA OMSE Med/Ed Enews v2 No. 05 (Dec 2013)KC Spear Ellinwood, former Director Instructional DevelopmentNo ratings yet
- UA OMSE Med/Ed Enews v1 No. 08 (MAY 2013)Document4 pagesUA OMSE Med/Ed Enews v1 No. 08 (MAY 2013)KC Spear Ellinwood, former Director Instructional DevelopmentNo ratings yet
- UA OMSE Med/Ed Enews v1 No. 06 (MAR 2013)Document4 pagesUA OMSE Med/Ed Enews v1 No. 06 (MAR 2013)KC Spear Ellinwood, former Director Instructional DevelopmentNo ratings yet
- UA OMSE Med/Ed Enews v2 No. 03 (OCT 2013)Document8 pagesUA OMSE Med/Ed Enews v2 No. 03 (OCT 2013)KC Spear Ellinwood, former Director Instructional DevelopmentNo ratings yet
- UA OMSE Med/Ed-eNews v2 No. 01 (AUG 2013)Document6 pagesUA OMSE Med/Ed-eNews v2 No. 01 (AUG 2013)KC Spear Ellinwood, former Director Instructional DevelopmentNo ratings yet
- UA OMSE Med/Ed Enews v1 No. 09 (JUN 2013)Document4 pagesUA OMSE Med/Ed Enews v1 No. 09 (JUN 2013)KC Spear Ellinwood, former Director Instructional DevelopmentNo ratings yet
- UA OMSE Med/Ed Enews v1 No. 10 (JUL 2013)Document6 pagesUA OMSE Med/Ed Enews v1 No. 10 (JUL 2013)KC Spear Ellinwood, former Director Instructional DevelopmentNo ratings yet
- UA OMSE Med/Ed Enews v1 No. 05 (FEB 2013)Document4 pagesUA OMSE Med/Ed Enews v1 No. 05 (FEB 2013)KC Spear Ellinwood, former Director Instructional DevelopmentNo ratings yet
- Teaching Tech Tools in New FID SeriesDocument4 pagesTeaching Tech Tools in New FID SeriesKC Spear Ellinwood, former Director Instructional DevelopmentNo ratings yet
- Shoe Dog: A Memoir by the Creator of NikeFrom EverandShoe Dog: A Memoir by the Creator of NikeRating: 4.5 out of 5 stars4.5/5 (537)
- The Yellow House: A Memoir (2019 National Book Award Winner)From EverandThe Yellow House: A Memoir (2019 National Book Award Winner)Rating: 4 out of 5 stars4/5 (98)
- Never Split the Difference: Negotiating As If Your Life Depended On ItFrom EverandNever Split the Difference: Negotiating As If Your Life Depended On ItRating: 4.5 out of 5 stars4.5/5 (838)
- Hidden Figures: The American Dream and the Untold Story of the Black Women Mathematicians Who Helped Win the Space RaceFrom EverandHidden Figures: The American Dream and the Untold Story of the Black Women Mathematicians Who Helped Win the Space RaceRating: 4 out of 5 stars4/5 (890)
- Grit: The Power of Passion and PerseveranceFrom EverandGrit: The Power of Passion and PerseveranceRating: 4 out of 5 stars4/5 (587)
- The Subtle Art of Not Giving a F*ck: A Counterintuitive Approach to Living a Good LifeFrom EverandThe Subtle Art of Not Giving a F*ck: A Counterintuitive Approach to Living a Good LifeRating: 4 out of 5 stars4/5 (5794)
- The Little Book of Hygge: Danish Secrets to Happy LivingFrom EverandThe Little Book of Hygge: Danish Secrets to Happy LivingRating: 3.5 out of 5 stars3.5/5 (399)
- Elon Musk: Tesla, SpaceX, and the Quest for a Fantastic FutureFrom EverandElon Musk: Tesla, SpaceX, and the Quest for a Fantastic FutureRating: 4.5 out of 5 stars4.5/5 (474)
- A Heartbreaking Work Of Staggering Genius: A Memoir Based on a True StoryFrom EverandA Heartbreaking Work Of Staggering Genius: A Memoir Based on a True StoryRating: 3.5 out of 5 stars3.5/5 (231)
- The Emperor of All Maladies: A Biography of CancerFrom EverandThe Emperor of All Maladies: A Biography of CancerRating: 4.5 out of 5 stars4.5/5 (271)
- The Hard Thing About Hard Things: Building a Business When There Are No Easy AnswersFrom EverandThe Hard Thing About Hard Things: Building a Business When There Are No Easy AnswersRating: 4.5 out of 5 stars4.5/5 (344)
- On Fire: The (Burning) Case for a Green New DealFrom EverandOn Fire: The (Burning) Case for a Green New DealRating: 4 out of 5 stars4/5 (73)
- Devil in the Grove: Thurgood Marshall, the Groveland Boys, and the Dawn of a New AmericaFrom EverandDevil in the Grove: Thurgood Marshall, the Groveland Boys, and the Dawn of a New AmericaRating: 4.5 out of 5 stars4.5/5 (265)
- The World Is Flat 3.0: A Brief History of the Twenty-first CenturyFrom EverandThe World Is Flat 3.0: A Brief History of the Twenty-first CenturyRating: 3.5 out of 5 stars3.5/5 (2219)
- Team of Rivals: The Political Genius of Abraham LincolnFrom EverandTeam of Rivals: The Political Genius of Abraham LincolnRating: 4.5 out of 5 stars4.5/5 (234)
- The Gifts of Imperfection: Let Go of Who You Think You're Supposed to Be and Embrace Who You AreFrom EverandThe Gifts of Imperfection: Let Go of Who You Think You're Supposed to Be and Embrace Who You AreRating: 4 out of 5 stars4/5 (1090)
- The Unwinding: An Inner History of the New AmericaFrom EverandThe Unwinding: An Inner History of the New AmericaRating: 4 out of 5 stars4/5 (45)
- The Sympathizer: A Novel (Pulitzer Prize for Fiction)From EverandThe Sympathizer: A Novel (Pulitzer Prize for Fiction)Rating: 4.5 out of 5 stars4.5/5 (119)
- Her Body and Other Parties: StoriesFrom EverandHer Body and Other Parties: StoriesRating: 4 out of 5 stars4/5 (821)
- MacbethDocument16 pagesMacbethLisa RoyNo ratings yet
- 0500 Example Candidate Responses Paper 2 (For Examination From 2020)Document31 pages0500 Example Candidate Responses Paper 2 (For Examination From 2020)Hina imranNo ratings yet
- IMD StationsDocument15 pagesIMD Stationschinna rajaNo ratings yet
- 7 - Spreadsheets and DatabasesDocument3 pages7 - Spreadsheets and DatabasesМакс КальмусNo ratings yet
- Jose Martnez ReyesDocument5 pagesJose Martnez ReyesrayhanNo ratings yet
- Eruvin 4Document27 pagesEruvin 4Julian Ungar-SargonNo ratings yet
- ReflectionDocument3 pagesReflectionaliffnajmieNo ratings yet
- Coherence Cohesion 1 1Document36 pagesCoherence Cohesion 1 1Shaine MalunjaoNo ratings yet
- Pre-IB English 9 Study GuideDocument7 pagesPre-IB English 9 Study GuideOlivia ScottNo ratings yet
- Koi Desh PunjaboN Sohna NaDocument12 pagesKoi Desh PunjaboN Sohna Nahirdaypallsingh2241No ratings yet
- FanfictionDocument20 pagesFanfictionMegivareza Putri HanansyahNo ratings yet
- Multiplication of DecimalsDocument30 pagesMultiplication of DecimalsKris Ann Tacluyan - TanjecoNo ratings yet
- Pearson - English - Portal - User - Guide - For - Students - Eng v2Document8 pagesPearson - English - Portal - User - Guide - For - Students - Eng v2yoel muhamNo ratings yet
- Namespace: "Application.H" "Staticfunctions.H"Document6 pagesNamespace: "Application.H" "Staticfunctions.H"iDenisNo ratings yet
- Technical Scheme of PH VFD Drive EN - 13.8-4.16kV 2016.12.08Document9 pagesTechnical Scheme of PH VFD Drive EN - 13.8-4.16kV 2016.12.08shanks263No ratings yet
- 2022 2023 Courseoutline Architectural Analysis and CriticismDocument8 pages2022 2023 Courseoutline Architectural Analysis and CriticismNancy Al-Assaf, PhDNo ratings yet
- The HaYesod: Exploring the Foundations of our FaithDocument13 pagesThe HaYesod: Exploring the Foundations of our Faithmarus mirchelNo ratings yet
- Why Pymel?: The Nature of The BeastDocument4 pagesWhy Pymel?: The Nature of The BeastOzgur YildirimNo ratings yet
- LENNON's Resume PDFDocument1 pageLENNON's Resume PDFCyrus R. FloresNo ratings yet
- Orca Share Media1558681767994Document11 pagesOrca Share Media1558681767994ArJhay ObcianaNo ratings yet
- Touchstone 2nd 2-WB - RemovedDocument8 pagesTouchstone 2nd 2-WB - RemovedMia JamNo ratings yet
- Reading 6-Unit 8Document24 pagesReading 6-Unit 8limenunu100% (1)
- 0500 First Language English Learner GuideDocument32 pages0500 First Language English Learner GuideHina imranNo ratings yet
- Third Quarter Test in Prac 1Document38 pagesThird Quarter Test in Prac 1Cynthia LuayNo ratings yet
- English Practice Book 4Document19 pagesEnglish Practice Book 4akilasrivatsavNo ratings yet
- Contenidos Curso Oracle BPMDocument14 pagesContenidos Curso Oracle BPMJeiner Stanly Huamán CruzadoNo ratings yet
- The Curricula of The - Religion Fundamentals - Moh AwadDocument203 pagesThe Curricula of The - Religion Fundamentals - Moh AwadZaydi LibraryNo ratings yet
- Afro-Asian Literature: Hymns That Formed The Cornerstone of Aryan CultureDocument5 pagesAfro-Asian Literature: Hymns That Formed The Cornerstone of Aryan CultureMiyuki Nakata100% (1)
- Virat Hridaya Padma (BOOKDocument321 pagesVirat Hridaya Padma (BOOKudayNo ratings yet
- Esperanza CH 1-5 TestDocument4 pagesEsperanza CH 1-5 TestAnonymous Zue9MP100% (2)