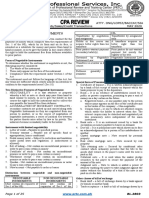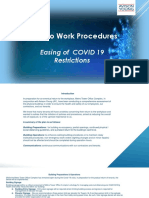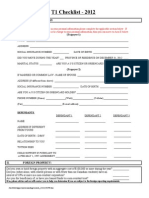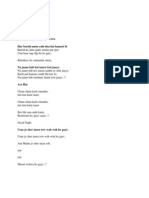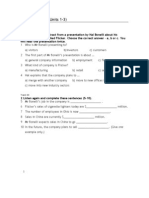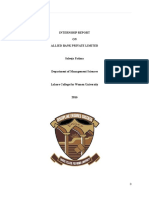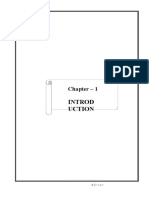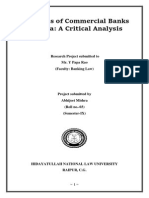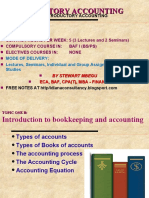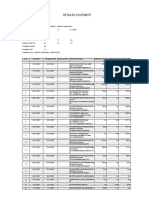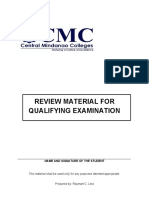Professional Documents
Culture Documents
AR Manual
Uploaded by
Vijay SinghOriginal Description:
Original Title
Copyright
Available Formats
Share this document
Did you find this document useful?
Is this content inappropriate?
Report this DocumentCopyright:
Available Formats
AR Manual
Uploaded by
Vijay SinghCopyright:
Available Formats
Welcome
to the
Accounts Receivable
Manual
How to Use This Guide
Contents
Index
Modules
How to Use This Guide
Bookmarks appear in the overview window to the left of the document window. These
bookmarks are similar to a table of contents.
Note: The Installation Guides and User Manuals CD-ROM is best viewed using Acrobat
Reader 4.0 or higher. For best printing results, print to a PostScript printer.
Copyright 1998 - 2002 Best Software, Inc. All rights reserved.
Go to the How to Use This Guide page (this page).
Go to the Contents.
Go to the previous page.
Go to the next page.
Go back to the previous link.
Go to the Index.
Go to the Modules page.
Indicates a jump to a topic. ...Text on page...
C
O
N
T
E
N
T
S
!
"
B
A
C
K
I
N
D
E
X
M
O
D
U
L
E
S
Accounts Receivable Manual
3
Contents
!
"
B
A
C
K
I
N
D
E
X
M
O
D
U
L
E
S
Chapter 1 Introduction 10
Overview of the Accounts Receivable Module 10
How to Use This Manual 11
Graphic Conventions 11
Text Conventions 12
Chapter 2 Using the Setup Menu 13
Accounts Receivable Setup Menu 13
Accounts Receivable Options 14
Setting Up Accounts Receivable Options 14
Additional 15
Integrate 16
Forms 17
General Ledger Account Maintenance 18
Setting Up General Ledger Accounts 19
Division Maintenance 22
Setting Up Divisions 22
Bank Code Maintenance 24
Setting Up Bank Codes 24
Terms Code Maintenance 25
Setting Up Terms Codes 25
Sales Tax Account Maintenance 26
Setting Up Sales Tax Account Information 26
Adjusting Summary Information 27
Printing the Sales Tax Account Listing 28
Salesperson Maintenance 29
Setting Up Salespersons 29
Linking Salespersons 30
Entering Sales Information 31
Printing the Salesperson Listing 32
Sales Code Maintenance 32
Setting Up Sales Codes 33
Applying the Current Standard Cost and Price 33
Payment Type Maintenance 34
Setting Up Payment Types 34
4
Accounts Receivable Manual
!
"
B
A
C
K
I
N
D
E
X
M
O
D
U
L
E
S
Accounts Receivable Utilities 35
Customer Delete/Renumber/Merge 35
Selecting Files for Deletion 37
Printing the Customer Delete/Renumber/Merge Log 38
Delaying the Execution Process 38
Global Customer Field Change 39
Sales Tax Calculation Utility 40
Chapter 3 Using the Main Menu 41
Accounts Receivable Main Menu 41
Customer Maintenance 42
Customer Numbering Methods 42
Building the Customer Master File 43
Entering Customer Information 44
Creating or Maintaining Customer Memos 45
Viewing Item History Information 46
Entering Alias Item Numbers 46
Setting Up Customer Price Levels 47
Maintaining Customer Contacts 47
Maintaining Ship-to Addresses 48
Entering Ship-to Tax Code Exemptions 49
Assigning a New Customer Number 49
Copying Customer Information 50
Deleting Customer Records 50
Entering Additional Customer Information 51
Entering Tax Code Exemptions 52
Viewing Customer History 53
Viewing Invoice History 54
Viewing Open Invoices 55
Viewing Open Orders 56
Customer Inquiry 57
Using Customer Inquiry 57
5
Accounts Receivable Manual
!
"
B
A
C
K
I
N
D
E
X
M
O
D
U
L
E
S
Invoice History Inquiry 58
Viewing Invoice History 58
Printing Invoices from History 59
Current Activity 60
Split Commission Information 60
Viewing Tax Detail 61
Shipping History Inquiry 62
Source Journal Information 63
Credit Card Information 63
Tracking Packages 64
Viewing Item Package Information 65
Tracking Packages via the Internet 65
Viewing Line Item Information 66
Viewing Lot/Serial Information 67
Repetitive Invoice Entry 68
Entering Repetitive Invoices 68
Distributing Invoice Amounts 69
Entering Repetitive Invoice Totals Information 70
Viewing Tax Detail 71
Printing the Repetitive Invoice Listing 72
Batch Entry 73
Entering Invoice Batches 73
Entering Cash Receipts Batches 74
Printing Invoice Batches 75
Printing Cash Receipts Batches 75
Repetitive Invoice Selection 76
Modifying Repetitive Invoices 76
Selecting Repetitive Invoices 76
Invoice Data Entry 77
Entering Invoice Data 79
Checking the Credit Limit 80
Entering Invoice Line Items 81
Entering Invoice Totals Information 82
Invoice Printing 83
Printing Invoices 83
Sales Journal 84
Printing the Sales Journal 85
6
Accounts Receivable Manual
!
"
B
A
C
K
I
N
D
E
X
M
O
D
U
L
E
S
Cash Receipts Entry 87
Entering Cash Receipts Deposit Information 88
Entering Cash Receipts 89
Entering A/R Cash Receipt Credit Card Information 90
Processing Open Item Customers 91
Processing Balance Forward Customers 91
Entering Cash Receipt Line Items 92
Selecting Invoices 93
Cash Receipts Journal 94
Printing the Cash Receipts Journal 94
Authorizing Credit Card Payments 95
Updating the Cash Receipts Journal 95
Daily Transaction Register 96
Chapter 4 Using the Reports Menu 97
Accounts Receivable Reports Menu 97
Customer Listing 98
Printing the Customer Listing 98
Customer Mailing Labels 99
Printing Customer Mailing Labels 99
Customer Memo Printing 101
Printing Customer Memos 101
Aged Invoice Report 102
Printing the Aged Invoice Report 102
Trial Balance Report 103
Printing the Trial Balance Report 103
Cash Expectation Report 104
Printing the Cash Expectation Report 104
Customer Sales Analysis 105
Printing the Customer Sales Analysis 105
Sales Analysis by Salesperson 107
Printing the Sales Analysis by Salesperson Report 107
Salesperson Commission Report 108
Printing the Salesperson Commission Report 108
Sales Tax Report 109
Printing the Sales Tax Report 109
7
Accounts Receivable Manual
!
"
B
A
C
K
I
N
D
E
X
M
O
D
U
L
E
S
Monthly Sales Report 110
Printing the Monthly Sales Report 110
Monthly Cash Receipts Report 111
Printing the Monthly Cash Receipts Report 111
Invoice History Report 112
Printing the Invoice History Report 112
Accounts Receivable Analysis 113
Printing the Accounts Receivable Analysis 113
General Ledger Posting Recap 115
Printing the General Ledger Posting Recap 115
Invoice History Printing 116
Printing Invoice History 116
Customer Masterfile Audit Report 117
Printing the Customer Masterfile Audit Report 117
Deposit Transaction Report 118
Printing the Deposit Transaction Report 118
Credit Card Settlement Report 119
Printing the Credit Card Settlement Report 119
Chapter 5 Using the Period End Menu 120
Accounts Receivable Period End Menu 120
Finance Charge Calculation 121
Applying Finance Charges 121
Finance Charge Entry 122
Entering Finance Charges 122
Finance Charge Journal 124
Printing the Finance Charge Journal 124
Statement Printing 125
Printing Statements 125
Adding Messages to Statements 126
Commission Edit Maintenance 127
Editing Commission Records 127
Recalculating the Commission Amount 128
8
Accounts Receivable Manual
!
"
B
A
C
K
I
N
D
E
X
M
O
D
U
L
E
S
Commission Edit Register 129
Printing the Commission Edit Register 129
Updating Salesperson Commissions to Payroll 131
Updating Salesperson Commissions to Accounts Payable 132
Updating Salesperson Commissions to General Ledger 132
Clearing Commission Detail Files 133
Salesperson Commission Purge 134
Purging Salesperson Commissions 134
Match Credits to Open Invoices 135
Printing the Match Credits to Open Invoices Report 135
Period End Processing 136
Performing Period End Processing 137
Full Period End Processing 138
Full Period End and Year End Processing 140
Only Remove Invoices with Zero Balances 140
Only Remove Temporary Customers with Zero Balances 141
Only Clear Invoice/Shipping History File 141
Only Recalculate Customer High Balances 142
Only Purge Monthly Cash Receipts File 142
Purge Sales Tax History File 143
Glossary 144
Appendix A System Messages 146
Accounts Receivable Messages 146
Accounts Receivable Options 146
Accounts Receivable Setup Options 147
Accounts Receivable Utilities 147
Customer Maintenance 148
Customer Credit Card Maintenance 148
Invoice Data Entry - Repetitive Invoice Entry 149
Cash Receipts Entry 150
Sales Journal, Cash Receipts Journal, Finance Charge Journal 153
Finance Charge Entry 153
Commission Edit Register 154
Period End Processing 154
9
Accounts Receivable Manual
!
"
B
A
C
K
I
N
D
E
X
M
O
D
U
L
E
S
Appendix B Setting Up and Processing Sales Tax 155
Setting Up Sales Tax Classes 156
Setting Up Sales Tax Codes 157
Setting Up Sales Tax Schedules 158
Processing Invoices with Sales Tax 158
Printing and Updating Sales Tax Information 159
Appendix C Customizing Nongraphical Forms 160
Form Options 161
Customizing Invoice Printing 162
Customizing Customer Mailing Labels 164
Customizing Statement Printing 165
Appendix D Integrating Other Modules with Accounts Receivable 167
General Ledger 167
Sales Order 168
Job Cost 169
Bank Reconciliation 169
Appendix E Report Samples 170
Accounts Receivable Manual
10
Chapter
C
O
N
T
E
N
T
S
!
"
B
A
C
K
I
N
D
E
X
M
O
D
U
L
E
S
1
Introduction
Chapter 1
Overview of the Accounts Receivable Module
The Accounts Receivable module provides a comprehensive solution to
managing your cash flow and collection problems, and is designed to
reduce your work load by taking advantage of the system's capabilities.
Designed for efficient invoice processing, Accounts Receivable
automatically calculates sales tax, discounts, and commission amounts for
each invoice. You can use the module to record invoices, or you can print
invoices on standard or custom invoice forms.
Finance charges can be automatically applied against all past due
balances, or you can apply them on an individual basis. Statements can be
printed for all customers, or for specific groups of customers, for example,
monthly and bimonthly customers.
The Accounts Receivable module also tracks aging and overall sales history
information for each customer. This information is used to produce
extensive reports which can help you analyze customer sales history and
identify customers with past due balances.
When the General Ledger module is integrated with Accounts Receivable,
all receivables postings can be made to the general ledger, eliminating
duplicate entries and possibilities for error. In addition, you can have a fully
integrated, two-step order processing system by integrating the Sales Order
module.
11
Chapter 1 Introduction
C
O
N
T
E
N
T
S
!
"
B
A
C
K
I
N
D
E
X
M
O
D
U
L
E
S
Accounts Receivable Manual
How to Use This Manual
Your Accounts Receivable module is designed to operate in conjunction
with the other modules in this product line. Before proceeding, complete the
installation instructions listed in your Installation Guide as well as the
instructions for Performing System Setup Tasks in your Getting Started
Guide.
Use the Accounts Receivable manual as a reference for understanding
features of the module. The manual contains overviews and samples of
windows. This manual should be used in conjunction with the Help system,
which provides detailed field information and "How Do I" procedures.
Graphic Conventions
The following icons are used throughout this manual to indicate different
types of information.
The Note symbol is followed by additional
information about a topic.
The Helpful Hint symbol is located in a grey text
box and followed by additional information about an
option.
The Warning symbol is followed by information to
help you avoid costly mistakes.
!
!
"
12
Chapter 1 Introduction
C
O
N
T
E
N
T
S
!
"
B
A
C
K
I
N
D
E
X
M
O
D
U
L
E
S
Accounts Receivable Manual
Text Conventions
The following table describes the text conventions used in all manuals.
Text Convention Explanation
Field font Indicates a field name, list box name,
options in a list, column name, or check
box.
Example: The Modes button is available
only if Windows Printer Port or
Physical Device is selected at the
Device Type field.
Italic font Indicates directory names or references
to other manuals.
Example: For more information about
setting up and processing sales tax, refer
to your Accounts Receivable or Accounts
Payable manual.
Accounts Receivable Manual
13
Chapter
C
O
N
T
E
N
T
S
!
"
B
A
C
K
I
N
D
E
X
M
O
D
U
L
E
S
2
Using the Setup Menu
Chapter 2
Accounts Receivable Setup Menu
The Accounts Receivable Setup menu contains the options to build and
maintain the files required for the operation of the Accounts Receivable
module.
If you are running System Startup, this menu does not appear; however,
you will advance sequentially through each option on the Accounts
Receivable Setup menu until System Startup is complete.
After completing System Startup, you can access the Accounts Receivable
Setup at any time to modify the Accounts Receivable options. In addition,
you can modify or delete information contained in the setup files.
Setup menu options:
Accounts Receivable Options
General Ledger Account Maintenance
Division Maintenance
Bank Code Maintenance
Terms Code Maintenance
Sales Tax Account Maintenance
Salesperson Maintenance
Sales Code Maintenance
Payment Type Maintenance
Accounts Receivable Utilities
14
Chapter 2 Using the Setup Menu
C
O
N
T
E
N
T
S
!
"
B
A
C
K
I
N
D
E
X
M
O
D
U
L
E
S
Accounts Receivable Manual
Accounts Receivable Options
Each module can be customized to fit your company's specific accounting
requirements. Accounts Receivable Options presents a series of options
that allow you to select features most appropriate for your business.
Setting Up Accounts Receivable Options
Although these options are usually established during System Startup, they
can be modified at any time. On the Accounts Receivable Setup menu, click
Accounts Receivable Options.
Click the Help button
for overviews and
related procedures.
You can also press
F1 at any field for
pop-up field
information.
15
Chapter 2 Using the Setup Menu
C
O
N
T
E
N
T
S
!
"
B
A
C
K
I
N
D
E
X
M
O
D
U
L
E
S
Accounts Receivable Manual
Additional
After completing the Accounts Receivable Options Main tab, click the
Additional tab to define additional setup options.
This check box is
available only if Open
Item is selected at the
Open Item or Balance
Forward field on the
Main tab.
This field appears as
Retain Detailed Invoice
History if the Enable
Shipping check box is
cleared in the Sales
Order Options window.
16
Chapter 2 Using the Setup Menu
C
O
N
T
E
N
T
S
!
"
B
A
C
K
I
N
D
E
X
M
O
D
U
L
E
S
Accounts Receivable Manual
Integrate
After completing the Accounts Receivable Options Additional tab, click the
Integrate tab to integrate other modules with Accounts Receivable, and to
define options for posting to the general ledger.
These fields are
available only if
you selected the
Sales Tax
Reporting check
box on the Main
tab.
17
Chapter 2 Using the Setup Menu
C
O
N
T
E
N
T
S
!
"
B
A
C
K
I
N
D
E
X
M
O
D
U
L
E
S
Accounts Receivable Manual
Forms
After completing the Accounts Receivable Integrate tab, click the Forms tab
to select forms that will print graphically using Crystal Reports.
Click the Printer button on any tab to print the Accounts Receivable Options
Listing. For printing instructions, see Printer Options in the Help system.
During System Startup, if the General Ledger module is installed, you
advance to Division Maintenance. If General Ledger is not installed, you
advance to General Ledger Account Maintenance.
18
Chapter 2 Using the Setup Menu
C
O
N
T
E
N
T
S
!
"
B
A
C
K
I
N
D
E
X
M
O
D
U
L
E
S
Accounts Receivable Manual
General Ledger Account Maintenance
The Accounts Receivable module provides a recap of general ledger
postings that reflects invoice and cash receipts activities for each
accounting period. The posting information contained in this recap reflects
how much you have sold, what types of products or services have been
sold, how much cash you have received, and the amount of receivables
outstanding.
Whether the General Ledger module is installed, Accounts Receivable
posts journal entries to the Daily Transaction Register using account
numbers defined in General Ledger Account Maintenance. The General
Ledger check box must be selected in the Accounts Receivable Options
window to post the transactions printed on the Daily Transaction Register.
If the General Ledger module is not set up, you must use General Ledger
Account Maintenance to enter each account you will use to post Accounts
Receivable transactions.
If the General Ledger module is set up, accounts can be established using
General Ledger Account Maintenance or Account Maintenance in the
General Ledger module. The journal entries are automatically posted to the
general ledger.
The postings from Accounts Receivable are reflected on both the Daily
Transaction Register and the General Ledger Posting Recap reports. These
reports provide an audit trail of all Accounts Receivable activities and serve
as a source for posting to a manual general ledger. The postings contained
on these reports can be purged during Accounts Receivable period-end
processing.
19
Chapter 2 Using the Setup Menu
C
O
N
T
E
N
T
S
!
"
B
A
C
K
I
N
D
E
X
M
O
D
U
L
E
S
Accounts Receivable Manual
Setting Up General Ledger Accounts
The following accounts must be defined for posting Accounts Receivable
transactions:
Accounts Receivable
This asset account contains the current Accounts Receivable balance
for your company. It is debited when invoices are recorded, and credited
when payments are received against outstanding invoices. You can use
a single Accounts Receivable account for the entire company or assign
a separate account for each division using Division Maintenance.
Cash
This current asset account is debited with the amount of cash received
using Cash Receipts Entry. A separate Cash account can be assigned
to each bank account using Bank Code Maintenance.
Cash Sales
This miscellaneous asset account is used to debit the amount of cash
sale invoices entered using Invoice Data Entry. This account can be
credited from Cash Receipt Entry as deposits are recorded for cash
sales transactions. A separate Cash Sales account can be assigned to
each division using Division Maintenance.
Cost of Goods Sold (optional)
This contra-income account is used to debit the cost of goods sold
recorded using Invoice Data Entry. You can assign a standard Cost of
Goods Sold account to sales codes using Sales Code Maintenance.
Customer Deposits
This liability account is debited when a customer deposit is entered for a
sales order invoice. This account is credited from Cash Receipts Entry
when the deposit for the cash or check is recorded, and is assigned
using Payment Type Maintenance and Sales Order Options.
Discounts Allowed
This miscellaneous expense account is debited with the amount of the
discount allowed when recording cash receipts. You can assign a
separate account for each division using Division Maintenance.
20
Chapter 2 Using the Setup Menu
C
O
N
T
E
N
T
S
!
"
B
A
C
K
I
N
D
E
X
M
O
D
U
L
E
S
Accounts Receivable Manual
Freight
This contra-expense account is credited with the freight amount of
invoices recorded using Invoice Data Entry. You can assign a separate
account for each division using Division Maintenance.
Finance Charge
This income account is credited with the amount of finance charge
applied to customers using Finance Charge Calculation/Entry. You can
assign a separate account for each division using Division Maintenance.
Inventory (optional)
This offsetting account for cost of goods sold is credited when a sale is
recorded using Invoice Data Entry. You can assign a standard Inventory
account to sales codes using Sales Code Maintenance.
Retention Receivable
This asset account contains the current retention receivable balance for
your company. It is debited with the retention amount when invoices are
recorded, and credited when payments are received against
outstanding retention balances. You can use a single Retention
Receivable account for the entire company or assign a separate account
for each division using Division Maintenance. This account is used only
if the Job Cost module is integrated with Accounts Receivable.
Sales
This group of income accounts is used to record the various types of
income associated with Accounts Receivable invoices being recorded.
Each invoice can be distributed to multiple accounts. A positive
distribution amount is credited to the account, and a negative amount is
debited. An invoice can also be posted to accounts other than those
classified as income accounts (for example, Deposit or Notes
Receivable). You can assign a standard Sales account to sales codes
using Sales Code Maintenance.
Sales Tax
This liability account is credited with the sales tax amount of invoices
recorded using Invoice Data Entry. You can assign a separate account
for each division using Division Maintenance, or a separate account for
each tax code using Sales Tax Account Maintenance.
21
Chapter 2 Using the Setup Menu
C
O
N
T
E
N
T
S
!
"
B
A
C
K
I
N
D
E
X
M
O
D
U
L
E
S
Accounts Receivable Manual
Although these accounts are usually established during System Startup,
they can be modified at any time. On the Accounts Receivable Setup menu,
click General Ledger Account Maintenance.
You can add a record by entering an account number. If the General Ledger
module is not set up, the default account number format of "####-###" must
be used. Additionally, you will not have access to some of the General
Ledger features, such as the Budget tab and the Copy Accounts button. For
more information, refer to your General Ledger manual.
Click the Printer button to print a Chart of Accounts. For printing
instructions, see Printer Options in the Help system.
During System Startup, you advance to Division Maintenance.
22
Chapter 2 Using the Setup Menu
C
O
N
T
E
N
T
S
!
"
B
A
C
K
I
N
D
E
X
M
O
D
U
L
E
S
Accounts Receivable Manual
Division Maintenance
Use Division Maintenance to organize your customer and invoice
information by divisions. You can define up to 100 divisions by department,
branch, or profit center. Additionally, each division can maintain its own
Accounts Receivable and Discounts Allowed account numbers for posting
to the general ledger. Amounts posted to each account reflect the activities
for only that division. If you integrate the General Ledger module with
Accounts Receivable, you can print the Accounts Receivable ending
balance amounts for each profit center on your financial statements and
other General Ledger reports.
Divisions affect the numbering of your customers. The division number
precedes the customer number entered in Customer Maintenance and
determines which general ledger accounts are posted to when an invoice or
cash receipt is processed. Additionally, all reports containing customer
invoice and payment information provide subtotals by division. The
accounts posted to are based on the accounts specified in Division
Maintenance. For more information, see Posting by Division Example in the
Help system.
Setting Up Divisions
On the Accounts Receivable Setup menu, click Division Maintenance.
23
Chapter 2 Using the Setup Menu
C
O
N
T
E
N
T
S
!
"
B
A
C
K
I
N
D
E
X
M
O
D
U
L
E
S
Accounts Receivable Manual
The Post to Sub G/L Acct field appears if a segment is selected at the G/L
Seg to Post A/R Sales field in the Accounts Receivable Options window.
Specify the value to assign to the general ledger account number segment
when posting sales or cost of goods sold to a division. This field does not
appear if None is selected at the G/L Seg to Post A/R Sales field in the
Accounts Receivable Options window.
The following general ledger accounts are required for Accounts Receivable
postings and must be set up in General Ledger Account Maintenance. If
they do not exist, leave the fields blank.
Accounts Receivable
Cash Sales
Discounts Allowed
Freight
Sales Tax
Finance Charge
If the Accounts Receivable Divisions check box is selected in the
Accounts Receivable Options window, use Division Maintenance to assign
a two-digit number and description to each division of your company. You
will also record the general ledger account numbers transactions to post
when invoices or cash receipts are processed for a customer within a
specific division.
If the Accounts Receivable Divisions check box is cleared, enter
information for division 00 only. Division 00 cannot be deleted.
After you complete System Startup, on the Accounts Receivable Setup
menu, click General Ledger Account Maintenance (or click Account
Maintenance on the General Ledger Main menu if the General Ledger
module is installed). Enter any account numbers not originally established.
Return to this option and enter the appropriate account numbers to
complete each division. This should be done before you begin processing
invoices and performing updates.
Click the Printer button to print a Division Listing. For printing instructions,
see Printer Options in the Help system.
During System Startup, you advance to Bank Code Maintenance.
!Note
You cannot post
invoices, cash
receipts, or finance
charges if any
general ledger
account numbers are
blank.
24
Chapter 2 Using the Setup Menu
C
O
N
T
E
N
T
S
!
"
B
A
C
K
I
N
D
E
X
M
O
D
U
L
E
S
Accounts Receivable Manual
Bank Code Maintenance
The Accounts Receivable module allows you to establish multiple cash
accounts to which receipts can be deposited. Use Bank Code Maintenance
to maintain up to 36 separate bank accounts. The information maintained
for each bank account includes a bank code, description, bank identification
number, and the Cash general ledger account to debit when receipts are
deposited. When performing Cash Receipts Entry, select the account to
debit by entering a bank code.
Setting Up Bank Codes
On the Accounts Receivable Setup menu, click Bank Code Maintenance.
During System Startup, at the Bank Code field, enter the bank code
defined at the Default Bank Code field in the Accounts Receivable Options
window. Complete the information for this account before entering bank
codes for other accounts.
Click the Printer button to print a Bank Code Listing. For printing
instructions, see Printer Options in the Help system.
During System Startup, you advance to Terms Code Maintenance.
"Warning
Bank code A is the
default bank code
and is permanently
assigned to your
main bank account by
the system; it cannot
be deleted.
This number can
be found on your
monthly statement
and on your
checks.
25
Chapter 2 Using the Setup Menu
C
O
N
T
E
N
T
S
!
"
B
A
C
K
I
N
D
E
X
M
O
D
U
L
E
S
Accounts Receivable Manual
Terms Code Maintenance
Use Terms Code Maintenance to establish common payment terms. After
establishing terms codes, you can assign these standard terms to
customers. During invoice processing, discount amounts are calculated
automatically, and invoice and discount due dates are displayed based on
the terms code assigned to each customer.
A default "no terms" code of 00 has been established for customers not
entitled to discount terms. When you establish customer information and
when you use Invoice Data Entry, terms code 00 must be used for these
customers. Terms code 00 cannot be deleted from the file, but you can
enter 00 to access this record and change the description, if necessary.
Setting Up Terms Codes
On the Accounts Receivable Setup menu, click Terms Code Maintenance.
You need to enter additional terms only once. You can recall the appropriate
terms information (for example, 2% 10 Days, Net 30 Days) for any
customer by selecting the correct code. For examples on setting up terms
codes, see Terms Codes Examples in the Help system.
Click the Printer button to print a Terms Code Listing. For printing
instructions, see Printer Options in the Help system.
During System Startup, you advance to Sales Tax Account Maintenance. If
the Sales Tax Reporting check box is cleared in the Accounts Receivable
Options window, you advance to Salesperson Maintenance.
The default calculation method (Discount
on Gross Amount) calculates the discount
on the gross invoice amount. This amount
includes both freight and sales tax.
26
Chapter 2 Using the Setup Menu
C
O
N
T
E
N
T
S
!
"
B
A
C
K
I
N
D
E
X
M
O
D
U
L
E
S
Accounts Receivable Manual
Sales Tax Account Maintenance
Use Sales Tax Account Maintenance to set up registration numbers,
exemption numbers, and general ledger account numbers, if applicable, for
your business. The sales tax and associated taxable and nontaxable sales
amounts are reflected on the Sales Tax Report or can be viewed by clicking
Sales.
Setting Up Sales Tax Account Information
On the Accounts Receivable Setup menu, click Sales Tax Account
Maintenance.
Enter your company-specific registration numbers and exemption numbers
for each tax code, if required. Entering a general ledger account for the tax
code will override the sales tax account in Division Maintenance.
If you enter an Accounts Receivable Sales Tax account number at the
Non-Recoverable Tax Account field, this number overrides the general
ledger account number entered in Division Maintenance, allowing you to
post sales tax by tax code.
!Note
Sales Tax Account
Maintenance is
available only if the
Sales Tax Reporting
check box is selected
in the Accounts
Receivable Options
window.
27
Chapter 2 Using the Setup Menu
C
O
N
T
E
N
T
S
!
"
B
A
C
K
I
N
D
E
X
M
O
D
U
L
E
S
Accounts Receivable Manual
Adjusting Summary Information
In the Sales Tax Account Maintenance window, click Sales to view summary
sales tax information as of a particular date, or to change the displayed
sales tax information. In addition, you can set up opening balances for any
sales tax amounts that will not be processed during the normal invoicing
update routines.
Only use this feature when converting your manual Accounts Receivable
system. If adjustments are made to the accumulated amounts displayed, an
adjustment record is created. The adjustment amount is the difference
between the original amounts and the new amounts entered. If the Sales
Tax Report is printed in detail by invoice or by date, *adjust is printed in the
Description column, followed by the adjustment amount.
Changes made to the summary information amounts print on the Sales Tax
Report. For more information, see Sales Tax Report.
28
Chapter 2 Using the Setup Menu
C
O
N
T
E
N
T
S
!
"
B
A
C
K
I
N
D
E
X
M
O
D
U
L
E
S
Accounts Receivable Manual
Printing the Sales Tax Account Listing
In the Sales Tax Account Maintenance window, click the Printer button to
print a listing of all or specific state, county, and local sales tax codes.
During System Startup, you advance to Salesperson Maintenance.
29
Chapter 2 Using the Setup Menu
C
O
N
T
E
N
T
S
!
"
B
A
C
K
I
N
D
E
X
M
O
D
U
L
E
S
Accounts Receivable Manual
Salesperson Maintenance
Use Salesperson Maintenance to enter salesperson information and
commission rates. A salesperson number and commission rate are
assigned to each salesperson who is paid a commission. When you enter
this salesperson number in Invoice Data Entry, the system automatically
calculates the sales commission for the item(s) sold. Sales, gross profit, and
commissions for each salesperson are tracked by period and year.
Salespersons can be linked to Accounts Payable vendors, Payroll
employees, or general ledger account numbers for added commission
tracking and payment capabilities. Also, period-to-date, year-to-date, and
previous year totals are provided on the Salesperson Commission Report.
Setting Up Salespersons
On the Accounts Receivable Setup menu, click Salesperson Maintenance.
The Sales Manager field is available only if the Sales Order module is
installed, and if the Split Commissions between Salespersons check box
is selected in the Sales Order Options window.
30
Chapter 2 Using the Setup Menu
C
O
N
T
E
N
T
S
!
"
B
A
C
K
I
N
D
E
X
M
O
D
U
L
E
S
Accounts Receivable Manual
Linking Salespersons
On the Salesperson Maintenance Main tab, click Link to link a salesperson
to a valid Accounts Payable vendor, Payroll employee, or general ledger
account number. One of the following windows appear, depending on the
link type selected.
For more information about commission tracking, see Commission Edit
Maintenance.
!Note
This button is
available only if the
Salesperson
Commission Updates
to Other Modules
check box is selected
in the Accounts
Receivable Options
window.
31
Chapter 2 Using the Setup Menu
C
O
N
T
E
N
T
S
!
"
B
A
C
K
I
N
D
E
X
M
O
D
U
L
E
S
Accounts Receivable Manual
Entering Sales Information
In the Salesperson Maintenance window, click the Additional tab to enter
sales figures for a salesperson.
The fields on the Additional tab are automatically maintained as invoices
and payments are processed.
Click Future to display the sales, gross
profit, and commission information
reflecting the postings. The Future button is
available only if postings are made for
future accounting periods.
32
Chapter 2 Using the Setup Menu
C
O
N
T
E
N
T
S
!
"
B
A
C
K
I
N
D
E
X
M
O
D
U
L
E
S
Accounts Receivable Manual
Printing the Salesperson Listing
In the Salesperson Maintenance window, click the Printer button to print a
listing of all salesperson data, sales and commission data only, name and
address data only, or salesperson link data only for a range of salespersons.
Sales Code Maintenance
Use Sales Code Maintenance to enter codes that identify each company's
products or services. For example, the sales code can be a product part
number, or an abbreviation.
In Invoice Data Entry and Repetitive Invoice Entry, sales codes are used to
automatically display the description and cost for each sales item. These
codes also determine the general ledger account number for sales, cost of
goods sold, and inventory postings.
33
Chapter 2 Using the Setup Menu
C
O
N
T
E
N
T
S
!
"
B
A
C
K
I
N
D
E
X
M
O
D
U
L
E
S
Accounts Receivable Manual
Setting Up Sales Codes
On the Accounts Receivable Setup menu, click Sales Code Maintenance.
Click the Printer button to print a Sales Code Listing. For printing
instructions, see Printer Options in the Help system.
Applying the Current Standard Cost and Price
In the Sales Code Maintenance window, click Apply to apply the current
standard cost and standard price to all repetitive invoices assigned to a
sales code. The amount for all repetitive invoices using the sales code is
recalculated as the quantity multiplied by the price. If any line items on the
invoice have sales tax or commission applied, the sales tax and commission
amounts are also recalculated.
These fields are
available only if the
Post Cost of Goods
Sold to General Ledger
check box is selected in
the Accounts
Receivable Options
window.
This check box is available only if the
Accounts Receivable Divisions check
box is selected and a segment is
selected at the G/L Seg to Post A/R
Sales field in the Accounts Receivable
Options window.
This field is available only if the Sales Tax
Reporting check box is selected in the
Accounts Receivable Options window.
!Note
The Apply button
appears only if
repetitive invoices
exist.
34
Chapter 2 Using the Setup Menu
C
O
N
T
E
N
T
S
!
"
B
A
C
K
I
N
D
E
X
M
O
D
U
L
E
S
Accounts Receivable Manual
Payment Type Maintenance
Use Payment Type Maintenance to create and maintain payment types
(such as credit cards) and to process sales order deposits and payments. A
default payment type of CHECK is created automatically and cannot be
deleted. The CHECK payment type is assigned to new customers as a
default.
The fields in the Credit Card section and Payment Server Settings section
are available only if Credit Card is selected at the Type field. You can
automatically process credit card transactions by purchasing the Credit
Card Processing module, and installing and configuring it before using
Payment Type Maintenance. For more information, see Install and
Configure the Credit Card Processing Module in the Help system.
Setting Up Payment Types
On the Accounts Receivable Setup menu, click Payment Type Maintenance.
! When sales journals are posted, credit card payments on sales order invoices are
debited to the Asset account and the Accrued Credit Card Expense account. For more
information, see Posting a Credit Card Payment Type Example in the Help system.
The fields in the Payment Server
Settings section are available only
if the Credit Card Processing
module is registered.
The system provides
the merchant ID and
the processor code if
you have set up and
registered the Credit
Card Processing
module and configured
the PCCharge
Payment Server.
For more information on this field,
see the Help system.
For more information
on this check box, see
the Help system.
35
Chapter 2 Using the Setup Menu
C
O
N
T
E
N
T
S
!
"
B
A
C
K
I
N
D
E
X
M
O
D
U
L
E
S
Accounts Receivable Manual
The Valid Processor Connection check box can only be viewed. The
system automatically selects the check box after it successfully validates
the Merchant ID and Processor Code fields via a .dll call to the PCCharge
Payment Server. If the Valid Processor Connection check box is not
selected, the payment type will not be automatically processed through the
PCCharge Payment Server.
Click the Printer button to print a Payment Type Listing. For printing
instructions, see Printer Options in the Help system.
Accounts Receivable Utilities
The Accounts Receivable Utilities menu contains options that allow you to
modify certain fields for a large number of customers. You can delete,
renumber, or merge customers; perform a global change to specified
customer fields; and recalculate sales tax.
On the Accounts Receivable Setup menu, click Accounts Receivable
Utilities.
Customer Delete/Renumber/Merge
Use the Customer Delete/Renumber/Merge option to delete, renumber, or
merge existing customer numbers. You can enter individual or ranges of
customer numbers using wildcard characters to mask selected groups of
customer numbers. Changes are made to all files in which the selected
customer number is referenced.
"Warning
Before using any
utility, back up all
data files.
!Note
Before this option
can be used, any
invoice entry and
cash receipt entry in
progress must be
completed.
36
Chapter 2 Using the Setup Menu
C
O
N
T
E
N
T
S
!
"
B
A
C
K
I
N
D
E
X
M
O
D
U
L
E
S
Accounts Receivable Manual
A customer number can only be selected for one task at a time. For
example, you cannot delete a customer number and renumber the same
customer number. The most recent task assigned to that customer number
is placed on the delete/renumber/merge list to execute. If you need to
perform a series of procedures to a single customer number, you must
execute each task separately, updating the Delete/Renumber/Merge Log
file each time.
In the Accounts Receivable Utilities window, select the Customer
Delete/Renumber/Merge option.
When using wildcards to renumber accounts, the wildcard is used to
replace, but not remove, a character. For example, if the starting and ending
numbers are 1A*** and the new number is 1B***, all numbers starting with
1A will begin with 1B; however, if the starting and ending numbers entered
are 1A*** and the new customer number entered is 1***, the numbers will
remain 1A**. In this example, the last asterisk (*) drops off, but the "A" is not
omitted because the wildcard indicates that all numbers in this range remain
the same.
Click Explode to list all files
within a range of customers
designated to be deleted or
merged.
Click Clear to remove all entries
from the list.
37
Chapter 2 Using the Setup Menu
C
O
N
T
E
N
T
S
!
"
B
A
C
K
I
N
D
E
X
M
O
D
U
L
E
S
Accounts Receivable Manual
When the original customer is merged into the destination customer, the
resulting record will have the characteristics of the destination customer's
files. Exceptions to this include the Date of Last Activity, Last Payment
Date, Last Statement Date, and Last Fin Charge Date fields on the
Customer Maintenance History tab. These fields contain the latest dates
from either of the two customers. All numeric fields, except Discount Rate
and Fin Charge Rate on the Customer Maintenance Main tab, are
combined.
If two repetitive invoices with the same reference designator exist for both
customers, the repetitive invoice of the original customer is deleted.
Also during the merge process, for security and encryption reasons, the
original customer's credit card records are not copied to the destination
customer and are deleted. Credit card information for original source
customers should be printed before merging customers. After the merge
process is complete, you can manually reenter the credit card information, if
necessary.
Selecting Files for Deletion
In the Customer Delete/Renumber/Merge window, click Files to display a list
of Accounts Receivable files that contain the customer number you selected
to delete. Use this dialog box to select the specific files from which you want
the customer number to be deleted.
!Note
You must print and
clear the log before
you can complete
another delete/
renumber/merge
process.
!Note
The Files button is
available only if
Delete is selected at
the Change Method
field in the Customer
Delete/Renumber/
Merge window.
38
Chapter 2 Using the Setup Menu
C
O
N
T
E
N
T
S
!
"
B
A
C
K
I
N
D
E
X
M
O
D
U
L
E
S
Accounts Receivable Manual
Printing the Customer Delete/Renumber/Merge Log
In the Customer Delete/Renumber/Merge window, click Proceed to execute
the Delete/Renumber/Merge process. The following dialog box appears.
Click Print to print the Customer Delete/Renumber/Merge Log. After the log
prints, the following dialog box appears.
Click Yes to clear the Delete/Renumber/Merge Log file.
Delaying the Execution Process
In the Customer Delete/Renumber/Merge window, click Delayed to
designate a time at which the Delete/Renumber/Merge process will take
place.
39
Chapter 2 Using the Setup Menu
C
O
N
T
E
N
T
S
!
"
B
A
C
K
I
N
D
E
X
M
O
D
U
L
E
S
Accounts Receivable Manual
Global Customer Field Change
In the Accounts Receivable Utilities window, select the Global Customer
Field Change option to modify specified customer fields for a large number
of customers.
At the fields in the Change From column, enter the customer data to match.
At the fields in the Change To column, enter the new data with which you
want to replace the existing data.
For example, to change the customer type from customer type A100 to
customer type B200, enter A100 at the Customer Type field in the Change
From column, and enter B200 at the Customer Type field in the Change
To column.
40
Chapter 2 Using the Setup Menu
C
O
N
T
E
N
T
S
!
"
B
A
C
K
I
N
D
E
X
M
O
D
U
L
E
S
Accounts Receivable Manual
Sales Tax Calculation Utility
In the Accounts Receivable Utilities window, select the Sales Tax
Calculation Utility option to recalculate sales tax for repetitive invoices,
Accounts Receivable invoices, sales orders, and/or Sales Order invoices,
based on the current tax information in the Common Tax files.
After you create your Customer master file, you will be ready to begin
routine processing of your customer invoices and receipts, and use the
extensive Accounts Receivable reporting capabilities to process and print
your customer invoices and statements.
Flagged records are records that
have an invalid tax calculation.
Accounts Receivable Manual
41
Chapter
C
O
N
T
E
N
T
S
!
"
B
A
C
K
I
N
D
E
X
M
O
D
U
L
E
S
3
Using the Main Menu
Chapter 3
Accounts Receivable Main Menu
The Accounts Receivable Main menu contains the options to create your
Customer master file, enter invoices, process cash receipts, and print the
necessary audit reports.
Main menu options:
Customer Maintenance
Customer Inquiry
Invoice History Inquiry
Repetitive Invoice Entry
Repetitive Invoice Selection
Invoice Data Entry
Invoice Printing
Sales Journal
Cash Receipts Entry
Cash Receipts Journal
Daily Transaction Register
42
Chapter 3 Using the Main Menu
C
O
N
T
E
N
T
S
!
"
B
A
C
K
I
N
D
E
X
M
O
D
U
L
E
S
Accounts Receivable Manual
Customer Maintenance
Use Customer Maintenance to create, maintain, and inquire detailed
records for each of your customers.
Customer Numbering Methods
The Accounts Receivable module allows you to assign up to seven
characters to identify each customer. You can use numbers, letters, or a
combination of both. If the Accounts Receivable Divisions check box is
selected in the Accounts Receivable Options window, the division number
must precede the customer number.
If only numbers are used for the customer number, leading zeros are
inserted automatically. For example, an entry of 150 would be displayed as
0000150. If only letters are used, no leading zeros are inserted.
Because customer numbers are used to identify all Accounts Receivable
transactions, it is important that you employ a method of assigning numbers
that best suits your requirements. Three possible numbering methods,
along with an explanation of the benefits of each method, are described on
the following pages.
Numbers Only
This method speeds data entry when the numeric key pad on your
computer is used. Because leading zeros are inserted automatically,
you only need to type the digits of the customer number. This method is
especially suitable for businesses with a large number of customers
where it may not be practical to assign a descriptive code to each
customer.
To assign numbers to each customer, it is suggested that you increment
by 10s or 20s between customers. You might also organize your
customers into groups using the first two or three digits of the customer
number to denote specific types of customers. For example, customers
0010100 and 0010200 could both be trade customers, whereas
customers 0020100 and 0020200 could be nontrade customers.
!Note
Regardless of the
numbering method
selected, you can
use the Lookup
feature in Accounts
Receivable to obtain
a listing of
customers, in
customer-name or
customer-number
sequence, when a
customer number is
required for entry.
43
Chapter 3 Using the Main Menu
C
O
N
T
E
N
T
S
!
"
B
A
C
K
I
N
D
E
X
M
O
D
U
L
E
S
Accounts Receivable Manual
You can also use the first two digits of the customer number to designate
the first alphabetical character of the customer's name (for example,
01 = A and 26 = Z). This method can be an advantage if report
information is sorted alphabetically.
A Combination of Numbers and Letters
This method allows for the assignment of codes using common
customer information, such as the first two or three characters of the
customer name, followed by a four-digit number. This number might be
the last four digits of the customer's phone number, or another unique
number.
Because leading zeros are not inserted when alphabetical characters
are used, you must type leading zeros for the numeric portion of the
customer number. If leading zeros are not used, customer numbers will
not be sorted correctly (for example, customers 8 through 10 should be
entered as A08, A09, and A10).
An Abbreviation of the Customer Name
This method allows you to identify the customer by looking at the
abbreviated name (for example, ABCPROD, FEDCORP, or PROTECH).
Additionally, all Accounts Receivable reports list customers in an
alphabetical sequence. Although this method is the easiest method to
use, it is only practical if you have a relatively small number of
customers whose names you easily recognize.
When choosing a numbering method, remember that most Accounts
Receivable reports can be sorted by customer number, sort field, ZIP Code,
or customer name. If a numeric customer numbering method is used, you
can use the customer name Sort feature to obtain alphabetical listings of
customer information. You can also use the Sort field on the Customer
Maintenance Main tab to sort customers by other information, such as types
of service, product, or industry.
Building the Customer Master File
During System Startup, you will build a Customer master file containing
records for each of your customers. You can access and retrieve information
from the files previously established (for example, sales code and terms
code) to speed data entry.
44
Chapter 3 Using the Main Menu
C
O
N
T
E
N
T
S
!
"
B
A
C
K
I
N
D
E
X
M
O
D
U
L
E
S
Accounts Receivable Manual
Entering Customer Information
On the Accounts Receivable Main menu, click Customer Maintenance.
On the Customer Maintenance Main tab, enter the customer address,
phone number, terms information, and other constant data when processing
invoices.
Enter a terms code
for each customer to
help speed invoice
processing in Invoice
Data Entry.
If the Accounts
Receivable Divisions
check box is selected
in the Accounts
Receivable Options
window, the division
prefix of the
salesperson defaults
to the division prefix
of the customer.
If the Accounts Receivable Divisions check box is
selected in the Accounts Receivable Options
window, the first two digits of the customer number
must be a valid division number.
This button indicates
that there are
memos on file for
this customer. For
more information,
see Creating or
Maintaining
Customer Memos.
Click the Help button for overviews
and related procedures. You can
also press F1 at any field for pop-up
field information.
45
Chapter 3 Using the Main Menu
C
O
N
T
E
N
T
S
!
"
B
A
C
K
I
N
D
E
X
M
O
D
U
L
E
S
Accounts Receivable Manual
Creating or Maintaining Customer Memos
In the Customer Maintenance window, click the Memo button to maintain
existing memos or create new memos specific to a customer. These
memos, for example, can contain recaps of customer correspondence or
specific instructions regarding the maintenance of individual accounts.
When the Display During Data Entry check box is selected, the current
memo automatically appears for this customer in the Repetitive Invoice
Entry and Invoice Data Entry windows. If the Sales Order module is
installed, the memo also appears in the Sales Order data entry windows.
Each memo for which the Display During Data Entry check box is selected
is displayed in a Customer Memo Display window. If there are multiple
memos selected to display for a customer, clicking OK in a Customer Memo
Display window closes the current window and displays the next memo (in
memo code sequence), until all selected memos are displayed.
!Note
The appearance of
the Memo button will
change, depending
on whether there are
existing memos for
the customer.
The reminder date is used in Customer
Memo Printing to print all memos with
information related to a specific time
frame.
Type text in the window. As text reaches
the end of each line, it automatically
wraps to the next line.
46
Chapter 3 Using the Main Menu
C
O
N
T
E
N
T
S
!
"
B
A
C
K
I
N
D
E
X
M
O
D
U
L
E
S
Accounts Receivable Manual
Viewing Item History Information
On the Customer Maintenance Main tab, click Items to view sales history for
the selected customer and item.
Entering Alias Item Numbers
In the Detailed Sales History window, click Alias to enter customer part
numbers (that are different from your standard part numbers) that can be
used during data entry or for lookup purposes.
!Note
The Items button is
available only if the
Inventory
Management module
is integrated with
Accounts
Receivable.
Click this Zoom
button (ALT+Z) to
view additional
transaction
information on the
period selected.
Click this Zoom
button (ALT+Y) to
view inventory
inquiry information
on the item entered.
Click the Printer button to
print the Customer Alias
Item Listing.
47
Chapter 3 Using the Main Menu
C
O
N
T
E
N
T
S
!
"
B
A
C
K
I
N
D
E
X
M
O
D
U
L
E
S
Accounts Receivable Manual
Setting Up Customer Price Levels
In the Detailed Sales History window, click Pricing to set up customer price
levels for individual items that can be applied automatically using Sales
Order Entry.
Customer Item Pricing Maintenance allows "override" prices that can be
applied to specific customers or customer price levels.
Maintaining Customer Contacts
On the Customer Maintenance Main tab, click Contacts to create and
maintain multiple contacts for customer and ship-to addresses.
!Note
For an explanation of
pricing schedules
and priorities, refer to
your Inventory
Management
manual.
The Primary check box
can only be viewed; the
check box appears
selected if the contact is
selected as the primary
contact for the customer
on the Customer
Maintenance Main tab.
Click the Printer button
to print a Customer
Contact Listing.
48
Chapter 3 Using the Main Menu
C
O
N
T
E
N
T
S
!
"
B
A
C
K
I
N
D
E
X
M
O
D
U
L
E
S
Accounts Receivable Manual
Maintaining Ship-to Addresses
On the Customer Maintenance Main tab, click Ship Address to set up and
maintain one or more ship-to addresses for each customer. Use this feature
if the customer's billing address is different from the ship-to address or if the
customer has multiple ship-to addresses.
Click the Printer button to print a Customer Ship-to Address Listing. For
printing instructions, see Printer Options in the Help system.
!Note
You can set up and
maintain ship-to
addresses only if the
Sales Order module
is installed.
49
Chapter 3 Using the Main Menu
C
O
N
T
E
N
T
S
!
"
B
A
C
K
I
N
D
E
X
M
O
D
U
L
E
S
Accounts Receivable Manual
Entering Ship-to Tax Code Exemptions
In the Customer Ship to Address Maintenance window, click Exemptions to
enter exemptions for tax codes that are defined in Library Master Sales Tax
Schedule Maintenance. Entering exemptions determines which ship-to
addresses are exempt from sales tax.
Assigning a New Customer Number
On the Customer Maintenance Main tab, click Renumber to assign a new
customer number to any customer currently defined in Customer
Maintenance.
To change a customer number, be sure all invoices for the customer have
been paid and cleared from the Open Invoice file. To change a customer
number without clearing the open invoices, use the Customer
Delete/Renumber/Merge option. For more information, see Customer
Delete/Renumber/Merge.
!Note
The Exemptions
button is available
only if a tax schedule
has been defined.
Click Apply All to
apply tax
exemptions to all
tax codes that do
not have a tax
exemption number.
50
Chapter 3 Using the Main Menu
C
O
N
T
E
N
T
S
!
"
B
A
C
K
I
N
D
E
X
M
O
D
U
L
E
S
Accounts Receivable Manual
Copying Customer Information
On the Customer Maintenance Main tab, click Copy From to copy
information from existing codes when defining a new customer number,
sales tax code, terms code, sales code, or salesperson number.
If you have customers whose activity is allocated to multiple divisions, you
must establish a different customer number for each division. For more
information about divisions, see Division Maintenance. After the address
and constant information is established for the first customer number (for
the first division), click Copy From to copy this information to all subsequent
divisions.
If the Sales Order module is installed, the Copy From button can also be
used to copy all customer ship-to addresses. After copying the information,
you can modify the information.
Deleting Customer Records
In the Customer Maintenance window, click Delete to remove an inactive
customer and to clear space for new customer information. Customer
records can be deleted only if there is no outstanding activity for that
customer.
If there is any activity for the customer, you must wait until all of the
customer's open invoices are paid and purged before you proceed with the
record deletion, or use the Customer Delete/Renumber/Merge option. For
more information, see Customer Delete/Renumber/Merge.
51
Chapter 3 Using the Main Menu
C
O
N
T
E
N
T
S
!
"
B
A
C
K
I
N
D
E
X
M
O
D
U
L
E
S
Accounts Receivable Manual
Entering Additional Customer Information
In the Customer Maintenance window, click the Additional tab to display
additional customer information, such as sales tax and credit card
information.
You can select a tax schedule that contains tax codes specific to each
customer, and you can define exemption numbers if applicable. In addition,
tax schedules and exemptions can be set up for each ship-to address. The
sales tax information should be entered for each customer, even if the
customer has a tax-exempt number, so that nontaxable sales can be
reported.
The Validation
Code is an
anti-fraud, three- or
four-digit number
printed on the front
or back of a credit
card.
52
Chapter 3 Using the Main Menu
C
O
N
T
E
N
T
S
!
"
B
A
C
K
I
N
D
E
X
M
O
D
U
L
E
S
Accounts Receivable Manual
Entering Tax Code Exemptions
On the Customer Maintenance Additional tab, click Exemptions to enter
exemption numbers for tax codes that are defined for the customer in
Library Master Sales Tax Schedule Maintenance.
Entering Credit Card Information
On the Customer Maintenance Additional tab, click Credit Cards to add and
maintain multiple credit cards for the customer.
!Note
The Exemptions
button is available
only if a tax schedule
has been defined.
Click Apply All to
apply tax
exemptions to all
tax codes that do
not have a tax
exemption number.
!Note
New credit card
numbers entered in
this window do not
become the primary
(default) credit card
number for the
customer.
The Primary check box can
only be viewed; the check
box appears selected if the
credit card is selected as
the primary credit card for
the customer on the
Customer Maintenance
Additional tab.
Click the Printer button to
print a Customer Credit
Card Listing.
53
Chapter 3 Using the Main Menu
C
O
N
T
E
N
T
S
!
"
B
A
C
K
I
N
D
E
X
M
O
D
U
L
E
S
Accounts Receivable Manual
Viewing Customer History
In the Customer Maintenance window, click the History tab to view
customer sales and payment history information.
Information stored and maintained includes the date established, date of
last activity, last payment, and last statement, along with period-to-date,
year-to-date, and last-year sales and profit history information. This
information is updated automatically when invoices, cash receipts, and
statements are processed for the customer.
If the Sales Tax and
Freight Included in
Sales History check box
is selected in the
Accounts Receivable
Options window, the
total sales amounts will
include the sales tax
and freight.
Click Future to display the period-to-date and
year-to-date information reflecting the
postings made to future accounting periods.
The Future button is available only if postings
are made for future accounting periods.
The figures at this field
are updated during the
Cash Receipts Journal
update. For more
information, see
Calculation Examples in
the Help system.
54
Chapter 3 Using the Main Menu
C
O
N
T
E
N
T
S
!
"
B
A
C
K
I
N
D
E
X
M
O
D
U
L
E
S
Accounts Receivable Manual
During System Startup, you can enter applicable history information for
each customer to obtain accurate sales history reports. If history
information is not entered, the sales history for each customer reflects
activity only from the time you began using the Accounts Receivable
module.
Viewing Invoice History
To view invoice information for the selected customer, on the Customer
Maintenance History tab, click Invoice Hist. !Note
The Invoice Hist
button is available
only if Yes or
Summary is selected
at the Retain Detailed
Invoice History field
in the Accounts
Receivable Options
window.
Click the Zoom button to view
additional invoice history
information. For more information,
see Invoice History Inquiry.
55
Chapter 3 Using the Main Menu
C
O
N
T
E
N
T
S
!
"
B
A
C
K
I
N
D
E
X
M
O
D
U
L
E
S
Accounts Receivable Manual
Viewing Open Invoices
In the Customer Maintenance window, click the Invoices tab to view a list of
open invoices by customer, and a breakdown of total invoiced amounts due
by aging category. Use this feature to access open invoice records when
handling phone inquiries from your customers, or to review the status of
outstanding invoices.
Double-click a
payment line for credit
card and "Other"
payment type
payment transaction
records generated
through the Sales
Order module to
display applicable
payment information.
This feature does not
apply to check
transactions.
The Invoice Zoom
button is available
only if an option
other than No is
selected at the
Retain Detailed
Invoice History field
in the Accounts
Receivable Options
window.
Click the Search button to locate
invoice information. This feature
allows you to sort by invoice
number or invoice date, in
ascending or descending order.
Click the Expand
(ALT+T) toggle
button to view
additional line
information,
including
comments,
salesperson, and
customer
purchase orders.
Click the Aging
button to print the
Aged Invoice
Report for the
customer selected.
Click the Statement button
to print a Customer
Statement for the customer
selected.
56
Chapter 3 Using the Main Menu
C
O
N
T
E
N
T
S
!
"
B
A
C
K
I
N
D
E
X
M
O
D
U
L
E
S
Accounts Receivable Manual
An aging summary contains invoice totals information for the current
customer. This summary includes the total balance for the current customer
and a breakdown by the aging categories specified in Accounts Receivable
Options. The current invoice amount due also appears.
Viewing Open Orders
In the Customer Maintenance window, click the S/Os tab to view open
orders (standard and back orders) for a specific customer. All open orders
display sequentially by order number, along with the total amount of open
orders for the selected customer.
!Note
You can view open
orders only if the
Sales Order module
is installed.
Click the Zoom
button to view
additional
information on the
item selected.
Click the Search
button to locate order
information.
57
Chapter 3 Using the Main Menu
C
O
N
T
E
N
T
S
!
"
B
A
C
K
I
N
D
E
X
M
O
D
U
L
E
S
Accounts Receivable Manual
Customer Inquiry
Use Customer Inquiry to review information for a specific customer, such as
the address, terms, date established, sales history, and receipt history.
The Customer Inquiry tabs contain similar information that appears on the
Customer Maintenance tabs. For more information about each option and
button, see Customer Maintenance.
Using Customer Inquiry
On the Accounts Receivable Main menu, click Customer Inquiry.
The information provided can only be viewed. The System Security feature
can be used to restrict Customer Maintenance access only to personnel
authorized to add, delete, or maintain customer information.
58
Chapter 3 Using the Main Menu
C
O
N
T
E
N
T
S
!
"
B
A
C
K
I
N
D
E
X
M
O
D
U
L
E
S
Accounts Receivable Manual
Invoice History Inquiry
Use Invoice History Inquiry to view detailed or summary invoice information.
You can use this window to access invoice history information when
handling a customer phone inquiry. If the Sales Order module is installed,
you can access invoice history information for invoices entered in both
modules.
The information provided by Invoice History Inquiry can only be viewed.
Viewing Invoice History
On the Accounts Receivable Main menu, click Invoice History Inquiry.
!Note
This option is not
available if No is
selected at the
Retain Detailed
Invoice History field
in the Accounts
Receivable Options
window.
!Note
If Summary is
selected at the
Retain Detailed
Invoice History field
in the Accounts
Receivable Options
window, the Lines tab
and the Printer button
are not available.
Click Addresses to
display bill-to and
ship-to address
information.
This field appears
encrypted if the
Display Partial Credit
Card for
Inquiry/Reports check
box is selected in the
Accounts Receivable
Options window.
59
Chapter 3 Using the Main Menu
C
O
N
T
E
N
T
S
!
"
B
A
C
K
I
N
D
E
X
M
O
D
U
L
E
S
Accounts Receivable Manual
Printing Invoices from History
In the Invoice History Inquiry window, click the Printer button to print the
selected invoice.
Invoices recorded in the Invoice History file can be reprinted. The original
invoice information, including the invoice header and line item detail, can be
printed, allowing you to replace lost invoices for your customers or your files.
You can reprint invoices recorded through the Accounts Receivable or Sales
Order modules.
Invoices processed through the Job Cost module can be printed using
Invoice History Printing; however, the invoice prints using the invoice format
established in Invoice Printing. For more information, see Invoice History
Printing.
Invoice forms that are set up as fax-enabled can be batch faxed. For more
information, see Batch Faxing in your Library Master manual.
For printing instructions, see Printer Options in the Help system.
These fields are
used only if printing
to a WinFax printer.
This button appears
only if the Graphical
Forms Invoices check
box is selected in the
Accounts Receivable
Options window.
60
Chapter 3 Using the Main Menu
C
O
N
T
E
N
T
S
!
"
B
A
C
K
I
N
D
E
X
M
O
D
U
L
E
S
Accounts Receivable Manual
Current Activity
In the Invoice History Inquiry window, click Current to display current activity
for the history invoice. The Current button is available only for open item
customers with invoices in the Open Invoice file. Paid invoices are retained
in the Open Invoice file for the number of days specified at the Number of
Days to Retain Paid Invoices field in the Accounts Receivable Options
window.
Split Commission Information
In the Invoice History Inquiry window, click Split Comm to display the split
commission information for the invoice. This button is available only if the
current invoice is a sales order invoice recorded with split commission.
61
Chapter 3 Using the Main Menu
C
O
N
T
E
N
T
S
!
"
B
A
C
K
I
N
D
E
X
M
O
D
U
L
E
S
Accounts Receivable Manual
Viewing Tax Detail
In the Invoice History Inquiry window, click Tax Detail to view all tax
information for the tax schedules and tax codes. For each tax code, the
exemption number, taxable sales, taxable freight, and tax amounts appear.
!Note
The Tax Detail button
is available only if the
Sales Tax Reporting
check box is selected
in the Accounts
Receivable Options
window.
62
Chapter 3 Using the Main Menu
C
O
N
T
E
N
T
S
!
"
B
A
C
K
I
N
D
E
X
M
O
D
U
L
E
S
Accounts Receivable Manual
Shipping History Inquiry
In the Invoice History Inquiry window, click Shipping to drill down to shipping
history for invoices created in Sales Order Shipping Data Entry and updated
during the Sales Journal update. Shipping history is stored in the Accounts
Receivable Invoice History files.
!Note
This button is
available only for
invoices created in
Sales Order Shipping
Data Entry.
Click this button to
launch the StarShip
software, which is
available only if the
StarShip Link module
is registered. For
more information,
refer to your Sales
Order manual.
Click Tracking to view tracking information
entered in Sales Order Shipping Data
Entry. For more information, see Tracking
Packages.
This is the ID of
the person who
initially entered
the information in
Sales Order
Shipping Data
Entry.
63
Chapter 3 Using the Main Menu
C
O
N
T
E
N
T
S
!
"
B
A
C
K
I
N
D
E
X
M
O
D
U
L
E
S
Accounts Receivable Manual
Source Journal Information
On the Invoice History Inquiry Header tab, click the Zoom button to view
source journal information for an invoice.
Credit Card Information
On the Invoice History Inquiry Header tab, click the Credit Card button to
display credit card information.
The Credit Card Information dialog box is available only for Sales Order
invoices, and if the Sales Order module is installed.
This field appears
encrypted if the
Display Partial Credit
Card for
Inquiry/Reports check
box is selected in the
Accounts Receivable
Options window.
64
Chapter 3 Using the Main Menu
C
O
N
T
E
N
T
S
!
"
B
A
C
K
I
N
D
E
X
M
O
D
U
L
E
S
Accounts Receivable Manual
Tracking Packages
On the Invoice History Inquiry Header tab, click Tracking to view tracking
numbers for the specified sales order invoice. If the Enabled Shipping
check box is cleared in the Sales Order Options window, the following dialog
box appears.
If the Enable Shipping check box is selected in the Sales Order Options
window, the following dialog box appears. This dialog box also appears after
clicking Tracking in the Shipping History Inquiry window.
These fields appear
only if the StarShip
Link module is
registered and if the
invoice was
originally accepted
as a shipment in
Sales Order
Shipping Data Entry.
65
Chapter 3 Using the Main Menu
C
O
N
T
E
N
T
S
!
"
B
A
C
K
I
N
D
E
X
M
O
D
U
L
E
S
Accounts Receivable Manual
Viewing Item Package Information
In the Summary Package Tracking Inquiry window, click the Item Package
Zoom button to display the contents of the package. The quantity of each
item in the package is listed.
Tracking Packages via the Internet
In the Package Tracking dialog box or the Summary Package Tracking
Inquiry dialog box, select a tracking number and click the Package Tracking
button to view the status of the package through an Internet package
tracking service. If a tracking number for which you want to review the status
is not displayed in the Package Tracking or the Summary Package Tracking
Inquiry dialog box, type the tracking number at the Tracking Number field
and then click the Package Tracking button.
!Note
This button is
available only for
invoices created in
Sales Order Shipping
Data Entry and if a
package is selected.
66
Chapter 3 Using the Main Menu
C
O
N
T
E
N
T
S
!
"
B
A
C
K
I
N
D
E
X
M
O
D
U
L
E
S
Accounts Receivable Manual
Viewing Line Item Information
After you review the information on the Invoice History Inquiry Header tab,
click the Lines tab to display the line items matching the selected search
criteria.
!Note
If Summary is
selected at the
Retain Detailed
Invoice History field
in the Accounts
Receivable Options
window, the Lines tab
is inaccessible.
67
Chapter 3 Using the Main Menu
C
O
N
T
E
N
T
S
!
"
B
A
C
K
I
N
D
E
X
M
O
D
U
L
E
S
Accounts Receivable Manual
Viewing Lot/Serial Information
On the Invoice History Inquiry Lines tab, click the Lot/Serial button to view
lot/serial information for sales order invoices.
68
Chapter 3 Using the Main Menu
C
O
N
T
E
N
T
S
!
"
B
A
C
K
I
N
D
E
X
M
O
D
U
L
E
S
Accounts Receivable Manual
Repetitive Invoice Entry
Use Repetitive Invoice Entry to create and maintain repetitive invoices for
receivable items such as rent or service contracts. After the items are set
up, they can be selected and automatically transferred to Invoice Data Entry
for processing. Each time a repetitive invoice is processed, the last-billed
date on file for the invoice is updated.
Entering Repetitive Invoices
On the Accounts Receivable Main menu, click Repetitive Invoice Entry.
For sales tax information, see Setting Up and Processing Sales Tax.
The purchase order
number prints on the
invoice for the
customer's reference.
Click Customer to modify address
and constant data information.
Click the Memo
button to display
customer memos.
For more
information, see
Creating or
Maintaining
Customer Memos.
69
Chapter 3 Using the Main Menu
C
O
N
T
E
N
T
S
!
"
B
A
C
K
I
N
D
E
X
M
O
D
U
L
E
S
Accounts Receivable Manual
Distributing Invoice Amounts
In the Repetitive Invoice Entry window, click the Lines tab to distribute the
invoice amount to the appropriate general ledger accounts.
Each line item represents a sale of a product or a service, or a comment to
print on the customer invoice.
70
Chapter 3 Using the Main Menu
C
O
N
T
E
N
T
S
!
"
B
A
C
K
I
N
D
E
X
M
O
D
U
L
E
S
Accounts Receivable Manual
Entering Repetitive Invoice Totals Information
To enter invoice totals information, in the Repetitive Invoice Entry window,
click the Totals tab.
The Totals tab displays totals information calculated for the current recurring
invoice. You can enter any applicable freight charges, then review and
change the totals. When calculated totals are changed, other affected totals
are recalculated and redisplayed.
If a password is specified at the Commission and Credit Limit Override
Password field in the Accounts Receivable Options window, you are
required to enter a password when the Commission Rate or the
Commission Amount fields are changed.
The invoice total is the
total of all line item
amounts, plus any
applicable freight
charges and sales
taxes. This field can
only be viewed.
71
Chapter 3 Using the Main Menu
C
O
N
T
E
N
T
S
!
"
B
A
C
K
I
N
D
E
X
M
O
D
U
L
E
S
Accounts Receivable Manual
Viewing Tax Detail
On the Repetitive Invoice Entry Totals tab, click Tax Detail to view tax code
information used in this tax schedule for the invoice.
Only the Tax Amount and Exemption Number fields can be changed.
Adding or removing an exemption number will recalculate tax for all tax
codes.
This number
refers to the
repetitive invoice
number.
72
Chapter 3 Using the Main Menu
C
O
N
T
E
N
T
S
!
"
B
A
C
K
I
N
D
E
X
M
O
D
U
L
E
S
Accounts Receivable Manual
Printing the Repetitive Invoice Listing
The Repetitive Invoice Listing lists all recurring invoices set up in Repetitive
Invoice Entry. Repetitive invoices can be selected on a predefined basis and
processed separately or together with regular invoices. This report is useful
for reviewing repetitive invoices before selecting specific invoices for billing.
An example of a Repetitive Invoice Listing is shown on page 171.
In the Repetitive Invoice Entry window, click the Printer button.
Information detailed for each repetitive invoice includes the invoice amount,
applicable freight and tax amounts, sales codes, and the general ledger
account numbers to post. If you created divisions for your accounts
receivables, your divisional totals also print.
The Repetitive Invoice Listing can be printed for a selected customer
number range and reference code range by select cycles (up to five) and by
date last billed.
Check the listing for accuracy and make any necessary corrections before
selecting any repetitive invoices for invoice processing. You can print
separate listings for a specific range of customer numbers, reference codes,
or select cycles to use as a reference for periodic invoice selection.
!Note
The report total
reflects the total of all
repetitive invoice
amounts.
73
Chapter 3 Using the Main Menu
C
O
N
T
E
N
T
S
!
"
B
A
C
K
I
N
D
E
X
M
O
D
U
L
E
S
Accounts Receivable Manual
Batch Entry
The Batch Entry method allows multiple entry sessions to take place
simultaneously, each with unique batch numbers assigned automatically by
the system, or manually by the user. Each batch can be printed and
updated individually, without affecting other batches. Batches can be
specified as private, accessible only by the user who created them, unless
the override password is known. Batch Entry is available in Repetitive
Invoice Selection, Invoice Data Entry, and Cash Receipts Entry.
During the batch print and update phases, other batches can be accessed
for data entry and editing; however, only one user on the system can print
and update the Sales Journal or Cash Receipts Journal.
Entering Invoice Batches
If the Allow Batch Entry for Invoicing check box is selected in the
Accounts Receivable Options window, the following dialog box appears
when you access Repetitive Invoice Selection or Invoice Data Entry.
A password may be required if you attempt to access a batch entered by
another user, or if you attempt to change the Private Batch check box
status for a batch previously created.
Click Modify to modify
the Next Invoice
Batch Number field in
the Accounts
Receivable Options
window.
If user IDs are not established, the User ID and
Private Batch fields do not appear.
Click the Next Number button to accept the next
new automatically incremented batch number.
74
Chapter 3 Using the Main Menu
C
O
N
T
E
N
T
S
!
"
B
A
C
K
I
N
D
E
X
M
O
D
U
L
E
S
Accounts Receivable Manual
Entering Cash Receipts Batches
If the Allow Batch Entry for Cash Receipts check box is selected in the
Accounts Receivable Options window, the following dialog box appears
when you access Cash Receipts Entry.
A password may be required if you attempt to access a batch entered by
another user, or if you attempt to change the Private Batch check box
status for a batch previously created.
Click Modify to modify the Next Cash
Receipts Batch Number field in the
Accounts Receivable Options window.
If user IDs are not established, the User ID and
Private Batch fields do not appear.
Click the Next Number button to accept the next
new automatically incremented batch number.
75
Chapter 3 Using the Main Menu
C
O
N
T
E
N
T
S
!
"
B
A
C
K
I
N
D
E
X
M
O
D
U
L
E
S
Accounts Receivable Manual
Printing Invoice Batches
If the Allow Batch Entry for Invoicing check box is selected in the
Accounts Receivable Options window, the following dialog box appears
when you click the Printer button in the Repetitive Invoice Selection window,
and when you access Invoice Printing.
Printing Cash Receipts Batches
If the Allow Batch Entry for Cash Receipts check box is selected in the
Accounts Receivable Options window, the following dialog box appears
when you click the Printer button in the Cash Receipts Journal window.
76
Chapter 3 Using the Main Menu
C
O
N
T
E
N
T
S
!
"
B
A
C
K
I
N
D
E
X
M
O
D
U
L
E
S
Accounts Receivable Manual
Repetitive Invoice Selection
Use Repetitive Invoice Selection to select recurring invoices when you are
ready to invoice customers. You can select a customer number range,
reference code range, and/or select cycles. You can also enter a starting
invoice number that is used by the system to automatically assign invoice
numbers to the selected repetitive invoices.
The invoices selected are transferred automatically from Repetitive Invoice
Entry to Invoice Data Entry. If you have no changes to make to any of the
selected repetitive invoices, print the invoices after the selection process
completes, print the Sales Journal, and update the permanent files.
Modifying Repetitive Invoices
To modify repetitive invoice information before printing invoices (for
example, to add a last-minute freight charge or to make a change in the
salesperson commission rate), you can use the Invoice Data Entry
procedures. Repetitive invoices can be selected and processed, with a
batch of regular invoices, or processed separately. You must print the Sales
Journal and perform the subsequent update to transfer the repetitive invoice
data to the permanent files.
Selecting Repetitive Invoices
On the Accounts Receivable Main menu, click Repetitive Invoice Selection.
!Note
Repetitive Invoice
Selection can be
performed by batch.
For more information,
see Batch Entry.
!Note
Only invoices for
which you selected
the Print Invoice
check box on the
Repetitive Invoice
Entry Header tab can
be printed.
!Note
If you select
repetitive invoices
more than once a
month, you should
always specify the
appropriate select
cycles to prevent the
invoices from being
selected twice.
The Batch No. field and Batch button
appear only if the Allow Batch Entry
for Invoicing check box is selected in
the Accounts Receivable Options
window.
Click Clear to clear the current
selection from the Repetitive Invoice
Selection file to prevent the invoices
from being updated to the Open
Invoice file.
77
Chapter 3 Using the Main Menu
C
O
N
T
E
N
T
S
!
"
B
A
C
K
I
N
D
E
X
M
O
D
U
L
E
S
Accounts Receivable Manual
The invoices selected are those with a last billed date and a start bill date
on, or prior to the date at the Selection Date field.
Click the Printer button to print invoices. If the Print Invoices check box is
cleared in the Accounts Receivable Options window, you are prompted for
Sales Journal printing instead of invoice printing.
Invoice Data Entry
Use Invoice Data Entry to enter information for preparing customer invoices,
and to provide a first step toward evaluating and processing your
receivables. All invoices, debit memos, credit memos, and adjustments to
previously recorded invoices must first be entered. Check your invoice
entries for accuracy by reviewing the Sales Journal before completing the
update.
Invoices can be printed immediately after entry for one-step invoicing
situations, or they can be printed in batch form after entry is completed for a
group of invoices.
Invoices that are entered but not yet updated can be maintained when
necessary. To adjust an invoice after it has been updated, see Adjust a
Processed Invoice in the Help system.
If you use a manual Accounts Receivable system or a different
computerized system, you must first perform certain preliminary data entry
procedures to ensure that your accounting records are in balance.
!Note
Taxes will be
recalculated for
selected invoices.
!Note
Invoice data can be
entered by batch. For
more information, see
Batch Entry.
78
Chapter 3 Using the Main Menu
C
O
N
T
E
N
T
S
!
"
B
A
C
K
I
N
D
E
X
M
O
D
U
L
E
S
Accounts Receivable Manual
If your business handles over-the-counter sales, you can use Invoice Data
Entry to record the sale and produce an invoice. For more information, see
Record a Cash Sale in the Help system.
! Use Invoice Data Entry to enter a debit memo (to add miscellaneous charges to a
customer's account) or a credit memo (to credit a customer's account). The adjustments
print on a customer's invoice and/or statement. Internally, adjustments print on the Sales
Journal and the Daily Transaction Register. If a debit or credit memo is applied to a specific
invoice, the appropriate invoice number is also shown on these reports. You can also use
the Match Credits to Open Invoices option.
Debit memos are generally issued to an account for billing errors, freight not billed, or other
miscellaneous, charges; credit memos are typically used to credit an account for returned
goods. Enter the debit or credit memo as a positive amount. The system recognizes the
-DM or -CM invoice type and automatically reverses the amount sign, when necessary,
before applying the amount to the proper account. You can click the Printer button to print
debit and credit memos.
79
Chapter 3 Using the Main Menu
C
O
N
T
E
N
T
S
!
"
B
A
C
K
I
N
D
E
X
M
O
D
U
L
E
S
Accounts Receivable Manual
Entering Invoice Data
On the Accounts Receivable Main menu, click Invoice Data Entry.
To specify one of the following types of invoices, enter one of the following
codes at the Invoice Number field and click the Next Number button:
DM Debit Memo
CM Credit Memo
CA Cash Entry
FC Finance Charge
Finance charges can be calculated automatically by the system. This entry
should only be used in Invoice Data Entry to make adjustments to finance
charge invoices. For more information, see Adjust a Finance Charge in the
Help system.
If your Accounts
Receivable module
uses divisions, the first
two characters of the
customer number must
represent a valid
division number.
Click the Memo button
to display customer
memos. For more
information, see
Creating or
Maintaining Customer
Memos.
Click Customer to modify
customer information.
Click Quick Print to quick print an invoice. For more information,
see Invoice Printing.
For sales tax
information, see
Setting Up and
Processing Sales
Tax.
80
Chapter 3 Using the Main Menu
C
O
N
T
E
N
T
S
!
"
B
A
C
K
I
N
D
E
X
M
O
D
U
L
E
S
Accounts Receivable Manual
Checking the Credit Limit
In the Invoice Data Entry window, click Credit to view credit limit information
for the current customer. An automatic credit limit check is performed after
you enter the invoice number for an existing invoice. For new invoices, a
credit limit check is performed as soon as the customer number is entered
and after the invoice is entered.
A warning message appears on the Customer Credit History window if the
Customer Credit Limit Checking check box is selected in the Accounts
Receivable Options window, and one or more of the following conditions
exist:
The Credit Hold check box is selected on the Customer Maintenance
Main tab for this customer.
The customer's balance exceeds the established credit limit.
The current invoice amount plus the customer's balance exceeds the
established credit limit.
81
Chapter 3 Using the Main Menu
C
O
N
T
E
N
T
S
!
"
B
A
C
K
I
N
D
E
X
M
O
D
U
L
E
S
Accounts Receivable Manual
Entering Invoice Line Items
In the Invoice Data Entry window, click the Lines tab to distribute the invoice
amount to the appropriate general ledger accounts. These distributions are
posted to the appropriate accounts as credits. The system makes the
offsetting debit posting to the Accounts Receivable account automatically.
For more information, see Posting Using Invoice Data Entry Example in the
Help system.
Each line item represents the sale of a product or a service, or a comment
to print on the customer invoice. You can enter as many line items as
needed.
!Note
The Accounts
Receivable account
that is debited is the
general ledger
account specified in
Division
Maintenance.
82
Chapter 3 Using the Main Menu
C
O
N
T
E
N
T
S
!
"
B
A
C
K
I
N
D
E
X
M
O
D
U
L
E
S
Accounts Receivable Manual
Entering Invoice Totals Information
In the Invoice Data Entry window, click the Totals tab to enter invoice totals
information.
The Totals tab displays the totals information that the system calculated for
the current invoice or batch number. You can enter any applicable freight
charges, then review and change the totals. When calculated totals are
changed, other affected totals are recalculated and redisplayed.
If a password is specified at the Commission and Credit Limit Override
Password field in the Accounts Receivable Options window, you are
prompted for the password when the Commission Rate or the
Commission Amount fields are changed.
Click the Printer button to print invoices. If the Print Invoices check box is
cleared in the Accounts Receivable Options window, you are prompted for
Sales Journal printing instead of invoice printing.
Click Tax Detail to
view tax detail
information for the
selected invoice. For
more information, see
Viewing Tax Detail.
83
Chapter 3 Using the Main Menu
C
O
N
T
E
N
T
S
!
"
B
A
C
K
I
N
D
E
X
M
O
D
U
L
E
S
Accounts Receivable Manual
Invoice Printing
Invoice Printing uses information entered in Invoice Data Entry to print
invoices for your customers. Recurring invoices selected in Repetitive
Invoice Selection can also be printed from this window. An example of a
Customer Invoice is shown on page 172.
You can print invoices in a nongraphical format, or a graphical format using
Crystal Reports. For information on customizing graphical forms, see
Customize Graphical Forms in the Help system, and refer to the MAS 90
and MAS 200 Crystal Reports manual. For information on customizing
nongraphical forms, see Customize Nongraphical Forms in the Help system
or see Customizing Invoice Printing.
Printing Invoices
On the Accounts Receivable Main menu, click Invoice Printing.
After you print invoices, you can print the Sales Journal and the Gross Profit
Journal (optional), which contain cost of goods sold, commission, and tax
information. You can then update the invoices to the general ledger to post
the receivables amounts. For more information, see Sales Journal.
Invoice forms that are set up as fax enabled can be batch faxed. For more
information, see Batch Faxing in your Library Master manual.
!Note
Invoices entered by
batch can print by
batch if the Allow
Batch Entry for
Invoicing check box
is selected in the
Accounts Receivable
Options window. For
more information, see
Printing Invoice Batches.
This button appears only if the
Graphical Forms Invoices
check box is selected in the
Accounts Receivable Options
window.
Click Form to
customize your
invoices.
!Note
For more information
on printing tax
information on
invoices, see Printing
and Updating Sales Tax
Information.
84
Chapter 3 Using the Main Menu
C
O
N
T
E
N
T
S
!
"
B
A
C
K
I
N
D
E
X
M
O
D
U
L
E
S
Accounts Receivable Manual
Sales Journal
The Sales Journal is an audit report itemizing the data entered in Invoice
Data Entry. Any repetitive invoices selected for billing are also listed.
Printing this report is the first step in the update process, and provides an
opportunity to check invoice data for errors before the information is posted.
Information in the journal includes the invoice number, batch number, date,
customer number, terms, freight, sales tax, and net and total amounts. A
total of all invoices is provided. If you use divisions in your Accounts
Receivable module, totals are provided by division. A recap of general
ledger accounts to post to each division is provided at the end of the report.
If the Print Tax Detail on Sales Journal check box is selected in the
Accounts Receivable Options window, the sales tax amount for each tax
code will also print on the Sales Journal.
The Tax Journal Summary prints following the Sales Journal. If the Print
Tax Journal in Detail check box is selected, the Tax Journal Detail also
prints.
The Gross Profit Journal details sales and commission information for each
invoice. Information on the report includes the invoice number, batch
number, customer number and name, salesperson, sales tax, commission
rate, net sales amount, cost of goods sold amount, gross profit amount,
profit percentage, commission amount, and invoice total. Examples of a
Sales Journal, a Tax Journal Detail, a Tax Journal Summary, and a Gross
Profit Journal are shown on pages 173-177.
!Note
The Sales Journal
can be printed by
batch if the Allow
Batch Entry for
Invoicing check box
is selected in the
Accounts Receivable
Options window. For
more information, see
Batch Entry.
85
Chapter 3 Using the Main Menu
C
O
N
T
E
N
T
S
!
"
B
A
C
K
I
N
D
E
X
M
O
D
U
L
E
S
Accounts Receivable Manual
Printing the Sales Journal
On the Accounts Receivable Main menu, click Sales Journal.
Review the Sales Journal and use it to balance your invoice entries.
Prepare an adding machine tape of the invoices entered and check the total
against the total on the journal. These totals should match unless an
incorrect invoice amount was entered.
If the totals do not match, return to Invoice Data Entry, make any necessary
changes, and reprint the Sales Journal. Be sure to save the most recently
modified Sales Journal as an audit trail of invoiced receivables.
After printing or previewing the Sales Journal, the following dialog box
appears.
Click Yes to print the Gross Profit Journal; the journal should always be
printed as an audit trail. After the journal prints, the following dialog box
appears.
If you do not update at this time, the invoice information is included the next
time an update is attempted.
"Warning
Do not proceed with
the Sales Journal
update until all
invoices are printed.
When you proceed
with the update, all
invoices entered are
cleared from the data
entry files and are not
available for invoice
printing.
86
Chapter 3 Using the Main Menu
C
O
N
T
E
N
T
S
!
"
B
A
C
K
I
N
D
E
X
M
O
D
U
L
E
S
Accounts Receivable Manual
During the update process, the following occurs:
The period-to-date and year-to-date sales fields in the Customer master
file are updated with invoice amounts.
Each noncash invoice entry is recorded in the Open Invoice file.
Invoice and line detail information is updated to the Invoice History file.
Postings are made to the General Ledger Transaction file for future
printing.
The Accounts Receivable period-ending date is compared with the
accounting date. If the accounting date is greater than the period-ending
date, all data for the Accounts Receivable module is posted to a future
period.
The Sales Tax History file is updated with the tax invoiced for each tax
code.
After the update completes, you can print the Daily Transaction Register
and update the general ledger entries posted from the Sales Journal. For
more information, see Daily Transaction Register.
"Warning
Do NOT, under any
circumstances,
interrupt the update
process!
87
Chapter 3 Using the Main Menu
C
O
N
T
E
N
T
S
!
"
B
A
C
K
I
N
D
E
X
M
O
D
U
L
E
S
Accounts Receivable Manual
Cash Receipts Entry
Use Cash Receipts Entry to record cash or credit card payments against
outstanding customer balances. To enable Cash Receipts Entry to accept
credit card payments, select the Accept Credit Cards in Cash Receipts
check box on the Accounts Receivable Options Main tab.
For open item customers, you can apply the cash or credit card payments
against specific open invoices, or you can record a cash or credit card
prepayment for an invoice not contained in the Open Invoice file.
For balance forward customers, cash or credit card payments are applied
against aged balances. For miscellaneous cash receipts or adjustments to
customer balances, you can apply a cash or credit card payment directly to
the appropriate general ledger accounts. You can use Cash Receipts Entry
to apply cash or credit card payments to debit memos. You can also use
Cash Receipts Entry to apply credit memos against open invoices.
Cash Receipts Entry allows you to control the entry of each cash deposit by
bank code and date of deposit. Credit card deposits are controlled by the
date of deposit. You can process any number of cash or credit card deposits
for a single day. For each deposit, you must enter the corresponding deposit
amount that represents the total of all checks or credit card payments
deposited. Before completing the entry, the system automatically compares
the deposit amount against the total of all checks or credit card payments
entered to ensure accurate entry of data.
Transactions recorded using Cash Receipts Entry are printed on a journal,
checked for accuracy, and updated.
!Note
Cash receipts data
can be entered by
batch. For more
information, see Batch
Entry.
!Note
Credit card receipts
entered in Cash
Receipts Entry do not
update the Bank
Reconciliation
module. To manually
post credit card
transactions in Bank
Reconciliation, see
Post Credit Card
Settlement Amount in
the Help system.
!Note
Credit card receipts
entered in Cash
Receipts Entry can
be authorized in
batch if the Enable
Batch Authorizations
check box is selected
on the Preferences
Server Info tab.
88
Chapter 3 Using the Main Menu
C
O
N
T
E
N
T
S
!
"
B
A
C
K
I
N
D
E
X
M
O
D
U
L
E
S
Accounts Receivable Manual
Entering Cash Receipts Deposit Information
On the Accounts Receivable Main menu, click Cash Receipts Entry. The
following Cash Receipts Deposit window appears.
! When using a "prepay" invoice to record a cash or credit card payment received
before the invoice is generated, it is important to use the same invoice number when
creating the invoice using Invoice Data Entry. The system is designed to match the invoice
number with the extension -PP to the same invoice number with the extension -IN or -DM.
By using the same invoice number for both the prepayment and the invoice, you will not
need to manually apply these invoices using Cash Receipts Entry. You can also use Match
Credits to Open Invoices to apply credits to open invoices.
If the same invoice number cannot be used for both the prepayment and the invoice, the
suggested alternative is to use a different numbering system for prepay invoices entered
using Cash Receipts Entry. For example, use the date as part of the invoice number to
reduce the chance of duplicating the prepayment invoice number. For more information,
see Prepay an Invoice, and Invoice Data Entry in the Help system.
Click Delete to cancel all deposits entered for
the current deposit number. Only use Delete to
cancel the entire deposit.
This field appears
only if the Accept
Credit Cards in Cash
Receipts check box is
selected on the
Accounts Receivable
Options Main tab.
89
Chapter 3 Using the Main Menu
C
O
N
T
E
N
T
S
!
"
B
A
C
K
I
N
D
E
X
M
O
D
U
L
E
S
Accounts Receivable Manual
Entering Cash Receipts
After completing entries in the Cash Receipts Deposit window, the Cash
Receipts Entry Header tab appears.
If your Accounts
Receivable module
uses divisions, the first
two characters of the
customer number must
represent a valid
division number.
Click Deposit to display the Cash Receipts Deposit
window. For more information, see Entering Cash
Receipts Deposit Information.
Click Customer to
modify address and
constant data
information for the
current customer.
Click the Memo
button to display
customer memos.
For more
information, see
Creating or
Maintaining
Customer Memos.
Click the Credit
Card List button
to display all
credit card
numbers for the
current
customer.
Click the
Lookup button
to display all
credit card
numbers
associated with
the current
deposit.
If you are entering a
cash receipt, the Cash
Receipts Entry window
appears similar to this.
If you are entering a
credit card receipt, the
Cash Receipts Entry
window appears similar
to this.
90
Chapter 3 Using the Main Menu
C
O
N
T
E
N
T
S
!
"
B
A
C
K
I
N
D
E
X
M
O
D
U
L
E
S
Accounts Receivable Manual
Entering A/R Cash Receipt Credit Card Information
On the Cash Receipts Entry window, click the Credit Card Information
button to view credit card information, and to add and maintain multiple
credit cards for the selected customer. This window also appears
automatically when a credit card number is entered or selected at the Card
Number field in the Cash Receipts Entry window.
For information about using the Credit Card Processing module to process
credit card transactions, see Process Credit Card Transactions in the Help
system.
If you are adding a new credit card, clicking the Save button will create a
new record for this credit card in the Customer Credit Card file. If you are
making changes to an existing credit card, such as changing the
cardholder's name or expiration date, clicking the Save button will overwrite
the existing credit card information in the Customer Credit Card file with any
updates/changes made.
After entering new credit card information, instead of clicking the Save
button, you can click OK to use the credit card for the current receipt
(essentially a one-time use); clicking OK does not save the credit card to the
Customer Credit Card file.
!Note
New credit card
numbers entered in
this window and
saved to the
Customer Credit
Card file do not
become the primary
(default) credit card
number for the
customer.
Click the Save button to
save the credit card
information to the Customer
Credit Card file.
This button is available only if
the Credit Card Processing
module is registered, the
payment type has a valid
processor connection, and an
amount has been distributed.
This field is available
only if the Credit Card
Processing module is
registered and the
payment type has a
valid processor
connection.
91
Chapter 3 Using the Main Menu
C
O
N
T
E
N
T
S
!
"
B
A
C
K
I
N
D
E
X
M
O
D
U
L
E
S
Accounts Receivable Manual
Processing Open Item Customers
On the Cash Receipts Entry Header tab, click Auto if you are processing an
open item customer to automatically pay open invoices for the current
customer number. The amount entered at the Amount Received field is
applied to each open invoice, starting with the oldest, until the amount is
fully distributed. You can then modify these amounts on the Lines tab. The
Auto button appears only if the Open Item Customer check box is selected
for the customer on the Customer Maintenance Main tab.
Processing Balance Forward Customers
On the Cash Receipts Entry Header tab, click Adjust if you are processing a
balance forward customer to apply discounts or miscellaneous general
ledger adjustments. Amounts entered at the Discount Used and Amount
Posted fields on the Cash Receipts Entry Lines tab are applied against the
customer's balance. The Adjust button appears only if the Open Item
Customer check box is cleared for the customer on the Customer
Maintenance Main tab.
92
Chapter 3 Using the Main Menu
C
O
N
T
E
N
T
S
!
"
B
A
C
K
I
N
D
E
X
M
O
D
U
L
E
S
Accounts Receivable Manual
Entering Cash Receipt Line Items
In the Cash Receipts Entry window, click the Lines tab to distribute (or
redistribute) the amount received to the appropriate invoices or general
ledger accounts.
Each line item represents payment distribution to an invoice or
miscellaneous general ledger account. You can enter as many line items as
needed. If a discount is allowed, for the invoiced amount, you will also debit
this account. For more information, see Cash Receipt Entry Example in the
Help system.
The posting balance is updated after each line is entered. If the posting
balance for the current check or credit card payment is large enough to pay
the entire invoice, the default amount posted is the same as the invoice
balance. If the entire invoice cannot be paid, the portion that can be paid is
displayed at the Amount Posted field.
Click the Printer button to print the Cash Receipts Journal. For more
information, see Cash Receipts Journal.
93
Chapter 3 Using the Main Menu
C
O
N
T
E
N
T
S
!
"
B
A
C
K
I
N
D
E
X
M
O
D
U
L
E
S
Accounts Receivable Manual
Selecting Invoices
On the Cash Receipts Entry Lines tab, click Select to select the invoices
that can be paid.
!Note
Invoices that have
been selected on the
Cash Receipts Entry
Select Invoices
window do not
appear.
94
Chapter 3 Using the Main Menu
C
O
N
T
E
N
T
S
!
"
B
A
C
K
I
N
D
E
X
M
O
D
U
L
E
S
Accounts Receivable Manual
Cash Receipts Journal
The Cash Receipts Journal is an audit report used to check the accuracy of
the data entered in Cash Receipts Entry. The printed entries may include
receipts against invoices, debit memos, and finance charges. Credit
memos, prepayments, and general ledger adjustments are also shown.
For cash receipts, information on the journal includes the bank code,
posting date, deposit amount, customer number and name, check number
and amount, discount amount, and the invoice numbers to which the cash
receipts are applied. For credit card receipts, information on the journal
includes the posting date, deposit amount, customer number and name,
credit card number and amount, discount amount, and the invoice numbers
to which the credit card receipts are applied. The amount posted to each
invoice is shown, along with any outstanding balance. Totals are provided
for each posting by deposit date and by division. Examples of a Cash
Receipts Journal are shown on pages 178 and 179.
Printing the Cash Receipts Journal
On the Accounts Receivable Main menu, click Cash Receipts Journal.
If the deposit balance for any of the deposit does not balance, the
out-of-balance amount prints on the report. You must correct your entries in
Cash Receipts Entry before continuing with the update.
Review the Cash Receipts Journal to verify your entries; prepare an adding
machine tape of the checks and credit card payments posted, and check
the total against the total on the journal. These totals should match.
If the totals are in balance, proceed with the update. If the totals do not
match, return to Cash Receipts Entry and make any corrections before
performing the update.
!Note
The Cash Receipts
Journal can be
printed by batch if the
Allow Batch Entry for
Cash Receipts check
box is selected in the
Accounts Receivable
Options window.
!Note
The Cash Receipts
Journal can be
printed with page
breaks by deposit
number or deposit
date if the Break
Cash Receipts
Journal by Deposit
check box is selected
in the Accounts
Receivable Options
window.
95
Chapter 3 Using the Main Menu
C
O
N
T
E
N
T
S
!
"
B
A
C
K
I
N
D
E
X
M
O
D
U
L
E
S
Accounts Receivable Manual
Authorizing Credit Card Payments
If the Credit Card Processing module is registered and the Enable Batch
Authorizations check box is selected on the Preferences Server Info tab,
the following dialog box appears for you to process your credit card
transactions.
Click Yes to process the credit card transactions and to proceed with the
Cash Receipts Journal update.
Updating the Cash Receipts Journal
After reviewing the Cash Receipts Journal, proceed with the update.
During the update process, the following occurs:
When cash and credit card receipts entries are applied against invoices
in the Open Invoice file and the Customer master file, the respective
balances due are reduced in the appropriate aging categories.
The General Ledger Daily Transaction file is updated with the Cash,
Accounts Receivable, and Miscellaneous general ledger account
postings. The deposit date for each deposit is used as the posting date
when the Daily Transaction Register is printed and updated.
The Monthly Cash Receipts file is updated with the cash and credit card
receipts information.
The Sales Tax History file is updated with the tax collected for each tax
code.
The Deposit Transaction Report is updated with any credit card deposits.
After the update completes, you can print the Daily Transaction Register
and update the general ledger entries posted from the Cash Receipts
Journal. For more information, see Daily Transaction Register.
"Warning
Do NOT, under any
circumstances,
interrupt the update
process!
96
Chapter 3 Using the Main Menu
C
O
N
T
E
N
T
S
!
"
B
A
C
K
I
N
D
E
X
M
O
D
U
L
E
S
Accounts Receivable Manual
Daily Transaction Register
The Daily Transaction Register is an audit report detailing all general ledger
transactions posted using Repetitive Invoice Selection, Invoice Data Entry,
Cash Receipts Entry, and Finance Charge Entry.
Each transaction is listed by general ledger account number and
description, along with the appropriate debit and credit amounts.
Transactions shown on this report are printed by posting date, source
journal (for example, AR), and register number. Totals are provided by
source and date.
If the General Ledger module is integrated with Accounts Receivable, all
entries are updated directly to the general ledger after this register is printed
and updated.
If the General Ledger module is not installed, your transactions are updated
to the General Ledger Recap file. The General Ledger Posting Recap and
Daily Transaction Register are used as a reference when posting
transaction information to your general ledger. You can print and update the
Daily Transaction Register each time a batch of invoices or cash and credit
card receipts is entered. An example of Daily Transaction Register is shown
on page 180.
!Note
Printing the register
does not
automatically update
the information to the
general ledger. After
you print the register,
you are prompted to
update the Daily
Transaction Register,
which will clear the
file and update to the
general ledger.
Accounts Receivable Manual
97
Chapter
C
O
N
T
E
N
T
S
!
"
B
A
C
K
I
N
D
E
X
M
O
D
U
L
E
S
4
Using the Reports Menu
Chapter 4
Accounts Receivable Reports Menu
The Accounts Receivable Reports menu provides informative reports to
help you analyze customer sales, improve collections, determine credit
policies, and manage your sales effort. In addition to management reports,
you can also produce customer listings and mailing labels to improve
communication and service to your customers.
For information on printing, see Printer Options in the Help system.
Reports menu options:
Customer Listing
Customer Mailing Labels
Customer Memo Printing
Aged Invoice Report
Trial Balance Report
Cash Expectation Report
Customer Sales Analysis
Sales Analysis by Salesperson
Salesperson Commission Report
Sales Tax Report
Monthly Sales Report
Monthly Cash Receipts Report
Invoice History Report
Accounts Receivable Analysis
General Ledger Posting Recap
Invoice History Printing
Customer Masterfile Audit Report
Deposit Transaction Report
Credit Card Settlement Report
98
Chapter 4 Using the Reports Menu
C
O
N
T
E
N
T
S
!
"
B
A
C
K
I
N
D
E
X
M
O
D
U
L
E
S
Accounts Receivable Manual
Customer Listing
The Customer Listing provides a list of customer-related information. You
can print permanent, temporary, or all customers in the customer number
range selected.
You can specify the degree of detail to print, from a simple name and
number listing to a detailed listing including the customer name, number,
address, tax schedule, and terms information. The listing also includes
sales history data such as period-to-date, year-to-date, and prior-year
sales. You can elect to print tax exemption numbers, ship-to address
information, credit card information, or customer memos on file for the
selected range of customers. An example of a Customer Listing is shown on
page 181.
Printing the Customer Listing
On the Accounts Receivable Reports menu, click Customer Listing.
Select this check box to print
tax exempt numbers for the
customers selected.
Click the Help button
for overviews and
related procedures.
You can also press
F1 at any field for
pop-up field
information.
99
Chapter 4 Using the Reports Menu
C
O
N
T
E
N
T
S
!
"
B
A
C
K
I
N
D
E
X
M
O
D
U
L
E
S
Accounts Receivable Manual
Customer Mailing Labels
Use Customer Mailing Labels to print customer names and addresses on
labels, and tax schedule and exemption numbers from the Exemption file.
You can print permanent, temporary, or all customers in the selected range.
You can also print multiple labels for each customer. Ship-to-address
information can be printed instead of the customer's regular address.
The standard, default format for customer mailing labels is contained in the
Forms file. This format can be modified, or you can customize new formats
to print customer information on a variety of forms.
You can, for example, print one type of label for correspondence and a
different type of label to use on file folders or other internal records. You can
also create formats to accommodate Rolo-Dex
cards, continuous form
envelopes, or even personalized business letterhead. In addition to names
and addresses, you can print any information contained in the Customer
master file, including phone numbers, contacts, reference numbers, and
receivable balances.
Printing Customer Mailing Labels
You can print mailing labels in a nongraphical format, or a graphical format
using Crystal Reports. For information on customizing graphical forms, see
Customize Graphical Forms in the Help system, and refer to the MAS 90
and MAS 200 Crystal Reports manual. For information on customizing
nongraphical forms, see Customize Nongraphical Forms in the Help
system. For more information, see Customizing Customer Mailing Labels.
Examples of Customer Mailing Labels are shown on page 182.
100
Chapter 4 Using the Reports Menu
C
O
N
T
E
N
T
S
!
"
B
A
C
K
I
N
D
E
X
M
O
D
U
L
E
S
Accounts Receivable Manual
On the Accounts Receivable Reports menu, click Customer Mailing Labels.
Click Form to
customize your
customer mailing
labels.
101
Chapter 4 Using the Reports Menu
C
O
N
T
E
N
T
S
!
"
B
A
C
K
I
N
D
E
X
M
O
D
U
L
E
S
Accounts Receivable Manual
Customer Memo Printing
Use Customer Memo Printing to print memos that contain customer-specific
information. These memos can contain recaps of customer correspondence
or specific instructions regarding the maintenance of individual accounts.
You can select the memos to print using the customer number, memo code,
memo date, or reminder date. You can also specify whether the memo
detail will print for each memo, and whether a page break will be inserted
between memos. An example of a Customer Memo is shown on page 183.
Printing Customer Memos
On the Accounts Receivable Reports menu, click Customer Memo Printing.
The reminder date is
identified during
memo creation for
future reference.
102
Chapter 4 Using the Reports Menu
C
O
N
T
E
N
T
S
!
"
B
A
C
K
I
N
D
E
X
M
O
D
U
L
E
S
Accounts Receivable Manual
Aged Invoice Report
The Aged Invoice Report provides a detailed list of invoices by customer
number and by aging categories for all, or a selected range of customers.
This report provides an overview of outstanding receivables balances and is
useful for managing collections and achieving an efficient receivables
turnaround. You can include open invoices only, paid invoices only, or all
invoices of both types. You can specify complete invoice item detail, invoice
information without item detail, or summary total information by customer.
You can also include, and age, any credit memos issued during the selected
period.
The report can include any one or all of the four aging categories specified
in Accounts Receivable Options. For each invoice, the report shows the
invoice number, invoice date, amount, due date, and discount due date (if
applicable). Totals are printed by customer number and by division, with a
grand total of all invoices shown as the report total. An example of an Aged
Invoice Report is shown on page 184.
Printing the Aged Invoice Report
On the Accounts Receivable Reports menu, click Aged Invoice Report.
!Note
Information is
provided for any
specific date as long
as the date does not
represent a period
that is already
closed, or the invoice
date and the
accounting date are
not in the same
accounting period.
The aging options
available at this field
depend on the aging
categories specified at
the Aging Categories
field in the Accounts
Receivable Options
window.
This field is enabled
only if Exclude by
Transaction Date is
selected at the Future
Transactions field.
103
Chapter 4 Using the Reports Menu
C
O
N
T
E
N
T
S
!
"
B
A
C
K
I
N
D
E
X
M
O
D
U
L
E
S
Accounts Receivable Manual
Trial Balance Report
The Trial Balance Report provides a complete recap of the Accounts
Receivable invoices, detailing all receipts, adjustments, or other activities
that affect the Accounts Receivable balances during a specified period.
The Aged Invoice Report uses the invoice date or due date specified in
Accounts Receivable Options. The Trial Balance Report uses the
transaction date (accounting date). If the Aged Invoice Report and the Trial
Balance Report do not balance to each other, one or more invoices may
have an invoice date and a transaction date that are not in the same period.
When transaction detail prints, the payment type for credit card and other
payment type transactions generated through the Sales Order module are
added to the report.
You can select a range of customer numbers to include in the report. In
addition, you can include all invoices on file, or select either open or paid
invoices. You can print the transaction information in detail form, or
summarize it by invoice. An example of a Trial Balance Report is shown on
page 185.
Printing the Trial Balance Report
On the Accounts Receivable Reports menu, click Trial Balance Report.
!Note
You can use this
report to reconcile
your general ledger
to the balance of the
Accounts Receivable
account.
!Note
Information is
provided for any
specific date as long
as the date does not
represent a period
that is already
closed, or the invoice
date and the
accounting date are
not in the same
accounting period.
!Note
Print this report
before performing
period-end
processing.
104
Chapter 4 Using the Reports Menu
C
O
N
T
E
N
T
S
!
"
B
A
C
K
I
N
D
E
X
M
O
D
U
L
E
S
Accounts Receivable Manual
Cash Expectation Report
The Cash Expectation Report provides a summary of customer invoices
outstanding for up to four consecutive periods and one future period. This
report provides a comprehensive picture of the cash you expect to receive
within a given time frame. The future period contains all cash expectations
beyond the four periods.
Information on the report includes the customer number and name, invoice
number and due date, available discount and due date, invoice balance,
and aged payments due. Due dates can also be calculated using the
average days to pay information for each customer. Totals are provided by
customer and division, with a total of all payments due within the
period-ending dates specified. An example of a Cash Expectation Report is
shown on page 186.
Printing the Cash Expectation Report
On the Accounts Receivable Reports menu, click Cash Expectation Report.
You can change the date at the Cash Expected as Of field to any future
date, and the system will calculate and display the corresponding four
period-ending dates, each spaced 15 days apart. These dates can be
overridden with new entries.
!Note
Information is
provided for any
specific date as long
as the date does not
represent a period
already closed, or the
invoice date and the
accounting date are
not in the same
accounting period.
105
Chapter 4 Using the Reports Menu
C
O
N
T
E
N
T
S
!
"
B
A
C
K
I
N
D
E
X
M
O
D
U
L
E
S
Accounts Receivable Manual
Customer Sales Analysis
The Customer Sales Analysis provides a comprehensive recap of total
sales, cost of goods sold, profit percentages, cash received, and finance
charges. The total number of invoices and finance charges issued to each
customer is also itemized. The information provided is only for the current
Accounts Receivable period. To obtain sales information for the next
accounting period, period-end processing must be completed for the current
period.
Printing the Customer Sales Analysis
The Customer Sales Analysis report provides accurate information only for
the current Accounts Receivable period. To obtain sales information for the
next accounting period, period-end processing must be completed for the
current period.
The information detailed by this report allows you to compare sales activity
by customer for any of the three periods selected. Sales amount
percent-of-total figures are printed only if the report is being ranked by
period-to-date, year-to-date, or prior-year sales. The percentage shown
represents the percentage of the total receivables each customer's sales
represents. If you have created divisions, divisional totals are also provided.
Printing the report by salesperson reflects the customer sales, sorted by the
default salesperson for each customer. To obtain accurate sales information
by the actual salesperson assigned to each invoice, see Sales Analysis by
Salesperson. An example of a Customer Sales Analysis is shown on
page 187.
106
Chapter 4 Using the Reports Menu
C
O
N
T
E
N
T
S
!
"
B
A
C
K
I
N
D
E
X
M
O
D
U
L
E
S
Accounts Receivable Manual
On the Accounts Receivable Reports menu, click Customer Sales Analysis.
107
Chapter 4 Using the Reports Menu
C
O
N
T
E
N
T
S
!
"
B
A
C
K
I
N
D
E
X
M
O
D
U
L
E
S
Accounts Receivable Manual
Sales Analysis by Salesperson
The Sales Analysis by Salesperson report provides a recap of sales
analysis information by salesperson and customer to accurately reflect
salesperson sales based on the salesperson assigned to each invoice. You
can include period-to-date, year-to-date, or prior-year information, or you
can incorporate all three periods.
The Sales Analysis by Salesperson report provides accurate information
only for the current Accounts Receivable period. To obtain sales information
for the next accounting period, period-end processing must be completed
for the current period.
The information detailed in this report allows you to compare receivables
activity by salesperson and customer for any of the three periods selected.
If you have created divisions, divisional totals are also provided. An example
of Sales Analysis by Salesperson is shown on page 188.
Printing the Sales Analysis by Salesperson Report
On the Accounts Receivable Reports menu, click Sales Analysis by
Salesperson.
If Salesperson or Customer Number is selected at the Sort Options field,
data from any or all of the sales periods is included on the report, but the
information is sorted by the sort option selected rather than ranked by sales
volume.
108
Chapter 4 Using the Reports Menu
C
O
N
T
E
N
T
S
!
"
B
A
C
K
I
N
D
E
X
M
O
D
U
L
E
S
Accounts Receivable Manual
Salesperson Commission Report
The Salesperson Commission Report details commissions updated in the
current period. Commission information for each salesperson includes the
invoice number, the invoice date and total, as well as the cost, gross profit,
and percent-of-profit earned. Totals are provided by customer and
salesperson, followed by a total of all commissions reported. If you have
divisionalized your Accounts Receivable module, divisional totals are also
provided.
The report shows the invoice amount paid and the commission payable
amount for invoices fully paid if the Commissions Paid on Paid Invoices
Only check box is selected in the Accounts Receivable Options window. An
example of a Salesperson Commission Report is shown on page 189.
Printing the Salesperson Commission Report
On the Accounts Receivable Reports menu, click Salesperson Commission
Report.
When the report prints, you can clear the commission detail.
!Note
This report is
available only if the
Salesperson
Commission
Reporting check box
is selected in the
Accounts Receivable
Options window.
This check box
appears only if the
Commissions Paid on
Paid Invoices Only
check box is selected
in the Accounts
Receivable Options
window.
109
Chapter 4 Using the Reports Menu
C
O
N
T
E
N
T
S
!
"
B
A
C
K
I
N
D
E
X
M
O
D
U
L
E
S
Accounts Receivable Manual
Click Yes to clear all printed commission detail. If the Commission Paid on
Paid Invoices Only check box is selected in the Accounts Receivable
Options window, only invoices that have been paid are cleared and all
outstanding invoices are retained and appear the next time the report is
printed.
Sales Tax Report
The Sales Tax Report provides a recap of all sales tax information by tax
code. This report can be printed in summary or detail format and includes
taxable sales, nontaxable sales, taxable freight, nontaxable freight, taxable
tax, exempt amount, and sales tax amount for each tax code. The
accumulated sales tax collected prints for each tax code and primary tax
code.
The report reflects sales tax from all invoices recorded since the last printed
report and file clearing. The report should be printed and the file cleared
before processing any invoices for the next tax reporting period. An example
of a Sales Tax Report is shown on pages 190 and 191.
Printing the Sales Tax Report
On the Accounts Receivable Reports menu, click Sales Tax Report.
The Sales Tax Report offers multiple print options. When the Print by
Primary Tax Code check box is selected and your state is defined as the
first tax code within the tax schedules, the report provides subtotals by all
primary tax codes, as defined in Library Master Sales Tax Schedule
Maintenance, and prints by state. For more information, see Printing and
Updating Sales Tax Information.
!Note
This report is
available only if the
Sales Tax Reporting
check box is selected
in the Accounts
Receivable Options
window.
110
Chapter 4 Using the Reports Menu
C
O
N
T
E
N
T
S
!
"
B
A
C
K
I
N
D
E
X
M
O
D
U
L
E
S
Accounts Receivable Manual
Monthly Sales Report
The Monthly Sales Report provides a recap of all sales activities for the
period recorded in the Accounts Receivable system. All invoices recorded in
Invoice Data Entry, Cash Receipts Entry, and the sales order system are
included on this report.
If you created divisions, this report is sorted by division. Invoices within
each division are sorted by customer number and sorted further by invoice
number. The invoice information detailed by this report includes the invoice
date, due date, and discount date. The transaction information included
specifies the transaction type, date, and amount. Any prepayments applied
to each invoice are also specified. Invoices are subtotaled by customer
number and totaled by division. Report totals are also provided. An example
of a Monthly Sales Report is shown on page 192.
Printing the Monthly Sales Report
On the Accounts Receivable Reports menu, click Monthly Sales Report.
!Note
This report is cleared
during period-end
processing.
111
Chapter 4 Using the Reports Menu
C
O
N
T
E
N
T
S
!
"
B
A
C
K
I
N
D
E
X
M
O
D
U
L
E
S
Accounts Receivable Manual
Monthly Cash Receipts Report
The Monthly Cash Receipts Report provides a recap of all cash receipts
processed for a specified date using Cash Receipts Entry. The information
for each deposit includes the deposit date and number, and the customer
name and number.
Each check deposited and each invoice (or miscellaneous general ledger
distribution) to which it is applied is detailed with the cash amount applied,
discount applied, and invoice balance information. Totals are provided by
deposit number, deposit date, and bank code. An example of a Monthly
Cash Receipts Report is shown on page 193.
Printing the Monthly Cash Receipts Report
On the Accounts Receivable Reports menu, click Monthly Cash Receipts
Report.
112
Chapter 4 Using the Reports Menu
C
O
N
T
E
N
T
S
!
"
B
A
C
K
I
N
D
E
X
M
O
D
U
L
E
S
Accounts Receivable Manual
Invoice History Report
The Invoice History Report provides a detailed listing of invoice information
entered in Invoice Data Entry. If the Sales Order or Job Cost modules are
integrated with Accounts Receivable, you can also access invoice history
information for invoices entered in these modules.
The customer number and name, billing address, ship-to address, and
invoice total are shown for each invoice. Line item detail information can
also be provided for each invoice. An example of an Invoice History Report
is shown on page 194.
Printing the Invoice History Report
On the Accounts Receivable Reports menu, click Invoice History Report.
A summary listing provides only the invoice number, invoice date, customer
number and name, salesperson number, and invoice total for each invoice.
If line information is printed, the sales code, description, quantity, unit price,
and extension are provided. A detail listing provides full bill-to and ship-to
address information for each invoice, as well as tax class, general ledger
account, and unit cost for each line.
!Note
This report is
available only if Yes
or Summary is
selected at the
Retain Detailed
Invoice History field
in the Accounts
Receivable Options
window.
You can print split commissions only
if the Sales Order module is installed.
You can print lot/serial
information only if the
Sales Order and
Inventory Management
modules are installed
and lot/serial tracking is
activated at the Retain
Lot/Serial Sales History
field in the Sales Order
Options window.
This check box is available only
if the Print in Summary Format
check box is cleared and the
Sales Tax Reporting check box
is selected in the Accounts
Receivable Options window.
This check box is available
only if the Enable Warranty
Tracking check box is
selected in the Inventory
Management Options
window.
113
Chapter 4 Using the Reports Menu
C
O
N
T
E
N
T
S
!
"
B
A
C
K
I
N
D
E
X
M
O
D
U
L
E
S
Accounts Receivable Manual
Accounts Receivable Analysis
The Accounts Receivable Analysis is an in-depth management report
consisting of an aging recap and statistical summary of receivables activity
for up to six consecutive periods. The statistical summary indicates whether
Accounts Receivable activity is increasing or decreasing in comparison to
prior periods and what proportion of the receivables is not current.
Printing the Accounts Receivable Analysis
Information is accumulated from the Open Invoices file and includes, total
Accounts Receivable dollars, the percentage of change over the prior
period(s), the total number of invoices, and a breakdown by period of
overdue invoices. The periods are specified at the Aging Categories field
in the Accounts Receivable Options window.
Statistical data includes percentage comparisons of current Accounts
Receivable dollars and age over the previous period and the remaining
period average. The average invoice amount and age for the current period
are also highlighted.
!Note
This report can be
printed at any time to
provide a detailed
analysis of
receivables status.
Reporting is based
on the current and
previously completed
(for example, closed
through period-end
processing)
accounting periods.
114
Chapter 4 Using the Reports Menu
C
O
N
T
E
N
T
S
!
"
B
A
C
K
I
N
D
E
X
M
O
D
U
L
E
S
Accounts Receivable Manual
On the Accounts Receivable Reports menu, click Accounts Receivable
Analysis. Your Internet browser launches and displays the report.
The aging recap portion of the report includes data for up to six previous
periods, but the periods must be completed. If you set up your system in
January, and run this report in March, periods 1 and 2 (January and
February) are the only previous periods reflected.
For more information on this report, see Explanation of Accounts
Receivable Analysis Details in the Help system.
115
Chapter 4 Using the Reports Menu
C
O
N
T
E
N
T
S
!
"
B
A
C
K
I
N
D
E
X
M
O
D
U
L
E
S
Accounts Receivable Manual
General Ledger Posting Recap
The General Ledger Posting Recap provides a detailed recap, by general
ledger account number, of all postings made using Invoice Data Entry, Cash
Receipts Entry, and Finance Charge Entry. Like the Daily Transaction
Register, the General Ledger Posting Recap itemizes each transaction and
lists the corresponding debit and credit amounts. If desired, a range of
dates can be specified.
Transactions shown on the General Ledger Posting Recap are sorted by
general ledger account number, with totals shown for all transactions posted
to each account. The report total shows the grand total of all posting activity
through the specified ending date.
The General Ledger Posting Recap is primarily designed for users who do
not have the General Ledger module installed. Printing the report at the end
of each period provides a convenient summary of receivables transactions
used to post to a manual general ledger.
If the General Ledger module is not installed, the detail information on this
report can be purged during period-end processing. If the General Ledger
module is integrated with Accounts Receivable, you can print this report for
a record of the current period's receivables postings. In this case, however,
detail purging is performed using General Ledger Period End Processing.
An example of a General Ledger Posting Recap is shown on page 195.
Printing the General Ledger Posting Recap
On the Accounts Receivable Reports menu, click General Ledger Posting
Recap.
!Note
This report reflects
only those
transactions printed
on the Daily
Transaction Register
and subsequently
updated.
116
Chapter 4 Using the Reports Menu
C
O
N
T
E
N
T
S
!
"
B
A
C
K
I
N
D
E
X
M
O
D
U
L
E
S
Accounts Receivable Manual
This report can print only summary information (the posting account
number, account description, and debit or credit amount posted). It can also
include the date, reference, and posting remark for each transaction.
Invoice History Printing
Use Invoice History Printing to print history invoices for a range of customer
numbers, invoice numbers, and invoice dates. You must print the different
types of invoices separately. You can print only unpaid invoices for open
item customers, which shows past due invoices for collection purposes. An
example of a Customer Invoice is shown on page 172.
You can print history invoices in a nongraphical format, or a graphical format
using Crystal Reports. For information on customizing graphical forms, see
Customize Graphical Forms in the Help system, and refer to the MAS 90
and MAS 200 Crystal Reports manual. For information on customizing
nongraphical forms, see Customize Nongraphical Forms in the Help
system.
Printing Invoice History
On the Accounts Receivable Reports menu, click Invoice History Printing.
!Note
You can print
encrypted credit card
numbers on invoices
if the Display Partial
Credit Card for
Inquiry/Reports
check box is selected
in the Accounts
Receivable Options
window.
This button appears only if the
Graphical Forms Invoices
check box is selected in the
Accounts Receivable Options
window.
Click Form to
customize your
history invoices.
117
Chapter 4 Using the Reports Menu
C
O
N
T
E
N
T
S
!
"
B
A
C
K
I
N
D
E
X
M
O
D
U
L
E
S
Accounts Receivable Manual
Customer Masterfile Audit Report
The Customer Masterfile Audit Report tracks changes, deletions, and
additions to the Customer master file. This report prints changes made to
data fields, including changes created on the fly, and notes the date and
user code or workstation ID. The audit report can print for a specific range of
user codes/workstation IDs and transaction dates. An example of a
Customer Masterfile Audit Report is shown on page 196.
Printing the Customer Masterfile Audit Report
On the Accounts Receivable Reports menu, click Customer Masterfile Audit
Report.
Click the Printer button to print the Customer Masterfile Audit Report. After
the report prints, you can purge the Masterfile Audit file.
If you do not purge the Customer Masterfile Audit file, the transaction
information remains in the file and is available for future reporting needs.
!Note
This report is not
available if No is
selected at the Track
Customer Masterfile
Changes field in the
Accounts Receivable
Options window.
118
Chapter 4 Using the Reports Menu
C
O
N
T
E
N
T
S
!
"
B
A
C
K
I
N
D
E
X
M
O
D
U
L
E
S
Accounts Receivable Manual
Deposit Transaction Report
The Deposit Transaction Report provides a history of deposit payment
transactions processed by the system. The report prints in payment type,
invoice number order. An example of a Deposit Transaction Report is shown
on page 197.
Printing the Deposit Transaction Report
On the Accounts Receivable Reports menu, click Deposit Transaction
Report.
When the report prints, you can purge the printed transactions. All
transactions within the printed range are deleted.
!Note
This option is
available only if an
option other than
None is selected at
the Retain Deposit
Transaction History
field in the Accounts
Receivable Options
window.
119
Chapter 4 Using the Reports Menu
C
O
N
T
E
N
T
S
!
"
B
A
C
K
I
N
D
E
X
M
O
D
U
L
E
S
Accounts Receivable Manual
Credit Card Settlement Report
The Credit Card Settlement Report is a graphical report that prints credit
card transactions settled by the Internet credit card processing service. You
can print the report in summary or in detail, and enter a range of dates or
print all settlement dates. The information is provided by the service's
database. An example of a Credit Card Settlement Report is shown on
page 202.
Printing the Credit Card Settlement Report
On the Accounts Receivable Reports menu, click Credit Card Settlement
Report.
!Note
This report is
available only if the
Credit Card
Processing module is
registered.
Accounts Receivable Manual
120
Chapter
C
O
N
T
E
N
T
S
!
"
B
A
C
K
I
N
D
E
X
M
O
D
U
L
E
S
5
Using the Period End Menu
Chapter 5
Accounts Receivable Period End Menu
The Accounts Receivable Period End menu contains options that are
normally performed at the end of each accounting period. Finance Charge
options allow you to apply finance charges on overdue customer balances.
After the finance charges are applied, you can use Statement Printing to
print statements for selected customers. Commission editing options allow
you to edit, review, and purge commission data for salespersons. Match
Credits to Open Invoices allows you to match prepayments, credit memos,
and negative invoices to open invoices by invoice number or invoice date.
Period End Processing allows you to print monthly Accounts Receivable
reports automatically and close out period-to-date information from
Accounts Receivable.
Period End menu options:
Finance Charge Calculation
Finance Charge Entry
Finance Charge Journal
Statement Printing
Commission Edit Maintenance
Commission Edit Register
Salesperson Commission Purge
Match Credits to Open Invoices
Period End Processing
121
Chapter 5 Using the Period End Menu
C
O
N
T
E
N
T
S
!
"
B
A
C
K
I
N
D
E
X
M
O
D
U
L
E
S
Accounts Receivable Manual
Finance Charge Calculation
Use Finance Charge Calculation to calculate finance charges on overdue
amounts before printing customer statements. You can specify a customer
number range, aging date, statement cycle (for example, monthly or
bimonthly), and minimum balance to use in the calculation.
If applying finance charges is an exception rather than a common practice
in your business, you may want to skip Finance Charge Calculation and
enter the finance charges individually in Finance Charge Entry. For more
information on calculating finance charges, see Calculate Finance Charges
in the Help system.
Applying Finance Charges
On the Accounts Receivable Period End menu, click Finance Charge
Calculation.
Finance charges are calculated for all customers and all statement cycles,
as of the current date, and are based on the minimum overdue balance for
applying a finance charge established in Accounts Receivable Options.
When the calculations are completed, you can calculate the finance charge
for another range of customers, or print the Finance Charge Journal by
clicking the Printer button.
If you click Clear after a calculation is performed, but before the Finance
Charge Journal is updated, the calculated finance charges are deleted and
are not applied against the customer's unpaid balance.
!Note
If None is selected at
the Finance Charge
Computation Method
field in the Accounts
Receivable Options
window, Finance
Charge Calculation is
not available.
!Note
If invoices must be
printed for finance
charges, you can
create finance charge
invoices from the
Invoice Data Entry
window. For more
information, see
Invoice Data Entry.
122
Chapter 5 Using the Period End Menu
C
O
N
T
E
N
T
S
!
"
B
A
C
K
I
N
D
E
X
M
O
D
U
L
E
S
Accounts Receivable Manual
Finance Charge Entry
Use Finance Charge Entry to manually apply finance charges to individual
customers or to adjust automatically calculated finance charges. If applying
finance charges is an exception rather than a rule, you may want to skip
Finance Charge Calculation and enter the charges using Finance Charge
Entry.
At the completion of Finance Charge Entry, you can print the Finance
Charge Journal to review your entries for accuracy. The information can
then be updated, and the finance charges are reflected on the customers'
next statements. You can also adjust finance charges; for more information,
see Adjust Finance Invoices in the Help system.
Entering Finance Charges
On the Accounts Receivable Period End menu, click Finance Charge Entry.
The aging categories displayed are Days or Months, depending on
whether Days or Months is selected at the Aging Categories to Be Used
field in the Accounts Receivable Options window.
!Note
If None is selected at
the Finance Charge
Computation Method
field in the Accounts
Receivable Options
window, Finance
Charge Entry is not
available.
!Note
If invoices must be
printed for finance
charges, you can
create finance charge
invoices from the
Invoice Data Entry
window. For more
information, see
Invoice Data Entry.
If your Accounts
Receivable uses
divisions, the first two
characters of the
customer number must
represent a valid
division number.
123
Chapter 5 Using the Period End Menu
C
O
N
T
E
N
T
S
!
"
B
A
C
K
I
N
D
E
X
M
O
D
U
L
E
S
Accounts Receivable Manual
If you use the Fixed method for calculating finance charges, the fixed
amount entered in Accounts Receivable Options is automatically added to
the customer balance unless a different amount was entered for specific
customers in the Customer master file. If a blank percentage (or amount) is
on file for any customers in the range selected, no finance charge is
calculated.
If you use the Percentage method for calculating finance charges, the
percentage entered in Accounts Receivable Options is used to perform the
calculation. If a different percentage is on file for individual customers in the
Customer master file, that percentage is used. If the calculated finance
charge is not greater than the minimum finance charge amount entered in
Accounts Receivable Options, the minimum finance charge amount is used.
Click the Printer button to print the Finance Charge Journal. For more
information, see Finance Charge Journal.
124
Chapter 5 Using the Period End Menu
C
O
N
T
E
N
T
S
!
"
B
A
C
K
I
N
D
E
X
M
O
D
U
L
E
S
Accounts Receivable Manual
Finance Charge Journal
The Finance Charge Journal lists all finance charges that are calculated
using Finance Charge Calculation or entered using Finance Charge Entry.
Information includes the customer number and name, the receivables
balance, any past due amount, and the finance charge amount. If you have
divisionalized your Accounts Receivable module, divisional totals are also
provided. This journal can be used to review finance charges before
updating the information and printing customer statements. An example of a
Finance Charge Journal is shown on page 198.
Printing the Finance Charge Journal
On the Accounts Receivable Period End menu, click Finance Charge
Journal.
Review the Finance Charge Journal for accuracy. If there are errors, return
to Finance Charge Entry, make the necessary changes, print the Finance
Charge Journal, and proceed with the update.
!Note
If None is selected at
the Finance Charge
Computation Method
field in the Accounts
Receivable Options
window, this option is
not available.
125
Chapter 5 Using the Period End Menu
C
O
N
T
E
N
T
S
!
"
B
A
C
K
I
N
D
E
X
M
O
D
U
L
E
S
Accounts Receivable Manual
During the update process, the following occurs:
The finance charge amounts are updated to the Open Invoice file for
printing on customer statements and to the Finance Charges Period to
Date, Year to Date, and Last Year fields in the Customer Maintenance
and Customer Inquiry windows.
The General Ledger Daily Transaction file is updated for future printing of
the Daily Transaction Register and subsequent update to the general
ledger.
After the update is completed, you can print the Daily Transaction Register
and update the general ledger entries posted from the Finance Charge
Journal. For more information, see Daily Transaction Register.
Statement Printing
Use Statement Printing to print statements for selected customers on
preprinted statement forms or plain paper. Statements are printed using the
information entered in Invoice Data Entry, Repetitive Invoice Entry, Cash
Receipts Entry, Finance Charge Calculation, or Finance Charge Entry.
Name and address information and invoice and payment detail information,
can be printed. You can print statements for a range of customer numbers, a
group of statement cycles and/or customers with a certain minimum
balance, or by the aging category of the customer's oldest balance.
You can also print statements in a nongraphical format, or a graphical
format using Crystal Reports. For information on customizing graphical
statements, see Customize Graphical Forms in the Help system, and refer
to the MAS 90 and MAS 200 Crystal Reports manual. For information on
customizing nongraphical forms, see Customize Nongraphical Forms in the
Help system.
Printing Statements
Statement forms that are set up as fax enabled can be batch faxed. For
more information, see Batch Faxing in your Library Master manual. An
example of Customer Statements is shown on page 199.
"Warning
Do NOT, under any
circumstances,
interrupt the update
process!
!Note
You can print
customer statements
only if the Customer
Statements check
box is selected in the
Accounts Receivable
Options window.
126
Chapter 5 Using the Period End Menu
C
O
N
T
E
N
T
S
!
"
B
A
C
K
I
N
D
E
X
M
O
D
U
L
E
S
Accounts Receivable Manual
On the Accounts Receivable Period End menu, click Statement Printing.
Adding Messages to Statements
In the Statement Printing window, click Message to print standard and/or
dunning messages at the bottom of your statements.
This button appears only
if the Customer
Statements check box is
selected in the Accounts
Receivable Options
window.
Click Form to
customize your
statements.
Enter a dunning message that
corresponds to each aging category
entered.
127
Chapter 5 Using the Period End Menu
C
O
N
T
E
N
T
S
!
"
B
A
C
K
I
N
D
E
X
M
O
D
U
L
E
S
Accounts Receivable Manual
Messages are stored and printed automatically each time you print
statements. Generally, you need to enter the dunning messages only once,
but you may want to change the standard message each time you print.
Dunning messages are printed only for those customers for which you
selected the Print Dun Message check box on the Customer Maintenance
Additional tab.
Commission Edit Maintenance
Use Commission Edit Maintenance to edit any individual record in the
Salesperson Commission file. Edited records are marked on the window
display and the Commission Edit Register. Print the Salesperson
Commission Report before making entries in Commission Edit Maintenance
to review the commissions currently earned or due for payment. For more
information, see Commission Edit Register.
You can also use Commission Edit Maintenance with the Commission Edit
Register to update the invoices for a specific salesperson to other modules.
For more information, see Updating Salespersons Commissions in the Help
system.
When adding commissions using Commission Edit Maintenance, amounts
are written to the Salesperson Commission file, but not to the Salesperson
master file. The period-to-date and year-to-date values are not updated in
the Salesperson master file when commissions are manually entered or
corrected using Commission Edit Maintenance. Totals need to be entered
manually in Salesperson Maintenance. The Salesperson Commission
Report should be printed after using Commission Edit Maintenance to verify
changes. For information on using Commission Edit Maintenance with
linked salespersons, see Commission Edit Maintenance in the Help system.
Editing Commission Records
On the Accounts Receivable Period End menu, click Commission Edit
Maintenance.
!Note
Commission Edit
Maintenance is
available only if the
Salespersons and
Commission
Reporting check box
is selected in the
Accounts Receivable
Options window.
128
Chapter 5 Using the Period End Menu
C
O
N
T
E
N
T
S
!
"
B
A
C
K
I
N
D
E
X
M
O
D
U
L
E
S
Accounts Receivable Manual
If you enter a password at the Commission and Credit Limit Override
Password field in the Accounts Receivable Options window, you are
prompted to enter the commission override password.
Click the Printer button to print the Commission Edit Register.
Recalculating the Commission Amount
In the Commission Edit Maintenance window, click Recalc to recalculate the
amount at the Commission Amount field if information at the
Commission Rate, Sales Sub to Commission, or Cost Sub to
Commission fields is modified; otherwise, the amount does not change.
Click Default to set the
commission rate back to the
default rate.
129
Chapter 5 Using the Period End Menu
C
O
N
T
E
N
T
S
!
"
B
A
C
K
I
N
D
E
X
M
O
D
U
L
E
S
Accounts Receivable Manual
Commission Edit Register
Use the Commission Edit Register to check the accuracy of salesperson
commission changes entered in Commission Edit Maintenance. The
system writes the changes directly to the Salesperson Commission file; so
you do not need to print the register to update the changes; however, you
can print the register and update the invoices to the Accounts Payable,
General Ledger, and Payroll modules.
You can select invoices by date range for a specific salesperson; because it
is not possible to select a specific invoice for an update, perform the update
for all invoices at one time.
The Commission Edit Register provides the invoice number, invoice date
and total, as well as the sales and cost subject to commission, gross profit,
percent-of-profit earned, and commission amount. Totals are provided by
customer and salesperson, with a grand total of all commissions reported. If
you use divisions in your Accounts Receivable, division totals are also
provided.
An example of a Commission Edit Register is shown on page 200.
Printing the Commission Edit Register
On the Accounts Receivable Period End menu, click Commission Edit
Register.
!Note
This report is
available only if the
Salespersons and
Commission
Reporting check box
is selected in the
Accounts Receivable
Options window.
130
Chapter 5 Using the Period End Menu
C
O
N
T
E
N
T
S
!
"
B
A
C
K
I
N
D
E
X
M
O
D
U
L
E
S
Accounts Receivable Manual
If the Commissions Paid on Paid Invoices Only check box is selected in
the Accounts Receivable Options window, the commission record does not
update to another module or clear from the Salesperson Commission file
until the invoice is paid. If the check box is cleared, the commissions
update, and are cleared after running the Commission Edit Register.
In the Commission Edit Register window, click Print to continue. The
following window appears, allowing you to specify report options.
Select the Treat Negative Balance Invoices as Paid check box to treat
negative balance invoices as paid, and reduce the salesperson's
commission amount. This check box appears only if the Commissions
Paid on Paid Invoices Only check box is selected in the Accounts
Receivable Options window.
When the Commission Edit Register prints, the system validates that all
salespersons with established links connect to a valid vendor, employee, or
general ledger account. You are prompted to update the records to each
module.
131
Chapter 5 Using the Period End Menu
C
O
N
T
E
N
T
S
!
"
B
A
C
K
I
N
D
E
X
M
O
D
U
L
E
S
Accounts Receivable Manual
Updating Salesperson Commissions to Payroll
If salesperson commissions are linked to Payroll employees, the following
dialog box appears.
Click Yes to update salespersons commissions to the Payroll Data Entry
files. Click No to continue without updating to Payroll.
If you click Yes, the Pay Cycle window appears.
The pay cycle determines the number of hours in the pay period. To
calculate the hourly rate, these hours are divided into the total commissions
due. The earnings code defaults from the Salesperson Link file. Records in
the Payroll Data Entry files are developed for each salesperson linked to an
employee.
After completing these salesperson commission updates, you can enter the
Payroll module and print and edit the Payroll Data Entry files. For more
information about payroll cycle data entry, see Payroll Data Entry in your
Payroll manual.
!Note
You must complete
payroll transactions
before updating the
Commission files.
132
Chapter 5 Using the Period End Menu
C
O
N
T
E
N
T
S
!
"
B
A
C
K
I
N
D
E
X
M
O
D
U
L
E
S
Accounts Receivable Manual
Updating Salesperson Commissions to Accounts Payable
If salesperson commissions are linked to Accounts Payable vendors, the
following dialog box appears.
Click Yes to update salesperson commissions to the Accounts Payable
Invoice Data Entry files. Click No to continue without updating to Accounts
Payable.
Updating Salesperson Commissions to General Ledger
If salesperson commissions are linked to general ledger accounts, the
following dialog box appears.
Click Yes to update salesperson commissions to the General Ledger Daily
Transaction file. Click No to continue without updating to the general ledger.
133
Chapter 5 Using the Period End Menu
C
O
N
T
E
N
T
S
!
"
B
A
C
K
I
N
D
E
X
M
O
D
U
L
E
S
Accounts Receivable Manual
Clearing Commission Detail Files
Clearing files prevents the invoices from being reselected and
double-posted. After the update selections are completed and the
Commission Edit Register is updated and printed, the Clear Commission
Detail Files window appears.
If a commission is printed, or printed and updated, a Yes appears in the
appropriate column. If both the print and update took place, a Yes appears
in the Clear column. All items with a Yes in the Clear column are cleared
when you click OK in the Clear Commission Detail Files window. Items with
a No in the Clear column are not cleared.
The Commission Edit Register clears the commission detail for the range of
salespersons and invoice dates selected on the Commission Edit Register
window.
When the files are cleared, you can print the Daily Transaction Register. For
more information, see Daily Transaction Register.
!Note
If a salesperson is
not linked, the
commission detail is
removed by the Clear
option, and an
invoice or pay record
is not created. This
option allows
nonpayable
commission report
calculations.
134
Chapter 5 Using the Period End Menu
C
O
N
T
E
N
T
S
!
"
B
A
C
K
I
N
D
E
X
M
O
D
U
L
E
S
Accounts Receivable Manual
Salesperson Commission Purge
Use Salesperson Commission Purge to remove commission detail that has
not been cleared from the Salesperson Commission file. You can specify a
range of salespersons, customers, invoices, and/or dates from which to
purge the commission detail.
The system deletes all commission detail for the selected salespersons,
customers, and invoices whether or not the commissions are printed or
updated to the Accounts Payable, Payroll, or General Ledger modules.
Purging Salesperson Commissions
On the Accounts Receivable Period End menu, click Salesperson
Commission Purge.
!Note
This option is
available only if the
Salesperson
Commission
Reporting check box
is selected in the
Accounts Receivable
Options window.
135
Chapter 5 Using the Period End Menu
C
O
N
T
E
N
T
S
!
"
B
A
C
K
I
N
D
E
X
M
O
D
U
L
E
S
Accounts Receivable Manual
Match Credits to Open Invoices
Match Credits to Open Invoices matches credits automatically, such as
prepayments, credit memos, and negative invoices, against open invoices in
the Open Invoice file. Users can perform global or selective matching of
credits to outstanding invoices by invoice date or invoice number. There is
no requirement that the invoice numbers and credit numbers must match.
The Match Credits to Open Invoices Report shows all invoices for which the
option automatically applies the credits. After printing and reviewing the
report, you can update credit matches to the Accounts Receivable Open
Invoice file and the Transaction/Payment History file. An example of a Match
Credits to Open Invoices Report is shown on page 201.
Printing the Match Credits to Open Invoices Report
On the Accounts Receivable Period End menu, click Match Credits to Open
Invoices.
Review the Match Credits to Open Invoices report for accuracy before
updating the Accounts Receivable files.
Click Yes to update all credits matched to open invoices in the Accounts
Receivable Open Invoice file and the Transaction/Payment History file.
Credit memos are created with a transaction type payment of CREDIT-X,
with the transaction date and an offset amount to the open invoices selected
for matching.
"Warning
Do NOT, under any
circumstances,
interrupt the update
process!
136
Chapter 5 Using the Period End Menu
C
O
N
T
E
N
T
S
!
"
B
A
C
K
I
N
D
E
X
M
O
D
U
L
E
S
Accounts Receivable Manual
Period End Processing
Period End Processing is performed at the end of each accounting period
(usually the last business day of each month) to clear the monthly files and
prepare for the following month's business. When performed at year end,
this process also clears year-to-date balances accumulated in the
Customer master file, to prepare for the new year. Other Period End
Processing options allow you to remove temporary customers or invoices
with zero balances, recalculate customer high balances, and purge the
Monthly Cash Receipts file. The Invoice History file can also be cleared.
When performing Period End Processing, verify that the current accounting
date agrees with the period-end date through which you want to have data
cleared. If it does not, on the File menu, click Change Date to change the
accounting date before proceeding. For more information about changing
the accounting date, refer to your Getting Started Guide.
Certain Accounts Receivable options in Period End Processing use the
module's accounting date as the purge date. For example, in Accounts
Receivable, the Only Clear Invoice History File option uses the module's
accounting date. Certain restrictions can also be placed on the selection of
the accounting date.
"Warning
Backing up your data
is an important part of
your daily and
monthly procedures.
Back up all Accounts
Receivable data
before proceeding.
For information on
backing up your data,
refer to your Library
Master manual.
137
Chapter 5 Using the Period End Menu
C
O
N
T
E
N
T
S
!
"
B
A
C
K
I
N
D
E
X
M
O
D
U
L
E
S
Accounts Receivable Manual
Performing Period End Processing
On the Accounts Receivable Period End menu, click Period End
Processing.
This field appears as Only
Clear Invoice History File if
the Enable Shipping check
box is cleared in the Sales
Order Options window.
138
Chapter 5 Using the Period End Menu
C
O
N
T
E
N
T
S
!
"
B
A
C
K
I
N
D
E
X
M
O
D
U
L
E
S
Accounts Receivable Manual
Full Period End Processing
The Full Period End Processing option performs routine period-end
processing. It sets the period-to-date balances in Customer Maintenance to
zero, removes zero-balance invoices from the Accounts Receivable Open
Invoice file (based on the setting at the Number of Days to Retain Paid
Invoices field in the Accounts Receivable Options window), and removes all
temporary customers with zero balances from the Customer master file
(based on the settings at the Number of Days to Retain Paid Invoices and
the Retain Temporary Customers with Paid Invoices fields in the
Accounts Receivable Options window).
Verify that the correct period and period-ending date appear. If the correct
period date does not appear, and you are closing your periods on a regular
basis, contact your authorized Reseller or Software Consultant for
assistance. If the correct period-ending date does not appear, return to
General Ledger Options and verify that the correct period and/or year
appears. If the General Ledger module is not installed, the period-ending
date displayed defaults to the last day of the current month.
! If the Purge Cash Receipts at Period End check box is selected in the Accounts
Receivable Options window, the system will purge the Monthly Cash Receipts file during
Full Period End Processing. If the check box is cleared, you can purge the Monthly Cash
Receipts file at any time using the Only Purge Monthly Cash Receipts File option in the
Period End Processing window. For more information, see Only Purge Monthly Cash
Receipts File.
139
Chapter 5 Using the Period End Menu
C
O
N
T
E
N
T
S
!
"
B
A
C
K
I
N
D
E
X
M
O
D
U
L
E
S
Accounts Receivable Manual
Click Proceed to continue.
Select the check box next to each period-end report that you want to print.
The reports print using the broadest range available (all customers, all
dates, all invoices, etc.) and print in sequence, without user intervention.
After all selected reports print, you can complete period-end processing.
All appropriate files are cleared and the period-to-date sales accumulated in
the Customer master file are set to zero.
140
Chapter 5 Using the Period End Menu
C
O
N
T
E
N
T
S
!
"
B
A
C
K
I
N
D
E
X
M
O
D
U
L
E
S
Accounts Receivable Manual
Full Period End and Year End Processing
The Full Period End and Year End Processing option performs the same
functions as Full Period End Processing, as well as clearing the
year-to-date balances and updating the prior-year balances in the Customer
master file. This option should only be selected at year end (your last fiscal
accounting period).
Only Remove Invoices with Zero Balances
The Only Remove Invoices with Zero Balances option clears any
zero-balance invoices from the Open Invoice file, based on the information
entered at the Days to Retain Paid Invoices field in the Accounts
Receivable Options window.
141
Chapter 5 Using the Period End Menu
C
O
N
T
E
N
T
S
!
"
B
A
C
K
I
N
D
E
X
M
O
D
U
L
E
S
Accounts Receivable Manual
Only Remove Temporary Customers with Zero Balances
The Only Remove Temporary Customers with Zero Balances option
removes zero-balance temporary customers from the Customer master file.
If the Retain Temporary Customers with Paid Invoices check box is
cleared in the Accounts Receivable Options window, zero balance invoices
for temporary customers will be purged and the temporary customer will be
removed from the Customer master file. To retain temporary customers
based on the value entered at the Number of Days to Retain Paid
Invoices field in the Accounts Receivable Options window, select the
Retain Temporary Customers with Paid Invoices check box in the
Accounts Receivable Options window.
Only Clear Invoice/Shipping History File
The Only Clear Invoice/Shipping History File option purges the invoice
history for all invoices dated prior to the accounting date specified to provide
additional disk space. Print the Invoice History Report before clearing
invoice history.
Only Clear Invoice History
File appears here if the
Enable Shipping check box
is cleared in the Sales Order
Options window.
142
Chapter 5 Using the Period End Menu
C
O
N
T
E
N
T
S
!
"
B
A
C
K
I
N
D
E
X
M
O
D
U
L
E
S
Accounts Receivable Manual
Only Recalculate Customer High Balances
The Only Recalculate Customer High Balances option updates high
balances for all customers during Period End Processing. An updated
balance can be viewed at the High Bal field in the Customer Maintenance
and Customer Inquiry windows.
The updated balance is an assessment of all open invoices, future
transactions, and payments before the date entered in the date field that
appears after selecting the Only Recalculate Customer High Balances
option. If you do not enter a date, the Accounts Receivable module date is
used.
You can specify a date earlier than the current period; however, the high
balance will reflect the most current period in which Period End Processing
has been run. For more information, see Recalculate Customer High
Balances in the Help system.
Only Purge Monthly Cash Receipts File
The Only Purge Monthly Cash Receipts File option purges the Monthly
Cash Receipts file. Cash receipts dated on or before the date entered in the
Period End Processing window are purged. The purge date can not be
greater than the last date of the prior period.
143
Chapter 5 Using the Period End Menu
C
O
N
T
E
N
T
S
!
"
B
A
C
K
I
N
D
E
X
M
O
D
U
L
E
S
Accounts Receivable Manual
Purge Sales Tax History File
The Purge Sales Tax History File option purges all sales tax history prior
to the date entered in Period End Processing.
!Note
This option is
available only if the
Sales Tax Reporting
check box is selected
in the Accounts
Receivable Options
window.
Accounts Receivable Manual
Glossary
144
C
O
N
T
E
N
T
S
!
"
B
A
C
K
I
N
D
E
X
M
O
D
U
L
E
S
Glossary
Audit Report
A report used to verify the accuracy of information entered into the
computer. Audit reports are usually required before an update is
permitted.
Bank Code
A code that identifies each bank account set up in the system. Each
bank code is associated with a separate description, general ledger
cash account number, and bank account number.
Batch
A collection of related data items entered at one time. Typically, a
register is printed listing all entries of a batch prior to updating the
permanent files.
Default Value
A value assigned automatically by the system.
Label Form Code
A code identifying a specific format contained in the Forms file for
printing customer mailing labels. Each format on file must be assigned
its own label form code.
Per Transaction Fee
Fee charged for credit card processing functions.
Processor Code
Codes used by GO Software, Inc. when performing credit card
functions.
Sales Code
A code identifying a product or service offered by your company. This
code is entered in Invoice Data Entry to automatically display the
description, cost, etc., for each sales item.
Accounts Receivable Manual
Glossary
145
C
O
N
T
E
N
T
S
!
"
B
A
C
K
I
N
D
E
X
M
O
D
U
L
E
S
Tax Class
A type of tax classification used to define different categories. During
System Startup, the following three tax classes are defined
automatically and cannot be deleted: NT for nontaxable, TX for taxable,
and TF for taxable freight.
Each sales code, inventory item, and miscellaneous charge code will be
assigned a tax class. When the sales code, inventory item, or
miscellaneous charge code is entered during data entry, the tax class
will be defaulted. Tax will then be calculated based on how the tax class
is set up within the tax code used for this source document. A tax class
must be defined for each unique tax rate.
Tax Code
A type of code used to define jurisdictions, their tax limits, and subject to
"tax on tax." In addition, you will specify taxable or nontaxable and a tax
rate for each tax class.
You will also need to set up a tax code for every state, county, and local
tax jurisdiction used by your business. Examples of tax codes could
include California, Bart, Wisconsin, and Milwaukee. Tax codes are
grouped together during Tax Schedule Maintenance.
Tax Schedule
A grouping of tax codes for assignment to customers, which includes
whether tax detail will print on sales orders and invoices.
The sequence in which the tax codes are entered is very important
because of "tax on tax" calculations and the establishment of the
primary tax code. The first tax code entered will become the primary tax
code. The primary tax code will be used during the calculation of taxable
and nontaxable amounts on each invoice and printing/updating of sales
tax history.
Terms Code
A code identifying customer payment terms (for example, 2% 10th, or
Net 10 Days). This code is entered in Invoice Data Entry and is used by
the system to perform automatic calculation of available discounts and
due dates.
Accounts Receivable Manual
146
Appendix A
C
O
N
T
E
N
T
S
!
"
B
A
C
K
I
N
D
E
X
M
O
D
U
L
E
S
System Messages
Appendix A
When the system encounters a condition requiring your attention, a System
Message dialog box appears. Usually, the resolution is simple and you can
proceed without difficulty.
Accounts Receivable Messages
The general messages that may be encountered when using the Accounts
Receivable module are presented on the following pages. These messages
are listed by the option in which the messages are likely to appear.
Following each message is an explanation and instructions for resolving
that particular problem.
Accounts Receivable Options
Cannot change Sales Tax Reporting option with current sales tax
activity.
If the Sales Tax Reporting check box is selected in the Accounts
Receivable Options window, and sales tax detail already exists, you
cannot change the setting at this option. You can change the setting
after the sales tax information is purged in Period End Processing.
Must set up Bank Reconciliation first.
or
Must set up Job Cost first.
You attempted to integrate the Job Cost or Bank Reconciliation module
with Accounts Receivable without first installing the appropriate module.
Return all terminals to menu before changing parameters.
You cannot access Accounts Receivable Options while other
workstations are active in Accounts Receivable or a related module.
Make sure all workstations return to the Launcher and select Accounts
Receivable Options again. Click the Printer button to print a hard copy of
the current option settings without interrupting other workstation activity.
147
Appendix A System Messages
Accounts Receivable Manual
C
O
N
T
E
N
T
S
!
"
B
A
C
K
I
N
D
E
X
M
O
D
U
L
E
S
This option may not be changed while Invoice Data Entry is in
progress.
You attempted to change the Allow Batch Entry for Invoicing field
setting in the Accounts Receivable Options window when invoices exist
that are not updated. You must complete all invoice entry activity before
changing your batch preference.
Accounts Receivable Setup Options
The following messages may be encountered in Division Maintenance,
Bank Code Maintenance, Sales Code Maintenance, or Terms Code
Maintenance.
Active customers in division - cannot delete.
You cannot delete a division while there are active customers on file.
Non-financial accounts may not be used.
You attempted to enter a nonfinancial general ledger account. Enter a
financial general ledger account number.
Warning: Price is less than Cost.
You entered a price that is less than the cost specified for the current
line. This is only a warning. Click OK to continue making invoice line
entries.
Accounts Receivable Utilities
Customers cannot be deleted, renumbered, or merged while there are
unposted A/R invoice entries.
You cannot run the Customer Delete/Renumber/Merge option while
invoices exist that are not updated. You must complete all invoice entry
activity before deleting, renumbering, or merging customers.
148
Appendix A System Messages
Accounts Receivable Manual
C
O
N
T
E
N
T
S
!
"
B
A
C
K
I
N
D
E
X
M
O
D
U
L
E
S
Customers cannot be deleted, renumbered, or merged while there are
unposted A/R cash receipts entries.
You cannot run the Customer Delete/Renumber/Merge option while
cash receipts exist that are not updated. You must complete all cash
receipts entry activity before deleting, renumbering, or merging
customers.
Please return all other terminals to a menu.
You attempted to perform the Global Customer Renumber Register
update without returning all other workstations to the Launcher. Verify
that all workstations have returned to the Launcher before proceeding
with the update.
Customer Maintenance
Cannot change customers with open invoices.
or
Cannot delete customers with current activity.
You attempted to change or delete the customer number for customers
with open invoices, open sales orders, or any current entries in Invoice
Data Entry, including repetitive invoices. The dialog box displays the
type of active data encountered.
Warning: Credit card is used by multiple customers.
You attempted to add or use a credit card that is used by multiple
customers. Click OK to return to the Customer Maintenance Additional
tab and select another credit card or use the current credit card.
Customer Credit Card Maintenance
Warning: Credit card is used by multiple customers.
You attempted to add or use a credit card that is used by multiple
customers. Click OK to return to the Customer Credit Card Maintenance
window and select another credit card or use the current credit card.
149
Appendix A System Messages
Accounts Receivable Manual
C
O
N
T
E
N
T
S
!
"
B
A
C
K
I
N
D
E
X
M
O
D
U
L
E
S
Invoice Data Entry - Repetitive Invoice Entry
Extended amount is too large.
You typed a quantity or price that yields an extended amount (for
example, quantity times price) larger than the system can handle. Type
a new quantity at the Quantity field, or a new price at the Price field.
Non-financial accounts may not be used.
You attempted to enter a nonfinancial general ledger account. Enter a
financial general ledger account number.
Record XXXXXXX-XX in A/R Invoice Data Entry Header file is in use by
another task.
The invoice number selected is currently in use by another task. Select
the invoice again. If it is still in use, click End to continue without
selecting the invoice.
Sales Journal update interrupted-unable to perform data entry. An
authorized user must restart the Sales Journal update.
The update has been interrupted and the user who is performing data
entry is not authorized to access the Sales Journal option. An
authorized user must restart the update. Check all records affected by
the update to ensure they have been properly updated.
This invoice is currently in Batch XXXXX.
The invoice number selected is attached to another batch number.
Return to the Customer Number field for a new entry.
Warning: Price is less than Cost.
You entered a price that is less than the cost specified for the current
line. This is only a warning. Click OK to continue making invoice line
entries.
You are not authorized for this menu option.
You attempted to access a print/update option during data entry for
which you are not authorized.
150
Appendix A System Messages
Accounts Receivable Manual
C
O
N
T
E
N
T
S
!
"
B
A
C
K
I
N
D
E
X
M
O
D
U
L
E
S
Cash Receipts Entry
AVS Response Code
If the Show Address Verification check box is selected in the Accounts
Receivable Payment Type Maintenance window for a credit card
payment type, an Address Verification Service (AVS) response code
displays after a successful or unsuccessful credit card authorization.
A - Address match, no zip code match
E - Address match error
N - No match
R - Retry, system not available
S - Service not supported (card type does not support AVS)
U - Address match not available
W - 9-digit zip code match
X - Address + 9-digit zip code match
Y - Address + 5-digit zip code match
Z - 5-digit zip code match
Batch contains authorized credit card transactions.
You attempted to delete a batch that contains credit card transactions
authorized through the Credit Card Processing module and GO
Software, Inc. Click Void to void the credit card transactions in the batch
that were authorized through the Credit Card Processing module and
Go Software, Inc., and to delete the entire batch. Click Continue to
delete the entire batch but not void the authorized credit card
transactions. For example, click Continue if you intend to void the credit
card transactions offline or if you already voided the credit card
transactions offline. Click OK to not delete the batch and to return to the
A/R Cash Receipts Batch window.
151
Appendix A System Messages
Accounts Receivable Manual
C
O
N
T
E
N
T
S
!
"
B
A
C
K
I
N
D
E
X
M
O
D
U
L
E
S
Cannot post to a prior period.
You attempted to enter a deposit date from a prior General Ledger
period. Because the deposit date, not the accounting date, is used as
the posting date, you cannot enter a date from a prior period. Return to
the Deposit Date field and accept the new date displayed, or enter a
date within the current period or a future period.
Cash Receipts Journal update interrupted - unable to perform data
entry. An authorized user must restart the Cash Receipts Journal
update.
The update has been interrupted and the user who is performing data
entry is not authorized to access the Cash Receipts Journal option. An
authorized user must restart the update. Check all records affected by
the update to ensure they have been properly updated.
Credit card transaction failed.
The credit card authorization was rejected. The reason for the rejection
displays below the message.
Credit card transaction previously processed for cash receipt.
You attempted to delete a credit card receipt that was authorized
through the Credit Card Processing module and GO Software, Inc. Click
Void to void the credit card transaction and delete the credit card receipt.
Click Continue to delete the credit card receipt but not void the
authorization. For example, click Continue if you intend to void the credit
card transaction offline or if you already voided the credit card
transaction offline. Click OK to not delete the credit card receipt and to
return to the Cash Receipts Entry window.
152
Appendix A System Messages
Accounts Receivable Manual
C
O
N
T
E
N
T
S
!
"
B
A
C
K
I
N
D
E
X
M
O
D
U
L
E
S
Deposit contains authorized credit card transactions.
You attempted to delete a deposit that contains credit card transactions
authorized through the Credit Card Processing module and GO
Software, Inc. Click Void to void the credit card transactions in the
deposit that were authorized through the Credit Card Processing
module and Go Software, Inc., and to delete the entire deposit. Click
Continue to delete the entire deposit but not void the authorized credit
card transactions. For example, click Continue if you intend to void the
credit card transactions offline or if you already voided the credit card
transactions offline. Click OK to not delete the deposit and to return to
the Cash Receipts Deposit window.
Out of Balance - delete the deposit?
You attempted to exit Cash Receipts Entry when the deposit balance is
not zero. Click Yes to cancel all check entries for the current deposit
number. Click No to continue with other deposit entries without deleting
the out-of-balance entry. The out-of-balance deposit must be corrected
before the Cash Receipts Entry update can be performed. Click Accept
to accept the deposit entry displayed and adjust the deposit amount to
the actual amount entered. Click Cancel to correct the out-of-balance
entry.
Out of Balance - delete the distribution?
The posting balance for the check entered is not zero. Click Yes to
cancel the current check entry. Click No to redistribute the check against
invoices.
Warning: Credit card is used by multiple customers.
You attempted to add or use a credit card that is used by multiple
customers. Click OK to return to the Cash Receipts Entry window and
select another credit card or use the current credit card.
You are not authorized for this menu option.
You attempted to access a print/update option for which you are not
authorized.
153
Appendix A System Messages
Accounts Receivable Manual
C
O
N
T
E
N
T
S
!
"
B
A
C
K
I
N
D
E
X
M
O
D
U
L
E
S
Sales Journal, Cash Receipts Journal, Finance Charge Journal
Notice: This Accounts Receivable posting date falls into a future
General Ledger period.
The posting date is set to a future accounting period. Because future
posting is allowed, this is only a precautionary message. Click OK to
change the date, or proceed using the date displayed.
Update interrupted. Do you want to restart?
The update process has been interrupted. Click Yes to proceed with the
update. Update programs attempt to restart the update process from the
point of the interruption. It is important, however, to check all records
affected by the update to be sure they have been properly updated.
Warning: This Accounts Receivable posting date falls into a prior
General Ledger period. You must change the accounting date or
re-open the period in General Ledger.
You attempted to print a register or journal with the posting date set to
an accounting period that is closed. Because you cannot post to a
closed period, return to the menu and change the posting date to the
current accounting period. Re-open the prior period in General Ledger
Options. For procedures describing how to open prior periods, refer to
your General Ledger manual.
Finance Charge Entry
Finance Charge Journal update interrupted. Unable to perform data
entry. An authorized user must restart the Finance Charge Journal
update.
The update has been interrupted and the user who is performing data
entry is not authorized to access the Finance Charge Journal. An
authorized user must restart the update. Check all records affected by
the update to ensure they have been properly updated.
154
Appendix A System Messages
Accounts Receivable Manual
C
O
N
T
E
N
T
S
!
"
B
A
C
K
I
N
D
E
X
M
O
D
U
L
E
S
Commission Edit Register
Payroll cycle in process, cannot update.
You attempted to update the Commission Edit Register and you are
currently in a Payroll cycle. You cannot be in a Payroll cycle if you want
to update salesperson commissions to the Payroll files.
Period End Processing
Unable to perform Accounts Receivable Period End Processing
While Invoice Data Entry is in progress.
While Cash Receipts Entry is in progress.
While Finance Charge Entry is in progress.
You attempted to perform period-end processing before performing the
Invoice Data Entry update or Cash Receipts Entry update. You must
complete these updates before performing period-end processing.
Depending on how the finance charge options are set in Accounts
Receivable Options, you may also be required to complete the Finance
Charge Entry update before performing period-end processing.
Accounts Receivable Manual
155
Appendix B
C
O
N
T
E
N
T
S
!
"
B
A
C
K
I
N
D
E
X
M
O
D
U
L
E
S
Setting Up and Processing Sales Tax
Appendix B
The Accounts Receivable module, in conjunction with Library Master, allows
you to set up and process sales tax with flexibility. You can maintain and
track an unlimited number of tax jurisdictions, process tax-on-tax
calculations, and create a structure to tax items at different rates within tax
jurisdictions.
Sales Tax Class Maintenance, Sales Tax Code Maintenance, and Sales Tax
Schedule Maintenance on the Library Master Common menu are shared by
all companies and allow the tax structure to be shared by multiple
companies. Sales tax account maintenance and all processing and
reporting, is performed for each company.
The setup of sales tax consists of the following four-part process:
1 Sales Tax Class Setup: The tax class is used to define tax
classifications. These tax classes are then assigned to each inventory
item and miscellaneous charge code.
2 Sales Tax Code Setup: The tax code is used to define whether a tax
class is taxable and a tax rate, if applicable.
3 Sales Tax Schedule Setup: A tax schedule groups individual tax codes.
4 Sales Tax Schedule Assignment: Tax schedules are assigned to
customers based on the customer's location or ship-to address.
More detailed explanations and examples of sales tax structure follow.
156
Appendix B Setting Up and Processing Sales Tax
Accounts Receivable Manual
C
O
N
T
E
N
T
S
!
"
B
A
C
K
I
N
D
E
X
M
O
D
U
L
E
S
Setting Up Sales Tax Classes
Use Library Master Sales Tax Class Maintenance to define different types of
tax classifications. During System Startup, the following three tax classes
are defined automatically and cannot be deleted.
Nontaxable (NT)
Taxable (TX)
Taxable Freight (TF)
Each sales code, inventory item, and miscellaneous charge code is
assigned a sales tax class. When you enter the sales code, inventory item,
or miscellaneous charge code during data entry, the system provides the
tax class. Tax is then calculated based on how the tax class is set up within
the tax code used for the source document. A tax class must be defined for
each classification of goods and services that are taxed at different rates.
For example, some tax jurisdictions tax certain food items at one rate, while
other food items are classified as nontaxable. In this situation, you would set
up one food-type tax class and assign it as taxable, along with a tax rate in
Library Master Sales Tax Code Maintenance. For the other food-type tax
class, you would clear the Sales check box. Because each tax class is
specific to the tax code, different tax rates can be established for different
tax codes.
In some tax jurisdictions, goods and services may be taxed at different
rates. In this case, you could use the TX tax class for taxable goods, and
then set up a different tax class for services.
157
Appendix B Setting Up and Processing Sales Tax
Accounts Receivable Manual
C
O
N
T
E
N
T
S
!
"
B
A
C
K
I
N
D
E
X
M
O
D
U
L
E
S
Setting Up Sales Tax Codes
Use Library Master Sales Tax Code Maintenance to define an unlimited
number of tax jurisdictions, their tax limits, and whether they are subject to
tax-on-tax calculations. In addition, you can specify taxable or nontaxable
and a tax rate for each tax class.
You also need to set up a tax code for every tax jurisdiction (such as state,
county, local, or province) used by your business. Examples of tax codes
include CA (California), OC (Ocean County), WI (Wisconsin), and ON
(Ontario). Tax codes are grouped together using Library Master Sales Tax
Schedule Maintenance.
If your tax jurisdiction charges tax on freight, you must set up a tax rate for
the TF tax class in each applicable tax code. TF cannot be assigned to
sales codes, inventory items, or miscellaneous charge codes.
During System Setup, a nontaxable tax code is defined automatically; this
code cannot be modified or deleted. For examples on setting up sales tax
codes, see Sales Tax Codes Example in the Help system.
!Note
If you set up a
different tax class,
that same tax class
must exist for every
tax code that belongs
to the schedule.
!Note
The TF tax class
cannot be entered on
a line.
158
Appendix B Setting Up and Processing Sales Tax
Accounts Receivable Manual
C
O
N
T
E
N
T
S
!
"
B
A
C
K
I
N
D
E
X
M
O
D
U
L
E
S
Setting Up Sales Tax Schedules
Use Library Master Sales Tax Schedule Maintenance to group tax codes for
assignment to customers, and establish whether tax detail prints on sales
orders and invoices.
The sequence in which the tax codes are entered is very important because
of tax-on-tax calculations and the establishment of the primary tax code.
The first tax code entered becomes the primary tax code. The primary tax
code is used during the calculation of taxable and nontaxable amounts on
each invoice and printing/updating of sales tax history.
During System Setup, a nontaxable tax schedule is defined automatically;
this schedule cannot be modified or deleted. For an example on setting up a
sales tax schedule, see Sales Tax Schedule Example in the Help system.
Processing Invoices with Sales Tax
Data entry windows, such as Repetitive Invoice Entry, Invoice Data Entry,
Sales Order Entry, and Sales Order Invoice Entry, process sales tax in the
same way. The Header tab provides the tax schedule for each customer or
ship-to address from the Customer master file. The tax schedule can be
overridden at any time, resulting in recalculation of taxes.
During line entry, the tax class will be defaulted and, again, can be
overridden. All line entry options contain a Subject to Exemption check
box. When a line is selected and an exemption number exists, it is treated
as an exempt sale. To override the exemption number for specific lines,
clear the Subject to Exemption check box and the tax will be calculated.
The Tax Detail window, accessed from the Totals tab, displays all tax-related
information for each defined tax code in the tax schedule for the document.
Information displayed for each tax code includes exemption number, taxable
sales, taxable freight, taxable tax, non-taxable sales, non-taxable freight,
exempt, and sales tax amount. Only the exemption number and sales tax
amounts can be maintained. If a tax amount is changed, an asterisk (*) will
print on each changed line in the Sales Journal, Tax Journal, and Sales Tax
Report.
The taxable and nontaxable fields on the Totals tab can only be viewed and
are based on the primary tax code in the tax schedule.
!Note
Sales tax is
recalculated when
performing routines
such as Repetitive
Invoice Selection,
converting a sales
order to an invoice, or
automatically
generating sales
orders or invoices.
159
Appendix B Setting Up and Processing Sales Tax
Accounts Receivable Manual
C
O
N
T
E
N
T
S
!
"
B
A
C
K
I
N
D
E
X
M
O
D
U
L
E
S
The sales tax calculation options will check for an invalid tax code or tax
class and subsequently display a warning. If the error condition is not
corrected, a flag will be set. During document printing, a message prints on
the Sales Tax Amount line, indicating a tax calculation error. If you attempt
to update, an error will be written to the error log, preventing the update. You
must first correct the error condition and recalculate taxes for the document
before normal processing can resume. When accessing a document that
created an error and only if an error exists, a Recalc Tax button appears in
all data entry options, except Repetitive Invoice Entry. This button
recalculates taxes based on the current tax schedule, tax codes, and tax
classes and appears only when an error exists.
Printing and Updating Sales Tax Information
When printing using either nongraphical (standard forms) or graphical forms
(Crystal Reports), sales orders and invoices can be set up to print one sales
tax line as an accumulation of all sales tax. In addition, detail can be printed
for up to four tax codes by selecting the Print Tax Code Detail check box in
the Library Master Sales Tax Schedule Maintenance window. Four separate
tax amount, tax exemption number, and registration number fields can be
configured to print from within the forms. During the print routine, the first
three fields are used for the first three tax codes in the schedule. The fourth
field is used for an accumulated tax amount for all remaining tax codes.
When using nongraphical forms, set the Sales Tax Amount 1, 2, 3, and 4
fields in the form to Y; leave the Sales Tax Amount field set to Y if any of
your tax schedules are not set to print tax detail. The Sales Tax Amount
1-4 fields will print for schedules set up to print detail. If there are more than
four tax amounts to print, the remaining tax amounts are included at the
Sales Tax Amount 4 field. The Sales Tax Amount field prints for
schedules not set up to print detail.
When using graphical forms, select Database Field on the Crystal Reports
Insert menu and add the SalesTax1 field from the Formula tab; add the
SalesTaxAmount2, 3, and 4 fields to the form; remove the existing
SalesTaxAmount field from the form. The SalesTax1 formula determines
whether detail will be printed.
When printing in detail, the short description set up in Library Master Sales
Tax Code Maintenance is used.
Accounts Receivable Manual
160
Appendix C
C
O
N
T
E
N
T
S
!
"
B
A
C
K
I
N
D
E
X
M
O
D
U
L
E
S
Customizing Nongraphical Forms
Appendix C
Your Accounts Receivable module allows you to customize the formats for
invoices, customer mailing labels, and statements. You can modify the
default print formats or create new ones to handle your individual printing
requirements.
Before printing any forms for the first time, you should review the default
print formats and print an alignment pattern for each type of form to
determine if they can accommodate your existing forms. You may need to
add new formats to the file for printing onto different types of forms.
To customize invoices, customer mailing labels, or statements, in the
Invoice Printing, Invoice History Printing, Customer Mailing Labels, or
Statement Printing windows, click Form. To customize graphical invoices,
statements, or mailing labels, the Invoices, Customer Statements, and/or
Customer Mailing Labels check box must be selected on the Accounts
Receivable Options Forms tab.
Use the Forms Customization Header tab to establish header alignment
information. Use the Detail tab to specify the data and descriptive headings
and to determine their printing positions. For more information, see
Customizing Nongraphical Forms in the Help system.
!Note
Prior to customizing
any form, print the
existing format and
file it for future
reference.
!Note
For more information
on customizing
graphical forms, refer
to your MAS 90 and
MAS 200 Crystal
Reports manual.
161
Appendix C Customizing Nongraphical Forms
Accounts Receivable Manual
C
O
N
T
E
N
T
S
!
"
B
A
C
K
I
N
D
E
X
M
O
D
U
L
E
S
Form Options
After completing your entries to the Invoice History Printing, Invoice
Printing, Customer Mailing Labels, and Statement Printing default format
fields, click Options to customize the configuration of the numeric masks
that determine how dollar amounts print.
If the Inventory Management module is integrated with Accounts
Receivable, and sales order invoices are being printed, the numeric masks
for the Quantity and Price fields are defaulted based on your entries at the
Number of Decimal Places in Price Entries and Number of Decimal
Places in Quantity Entries fields in the Inventory Management Options
window.
If Fixed is selected at the Finance Charge Computation Method field in
the Accounts Receivable Options window, the finance charge printed on the
statement is the monthly finance charge and the numeric mask specified in
Form Options is used to format this amount. If Percent is selected at the
Finance Charge Computation Method field, the finance charge printed on
the statement is the finance charge rate and the numeric mask specified in
Form Options is not used. If None is selected, the Finance Charge field
does not print.
162
Appendix C Customizing Nongraphical Forms
Accounts Receivable Manual
C
O
N
T
E
N
T
S
!
"
B
A
C
K
I
N
D
E
X
M
O
D
U
L
E
S
Customizing Invoice Printing
If the Sales Order module is installed and you want to modify the history
invoice printing default for a sales order invoice, refer to your Sales Order
manual.
The following table indicates what effect the field description has on invoice
printing.
Field Description Effect on Invoice
1st Underline
2nd Underline
3rd Underline
These fields relate to the horizontal lines
printed across the page under the invoice
header. The first and second underlines form a
horizontal border for the Sales Code,
Descriptions, Quantity, Price, and Amount
headings.
Sales Tax Amount 1
Sales Tax Amount 2
Sales Tax Amount 3
Sales Tax Amount 4
Sales tax detail can be printed for up to four tax
codes. Four separate tax amount, tax
exemption number, and registration number
fields can be configured to print from within the
forms. During the print routine, the first three
fields are used for the first three tax codes in the
schedule. The fourth field is used for an
accumulated tax amount for all remaining tax
codes. Enter Y at the Sales Tax Amount 1, 2,
3, and 4 fields in the form; leave the Sales Tax
Amount field set to Y if any of your tax
schedules are not set to print tax detail. When
forms are printed, Sales Tax Amount 1-4 fields
will print for schedules set up to print detail. If
there are more than four tax amounts to print,
the remaining tax amounts will be included in
the Sales Tax Amount 4 field. The Sales Tax
Amount field will print for schedules not set up
to print detail.
163
Appendix C Customizing Nongraphical Forms
Accounts Receivable Manual
C
O
N
T
E
N
T
S
!
"
B
A
C
K
I
N
D
E
X
M
O
D
U
L
E
S
Sales Code
Description
Unit of Measure
Quantity
Price
Amount
The line number default of 001 for these fields
refers to the line number within each line group
where this line item information will print, not to
the number of lines from the top of the form. If
you modified the Total number of lines in
grouping field on the Forms Customization
Header tab, review all of these fields. For
example, if you change the value indicated to
two lines to print a comment on the second line
below the item on the invoice, you must also
change the line number default of this field to
002 for the comment to print on the second line
of each two-page detail group. You must also
change the Print? indicator, the Line and Tab
columns, and enter the comment or description
of the data to print on the second line.
Net Invoice Amount
Freight Amount
Sales Tax Amount
Invoice Total
Continued Title
1st Total Underline
2nd Total Underline
3rd Total Underline
Job Number
Retention Amount
Line Number Heading
Line Number
Current
30 Days
60 Days
These fields relate to the totals information
printed at the end of each invoice. The 1st Total
Underline field is available to subtotal any
amounts before the net invoice amount. To print
this underline, enter Y in the Print? column and
specify the line and tab positions to use. The
2nd Total Underline field prints on the line
above the net invoice total, immediately below
the line items. The 3rd Total Underline field
prints below the net invoice, freight, and sales
tax amounts, and the invoice total amount is
printed below it. The Continued Title field is
provided to accommodate multiple-page
invoices.
Field Description Effect on Invoice
164
Appendix C Customizing Nongraphical Forms
Accounts Receivable Manual
C
O
N
T
E
N
T
S
!
"
B
A
C
K
I
N
D
E
X
M
O
D
U
L
E
S
Customizing Customer Mailing Labels
To create a new format for printing onto other types of forms, you must first
enter a label form code and its description in Customer Mailing Labels, and
then click Form. The label form code is stored with its own set of printing
instructions. This code allows you to store information for multiple printing
requirements without having to enter new data each time a format change is
necessary.
The defaults displayed for the new label form code are the defaults for label
form code A. You can modify as many of the defaults as necessary without
affecting label form code A.
165
Appendix C Customizing Nongraphical Forms
Accounts Receivable Manual
C
O
N
T
E
N
T
S
!
"
B
A
C
K
I
N
D
E
X
M
O
D
U
L
E
S
Customizing Statement Printing
The following table indicates what effect the field description has on
statement printing.
Field Description Effect on Statement
Dashed Line This field prints a line between the statement
header and the invoice detail below it. The line
forms a horizontal border for the Date,
Reference, Description, Charge, Credit, and
Balance descriptive headers. This field also
prints at the bottom of the statement to
separate the itemized detail from the aging
information.
Invoice Date Heading
Invoice Reference
Heading
Invoice Desc Heading
Invoice Due Date
Heading
Invoice Disc Date
Heading
Invoice Discount
Heading
Invoice Charge Heading
Invoice Credit Heading
Invoice Balance Heading
These fields show the defaults for the
descriptive headings printed above the line item
detail.
Aging Category 1
Aging Category 2
Aging Category 3
Aging Category 4
These fields reflect the aging categories set up
in Accounts Receivable Options. If the aging
categories are changed from the default of 30,
60, 90, and 120 days, the number of days
entered displays on the Forms Customization
Detail tab. If Months is selected at the Aging
Categories to Be Used field in the Accounts
Receivable Options window, 1, 2, 3, and 4
months display as the default headings.
166
Appendix C Customizing Nongraphical Forms
Accounts Receivable Manual
C
O
N
T
E
N
T
S
!
"
B
A
C
K
I
N
D
E
X
M
O
D
U
L
E
S
Invoice Date
Invoice Reference
Invoice Description
Invoice Charge
Invoice Credit
Invoice Balance
The line number default of 001 for these fields
refers to the line number within each line group
where this line item information will print, not to
the number of lines from the top of the form. If
you modified the Total number of lines in
grouping field on the Forms Customization
Header tab, review all of these fields. For
example, if you change the value indicated to
two lines to print a comment on the second line
below the item on the invoice, you must change
the line number default of this field to 002 for
the comment to print on the second line of each
two-page detail group. You must also change
the Tab column to properly position the desired
information to print on the second line.
Continuation Line
Heading
This field is provided to accommodate
multiple-page statements.
Field Description Effect on Statement
Accounts Receivable Manual
167
Appendix D
C
O
N
T
E
N
T
S
!
"
B
A
C
K
I
N
D
E
X
M
O
D
U
L
E
S
Integrating Other Modules with Accounts
Receivable
Appendix D
The Accounts Receivable module can operate on a stand-alone basis, or
other modules can be integrated with Account Receivable to take full
advantage of the information stored in the system. When integrated, each
accounting module shares common information with any related modules.
Sharing eliminates any double entry of information already stored within the
system.
The following modules can be integrated with the Accounts Receivable
module:
General Ledger
Sales Order
Job Cost
Bank Reconciliation
The benefits of integrating these accounting modules with Accounts
Receivable follow.
General Ledger
The General Ledger module is the key to integrating all financial information
from the Accounts Receivable modules, and from the other accounting
modules. The General Ledger module provides complete, timely financial
reports, which reflect current information.
If the General Ledger module is installed, all journal entries generated from
the Accounts Receivable module are posted directly to the general ledger
following the printing and updating of the Daily Transaction Register. The
financial statements and other General Ledger reports printed after the
update of the Daily Transaction Register reflect postings on the register.
168
Appendix D Integrating Other Modules with Accounts Receivable
Accounts Receivable Manual
C
O
N
T
E
N
T
S
!
"
B
A
C
K
I
N
D
E
X
M
O
D
U
L
E
S
If the General Ledger module is not installed, the Accounts Receivable
journal entries are posted to the General Ledger Detail Posting file following
the printing of the Daily Transaction Register. The General Ledger Posting
Recap report printed from this file provides the necessary audit information
to prepare monthly journal entries for your manual general ledger. The
information on this report is purged following Accounts Receivable
period-end processing.
The General Ledger module, when installed, is assumed to be integrated
with Accounts Receivable unless the General Ledger check box is cleared
in the Accounts Receivable Options window. If the check box is cleared,
Accounts Receivable makes no postings to the general ledger following
Daily Transaction Register printing. If the General Ledger module is not
installed, the General Ledger check box determines whether Accounts
Receivable posts the journal entries to the General Ledger Detail Posting
file.
Sales Order
The Sales Order module complements Accounts Receivable by providing a
two-step order processing system. You can print sales orders, invoices,
picking sheets, shipping labels, COD labels, and back order reports. As
sales orders are entered, customer credit limits and inventory stock are
checked automatically.
Extensive daily and monthly reports are available to recap sales by
customer, division, item, or product line. In addition, the Accounts
Receivable module allows you to inquire into open sales orders and
maintain multiple shipping addresses for each customer.
The Sales Order module also allows commissions for a single invoice to be
split between multiple salespersons. For each invoice, commissions can be
allocated to up to five different salespersons. For more information, refer to
your Sales Order manual.
!Note
For an explanation of
how the Accounts
Receivable module
posts to the general
ledger, see Setting Up
General Ledger Accounts.
169
Appendix D Integrating Other Modules with Accounts Receivable
Accounts Receivable Manual
C
O
N
T
E
N
T
S
!
"
B
A
C
K
I
N
D
E
X
M
O
D
U
L
E
S
Job Cost
The Job Cost module posts invoices to the customer assigned to each job.
Progress billing based on the percentage of job completion can be billed,
and retention amounts can be tracked by customer and job. The Job Cost
module tracks the original and revised contract amount, as well as the
amount billed for each job.
To activate the interface for the Job Cost module, select the Job Cost check
box in the Accounts Receivable Options window. For more information, refer
to your Job Cost manual.
Bank Reconciliation
The Bank Reconciliation module can be integrated with Accounts
Receivable to record all deposit information from Cash Receipts Entry, and
all checks printed or entered in the Accounts Payable and Payroll modules.
You must verify that only the transactions recorded agree with your bank
statement. Any discrepancies or missing information can be easily
identified.
To activate the interface for the Bank Reconciliation module, select the
Bank Reconciliation check box in the Accounts Receivable Options
window. For more information, refer to your Bank Reconciliation manual.
!Note
Credit card receipts
entered in Cash
Receipts Entry do not
update the Bank
Reconciliation
module. To manually
post credit card
transactions in Bank
Reconciliation, see
Post Credit Card
Settlement Amount in
the Help system.
Accounts Receivable Manual
170
Appendix E
C
O
N
T
E
N
T
S
!
"
B
A
C
K
I
N
D
E
X
M
O
D
U
L
E
S
Report Samples
Appendix E
This section contains representative samples of the reports available
through your Accounts Receivable module. You may want to review the
descriptions and report contents before setting up your Accounts
Receivable master files and beginning routine processing.
Samples of the following reports are included.
Repetitive Invoice Listing
Customer Invoice
Sales Journal
Tax Journal Detail
Tax Journal Summary
Gross Profit Journal
Cash Receipts Journal
Daily Transaction Register
Customer Listing
Customer Mailing Labels
Customer Memo
Aged Invoice Report
Trial Balance Report
Cash Expectation Report
Customer Sales Analysis
Sales Analysis by Salesperson
Salesperson Commission Report
Sales Tax Report
Monthly Sales Report
Monthly Cash Receipts Report
Invoice History Report
General Ledger Posting Recap
Customer Masterfile Audit Report
Deposit Transaction Report
Finance Charge Journal
Customer Statements
Commission Edit Register
Match Credits to Open Invoices Report
Credit Card Settlement Report
Accounts Receivable Manual
171
Appendix E Report Samples
C
O
N
T
E
N
T
S
!
"
B
A
C
K
I
N
D
E
X
M
O
D
U
L
E
S
Repetitive Invoice Listing
See page 68 for more information on this report.
ABC Distribution and Service Corp.
ACCOUNTS RECEIVABLE REPETITIVE INVOICE LISTING
App Date: 05/31/03 User: John Smith
Sys Date: 05/31/03 / 1:33 pm Page: 1
DIVISION NO: 02 WEST SALES OFFICE
STRT BIL
CUSTOMER/ SLS TAX SEL TIMES STOP BIL INVOICE SALES DISTRIBUTION
REFERENCE TRM PRSN SCHEDULE CYC BILLD PRNT LAST BIL AMOUNT FREIGHT SALES TAX CODE G/L ACCOUNT AMOUNT
ALLENAP Allen's Appliance Repair 01/07/03
0005 02 0400 CA 07 6 Y 06/07/03
COMM: Six Month Supply Order 05/31/03 290.58 18.95 15.38 SUPPLY 400-01-00 256.25
SHIP: UPS Ground PO#: 127649
AMERCON American Concrete Service 01/17/03
0001 01 0400 CA 17 4 Y 06/17/03
COMM: Monthly Service Order 05/31/03 1,335.98 15.75 3.98 SUPPLY 400-01-00 66.25
SHIP: Mail PO#: Verbal MCONTR 400-02-00 1,250.00
ATOZ A To Z Carpet Supply 01/31/03
0001 02 0400 CA 31 4 Y
COMM: Ship ASAP 05/31/03 4,366.20 222.45 .00 WIDGET 400-01-00 4,143.75
SHIP: UPS RED LABEL PO#: 985-721RS
AUTOCR Autocraft Accessories 01/12/03
0001 01 0300 CA 12 7 Y
COMM: Order per agreement 05/31/03 6,406.53 322.50 287.78 WIDGET 400-01-00 1,933.75
SHIP: UPS Ground PO#: Verbal MCONTR 400-02-00 1,000.00
SAMPLE 400-01-00 .00
WDPACK 400-01-00 2,862.50
BAYPYRO Bay Pyrotronics Corp. 01/06/03
0001 02 0400 CA BA 06 7 Y
COMM: Monthly Service Billing 05/31/03 1,275.00 .00 .00 MCONTR 400-02-00 1,275.00
SHIP: PO#: 321
BAYPYRO Bay Pyrotronics Corp. 01/07/03
0002 02 0400 CA BA 07 7 Y
COMM: 05/31/03 3,783.73 125.45 223.28 WDPACK 400-01-00 3,435.00
SHIP: Next Day Air PO#: VERBAL
CAPRI Capri Sailing Ships 01/31/03
0001 01 0400 CA 31 4 Y
COMM: Special Order 05/31/03 10,474.73 225.85 580.13 WIDGET 400-01-00 9,668.75
SHIP: UPS Ground PO#: 198-675
CUSTOM Custom Craft Products 01/27/03
0001 02 0300 CA 27 4 Y
COMM: 05/31/03 4,337.98 111.23 239.25 WDPACK 400-01-00 3,435.00
SHIP: UPS Ground PO#: 3548766 WIDGET 400-01-00 552.50
DIVISION 02 TOTAL: 32,270.73 1,042.18 1,349.80 29,878.75
REPORT TOTAL: 32,270.73 1,042.18 1,349.80 29,878.75
Accounts Receivable Manual
172
Appendix E Report Samples
C
O
N
T
E
N
T
S
!
"
B
A
C
K
I
N
D
E
X
M
O
D
U
L
E
S
Customer Invoice
See page 83 for more information on this report.
ABC Distribution and Service Corp.
Orange Business Park
1101. S. Main St.
Orange, CA 92669
(714) 555-5555
0100065-IN
01-ABF
INVOICE NUMBER:
INVOICE DATE:
SALESPERSON:
CUSTOMER NO:
2131 E. 14th Street
Suite 100
Milwaukee, WI 53151
CONTACT:
INVOICE
SALES CD QUANTITY PRICE AMOUNT
Pag e 1 of 1
05/31/03
0100
TAX SCHEDULE:
CUSTOMER P.O.: 95-8902
UPS BLUE SHIP VIA:
TERMS: Net 30 Days
American Business Futures
DESCRIPTION
WI MILMIL
Artie Johnson
44.000 44.00 Supplies For Service SUPPLY Each 1.00
10.000 60.00 Samples SAMPLE Each 6.00
85.000 2,125.00 Truck Maintenance MAINT HRS 25.00
572.500 5,725.00 Widget 10 Pack WDPACK Box 10.00
1,000.000 1,000.00 Monthly Maintenance Billing MCONTR Mth 1.00
NET INVOICE:
FREIGHT:
INVOICE TOTAL: 8,954.00
8,954.00
Call now to order for our special
Memorial Week Sale
0.00
0.00 SALES TAX:
Accounts Receivable Manual
173
Appendix E Report Samples
C
O
N
T
E
N
T
S
!
"
B
A
C
K
I
N
D
E
X
M
O
D
U
L
E
S
Sales Journal
See page 84 for more information on this report.
ABC Distribution and Service Corp.
ACCOUNTS RECEIVABLE SALES JOURNAL
REGISTER NO: AR-0005
App Date: 05/31/03 User: John Smith
Sys Date: 05/31/03 / 4:26 pm Page: 1
DIVISION NO: 01 EAST SALES OFFICE
INVOICE NO./ SLS TAX TAXABLE NON-TAXABLE SALES DISTRIBUTION
CUSTOMER INV DATE TRM PRSN SCHEDULE SALES AMT SALES AMT FREIGHT SALES TAX INV TOTAL CODE GL ACCOUNT AMOUNT
0100053 - IN 05/31/03 01 0200 WI 145.00 85.00 .00 7.25 237.25
RSSUPPL R & S Supply Corp. 100-AA 400-01-00 145.00
COMMENT: MAINT 400-02-01 85.00
0100055 - IN 05/31/03 01 0200 WI .00 1,000.00 65.00 .00 1,065.00
AVNET Avnet Processing Corp *CREDIT LIMIT EXCEEDED* SUPPLY 400-01-00 .00
COMMENT: MCONTR 400-02-00 1,000.00
0100058 - IN 05/31/03 01 0200 WI .00 349.00 .00 .00 349.00
AVNET Avnet Processing Corp *CREDIT LIMIT EXCEEDED* SUPPLY 400-01-00 349.00
COMMENT:
DIVISION 01 TOTAL - CASH SALES: .00 .00 .00 .00 .00 .00
A/R SALES: 145.00 1,434.00 65.00 7.25 1,651.25 1,579.00
TOTAL SALES: 145.00 1,434.00 65.00 7.25 1,651.25 1,579.00
REPORT TOTAL - CASH SALES: .00 .00 .00 .00 .00 .00
A/R SALES: 145.00 1,434.00 65.00 7.25 1,651.25 1,579.00
TOTAL SALES: 145.00 1,434.00 65.00 7.25 1,651.25 1,579.00
Accounts Receivable Manual
174
Appendix E Report Samples
C
O
N
T
E
N
T
S
!
"
B
A
C
K
I
N
D
E
X
M
O
D
U
L
E
S
Sales Journal
Recap
See page 84 for more information on this report.
ABC Distribution and Service Corp.
ACCOUNTS RECEIVABLE SALES JOURNAL
REGISTER NO: AR-0005
ACCOUNTS RECEIVABLE RECAP BY DIVISION
App Date: 05/31/03 User: John Smith
Sys Date: 05/31/03 / 4:36 pm Page: 1
DIVISION 01 EAST SALES OFFICE
G/L ACCOUNT DESCRIPTION DEBIT CREDIT
105-00-01 Accts. receiv. - East Warehse 1,651.25
115-00-01 Inventory - East Warehouse 66.00
400-01-00 Distribution sales (history) 494.00
400-02-00 Service fees 1,000.00
400-02-01 Service fees - East 85.00
400-03-01 Freight charges - East 65.00
450-10-00 Cost of Goods Sold 66.00
DIVISION 01 TOTAL: 1,717.25 1,710.00
Accounts Receivable Manual
175
Appendix E Report Samples
C
O
N
T
E
N
T
S
!
"
B
A
C
K
I
N
D
E
X
M
O
D
U
L
E
S
Tax Journal Detail
See page 84 for more information on this report.
Accounts Receivable Manual
176
Appendix E Report Samples
C
O
N
T
E
N
T
S
!
"
B
A
C
K
I
N
D
E
X
M
O
D
U
L
E
S
Tax Journal Summary
See page 84 for more information on this report.
Accounts Receivable Manual
177
Appendix E Report Samples
C
O
N
T
E
N
T
S
!
"
B
A
C
K
I
N
D
E
X
M
O
D
U
L
E
S
Gross Profit Journal
See page 84 for more information on this report.
ABC Distribution and Service Corp.
ACCOUNTS RECEIVABLE GROSS PROFIT JOURNAL
REGISTER NO: AR-0005
App Date: 05/31/03 User: John Smith
Sys Date: 05/31/03 / 10:38 am Page: 1
DIVISION NO: 01 EAST SALES OFFICE
INVOICE NO./ SLS CMMSN SALES NET SALES COST OF GROSS PROFIT SLS COMMISSION INVOICE
CUSTOMER INV DATE PRSN TAX SCHEDULE RATE CODE AMOUNT GOODS SOLD PROFIT AMT PRCNT CMM AMOUNT TOTAL
0100065 - IN 05/31/03 0100 WI MILMIL
10.000% SUPPLY 44.00 .00 44.00 100.00% N
ABF American Business Futures SAMPLE 60.00 153.00 93.00- -155.00% N
MAINT 2,125.00 .00 2,125.00 100.00% N
WDPACK 5,725.00 2,800.00 2,925.00 51.09% N
MCONTR 1,000.00 .00 1,000.00 100.00% N
SALES SUBJECT TO COMMISSION: .00 .00 .00 .00% .00
NET INVOICE TOTAL: 8,954.00 2,953.00 6,001.00 67.02% 8,954.00
DIVISION 01 TOTAL - SALES SUBJECT TO COMMISSION: .00 .00 .00 .00% .00
NET INVOICE TOTAL: 8,954.00 2,953.00 6,001.00 67.02% 8,954.00
REPORT TOTAL - SALES SUBJECT TO COMMISSION: .00 .00 .00 .00% .00
NET INVOICE TOTAL: 8,954.00 2,953.00 6,001.00 67.02% 8,954.00
Accounts Receivable Manual
178
Appendix E Report Samples
C
O
N
T
E
N
T
S
!
"
B
A
C
K
I
N
D
E
X
M
O
D
U
L
E
S
Cash Receipts Journal
See page 94 for more information on this report.
ABC Distribution and Service Corp.
CASH RECEIPTS JOURNAL
REGISTER NO: CR-0002
App Date: 05/31/03 User: John Smith
Sys Date: 05/31/03 / 9:03 am Page: 1
BANK: A Security Pacific Checking DEPOSIT DATE: 05/31/03
DEPOSIT CUSTOMER CASH AMT DISCOUNT DISCOUNT INVOICE CREDIT CREDIT
NUMBER NUMBER NAME INVOICE NO. APPLIED DATE AMOUNT BALANCE A/R MISC ACCNT
00008 01 - SHEPARD Shepard Motorworks CHK: 5547
0000205 - IN 75.00 05/10/03 .00 229,764.95 75.00
POSTING TOTAL: 75.00 .00 75.00 .00
DIVISION 01 TOTAL: 75.00 .00 75.00 .00
DEPOSIT 00008 TOTAL: 75.00 .00 75.00 .00
00012 01 - ABF American Business Futures CHK: 3345
0100034 - IN 10.00 .00 2,457.61 10.00
POSTING TOTAL: 10.00 .00 10.00 .00
DIVISION 01 TOTAL: 10.00 .00 10.00 .00
DEPOSIT 00012 TOTAL: 10.00 .00 10.00 .00
00014 01 - ABF American Business Futures CHK: 1234
0000122 - IN 50.00 .00 800.00 50.00
POSTING TOTAL: 50.00 .00 50.00 .00
DIVISION 01 TOTAL: 50.00 .00 50.00 .00
DEPOSIT 00014 TOTAL: 50.00 .00 50.00 .00
05/31/03 TOTAL: 135.00 .00 135.00 .00
BANK A TOTAL: 135.00 .00 135.00 .00
REPORT TOTAL: 135.00 .00 135.00 .00
Accounts Receivable Manual
179
Appendix E Report Samples
C
O
N
T
E
N
T
S
!
"
B
A
C
K
I
N
D
E
X
M
O
D
U
L
E
S
Cash Receipts Journal
Recap
See page 94 for more information on this report.
ABC Distribution and Service Corp.
CASH RECEIPTS JOURNAL
REGISTER NO: CR-0002
ACCOUNTS RECEIVABLE RECAP BY DIVISION
App Date: 05/31/03 User: John Smith
Sys Date: 05/31/03 / 2:12 pm Page: 1
DIVISION 01 EAST SALES OFFICE
G/L ACCOUNT DESCRIPTION DEBIT CREDIT
101-01-00 Cash in bank - Reg. checking 95.00
105-00-01 Accts. receiv. - East Warehse 95.00
DIVISION 01 TOTAL: 95.00 95.00
DIVISION 02 WEST SALES OFFICE
G/L ACCOUNT DESCRIPTION DEBIT CREDIT
101-01-00 Cash in bank - Reg. checking 25.00
105-00-02 Accts. receiv. - West Warehse 112.32
950-02-04 Discounts allowed 87.32
DIVISION 02 TOTAL: 112.32 112.32
Accounts Receivable Manual
180
Appendix E Report Samples
C
O
N
T
E
N
T
S
!
"
B
A
C
K
I
N
D
E
X
M
O
D
U
L
E
S
Daily Transaction Register
See page 96 for more information on this report.
ABC Distribution and Service Corp.
DAILY TRANSACTION REGISTER
App Date: 05/31/03 User: John Smith
Sys Date: 05/31/03 / 2:24 pm Page: 1
POSTINGS FOR: 05/31/03
SOURCE
JOURNAL G/L ACCT POSTING COMMENT DEBIT CREDIT
AR- 0005 105-00-01 Accts. receiv. - East Warehse A/R INVOICE ENTRY - 05/31/03 9,088.25
115-00-03 Inventory - Central Warehouse American Business REF:0100065 153.00
115-00-03 Inventory - Central Warehouse American Business REF:0100065 2,800.00
115-00-03 Inventory - Central Warehouse American Business REF:0100066 27.50
400-01-00 Distribution sales (history) American Business REF:0100065 44.00
400-01-00 Distribution sales (history) American Business REF:0100065 60.00
400-01-00 Distribution sales (history) American Business REF:0100065 5,725.00
400-01-00 Distribution sales (history) American Business REF:0100066 55.25
400-01-00 Distribution sales (history) American Business REF:0100066 56.00
400-02-00 Service fees American Business REF:0100065 1,000.00
400-02-01 Service fees - East American Business REF:0100065 2,125.00
400-03-01 Freight charges - East DIV:01 EAST SALES OFFICE 23.00
450-10-00 Cost of Goods Sold American Business REF:0100065 153.00
450-10-00 Cost of Goods Sold American Business REF:0100065 2,800.00
450-10-00 Cost of Goods Sold American Business REF:0100066 27.50
JOURNAL 0005 TOTALS: 12,068.75 12,068.75
SOURCE AR TOTALS: 12,068.75 12,068.75
05/31/03 TOTALS: 12,068.75 12,068.75
Accounts Receivable Manual
181
Appendix E Report Samples
C
O
N
T
E
N
T
S
!
"
B
A
C
K
I
N
D
E
X
M
O
D
U
L
E
S
Customer Listing
See page 98 for more information on this report.
ABC Distribution and Service Corp.
CUSTOMER LSTNG
PERMANENT CUSTOMERS ONLY
App Date: 0Sf31f03 User: John Smith
Sys Date: 0Sf31f03 f 3:11 pm Page: 1
CUSTOMER NO: 01 - ABE NAME: American Business Eutures
ADDRESS: 2131 N. 14th Street SORT EIELD: AMER
Suite 100
Accounting Department
CITY: Milwaukee TEMPORARY CUST?: N
COUNTRY: USA United States OPEN ITEM CUST?: Y
STATE: WI ZIP CODE: 53205-1204 STATEMENT CYCLE: M
PHONE NO: (414) 655-4787 EXT: 219 PRINT DUN MSSG?: Y
EAX: BATCH EAX: N CUSTOMER TYPE: A2
CONTACT: ARTIE JOHN Artie Johnson
EMAIL: artieabI.com
URL: www.abI.com
SHIP METHOD: UPS BLUE
SCHEDULE: WI MILMIL PRICE LEVEL: 1
SHIP-TO: 2 American Business Eutures DISCOUNT RATE: .000
TERMS CODE: 01 Net 30 Days EIN CHARGE RATE: 1.500
SALESPERSON: 0100 Jim Kentley
SALES CD: WIDGET 8" x 10" Widgets CREDIT LIMIT: 120000.00
COMMENT: Call Ed Ior credit approval. ON CREDIT HOLD?: N
AGED AS OE 05/31/03 : A/R BALANCE: 5,406.44
CURRENT 30 DAYS 60 DAYS 90 DAYS 120 DAYS
3,333.86 1,222.58 850.00 .00 .00
DATE ESTABLISHED: 01/01/02 DATE OE LAST STATEMENT: 04/30/03
DATE OE LAST ACTIVITY: 05/31/03 HIGHEST BALANCE: 850.00
DATE OE LAST PAYMENT: 05/31/03 DATE OE LAST EIN CHARGE: 04/30/03
LAST PAYMENT AMOUNT: 864.25 UNPAID EINANCE CHARGE: 43.89
AVG DAYS PAY/OVERDUE: 004 / 000
CURRENT PERIOD: 5 PERIOD TO DATE YEAR TO DATE LAST YEAR
SALES: 9,852.43 15,194.93 14,424.75
COST OE GOODS SOLD: 2,596.99 2,596.99 .00
PROEIT: 73.64 82.91 100.00
CASH RECEIVED: 8,482.38 9,332.38 18,752.18
EINANCE CHARGES: .00 43.89 118.50
NO. OE INVOICES: 12 16 10
NO. OE EIN. CHARGES: 0 1 2
Accounts Receivable Manual
182
Appendix E Report Samples
C
O
N
T
E
N
T
S
!
"
B
A
C
K
I
N
D
E
X
M
O
D
U
L
E
S
Customer Mailing Labels
See page 99 for more information on this report.
Accounts Receivable Manual
183
Appendix E Report Samples
C
O
N
T
E
N
T
S
!
"
B
A
C
K
I
N
D
E
X
M
O
D
U
L
E
S
Customer Memo
See page 101 for more information on this report.
ABC Distribution and Service Corp.
CUSTOMER MEMO PRINTING
DETAIL OPTION
App Date: 05/31/03 User: John Smith
Sys Date: 05/31/03 / 1:20 pm Page: 1
CUSTOMER: 01 - ABF American Business Futures
MEMO: ABF-051490 Invoicing policy
DATE: 05/14/03 DISPLAY DURING DATA ENTRY: N
Please ensure that all invoices for a given month are mailed by the last
working day of the month. This will result in prompt receipt of payment from
American.
MEMO: ABF-12 Credit checking
DATE: 05/31/03 DISPLAY DURING DATA ENTRY: N
TO A/R STAFF: Please review the Aging Report weekly for American. They do
not have a credit limit, however, they should not have more than $10,000.00
in new invoices since their last payment.
If they have exceeded this limit, please call Jim Swinter at American to
request a payment of at least $2,500.00. This is per our agreement with Jim.
The new invoice may be approved immediately.
Accounts Receivable Manual
184
Appendix E Report Samples
C
O
N
T
E
N
T
S
!
"
B
A
C
K
I
N
D
E
X
M
O
D
U
L
E
S
Aged Invoice Report
See page 102 for more information on this report.
ABC Distribution and Service Corp.
ACCOUNTS RECEIVABLE AGED INVOICE REPORT
ALL OPEN INVOICES - AGED AS OF: 05/31/03
App Date: 05/31/03 User: John Smith
Sys Date: 05/31/03 / 1:47 pm Page: 1
DIVISION NO: 01 EAST SALES OFFICE
CUSTOMER/ INVOICE DISCOUNT DISCOUNT DAYS
INV DATE INVOICE NO DUE DATE DUE DATE AMOUNT BALANCE CURRENT 30 DAYS 60 DAYS 90 DAYS 120 DAYS DELQ
ABF American Business Futures CONTACT: Artie Johnson PHONE: (414) 655-4787 EXT: 219 CR LMT: 12,000.00
01/31/03 0000122 - IN 03/30/03 .00 850.00 850.00 62
03/31/03 0000141 - IN 04/30/03 .00 1,178.69 1,178.69 31
04/30/03 0000190 - IN 05/30/03 .00 85.00 85.00 1
04/30/03 APR0001 - FC 04/30/03 .00 43.89 43.89 31
05/15/03 0100033 - IN 06/14/03 .00 613.05 613.05
05/15/03 0100034 - IN 06/14/03 .00 2,467.61 2,467.61
CUSTOMER ABF TOTALS: .00 5,238.24 3,165.66 1,222.58 850.00 .00 .00
AVNET Avnet Processing Corp CONTACT: Tony Schultz PHONE: (414) 225-2635 EXT: CR LMT: 7,500.00
03/31/03 0000142 - IN 04/30/03 .00 1,751.00 1,751.00 31
04/30/03 APR0002 - FC 04/30/03 .00 44.12 44.12 31
05/21/03 0100043 - IN 06/20/03 .00 935.25 935.25
05/29/03 0000170 - IN 06/28/03 .00 4,041.00 4,041.00
05/31/03 0000192 - IN 06/30/03 .00 606.00 606.00
CUSTOMER AVNET TOTALS: .00 7,377.37 5,582.25 1,795.12 .00 .00 .00
BRESLIN Breslin Parts Supply CONTACT: Winnie Spackman PHONE: (414) 258-9654 EXT: CR LMT: 2,500.00
BALANCE FORWARD: 636.24 9.40 626.84
05/15/03 0100035 - IN 05/15/03 .00 149.13 149.13 16
05/15/03 PAYMENT 2,700.00- 2,063.76- 9.40- 626.84-
05/21/03 0100044 - IN 05/21/03 .00 1,646.13 1,646.13 10
05/27/03 0100040 - IN 05/27/03 .00 9,596.76 9,596.76 4
05/29/03 0000171 - IN 05/29/03 .00 1,250.00 1,250.00 2
05/29/03 0000172 - IN 06/28/03 06/08/03 20.08 1,003.97 1,003.97
05/31/03 0000193 - IN 05/31/03 .00 1,250.00 1,250.00
05/31/03 0000194 - IN 06/30/03 06/10/03 20.08 1,003.97 1,003.97
05/31/03 PAYMENT 2,007.94- 2,007.94-
***** CREDIT LIMIT EXCEEDED *****
CUSTOMER BRESLIN TOTALS: 40.16 11,828.26 11,828.26 .00 .00 .00 .00
DIVISION 01 TOTALS: 40.16 24,443.87 20,576.17 3,017.70 850.00 .00 .00
NUMBER OF CUSTOMERS: 3
REPORT TOTALS: 40.16 24,443.87 20,576.17 3,017.70 850.00 .00 .00
NUMBER OF CUSTOMERS: 3
Accounts Receivable Manual
185
Appendix E Report Samples
C
O
N
T
E
N
T
S
!
"
B
A
C
K
I
N
D
E
X
M
O
D
U
L
E
S
Trial Balance Report
See page 103 for more information on this report.
ABC Distribution and Service Corp.
ACCOUNTS RECEIVABLE TRIAL BALANCE REPORT
ALL OPEN INVOICES
App Date: 05/31/03 User: John Smith
Sys Date: 05/31/03 / 3:43 pm Page: 1
DIVISION NO: 01 EAST SALES OFFICE
CUSTOMER/ DATES INVOICE DISCOUNT INVOICE TRANSACTION CK. NO./ DEPOSIT
INVOICE NO. INVOICE DUE DSCNT AMOUNT AMOUNT BALANCE TYPE DATE AMOUNT TYPE DATE
ABF American Business Futures *** CREDIT LIMIT EXCEEDED ***
0000122 - IN 01/31/03 03/30 850.00 .00 850.00 850.00 INV 02/28/03
0000141 - IN 03/31/03 04/30 1,226.25 .00 1,178.69 1,178.69 INV 03/31/03
1,178.69 C/M 05/31/03 REFRNC: 0100039
0000190 - IN 04/30/03 05/30 85.00 .00 85.00 85.00 INV 04/30/03
0100033 - IN 05/15/03 06/14 1,113.05 .00 613.05 613.05 INV 05/31/03
613.05 PMT 010255 05/31/03 05/15/03
0100034 - IN 05/15/03 06/14 2,467.61 .00 2,467.61 2,467.61 INV 05/31/03
0100065 - IN 05/31/03 06/30 8,954.00 .00 8,954.00 8,954.00 INV 05/31/03
0100066 - IN 05/31/03 06/30 134.25 .00 134.25 134.25 INV 05/31/03
APR0001 - FC 04/30/03 04/30 43.89 .00 43.89 43.89 F/C 04/30/03
CUSTOMER ABF TOTALS: 14,874.05 .00 14,326.49 14,326.49
AVNET Avnet Processing Corp
0000142 - IN 03/31/03 04/30 1,751.00 .00 1,751.00 1,751.00 INV 03/31/03
0000170 - IN 05/29/03 06/28 4,041.00 .00 4,041.00 4,041.00 INV 05/29/03
0000192 - IN 05/31/03 06/30 606.00 .00 606.00 606.00 INV 05/31/03
0100043 - IN 05/21/03 06/20 1,935.25 .00 935.25 935.25 INV 05/21/03
935.25 PMT 683245 05/31/03 05/31/03
APR0002 - FC 04/30/03 04/30 44.12 .00 44.12 44.12 F/C 04/30/03
CUSTOMER AVNET TOTALS: 8,377.37 .00 7,377.37 7,377.37
DIVISION 01 TOTALS: 23,251.42 .00 21,703.86 21,703.86
NUMBER OF CUSTOMERS: 2
REPORT TOTALS: 23,251.42 .00 21,703.86 21,703.86
NUMBER OF CUSTOMERS: 2
Accounts Receivable Manual
186
Appendix E Report Samples
C
O
N
T
E
N
T
S
!
"
B
A
C
K
I
N
D
E
X
M
O
D
U
L
E
S
Cash Expectation Report
See page 104 for more information on this report.
ABC Distribution and Service Corp.
CASH EXPECTATION REPORT
App Date: 05/31/03 User: John Smith
Sys Date: 05/31/03 / 3:47 pm Page: 1
DIVISION NO: 01 EAST SALES OFFICE
CUSTOMER/ INVOICE DISCOUNT DISCOUNT INVOICE PAYMENTS DUE THRU
INV DATE INVOICE NO. DUE DATE DUE DATE AVAILABLE BALANCE 05/31/03 06/15/03 06/30/03 07/15/03 FUTURE
ABF American Business Futures CONTACT: Artie Johnson PHONE: (414) 655-4787 CREDIT LMT: 12,000.00
01/31/03 0000122-IN 03/30/03 .00 850.00 850.00
03/31/03 0000141-IN 04/30/03 .00 1,178.69 1,178.69
04/30/03 0000190-IN 05/30/03 .00 85.00 85.00
04/30/03 APR0001-FC 04/30/03 .00 43.89 43.89
05/15/03 0100033-IN 06/14/03 .00 613.05 613.05
05/15/03 0100034-IN 06/14/03 .00 2,467.61 2,467.61
05/31/03 0100065-IN 06/30/03 .00 8,954.00 8,954.00
05/31/03 0100066-IN 06/30/03 .00 134.25 134.25
*** CREDIT LIMIT EXCEEDED ***
CUSTOMER ABF TOTALS: .00 14,326.49 2,157.58 3,080.66 9,088.25 .00 .00
AVNET Avnet Processing Corp CONTACT: Tony Schultz PHONE: (414) 225-2635 CREDIT LMT: 7,500.00
03/31/03 0000142-IN 04/30/03 .00 1,751.00 1,751.00
04/30/03 APR0002-FC 04/30/03 .00 44.12 44.12
05/21/03 0100043-IN 06/20/03 .00 935.25 935.25
05/29/03 0000170-IN 06/28/03 .00 4,041.00 4,041.00
05/31/03 0000192-IN 06/30/03 .00 606.00 606.00
CUSTOMER AVNET TOTALS: .00 7,377.37 1,795.12 .00 5,582.25 .00 .00
BRESLIN Breslin Parts Supply CONTACT: Winnie Spackman PHONE: (414) 258-9654 CREDIT LMT: 2,500.00
CUSTOMER BRESLIN TOTALS: 40.16 2,231.50 223.56 .00 2,007.94 .00 .00
DIVISION 01 TOTALS: 40.16 23,935.36 4,176.26 3,080.66 16,678.44 .00 .00
NUMBER OF CUSTOMERS: 3
REPORT TOTALS: 40.16 23,935.36 4,176.26 3,080.66 16,678.44 .00 .00
NUMBER OF CUSTOMERS: 3
Accounts Receivable Manual
187
Appendix E Report Samples
C
O
N
T
E
N
T
S
!
"
B
A
C
K
I
N
D
E
X
M
O
D
U
L
E
S
Customer Sales Analysis
See page 105 for more information on this report.
ABC Distribution and Service Corp.
CUSTOMER SALES ANALYSIS
App Date: 05/31/03 User: John Smith
Sys Date: 05/31/03 / 3:50 pm Page: 1
DIVISION NO: 01 EAST SALES OFFICE
CUSTOMER AVG DAYS COST OF PROFIT CASH FINANCE NO. OF NO. OF
NUMBER NAME PAY/OVERDUE SALES GOODS SOLD PRCNT RECEIVED CHARGES INVOICE FIN CHG
ABF American Business Futures P-T-D: 18,772.48 5,497.04 70.72% 8,482.38 .00 12 0
** CREDIT LIMIT EXCEEDED ** 004 000 Y-T-D: 24,114.98 5,497.04 77.20% 9,332.38 43.89 16 1
PRIOR: 14,424.75 .00 100.00% 18,752.18 118.50 10 2
AVNET Avnet Processing Corp P-T-D: 2,541.25 557.50 78.06% 1,396.00 .00 2 0
082 052 Y-T-D: 9,523.25 3,917.50 58.86% 2,146.00 44.12 6 1
PRIOR: 18,851.40 9,072.00 51.88% 24,506.82 119.12 10 2
BRESLIN Breslin Parts Supply P-T-D: 4,049.23 796.65 80.33% 2,007.94 .00 4 0
000 000 Y-T-D: 10,305.04 1,731.65 83.20% 5,382.94 9.40 12 1
PRIOR: 16,890.69 2,524.50 85.05% 21,957.90 25.38 21 2
DIVISION 01 TOTALS - P-T-D: 25,362.96 6,851.19 72.99% 11,886.32 .00 18 0
Y-T-D: 43,943.27 11,146.19 74.64% 16,861.32 97.41 34 3
PRIOR: 50,166.84 11,596.50 76.88% 65,216.90 263.00 41 6
NUMBER OF CUSTOMERS: 3
REPORT TOTALS - P-T-D: 25,362.96 6,851.19 72.99% 11,886.32 .00 18 0
Y-T-D: 43,943.27 11,146.19 74.64% 16,861.32 97.41 34 3
PRIOR: 50,166.84 11,596.50 76.88% 65,216.90 263.00 41 6
NUMBER OF CUSTOMERS: 3
Accounts Receivable Manual
188
Appendix E Report Samples
C
O
N
T
E
N
T
S
!
"
B
A
C
K
I
N
D
E
X
M
O
D
U
L
E
S
Sales Analysis by Salesperson
See page 107 for more information on this report.
ABC Distribution and Service Corp.
SALES ANALYSIS BY SALESPERSON
App Date: 05/31/03 User: John Smith
Sys Date: 05/31/03 / 3:51 pm Page: 1
SALESPERSON NO: 02 - 0300 Harvey Earlwright
CUSTOMER COST OF PROFIT
NUMBER NAME SALES GOODS SOLD PRCNT
ABF American Business Fut P-T-D: 2,467.61 145.75 94.09%
Y-T-D: 2,467.61 145.75 94.09%
PRIOR: .00 .00 .00%
AMERCON American Concrete Ser P-T-D: 1,345.66 578.44 57.01%
Y-T-D: 7,820.10 3,208.15 58.98%
PRIOR: 14,325.80 6,958.03 51.43%
CUSTOM Custom Craft Products P-T-D: 1,560.30 919.49 41.07%
Y-T-D: 1,560.30 919.49 41.07%
PRIOR: .00 .00 .00%
GREALAR Greater Alarm Company P-T-D: 311,594.44 243,967.23 21.70%
Y-T-D: 311,594.44 243,967.23 21.70%
PRIOR: .00 .00 .00%
JELLCO Jellco Packing P-T-D: 116.08 5.70 95.09%
Y-T-D: 116.08 5.70 95.09%
PRIOR: .00 .00 .00%
SALESPERSON 02-0300 TOTALS - P-T-D: 317,084.09 245,616.61 22.54%
Y-T-D: 323,558.53 248,246.32 23.28%
PRIOR: 14,325.80 6,958.03 51.43%
DIVISION 02 TOTALS - P-T-D: 317,084.09 245,616.61 22.54%
Y-T-D: 323,558.53 248,246.32 23.28%
PRIOR: 14,325.80 6,958.03 51.43%
REPORT TOTALS - P-T-D: 317,084.09 245,616.61 22.54%
Y-T-D: 323,558.53 248,246.32 23.28%
PRIOR: 14,325.80 6,958.03 51.43%
Accounts Receivable Manual
189
Appendix E Report Samples
C
O
N
T
E
N
T
S
!
"
B
A
C
K
I
N
D
E
X
M
O
D
U
L
E
S
Salesperson Commission Report
See page 108 for more information on this report.
Accounts Receivable Manual
190
Appendix E Report Samples
C
O
N
T
E
N
T
S
!
"
B
A
C
K
I
N
D
E
X
M
O
D
U
L
E
S
Sales Tax Report
Summary
See page 109 for more information on this report.
ABC Distribution and Service Corp.
SALES TAX REPORT - SUMMARY
FROM 05/01/03 TO 05/31/03
App Date: 05/31/03 User: John Smith
Sys Date: 05/31/03 / 5:12 pm Page: 1
PRIMARY TAX CODE: CA California
SALES TAXABLE NON-TAXABLE TAXABLE NON-TAXABLE TAXABLE EXEMPT SALES TAX
TAX CODE DESCRIPTION AMOUNT SALES SALES FREIGHT FREIGHT TAX SALES AMOUNT
CA California 123,722.77 108,129.94 15,592.83 .00 2,526.56 .00 .00 6,522.15
SALES TAX COLLECTED: 951.64
CA BA Bart 9,420.00 6,870.00 2,550.00 .00 250.90 .00 .00 .00
TOTAL SALES TAX: 6,522.15
SALES TAX COLLECTED: 951.64
Accounts Receivable Manual
191
Appendix E Report Samples
C
O
N
T
E
N
T
S
!
"
B
A
C
K
I
N
D
E
X
M
O
D
U
L
E
S
Sales Tax Report
Invoice Detail
See page 109 for more information on this report.
ABC Distribution and Service Corp.
SALES TAX REPORT - INVOICE DETAIL
FROM 05/01/03 TO 05/31/03
App Date: 05/31/03 User: John Smith
Sys Date: 05/31/03 / 5:16 pm Page: 1
PRIMARY TAX CODE: CA California
SALES TAXABLE NON-TAXABLE TAXABLE NON-TAXABLE TAXABLE EXEMPT SALES TAX
TAX CODE DESCRIPTION AMOUNT SALES SALES FREIGHT FREIGHT TAX SALES AMOUNT
CA California
05/31/03
*recap 123,722.77 108,129.94 15,592.83 .00 2,526.56 .00 .00 6,522.15
CA TOTALS: 123,722.77 108,129.94 15,592.83 .00 2,526.56 .00 .00 6,522.15
SALES TAX COLLECTED: 951.64
CA BA Bart
05/31/03
*recap 9,420.00 6,870.00 2,550.00 .00 250.90 .00 .00 .00
CA BA TOTALS: 9,420.00 6,870.00 2,550.00 .00 250.90 .00 .00 .00
TOTAL SALES TAX: 6,522.15
SALES TAX COLLECTED: 951.64
Accounts Receivable Manual
192
Appendix E Report Samples
C
O
N
T
E
N
T
S
!
"
B
A
C
K
I
N
D
E
X
M
O
D
U
L
E
S
Monthly Sales Report
See page 110 for more information on this report.
ABC Distribution and Service Corp.
MONTHLY SALES REPORT
PERIOD: 05 05/01/03 Thru 05/31/03
App Date: 05/31/03 User: John Smith
Sys Date: 05/31/03 / 8:59 am Page: 1
DIVISION NO: 01 EAST SALES OFFICE
CUSTOMER/ DATES TRANSACTION
INVOICE NO. INVOICE DUE DSCNT TYPE DATE AMOUNT
ABF American Business Futures
0000141 03/31/03 04/30 C/M 05/31/03 47.56-
0000169 05/29/03 06/28 INV 05/29/03 2,416.25
C/M 05/31/03 179.30-
0000191 05/31/03 06/30 INV 05/31/03 2,416.25
0100009 05/23/03 06/22 INV 05/23/03 2,032.54
0100011 05/28/03 06/27 INV 05/28/03 265.86
0100012 05/28/03 06/27 INV 05/28/03 666.53
0100033 05/15/03 06/14 INV 05/31/03 1,113.05
0100034 05/15/03 06/14 INV 05/31/03 2,467.61
0100042 05/21/03 06/20 INV 05/21/03 864.25
0100065 05/31/03 06/30 INV 05/31/03 8,954.00
0100066 05/31/03 06/30 INV 05/31/03 134.25
CUSTOMER ABF TOTALS: 21,103.73
AVNET Avnet Processing Corp
0000170 05/29/03 06/28 INV 05/29/03 4,041.00
0000192 05/31/03 06/30 INV 05/31/03 606.00
0100043 05/21/03 06/20 INV 05/21/03 1,935.25
CUSTOMER AVNET TOTALS: 6,582.25
BRESLIN Breslin Parts Supply
0000171 05/29/03 05/29 INV 05/29/03 1,250.00
0000172 05/29/03 06/28 06/08 INV 05/29/03 1,003.97
0000193 05/31/03 05/31 INV 05/31/03 1,250.00
0000194 05/31/03 06/30 06/10 INV 05/31/03 1,003.97
0100035 05/15/03 05/15 INV 05/31/03 149.13
0100044 05/21/03 05/21 INV 05/21/03 1,646.13
CUSTOMER BRESLIN TOTALS: 6,303.20
DIVISION 01 TOTALS: 33,989.18
REPORT TOTALS: 33,989.18
Accounts Receivable Manual
193
Appendix E Report Samples
C
O
N
T
E
N
T
S
!
"
B
A
C
K
I
N
D
E
X
M
O
D
U
L
E
S
Monthly Cash Receipts Report
See page 111 for more information on this report.
ABC Distribution and Service Corp.
MONTHLY CASH RECEIPTS REPORT
PERIOD: 05 05/01/03 Thru 05/31/03
App Date: 05/31/03 User: John Smith
Sys Date: 05/31/03 / 9:13 am Page: 1
BANK CODE: A Security Pacific Checking
DEPOSIT CUSTOMER CHECK INVOICE/GL CASH AMT DISCOUNT INVOICE
DATE NUMBER NUMBER NAME NUMBER NUMBER APPLIED APPLIED BALANCE
05/15/03 00001 01 - ABF American Business Futures 100297 0100009-IN 2,032.54 .00 .00
0100011-IN 265.86 .00 .00
0100012-IN 666.53 .00 .00
0000169-IN 2,236.95 .00 .00
0000191-IN 2,416.25 .00 .00
01 - BRESLIN Breslin Parts Supply 2265 2,007.94 .00 2,444.18
01 - RSSUPPL R & S Supply Corp. 40119 0000166-IN 1,314.75 .00 .00
0000196-IN 1,314.75 .00 .00
DEPOSIT NUMBER 00001 TOTALS: 12,255.57 .00 2,444.18
DEPOSIT DATE 05/15/03 TOTALS: 12,255.57 .00 2,444.18
05/21/03 00001 01 - AVNET Avnet Processing Corp 22805 0000123-IN 396.00 44.00 .00
01 - SHEPARD Shepard Motorworks 10254 0000205-IN 25,000.00 .00 234,839.95
DEPOSIT NUMBER 00001 TOTALS: 25,396.00 44.00 234,839.95
DEPOSIT DATE 05/21/03 TOTALS: 25,396.00 44.00 234,839.95
05/31/03 00001 01 - HILLSB Hillsboro Service Center 10104 2,517.81 .00 5,420.67
DEPOSIT NUMBER 00001 TOTALS: 2,517.81 .00 5,420.67
00002 01 - SHEPARD Shepard Motorworks 10311 0000205-IN 5,000.00 .00 229,839.95
DEPOSIT NUMBER 00002 TOTALS: 5,000.00 .00 229,839.95
00003 01 - ABF American Business Futures 223481 0100042-IN 864.25 .00 .00
01 - AVNET Avnet Processing Corp 683245 0100043-IN 1,000.00 .00 935.25
DEPOSIT NUMBER 00003 TOTALS: 1,864.25 .00 935.25
DEPOSIT DATE 05/31/03 TOTALS: 9,382.06 .00 236,195.87
BANK CODE A TOTALS: 47,033.63 44.00 473,480.00
REPORT TOTALS: 47,033.63 44.00 473,480.00
Accounts Receivable Manual
194
Appendix E Report Samples
C
O
N
T
E
N
T
S
!
"
B
A
C
K
I
N
D
E
X
M
O
D
U
L
E
S
Invoice History Report
See page 112 for more information on this report.
ABC Distribution and Service Corp.
INVOICE HISTORY REPORT
SORTED BY INVOICE NUMBER
App Date: 05/31/03 User: John Smith
Sys Date: 05/31/03 / 2:40 pm Page: 1
INVOICE INVOICE CUSTOMER SALESPERSON
NUMBER DATE SRC NUMBER NAME NUMBER
0100033 INV 05/15/03 S/ O 01 - ABF American Business Futures 0100
ITEM CODE DESCRIPTION SHIPPED UNIT PRICE EXTENSION
6657-24-20-12 SOUND CVR 24.5"W 20"D 2.00 395.000 790.00
2481-5-50 DESK FILE 5 1/4" CAP 5 2.00 18.953 37.91
2551-3-50 DESK FILE 3 1/2" CAP 5 1.00 23.700 23.70
8972 UNIVERSAL 5 1/4" DSDD 80.00 2.803 224.24
DISCOUNT: 21.52
FREIGHT: 6.00
SALES TAX: 52.72
INVOICE TOTAL: 1,113.05
0100034 INV 05/15/03 S/ O 01 - ABF American Business Futures 0100
ITEM CODE DESCRIPTION SHIPPED UNIT PRICE EXTENSION
GB-MD791 MODEM 9600 FAST POLL 1.00 1,995.000 1,995.00
1001-HON-H252 HON 2 DRAWER LETTER FL 4.00 79.800 319.20
GB-EL04MS-14 RJ-11 4 WIRE MOD CABLE 10.00 3.590 35.90
SALES TAX: 117.51
INVOICE TOTAL: 2,467.61
0100039 C/M 05/16/03 S/ O 01 - ABF American Business Futures 0100
ITEM CODE DESCRIPTION SHIPPED UNIT PRICE EXTENSION
8971 UNIVERSAL 5 1/4" SSDD 20.00- 2.233 44.66-
SALES TAX: 2.90-
INVOICE TOTAL: 47.56-
0100042 INV 05/21/03 A/ R 01 - ABF American Business Futures 0100
SALES CODE DESCRIPTION QUANTITY UNIT PRICE EXTENSION
WIDGET 8" x 10" Widgets 3.000 55.250 165.75
200-DA 22" Widget with Hinges 1.000 88.000 88.00
WDPACK Widget 10 Pack 1.000 572.500 572.50
FREIGHT: 38.00
INVOICE TOTAL: 864.25
REPORT TOTAL: 4,397.35
Accounts Receivable Manual
195
Appendix E Report Samples
C
O
N
T
E
N
T
S
!
"
B
A
C
K
I
N
D
E
X
M
O
D
U
L
E
S
General Ledger Posting Recap
See page 115 for more information on this report.
ABC Distribution and Service Corp.
GENERAL LEDGER POSTING RECAP
ALL POSTINGS AS OF: 05/31/03
App Date: 05/31/03 User: John Smith
Sys Date: 05/31/03 / 9:24 am Page: 1
ACCT# DESCRIPTION
DATE REF NO. POSTING REMARKS DEBIT CREDIT
101-01-00 Cash in bank - Reg. checking
05/31/03 CR 0001 American Business Fu CHK: 223481 864.25
05/31/03 CR 0001 Avnet Processing Cor CHK: 683245 1,000.00
TOTAL POSTINGS: 1,864.25 .00
105-00-01 Accts. receiv. - East Warehse
05/21/03 AR 0004 A/R INVOICE ENTRY - 05/21/03 4,445.63
05/31/03 CR 0001 A/R CASH RECEIPTS - 05/31/03 1,864.25
TOTAL POSTINGS: 4,445.63 1,864.25
115-00-01 Inventory - East Warehouse
05/21/03 AR 0004 American Business REF:0100042 25.00
05/21/03 AR 0004 Avnet Processing REF:0100043 250.00
TOTAL POSTINGS: .00 275.00
115-00-03 Inventory - Central Warehouse
05/21/03 AR 0004 American Business REF:0100042 82.50
05/21/03 AR 0004 American Business REF:0100042 280.00
05/21/03 AR 0004 Avnet Processing REF:0100043 27.50
05/21/03 AR 0004 Breslin Parts Sup REF:0100044 280.00
TOTAL POSTINGS: .00 670.00
235-01-00 Sales tax payable - East Cnty
05/21/03 AR 0004 DIV:01 EAST SALES OFFICE 28.63
TOTAL POSTINGS: .00 28.63
400-01-00 Distribution sales (history)
05/21/03 AR 0004 American Business REF:0100042 165.75
05/21/03 AR 0004 American Business REF:0100042 88.00
05/21/03 AR 0004 American Business REF:0100042 572.50
05/21/03 AR 0004 Avnet Processing REF:0100043 880.00
05/21/03 AR 0004 Avnet Processing REF:0100043 55.25
05/21/03 AR 0004 Breslin Parts Sup REF:0100044 572.50
TOTAL POSTINGS: .00 2,334.00
400-02-00 Service fees
05/21/03 AR 0004 Avnet Processing REF:0100043 1,000.00
05/21/03 AR 0004 Breslin Parts Sup REF:0100044 1,000.00
TOTAL POSTINGS: .00 2,000.00
400-03-01 Freight charges - East
05/21/03 AR 0004 DIV:01 EAST SALES OFFICE 83.00
TOTAL POSTINGS: .00 83.00
450-10-00 Cost of Goods Sold
05/21/03 AR 0004 American Business REF:0100042 82.50
05/21/03 AR 0004 American Business REF:0100042 25.00
05/21/03 AR 0004 American Business REF:0100042 280.00
05/21/03 AR 0004 Avnet Processing REF:0100043 250.00
05/21/03 AR 0004 Avnet Processing REF:0100043 27.50
05/21/03 AR 0004 Breslin Parts Sup REF:0100044 280.00
TOTAL POSTINGS: 945.00 .00
REPORT TOTAL: 7,254.88 7,254.88
Accounts Receivable Manual
196
Appendix E Report Samples
C
O
N
T
E
N
T
S
!
"
B
A
C
K
I
N
D
E
X
M
O
D
U
L
E
S
Customer Masterfile Audit Report
See page 117 for more information on this report.
ABC Distribution and Service Corp.
CUSTOMER MASTERFILE AUDIT REPORT
App Date: 05/31/03 User: John Smith
Sys Date: 05/31/03 / 9:37 am Page: 1
TRANS CUSTOMER
TYPE NUMBER CUSTOMER NAME FIELD NAME ORIGINAL FIELD VALUE NEW FIELD VALUE
USER CODE: JWS
TRANSACTION DATE: 05/31/03
CHANGED02-CAPRI Capri Sailing Ships EXTENSION 555
CHANGED02-CAPRI Capri Sailing Ships TELEX/FAX (714) 836-4422
CHANGED02-CAPRI Capri Sailing Ships DEFAULT SALES CODE SAMPLE
CHANGED02-CAPRI Capri Sailing Ships COUNTRY USA
CHANGED02-CAPRI Capri Sailing Ships EMAIL ADDRESS jwest@css.com
CHANGED02-CAPRI Capri Sailing Ships PHONE NUMBER (714) 836-4421 (714) 836-4423
CHANGED02-CAPRI Capri Sailing Ships SALESPERSON CODE 0400 0300
Accounts Receivable Manual
197
Appendix E Report Samples
C
O
N
T
E
N
T
S
!
"
B
A
C
K
I
N
D
E
X
M
O
D
U
L
E
S
Deposit Transaction Report
See page 118 for more information on this report.
ABC Distribution and Service Corp.
DEPOSIT TRANSACTION REPORT
App Date: 05/31/03 User: John Smith
Sys Date: 05/31/03 / 1:14 pm Page: 1
DATES CUSTOMER SALES CREDIT CARD/ EXP. APPROVAL TRANSACTION
INVOICE NO TRANS INVOICE NUMBER NAME ORDER REF/CHECK NO DATE NUMBER AMOUNT
PAYMENT TYPE: AMEX American Express
0100054 -IN 05/31/03 05/31/03 01-SHEPARD Shepard Motorworks ************5555 123456 12/03 100.00
PAYMENT TYPE: CHECK CHECK
0100050 -IN 05/31/03 05/31/03 02-GREALAR Greater Alarm Company 0000159 001357 75.00
0100051 -IN 05/31/03 05/31/03 02-ATOZ A To Z Carpet Supply 0000156 009956 100.00
0100052 -IN 05/31/03 05/31/03 02-CUSTOM Custom Craft Products 006679 47.00
TYPE CHECK TOTALS: 222.00
REPORT TOTALS: 322.00
Accounts Receivable Manual
198
Appendix E Report Samples
C
O
N
T
E
N
T
S
!
"
B
A
C
K
I
N
D
E
X
M
O
D
U
L
E
S
Finance Charge Journal
See page 124 for more information on this report.
ABC Distribution and Service Corp.
FINANCE CHARGE JOURNAL
REGISTER NO: FC-0001
App Date: 05/31/03 User: John Smith
Sys Date: 05/31/03 / 9:59 am Page: 1
DIVISION NO: 02 WEST SALES OFFICE
CUSTOMER A/R PAST DUE FINANCE
NUMBER NAME BALANCE AMOUNT CHARGE
ALLENAP Allen's Appliance Repair 645.51 63.40 .95
ATOZ A To Z Carpet Supply 8,732.40 .00 12.00
BAYPYRO Bay Pyrotronics Corp. 16,644.94 6,115.28 91.73
CUSTOM Custom Craft Products 19,446.43 7,811.71 117.18
GREALAR Greater Alarm Company 311,594.44 .00 15.00
JELLCO Jellco Packing 5,055.91 .00 56.95
ORANGE Orange Door & Window Co. .00 .00 10.00
DIVISION 02 TOTAL: 362,119.63 13,990.39 303.81
REPORT TOTAL: 362,119.63 13,990.39 303.81
Accounts Receivable Manual
199
Appendix E Report Samples
C
O
N
T
E
N
T
S
!
"
B
A
C
K
I
N
D
E
X
M
O
D
U
L
E
S
Customer Statements
See page 125 for more information on this report.
Jim Kentley Salesperson:
Statement Date:
Page: 1
05/31/03
Orange Business Park
1101. S. Main St.
Orange, CA 92669
(714) 555-5555
ABC Distribution and Service Corp.
STATEMENT
Credit Available:
12,000.00 Credit Limit:
2131 E. 14th Street
Suite 100
Accounting Department
Milwaukee, WI 53151
01-ABF American Business Futures Customer No.:
-2,853.84
BALANCE CHARGE DESCRIPTION REFERENCE DATE CREDIT
0000122-IN 850.00 850.00 Monthly supply order 01/31/03
0000141-IN 1,226.25 Monthly supply order 03/31/03
05/31/03 CREDIT MEMO: 0100039 47.56 1,178.69
0000190-IN 85.00 85.00 04/30/03
APR0001-FC 43.89 43.89 FINANCE CHARGE 04/30/03
0100033-IN 1,113.05 05/15/03
05/31/03 PAYMENT REF: 010255 500.00 613.05
0100034-IN 2,467.61 2,467.61 05/15/03
0100065-IN 8,954.00 8,954.00 05/31/03
0100066-IN 134.25 134.25 05/31/03
14,326.49 TOTAL
CURRENT 30 DAYS 60 DAYS 90 DAYS 120 DAYS BALANCE DUE
12,253.91 1,222.58 850.00 0.00 0.00 14,326.49
Payment is expected within 30 days of invoice
date. Please remit all past due amounts today.
Accounts Receivable Manual
200
Appendix E Report Samples
C
O
N
T
E
N
T
S
!
"
B
A
C
K
I
N
D
E
X
M
O
D
U
L
E
S
Commission Edit Register
See page 129 for more information on this report.
Accounts Receivable Manual
201
Appendix E Report Samples
C
O
N
T
E
N
T
S
!
"
B
A
C
K
I
N
D
E
X
M
O
D
U
L
E
S
Match Credits to Open Invoices Report
See page 135 for more information on this report.
ABC Distribution and Service Corp.
MATCH CREDITS TO OPEN INVOICES
App Date: 05/31/03 User: John Smith
Sys Date: 05/31/03 / 1:22 pm Page: 1
CUSTOMER CREDIT CREDIT INVOICE INVOICE AMOUNT CREDIT
NUMBER NAME INVOICE AMOUNT NUMBER AMOUNT APPLIED BALANCE
01-ABF American Business Futures 0100069 - CM 110.50 0000122 800.00 110.50 .00
01-AVNET Avnet Processing Corp 0100070 - CM 55.00 0000142 1,751.00 55.00 .00
01-HILLSB Hillsboro Service Center 0100071 - CM 85.00 0000164 1,275.00 85.00 .00
02-ALLENAP Allen's Appliance Repair 0100072 - CM 46.64 0000161 290.58 46.64 .00
REPORT TOTAL: 297.14
Accounts Receivable Manual
202
Appendix E Report Samples
C
O
N
T
E
N
T
S
!
"
B
A
C
K
I
N
D
E
X
M
O
D
U
L
E
S
Credit Card Settlement Report
See page 119 for more information on this report.
Accounts Receivable
Credit Card Processing Settlement Report
Settlement Dates:
Trans Expire Gross
Amount Auth Date Issuer Card Number Time Date Ticket Number Amount
Net
Accrual
Fee
NOVA 99988836 Processor Code: Merchant ID:
From 5/31/03 To 5/31/03
Type
Batch: 362
Company: ABC
01/05 1424 0100174IN 5/31/03 5499........0123 MC 549974 $5.00 Sale 10:51
05/06 1426 0100175IN 5/31/03 5499........0123 MC 549974 $5.00 Sale 10:52
03/05 1428 0000250SO 5/31/03 5499........0123 MC 549974 $100.00 Sale 10:53
05/06 1432 0100175IN 5/31/03 5499........0123 MC SALE - $5.00 Void 10:55
03/05 1438 0000251SO 5/31/03 5499........0123 MC 549974 $10.00 Sale 11:25
03/05 1442 0000251SO 5/31/03 5499........0123 MC SALE - $10.00 Void 11:28
01/05 1450 0000251SO 5/31/03 5499........0329 MC 549984 $15.00 Sale 13:05
12/03 1451 0000168SO 5/31/03 5499........0329 MC 549984 $15.00 Sale 13:06
01/05 1452 0000252SO 5/31/03 5499........0329 MC SALE - $15.00 Void 13:07
12/03 1453 0000168SO 5/31/03 5499........0329 MC SALE - $15.00 Void 13:07
01/05 1454 0100059IN 5/31/03 5499........0123 MC 549974 $15.00 Sale 13:09
01/05 1455 0100059IN 5/31/03 5499........0123 MC SALE - $15.00 Void 13:09
01/05 1456 0000275SO 5/31/03 5499........0329 MC SALE - $15.00 Void 13:12
05/05 1461 0100213IN 5/31/03 5499........0123 MC 549974 $976.50 Sale 16:21
05/05 1462 0100214IN 5/31/03 5499........0123 MC 549974 $976.50 Sale 16:21
12/04 1465 0100223IN 5/31/03 4003........6780 Visa 400301 $105.00 PostAuth 16:34
Company: Totals: ABC $2,148.00
Batch: Totals: 362 $2,148.00
Report Totals: $2,148.00
RunDate: 5/31/03 3:28:16PM Page 1 of 1
A
B
C
D
E
F
G
H
I
J
K
L
M
N
O
P
Q
R
S
T
U
V
W
X
Y
Z
Accounts Receivable Manual
203
Index
C
O
N
T
E
N
T
S
!
"
B
A
C
K
M
O
D
U
L
E
S
Index
A
Accounts 120
Accounts Payable, updating
salesperson commissions 132
Accounts Receivable Analysis
overview 113
printing 113
window samples 114
Accounts Receivable Options
modifying 14
overview 14
setup 14
system messages 146
window samples
Additional tab 15
Forms tab 17
Integrate tab 16
Main tab 14
Accounts Receivable Utilities
Customer
Delete/Renumber/Merge 35
Global Customer Field Change 39
overview 35
Sales Tax Calculation 40
system messages 147
window samples 35
Customer
Delete/Renumber/Merge 36
Customer
Delete/Renumber/Merge
Log 38
Delayed Execution 38
File Deletion Selections 37
Global Customer Field
Change 39
Sales Tax Calculation Utility 40
Accounts Receivable, integrating other
modules 167
Aged Invoice Report
overview 102
printing 102
report sample 184
Aged Invoice Report (continued)
window sample 102
alias item numbers, entering 46
audit report, defined 144
B
Bank Code Maintenance
Bank Code Listing, printing 24
overview 24
setup 24
system messages 147
window sample 24
bank codes
defined 144
setting up 24
Bank Reconciliation, integrating with
Accounts Receivable 169
batch
defined 144
entry, overview 73
printing
cash receipts 75
invoices 75
C
Cash Expectation Report
overview 104
printing 104
report sample 186
window sample 104
Cash Receipts Entry
Cash Receipts Journal, printing 92
overview 87
selecting invoices 93
system messages 150
window samples
A/R Cash Receipt Credit Card
Information 90
Cash Receipt Deposit 88
Cash Receipts Entry Select
Invoices 93
Header tab 89
Lines tab 92
C
O
N
T
E
N
T
S
!
"
B
A
C
K
204
Accounts Receivable Manual
A
B
C
D
E
F
G
H
I
J
K
L
M
N
O
P
Q
R
S
T
U
V
W
X
Y
Z
M
O
D
U
L
E
S
Cash Receipts Journal
overview 94
printing 92, 94
report samples 178, 179
system messages 153
updating 94
window sample 94
cash receipts, entering 88
Commission Edit Maintenance
Commission Edit Register,
printing 128
editing commission records 127
overview 127
window sample 127
Commission Edit Register
clearing commission detail 133
overview 129
printing 129
report sample 200
system message 154
updating salesperson commissions
Accounts Payable 132
General Ledger 132
Payroll 131
window samples 129, 130
Clear Commission Detail
Files 133
Pay Cycle 131
commissions
clearing detail 133
editing records 127
Credit Card Settlement Report
overview 119
printing 119
credit limit, checking 80
customer
history, displaying 53
mailing labels 100
memos, creating or maintaining 45
number, changing 49
records, deleting 50
Customer Delete/Renumber/Merge
delaying execution 38
printing the log 38
Customer Delete/Renumber/Merge
selecting files 37
utility 35
customer high balance, recalculate 142
Customer Inquiry
overview 57
window sample 57
Customer Invoice, report sample 172
Customer Listing
overview 98
printing 98
report sample 181
window sample 98
Customer Mailing Labels
customizing 164
overview 99
printing 99
report sample 182
window sample 100
Customer Maintenance
alias item numbers, entering 46
building the master file 43
codes or numbers, copying from 50
contacts, maintaining 47
credit cards, entering 52
customer number, changing 49
customer price levels
entering 47
setting up 47
entering tax code exemptions 52
memos, creating or maintaining 45
overview 42
records, deleting 50
ship-to addresses, maintaining 48
system message 148
viewing
invoice history 54
item history information 46
window samples
Additional tab 51
Copy From 50
C
O
N
T
E
N
T
S
!
"
B
A
C
K
205
Accounts Receivable Manual
A
B
C
D
E
F
G
H
I
J
K
L
M
N
O
P
Q
R
S
T
U
V
W
X
Y
Z
M
O
D
U
L
E
S
Customer Maintenance (continued)
Customer Alias Item
Maintenance 46
Customer Contact
Maintenance 47
Customer Credit Card
Maintenance 52
Customer Future Periods 53
Customer Item Pricing
Maintenance 47
Customer Memo
Maintenance 45
Customer Renumber 49
Customer Ship-to Address
Maintenance 48
Customer Tax Exemptions
Maintenance 52
Detailed Sales History 46
Invoice History Inquiry 54
Invoice History Search 54
Invoice Search 55
Invoice tab 55
Main tab 44
S/Os tab 56
Customer master file, building 43
Customer Masterfile Audit Report
overview 117
printing 117
purging the Masterfile Audit file 117
report sample 196
window sample 117
Customer Memo Printing
overview 101
printing memos 101
report sample 183
window sample 101
customer numbering methods 42
choosing 43
customer name 43
numbers and letters 43
numbers only 42
Customer Sales Analysis
overview 105
printing 105
Customer Sales Analysis (continued)
report sample 187
window sample 106
Customer Ship to Address Maintenance
entering ship-to tax code
exemptions 49
window samples 48
Customer Ship to Tax
Exemptions Maintenance 49
customizing forms
customer mailing labels 164
invoice printing 162
statement printing 165
customizing nongraphical forms 160
D
Daily Transaction Register
overview 96
report sample 180
default value, defined 144
Deposit Transaction Report
overview 118
printing 118
report sample 197
window sample 118
Division Listing, printing 23
Division Maintenance
Division Listing 23
overview 22
setup 22
system messages 147
window sample 22
divisions, setting up 22
F
files, deleting 37
Finance Charge Calculation
calculating finance charges 121
overview 121
window sample 121
C
O
N
T
E
N
T
S
!
"
B
A
C
K
206
Accounts Receivable Manual
A
B
C
D
E
F
G
H
I
J
K
L
M
N
O
P
Q
R
S
T
U
V
W
X
Y
Z
M
O
D
U
L
E
S
Finance Charge Entry
entering finance charges 122
Finance Charge Journal,
printing 123
overview 122
system message 153
window sample 122
Finance Charge Journal
overview 124
printing 124
report sample 198
system messages 153
updating 124
window sample 124
finance charges, calculating 121
forms customization, options 161
G
General Ledger
integrated with Accounts
Receivable 167
updating salesperson
commissions 132
General Ledger Account Maintenance
overview 18
setup 19
window sample 21
General Ledger Posting Recap
overview 115
printing 115
report sample 195
window sample 115
Global Customer Field Change
overview 39
window sample 39
graphic conventions 11
Gross Profit Journal
printing 85
report sample 177
H
how to use this manual 11
I
integrating with other modules
Bank Reconciliation 169
General Ledger 167
Job Cost 169
Sales Order 168
Invoice Data Entry
invoices, printing 82
overview 77
system messages 149
window samples
Credit Limit Checking 80
Header tab 79
Lines tab 81
Totals tab 82
Invoice History Inquiry
overview 58
source journal information 63
viewing tax detail 61
window samples
Current A/R Balance Data 60
Header tab 58
Item Number Search 66
Journal Drill Down 63
Lines tab 66
Search Options 58
Shipping History Inquiry 62
Split Commission 60
Summary Package Tracking
Inquiry 64
Tax Detail 61
Invoice History Printing
overview 116
printing invoice history 116
window sample 116
Invoice History Report
overview 112
printing 112
report sample 194
window sample 112
Invoice Printing
customizing 162
overview 83
report sample 172
C
O
N
T
E
N
T
S
!
"
B
A
C
K
207
Accounts Receivable Manual
A
B
C
D
E
F
G
H
I
J
K
L
M
N
O
P
Q
R
S
T
U
V
W
X
Y
Z
M
O
D
U
L
E
S
Invoice Printing (continued)
window sample 83
invoices
printing 77, 82
processing with sales tax 158
repetitive
selecting 76
setting up 68
item history information, viewing 46
J
Job Cost, integrated with Accounts
Receivable 169
L
label form code, defined 144
M
Main menu, overview 41
manual, when to use 11
Match Credits to Open Invoices
overview 135
printing 135
report sample 201
updating 135
window sample 135
memos, customer 45
menus
Main 41
Period End 120
Reports 97
Setup 13
Monthly Cash Receipts Report
overview 111
printing 111
report sample 193
window sample 111
Monthly Sales Report
overview 109
printing 110
report sample 192
window sample 110
N
nongraphical forms, customizing 160
O
open orders, displaying 56
P
Package Tracking
overview 65
window sample 64
Payment Type Maintenance
overview 34
payment types, setting up 34
window sample 34
Payroll, updating salesperson
commissions 131
Period End menu, overview 120
Period End Processing
clearing the Invoice History file 141
full period-end and year-end
processing 140
full period-end processing 138
overview 136
performing 137
purging the Sales Tax History
file 143
recalculating customer high
balances 142
system messages 154
window samples 137
Period End Reports 139
Purge Sales Tax History
File 143
zero balances, removing
invoices 140
temporary customers 141
C
O
N
T
E
N
T
S
!
"
B
A
C
K
208
Accounts Receivable Manual
A
B
C
D
E
F
G
H
I
J
K
L
M
N
O
P
Q
R
S
T
U
V
W
X
Y
Z
M
O
D
U
L
E
S
R
recalculate high balances 142
Repetitive Invoice Entry
overview 68
Repetitive Invoice Listing,
printing 72
system messages 149
viewing tax detail 71
window samples
Header tab 68
Lines tab 69
Repetitive Invoice Listing 72
Tax Detail 71
Totals tab 70
Repetitive Invoice Listing
printing 72
report sample 171
window sample 72
Repetitive Invoice Selection
overview 76
window sample 76
repetitive invoices 76
report samples
Aged Invoice Report 184
Cash Expectation Report 186
Cash Receipts Journal 178, 179
Commission Edit Register 200
Customer Invoice 172
Customer Listing 181
Customer Mailing Labels 182
Customer Masterfile Audit
Report 196
Customer Memo 183
Customer Sales Analysis 187
Customer Statements 199
Daily Transaction Register 180
Deposit Transaction Report 197
Finance Charge Journal 198
General Ledger Posting Recap 195
Gross Profit Journal 177
Invoice History Report 194
Match Credits to Open Invoices
Report 201
Monthly Cash Receipts Report 193
report samples (continued)
Monthly Sales Report 192
Repetitive Invoice Listing 171
Sales Analysis by Salesperson 188
Sales Journal 173, 174
Sales Tax Report 190, 191
Salesperson Commission
Report 189
Tax Journal Detail 175
Tax Journal Summary 176
Trial Balance Report 185
Reports menu, overview 97
S
Sales Analysis by Salesperson
overview 107
printing 107
report sample 188
window sample 107
Sales Code Listing, printing 33
Sales Code Maintenance
overview 32
Sales Code Listing 33
setup 33
system messages 147
window sample 33
sales codes
defined 144
setting up 33
Sales Journal
Gross Profit Journal, printing 85
overview 84
printing 85
report samples 173, 174
sample report 87
system messages 153
updating 85
window sample 85
Sales Order, integrated with Accounts
Receivable 168
C
O
N
T
E
N
T
S
!
"
B
A
C
K
209
Accounts Receivable Manual
A
B
C
D
E
F
G
H
I
J
K
L
M
N
O
P
Q
R
S
T
U
V
W
X
Y
Z
M
O
D
U
L
E
S
sales tax
classes, setup 156
codes, setup 26, 157
processing invoices with 158
Sales Tax Account Maintenance
overview 26
Sales Tax Code Listing 28
setup 26
summary information, adjusting 27
window sample 26
Sales Tax Calculation Utility
overview 40
window sample 40
Sales Tax Code Listing
printing 28
window sample 28
Sales Tax Report
overview 109
printing 109
report samples 190, 191
window sample 109
Salesperson Commission Purge
overview 134
purging salesperson
commissions 134
window sample 134
Salesperson Commission Report
clearing commission detail 108
overview 108
printing 108
report sample 189
window sample 108
Salesperson Listing
printing 32
window sample 32
Salesperson Maintenance
overview 29
Salesperson Listing 32
setup 29
window samples 29
Salesperson Linking 30
Salesperson Listing 32
salespersons
linking 30
setting up 29
Setup menu, overview 13
ship-to addresses, maintaining 48
Statement Printing
adding messages 126
customizing 165
overview 125
printing statements 125
report sample 199
window sample 126
system messages
Accounts Receivable Options 146
Accounts Receivable Utilities 147
Bank Code Maintenance 147
Cash Receipts Entry 150
Cash Receipts Journal 153
Commission Edit Register 154
Customer Maintenance 148
Division Maintenance 147
Finance Charge Entry 153
Finance Charge Journal 153
Invoice Data Entry 149
Period End Processing 154
Repetitive Invoice Entry 149
Sales Code Maintenance 147
Sales Journal 153
Terms Code Maintenance 147
T
Terms Code Listing, printing 25
Terms Code Maintenance
overview 25
setup 25
system messages 147
Terms Code Listing 25
window sample 25
terms codes
defined 145
setting up 25
C
O
N
T
E
N
T
S
!
"
B
A
C
K
210
Accounts Receivable Manual
A
B
C
D
E
F
G
H
I
J
K
L
M
N
O
P
Q
R
S
T
U
V
W
X
Y
Z
M
O
D
U
L
E
S
Trial Balance Report
overview 103
printing 103
report sample 185
window sample 103
U
utilities
Customer
Delete/Renumber/Merge 35
Global Customer Field Change 39
Sales Tax Calculation 40
W
when to use manual 11
window samples
Accounts Receivable Analysis 114
Accounts Receivable Options
Additional tab 15
Forms tab 17
Integrate tab 16
Main tab 14
Accounts Receivable Utilities
Customer
Delete/Renumber/Merge 36
Customer
Delete/Renumber/Merge
Log 37
Delayed Execution 38
File Deletion Selections 37
Global Customer Field
Change 39
Aged Invoice Report 102
Bank Code Maintenance 24
Cash Expectation Report 104
Cash Receipts Entry
A/R Cash Receipt Credit Card
Information 90
Cash Receipt Deposit 88
Cash Receipts Entry Select
Invoices 93
Header tab 89
Lines tab 92
window samples (continued)
Cash Receipts Journal 94
Commission Edit Maintenance 127
Commission Edit Register 129, 130
Clear Commission Detail
Files 133
Pay Cycle 131
Customer Alias Item
Maintenance 46
Customer Inquiry 57
Customer Item Pricing
Maintenance 47
Customer Listing 98
Customer Mailing labels 100
Customer Maintenance
Copy From 50
Customer Contact
Maintenance 47
Customer Future Periods 53
Customer Memo
Maintenance 45
Customer Renumber 49
Customer Ship-to Address
Maintenance 48
History tab 53
Invoice Search 55
Invoice tab 55
Main tab 44
S/Os tab 56
Sales Order Search 56
Customer Masterfile Audit
Report 117
Customer Memo Printing 101
Customer Sales Analysis 106
Customer Ship to Tax Exemptions
Maintenance 49
Customer Tax Exemptions
Maintenance 52
Deposit Transaction Report 118
Detailed Sales History 46
Division Maintenance 22
Finance Charge Calculation 121
Finance Charge Entry 122
Finance Charge Journal 124
C
O
N
T
E
N
T
S
!
"
B
A
C
K
211
Accounts Receivable Manual
A
B
C
D
E
F
G
H
I
J
K
L
M
N
O
P
Q
R
S
T
U
V
W
X
Y
Z
M
O
D
U
L
E
S
window samples (continued)
Form Options 161
General Ledger Account
Maintenance 21
General Ledger Recap 115
Invoice Data Entry
Credit Limit Checking 80
Header tab 79
Lines tab 81
Totals tab 82
Invoice History Inquiry 54
Current A/R Balance Data 60
Header tab 58
Item Number Search 66
Journal Drill Down 63
Lines tab 66
Search Options 58
Shipping History Inquiry 62
Split Commission 60
Summary Package Tracking
Inquiry 64
Tax Detail 61
Invoice History Printing 116
Invoice History Report 112
Invoice History Search 54
Invoice Printing 83
Match Credits to Open
Invoices 135
Monthly Cash Receipts Report 111
Monthly Sales Report 110
Payment Type Maintenance 34
Period End Processing 137
Only Recalculate Customer
High Balances 142
Purge Sales Tax History
File 143
Purge Salesperson
Commission 134
Repetitive Invoice Entry
Header tab 68
Lines tab 69
Repetitive Invoice Listing 72
Tax Detail 71
Totals tab 70
window samples (continued)
Repetitive Invoice Selection 76
Sales Analysis by Salesperson 107
Sales Code Maintenance 33
Sales Journal 85
Sales Summary 27
Sales Tax Account Maintenance 26
Sales Tax Code Listing 28
Sales Tax Calculation Utility 40
Sales Tax Report 109
Salesperson Commission
Report 108
Salesperson Maintenance 29
Future 31
Salesperson Linking 30
Salesperson Listing 32
Statement Printing 126
Terms Code Maintenance 25
Trial Balance 103
You might also like
- A Heartbreaking Work Of Staggering Genius: A Memoir Based on a True StoryFrom EverandA Heartbreaking Work Of Staggering Genius: A Memoir Based on a True StoryRating: 3.5 out of 5 stars3.5/5 (231)
- The Sympathizer: A Novel (Pulitzer Prize for Fiction)From EverandThe Sympathizer: A Novel (Pulitzer Prize for Fiction)Rating: 4.5 out of 5 stars4.5/5 (119)
- Never Split the Difference: Negotiating As If Your Life Depended On ItFrom EverandNever Split the Difference: Negotiating As If Your Life Depended On ItRating: 4.5 out of 5 stars4.5/5 (838)
- Devil in the Grove: Thurgood Marshall, the Groveland Boys, and the Dawn of a New AmericaFrom EverandDevil in the Grove: Thurgood Marshall, the Groveland Boys, and the Dawn of a New AmericaRating: 4.5 out of 5 stars4.5/5 (265)
- The Little Book of Hygge: Danish Secrets to Happy LivingFrom EverandThe Little Book of Hygge: Danish Secrets to Happy LivingRating: 3.5 out of 5 stars3.5/5 (399)
- Grit: The Power of Passion and PerseveranceFrom EverandGrit: The Power of Passion and PerseveranceRating: 4 out of 5 stars4/5 (587)
- The World Is Flat 3.0: A Brief History of the Twenty-first CenturyFrom EverandThe World Is Flat 3.0: A Brief History of the Twenty-first CenturyRating: 3.5 out of 5 stars3.5/5 (2219)
- The Subtle Art of Not Giving a F*ck: A Counterintuitive Approach to Living a Good LifeFrom EverandThe Subtle Art of Not Giving a F*ck: A Counterintuitive Approach to Living a Good LifeRating: 4 out of 5 stars4/5 (5794)
- Team of Rivals: The Political Genius of Abraham LincolnFrom EverandTeam of Rivals: The Political Genius of Abraham LincolnRating: 4.5 out of 5 stars4.5/5 (234)
- Shoe Dog: A Memoir by the Creator of NikeFrom EverandShoe Dog: A Memoir by the Creator of NikeRating: 4.5 out of 5 stars4.5/5 (537)
- The Emperor of All Maladies: A Biography of CancerFrom EverandThe Emperor of All Maladies: A Biography of CancerRating: 4.5 out of 5 stars4.5/5 (271)
- The Gifts of Imperfection: Let Go of Who You Think You're Supposed to Be and Embrace Who You AreFrom EverandThe Gifts of Imperfection: Let Go of Who You Think You're Supposed to Be and Embrace Who You AreRating: 4 out of 5 stars4/5 (1090)
- Her Body and Other Parties: StoriesFrom EverandHer Body and Other Parties: StoriesRating: 4 out of 5 stars4/5 (821)
- The Hard Thing About Hard Things: Building a Business When There Are No Easy AnswersFrom EverandThe Hard Thing About Hard Things: Building a Business When There Are No Easy AnswersRating: 4.5 out of 5 stars4.5/5 (344)
- Hidden Figures: The American Dream and the Untold Story of the Black Women Mathematicians Who Helped Win the Space RaceFrom EverandHidden Figures: The American Dream and the Untold Story of the Black Women Mathematicians Who Helped Win the Space RaceRating: 4 out of 5 stars4/5 (890)
- Elon Musk: Tesla, SpaceX, and the Quest for a Fantastic FutureFrom EverandElon Musk: Tesla, SpaceX, and the Quest for a Fantastic FutureRating: 4.5 out of 5 stars4.5/5 (474)
- RealEstateFinancialModelingCourse EXPERIMENTDocument12 pagesRealEstateFinancialModelingCourse EXPERIMENTVijay Singh100% (1)
- The Unwinding: An Inner History of the New AmericaFrom EverandThe Unwinding: An Inner History of the New AmericaRating: 4 out of 5 stars4/5 (45)
- The Yellow House: A Memoir (2019 National Book Award Winner)From EverandThe Yellow House: A Memoir (2019 National Book Award Winner)Rating: 4 out of 5 stars4/5 (98)
- ATT - 337077586686 - 20141222 (1) Rachel Ostorga Sakhi & Jose Moises Ostorga Pozo (AT&T Cellphone Utility Bills)Document12 pagesATT - 337077586686 - 20141222 (1) Rachel Ostorga Sakhi & Jose Moises Ostorga Pozo (AT&T Cellphone Utility Bills)Rachel Sakhi100% (1)
- Prophecies of Nostradamus On World War IIIDocument3 pagesProphecies of Nostradamus On World War IIIVijay Singh50% (2)
- On Fire: The (Burning) Case for a Green New DealFrom EverandOn Fire: The (Burning) Case for a Green New DealRating: 4 out of 5 stars4/5 (73)
- Negotiable Instrument Sales Credit TransactionDocument25 pagesNegotiable Instrument Sales Credit TransactionKathleen LeynesNo ratings yet
- 6a Prepare and Process Banking DocumentsDocument3 pages6a Prepare and Process Banking Documentsapi-27922856750% (2)
- Rights and Obligations of BankerDocument3 pagesRights and Obligations of BankerMoinuddin Khan Kafi100% (1)
- Front Office Assessment Test - 1 - StudentDocument4 pagesFront Office Assessment Test - 1 - StudentChahat Garg47% (30)
- CH 3 PowerpointDocument32 pagesCH 3 PowerpointPilla Satish KumarNo ratings yet
- NEW Virtual Phone Scripts - REFERRAL PDFDocument1 pageNEW Virtual Phone Scripts - REFERRAL PDFVijay SinghNo ratings yet
- Advanced Financial Accounting Sample Paper 3 Multiple Choice QuestionsDocument27 pagesAdvanced Financial Accounting Sample Paper 3 Multiple Choice QuestionsVijay SinghNo ratings yet
- Ag-2102 (R890) PDFDocument1 pageAg-2102 (R890) PDFVijay SinghNo ratings yet
- Cemetery Quotes Ching Ming Promotion PDFDocument1 pageCemetery Quotes Ching Ming Promotion PDFVijay SinghNo ratings yet
- Areas of AccountingDocument4 pagesAreas of AccountingVijay SinghNo ratings yet
- Altig Life Underwriting Guidelines: Joanne Kraun (425) 882-5982Document23 pagesAltig Life Underwriting Guidelines: Joanne Kraun (425) 882-5982Vijay SinghNo ratings yet
- Back To Work Procedures - Easing of COVID PDFDocument5 pagesBack To Work Procedures - Easing of COVID PDFVijay SinghNo ratings yet
- Mutual Agreement To End TenancyDocument1 pageMutual Agreement To End TenancyBrenda ChangNo ratings yet
- T1 2012 ChecklistDocument9 pagesT1 2012 ChecklistVijay SinghNo ratings yet
- Love, Pain and Life Lessons in 40 charactersDocument2 pagesLove, Pain and Life Lessons in 40 charactersVijay SinghNo ratings yet
- Benford ExcelDocument3 pagesBenford ExcelVijay SinghNo ratings yet
- Job Hopping: It Is Always About You: Google+Document4 pagesJob Hopping: It Is Always About You: Google+Vijay SinghNo ratings yet
- Love, Pain and Life Lessons in 40 charactersDocument2 pagesLove, Pain and Life Lessons in 40 charactersVijay SinghNo ratings yet
- Tenancy ACT EnglishDocument58 pagesTenancy ACT EnglishVijay SinghNo ratings yet
- Boca Assignment: Issues and Challenges of Banking Sector and Alloted Bank: Bank of IndiaDocument5 pagesBoca Assignment: Issues and Challenges of Banking Sector and Alloted Bank: Bank of IndiaRahul KumarNo ratings yet
- 16,380 38,520 Br. 4, 810 and No. 2036 For BR 5000: Deduct 9810 FRM BBDocument2 pages16,380 38,520 Br. 4, 810 and No. 2036 For BR 5000: Deduct 9810 FRM BBBeamlak WegayehuNo ratings yet
- AccGirl-CI App (LTD) - V1907Document12 pagesAccGirl-CI App (LTD) - V1907Aaron KwongNo ratings yet
- Progress 1Document8 pagesProgress 1Nguyên NguyễnNo ratings yet
- Internship Report LcwuDocument125 pagesInternship Report LcwuNidaNo ratings yet
- Rights Offer Circular for Press Corporation SharesDocument94 pagesRights Offer Circular for Press Corporation SharesKristi Duran100% (1)
- Sunflag Iron and Steel Company ProfileDocument66 pagesSunflag Iron and Steel Company ProfileprashantNo ratings yet
- Delhi HC Quashes Summons Against Independent DirectorDocument3 pagesDelhi HC Quashes Summons Against Independent DirectorApoorva TripathiNo ratings yet
- Constitutional Provisions, History & Geography MCQsDocument114 pagesConstitutional Provisions, History & Geography MCQsmnj_gautamNo ratings yet
- Functions of Commercial Banks in India: A Critical AnalysisDocument22 pagesFunctions of Commercial Banks in India: A Critical AnalysisAbhijeetMishraNo ratings yet
- Thanks For Choosing Ally Bank!: Your New AccountsDocument11 pagesThanks For Choosing Ally Bank!: Your New AccountsH.I.M Dr. Lawiy ZodokNo ratings yet
- Introductory AccountingDocument56 pagesIntroductory AccountingLiliney Del VillarNo ratings yet
- Negotiable Instruments Law - Sec. 51-69Document14 pagesNegotiable Instruments Law - Sec. 51-69SERVICES SUBNo ratings yet
- OpTransactionHistory25 01 2024Document48 pagesOpTransactionHistory25 01 2024rathornitin7812No ratings yet
- IT Act Question Bank ExplainedDocument16 pagesIT Act Question Bank ExplainedDeeksha ReddyNo ratings yet
- Commrev DigestDocument4 pagesCommrev DigestGabby PundavelaNo ratings yet
- Menu Menus NewDocument238 pagesMenu Menus NewVanitha raoNo ratings yet
- Costing and Cost ControlDocument116 pagesCosting and Cost Controljageshsinghal100% (1)
- PROJECT-Service Dave 10 Adjustment. ..+-+Document48 pagesPROJECT-Service Dave 10 Adjustment. ..+-+Dave Peralta0% (1)
- Highest Safety, Rates ReaffirmedDocument5 pagesHighest Safety, Rates ReaffirmedNavya ShreeNo ratings yet
- Bouncing Checks (BP 22) : An Extended DiscussionDocument3 pagesBouncing Checks (BP 22) : An Extended DiscussionmabzkieNo ratings yet
- Ccim Fee Refund FormDocument1 pageCcim Fee Refund FormMohammad ShafiqueNo ratings yet
- 0001-F Qa Negotioable InstrumentsDocument45 pages0001-F Qa Negotioable InstrumentsRaymart C. LinaNo ratings yet
- PTR UsermanualDocument25 pagesPTR UsermanualDSEU Campus GBPIT OkhlaNo ratings yet