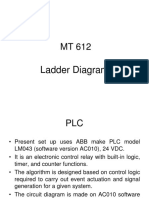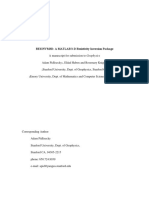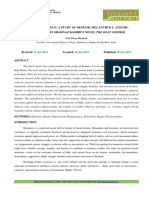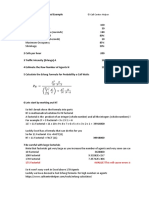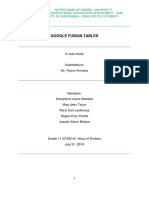Professional Documents
Culture Documents
Win Flash
Uploaded by
enriquevazquez27Original Description:
Copyright
Available Formats
Share this document
Did you find this document useful?
Is this content inappropriate?
Report this DocumentCopyright:
Available Formats
Win Flash
Uploaded by
enriquevazquez27Copyright:
Available Formats
WinFlash
Purpose
The WinFlash tool can be used to set up and consecutively program the Flash memory of all onboard ECMs.
Instructions
To run the WinFlash tool:
Select WinFlash from the Utilities menu
- OR
Click the WinFlash icon
on the toolbar
The Connection message box displays until WinFlash establishes communication with the ECM(s). To stop the connection process, click the Stop Connect button. Note: This connection process displays regardless of connection status.
Screen Layout
The WinFlash screen has the following areas:
Menu Items
The functions available within these menus are some of the same functions found on the service tool main screen. The exceptions are:
FileUpdate ECM List Select this option to update the ECM list once a connection to WinFlash has been established. Communication between any ECM(s) and WinFlash will be reestablished. File Return to [service tool] Select this option to exit the WinFlash screen and return to the service tool main screen.
ECM Information area
This area lists all the ECMs on the data link and includes the following information:
Connection Icon
ECM connection has been established. ECM is programmable.
ECM connection has not been established. ECM is not programmable.
ECM type, data link type, ECM serial number, and Current Software part number
o o
Note: For some products, location code displays next to the ECM serial number. Note: If the ECM is not programmed, the current software number will read "None".
Flash File Information area
When a file is selected from the File Selection dialog box, the file name and location, as well as a brief description of the file, if available, is displayed. The following buttons are available in this area:
- Browse - Click this button to browse for files that are saved on the computer or another network location
- Search - Click this button to search for files. The search location is set in the CBT tab of the Preferences dialog box.
- Remove Selected File
ECM/File Information area
This area is displayed when a flash file has been selected. It includes three columns:
1. Parameters column lists reference parameters that will be useful when selecting a file 2. ECM Values column lists information currently in the ECM 3. File Values column lists the information of a file selected in the File Selection dialog box Button
The button available on this screen is:
Begin Flash
#701
PEEC Programming
Certain parameters may not be programmable if the Communication Adapter II or III is connecting the service tool to the Programmable Electronic Engine Control (PEEC). If this occurs, perform the following steps:
1. Locate the 9-pin connector (diagnostic connector). Refer to the engine's schematics. Note: For PEEC engines, the diagnostic connector is J1. For PEEC III engines, the diagnostic connector is J8. 2. Locate Pin F. This is the pin used for programming. It must be grounded in order to change parameters. 3. Install a jumper between Pin B and Pin F, or connect Pin F to engine ground. Ensure that existing wires remain connected to the 9-pin connector. If Pin F is not properly grounded, some of the following parameters will be affected: Engine Serial Number, Personality Module Code, Full Load Setting, and Full Torque Setting. #502
Customer Configuration Upload
Purpose
The Customer Configuration Upload program can be used to load a configuration file into the ECM.
Instructions
To run Customer Configuration Upload: Select Customer Configuration Upload from the Utilities menu. The Connection message box displays until the program establishes a connection with the ECM(s). To stop the connection process, click the Stop Connect button. Note: This connection process displays regardless of connection status.
Screen Layout
The WinFlash screen has the following areas:
Menu Items
The functions available within these menus are some of the same functions found on the service tool main screen. The exceptions are:
FileUpdate ECM List Select this option to update the ECM list once a connection to Customer Configuration Upload has been established. Communication between any ECM(s) and Customer Configuration Upload will be reestablished. FileReturn to [service tool] Select this option to exit the Customer Configuration Upload screen and return to the service tool main screen.
Detected ECM Tree Area
This area lists all the ECMs on the data link and includes the following information:
Connection Icon
ECM connection has been established. ECM is programmable.
ECM connection has not been established. ECM is not programmable.
ECM type, data link type, and ECM serial number
Note: For some products, location code displays next to the ECM serial number.
Current Software part number
Note: If the ECM is not programmed, the current software number will read None.
New Software part number
Note: If a new software part is not selected, the new software part number will read None.
Select ECM/Deselect ECM buttons These buttons are enabled once a file has been selected.
To select an ECM, click the ECM name from the list in the tree area. Alternatively, use the up and down arrows on the keyboard to highlight the desired ECM. An ECM cannot be selected by highlighting the current software part number or the new software part number listed under the ECM name.
File Information Area
When the Browse button is and a file is selected from the File Selection dialog box, this area displays the file name and location, as well as a brief description of the file, if available.
ECM/File Information Area
This area displays three columns
Parameters lists reference parameters that will be useful when selecting a file ECM Values lists information currently in the ECM File Values lists the information of a file selected in the File Selection dialog box
Status Area
This area displays helpful hits and messages. #719
Programming the ECM with Customer Configuration Upload
Overview
All ECMs connected to the service tool will display in the Detected ECMs area.
Instructions
To program an ECM:
1. Highlight an ECM from the Detected ECMs tree area. 2. Click the Browse button. The File Selection dialog box displays. 3. Select the file to be programmed on the highlighted ECM and click Open. The Customer Configuration Upload screen will display. The File Information and the file values in the ECM/File Information areas will fill in with any available information. 4. Click the Select ECM button. The service tool places a check mark to the left of the ECM name. This indicates which ECMs are to be programmed consecutively.
Note: Highlighting a checked ECM and clicking the Deselect ECM button will remove the checkmark from the ECM.
5. Click the Upload button. The upload process will begin. The upload process may be cancelled at any time by clicking Cancel.
Note: If more than one ECM has been selected, the service tool will program the ECMs in the order in which they appear in the Detected ECMs area. Note: If more than one ECM has been selected, clicking Cancel will cancel the entire flashing process.
6. When the upload process completes, a dialog displays that allows a return to the service tool, a return to Customer Configuration Upload, or an exit from the service too.
#720
Using the Communication Adapter
Overview
The Communication Adapter Toolkit can be used to upgrade (flash) the communication adapter firmware or troubleshoot communication problems with a service tool. The toolkit can also be used to set the communication (COM) port and baud rate settings for the communication adapter.
Note: If a 443 error code is received, the application firmware must be re-flashed into the communication adapter.
Summary
The Communication Adapter Toolkit offers the following screens:
The Communication Adapter Toolkit - Summary
This screen displays the hardware, application firmware, boot firmware, and communication adapter PC driver versions. To view the Summary screen, select Summary from the Information menu or click the Summary icon on the toolbar.
Application Firmware Flash
This screen allows new information to be flashed into the communication adapter. To view the Application Firmware Flash screen, select Application Firmware Flash from the Utilities menu or click the Application Firmware Flash icon on the toolbar. Note: For more information on flashing the firmware, see Updating the Firmware.
Preferences
This screen allows the communication (COM) port and Baud Rate settings to be set for the communication adapter. These settings can also be set from the Communications tab in the Preferences dialog box of the service tool. To view the Preferences screen, select Preferences from the Utilities menu.
#717
Updating the Firmware
Instructions
To update the Firmware:
1. With the communication adapter connected to the PC and to the data link, open the Communication Adapter Toolkit:
o o
Select Communication Adapter Toolkit from the Utilities menu of the service tool, or Select the communication adapter from the Programs menu, and then select the communication adapter toolkit from the submenu.
The Communication Adapter Toolkit Summary screen is displayed.
2. Select Application Firmware Flash from the Utilities menu. The Select Firmware Flash File dialog box is displayed. 3. Select the directory where the flash file is located. 4. Double-click on the file to be flashed into the communication adapter. The Application Firmware Flash dialog box. Or, highlight the file of the firmware to be flashed and click OK. The Application Firmware Flash dialog box is displayed. 5. Click the Begin Flash button. A progress bar is displayed that keeps track of the percentage flashed. 6. When the flash is completed, the Flash Completed Successfully message box is displayed. Choose to return to the Toolkit, return to Flash, or exit the program completely.
#718
Licensing
Note: The contents of "Licensing" apply only to Dealer Coordinators. To obtain licensing information, contact the Dealer Coordinator.
Purpose
The Licensing dialog box can be used to register the service tool or change the subscription type. There are three different opportunities to license the service tool:
1. During installation of the service tool 2. Running the service tool without an active license 3. Selecting "License" from the Utilities drop-down menu in the service tool program
Note: Once the service tool is registered, write down the Serial Number and keep it in a safe place. This number is necessary to transfer or relicense the service tool. #11
You might also like
- A Heartbreaking Work Of Staggering Genius: A Memoir Based on a True StoryFrom EverandA Heartbreaking Work Of Staggering Genius: A Memoir Based on a True StoryRating: 3.5 out of 5 stars3.5/5 (231)
- The Sympathizer: A Novel (Pulitzer Prize for Fiction)From EverandThe Sympathizer: A Novel (Pulitzer Prize for Fiction)Rating: 4.5 out of 5 stars4.5/5 (119)
- Never Split the Difference: Negotiating As If Your Life Depended On ItFrom EverandNever Split the Difference: Negotiating As If Your Life Depended On ItRating: 4.5 out of 5 stars4.5/5 (838)
- Devil in the Grove: Thurgood Marshall, the Groveland Boys, and the Dawn of a New AmericaFrom EverandDevil in the Grove: Thurgood Marshall, the Groveland Boys, and the Dawn of a New AmericaRating: 4.5 out of 5 stars4.5/5 (265)
- The Little Book of Hygge: Danish Secrets to Happy LivingFrom EverandThe Little Book of Hygge: Danish Secrets to Happy LivingRating: 3.5 out of 5 stars3.5/5 (399)
- Grit: The Power of Passion and PerseveranceFrom EverandGrit: The Power of Passion and PerseveranceRating: 4 out of 5 stars4/5 (587)
- The World Is Flat 3.0: A Brief History of the Twenty-first CenturyFrom EverandThe World Is Flat 3.0: A Brief History of the Twenty-first CenturyRating: 3.5 out of 5 stars3.5/5 (2219)
- The Subtle Art of Not Giving a F*ck: A Counterintuitive Approach to Living a Good LifeFrom EverandThe Subtle Art of Not Giving a F*ck: A Counterintuitive Approach to Living a Good LifeRating: 4 out of 5 stars4/5 (5794)
- Team of Rivals: The Political Genius of Abraham LincolnFrom EverandTeam of Rivals: The Political Genius of Abraham LincolnRating: 4.5 out of 5 stars4.5/5 (234)
- Shoe Dog: A Memoir by the Creator of NikeFrom EverandShoe Dog: A Memoir by the Creator of NikeRating: 4.5 out of 5 stars4.5/5 (537)
- The Emperor of All Maladies: A Biography of CancerFrom EverandThe Emperor of All Maladies: A Biography of CancerRating: 4.5 out of 5 stars4.5/5 (271)
- The Gifts of Imperfection: Let Go of Who You Think You're Supposed to Be and Embrace Who You AreFrom EverandThe Gifts of Imperfection: Let Go of Who You Think You're Supposed to Be and Embrace Who You AreRating: 4 out of 5 stars4/5 (1090)
- Her Body and Other Parties: StoriesFrom EverandHer Body and Other Parties: StoriesRating: 4 out of 5 stars4/5 (821)
- The Hard Thing About Hard Things: Building a Business When There Are No Easy AnswersFrom EverandThe Hard Thing About Hard Things: Building a Business When There Are No Easy AnswersRating: 4.5 out of 5 stars4.5/5 (344)
- Appointment Letter JobDocument30 pagesAppointment Letter JobsalmanNo ratings yet
- Hidden Figures: The American Dream and the Untold Story of the Black Women Mathematicians Who Helped Win the Space RaceFrom EverandHidden Figures: The American Dream and the Untold Story of the Black Women Mathematicians Who Helped Win the Space RaceRating: 4 out of 5 stars4/5 (890)
- Elon Musk: Tesla, SpaceX, and the Quest for a Fantastic FutureFrom EverandElon Musk: Tesla, SpaceX, and the Quest for a Fantastic FutureRating: 4.5 out of 5 stars4.5/5 (474)
- The Unwinding: An Inner History of the New AmericaFrom EverandThe Unwinding: An Inner History of the New AmericaRating: 4 out of 5 stars4/5 (45)
- The Yellow House: A Memoir (2019 National Book Award Winner)From EverandThe Yellow House: A Memoir (2019 National Book Award Winner)Rating: 4 out of 5 stars4/5 (98)
- On Fire: The (Burning) Case for a Green New DealFrom EverandOn Fire: The (Burning) Case for a Green New DealRating: 4 out of 5 stars4/5 (73)
- 2-Eagan Model of CounsellingDocument23 pages2-Eagan Model of CounsellingVijesh V Kumar100% (4)
- 5.mpob - LeadershipDocument21 pages5.mpob - LeadershipChaitanya PillalaNo ratings yet
- Grillage Method Applied to the Planning of Ship Docking 150-157 - JAROE - 2016-017 - JangHyunLee - - 최종Document8 pagesGrillage Method Applied to the Planning of Ship Docking 150-157 - JAROE - 2016-017 - JangHyunLee - - 최종tyuNo ratings yet
- Tutor Marked Assignment (TMA) SR Secondary 2018 19Document98 pagesTutor Marked Assignment (TMA) SR Secondary 2018 19kanna2750% (1)
- Energy Efficient Solar-Powered Street Lights Using Sun-Tracking Solar Panel With Traffic Density Monitoring and Wireless Control SystemDocument9 pagesEnergy Efficient Solar-Powered Street Lights Using Sun-Tracking Solar Panel With Traffic Density Monitoring and Wireless Control SystemIJRASETPublicationsNo ratings yet
- PLC 2 Ladder DiagramDocument53 pagesPLC 2 Ladder DiagramAnkur GuptaNo ratings yet
- DEMO 2 Critical Reading As ReasoningDocument3 pagesDEMO 2 Critical Reading As ReasoningConnieRoseRamosNo ratings yet
- Blank Character StatsDocument19 pagesBlank Character Stats0114paolNo ratings yet
- Signal Processing Problems Chapter 12Document20 pagesSignal Processing Problems Chapter 12CNo ratings yet
- DCinv V6 Rev2 CleanDocument38 pagesDCinv V6 Rev2 Cleanyasirarafat91No ratings yet
- Hum-Axis of Resistance A Study of Despair, Melancholy and Dis-Heartedness in Shahnaz Bashir's Novel The Half MotherDocument8 pagesHum-Axis of Resistance A Study of Despair, Melancholy and Dis-Heartedness in Shahnaz Bashir's Novel The Half MotherImpact JournalsNo ratings yet
- Propaganda and Counterpropaganda in Film, 1933-1945: Retrospective of The 1972 ViennaleDocument16 pagesPropaganda and Counterpropaganda in Film, 1933-1945: Retrospective of The 1972 ViennaleDanWDurningNo ratings yet
- Indian Oil Corporation- Leading Indian State-Owned Oil and Gas CompanyDocument10 pagesIndian Oil Corporation- Leading Indian State-Owned Oil and Gas CompanyPrakhar ShuklaNo ratings yet
- Pedestrian Safety in Road TrafficDocument9 pagesPedestrian Safety in Road TrafficMaxamed YusufNo ratings yet
- Topic 4 Petrophysics - Part 4Document32 pagesTopic 4 Petrophysics - Part 4Aneesch PreethaNo ratings yet
- HistoryDocument45 pagesHistoryRay Joshua Angcan BalingkitNo ratings yet
- Remapping The Small Things PDFDocument101 pagesRemapping The Small Things PDFAme RaNo ratings yet
- Design Theory: Boo Virk Simon Andrews Boo - Virk@babraham - Ac.uk Simon - Andrews@babraham - Ac.ukDocument33 pagesDesign Theory: Boo Virk Simon Andrews Boo - Virk@babraham - Ac.uk Simon - Andrews@babraham - Ac.ukuzma munirNo ratings yet
- Stereotype Threat Widens Achievement GapDocument2 pagesStereotype Threat Widens Achievement GapJoeNo ratings yet
- Philippine Development Plan (Optimized)Document413 pagesPhilippine Development Plan (Optimized)herbertjohn24No ratings yet
- Studies On Diffusion Approach of MN Ions Onto Granular Activated CarbonDocument7 pagesStudies On Diffusion Approach of MN Ions Onto Granular Activated CarbonInternational Journal of Application or Innovation in Engineering & ManagementNo ratings yet
- Charny - Mathematical Models of Bioheat TransferDocument137 pagesCharny - Mathematical Models of Bioheat TransferMadalena PanNo ratings yet
- Literary Text Analysis WorksheetDocument1 pageLiterary Text Analysis Worksheetapi-403444340No ratings yet
- Reich Web ADocument34 pagesReich Web Ak1nj3No ratings yet
- MySQL Cursor With ExampleDocument7 pagesMySQL Cursor With ExampleNizar AchmadNo ratings yet
- © Call Centre Helper: 171 Factorial #VALUE! This Will Cause Errors in Your CalculationsDocument19 pages© Call Centre Helper: 171 Factorial #VALUE! This Will Cause Errors in Your CalculationswircexdjNo ratings yet
- Factors That Affect Information and Communication Technology Usage: A Case Study in Management EducationDocument20 pagesFactors That Affect Information and Communication Technology Usage: A Case Study in Management EducationTrần Huy Anh ĐứcNo ratings yet
- Google Fusion Tables: A Case StudyDocument4 pagesGoogle Fusion Tables: A Case StudySeanNo ratings yet
- Proportions PosterDocument1 pageProportions Posterapi-214764900No ratings yet