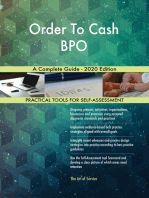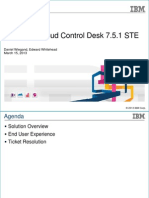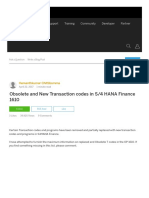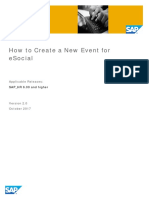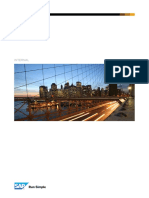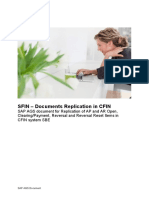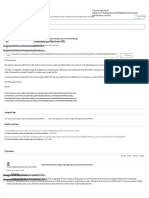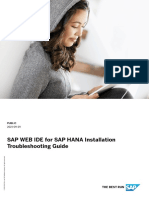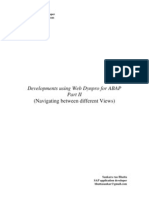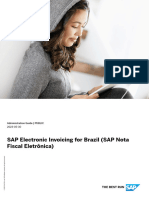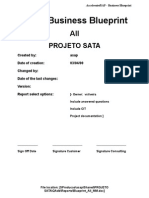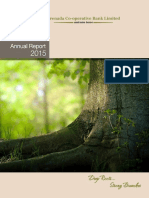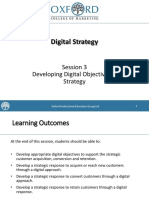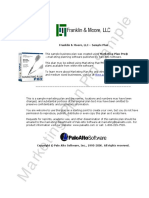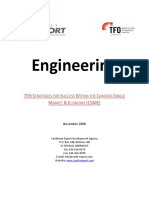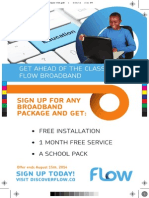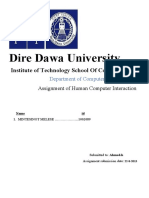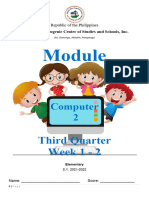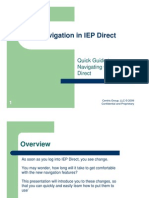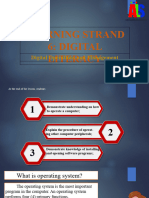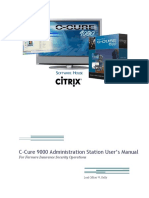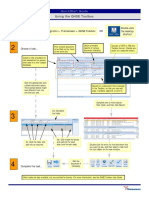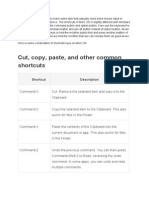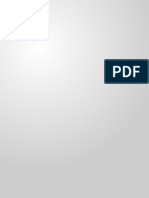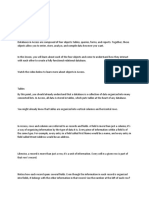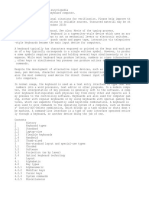Professional Documents
Culture Documents
SCCD Service Desk User Guide
Uploaded by
Akirah McEwenCopyright
Available Formats
Share this document
Did you find this document useful?
Is this content inappropriate?
Report this DocumentCopyright:
Available Formats
SCCD Service Desk User Guide
Uploaded by
Akirah McEwenCopyright:
Available Formats
COLUMBUS COMMUNICATIONS
Smart Cloud Control Desk
Formerly TSRM Service Desk User Guide
Smart Cloud Control Desk (SCCD) Service Desk User Guide
Table of Contents
Logging into SCCD................................................................................................................................................................ 0 Start Center ........................................................................................................................................................................... 3 Quick Insert Portlet ............................................................................................................................................................ 4 Favourite Applications Portlet ............................................................................................................................................ 5 Report Lists Portlet ............................................................................................................................................................ 6 Bulletin Board Portlet ......................................................................................................................................................... 7 Inbox/Assignments ............................................................................................................................................................ 8 My Work Portlet ................................................................................................................................................................. 9 Updating your Start Center .............................................................................................................................................. 11 Creating People/Contacts ................................................................................................................................................... 13 Creating Customers ............................................................................................................................................................ 18 Creating a New Customer Record ............................................................................................................................... 21 Completing Customer record ....................................................................................................................................... 22 Service Request (SR).......................................................................................................................................................... 53 Service Request Application Tabs ................................................................................................................................... 54 Searching Service Request List Tabs .......................................................................................................................... 55 Creating a New Service Request ..................................................................................................................................... 58 Updating SR Fields ...................................................................................................................................................... 59 Automated Workflows ......................................................................................................................................................... 94 Sorting & Searching .......................................................................................................................................................... 133 Sort & Searching Applications .................................................................................................................................... 135 Incidents ............................................................................................................................................................................ 145 Creating an Incident....................................................................................................................................................... 145 Updating an Incident ...................................................................................................................................................... 152 Working an Incident ................................................................................................................................................... 153 Updating Priority......................................................................................................................................................... 153 Updating status of the incident ................................................................................................................................... 156 Resolving an Incident ................................................................................................................................................. 159
Page 1
Smart Cloud Control Desk (SCCD) Service Desk User Guide Mis-assigned Incidents .................................................................................................................................................. 161 Global Issues .................................................................................................................................................................... 173 Adding & Viewing Attachments ......................................................................................................................................... 180
Page 2
Logging into SCCD
URL: http://tsrm.columbuscommunications.com/maximo/
To
Enter URL provided in your browser. Enter user name provided
Enter password
Smart Cloud Control Desk (SCCD) Service Desk User Guide
Page 1
Smart Cloud Control Desk (SCCD) Service Desk User Guide
Click on Sign In
Page 2
Smart Cloud Control Desk (SCCD) Service Desk User Guide
Start Center
Upon login you will be directed to the SCCD "Start Centre" / home page You may also locate the start centre icon on your top tool bar. Clicking on this icon will redirect you to your start centre or refresh the page. Your start center is divided into PORTLETS 1. Quick Insert 2. Favourites Application 3. Bulletin Board
4. Inbox/Assignments
5. My Work
6. My Group Work
Page 3
Smart Cloud Control Desk (SCCD) Service Desk User Guide
Quick Insert Portlet
Quick Insert - shortcut to creating new record in any of the favourite applications
Page 4
Smart Cloud Control Desk (SCCD) Service Desk User Guide
Favourite Applications Portlet
Your favourite applications portlet: 1. Service Requests - used for creating customer facing TSRM tickets both internal and external customers 2. Incidents - used to track issues that require escalation 3. Work Order Tracking - used in conjunction with automated workflows, workorders are created to manage work routed to other groups 4. Activities and Tasks - subset of a workorder, workorders will have a series of tasks/job plans 5. Problems - used for incidents that have been diagnosed or the root cause has been established Page 5
Smart Cloud Control Desk (SCCD) Service Desk User Guide
Report Lists Portlet
The report list portlet displays most frequently used KPI reports.
Page 6
Smart Cloud Control Desk (SCCD) Service Desk User Guide
Bulletin Board Portlet
Your Bulletin Board reflects announcements from your system adminitrators These may include: 1. Scheduled maintenance 2. Global issues
Page 7
Smart Cloud Control Desk (SCCD) Service Desk User Guide
Inbox/Assignments
Assignments from tickets show up in your inbox/assignments portlet
Page 8
Smart Cloud Control Desk (SCCD) Service Desk User Guide
My Work Portlet
Tickets that individuals are assigned to are reflected under the my work section
Page 9
Smart Cloud Control Desk (SCCD) Service Desk User Guide
My Group Work:
Tickets that the group you are a member of are assigned to are reflected under the my group work section
Page 10
Smart Cloud Control Desk (SCCD) Service Desk User Guide
Updating your Start Center
You may use the update start center button highlighted below to update your start center. This may be used for enhancements rolled out over time by system admins,
Click the update start center icon to refresh and update your start centre.
Page 11
Smart Cloud Control Desk (SCCD) Service Desk User Guide
Upon clicking the update start center button the system will ask you to confirm if you would like to update your start center.
Page 12
Smart Cloud Control Desk (SCCD) Service Desk User Guide
Creating People/Contacts
1. Select Go To -> Administration -> Resources -> People (SP)
Page 13
Smart Cloud Control Desk (SCCD) Service Desk User Guide
2. Click on "New Person" icon
Page 14
Smart Cloud Control Desk (SCCD) Service Desk User Guide
2. Update person record
Page 15
Smart Cloud Control Desk (SCCD) Service Desk User Guide
Page 16
Smart Cloud Control Desk (SCCD) Service Desk User Guide
3. Save Record
Page 17
Smart Cloud Control Desk (SCCD) Service Desk User Guide
Creating Customers
Page 18
Smart Cloud Control Desk (SCCD) Service Desk User Guide
Page 19
Smart Cloud Control Desk (SCCD) Service Desk User Guide
Page 20
Smart Cloud Control Desk (SCCD) Service Desk User Guide
The Customer (SP) Application will open on your screen
Creating a New Customer Record
To create a new customer record 1. Click on new customer icon
Page 21
Smart Cloud Control Desk (SCCD) Service Desk User Guide
Completing Customer record
2. Add customer short name
Page 22
Smart Cloud Control Desk (SCCD) Service Desk User Guide
3. Add customer business name as reflected on their registration documents
Page 23
Smart Cloud Control Desk (SCCD) Service Desk User Guide
4. Add customer website URL
Page 24
Smart Cloud Control Desk (SCCD) Service Desk User Guide
5. Customer Since is updated under two scenarios a. If this is a child to an existing parent record or relocation you have the option of updating customer start date. b. Once service has been RFS for new customers you can go back and update Customer Start Date Record which has to be a historic date.
Page 25
Smart Cloud Control Desk (SCCD) Service Desk User Guide
6. Select Language 6.1 Click on magnifying glass
Page 26
Smart Cloud Control Desk (SCCD) Service Desk User Guide
Page 27
Smart Cloud Control Desk (SCCD) Service Desk User Guide
7. Add customer billing currency 7.1 Click on magnifying glass 7.2 Select the currency
Page 28
Smart Cloud Control Desk (SCCD) Service Desk User Guide
Page 29
Smart Cloud Control Desk (SCCD) Service Desk User Guide
8. Customer Charge Account is the billing account name
Page 30
Smart Cloud Control Desk (SCCD) Service Desk User Guide
9. Enter TRN Or Business Registration ID
Page 31
Smart Cloud Control Desk (SCCD) Service Desk User Guide
Page 32
Smart Cloud Control Desk (SCCD) Service Desk User Guide
10. Update Customer Billing Address 10.1 To select country click on magnifying glass and select country from list
Page 33
Smart Cloud Control Desk (SCCD) Service Desk User Guide
Page 34
Smart Cloud Control Desk (SCCD) Service Desk User Guide
Page 35
Smart Cloud Control Desk (SCCD) Service Desk User Guide
11. Change Status to Active 11.1 Go To Select Action and click on drop down arrow 11.2 Select Change Status
Page 36
Smart Cloud Control Desk (SCCD) Service Desk User Guide
Page 37
Smart Cloud Control Desk (SCCD) Service Desk User Guide
Page 38
Smart Cloud Control Desk (SCCD) Service Desk User Guide
12. Save Record
Page 39
Smart Cloud Control Desk (SCCD) Service Desk User Guide
13. Updating Business Address If the business address is the same as the billing address you have the option to cope billing address into the business address. To do this go to: 13.1 Select Action 13.2 Click on "Copy to Business Address"
Page 40
Smart Cloud Control Desk (SCCD) Service Desk User Guide
13.3 Click on the Copy Billing Address to Business Address checkbox
Page 41
Smart Cloud Control Desk (SCCD) Service Desk User Guide
13.4 Click "OK"
Page 42
Smart Cloud Control Desk (SCCD) Service Desk User Guide
14. Click on Contacts
Page 43
Smart Cloud Control Desk (SCCD) Service Desk User Guide
15. Click on new Row
Page 44
Smart Cloud Control Desk (SCCD) Service Desk User Guide
16. Select contact from List 16.1 Click on the two brown chevrons to the right of Contact
Page 45
Smart Cloud Control Desk (SCCD) Service Desk User Guide
16.2 Click on Select Value
Page 46
Smart Cloud Control Desk (SCCD) Service Desk User Guide
15.3 Search for related customer contacts 15.4 Click on underlined name
Page 47
Smart Cloud Control Desk (SCCD) Service Desk User Guide
15.5 Select customer type by clicking on magnifying glass and selected underlined text
Page 48
Smart Cloud Control Desk (SCCD) Service Desk User Guide
Page 49
Smart Cloud Control Desk (SCCD) Service Desk User Guide
Page 50
Smart Cloud Control Desk (SCCD) Service Desk User Guide
17. Attach supporting customer documents Supporting documents include but are not limited to: 1. Service Order Form (SOF) 2. Contract 3. Proposals and supporting network diagrams 4. Company registration documents/ID
Page 51
Smart Cloud Control Desk (SCCD) Service Desk User Guide
18. Click "Save"
Page 52
Service Request (SR)
Service Requests are used for customer facing issues or services
To Create a new service request: 1. Click on "Service Requests" icon under Favourite Applications portlet or 2. Click on "New Service Requests" icon under Quick Insert portlet.
Smart Cloud Control Desk (SCCD) Service Desk User Guide
Service Request Application Tabs
1. List Tab - used for searching ***when searching by date used format mm/dd/yy 2. Service Request - shows details of a SR 3. Related Records - associated workorders and incidents may be found here 4. Solution Details 5. Log - work and communication log 6. Service Details Page 54
Smart Cloud Control Desk (SCCD) Service Desk User Guide
Searching Service Request List Tabs
Page 55
Smart Cloud Control Desk (SCCD) Service Desk User Guide
Page 56
Smart Cloud Control Desk (SCCD) Service Desk User Guide
Clearing Search Filters
Page 57
Smart Cloud Control Desk (SCCD) Service Desk User Guide
Creating a New Service Request
To create a new SR follow steps outlined below
Page 58
Smart Cloud Control Desk (SCCD) Service Desk User Guide
Updating SR Fields
Page 59
Smart Cloud Control Desk (SCCD) Service Desk User Guide
Only fill out the fields where the names are in blue on the service request form. The fields with the * next to it are required for save
Page 60
Smart Cloud Control Desk (SCCD) Service Desk User Guide
Completing the Service Request
First field we enter is source of ticket, by clicking on the magnifying glass a pop up window
Page 61
Smart Cloud Control Desk (SCCD) Service Desk User Guide
Page 62
Smart Cloud Control Desk (SCCD) Service Desk User Guide
Reported By Field You can click on two chevrons beside "Name" field to search for the person who reported the service request. eg. name of person who the phone call came from. When you select the report by name phone and email once available will auto populate. Customer name/ID will also auto populate.
Page 63
Smart Cloud Control Desk (SCCD) Service Desk User Guide
Page 64
Smart Cloud Control Desk (SCCD) Service Desk User Guide
Page 65
Smart Cloud Control Desk (SCCD) Service Desk User Guide
Page 66
Smart Cloud Control Desk (SCCD) Service Desk User Guide
Page 67
Smart Cloud Control Desk (SCCD) Service Desk User Guide
Customer Name/ID field - Customer name/ID will also autopopulate defaulting to the reported by name/ID. - By clicking on the two chevrons beside "name" field you will have the option to select a different customer name from the list of options available.
Page 68
Smart Cloud Control Desk (SCCD) Service Desk User Guide
The Summary gives an overview of the reason for the service request.
Page 69
Smart Cloud Control Desk (SCCD) Service Desk User Guide
Customer Summary allows user to add supporting details of service request.
Page 70
Smart Cloud Control Desk (SCCD) Service Desk User Guide
Long Description - Allows you to extend the customer summary box to see additional details. - Also allows you to conduct spell check, clear etc.
Page 71
Smart Cloud Control Desk (SCCD) Service Desk User Guide
Page 72
Smart Cloud Control Desk (SCCD) Service Desk User Guide
Page 73
Smart Cloud Control Desk (SCCD) Service Desk User Guide
Classifications
Within SCCD Classifications are used to categorize the reason for a SR or Incident which facilitates routing of tickets to the right group responsible to work on it. To select from classification menu click on the two brown chevrons to the right of the "Classification Path" field
Page 74
Smart Cloud Control Desk (SCCD) Service Desk User Guide
Select Classify from drop down menu
Page 75
Smart Cloud Control Desk (SCCD) Service Desk User Guide
System will generate a popup window reflecting classification paths defined.
Page 76
Smart Cloud Control Desk (SCCD) Service Desk User Guide
Page 77
Smart Cloud Control Desk (SCCD) Service Desk User Guide
To select a classification click on the blue box beside the classification path you would like to select N.B. Clicking on the text only highlights the classification it doesnot select it from the menu options
Page 78
Smart Cloud Control Desk (SCCD) Service Desk User Guide
System will update classification path field with the select classification The class description field is also updated with the extreme right class from the selected path
Page 79
Smart Cloud Control Desk (SCCD) Service Desk User Guide
Impact and urgency are required fields that with a default setting of 3. Impact and urgency may be changed once its related to an Incident.
Internal Priority autogenerates from impact and urgency, this is a read only field.
Page 80
Smart Cloud Control Desk (SCCD) Service Desk User Guide
Selecting a Site To select a site click on the magnifying class to the right of the site field
Page 81
Smart Cloud Control Desk (SCCD) Service Desk User Guide
By clicking on the magnifying glass the system will generate a pop up list of all sites You have the option of searching by description 1. Enter first 3 characters of site name followed by modulus eg Jam% 2. Press Enter N.B. Naming convention is that all sites start with CC
Page 82
Smart Cloud Control Desk (SCCD) Service Desk User Guide
Page 83
Smart Cloud Control Desk (SCCD) Service Desk User Guide
Customer field - By selecting a customer from the pop up list the customer/name id field may be updated with contacts for the newly selected customer - To select a customer click on the two chevrons to the right of the customer field You have the option to search by name
Page 84
Smart Cloud Control Desk (SCCD) Service Desk User Guide
When you select a customer the customer charge account will show up as well When you select a customer the asset site is automatically entered The "Asset site" and "Site" field should always be the same
Page 85
Smart Cloud Control Desk (SCCD) Service Desk User Guide
Page 86
Smart Cloud Control Desk (SCCD) Service Desk User Guide
Page 87
Smart Cloud Control Desk (SCCD) Service Desk User Guide
Once you have completed filling in the required fields of the SR press "Save"
Page 88
Smart Cloud Control Desk (SCCD) Service Desk User Guide
Taking Ownership of a Service Request
The assigned group will see the SR in their My Group Work box on their start centre A member of that group has the option to enter the SR and take ownership You take ownership by clicking on the take ownership icon
Page 89
Smart Cloud Control Desk (SCCD) Service Desk User Guide
Once you take ownership the ticket owner section of the SR will populate with the user name of the person who has taken ownership of the SR
Page 90
Smart Cloud Control Desk (SCCD) Service Desk User Guide
Once someone takes ownership the SR will populate in their My Work list on their start centre and will be removed from the my group work list. The Assigned Group will be removed from the SR. Tickets are assigned to an individual or a group never both!!
Page 91
Smart Cloud Control Desk (SCCD) Service Desk User Guide
Changing Status of a SR
A status of queued means someone has taken ownership of the ticket
Page 92
Smart Cloud Control Desk (SCCD) Service Desk User Guide
Saving a SR
When you perform a save a message will pop up letting you know your record has been saved
To Save a SR click on the floppy disk icon on the top toolbar
Page 93
Smart Cloud Control Desk (SCCD) Service Desk User Guide
Automated Workflows
Page 94
Smart Cloud Control Desk (SCCD) Service Desk User Guide
Owners of a SR may use automated workflows 1. 2. 3. 4. Click on the Automated workflow icon A pop up list of automated workflows will display Select the workflow you want to execute Select OK
Page 95
Smart Cloud Control Desk (SCCD) Service Desk User Guide
Upon execution of an automated workflow you will received a pop up message with instructions to proceed. 5. After reading message select "Close"
Page 96
Smart Cloud Control Desk (SCCD) Service Desk User Guide
6. Click workflow icon again You will receive message that workflow stopped as job plan has been executed.
Page 97
Smart Cloud Control Desk (SCCD) Service Desk User Guide
Page 98
Smart Cloud Control Desk (SCCD) Service Desk User Guide
Click on related records tab
7.
Page 99
Smart Cloud Control Desk (SCCD) Service Desk User Guide
8.
On the related records tabs you will see a new workorder created for this workflow
Page 100
Smart Cloud Control Desk (SCCD) Service Desk User Guide
Viewing Workorder Details
1.
To view workorder details click on the two chevrons to the right of the workorder number
Page 101
Smart Cloud Control Desk (SCCD) Service Desk User Guide
2. Click on Go to Workorder Application Flow/CC
Page 102
Smart Cloud Control Desk (SCCD) Service Desk User Guide
On the workorder application only update fields and tabs highlighted in blue
Page 103
Smart Cloud Control Desk (SCCD) Service Desk User Guide
Updating the workorder
1. Click on Plans tab
The Plans tab tracks all the tasks on the workflow, duration/SLA, owners and owner groups
Page 104
Smart Cloud Control Desk (SCCD) Service Desk User Guide
Page 105
Smart Cloud Control Desk (SCCD) Service Desk User Guide
To navigate through the workorder tasks use the left and right green arrows The workorder has a status and each individual task have a status The default status is "Waiting on Approval" (WAPPR)/ Queued
Page 106
Smart Cloud Control Desk (SCCD) Service Desk User Guide
Each task has an owner or owner group who is responsible to update the task Inorder for the owner to update or start working on their task the owner of task 1 will have to start the workorder
Page 107
Smart Cloud Control Desk (SCCD) Service Desk User Guide
Starting the Workorder
To start the workorder click on the change status icon
Page 108
Smart Cloud Control Desk (SCCD) Service Desk User Guide
Page 109
Smart Cloud Control Desk (SCCD) Service Desk User Guide
To start workorder selected status is "In Progress"
Page 110
Smart Cloud Control Desk (SCCD) Service Desk User Guide
Click on "OK" once status has been selected
Page 111
Smart Cloud Control Desk (SCCD) Service Desk User Guide
Once the task status changes to In Progress the Workorder status also changes to In Progress. All other task remain as waiting on approval (WAPPR)/Queued this is because these task depend on completion of previous task. The owner of the SR may use the plans tab under the workorder application to monitor the progress of the request.
Page 112
Smart Cloud Control Desk (SCCD) Service Desk User Guide
Updating the task details 1. Click on view details icon to the left of the sequence number.
Page 113
Smart Cloud Control Desk (SCCD) Service Desk User Guide
2. Scroll down to the work reference information 3. Click on the two chevrons to the right of Reference WO #.
Page 114
Smart Cloud Control Desk (SCCD) Service Desk User Guide
4. Select Go To 5. Select Activities and Tasks Flow or Activities and Tasks CC This will take you to the activities and task application where you can update each individual task.
Page 115
Smart Cloud Control Desk (SCCD) Service Desk User Guide
Completing Activities
1. Make a note in the Log Change status to complete
Page 116
Smart Cloud Control Desk (SCCD) Service Desk User Guide
Updating Logs
All applications in TSRM have a Log There are two logs: 1. Work Log - stores updates from individuals working on the ticket 2. Communication Log - stores copy of automatic email notifications and responses
Page 117
Smart Cloud Control Desk (SCCD) Service Desk User Guide
1. Adding a Log Entry 1.1. Click on New Row
Page 118
Smart Cloud Control Desk (SCCD) Service Desk User Guide
1.2. Click on magnifying glass to the right of type field 1.3. Select type from pop up menu by clicking on the text Update and Work are most frequently used.
Page 119
Smart Cloud Control Desk (SCCD) Service Desk User Guide
1.4. Update Summary and Details sections 1.5. Click Save not Enter. If you click enter key it will create a blank row. The system does not allow you to delete log entries
Page 120
Smart Cloud Control Desk (SCCD) Service Desk User Guide
Once a log is saved you are unable to modify the log as the notes become read only.
In the event there is the need to change that log entry you will have to create a new log entry
Page 121
Smart Cloud Control Desk (SCCD) Service Desk User Guide
Log entries are sequenced based on date and time created. The most recent log entry is always at the top of the list.
Page 122
Smart Cloud Control Desk (SCCD) Service Desk User Guide
2. Changing status to complete 2.1 Click on Activities and Task tab
Page 123
Smart Cloud Control Desk (SCCD) Service Desk User Guide
2.2 Click on change status icon
Page 124
Smart Cloud Control Desk (SCCD) Service Desk User Guide
2.3 Change status to complete
Page 125
Smart Cloud Control Desk (SCCD) Service Desk User Guide
2.4 Click OK
Page 126
Smart Cloud Control Desk (SCCD) Service Desk User Guide
Shortcut to changing status to complete
Page 127
Smart Cloud Control Desk (SCCD) Service Desk User Guide
Click return icon to take you back to your workorder When you use return to go from one application to another without going back to the start centre it requires you to update the transactional copy of the application as the update has only been made in the database.
Page 128
Smart Cloud Control Desk (SCCD) Service Desk User Guide
This is necessary because the ticket was open while changes were being made to the supporting applications such as the workorder. To update the transactional copy you can: 1. Go back to your start centre OR 2. Re-fetch the ticket
Refetching the Ticket 1. Copy the workorder number
Page 129
Smart Cloud Control Desk (SCCD) Service Desk User Guide
Page 130
Smart Cloud Control Desk (SCCD) Service Desk User Guide
3. Click on magnifying Glass This will allow the system to refetch the ticket/update the workorder
Page 131
Smart Cloud Control Desk (SCCD) Service Desk User Guide
Once the status of task is updated to "complete" you will notice that the succeeding task has a change of status to "in progress" Once all task are completed change status of workorder to complete Owner of the Service Request will then change status of the service request to Resolved.
Page 132
Smart Cloud Control Desk (SCCD) Service Desk User Guide
Sorting & Searching
On start center you can search or sort by any of the headers listed. If you click on header the system sorts in ascending order from A-Z. If you click on header a second time it sorts in descending order If you click on header a third time system clears the sort
Searching by Class (type of applications)
Service Requests (SR) - are green Work Orders - are blue Incidents - are red
Page 133
Smart Cloud Control Desk (SCCD) Service Desk User Guide
Eg Type in SR under Class and press enter, will filter showing all SRs
Searching by affected person
Enter affected person's name and press 'enter' key
Page 134
Smart Cloud Control Desk (SCCD) Service Desk User Guide
Sort & Searching Applications
Searching by Owner Group 1. Click on two chevrons to the right of owner group field
Page 135
Smart Cloud Control Desk (SCCD) Service Desk User Guide
Window will pop up with owner group listing
Page 136
Smart Cloud Control Desk (SCCD) Service Desk User Guide
2. Type in person group name or description
Page 137
Smart Cloud Control Desk (SCCD) Service Desk User Guide
List will filter to matching groups to select from 3. Select from list by clicking on the text 4. Press OK
Page 138
Smart Cloud Control Desk (SCCD) Service Desk User Guide
Advanced Search 1. Click on magnifying glass to the left of advanced search
Page 139
Smart Cloud Control Desk (SCCD) Service Desk User Guide
Window will pop up with additional search fields.
Page 140
Smart Cloud Control Desk (SCCD) Service Desk User Guide
Page 141
Smart Cloud Control Desk (SCCD) Service Desk User Guide
You can select multiple applications to search Eg. Searching for all SRs and Workorders created on a particular date 1. Enter reported date under reported date field 2. Select Class
Page 142
Smart Cloud Control Desk (SCCD) Service Desk User Guide
3. Check the box for the applications to search
This will show all related SRs and workorders for the applications selected at the reported date entered.
Page 143
Smart Cloud Control Desk (SCCD) Service Desk User Guide
Workview also has advanced search option To view any of the available tickets you can click on the two chevrons to the right of the Record number and the ticket will open in the application determined by the Class eg Workorder vs SR.
Page 144
Smart Cloud Control Desk (SCCD) Service Desk User Guide
Incidents
All customer impacting issues starts with a service requests The exceptions are: 1. Incidents created by external systems such as networking monitoring applications 2. Issues detected internally before customer impact is determined
Creating an Incident
1. Create a SR (where applicable) N.B. You have the option to change the impact and urgency based on severity of the incident. 2. The owner of the SR should be the person who will manage the communication with the customer. This individual in some scenarios may not be the person who is working on resolving the incident.If that individual is the person who created the SR, Take ownership of the SR by clicking on the take ownership icon. 3. Click on Select Action drop down arrow
Page 145
All customer impacting issues starts with a service requests The exceptions are: 1. Incidents created by external systems such as networking monitoring applications 2. Issues detected internally before customer impact is determined Creating an Incident 1. Create a SR (where applicable) N.B. You have the option to change the impact and urgency based on severity of the incident. 2. The owner of the SR should be the person who will manage the communication with the customer. This individual in some scenarios may not be the person who is working on resolving the incident.If that individual is the person who created the SR, Take ownership of the SR by clicking on the take ownership icon. 3. Click on Select Action drop down arrow
Smart Cloud Control Desk (SCCD) Service Desk User Guide
3. Go to "Create" 4. Click on "Incidents"
Page 147
Smart Cloud Control Desk (SCCD) Service Desk User Guide
You will received a pop up message stating that Incident was created and status changed to queue.
Page 148
Smart Cloud Control Desk (SCCD) Service Desk User Guide
To view the Incident details 1. On the SR application select the Related Records tab
Page 149
Smart Cloud Control Desk (SCCD) Service Desk User Guide
2. Click on the two chevrons to the right of the incident number
Page 150
Smart Cloud Control Desk (SCCD) Service Desk User Guide
All required information is automatically copied over from the SR
Page 151
Smart Cloud Control Desk (SCCD) Service Desk User Guide
Updating an Incident
The owner group of the Incident will get a notification that an incident has been assigned to them. The incident will also be reflected under the My Group Work section of their start center In scenarios where there is an Incident and a Service Request make all updates to the Incident not the Service Request.
Page 152
Smart Cloud Control Desk (SCCD) Service Desk User Guide
Working an Incident
1. Select Incident from My Group Work section by clicking on the incident# 2. Take ownership
Updating Priority
1. Click on magnifying glass to the right of the reported priority field 2. Take ownership of the incident
Page 153
Smart Cloud Control Desk (SCCD) Service Desk User Guide
Page 154
Smart Cloud Control Desk (SCCD) Service Desk User Guide
A status of queued means that the no one has taken ownership of the incident.
Page 155
Smart Cloud Control Desk (SCCD) Service Desk User Guide
Updating status of the incident
1. Click on change status icon 2. Click on drop down arrow to the right of the New Status field
Page 156
Smart Cloud Control Desk (SCCD) Service Desk User Guide
3. Change status to "in progress" 4. Click on OK
Page 157
Smart Cloud Control Desk (SCCD) Service Desk User Guide
You can also update the status by clicking "Incident in progress" icon In progress means ticket has been acknowledged
Page 158
Smart Cloud Control Desk (SCCD) Service Desk User Guide
Resolving an Incident
1.Update solutions detail tab 2. Change status to resolve
Page 159
Smart Cloud Control Desk (SCCD) Service Desk User Guide
Once you change the status to resolve the SR status will also change to resolve After 5 days (120hrs) the incident will be automatically closed.
Page 160
Smart Cloud Control Desk (SCCD) Service Desk User Guide
Mis-assigned Incidents
In situations where incidents have been assigned to the incorrect group/person you have the option of: 1. Changing classification if the incorrect assignment is based on incorrect classification and you know the right classification OR 2. Change classification to "wrong classification" path
Page 161
Smart Cloud Control Desk (SCCD) Service Desk User Guide
3. If this is the right classification however incorrect owner group 3.1. If you know the correct group to assign it to you can 3.1.1. Make a note in the log 3.1.1.1. Click on log tab 3.1.1.2. Click on new row
Page 162
Smart Cloud Control Desk (SCCD) Service Desk User Guide
3.1.1.3. Make a note in the log that it has been assigned to the wrong group.
3.1.1.4. Click Save
Page 163
Smart Cloud Control Desk (SCCD) Service Desk User Guide
3.1.2. Second option is to change owner 3.1.2.1 Click on select owner
Page 164
Smart Cloud Control Desk (SCCD) Service Desk User Guide
Pop up window defaults to person group tab. 3.1.2.2. Delete text from person group field 3.1.2.3. Click refresh
Page 165
Smart Cloud Control Desk (SCCD) Service Desk User Guide
This removes filter and shows all persons in TSRM. Names may be duplicated for individuals in multiple groups You are also able to see number of tickets each person has open
Page 166
Smart Cloud Control Desk (SCCD) Service Desk User Guide
3.1.2.4. Assign incident to either a person group or an individual
Page 167
Smart Cloud Control Desk (SCCD) Service Desk User Guide
Ticket has been assigned to a different group. 3.1.2.5. Update log
Page 168
Smart Cloud Control Desk (SCCD) Service Desk User Guide
3.2. If you do not know the correct group to assign it to you can 3.2.1. Assign to previous owner 3.2.1.1 Go Select Action
Page 169
Smart Cloud Control Desk (SCCD) Service Desk User Guide
3.2.1.1 Click on view history
Page 170
Smart Cloud Control Desk (SCCD) Service Desk User Guide
Pop up window will depict status and ownership history of the ticket
Page 171
Smart Cloud Control Desk (SCCD) Service Desk User Guide
3.2.1.2 Click on select owner icon 3.2.1.3 Clear filter 3.2.1.4 Click refresh 3.2.1.4 Assign to last owner based on history
Page 172
Smart Cloud Control Desk (SCCD) Service Desk User Guide
Global Issues
A Global issues refers to an issues which impacts multiple customers Each customer impacted should have a related SR and a related Incident
Page 173
Smart Cloud Control Desk (SCCD) Service Desk User Guide
Each incident should be related to a Global Incident With a global issue once you resolve the global incident the system automatically resolves the related incidents and SRs. Creating a Global Issues Once a global issue is detected 1. Open the first incident created 2. Click on the checkbox to the right of the "is global issues?" field on the incident application for the related incident A global incident is now created.
Page 174
Smart Cloud Control Desk (SCCD) Service Desk User Guide
Once a global incident is created the bulletin board portlet on your start centre will be updated with details og the global issue. To relate tickets 3. Go to Select Action 4. Click on "Similar Tickets"
Page 175
Smart Cloud Control Desk (SCCD) Service Desk User Guide
5. Click check box for tickets to rela
Page 176
Smart Cloud Control Desk (SCCD) Service Desk User Guide
6. Click relate records
Page 177
Smart Cloud Control Desk (SCCD) Service Desk User Guide
To relate incidents/tickets to a global issue on the new incident record: 1. Click on two chevrons to the right of "related Global ID" field 2. Click on Select Value 3. Select Global issue from pop up list (you can search by name and select based on bulletin or ticket number. N.B. To relate incidents to a global issue do not check the box to the right of "is global issue" by doing that you will create another global issue incident.
Page 178
Smart Cloud Control Desk (SCCD) Service Desk User Guide
Shortcut to navigating through applications You can go from one application to another without going back to your start centre by using the breadcrumb trail at the bottom of the application At the top right hand corner click return to go to previous application.
Page 179
Smart Cloud Control Desk (SCCD) Service Desk User Guide
Adding & Viewing Attachments
All applications have the option to attach files or webpages 1. Click on paper clip to the right of the attachment field
Page 180
Smart Cloud Control Desk (SCCD) Service Desk User Guide
2. Select "Add new attachment" 3. Select "Add new file" to add a file
Page 181
Smart Cloud Control Desk (SCCD) Service Desk User Guide
4. Click on browse
Page 182
Smart Cloud Control Desk (SCCD) Service Desk User Guide
5. Select file that you would like to attach
Page 183
Smart Cloud Control Desk (SCCD) Service Desk User Guide
6. Add document name and description
Page 184
Smart Cloud Control Desk (SCCD) Service Desk User Guide
7. Press Ok
Page 185
Smart Cloud Control Desk (SCCD) Service Desk User Guide
You will notice that the text attachment is now underlined The icon also changes to a paper and a paper clip This indicates that this record has attachments
Page 186
Smart Cloud Control Desk (SCCD) Service Desk User Guide
To view attachment 1. Click on attachment Window pops up with list of attachments 3. Click on highlighted link below document to view attachment
Page 187
Smart Cloud Control Desk (SCCD) Service Desk User Guide
Attaching a web page 1. Click on attachement icon
Page 188
Smart Cloud Control Desk (SCCD) Service Desk User Guide
2. Click on "add new attachment" 3. Click on "add new web page"
Page 189
Smart Cloud Control Desk (SCCD) Service Desk User Guide
Page 190
You might also like
- SAP Foreign Currency Revaluation: FAS 52 and GAAP RequirementsFrom EverandSAP Foreign Currency Revaluation: FAS 52 and GAAP RequirementsNo ratings yet
- IBM Smart Cloud Controle DesckDocument92 pagesIBM Smart Cloud Controle Desckma7moud2010No ratings yet
- SAP FSCM Credit Management Config StepsDocument3 pagesSAP FSCM Credit Management Config StepsDamodar Naidu PaladuguNo ratings yet
- PROCESS DIRECTOR Import Guide 7.7.xDocument34 pagesPROCESS DIRECTOR Import Guide 7.7.xAshutosh MishraNo ratings yet
- Sap Fico Blue PrintDocument57 pagesSap Fico Blue Printuvtechdhananjay05100% (1)
- ITN ERP Connector For Pentaho Data Integration v4Document6 pagesITN ERP Connector For Pentaho Data Integration v4Daniel PaniaguaNo ratings yet
- LayoutDocument2 pagesLayoutJohn KennedyNo ratings yet
- Enable DIF For EquipmentDocument20 pagesEnable DIF For EquipmentMahesh PidshettiNo ratings yet
- Manual ActivitiesDocument9 pagesManual ActivitiesRamkumar ValluruNo ratings yet
- S4H - 399 Onboarding PresentationDocument65 pagesS4H - 399 Onboarding Presentationwai waiNo ratings yet
- PIS and COFINS ContributionsDocument2 pagesPIS and COFINS ContributionsRod Don PerinaNo ratings yet
- Localizacao CATT Procedimentos 46Document11 pagesLocalizacao CATT Procedimentos 46Alexandre OliveiraNo ratings yet
- 24-Hour UBL Phone Banking UAN 111 - 825 - 888: Greeting For EnglishDocument1 page24-Hour UBL Phone Banking UAN 111 - 825 - 888: Greeting For Englishsweet sharyNo ratings yet
- Obsolete and New Transaction Codes in S - 4 HANA Finance 1610 - SAP BlogsDocument8 pagesObsolete and New Transaction Codes in S - 4 HANA Finance 1610 - SAP BlogsAdauto PolizeliNo ratings yet
- SAPGUI Release NotesDocument14 pagesSAPGUI Release NotesPratik ChaudhariNo ratings yet
- AP450 EH014 Infotype Enhancement V1.0Document12 pagesAP450 EH014 Infotype Enhancement V1.0nstomarNo ratings yet
- How To Create A New Event For E-Social - v2.0 PDFDocument33 pagesHow To Create A New Event For E-Social - v2.0 PDFMarcos Paulo OliveiraNo ratings yet
- Business Case: TemplateDocument6 pagesBusiness Case: TemplategobashaNo ratings yet
- SAP IM Tutorial - SAP Investment Management Module Training TutorialsDocument3 pagesSAP IM Tutorial - SAP Investment Management Module Training TutorialsAnil KumarNo ratings yet
- Sap Mii IndexingDocument12 pagesSap Mii IndexingShijo PrakashNo ratings yet
- Intro S4HANA Using Global Bike Notes CO-PC en v3.3Document19 pagesIntro S4HANA Using Global Bike Notes CO-PC en v3.3Renart LdsNo ratings yet
- Cookbook For Enhancing The SAP Business Partner With Additional Customer/vendor FieldsDocument26 pagesCookbook For Enhancing The SAP Business Partner With Additional Customer/vendor FieldsMauricio Duque BurgosNo ratings yet
- SI Check 000Document17 pagesSI Check 000godiyal4uNo ratings yet
- Sap Kirloskar Blue Print343411327053679Document85 pagesSap Kirloskar Blue Print343411327053679Rohan AnandNo ratings yet
- SFIN - Documents Replication in CFINDocument25 pagesSFIN - Documents Replication in CFINmadhu100% (1)
- PDF File From URL - SAP Q&ADocument3 pagesPDF File From URL - SAP Q&Aphogat projectNo ratings yet
- Documentum Content Transformation Services 16.7.1 Release NotesDocument24 pagesDocumentum Content Transformation Services 16.7.1 Release NotesAndy DanteNo ratings yet
- SD Correctionreportforwrongcreditvalues RVKRED77 231019 0830 7692Document2 pagesSD Correctionreportforwrongcreditvalues RVKRED77 231019 0830 7692sayeeNo ratings yet
- User Training Manual: P A-SureDocument29 pagesUser Training Manual: P A-SurePallavi ChawlaNo ratings yet
- PCoE ProcessGuideDocument3 pagesPCoE ProcessGuideSano Sano RNo ratings yet
- 1activate Flexible Workflow For Purchase Orders 1677618099Document7 pages1activate Flexible Workflow For Purchase Orders 1677618099Shrey KanherkarNo ratings yet
- SAP WEB IDE For SAP HANA Installation Troubleshooting Guide: Public 2021-09-29Document52 pagesSAP WEB IDE For SAP HANA Installation Troubleshooting Guide: Public 2021-09-29Tariq AliNo ratings yet
- NFE 10.0 - Master Guide Version 1.4 For NFE 10.0 SP11Document28 pagesNFE 10.0 - Master Guide Version 1.4 For NFE 10.0 SP11Deivison FerreiraNo ratings yet
- Configuring Java IDoc Adapter (IDoc - AAE) in Process IntegrationDocument31 pagesConfiguring Java IDoc Adapter (IDoc - AAE) in Process IntegrationSiva MaNo ratings yet
- Defalt Role in SAPDocument10 pagesDefalt Role in SAPshiv_patel14No ratings yet
- Navigation Between Different ViewsDocument13 pagesNavigation Between Different ViewsVaibhav SinghaniaNo ratings yet
- A Sap 3Document66 pagesA Sap 3Hesham GawishNo ratings yet
- SAP Brazil Localization PortfolioDocument31 pagesSAP Brazil Localization Portfoliosatishkr14No ratings yet
- MDF eDocument546 pagesMDF eJBNo ratings yet
- FDS0019 GAP0080 O2C GTS Commercial InvoiceDocument22 pagesFDS0019 GAP0080 O2C GTS Commercial Invoicesomusatish100% (1)
- Charm and ItsmDocument5 pagesCharm and Itsmmohi4uNo ratings yet
- ITIL - Sample Incident Ticket TemplateDocument6 pagesITIL - Sample Incident Ticket TemplateNoop12No ratings yet
- 1343 Renewing Your SAP Enterprise Portal With SAP Fiori LaunchpadDocument20 pages1343 Renewing Your SAP Enterprise Portal With SAP Fiori LaunchpadPriyank KaushikNo ratings yet
- Saphelp Nfe10 enDocument174 pagesSaphelp Nfe10 ensergio.bobadilhaNo ratings yet
- FSCM - Credit Exposure Are Not Getting Updated Automatically - SAP CommunityDocument5 pagesFSCM - Credit Exposure Are Not Getting Updated Automatically - SAP CommunityFranki Giassi MeurerNo ratings yet
- Model Support Project ProposalDocument85 pagesModel Support Project ProposalGhosh JitNo ratings yet
- Blueprint All MM e QuestionárioDocument59 pagesBlueprint All MM e QuestionárioPriscilla Freimam100% (1)
- TS1Document30 pagesTS1Rajeeb Lochan SahooNo ratings yet
- Bpca How To GuideDocument137 pagesBpca How To GuideAli YounasNo ratings yet
- Taller SAP Actividad 3Document67 pagesTaller SAP Actividad 3Daniel Ricardo Estupiñan Guzman100% (1)
- Display All Change History of Purchase Requisitions With Their Release StrategiesDocument24 pagesDisplay All Change History of Purchase Requisitions With Their Release StrategiesJaspal KumarNo ratings yet
- What Are Business Transaction EventsDocument20 pagesWhat Are Business Transaction EventsSaket ShahiNo ratings yet
- Approvals Management Engine (AME) Integration With Advanced Global Intercompany SystemsDocument24 pagesApprovals Management Engine (AME) Integration With Advanced Global Intercompany SystemsSiva NagaNo ratings yet
- What's New in SAP S/4HANA Cloud 1711: Document Version: 1.0 - 2017-11-06Document616 pagesWhat's New in SAP S/4HANA Cloud 1711: Document Version: 1.0 - 2017-11-06Priya DasNo ratings yet
- How To Customize Requisition Approval WorkflowDocument1 pageHow To Customize Requisition Approval WorkflowtahirghafoorNo ratings yet
- Nota para Localização PDFDocument37 pagesNota para Localização PDFmarcosoliversilvaNo ratings yet
- How To Configure SAP MII 12.0.3 Build 107 For HTTPSDocument9 pagesHow To Configure SAP MII 12.0.3 Build 107 For HTTPSJesufrancis LinovazNo ratings yet
- HIV/AIDS in The Barbados Workplace - One Company's Dilemma: Case Program 2004-57.1Document5 pagesHIV/AIDS in The Barbados Workplace - One Company's Dilemma: Case Program 2004-57.1Akirah McEwenNo ratings yet
- Individual Outline MarkedDocument14 pagesIndividual Outline MarkedAkirah McEwenNo ratings yet
- Creating and Capturing Customer ValueDocument23 pagesCreating and Capturing Customer ValueAkirah McEwenNo ratings yet
- Understanding Work Teams: Organizational BehaviorDocument10 pagesUnderstanding Work Teams: Organizational Behaviormoeen.tariq9252No ratings yet
- Analyzing The Marketing EnvironmentDocument17 pagesAnalyzing The Marketing EnvironmentAkirah McEwenNo ratings yet
- © 2010 First Citizens Investment Services Limited. All Rights ReservedDocument41 pages© 2010 First Citizens Investment Services Limited. All Rights ReservedAkirah McEwenNo ratings yet
- 2015 Annual ReportDocument64 pages2015 Annual ReportAkirah McEwenNo ratings yet
- Session 3 Developing Digital Objectives & StrategyDocument29 pagesSession 3 Developing Digital Objectives & StrategyAkirah McEwenNo ratings yet
- Annual Report: Grenada Co-Operative Bank LimitedDocument88 pagesAnnual Report: Grenada Co-Operative Bank LimitedAkirah McEwenNo ratings yet
- Coop Bank 2017 Annual ReportDocument84 pagesCoop Bank 2017 Annual ReportAkirah McEwenNo ratings yet
- SHAPESDocument15 pagesSHAPESAkirah McEwenNo ratings yet
- National Insurance Scheme Claim For Maternity Allowance/GrantDocument2 pagesNational Insurance Scheme Claim For Maternity Allowance/GrantAkirah McEwenNo ratings yet
- 2015 Annual ReportDocument64 pages2015 Annual ReportAkirah McEwenNo ratings yet
- Day 5 AM Dev. Lesson PlansDocument25 pagesDay 5 AM Dev. Lesson PlansAkirah McEwenNo ratings yet
- Group Assignment (4639)Document13 pagesGroup Assignment (4639)Akirah McEwenNo ratings yet
- Restructuring Caribbean Industries To Meet The Challenge of Trade LiberalisationDocument59 pagesRestructuring Caribbean Industries To Meet The Challenge of Trade LiberalisationAkirah McEwenNo ratings yet
- CPEA 2013 PlacementDocument38 pagesCPEA 2013 PlacementAkirah McEwenNo ratings yet
- Actuarial 68 Answer KeyDocument1 pageActuarial 68 Answer KeyAkirah McEwenNo ratings yet
- Corruption in Focus Chapter6 October2014 PDFDocument7 pagesCorruption in Focus Chapter6 October2014 PDFAkirah McEwenNo ratings yet
- Succeed!: Reach Your Goals by Following A BudgetDocument1 pageSucceed!: Reach Your Goals by Following A BudgetAkirah McEwenNo ratings yet
- Franklin and MooreDocument27 pagesFranklin and MooreAkirah McEwenNo ratings yet
- Engineering: TEN S S W C S M & E (CSME)Document17 pagesEngineering: TEN S S W C S M & E (CSME)Akirah McEwenNo ratings yet
- Total Cost For 50,000 Units Cost Per UnitDocument1 pageTotal Cost For 50,000 Units Cost Per UnitAkirah McEwenNo ratings yet
- The Impact of Globalization On The Caribbean Sugar and Banana IndustriesDocument13 pagesThe Impact of Globalization On The Caribbean Sugar and Banana IndustriesKimberly RiveraNo ratings yet
- Assignment 3 Shannon and Weaver ModelDocument6 pagesAssignment 3 Shannon and Weaver ModelGaurav Nawhaal100% (1)
- Chap9 PDFDocument50 pagesChap9 PDFAkirah McEwenNo ratings yet
- GUTCU Vacancy Deputy GMDocument1 pageGUTCU Vacancy Deputy GMAkirah McEwenNo ratings yet
- Teen Cash ClassDocument65 pagesTeen Cash ClassAkirah McEwen100% (1)
- Unit 8 PracticeDocument2 pagesUnit 8 PracticeAkirah McEwenNo ratings yet
- Grenada Back To School Flyer FAWDocument1 pageGrenada Back To School Flyer FAWAkirah McEwenNo ratings yet
- AWS ClassBook Lesson03Document7 pagesAWS ClassBook Lesson03SAINo ratings yet
- Mintesinot MeleseDocument19 pagesMintesinot MeleseMintesinot MeleseNo ratings yet
- Modules Computer 2 QTR 3Document24 pagesModules Computer 2 QTR 3dr.cie27No ratings yet
- IEP Direct: New NavigationDocument16 pagesIEP Direct: New NavigationShellyS2No ratings yet
- Learning Strand 6-LESSSON 2Document15 pagesLearning Strand 6-LESSSON 2MJ GARAYANNo ratings yet
- The Complete DIY Your Website Checklist PDFDocument14 pagesThe Complete DIY Your Website Checklist PDFMonika UrbanėNo ratings yet
- CCURE 9000 Admin ManualDocument30 pagesCCURE 9000 Admin ManualWaleed Pervaiz Mughal100% (1)
- Virtual RealityDocument33 pagesVirtual RealityRini SamuelNo ratings yet
- Usability Test Plan For Introduction To Retail Industry' Course Website 1 Document OverviewDocument5 pagesUsability Test Plan For Introduction To Retail Industry' Course Website 1 Document OverviewrmdivyaNo ratings yet
- HTML Internet Programing Cse 326 PDFDocument6 pagesHTML Internet Programing Cse 326 PDFAlisha AgarwalNo ratings yet
- Handsfree Mouse Control Using Eye MovementDocument2 pagesHandsfree Mouse Control Using Eye MovementPooja ChendakeNo ratings yet
- Using Workday Reports PDFDocument5 pagesUsing Workday Reports PDFSwathi BinduNo ratings yet
- Photo Shop Cs3Document4 pagesPhoto Shop Cs3samyvinoth@gmailNo ratings yet
- Powerpoint TutorialDocument11 pagesPowerpoint TutorialsimbonaNo ratings yet
- Introduction To ICT-Chapter 4 ExerciseDocument2 pagesIntroduction To ICT-Chapter 4 ExerciseputrialyaaNo ratings yet
- Revolutionizing Human-Computer Interaction Through Brain-Machine Interface An EEG-Based ApproachDocument11 pagesRevolutionizing Human-Computer Interaction Through Brain-Machine Interface An EEG-Based ApproachIJRASETPublicationsNo ratings yet
- QuickStart - Using The QHSE ToolboxDocument1 pageQuickStart - Using The QHSE ToolboxabdelbarrNo ratings yet
- 4 Pics 1 WordDocument27 pages4 Pics 1 WordJessica MataNo ratings yet
- Mac Short KeysDocument18 pagesMac Short Keysboby_willNo ratings yet
- ITT300 AssignmentDocument8 pagesITT300 AssignmentHafizul Asyrul ZulkhairiNo ratings yet
- Using Microsoft Word: Text EditingDocument12 pagesUsing Microsoft Word: Text Editingarban_marevilNo ratings yet
- DocumentDocument57 pagesDocumentWilborne ManaNo ratings yet
- How To Schedule A Virtual AppointmentDocument3 pagesHow To Schedule A Virtual AppointmentuscbiscgradNo ratings yet
- Customizing The Divi WordPress Theme - CalcatrazDocument75 pagesCustomizing The Divi WordPress Theme - CalcatrazBobexStojanovic100% (1)
- AutoCAD Tips in 90 MinutesDocument18 pagesAutoCAD Tips in 90 Minutesאוריאל גּמּNo ratings yet
- Mac Keyboard ShortcutsDocument8 pagesMac Keyboard Shortcutspremil91No ratings yet
- Incident Request Closed Date MayDocument390 pagesIncident Request Closed Date Mayأحمد أبوعرفهNo ratings yet
- HTML5 Tips and TricksDocument14 pagesHTML5 Tips and TricksDede LgsNo ratings yet
- EasyDNNrotator 4 5 Users GuideDocument34 pagesEasyDNNrotator 4 5 Users Guidebluehacker13No ratings yet
- KeyboardDocument18 pagesKeyboardrouselleNo ratings yet