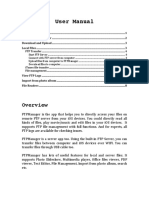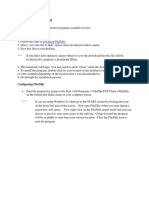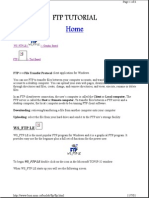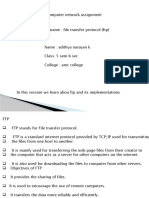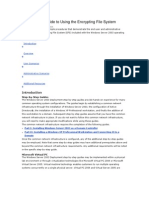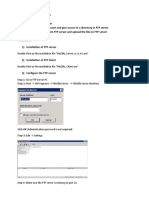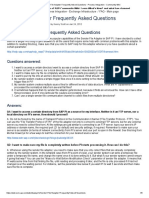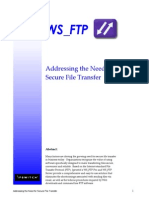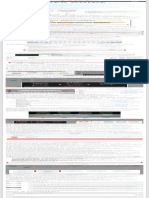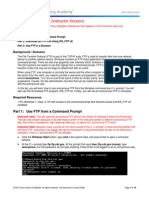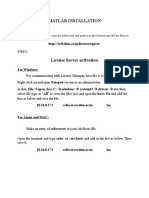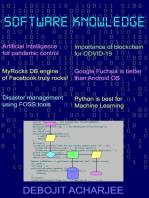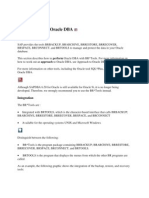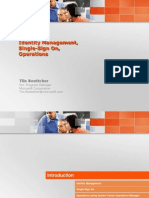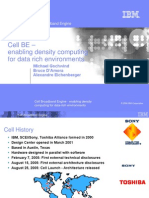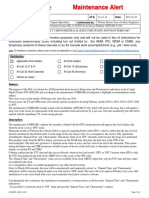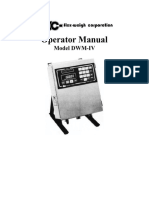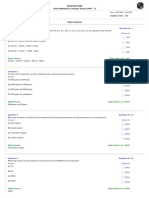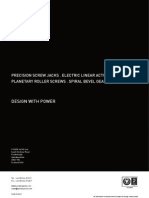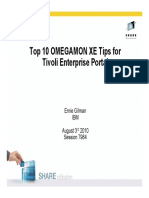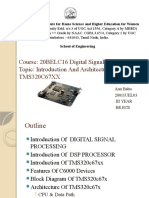Professional Documents
Culture Documents
Guide To File Transfer Protocol (FTP) : Office of Academic Computing Services
Uploaded by
rampyksOriginal Description:
Original Title
Copyright
Available Formats
Share this document
Did you find this document useful?
Is this content inappropriate?
Report this DocumentCopyright:
Available Formats
Guide To File Transfer Protocol (FTP) : Office of Academic Computing Services
Uploaded by
rampyksCopyright:
Available Formats
Office of Academic Computing Services
Guide to File Transfer Protocol (FTP)
Version 1.0 September 2007
FTP: What is it?1
FTP or File Transfer Protocol is used to transfer data from one computer to another over the Internet, or through a network. Specifically, FTP is a commonly used protocol for exchanging files over any network that supports the TCP/IP protocol (such as the Internet or an intranet). There are two computers involved in an FTP transfer: a server and a client. The FTP server, running FTP server software, listens on the network for connection requests from other computers. The client computer, running FTP client software, initiates a connection to the server. Once connected, the client can do a number of file manipulation operations such as uploading files to the server, download files from the server, rename or delete files on the server and so on. The biggest benefit FTP provides is that it allows you to send very large files to colleagues without using the email system. Many email administrators are imposing limits on the size of file attachments in order to maintain stable email system operation. Since FTP bypasses the email system, you are free to send files of almost any size. This principle also applies if you have a set of documents destined for a large group of people. Instead of composing an email with several attachments and numerous recipients, you can just post the appropriate documents to the FTP server and send a short email with FTP server login instructions to document recipients.
Uploading (putting) a file to the OACS FTP Server
1. Determine the sensitivity of the document(s)2: If the document(s) contain(s) sensitive information, it is strongly recommended that you not only apply password protection, but encryption as well. Encryption creates a very strong barrier to prying eyes that lurk in the dark corners of the Internet. If the documents are of a non-sensitive nature, go to Step 3. 2. Create the password protected / encrypted Zip file3 4. a. Using Windows Explorer, navigate do the directory that contains the document you want to zip (compress) and secure. b. Right-click the document and select WinZip/Add to [filename].zip c. Once the zipping process has completed, right click the zip file and select WinZip/Encrypt. (see screenshot on the next page)
1 2
Adapted from http://en.wikipedia.org/wiki/File_Transfer_Protocol OIT plans to issue sensitivity guidelines that will stipulate the level of security needed for a specific file transmission.
These instructions are for WinZip 11.1. To acquire a licensed version of this software, please contact OACS.
4
WinZip offers several methods to zip a file. One method is presented here.
d. If you get a Caution dialog box, just click through it. e. You will then see the Encrypt dialog box (see screenshot below).
f. Enter a password to protect the file.5 Be sure the Mask password checkbox is checked. g. Select 256-bit AES encryption and click OK. h. WinZip will encrypt the file. i. The file is now ready to post to the FTP server.
To take full advantage of Winzips encryption feature, it is suggested that you use a strong password. Please refer to http://www.helpdesk.umd.edu/topics/passwords/recommendations/2817/ for guidance.
NOTE: WinZip allows you to zip multiple documents into one archive. To learn about all the features of WinZip, consult the Quick Start and Tutorials section in the WinZip help file. NOTE: The Zip file format extension used by WinZip to store AES-encrypted files is not supported by earlier versions of WinZip and is not yet supported by most other Zip file utilities. Because the technical specification for WinZip's AES format extension is available on the WinZip web site, we anticipate that other Zip file utilities will add support for this format extension. 3. Connect to the FTP server using your preferred FTP program6. a. Connect to transfer.bsos.umd.edu b. If your FTP program does not save logins/passwords after an initial login, enter the upload login and password sent to you by OACS. 4. Select file to upload. a. At this point, most FTP programs display two columns: one showing files residing on your local PC and accessible network drives, and one showing the file dump area on the FTP server. b. Using the column that shows your local PC / network drives, navigate to the file you want to upload. 5. Upload the file a. Most FTP programs then allow you to drag and drop the file to the column showing the file dump area. b. Once the file transfer is complete, disconnect from the FTP server and close the FTP transfer program. NOTE: Most FTP programs allow you to create directories on the FTP server. Although you can group several documents into one zip archive, if you require several zip documents to be posted, it might be easier to group everything in one folder. As with archive names, it is recommended that you do not make folder names too descriptive. NOTE: If you uploaded an encrypted file, youll need to convey the password to open the file to your recipient. It is strongly recommended that you communicate this password via phone.
Downloading (getting) a file from the OACS FTP server
1. 2. 3. 4.
6
Open an Internet browser window. Navigate to http://transfer.bsos.umd.edu Read the FTP Use Notices Enter the download login and password sent to you by OACS.
Instructions for installing the FTP program FileZilla are presented in the Appendix.
5. Click on the file you want to download, or click on the folder that contains the file and then click on the file you want to download. 6. Depending on the browser being used, you will either be asked to save the file or the file will open in a separate window. 7. Once the file is downloaded, you may close your browser. NOTE: If the file in encrypted, you should have received the file password from the file sender.
Appendix: Installing and Using FileZilla
Installation Instructions 1. Go to http://filezilla.sourceforge.net 2. Click on Download 3. Click on the green Download button of the FileZilla package (NOT the beta or server version). 4. Download the FileZilla_2_2_32_setup.exe file and save to your desktop. 5. Double-click the downloaded file and click Run 6. Click Next or OK to the configuration screens. 7. At the last configuration screen, youll see an Install button. Click it. 8. Once installation is complete, you may delete the installation file.
Using FileZilla 1. Double-click the FileZilla icon. 2. To connect to the OACS FTP server, type in transfer.bsos.umd.edu in the Address field. 3. Type in the login provided by OACS into the User field. 4. Type in the password provided by OACS into the Password field and hit the Enter key. 5. Dont worry about the Port field. 6. If you typed everything correctly, you should see a status of connected in the event log window. NOTE: The column on the left shows files residing on your PC. The column on the right shows the FTP server posting area.
The FileZilla Application Window
Server address
Login
Password
Connection history
Event log window
Directory listing of either your local PC or a network drive you have selected.
Directory listing of the FTP server file dump area Listing of contents within a selected folder
You might also like
- A CN Micro ProjectDocument14 pagesA CN Micro ProjectOm MoreNo ratings yet
- FTP (File Transfer Protocol)Document5 pagesFTP (File Transfer Protocol)Admin23No ratings yet
- The Einstein Depot Server: Using FTPDocument5 pagesThe Einstein Depot Server: Using FTPM8Rw9p1trNo ratings yet
- FTP ScriptDocument4 pagesFTP ScriptingemajaryNo ratings yet
- Guide To FTP With FileZillaDocument17 pagesGuide To FTP With FileZillaluiz augusto vieiraNo ratings yet
- FTP: File Transfer Protocol Introduction & CommandsDocument7 pagesFTP: File Transfer Protocol Introduction & CommandsbenjaminNo ratings yet
- Beginners Guide To FTP For WordpressDocument23 pagesBeginners Guide To FTP For Wordpresstahsin azizNo ratings yet
- How To Access Files On Synology NAS Via FTPDocument13 pagesHow To Access Files On Synology NAS Via FTPIrvan WiranataNo ratings yet
- IP-10 Quick Startup Guide Configuration Upload-Download PDFDocument10 pagesIP-10 Quick Startup Guide Configuration Upload-Download PDFkishor00No ratings yet
- User ManualDocument8 pagesUser ManualAndreas VibberNo ratings yet
- FTP File Sharing LabDocument7 pagesFTP File Sharing LabNur NabiNo ratings yet
- SDTS User Guide v2 0Document32 pagesSDTS User Guide v2 0jeffNo ratings yet
- FileZilla FTPS Setup GuideDocument8 pagesFileZilla FTPS Setup GuideSatish ChaudharyNo ratings yet
- How to set up FTP server for ifs document management (DOCMANDocument4 pagesHow to set up FTP server for ifs document management (DOCMANIndika Ranasinghe0% (1)
- FTP Tutorial FTP Tutorial FTP Tutorial FTP Tutorial: Home Home Home HomeDocument8 pagesFTP Tutorial FTP Tutorial FTP Tutorial FTP Tutorial: Home Home Home HomeSomsankar ChakrabortyNo ratings yet
- Presentation 2Document20 pagesPresentation 2Adithya narayanNo ratings yet
- Jss Academy of Technical Education, Noida: Seminar On BittorrentDocument12 pagesJss Academy of Technical Education, Noida: Seminar On BittorrenthimanshiNo ratings yet
- Installation and Config GuideDocument21 pagesInstallation and Config Guidehabibi722847No ratings yet
- Assi C12 - HTTPDocument11 pagesAssi C12 - HTTPvaibhav patilNo ratings yet
- SSH SociolabDocument16 pagesSSH SociolabNaveen KolliNo ratings yet
- FileZilla - Hosting An FTP Server On WindowsDocument4 pagesFileZilla - Hosting An FTP Server On WindowsViju K GNo ratings yet
- File Versioning and MigrationDocument9 pagesFile Versioning and Migrationscribd_renjithNo ratings yet
- Report Designer Manual - 15.SmartUpdateDocument3 pagesReport Designer Manual - 15.SmartUpdateeuelvis1045No ratings yet
- Step by Step For Using EFSDocument13 pagesStep by Step For Using EFSRavi KumarNo ratings yet
- Setup and transfer files between FTP networksDocument16 pagesSetup and transfer files between FTP networksvishesh Tembhare73% (22)
- Textastic ManualDocument58 pagesTextastic ManualAndré FerreiraNo ratings yet
- Getting To Know FTPDocument12 pagesGetting To Know FTPjohnNo ratings yet
- File Transfer Protocol (FTP)Document16 pagesFile Transfer Protocol (FTP)AVIRAL PRATAP SINGH CHAWDANo ratings yet
- SSH PDFDocument13 pagesSSH PDFscribd1_1No ratings yet
- How To Set Up and Manage An FTP Server On Windows 10 Windows CentralDocument18 pagesHow To Set Up and Manage An FTP Server On Windows 10 Windows Centralvivek sahaniNo ratings yet
- RedHat Certified Engineer NotesDocument20 pagesRedHat Certified Engineer Notesibrahimelothmani98No ratings yet
- Sender File Adapter QuestionsDocument4 pagesSender File Adapter Questionsrajeshec83No ratings yet
- Project On FTP-CLIENTDocument37 pagesProject On FTP-CLIENTAkanksha GuptaNo ratings yet
- LAB 02 - Installation of FTP ServerDocument3 pagesLAB 02 - Installation of FTP ServerMadhukar WakadeNo ratings yet
- File Transfer in Rumba MainframesDocument17 pagesFile Transfer in Rumba MainframescooldayaNo ratings yet
- BatchPubDataFilesCSVDocument2 pagesBatchPubDataFilesCSV安斎 幹No ratings yet
- Telnet Ftp-MonoDocument13 pagesTelnet Ftp-MonocikguhafidzuddinNo ratings yet
- It201l 2ita Activity10b Answer Ramos MiguelDocument10 pagesIt201l 2ita Activity10b Answer Ramos MiguelMayumiNo ratings yet
- Welcome To MSIT: Check ListDocument4 pagesWelcome To MSIT: Check ListSuraj NarangNo ratings yet
- FTP-WatchDog Setup InstructionsDocument4 pagesFTP-WatchDog Setup InstructionsingemajaryNo ratings yet
- Sender File Adapter Frequently Asked Questions - Process Integration - Community WikiDocument5 pagesSender File Adapter Frequently Asked Questions - Process Integration - Community WikifziwenNo ratings yet
- Powerful encryption keeps files secure with FinalCodeDocument6 pagesPowerful encryption keeps files secure with FinalCodeMiguel MurrietaNo ratings yet
- 10.2.3.4 Lab - Exploring FTP - ILMDocument10 pages10.2.3.4 Lab - Exploring FTP - ILMKevin Kim100% (1)
- OxyClassifieds v7 Installation ManualDocument9 pagesOxyClassifieds v7 Installation ManualMarcos LeoniNo ratings yet
- File Compression Utilities: WindowsDocument2 pagesFile Compression Utilities: Windowstinapatel302No ratings yet
- Secure FTP SeminarDocument7 pagesSecure FTP Seminara1037699No ratings yet
- IP-10 Quick Startup Guide 9 (1) (1) .9Document12 pagesIP-10 Quick Startup Guide 9 (1) (1) .9bhavyapaliwalNo ratings yet
- Website Coding Connecting and Ftping To The Web Server Directions & ExamplesDocument6 pagesWebsite Coding Connecting and Ftping To The Web Server Directions & ExamplesIonut MunteanuNo ratings yet
- FTP Server Error FTP Connect No Route To Host SolutionDocument17 pagesFTP Server Error FTP Connect No Route To Host Solutioniftikhar ahmedNo ratings yet
- Filza User Guide Menu for iPhone 6 PlusDocument1 pageFilza User Guide Menu for iPhone 6 PlusgspNo ratings yet
- 10.2.3.3 Lab - Exploring FTP - ILMDocument10 pages10.2.3.3 Lab - Exploring FTP - ILMOmar Benigno RodriguezNo ratings yet
- How to decrypt files with the Diavol decryptorDocument4 pagesHow to decrypt files with the Diavol decryptorBiruk YifruNo ratings yet
- PHP File Navigator Inst and User GuideDocument8 pagesPHP File Navigator Inst and User Guidersevero100% (1)
- TMS WebUpdate Developers GuideDocument18 pagesTMS WebUpdate Developers GuidealtamirosantosNo ratings yet
- C01. Linux OperationDocument11 pagesC01. Linux OperationZhang JuNo ratings yet
- Matlab Installation: License Server ActivationDocument7 pagesMatlab Installation: License Server ActivationBarath SinghalNo ratings yet
- CNE P9 by Sahil N. ShivekarDocument10 pagesCNE P9 by Sahil N. ShivekarSahil ShivekarNo ratings yet
- Hiding Web Traffic with SSH: How to Protect Your Internet Privacy against Corporate Firewall or Insecure WirelessFrom EverandHiding Web Traffic with SSH: How to Protect Your Internet Privacy against Corporate Firewall or Insecure WirelessNo ratings yet
- Cisco Change ManagementDocument29 pagesCisco Change ManagementrampyksNo ratings yet
- HP Sys Copy For SapDocument16 pagesHP Sys Copy For SaprampyksNo ratings yet
- How To Get Started With The New ASAP MethodologyDocument29 pagesHow To Get Started With The New ASAP MethodologygsakhardandeNo ratings yet
- Redhat LinuxDocument25 pagesRedhat LinuxrampyksNo ratings yet
- BMC Mobility For IT Service Management: Business ChallengeDocument4 pagesBMC Mobility For IT Service Management: Business ChallengerampyksNo ratings yet
- Enqueue Rep ServerDocument3 pagesEnqueue Rep ServerrampyksNo ratings yet
- Use SAP BR*Tools for Oracle DBADocument4 pagesUse SAP BR*Tools for Oracle DBAveerendra_gudapatiNo ratings yet
- Add Ons in SapDocument14 pagesAdd Ons in SaprampyksNo ratings yet
- Add Sys To Solman 7.0Document34 pagesAdd Sys To Solman 7.0rampyksNo ratings yet
- 05 Sso Miis MomDocument28 pages05 Sso Miis MomrampyksNo ratings yet
- Add Sys To Solman 7.0Document34 pagesAdd Sys To Solman 7.0rampyksNo ratings yet
- Sap Business BlueprintDocument10 pagesSap Business Blueprintpradeep4130No ratings yet
- IBM Cell Broadband EngineDocument81 pagesIBM Cell Broadband EngineVidya JanarthanamNo ratings yet
- 1 Apr 2013Document3 pages1 Apr 2013gerte_yuewNo ratings yet
- 17" LCD Color Monitor Specs and Service ManualDocument70 pages17" LCD Color Monitor Specs and Service ManualsenthilrbNo ratings yet
- Yamaha Fazer-Fzh150 CatalogueDocument55 pagesYamaha Fazer-Fzh150 CatalogueAnonymous KoA00wXXD69% (13)
- PDFDocument3 pagesPDFmmNo ratings yet
- ICT Room Design RequirementDocument26 pagesICT Room Design Requirementbiorad880% (1)
- D100270X012 133 SeriesDocument16 pagesD100270X012 133 SeriesAbrahan TorresNo ratings yet
- Operator Manual: Model DWM-IVDocument59 pagesOperator Manual: Model DWM-IVJorge Andrés Pérez MillarNo ratings yet
- Roland SR-G01Document8 pagesRoland SR-G01anonyouNo ratings yet
- AWS LambdaDocument6 pagesAWS LambdaVishakha SinghNo ratings yet
- 3101 Workbook Version2Document0 pages3101 Workbook Version2plume23No ratings yet
- Bihar STET Previous Year Question Paper 2 Computer Science Shift 1 1Document35 pagesBihar STET Previous Year Question Paper 2 Computer Science Shift 1 1riteshlock1No ratings yet
- Power Screw Rod DesignDocument52 pagesPower Screw Rod Designramkumar121No ratings yet
- PARKING40Document11 pagesPARKING40Roshan ShanmughanNo ratings yet
- Top 10 Tep TipsDocument57 pagesTop 10 Tep Tipsअरविंद भारतीNo ratings yet
- Gigabyte Ga h61m Ds2h r2.0 SchematicDocument30 pagesGigabyte Ga h61m Ds2h r2.0 Schematicgledyson gue0% (1)
- Freebitco.in Low Balance ScriptDocument2 pagesFreebitco.in Low Balance ScriptTobias Krauser0% (1)
- Transcend Auto Mini CPAP MachineDocument14 pagesTranscend Auto Mini CPAP MachinecpapusamarkNo ratings yet
- PJ2500M 3500M C - 4000u K - 0309Document4 pagesPJ2500M 3500M C - 4000u K - 0309julio castroNo ratings yet
- DSP SeminarDocument17 pagesDSP SeminarRakshana M AvinutyNo ratings yet
- Hpe Proliant Gen11Document20 pagesHpe Proliant Gen11ZeinNo ratings yet
- Java Collection Matrix - Java Collection MatrixDocument1 pageJava Collection Matrix - Java Collection MatrixSatish SarrafNo ratings yet
- Duties and ResponsibilitiesDocument5 pagesDuties and ResponsibilitiesRomelyn AngadolNo ratings yet
- Technical Engineering PEEDocument3 pagesTechnical Engineering PEEMariano Acosta Landicho Jr.No ratings yet
- VATS Bypass ModuleDocument3 pagesVATS Bypass ModuleSHOOTEENo ratings yet
- Premier C Technical 4817av2 PDFDocument268 pagesPremier C Technical 4817av2 PDFDrsetiawatiNo ratings yet
- Cisco - Extended Service Set With DHCP Server Multilayer SwitchDocument17 pagesCisco - Extended Service Set With DHCP Server Multilayer Switchshafee001No ratings yet
- ADMS 2009 ImplementationGuideDocument113 pagesADMS 2009 ImplementationGuideGhita-Mehedintu GheorgheNo ratings yet
- CrosscheckDocument15 pagesCrosscheckNeelam SubhashNo ratings yet