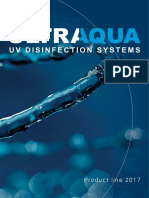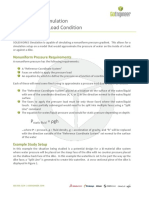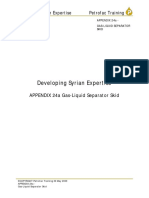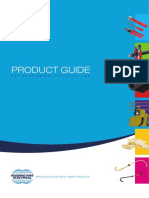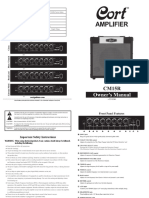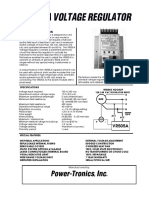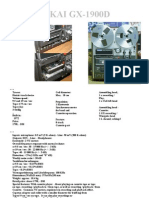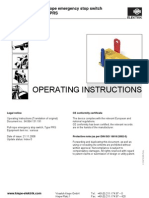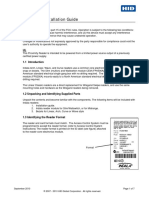Professional Documents
Culture Documents
ToolChangerInstructions V1
Uploaded by
Tran HoangOriginal Description:
Original Title
Copyright
Available Formats
Share this document
Did you find this document useful?
Is this content inappropriate?
Report this DocumentCopyright:
Available Formats
ToolChangerInstructions V1
Uploaded by
Tran HoangCopyright:
Available Formats
Z-Bot Automatic Tool Changer
The premier source of tooling, parts, and accessories for bench top machinists.
The Z-Bot Automatic Tool Changer model ATC-X2
The Z-bot Automatic Tool Changer is designed to work with the popular Tormach tooling system. This system employs an R8 or MT3 collet which remains in the spindle and accepts a straight shank undercut tool holder. It is designed for a high degree of repeatability and is particularly suited to CNC milling. The system employs a chain driven tool tray, a compressor driven power draw bar, a solenoid air valve, a control module, integrated spindle control interface, a Mach3 plugin, custom Mach3 configuration, Mach3 macros, and a Mach3 screen set.
2007 Z-Bot LLC All rights reserved
Page 1
Z-Bot Automatic Tool Changer
For more information on the Tormach Tooling System, visit www.LittleMachineShop.com/Tormach The Z-bot Power Draw Bar incorporates a stack of Belleville spring washers that preload the drawbar into the tightened position. The force of the Belleville spring washers draws the collet into the spindle and retains the tool holder. To release the tool holder, air from the compressor is directed through a four way valve to a double acting air cylinder. When the control handle is pushed downward, the air cylinder pushes the piston rod down, thereby moving the lever arm so that it bears on the top of the drawbar. The lever action multiplies the force of the air cylinder to provide more than 1000 lbs of force to overcome the action of the Belleville spring washers. This action releases the Tormach tool holder. Conversely, when the control handle is moved up, the piston rod is pulled up, which allows the lever arm to clear the top of the drawbar, and the Belleville spring washers pull the tool holder tightly against the spindle. The height of the mechanism is adjusted so that the lever arm clears the top of the drawbar which allows free rotation of the spindle when milling. A silencer/flow control is installed on the up air valve exhaust port to ensure the air cylinder does not return too violently. It is adjusted and thread locked at the factory. The down exhaust port has a simple air muffler as the Belleville washers slow its descent. Do not remove these air controls as it will result in shortened life of the air cylinder. The tool tray is a stepper motor driven attachment chain with integrated tool claws. Each tool claw employs a rigid fork to hold the tool, a plastic spring to clamp the tool into the holder, and a Delrin guide bearing for stability and positioning. The tray and holders are hard anodized aluminum for durability. The spindle end of the tool tray also employs an alignment bearing to ensure all tool holders achieve the same repeatable position when being inserted or removed from the mill. Tool claws and bearings are replaceable in case of collisions or other machining mishaps. The tool tray is mounted on a spring loaded suspension which is monitored with a pressure sensor below the table to detect misalignment errors and prevent crushing damage from the mill head. A reed sensor and magnet are used for detecting, calibrating, and monitoring the tool tray home position. The software installation disc contains all necessary system and Mach3 components and modules to run the tool changer. The control module contains an integrated spindle controller, stepper controller, and tool changing computer. A virtual com port emulator transforms USB communications into COMn type port communication for Mach3. The virtual com port emulator is supplied with the software installation disc and eliminates the need for extra Mach3 parallel port pins for operation. The only required parallel port resources are a single pin for error condition signaling. This will usually be a limit switch loop or e-stop loop that is already implemented. All tool changer errors are signaled via status indicator lights, and are also routed to a single circuit which emulates a normally closed switch. An error will open the connection and signal Mach3 to halt part program execution. Do not operate the tool changer without it. Details are contained below.
2007 Z-Bot LLC All rights reserved
Page 2
Z-Bot Automatic Tool Changer
Z-Bot ATC X2 Contents
The following contents are included with the Z-Bot ATC-X2: Power draw bar mill head mechanism* Two -20 x .25 thumb screws* Power draw bar solenoid 4 way air Four -20 x .5 hex bolts* valve Two 6-32 x 1.75 socket head cap Z-Bot automatic tool tray w/motor screws MT3 or R8 spring loaded draw bar* Owners manual CD Control module w/ integrated USB Software and driver installation CD spindle controller, draw bar controller, Two rubber grommets and stepper driver 1 female crimp connector USB cable Replacement air hoses (supplied with Small roll double sided foam tape upgrade kit only) Two M6 x 16mm socket head cap screws Two aluminum stand-offs *not supplied with upgrade kit You must furnish an air hose coupling or fitting for your compressed air hose with a NPT male thread.
Tools Required
You will need the following tools to install the Z-Bot Automatic Tool Changer: Electric hand drill #7 and #36 drill bits Screw drivers Transfer punches Hex (Allen) wrenches -20 and 6-32 plug taps and tap wrench End wrenches .75 spade or Forstner bit 4 capacity C-clamp Tapping fluid Teflon plumbers thread seal tape Tin snips Wire stripper and crimp tool 0.25 transfer punch or center punch
2007 Z-Bot LLC All rights reserved
Page 3
Z-Bot Automatic Tool Changer
Installing the Z-Bot Power Draw Bar
Follow these steps to install the Z-Bot Power Draw Bar. If you are upgrading from a hand operated Power Draw Bar installation take note of special instructions in bold text.
Unplug the Mini-mills power cord before beginning! Preliminary
Upgrading from Power Draw Barproceed to step 4. 1. Remove the two screws holding the sheet metal cover from the Z-axis fine feed linkage mechanism and set the sheet metal cover aside. Also remove the two socket head cap screws holding the front block to the mill head and let the linkage dangle down.
2. Remove the two socket head cap screws holding the Z-Axis knob mounting block.
2007 Z-Bot LLC All rights reserved
Page 4
Z-Bot Automatic Tool Changer
Let the Z-knob assembly hand down.
3. Remove the four screws holding the cover on the plastic control box.
4. Remove the screws holding the control box to the mill head from the back of the box.
2007 Z-Bot LLC All rights reserved
Page 5
Z-Bot Automatic Tool Changer
5. Reinstall the cover with the four screws. Push the control box aside temporarily.
Upgrading from Power Draw Bar Proceed to step 7. 6. On each side of the mill head scribe a line 0.6 below the top of the red mill head casting (or bottom of the black casting). The model shown here has a belt drive conversion installed. The stock gear driven mill will have a black top casting. These lines will be used later to locate the holes for the drawbar actuator assembly mounting bolts.
Measure from here
Scribe mark Measure .6 from top of red spindle box casting
Scribe line on other side of mill.
2007 Z-Bot LLC All rights reserved
Page 6
Z-Bot Automatic Tool Changer
7. Remove the axle bolt from the torsion spring assembly.
Remove
The spring will re-coil to its resting position.
2007 Z-Bot LLC All rights reserved
Page 7
Z-Bot Automatic Tool Changer
8. Back out the set screw and remove the retaining collar from the torsion spring main axle on the other side of the column.
Remove
Collar removed.
9. Pull out the entire torsion spring assembly. The spring is not needed for CNC retro-fit mills, and will interfere with the tool tray assembly. Also unthread the stand-off bolt from the mill head.
Remove
2007 Z-Bot LLC All rights reserved
Page 8
Z-Bot Automatic Tool Changer
Install the spring loaded drawbar and collett
Upgrading from Power Draw Bar skip this section. 1. Remove the appropriate Z-Bot Spring Bar Assembly (R8 or MT3) from its packing. Make sure the Belleville washers and thrust washer are arranged as shown.
2. Insert the drawbar (with the Belleville washers installed) into the top of the spindle as shown. 3. Install a Tormach collet into the spindle and engage the drawbar.
4. Insert a Tormach tool holder into the Tormach collet and tighten the drawbar until it is finger tight. 5. Using a wrench, tighten the drawbar against the spring washers another one full turn. This is sufficient to hold the tool. You may need to adjust this again later when the draw bar is fitted and tested.
2007 Z-Bot LLC All rights reserved
Page 9
Z-Bot Automatic Tool Changer
Install the drawbar mill head assembly
Upgrading from Power Draw Bar Proceed directly to step 7. 1. Push the cylinder piston rod to the up position if it is not already there. If you have a belt drive conversion kit, place the belt around the larger pulley to move the motor to its forward most position. 2. Place the drawbar actuator assembly so the center of the mounting holes line up with the center of the score lines. Temporarily C-clamp the sides of the draw bar housing to the mill head so the mechanism is straight up and down. Cover the front holes on each side with the C-clamp pads. 3. Check the orientation of the lever arm and ensure it is in the position shown in the illustration above. Double check that the holes are centered on the score line. Check that there is clearance between the drawbar and lever arm. The spindle should spin without interference. Tighten the draw bar slightly, if necessary to allow the spindle to turn freely.
Clearance here Piston rod in up position Line up
2007 Z-Bot LLC All rights reserved
Page 10
Z-Bot Automatic Tool Changer
4. Using a transfer punch or center punch, mark the locations of the rear holes for the mounting bolts. Mark the intersection of the line that you scribed and the center of the hole for each of the mounting bolt holes. Use a #7 (0.201) drill bit to drill the rear mounting holes 0.5 deep. Use a -20 plug tap and tapping fluid to tap the rear mounting holes to a depth of at least 0.4. Clear the chips from the holes. Thread 1/4-20 x .5 hex screws through draw bar housing into the tapped holes. Tighten the screws to clamp the draw bar housing firmly to the mill head.
5. Remove the C Clamp and drill, tap, and insert hex bolts in the front holes as above.
2007 Z-Bot LLC All rights reserved
Page 11
Z-Bot Automatic Tool Changer
Hex bolts on other side of mill.
6. Reinstall the Z-axis micro feed mechanism block.
Optionally, use tin snips to trim the sheet metal from the Z-axis fine feed mechanism cover where it overlaps the draw bar housing. Alternatively, this cover may be left off the mill.
Trim away
2007 Z-Bot LLC All rights reserved
Page 12
Z-Bot Automatic Tool Changer
Cover installed after trimming.
7. Using double sided tape, affix control box to side of housing as shown.
Control box re-installed with tape.
2007 Z-Bot LLC All rights reserved
Page 13
Z-Bot Automatic Tool Changer
8. Install the sheet metal cover using thumbscrews.
Install the draw bar solenoid module
1. Mark the column side for the upper hole as shown, 2 from the top of the column casting, and .625 in from the rear edge of the column. Drill and tap the upper hole with a #36 drill and 6-32 tap. Use tapping fluid and proceed carefully.
.625
2007 Z-Bot LLC All rights reserved
Page 14
Z-Bot Automatic Tool Changer
2. Secure the solenoid to the column through the upper screw and standoff as shown. Using a transfer punch mark and drill the location of the lower hole. Drill and tap the lower hole for a 6-32 screw as above.
Remove the upper screw and thread both screws and standoffs onto the solenoid as shown.
Tighten securely to the mill column.
2007 Z-Bot LLC All rights reserved
Page 15
Z-Bot Automatic Tool Changer
3. Upgrading from Power Draw Bar only-Remove the old hand valve and hoses as follows: Disconnect the compressor hose from the hand valve. Remove the air hoses from the cylinder elbows by pushing in on the plastic connector while gently pulling on each hose; cutting the hoses may make this easier. Discard old hoses. Uninstall the hand valve by removing the retaining nuts from inside the housing. Unthread and save the compressor hose connector. You can discard the hand actuator. Insert new hoses (supplied with upgrade kit) through the housing holes and into the cylinder elbows, making sure to push the hose with the black tape marker into the bottom cylinder elbow. When you are done, it should look exactly like the picture on the right. 4. All users - Push free ends of air hoses into the solenoid module, being careful to match the colors of the push connectors with the band on the hose. If done correctly, the top elbow of the cylinder connects with the bottom elbow of the solenoid. 5. Screw the appropriate quick connect for your air compressor hose into the center connector marked P (pressure) using Teflon tape to seal the threads. Do not hook up the pressure air hose yet.
2007 Z-Bot LLC All rights reserved
Page 16
Z-Bot Automatic Tool Changer
Install the tool tray
1. Back out retaining screws and remove the swarf gate from the end of the table; this will be replaced with the tool tray.
2. Secure the tool tray through the original swarf gate holes using the supplied M6 socket head cap screws. Tighten securely.
2007 Z-Bot LLC All rights reserved
Page 17
Z-Bot Automatic Tool Changer
Install and wire the control module
3. Remove the cover screws from the Mini-mills spindle control box and set aside.
4. Using a .75 spade or a Forstner bit, drill an access hole in the bottom right side of the mini-mill control box as shown.
1
1.25
2007 Z-Bot LLC All rights reserved
Page 18
Z-Bot Automatic Tool Changer
5. Insert a 1 grommet into the hole. You dont need glasses, this is an awful picture.
6. Drill a .75 access hole for the solenoid wires in the side of the spindle box in location shown.
2.5
2007 Z-Bot LLC All rights reserved
Page 19
Z-Bot Automatic Tool Changer
7. Insert a 1 grommet into the hole.
8. Remove the double sided tape strip from the back of the control box and stick it to the mill column. Clean the column with denatured alcohol or paint thinner before doing this to ensure good adhesion. Make sure the USB connector and switch are facing the floor.
Control module attached with tape.
2007 Z-Bot LLC All rights reserved
Page 20
Z-Bot Automatic Tool Changer
9. Thread the wires and upper loom tube into the spindle box through the lower access grommet. There are two pairs of wires in the tube, the black and red pair is for the solenoid; the blue and yellow pair is for the spindle control interface. Place a wire tire around the loom tube on the inside of the box.
10. Push the black and red solenoid module wires and loom tube into the side access grommet. The solenoid wires terminate with mating connectors to the matching colors pushed through the lower access hole. Place a wire tie around the loom tube on the inside of the box.
11. If you are using the Z-Bot spindle controller, back off the connector screw to the terminal marked P1 on the upper left corner of the spindle controller board and remove the blue wire. The P1 wire is labeled on the circuit board. Tie a knot in the wire to prevent the yellow labels from falling off as you work. Strip the end of the blue wire. Using a crimp tool, crimp the supplied female spade connector to the end of the blue wire you just removed. This will be connected to the blue wire pushed through the lower access
2007 Z-Bot LLC All rights reserved Page 21
Z-Bot Automatic Tool Changer
hole .
P1 wire with female connector crimped on.
12. Push connectors for corresponding color wires as shown, black to black, red to red. If you are using the Z-Bot spindle controller, also hook up blue to blue. If you have your own spindle controller, tape off and leave the blue wire unconnected.
13. If you are using the Z-Bot spindle controller, screw the yellow wire to terminal P1 as shown. If you are not using Z-Bot spindle control tape off and leave the yellow wire unconnected. DOUBLE CHECK YOUR WIRING!! IT SHOULD BE EXACTLY AS ILLUSTRATED IN THIS PICTURE AND THE PICTURE IN STEP 12. A MIS WIRED SPINDLE INTERFACE WILL DAMAGE THE INTERFACE CIRCUIT IN THE CONTROL MODULE.
2007 Z-Bot LLC All rights reserved Page 22
Z-Bot Automatic Tool Changer
14. Tuck the wires neatly into the control box as shown. Replace the cover on the spindle control box.
Spindle control box cover reinstalled.
15. The loom tube exiting on the right side of the control box (looking from the front of the mill) is for power supply and limit switch connections. Connect the lighter gauge green and orange wires to either your limit switch loop or your E-stop loop. These two wires emulate a normally closed switch (just like a limit switch). Any sensed error conditions in the changer will cause this circuit to open and trigger Mach3. This connection will ultimately terminate in an Active High Mach3 input pin assigned to either
2007 Z-Bot LLC All rights reserved
Limit switch loop assigned to C axis.
Page 23
Z-Bot Automatic Tool Changer
Mach3 Estop or limit switch functions. DO NOT, UNDER ANY CIRCUMSTANCES, OPERATE YOUR TOOL CHANGER WITHOUT AN ACTIVE LIMIT SWITCH OR E/STOP INPUT TO MACH3! THIS CIRCUIT STOPS THE MILL WHEN MISALIGNMENT OF THE SPINDLE TO THE TOOL HOLDER IS SENSED OR WHEN A NUMBER OF OTHER ERRORS CAUSE A CHANGER MALFUNCTION. FAILURE TO TRIGGER A STOP TO MACH3 IN THESE CIRCUMSTANCES WILL DAMAGE THE TOOL CHANGER AND/OR THE MILL. FAILURE TO IMPLEMENT A STOP LOOP WILL INVALIDATE YOUR WARRANTY! 16. Finally hook up a 24V power supply using the heavier gauge wires. The red wire is the 24V DC line, the black wire is 0V, and the green wire is earth ground. If your power supply does not have an earth ground connection, you can either connect this to the mill column, or leave it unconnected. Theres a connection terminal at the top of the spindle control box for earth ground if you elect to hook this up. A minimum of 2.5A is required to turn the tool tray effectively.
2007 Z-Bot LLC All rights reserved
Page 24
Z-Bot Automatic Tool Changer
17. Your completed installation should look like this.
2007 Z-Bot LLC All rights reserved
Page 25
Z-Bot Automatic Tool Changer
Install software
Before you begin check the release of Mach3 you are running. Z-Bot recommends Release 2.61 or higher. You can find your release level under Help->About Mach3 Controller on the top menu of the main screen of Mach3.
1. Insert the CD entitled Drivers and Software Installation into your CD/ROM drive. The installation will launch automatically. 2. Left click on NEXT.
3. If you agree, accept the End-User License Agreement by clicking on YES.
2007 Z-Bot LLC All rights reserved
Page 26
Z-Bot Automatic Tool Changer
4. The installation folder defaults to Mach3 as does the original Mach3 installation. If you have renamed the Mach3 folder, or installed Mach3 to a different location, navigate to, and select it here. Otherwise, just click NEXT.
5. Click NEXT. The required files will now be copied to your Mach3 installation folders.
2007 Z-Bot LLC All rights reserved
Page 27
Z-Bot Automatic Tool Changer
6. VERY IMPORTANT!!!! If this is the first time you are installing the tool changer on your system, you must install the USB port drivers to communicate with the control module. On subsequent installs you can uncheck this action. 7. If you are using the Z-Bot spindle control module then leave the second radio button checked. If you have your own spindle control, then UNCHECK this button. Making the correct selection here ensures that the correct Mach3 tool change (M6Start) and spindle macros (M3,M5)are installed. 8. When installing the USB driver, complete steps 9 through 13. Otherwise the software installation is complete. Proceed to the next section, Configuring the Z-Bot tool changer
2007 Z-Bot LLC All rights reserved
Page 28
Z-Bot Automatic Tool Changer
9. Accept the agreement for the USB drivers, and click NEXT.
10. Click NEXT.
2007 Z-Bot LLC All rights reserved
Page 29
Z-Bot Automatic Tool Changer
11. Click INSTALL.
12. Check Launch the CP210xVCP Driver Installer box. This installs the drivers now, instead of waiting for the hardware wizard to discover and install them when the device is plugged in.
13. Your software is now installed.
2007 Z-Bot LLC All rights reserved
Page 30
Z-Bot Automatic Tool Changer
Configuring the Z-Bot Automatic Tool Changer WARNING: Never operate the Z-Bot Tool Changer before going through, and completely understanding, the setup and operating procedures contained in this section! Do not operate without an E-Stop loop or limit switch loop hooked up to the changer (step 20). An automated tool changer is a complex machine. Operation under Mach3 requires a thorough understanding for safe, reliable/repeatable operation. The instructions below also serve as a mini-tutorial on changer operations.
1. Plug a USB cable into the tool changer and into the computer. Plug the Mini-mill power cord into an AC outlet. 2. Turn on the tool changer control module by flipping the toggle switch under the unit. The green LEDs will light, and the tool changer will find its HOME position by sensing the magnet on the open tool chain position. The unit automatically calibrates to home every time it is turned on, or when the HOME button is pressed.
Switch on bottom Home button
3. Verify the draw bar operation. Connect a pressure air hose to the connector installed in the Pair port of the solenoid.
2007 Z-Bot LLC All rights reserved
Page 31
Z-Bot Automatic Tool Changer
4. You should still have a Tormach tool holder in the collet. Using the red buttons on the side of the tool changer control module, momentarily press Draw Bar Down. You should hear the solenoid fire, and be able to withdraw the Tormach tool holder installed in the spindle. If you cannot extract the holder, then hit the Draw Bar Up button. Back off the draw bar 1/8th turn with an 11/18 end wrench and repeat. Keep backing off the bar until firing the draw bar releases the tool holder. When the draw bar is up you should not be able to extract the tool, and the top nut should clear the lever mechanism. When it is down, it should slide easily in and out.
Draw Bar Up Draw Bar Down
Clearance here
5. Make sure all drivers and software are installed. The tool changer must be up and running before you start Mach 3. Launch the icon on the desktop to start the default Z-Bot Mach3 configuration named Z-Bot TCX2. When Mach3 starts, a Mach3 plug-in will find the tool changer and appropriately configure Mach3 communication parameters.
2007 Z-Bot LLC All rights reserved
Page 32
Z-Bot Automatic Tool Changer
6. This profile is identical to the default Mach3 configuration with some important additions. It looks and behaves just like the stock Mach3 screen set but has been preconfigured for device discovery, USB communications, has an automatic tool changing application, and has several added macros. Configure it as you did your Mach3 setup for input/output signals, parallel port pins, motor tuning, and other general configuration parameters. An alternative to duplicating your definitions in this profile is to make the required changes to the profile you are using to support tool changing. For a complete description of changes required to your profile see Appendix A. 7. Click on the Tool Changer button along the top bar (shown above). The main tool changer application screen (on right) will appear. The first thing to do is verify the communication path. Click on the Draw Bar Down button. You should hear the solenoid fire, and see a confirmation response in the Mach3 message line. You should also see the yellow LED on the tool changer control module light up whenever there is traffic on the USB line. If you get a timeout error message, then re-start Mach3 and try again. If the problem is still there, double check the software installation and repeat if necessary.
Click here
Response appears here
2007 Z-Bot LLC All rights reserved
Page 33
Z-Bot Automatic Tool Changer
8. Validate the fault circuit operation. Depress the pressure switch under the tool table. Mach3 should indicate Limit switch triggered, or E/Stop signaled, depending upon your pin assignments. If it does not, check your wiring, and your Mach3 definitions. DO NOT PROCEED UNTIL THIS CIRCUIT IS VERIFIED TO BE FULLY OPERATIONAL! Failure to do so can and will cause permanent damage to the tool claw in the event of spindle to tool misalignment.
Push down here
9. Verify the spindle module. If you have your own spindle controller installed, skip this step. The USB ZBot module is not a speed controller, but an on/off capability. It works by interfacing with the front controls on the Mini-mill. When the spindle is ON or enabled, the spindle motor will obey the setting of the knob on the mill. When the spindle is disabled, the motor is turned off, regardless of the knob setting. Therefore, remember to enable the spindle for manual operations. Turn the Mini-mill knob off, then press the Spindle on button. Turn the control knob clockwise to the desired speed. The spindle should start and turn as it normally would. If it does not, double check the wiring for tight connections, and correct hook up. Now click the Spindle off button. The spindle should stop. You may also start and stop the spindle with M3 (on) and M5 (off) commands on the MIDI line.
2007 Z-Bot LLC All rights reserved
Page 34
Z-Bot Automatic Tool Changer
10. The next step is to tell Mach 3 where the tool change location is. Ideally, your machine should have repeatable homing switches. if you havent done so already, home your machine now. When using a tool changer, the XYZ axis should always be homed prior to setup and use. If you dont have homing switches, you can still use the changer, however, you must repeat the changer location setup procedure every time you bring up Mach3. This will establish the current location as machine home for as long as this Mach session is up and running. It really doesnt matter where you establish this machine home (when there are no home switches), as long as it isnt changed from here on out. Mach will locate the tool changer relative to this arbitrary position. Note: if you use your hand cranks, this entire procedure will have to be repeated. It is better to jog the machine using Mach3 so calibration is never lost. 11. Jog the table so the tool tray is clear of the spindle and the column, and free to rotate. Hit 1 under Carousel move buttons, and the tool tray will rotate the #1 tool claw to its spindle end. Hit Draw Bar Down and place a tool holder in the spindle. Now, hit Draw Bar Up to lock the tool in. Jog your machine so it engages the tool holder slot as shown on the right. It is very important to accurately set the X,Y,Z location of the tool changer. The forks should engage the slot cleanly and easily without binding. Once you have it set, jog X in and out of the tool location to make sure you have smooth engagement and disengagement. During tool changing, the macro will
2007 Z-Bot LLC All rights reserved
Moves T1 claw to spindle end of changer
Page 35
Z-Bot Automatic Tool Changer
actually engage with the Z-axis a little bit higher than this setting so that the bevels on the fork and slot ride together. The macro will also compress the z axis a little lower than this setting to make sure the tool holder registers against the spindle. Make sure this setting has the top of the forks aligned with the top of the slot. It may take a little trial and error to get it right.
T1 claw
12. Now click on Set All to populate the machine coordinates of the tool changer in the Tool Change Location. If you need to tweak in the location at any time, just jog to where you want the tool change location to be, and hit Set All, or Set X,Y,or Z for one axis only. You can also, manually add or adjust the numbers in the tool change location column and hit enter. Remember, these numbers are machine coordinates relative to wherever machine home has been set. They have nothing to do with where your part program thinks it is. During the course of machining, you will be setting and resetting the current work x,y,z coordinates so your part program knows where zero is on your part. This will not affect the tool changer settings in any way, as these are always remembered as machine coordinates. In other words, you can set the x,y, or z axis to any value you want without affecting the machine address of the tool changer as long as machine HOME remains the same.
Click here Updates this column
2007 Z-Bot LLC All rights reserved
Page 36
Z-Bot Automatic Tool Changer
13. Verify spindle to tool alignment. Notice Go to buttons to the right of the tool change locations. These are for convenience in alignment verification. Now that the tool change location is established, hit Go to Z to fire the draw bar down and send the Z axis directly above the tool holder. This is the staging location where the Z axis goes before it lower onto, and after it disengages a tool holder. Hit Go To Z. This will send the Z axis to the location it uses to insert the tool holder shank into the spindle. The Z buttons have a built in draw bar down functions as a safety measure. The tool should slide smoothly into the spindle without binding. If you notice misalignment or chatter, a limit switch error, or binding, just jog the X or Y axis to adjust the location and hit Set X or Set Y to tune it in. 14. Now we can verify the operation of the the X axis of your mill with the tool changer location. Hit Go to X+. to jog to the X axis staging location. The mill will always approach the tool holder from this location to clip on, and will always retreat to this location when it releases the tool claw from the holder. The forks should smoothly engage into the tool holder slot, and the X axis should stop when the tool claw is centered on the tool holder. You should not see any strain on the tool tray mounting when the Go to X position is reached. When you are comfortable that the location is accurately set, with no binding or stress, hit the Set X button. If the forks hit at the wrong level for the slot, adjust the Z axis and hit Set-Z.
2007 Z-Bot LLC All rights reserved
Page 37
Z-Bot Automatic Tool Changer
15. All the tool changer functions are individually verified and aligned. Were ready for the first automated tool change test. To prepare for the test: 1) Eject the tool holder from the spindle using the Draw Bar Down button or screen control. Remove any tool holder from the spindle. Make sure you have a tool holder in tool claws 1 and 2. 2) Enter 0 in the spindle tool DRO. To tell the tool changer that there is no tool in the spindle. Any time you take a tool out of the spindle, you tell the changer youve done so, by entering 0 in the Spindle Tool DRO. or Current Tool DROx anywhere in Mach3. Remember, if the tool changer thinks it has a tool in the spindle, it will try to return the Spindle Tool before fetching a new tool with an M6 macro. 3) Hit the Home button on the changer or the Carousel Move bank of buttons to home the tool tray so we can verify the changer is rotating to the correct tool tray position. Assuming the home position to be 12:00 oclock, then tool one is at 1:00 oclock. 4)Click the 1 under the Tool Change bank of buttons or type M6 T1 into the MDI line. Since there is no tool in the spindle, the tool changer will skip over returning the spindle tool and go directly to fetching tool 1. The message line will display the steps in the process as the changer progresses. You should end up with Tool 1 in the enabled spindle, and the table returned to its home position. The changer always returns the table to the position it was in prior to the issuance of an M6 or tool change command.
Zero this DRO to tell changer spindle is empty
2007 Z-Bot LLC All rights reserved
Page 38
Z-Bot Automatic Tool Changer
16. The next step is to go the whole tool change sequence. Make sure you have a tool holder in claw 2. 1) If using your own spindle controller, you must restart the spindle after tool changing. If using the Z-Bot spindle contoller, it is handled for you as an M6 function. To prepare for the next test, enable and turn on the spindle to be sure its being stopped by the control module before tool change. 2) Click the 2 button under the Tool Change bank of buttons. 3) The tool change should now stop the spindle, return Tool 1 to its claw and then fetch Tool 2 and establish it as the spindle (current) tool. Notice that the Spindle Tool DRO is set to 0 as soon as the spindle is cleared of the old tool. It is only changed to Tool 4 after the draw bar locks the new tool in. This is done in case an error (mis-alignment, dropped tool, tool tray error, etc.) interrupts the process before completion. The Spindle Tool should then be set to the proper value to re-drive the tool change.
Turn on ZBot spindle here
2007 Z-Bot LLC All rights reserved
Page 39
Z-Bot Automatic Tool Changer
Appendix A Configuration requirements
This appendix contains the information needed to modify any configuration to work with the Z-Bot tool changer in USB mode. Under Config ->Ports and Pins, turn on Event Driven Serial Control. Close and re-launch Mach3. This enables the use of two way serial communications over a USB connection. The USB drivers installed with the tool changer emulate a serial port to Mach3. When Mach restarts, the serial port can be configured (see next step).
2007 Z-Bot LLC All rights reserved
Page 40
Z-Bot Automatic Tool Changer
After restart,under Function Cfgs ->Serial Monitor, configure the serial port as follows. There is no need to set the Serial Port number as it is automatically set by a plug in each time Mach3 starts up.
Under Config ->General Configuration, set the following fields:
2007 Z-Bot LLC All rights reserved
Page 41
Z-Bot Automatic Tool Changer
Finally, under View->Load Screens, select screen set file 1024ToolChanger.set to gain access to the tool changer control application:
. Advanced users can use the 1024toolchanger screen set as an example for modifying their own user interfaces. Embedded VB scripts can be saved and copied with the Mach3 VB script editor.
2007 Z-Bot LLC All rights reserved
Page 42
Z-Bot Automatic Tool Changer
Appendix B Macro reference
The following macros are supplied with the Z-Bot tool changer system: M6start code M6 Tn where n represents the new tool to be placed in the spindle. M6Start is invoked by Mach3 when an M6 command is issued. The tool changer will return the current tool (spindle tool), if any, to the tool tray before inserting the new tool. If using your own spindle controller, the spindle must be started after a tool change. If you implemented the Z-Bot spindle controller, the M6start macro will start the spindle on your behalf. To clear the spindle of any tool, code M6 T0. When clearing the spindle, it will not be re-started after purging. M6start will apply the tool offset from the tool table before returning. Examples: M6 T0 M6 T4 Returns the current tool to the tool tray, and leaves the spindle stopped. Returns any tool to the tool tray, inserts T4 in the spindle, applies tool offsets for tool 4,and starts the spindle (Z-Bot spindle control only).
M6000 Pn Qn code M6000 Pn Qn where P is a function number, and Q is an optional value of 0 or 1. Coding Q1 will suppress messages to the Mach3 message line. This macro is used to invoke primitive functions of the tool changer. These functions can be used in lieu of the M6start to perform tool changer functions in open G-code part programs. These functions can also be used from the MDI line. Due to Mach3 limitations, do not embed these macro calls in another macro or VB script. P function codes as follows: P0 home the tool tray P(1,,8) rotate tool tray to Tn, where n is 1-8 P50 draw bar up P51 draw bar down if spindle stopped P60 deactivate USB spindle P61 activate USB spindle if draw bar up P70 retrieve tool changer status P51 retrieve tool changer version information Examples: M6000 P0 Homes the tool tray. M6000 P4 Q1 Rotates the tool tray to T4, and suppresses messages M3 If you installed the Z-Bot spindle option this will enable the spindle control box on the Minimill. M5 If you installed the ZBot spindle option this will disable the Mini-mill control box.
2007 Z-Bot LLC All rights reserved Page 43
Z-Bot Automatic Tool Changer
Appendix C Controller module indicators and functions
Motor lead short Carousel Error Pressure fault Communication status Power indicator
Draw bar up
Draw bar down
Find home
The control module has 3 manual operation buttons and 5 indicator lights. It contains a microprocessor for the embedded tool changer functions, an integrated stepper driver module, and the Z-Bot X2spindle controller. Buttons: Find home The tool tray uses a reed sensor to find the magnet on the home position. Pressing this button will find and calibrate the tray to the home position. Use it to reset the carousel error condition. Pull the collet closed, lock onto the tool holder. Push the collet open, release the tool holder. If active, the spindle will be stopped before proceeding.
Draw bar up Draw bar down
2007 Z-Bot LLC All rights reserved
Page 44
Z-Bot Automatic Tool Changer
Indicator lights: Power indicator-green Communication status indicator -yellow Pressure fault indicator-red Lights when power is applied and unit is switched on. Lights when traffic is flowing over the USB connection. Pressure sensor under the tool table is triggered. When the spindle is misaligned with the tool holder, this switch prevents damage to the mechanism. This condition will close the circuit connected to the fault loop (Install and wire control module - step 20). Reset by jogging the Z-Axis up. Usually recalibrating with the Find home button is required as the tool tray is misaligned. If this happens frequently, realign the tool changer position coordinates (Configuring the tool changer step 10) for a more accurate location. The tool changer monitors the home position as the tool tray is turning. If the reed sensor does not pick up the home position where it is expected, it will signal a carousel fault. This condition will close the circuit connected to the fault loop (Install and wire control module - step 20). To remedy, re-calibrate the device using the Find home button. Motor leads are shorted. Check wiring to the motor. A severe short will cause a soft fuse to blow in the stepper driver. This condition will close the circuit connected to the fault loop (Install and wire control module - step 20). Once the wiring issue is remedied, the fuse will reset when the unit is turned off and on.
Carousel fault indicator-red
Motor short indicator-red
2007 Z-Bot LLC All rights reserved
Page 45
Z-Bot Automatic Tool Changer
Appendix D Messages
All tool changer functions issue informational messages during execution. Messages all follow a common naming and numbering structure: ZBTnnnI informational message ZBTnnnE informational message Version request response: ZBT000I Version data: Z-Bot Automatic Tool Changer Vn.nn Information messages issued by M6Start (tool change macro): ZBT600I Tool Change Initiated Macro has begun execution ZBT600I Disabling Spindle Z-Bot spindle controller will disable Mini-mill spindle ZBT600I Returning Tn Beginning to return the current tool to the tool tray ZBT600I Clearing Spindle Beginning to clear the current tool ZBT600I Fetching Tool Fetching the new tool specified in T argument of macro ZBT600I New Tool in Spindle is Tn Clamped Tn in the spindle with draw bar ZBT600I Enabling Spindle Turn on the Mini-mill spindle ZBT600I Clearing for Milling Homing the tool tray and returning to the original XY coordinates ZBT600I Tool change complete! Exiting tool change macro successfully Information messages issued by M6000 ZBT600I Homed Tool tray at home ZBT600I Carousel at Tn Carousel is rotated to tool position n ZBT600I Draw bar up Draw bar is in up position ZBT600I Draw bar down Draw bar is in down position ZBT600I Spindle deactivated
2007 Z-Bot LLC All rights reserved Page 46
Z-Bot Automatic Tool Changer
Z-Bot spindle is de-activated ZBT600I Spindle activated Z-Bot spindle is activated Error condition and error status messages ZBT600I Status data : Returns a sentence with discrete status for changer functions separated by commas as response from status inquiry as follows: Examples: HO, D-, 1-, 2-, 3-, S+, DRAW BAR DOWN T3, D+, 1-, 2-, 3-, S-, CAROUSEL ERROR, SPINDLE ACTIVE T3, D+, 1-, 2-, 3-, S-, SHORT ERROR Legend: HO tool tray is homed D+,- draw bar down,up 1+,- solenoid 1 on, off (not used on X2 model) 2+.- solenoid 2 on, off (not used on X2 model) 3+,- solenoid 3 on, off (not used on X2 model) S+.- spindle enabled,disabled CAROUSEL ERROR home not sensed when expected TOOL ERROR pressure switch is activated (circuit opent) SHORT ERROR motor miswired or shorted DRAW BAR DOWN USB spindle activate command was issued when draw bar down SPINDLE ACTIVE USB draw bar down command was issued when spindle turning ZBT609E Unknown tool changer command A bad command was passed to the embedded processor in the tool changer. Check for correct software installation. Disable any conflicting Windows services. Disable the all network connections while machining. ZBT609E Device error Any number of errors has occurred. See subsequent status message for more information. ZBT609E Unexpected response error The tool changer has transmitted an unexpected response to Mach3. Check for correct software installation. Disable any conflicting Windows services. Disable all network connections while machining. ZBT699 P word out of range An invalid P argument was specified to the M6000 macro. ZBT900E Tool changer timeout No response was received from the tool changer. Check for correct software installation. Disable any conflicting Windows services. Disable all network connections while machining. ZBT999E Tool Change Error - System halted!
2007 Z-Bot LLC All rights reserved Page 47
Z-Bot Automatic Tool Changer
An internal system stop has been issued. Remedy the condition and hit cycle start It is helpful, when an error occurs to view message history. Proceed as follows:
Click here for history
This will display, in Notepad, all Mach3 messages as they occurred during the current session.
2007 Z-Bot LLC All rights reserved
Page 48
Z-Bot Automatic Tool Changer
Warranty
Z-Bot LLC, warrants this product to be free of defects in original workmanship and material for a period of 90 days from date of sale. During this period, a defective unit may be repaired or replaced, at the discretion of Z-Bot LLC., by returning it in its original packaging with a copy of your receipt. This warranty does not cover damage resulting from tampering, lack of prudent care, accident or misuse (including contravention of cautions stated in the instructions), or any cosmetic damage not reported within 15 days of purchase. All liability for damage is limited to the cost of the product and does not include incidental injury or peripheral damage to other equipment, persons, or property. Z-Bot LLC. is not responsible for personal injury resulting from faulty installation. A service charge may be applied to any returned product requiring cosmetic attention, or to the repair of any damage not covered under this warranty
2007 Z-Bot LLC All rights reserved
Page 49
You might also like
- Lug 10K Bfly ValveDocument2 pagesLug 10K Bfly ValveTran HoangNo ratings yet
- Ultra Aqua Product HOANG PDFDocument15 pagesUltra Aqua Product HOANG PDFTran HoangNo ratings yet
- Ultra Aqua Product HOANG PDFDocument15 pagesUltra Aqua Product HOANG PDFTran HoangNo ratings yet
- Api 610Document11 pagesApi 610prakasharmyNo ratings yet
- Water Pressure LoadDocument4 pagesWater Pressure LoadTran HoangNo ratings yet
- 97300M Waste Gas Burner: FeaturesDocument4 pages97300M Waste Gas Burner: FeaturesTran HoangNo ratings yet
- Emission Harp / Ceidars Form Year Liquid Storage Tanks Tank Instructions InstrDocument9 pagesEmission Harp / Ceidars Form Year Liquid Storage Tanks Tank Instructions InstrvikramNo ratings yet
- Sổ Tay Lập Trình CNC-Thực Hành, Lập Trình Gia Công Trên Máy CNC - Trần Thế San, 456 TrangDocument456 pagesSổ Tay Lập Trình CNC-Thực Hành, Lập Trình Gia Công Trên Máy CNC - Trần Thế San, 456 TranglangcvNo ratings yet
- Ebook Cam NXDocument63 pagesEbook Cam NXTrương Việt QuýNo ratings yet
- Camworks Tutorial Mill TurnDocument36 pagesCamworks Tutorial Mill Turnjasbir999No ratings yet
- Camworks Tutorial MultiaxDocument40 pagesCamworks Tutorial Multiaxgad777100% (1)
- The Subtle Art of Not Giving a F*ck: A Counterintuitive Approach to Living a Good LifeFrom EverandThe Subtle Art of Not Giving a F*ck: A Counterintuitive Approach to Living a Good LifeRating: 4 out of 5 stars4/5 (5784)
- The Yellow House: A Memoir (2019 National Book Award Winner)From EverandThe Yellow House: A Memoir (2019 National Book Award Winner)Rating: 4 out of 5 stars4/5 (98)
- Never Split the Difference: Negotiating As If Your Life Depended On ItFrom EverandNever Split the Difference: Negotiating As If Your Life Depended On ItRating: 4.5 out of 5 stars4.5/5 (838)
- Shoe Dog: A Memoir by the Creator of NikeFrom EverandShoe Dog: A Memoir by the Creator of NikeRating: 4.5 out of 5 stars4.5/5 (537)
- The Emperor of All Maladies: A Biography of CancerFrom EverandThe Emperor of All Maladies: A Biography of CancerRating: 4.5 out of 5 stars4.5/5 (271)
- Hidden Figures: The American Dream and the Untold Story of the Black Women Mathematicians Who Helped Win the Space RaceFrom EverandHidden Figures: The American Dream and the Untold Story of the Black Women Mathematicians Who Helped Win the Space RaceRating: 4 out of 5 stars4/5 (890)
- The Little Book of Hygge: Danish Secrets to Happy LivingFrom EverandThe Little Book of Hygge: Danish Secrets to Happy LivingRating: 3.5 out of 5 stars3.5/5 (399)
- Team of Rivals: The Political Genius of Abraham LincolnFrom EverandTeam of Rivals: The Political Genius of Abraham LincolnRating: 4.5 out of 5 stars4.5/5 (234)
- Grit: The Power of Passion and PerseveranceFrom EverandGrit: The Power of Passion and PerseveranceRating: 4 out of 5 stars4/5 (587)
- Devil in the Grove: Thurgood Marshall, the Groveland Boys, and the Dawn of a New AmericaFrom EverandDevil in the Grove: Thurgood Marshall, the Groveland Boys, and the Dawn of a New AmericaRating: 4.5 out of 5 stars4.5/5 (265)
- A Heartbreaking Work Of Staggering Genius: A Memoir Based on a True StoryFrom EverandA Heartbreaking Work Of Staggering Genius: A Memoir Based on a True StoryRating: 3.5 out of 5 stars3.5/5 (231)
- On Fire: The (Burning) Case for a Green New DealFrom EverandOn Fire: The (Burning) Case for a Green New DealRating: 4 out of 5 stars4/5 (72)
- Elon Musk: Tesla, SpaceX, and the Quest for a Fantastic FutureFrom EverandElon Musk: Tesla, SpaceX, and the Quest for a Fantastic FutureRating: 4.5 out of 5 stars4.5/5 (474)
- The Hard Thing About Hard Things: Building a Business When There Are No Easy AnswersFrom EverandThe Hard Thing About Hard Things: Building a Business When There Are No Easy AnswersRating: 4.5 out of 5 stars4.5/5 (344)
- The Unwinding: An Inner History of the New AmericaFrom EverandThe Unwinding: An Inner History of the New AmericaRating: 4 out of 5 stars4/5 (45)
- The World Is Flat 3.0: A Brief History of the Twenty-first CenturyFrom EverandThe World Is Flat 3.0: A Brief History of the Twenty-first CenturyRating: 3.5 out of 5 stars3.5/5 (2219)
- The Gifts of Imperfection: Let Go of Who You Think You're Supposed to Be and Embrace Who You AreFrom EverandThe Gifts of Imperfection: Let Go of Who You Think You're Supposed to Be and Embrace Who You AreRating: 4 out of 5 stars4/5 (1090)
- The Sympathizer: A Novel (Pulitzer Prize for Fiction)From EverandThe Sympathizer: A Novel (Pulitzer Prize for Fiction)Rating: 4.5 out of 5 stars4.5/5 (119)
- Her Body and Other Parties: StoriesFrom EverandHer Body and Other Parties: StoriesRating: 4 out of 5 stars4/5 (821)
- Rohm Bu2090Document12 pagesRohm Bu2090Alberto Carrillo GuerreroNo ratings yet
- 03 ATV610 Installation Manual en EAV64381 03Document67 pages03 ATV610 Installation Manual en EAV64381 03Freddy Suhartono50% (4)
- Gas-Liquid Separator SkidDocument47 pagesGas-Liquid Separator SkidKamillAL-akhrasNo ratings yet
- Residencial Backup SolutionDocument20 pagesResidencial Backup SolutionOSCAR SIRIAS AGUILARNo ratings yet
- Boddingtons CatalogueDocument83 pagesBoddingtons CatalogueAnonymous 1dCz409sNo ratings yet
- Intorduction Blow by Tool PDFDocument10 pagesIntorduction Blow by Tool PDFNopNo ratings yet
- Touareg 2003-07 Engine RepairsDocument317 pagesTouareg 2003-07 Engine RepairsZayd Majoka75% (4)
- 2010 10 05-Guentner GHN Manual2009 ENDocument45 pages2010 10 05-Guentner GHN Manual2009 ENThanh Trung Nguyen Phan100% (1)
- Ford Technology Newsletter 102010Document3 pagesFord Technology Newsletter 102010fordfiesta_myNo ratings yet
- 7700-7720 Manual Servicio RaymondDocument497 pages7700-7720 Manual Servicio Raymondmontacargasgamma montacargas100% (2)
- MHH BOH Katalog (Na Anglijskom) .1093012585Document2 pagesMHH BOH Katalog (Na Anglijskom) .1093012585kethe77No ratings yet
- CM15R Amp Specifications and Safety InstructionsDocument2 pagesCM15R Amp Specifications and Safety InstructionsOlivér KissNo ratings yet
- VR505ADocument3 pagesVR505ATung Bui ThanhNo ratings yet
- AKAI GX Reel To Reel RecorderDocument11 pagesAKAI GX Reel To Reel RecorderRoger CalvertNo ratings yet
- PCB DiagramDocument2 pagesPCB DiagramYoyneer SalinasNo ratings yet
- Tss Tool StandDocument57 pagesTss Tool StandBogdan FlorescuNo ratings yet
- Liebert-Pex-Condenser LSF-user-manual PDFDocument21 pagesLiebert-Pex-Condenser LSF-user-manual PDFEmmanuel MunozNo ratings yet
- Leader LBO 516Document31 pagesLeader LBO 516raan4No ratings yet
- Method Statement of HV TestDocument4 pagesMethod Statement of HV TestRavi Kumar80% (5)
- Manual CarrierDocument220 pagesManual CarrierJuan Carlos Chapoñan SilvaNo ratings yet
- Endurance Test Report MKP 2P Relay PGCILDocument5 pagesEndurance Test Report MKP 2P Relay PGCILTravis WoodNo ratings yet
- AVA5-50FX Product SpecificationsDocument5 pagesAVA5-50FX Product SpecificationsPhi FeiNo ratings yet
- New Pass4itsure Cisco 300-165 Dumps PDF - DCII Implementing Cisco Data Center Infrastructure (DCII)Document10 pagesNew Pass4itsure Cisco 300-165 Dumps PDF - DCII Implementing Cisco Data Center Infrastructure (DCII)Jennifer L. SmithNo ratings yet
- Seilzugschalter Kiepe PRS GBDocument30 pagesSeilzugschalter Kiepe PRS GBPatricio TamayoNo ratings yet
- ARCODE Gearless SP-16 CPC-T.enDocument36 pagesARCODE Gearless SP-16 CPC-T.enOsama Odeh100% (1)
- SRT8KRMXLI DATASHEET WW en-WWDocument4 pagesSRT8KRMXLI DATASHEET WW en-WWOscar VazquesNo ratings yet
- Precision Pliers 490-Bi... : Heavy Duty Side CutterDocument1 pagePrecision Pliers 490-Bi... : Heavy Duty Side CutterAkmalNo ratings yet
- U-UTP - CAT6A Cable PDFDocument4 pagesU-UTP - CAT6A Cable PDFkoen verhoevenNo ratings yet
- H8C DatasheetDocument5 pagesH8C DatasheetJavier Quiroga de la RozaNo ratings yet
- Indala ASR6XX Guide D'installationDocument7 pagesIndala ASR6XX Guide D'installationTyler HiggsNo ratings yet