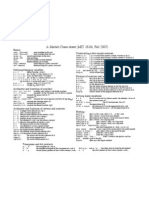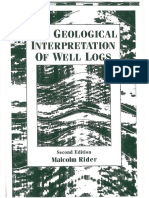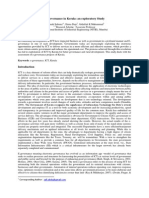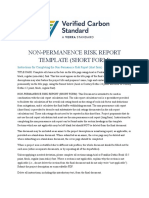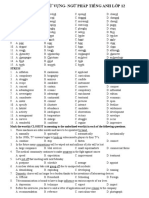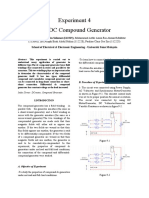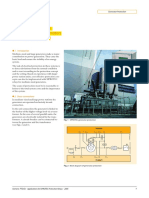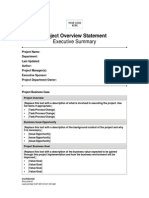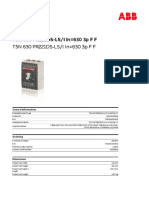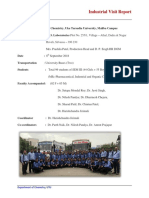Professional Documents
Culture Documents
Word 2010 Level 3 Word For Theses (Wor10-4)
Uploaded by
ge01109Original Title
Copyright
Available Formats
Share this document
Did you find this document useful?
Is this content inappropriate?
Report this DocumentCopyright:
Available Formats
Word 2010 Level 3 Word For Theses (Wor10-4)
Uploaded by
ge01109Copyright:
Available Formats
MICROSOFT WORD 2010
Level 3: Word for theses
wor10-4 October 2011 djk-v2
wor10-4 October 2011 djk-v2
Microsoft Word 2010 - Level 3: Word for theses
READ ME FIRST
Who this course is for.....
Microsoft Word 2010 Level 3: Word for theses is designed for users who want to learn how to use Word efficiently to write a thesis. A little time invested before you start to write can save a lot of time in the long run. Tables of contents, cross references and other features are also much easier to use if created properly in the first place Before attending you should be competent in the following Word skills: formatting; page setup; print preview and print; bullets and numbering; headers, footers and page numbers; tables. To acquire sufficient skills and knowledge to be able to use Microsoft Word at an efficient level for writing a thesis. At the completion of Microsoft Word 2010 Level 3: Word for theses you should be able to: 1 create and use templates in your documents apply styles modify and create styles create styles suitable 4 for a dissertation change styles and save these changes to the template apply an updated template to a document and attach a different template insert pictures and add captions to pictures and tables apply and use various types of section breaks insert one Word file into another work with large files using Outline View and the Document Map insert different headers and footers in different parts of your document create an table of contents count the number of words in a document create and delete cross-references use the techniques learnt in previous tasks to create and use a new dissertation template use EndNote with Word to create a bibliography for your dissertation or thesis
What you need to know before this course... Aims.... Objectives
Files needed for this course...
If you are working in the training rooms in the University of Bristol's Computer Centre, the course files will be provided for you. Working elsewhere, visit http://www.bris.ac.uk/it-services/learning In the Find a learning resource box type word to locate the course files.
University of Bristol
Read Me Preface
Microsoft Word 2010 - Level 3: Word for theses
University of Bristol
Read Me Preface
Microsoft Word 2010 - Level 3: Word for theses
CONTENTS PAGE
Chapter 1 Templates.................................................................................................................................. 1 Understanding Templates .............................................................................................................................. 2 Creating a Template from Scratch ................................................................................................................. 3 Using a Custom Template .............................................................................................................................. 4 Chapter 2 Applying Styles ........................................................................................................................ 5 Understanding Styles ..................................................................................................................................... 6 Applying Styles To Paragraphs ...................................................................................................................... 7 Showing Style Type ........................................................................................................................................ 8 Applying Styles To Text .................................................................................................................................. 9 Changing the Style Set ................................................................................................................................. 10 (For Reference) Selecting and Updating Styles ........................................................................................... 11 Chapter 3 Modifying and Creating Styles ............................................................................................. 12 Modify Styles options.................................................................................................................................... 13 Modifying Styles ........................................................................................................................................... 14 Creating a new Paragraph Style .................................................................................................................. 15 Styles ............................................................................................................................................................ 16 Styles ............................................................................................................................................................ 17 Chapter 4 Creating a Thesis Template .................................................................................................. 18 Thesis Margins and Saving as a Template .................................................................................................. 19 Modifying Styles for a Thesis ....................................................................................................................... 20 Heading Numbering for a Thesis .................................................................................................................. 21 Adding Chapter Numbering .......................................................................................................................... 22 Starting a new Chapter from the Template .................................................................................................. 23 Chapter 5 Chapter 6 Style Changes In A Template ................................................................................................ 24 Attaching an Updated Template ........................................................................................... 26 Style Changes in a Template ....................................................................................................................... 25 Attaching an Updated Template ................................................................................................................... 27 Applying a Different Template (optional) ...................................................................................................... 28 Using Templates on Different PCs (for reference) ....................................................................................... 29 Chapter 7 Pictures and Captions ........................................................................................................... 30 Understanding Captions ............................................................................................................................... 31 Inserting a Picture......................................................................................................................................... 32 Creating a Caption for a Picture ................................................................................................................... 33 Creating a Caption for a Table ..................................................................................................................... 34 Updating Captions ........................................................................................................................................ 35 (Optional) Longer Captions .......................................................................................................................... 36 (For Reference) Showing Fields in a Document .......................................................................................... 37 (For Reference) Updating Fields When Printing .......................................................................................... 38 Chapter 8 Section Breaks ....................................................................................................................... 39
University of Bristol
Microsoft Word 2010 - Level 3: Word for theses
Understanding Sections ............................................................................................................................... 40 Inserting A Next Page Break ........................................................................................................................ 41 Chapter 9 Inserting Files ......................................................................................................................... 42 Creating The Main Dissertation File ............................................................................................................. 43 Inserting Files Into A Dissertation................................................................................................................. 44 Chapter 10 Working With Large Files ...................................................................................................... 45 The Document Map ...................................................................................................................................... 46 Working With An Outline .............................................................................................................................. 47 Chapter 11 Header And Footer Techniques ............................................................................................ 48 Headers And Footers In Longer Documents ................................................................................................ 49 Creating Sections For Headers And Footers ............................................................................................... 50 Creating Dissertation Headers ..................................................................................................................... 51 Creating Dissertation Footers ....................................................................................................................... 52 (Optional) Page Numbering On Landscape Pages ...................................................................................... 53 Chapter 12 Table Of Contents .................................................................................................................. 54 Understanding A Table Of Contents ............................................................................................................ 55 The Table Of Contents Dialog Box............................................................................................................... 56 Using The Table Of Contents Dialog Box .................................................................................................... 57 Updating Page Numbers Only...................................................................................................................... 58 Generating A Table Of Figures .................................................................................................................... 59 (Reference) Headings Not Appearing In The TOC ...................................................................................... 60 (Optional) Marking A Paragraph For Inclusion ............................................................................................. 61 Chapter 13 Chapter 14 Word Count ............................................................................................................................. 62 Cross Referencing ................................................................................................................. 64 Counting Words ............................................................................................................................................ 63 Understanding Cross Referencing ............................................................................................................... 65 Creating Cross References .......................................................................................................................... 66 Cross Referencing ........................................................................................................................................ 67 Cross Referencing ........................................................................................................................................ 68 Chapter 15 Thesis Consolidation ............................................................................................................. 69 Thesis Consolidation 1 ................................................................................................................................. 70 Thesis Consolidation 2 ................................................................................................................................. 71 Thesis Consolidation 3 ................................................................................................................................. 72 Thesis Consolidation 4 ................................................................................................................................. 73 Chapter 16 EndNote And Theses ............................................................................................................. 74 Unformatting Citations And Compiling Chapters .......................................................................................... 75 Removing Hidden Field Codes ..................................................................................................................... 76
University of Bristol
Microsoft Word 2010 - Level 3: Word for theses
CHAPTER 1
TEMPLATES
In Microsoft Word, all documents are based on a template, even if it is the blank Normal template. You can use one of the many templates provided by Word to create new documents, or you can create your own custom templates to use the choice is yours.
In
FOCUS
In this session you will:
gain an understanding of templates learn how to create a template from scratch learn how to use a custom template.
University of Bristol
Page 1
Chapter 1 - Templates
Microsoft Word 2010 - Level 3: Word for theses
UNDERSTANDING TEMPLATES
Although you can design and create every new document from scratch, Word has predesigned thousands of templates which you can use to create a new document. Because a template contains the settings required to create a certain type of document (such as a report, fax or letter), this means that you can spend more time creating the content and spend less time on its appearance.
What Settings can be Stored in a Template
Document templates store: Styles that are used for the various paragraphs Formatting information such as page size and orientation, margin, headers and footers Boilerplate text that can be used for the document, such as company name and address, greetings, salutations, and so on. This text is contained in content controls Macros that can be used in the document, such as ones providing automated data entry for letters and faxes Building blocks that can be used to insert common words, phrases or pictures into a document Themes which comprise theme colours, theme fonts (such as heading and body text fonts) and effects (which apply a pre-chosen set of fills and shading for your inserted charts, objects, flow charts and so on).
How are Templates Used?
When you create a new document, you must base it on a template. You can use the default document template (Normal.dotm) by choosing to create a new blank document, you can select one of the templates that were installed by default, you can choose from thousands of Microsoft Office online templates, or you can opt for a template that you have created and saved yourself. And once chosen, Microsoft Word copies all text that resides in the template into the new document this may be as little as a single paragraph mark plus all other saved elements from the template, before it presents the document to you for editing.
How are Templates Different from Documents?
A Word template is almost identical to a Word document except that it can contain building blocks and can be used repeatedly as the basis and starting point for any number of new documents. You can differentiate templates and documents by their filenames. Word documents use the file extension *.docx while templates, by default, include the file extension *.dotx. Templates can also include the file extension *.dotm. Templates with the file extension *.dotm support VBA macro code while templates with the file extension *.dotx cannot store VBA macro code.
Where are Templates Located?
Unless you have specifically changed the location, custom templates that you create are stored in a standard My Templates folder. The reason for this is when you choose to create a new document based on one of your custom templates (via New / Available Templates / My Templates folder), Word needs to know where it can locate your templates. To find out where your templates are located, from the bottom of the File menu, click Options. On the left choose Advanced, scroll down to General options and click on File Locations. Your templates will reside in the folder specified in User templates.
University of Bristol
Page 2
Chapter 1 - Templates
Microsoft Word 2010 - Level 3: Word for theses
CREATING A TEMPLATE FROM SCRATCH
To create a new template, you must base it on an existing document or an existing template. To create a new template from scratch, base it on the Blank document template Normal.dotm. You can add new styles, standard text, building blocks and so on, then save it as a new template (with a new name), available for later use. In this task we create a Letter template as an example.
Try This Yourself:
First, have Word 2010 open Click File menu and select New to see template options !
Under Available Templates, double-click on Blank document. We will use this to create a letter template. 2
Show / Hide - Show paragraph marks and other hidden formatting symbols
Turn on the Show/Hide button in the Home tab/ Paragraph "! group, to see paragraph marks Type an address, pressing the Enter key after each line. As #! this gives more spacing than needed, we will adjust this: Select the whole address, then in the Home tab, Styles group, change the style from Normal to No Spacing. This removes the in-built extra spacing that comes after each paragraph in Normal style. With the address still selected, click Align Text Right button (Home tab / Paragraph group)
$!
Left-align the cursor and go to Insert / Date and Time. Choose a date format, tick Update Automatically, OK.
This adds it as a field which will update when file is opened or printed. A field appears grey when hovered over. Below this, type Dear and a space. Go to File / Save As then scroll up to select Templates. %! Make the File name: Letter and change the file type to Word Template as shown. Click [Save]. Check that the title bar shows Letter.dotx, then close your new template.
University of Bristol
Page 3
Chapter 1 - Templates
Microsoft Word 2010 - Level 3: Word for theses
USING A CUSTOM TEMPLATE
Once you have created a custom template you can use it to create new documents based on it. Any text, styles and formatting that you had included in the template will appear in the new document, ready for you to modify and/or add to. By using custom templates, you will be able to produce similar types of documents quickly and with a consistent appearance.
Try This Yourself:
To create a new document based on your template: Click File / New to display required options ! In Available Templates click My templates to open the Personal Templates folder
"!
With your Letter template selected, click OK Notice that from here you can choose to create a new Document, or a new Template When the document appears, check the Title bar to see that it is a new document (e.g. Document2) not the template itself.
Type a name after Dear and add some letter text if #! you wish. Go to File / Save As and scroll to the Documents $! folder. Give the letter an appropriate filename and check the file type is Word document (not template). Click Save, and again check the filename in the Title bar. Close the file. %! 4
When working with templates it is most important to check the file type and file location every time you save a new file.
University of Bristol
Page 4
Chapter 1 - Templates
Microsoft Word 2010 - Level 3: Word for theses
CHAPTER 2
APPLYING STYLES
Word Styles can store combinations of formatting, such as font, size, alignment, indents etc, with a name for the complete Style. Styles ensure consistent formatting throughout the document and are quicker to use than manually applying complex formatting over and over again. Another advantage of using Styles is the ease with which they can be modified. If you redefine a style, all paragraphs using that style in the document will be reformatted automatically. Styles can also be used as the basis for automatically creating a Table of Contents, and can be helpful in navigating around a long document.
In
FOCUS
In this session you will:
gain an understanding of styles learn how to apply styles to paragraphs learn how to apply Quick styles to text learn how to change the Style Set gain an understanding of how to select all instances of a style and how to update a style.
University of Bristol
Page 5
Chapter 2 - Applying Styles
Microsoft Word 2010 - Level 3: Word for theses
UNDERSTANDING STYLES
Documents should not only provide valuable and accurate information, but should also look clear and well-presented. To help with this, Microsoft Word lets you use Styles either the predefined Quick Styles offered by Microsoft, or Styles that you have created yourself to help format your documents consistently and efficiently.
What Is A Style?
A style is a set of character and paragraph formatting attributes, grouped together under one name. For example, you may want all the department names mentioned in your document to appear in Garamond 16 point, bold. Rather than hand-formatting each department name with the same three settings, you can define a new style containing all these settings, then apply it to each piece of selected text. In addition to defining your own styles, Microsoft offers a large number of ready-made styles which you can use to apply formatting. To ensure some of the common styles are easily accessible, related quick styles are grouped into quick style sets and displayed in the Quick Styles gallery on the Home tab. (A Quick Style set is a collection of the main styles that may be needed for a document such as different heading levels and emphasis styles which have been designed to work well together in one document.) Using styles consistently provides two benefits. First, it ensures that all similar items in a document are formatted in the same way. Second, if you need to change the appearance of a particular style, you can do so very easily, and everything formatted with that style will change immediately throughout the entire document.
Paragraph versus Character Styles
Paragraph styles control all of the characteristics of a paragraph, such as alignment, spacing and all other settings that are included in the Paragraph dialog box. (You can open the Paragraph dialog box from the Home or Page Layout tabs.) Paragraph styles can also determine bullets and numbering, borders and shading, and tab settings. They are applied to the whole paragraph where the cursor is. Paragraph styles also define the default character formatting for all characters within the paragraph. For example, you might define a new paragraph style called Note that specifies left-aligned paragraphs with 12 point spacing before, and with Calibri 12 point, bold, red characters. All text in a Note paragraph will appear as specified, unless you hand-format any text or apply another character style to it. Character styles are similar to paragraph styles, but they only specify character formatting. This includes the font, font size, style, colour and other settings that are included in the Font dialog box. (You can open the Font dialog box from the Home tab.) They are just applied to a selected word, phrase or block of text.
Linked Styles
In addition to being able to create a paragraph or character style, you can also specify that a particular style is a Linked style, which can be applied either as a paragraph and as a character style, depending what is selected. You can identify the type of style by opening the Styles pane from the Home tab. A paragraph style includes a paragraph mark, , to the right of its name, a character style includes the symbol, , and a linked style shows both symbols, .
The hierarchical order of Styles
With Microsoft Word, there is a strict hierarchy to character formatting as shown in the following example.
The quick brown fox jumps over the fence The quick brown fox jumps over the fence The quick BROWN fox jumps over the fence The entire sentence has the Normal paragraph style applied to it (Arial 9 pt).
The words quick brown fox have the character style Fox applied to them (Britannic Bold, 10 pt, bold, purple). This style overrides the paragraph style. The word brown has then been hand-formatted (small caps, italics, 11 pt). This manual formatting overrides both the character and paragraph styles.
University of Bristol
Page 6
Chapter 2 - Applying Styles
Microsoft Word 2010 - Level 3: Word for theses
APPLYING STYLES TO PARAGRAPHS
Word offers a number of in-built styles that can be used in each new document. There are several Quick Styles accessible from the Home tab on the ribbon. Styles may be applied before or after text is typed. Some examples of styles are Normal this is the default style, and Heading 1, Heading 2 and Heading 3 the styles designed to st nd rd be used for 1 , 2 and 3 level headings.
Try This Yourself:
Open File
Before starting this exercise you MUST open the practice file Planets.docx... Ensure the Home tab is active, then click anywhere in the heading The Solar System
Notice that Heading 1 is selected in the Styles group on the ribbon - this is because it is the style used where the cursor is.
"!
Click the More button for Styles to open the Quick Styles gallery, then hover over Heading 2, then the Subtitle style Notice that as you hover over these styles, the whole heading changes. This is because you are pointing to paragraph or linked styles. If your cursor is clicked in a paragraph but has no text selected, these styles change the whole paragraph (however long or short it is). Remember you can see what Word treats as a paragraph by turning on the Show/Hide button on the Home tab/Paragraph group:
A paragraph is from one paragraph mark to the next. With the cursor still in the first heading, click on the #! style named Title to apply it
Handy to Know All text is based on a style. Often this is just the default Normal style. Not all styles are always displayed. If you cant find a particular built-in style, click on Options in the Styles window and change the Select styles to show to All styles. Once youve found the style youre looking for, it may be easier to go back to displaying a shorter, more manageable list of styles.
$!
Click anywhere in the next paragraph, then click the More styles button and click Intense Quote to apply this paragraph style.
University of Bristol
Page 7
Chapter 2 - Applying Styles
Microsoft Word 2010 - Level 3: Word for theses
SHOWING STYLE TYPE
There are three types of styles: Paragraph, Character and Linked. It is not easy to see which is which from the Home tab, Styles Gallery. Opening the full Styles pane allows you to see 1 the differences more easily. The Styles pane also gives you more options, so is worth keeping open when using styles a lot. See the earlier page Understanding Styles for more info on style types.
Try This Yourself:
Continue using the same file with this exercise Using just the Quick Styles Gallery on the Home tab, it can be hard to determine which style is a paragraph style, which is a character style and which are linked styles (effectively both a character and paragraph style combined). To make it easier to see, open the Styles pane: In the bottom right corner of the Styles group, click on the Styles pane launcher. The Styles pane will appear Using its title bar, drag the
Styles Pane launcher
Styles pane to the far right "! of your screen (almost off the edge of the screen) and it will lodge itself as a fixed pane on the screen, (visible regardless of which tab you are on). 3
#!
Look to the right of each style name and you will see an icon, (see opposite) to indicate which type of style it is.
Character style
Paragraph style
Linked style
Handy to Know The Clear All style at the top of the Styles pane clears formatting and styles from selected text
University of Bristol
Page 8
Chapter 2 - Applying Styles
Microsoft Word 2010 - Level 3: Word for theses
APPLYING STYLES TO TEXT
Every paragraph in a document has a paragraph style applied to it even if it is just the default Normal style. As well as defining paragraph features, a paragraph style also specifies the default character formatting which is applied to each character in the paragraph. You can overwrite this formatting by applying a character style to selected text within a paragraph.
Try This Yourself:
Continue using the same file with this exercise paragraph, select the word ! Mariner (in the second line) Currently, the text is formatted with the default character formatting set for the Normal paragraph style... Click on the character style Subtle Reference (from the Styles pane list) to apply it. Notice that this character style is applied to the selected text only (unlike a paragraph style which applies to the whole paragraph) Select the word Voyager (just after Mariner) and "! apply Subtle Reference character style. Select the phrase Tiny by comparison to the Milky rd Way, in the 3 line of the same paragraph, and apply the Intense Emphasis style. In the second full 1
Handy to Know Linked styles are both character and paragraph styles. If you select some text and apply a linked style, only the selected text is changed (as with a character style). If you just click in a paragraph and apply a linked style, the whole paragraph is changed (as with a paragraph style)
University of Bristol
Page 9
Chapter 2 - Applying Styles
Microsoft Word 2010 - Level 3: Word for theses
CHANGING THE STYLE SET
In Word 2010, you can choose a set of styles that are designed to work well together. The style colours and formats in a single style set create an attractive and readable document. All you have to do is choose the Style Set that is appropriate for the document that you are creating, and apply the individual styles as you wish from the Quick Styles gallery.
Try This Yourself:
Continue using the same file with this exercise If the Show/Hide button is still on, turn it off, to see the page more ! clearly. On the Home tab, in the Styles group, click the Change Styles button Select Style Set to display the gallery list 2
"!
Hover over the different set names, such as Distinctive, Elegant, etc.
Live Preview will show how your document would appear if the style set was selected
Click on the Style Set Fancy to apply it #!
Notice that the various heading levels and styles applied earlier have been retained, but now have different formatting according to the style set 3
Click the Change Styles button again. Click on Style Set but this $! time select Reset Document Quick Styles at bottom of list This option resets the style set to the one applied when the document was last saved... Ensure the Style Set for this document is Word 2010.
Handy to Know You can select a Style Set when you create a new document, or change it at any time You can change just the colours this will retain the underlying styles and fonts - or just the fonts, while retaining the styles and colours.
University of Bristol
Page 10
Chapter 2 - Applying Styles
Microsoft Word 2010 - Level 3: Word for theses
(FOR REFERENCE) SELECTING AND UPDATING STYLES
There may be occasions when you want to locate every occurrence of text that uses a particular style, for example if you want to see how the text would look using a different style or formatting. If you decide you like the changes, you can update the style to permanently reflect the new formatting characteristics.
Selecting All Instances
1. In the Styles group on the Home tab, right-click on the style you want to find. 2. Choose Select All x Instance(s) the number of instances of text currently using the selected style. 3. All blocks of text using this style will be highlighted. Note: You can also use the Select All Instance(s) option in the Styles list. Simply click on the drop-down arrow next to the style name and choose Select All x Instance(s).
Updating Styles to Match the Selection
If you manually change the formatting of text that has a style applied and decide that you want the style to permanently update with the same characteristics, you can use the Update style name to Match Selection option. You dont need to use Select All Instances first. It may be that youve simply clicked on a block of text that has a style applied. By updating the style, any other areas of text based on that style will automatically update to reflect the new formatting characteristics. 1. Apply new formatting to text that is based on a style. Note: If you want to use any of the Font formatting options and apply them to a Paragraph Style, make sure you format the entire paragraph of text and not just a word or character. 2. Right click on the style name in the Style group on the Home tab and choose Update style name to Match Selection. Note: You can also right-click on the selected text and choose Styles from the shortcut menu. You can then select Update style name to Match Selection from the sidebar menu.
University of Bristol
Page 11
Chapter 2 - Applying Styles
Microsoft Word 2010 - Level 3: Word for theses
CHAPTER 3
MODIFYING AND CREATING STYLES
Word offers a vast number of in-built styles, but you may wish to modify these or create entirely new ones to suit your requirements. However, it is important to use the in-built Heading styles (Headings 1-9) keeping the same name for each level, and just modify the font or paragraph formatting within them if required. This set of Heading styles is used to automatically create the Table of Contents. Other features such as the Navigation pane also rely on these style names.
In
FOCUS
In this session you will:
gain an overview of how to modify styles learn how to modify styles for your thesis learn how to create a paragraph style.
University of Bristol
Page 12
Chapter 3 - Modifying And Creating Styles
Microsoft Word 2010 - Level 3: Word for theses
MODIFY STYLES OPTIONS
Microsoft has provided a number of Quick Style Sets to help you quickly and easily use styles for consistent formatting within a document or set of documents. You can, of course, add your own styles or modify any styles that belong to the document or the template upon which it is based.
Opening the Modify Style options
There are different ways to access the Modify Style dialog box: Using the Styles group on the Home tab, right-click on the style you wish to change and choose Modify.
On the Styles group, click the dialog box arrow to show the Styles list. Point to the style name you wish to change, click its drop-down arrow and choose Modify. Either way, the Modify Styles dialog box will be displayed.
Using the Modify Styles dialog box
You can change the formatting for the selected style either using the Formatting tools, for most general formatting, or the [Format] button below for further options for each category, such as Font, Paragraph, Borders, etc. In the Modify Style dialog box, you can also choose which style the selected style is based on, and the style you want for the following paragraph (when the key is pressed). If you only want the changes you make to affect the current document, ensure Only in this document is selected. Alternatively, to update the style in the template that the document is based on, select New documents based on this template. When you next save the document you will be prompted to also save changes to the template. Carefully consider (and possibly avoid) use of the Automatically update check box. If you select this option and change the formatting of any text based on the selected style, those formatting characteristics are automatically applied to the style permanently. This is a little bit like changing style formatting on the fly. It is only really recommended if you are very experienced with styles and confident that individual changes you make will affect the style and potentially any text using that style in future documents.
University of Bristol
Page 13
Chapter 3 - Modifying And Creating Styles
Microsoft Word 2010 - Level 3: Word for theses
MODIFYING STYLES
Some of the existing style names, e.g. Heading 1, Heading 2, Heading 3 etc. and Caption need to be kept, since they bring useful functionality (such as being able to automatically create a 2 table of contents). However, you may wish to modify an existing style to suit any departmental requirements or your personal preferences. This exercise is for practice, to see how its done.
Try This Yourself:
Same File
Continue using Planets.docx practice file with this exercise... Click on the heading Mercury and reapply Heading 2 style (if you did not change it in a previous task, you wont need to reapply it) 3
! "! #!
To modify Heading 2 style to be red, right click on Heading 2 style in either the Styles gallery on the Home tab or in the Styles dialog box, and choose Modify
The Modify Styles box opens. Basic formatting options are available here. Click the Font Color drop arrow and choose the Standard Color: Red
Click OK. Scroll down and notice that all instances of $! Heading 2 in the document
%!
have been changed to red Now change the formatting of Normal style to be Blue, with Double line spacing and 18pt spacing after paragraphs, as shown Hint, in the Modify Styles box, use the Format button (bottom left) and choose Paragraph for these further options. Click OK (twice) to make the changes. Note: by default, these changes only affect the current document. Later we will see how to also save changes to the template and any future documents based on it.
University of Bristol
Page 14
Chapter 3 - Modifying And Creating Styles
Microsoft Word 2010 - Level 3: Word for theses
CREATING A NEW PARAGRAPH STYLE
If you need to create a new style (and wish to set more details than can be specified by preformatting text and then creating a style from it) you can use the New Style button, at the bottom of the Styles pane. From here, in addition to the normal character and paragraph attributes, you can set other details such as style type, style for the following paragraph, etc.
Try This Yourself:
Continue in the Planets.docx file, for this exercise At the bottom of the Styles pane, ! click on New Style to open the 2
New Style tool
Create New Style from Formatting dialog box
Name the style Indented Quote and leave Paragraph as the style type "! Leave style based on as Normal means that it takes on the basic ! (this attributes of Normal) for following paragraph determines what style follows after ! Style pressing at the end of a paragraph. Choose Normal
Give the style the following attributes: Cambria font Font size 10 Italic
#!
Still in the New Style box, click Format / Paragraph to set: Indented left and right by 1.5 cm Spacing After: 10 pt (you can over-type the figure in the box) Line spacing: Single Tick Dont add space between paragraphs of the same style
Click OK (twice) to finish the style
$!
The new Indented Quote style will appear in the Styles list. Apply it to one or two paragraphs to test it. A paragraph symbol, , to the right of its name indicates that it is a paragraph style. Please note: the Style type is difficult to modify afterwards; if you missed this you may be limited to choosing Linked Style, or starting again.
University of Bristol
Page 15
Chapter 3 - Modifying And Creating Styles
Microsoft Word 2010 - Level 3: Word for theses
STYLES
Practice Exercise - task
Tasks:
Before starting this exercise you MUST have completed all of the topics in the Styles chapter Open the document called PE_Styles.docx (it can be found in the same folder as the student files) ! Apply the Title style to the top heading "! Create a new character style called Springtime using the following settings and apply it to the word springtime: #! Font: Chiller, 18 pt, bold, Red accent 2 (from Theme colors) Click on the word, Around, and create a new paragraph style called Around using the following settings: $!
Completed:
c c c c c c
Font: Britannic Bold, 20 pt, Aqua accent 5, Font effect: Shadow Paragraph: Centred alignment, 30 pt spacing before, 12 pt spacing after, single line spacing
Click on the word, Fill, and create a paragraph style called Numbers using the following settings: %! Numbering: 1. 2. 3. Paragraph: Centred alignment, 0 cm Left indentation, Hanging by 0.5 cm, Spacing after: 6 pt
Apply the styles as shown: &! Around to the heading How tall will it grow? Numbers to all the paragraphs between Around you go and How tall will it grow? Springtime to the text Watch out and 3m Your completed document should look similar to the one shown on the next page... For further practice and to extend your skills, modify the Title style to have a page break before it (Format/Paragraph/Line and Page Breaks '! tab) and remove the line from underneath it (Format/Border).
University of Bristol
Page 16
Chapter 3 - Modifying And Creating Styles
Microsoft Word 2010 - Level 3: Word for theses
STYLES
Practice Exercise - completed
University of Bristol
Page 17
Chapter 3 - Modifying And Creating Styles
Microsoft Word 2010 - Level 3: Word for theses
CHAPTER 4
CREATING A THESIS TEMPLATE
Ideally, before you start writing up your thesis, create a template containing the page layout settings and heading styles required. Then you can base each chapter on this template, saving each one as a separate file. In this chapter we set up such a template. Writing your thesis using Styles and Templates will speed up and simplify the creation of your chapters, make global formatting changes much easier, and allow you to instantly create tables of contents, figures and tables, based on good use of Heading Styles.
In
FOCUS
In this session you will:
learn how to set up margins suitable for a thesis learn how to set up and modify Styles for a thesis learn how to add heading numbering to the styles learn how to add chapter numbering to Heading 1 style learn how to start a new chapter based on a template.
University of Bristol
Page 18
Chapter 4 Creating a Thesis Template
Microsoft Word 2010 - Level 3: Word for theses
THESIS MARGINS AND SAVING AS A TEMPLATE
The University requires that margins allow for hard binding. It is also good to leave space for headers and footers to be added. Double-sided printing is assumed here to save paper (but do check first with your department if this is OK). In this task we save the margins as part of a thesis template that can be used as the basis for each chapter, and the files brought together at the end.
Try This Yourself:
Start with a new blank document on screen To set the margins for doublesided printing: ! Go to the Page Layout tab. In the Page Setup group click Margins and then choose Custom Margins Change the option for Multiple pages to Mirror margins as "! shown the margins as shown: Top / Bottom keep at 2.54cm ! Set Inside: 4cm Outside: 3cm Click OK To now save the file as a template: Go to File / Save As #! 2
On the left, scroll up to find the Templates folder as shown it is very important to save it into the Templates folder!
For Save as type: choose Word Template from drop list. $!
Name the file Thesis template and double-check everything before clicking Save
Leave your new Thesis open as we will add ! template to it in the next task.
University of Bristol
Page 19
Chapter 4 Creating a Thesis Template
Microsoft Word 2010 - Level 3: Word for theses
MODIFYING STYLES FOR A THESIS
Text in a thesis is normally in double or 1.5 line spacing with a font size chosen to ensure clarity and legibility of all parts of the text. In this task we add Styles to the template that can be used as a basis to create each chapter of your thesis. Regarding fonts and formatting, remember to also check your departments guidelines in case they give any specific instructions.
Try This Yourself:
Continue in your Thesis template for this exercise
Set the Style Set to be Default (Black and White) ! spacing after paragraphs is "! 18pt and line spacing is 1.5 (Hint, these are Paragraph settings) Modify Quote style so that: a. Font not italic #! b. Font size 10pt c. Alignment justified d. Indent left & right 1cm e. Spacing Before paragraph 0 pt and After paragraph 18 pt f. Line spacing - Single g. Tick the box: Dont add space between paragraphs of the same style (This last point ensures that paragraphs continuing in this Quote style will not have space between them, but there will be space after the final paragraph.) Modify Heading 2 style to be Italic $! Click Save and keep the template open for the next %! task 4 Modify Normal style so that 2
University of Bristol
Page 20
Chapter 4 Creating a Thesis Template
Microsoft Word 2010 - Level 3: Word for theses
HEADING NUMBERING FOR A THESIS
It is helpful in a thesis to have heading numbering which clearly distinguishes between different chapters or sections. In this task, changes are initially made to Heading 1 style, and these also automatically affect Heading 2 - Heading 9 styles. Whilst most style changes can be made in the Modify Styles box, this change cannot be, so is done using the Multi-level List options.
Try This Yourself:
Continue in your Thesis Template for this exercise... Adjusting the heading numbering affects all the ! heading styles, but (surprisingly) this change isnt made from the Modify Styles box. Look at the Home tabs Paragraph group. Next along from the Bullets and Numbering icons is Multi-level List
"!
Click the Multi-level list icon
From the List Library select the th 6 option, as shown: 1 Heading 1.. 1.1 Heading 2 1.1.1 Heading 3 Notice in the Styles pane that all the heading styles have been #! updated and now show 1 Heading 1, 1.1 Heading 2 etc Save these changes and keep the template open $! 3
Handy to Know
If you create each chapter of your thesis as a separate file, each chapters numbering sequence will start with 1, 1.1, 1.1.1 etc. However, when you combine these together into one big file, the heading numbering update according to its position in the final document.
University of Bristol
Page 21
Chapter 4 Creating a Thesis Template
Microsoft Word 2010 - Level 3: Word for theses
ADDING CHAPTER NUMBERING
It is helpful to clearly distinguish each chapter by its numbering. In this task a further change is made to Heading 1 style to add the word Chapter to it, so that if Heading 1 level is reserved only for starting each chapter, its title will automatically start with Chapter 1, Chapter 2, Chapter 3 etc. This will also be reflected in the Table of Contents, to save you time later.
Try This Yourself:
Continue in your Thesis template file for this exercise... Click the Multi-level list icon ! on the Home tab and this time choose Define New Multi-Level List Check that 1 is selected underneath Click level to "! modify Under Enter formatting for number, put your cursor #! before the number 1 which is shaded grey, taking great care not to delete it This number is an automatically updateable field, allowing Word to number the chapters correctly according to their position in the document Type Chapter then press Click OK and observe the changes to Heading 1 style in $! your Styles list Save these changes to the template and close it. %! 4 Handy to Know If you accidentally delete the number field, you can re-insert it by choosing 1, 2, 3, as the Number style for this level You can add words to the beginning of any other level of heading numbering in the same way, for example to have Chapter 1, Section 1.1. 3 1
University of Bristol
Page 22
Chapter 4 Creating a Thesis Template
Microsoft Word 2010 - Level 3: Word for theses
STARTING A NEW CHAPTER FROM THE TEMPLATE
IT Services recommend each chapter of your thesis is created and saved as a separate file, then brought together into one main file at the end. This makes it easier to manage and harder to lose your work all at once, if a problem occurs. In this exercise we create a new document based on your Thesis template created in the previous tasks.
Try This Yourself:
! Remember we are making a New file based on a template ! do not open the template
itself! Go to File / New and across to My Templates (in Available Templates) as shown 3 Select your Thesis template and click OK to create a new "! document based on it The file looks the same, but check the title bar at the top of the screen says Document # Type the heading Introduction and make it #! Heading 1 style. It should now read Chapter 1 Introduction
Start with all previous files closed, and a blank screen
1 2
6 .
$!
Start a new line and type =rand ( ) and press
3 paragraphs of random text should appear. This is a code for generating some dummy text to work with Apply Quote style to the first of these paragraphs %! After the first and second paragraphs, type two sub&! headings as shown opposite and format in Heading 2 and Heading 3 style respectively Save the file in Documents as Introduction.docx and close '! the file. Please keep to the filenames and locations given, as these will be referred to later Note: If you cannot see the next heading level in the Styles pane, click Options (bottom right). Under Select how built-in style names are shown, tick Show next heading when previous level is used.
University of Bristol
Page 23
Chapter 4 Creating a Thesis Template
Microsoft Word 2010 - Level 3: Word for theses
CHAPTER 5
STYLE CHANGES IN A TEMPLATE
When creating your thesis template, it is difficult to think of and create every style you might need before you start writing. You may therefore want to create additional styles or modify existing ones as you go along, adding these to template so that they are available for future thesis chapters.
In
FOCUS
In this session you will:
learn how to make changes to styles and add these to an existing template.
University of Bristol
Page 24
Chapter 5 - Style Changes in a Template
Microsoft Word 2010 - Level 3: Word for theses
STYLE CHANGES IN A TEMPLATE
It is not unusual to realise that you need extra or modified styles after you have created and started using your template. Such changes can be made in the chapter you are working on, and then also saved into the template to influence future documents. (In the following task we will also see how to reapply the updated template to existing documents.)
Try This Yourself:
! Type the title Rationale at the top and format this in Heading 1 style. "! Type a couple of sub headings as
Create a new document based on your Thesis template.dotx
shown opposite and apply Heading 2 style to these Now lets modify Heading 1 style to have a border underneath it. #!
Note: this isnt a requirement for a thesis, but does make your chapter headings more distinctive and is a useful exercise to demonstrate how to make subsequent changes to a style in a template
Open the Modify Style box for Heading 1. Click on the Format button in the bottom left and choose Border Click the Bottom border icon $! and then click OK once only. You will see a preview of the change in the Modify Styles box. Well also add some space after the border: go to Format / Paragraph and change Space after to 6pt Before leaving the Modify Style box tick New documents based on this template. This will allow you to save these changes to the template for future documents that you create based on this template Note: documents already created based on this template will not yet include this update, but we will change this in the next task Click OK and then save the new chapter in Documents folder with %! the filename Rationale. When prompted Do you also want to save changes to the document template? choose Yes Close the file.
Note: You can also make changes to your template by opening up the original .dotx file, making changes and resaving it. If you saved your template in the Templates folder, go to File / Open and scroll up to find it in Templates.
University of Bristol
Page 25
Chapter 5 - Style Changes in a Template
Microsoft Word 2010 - Level 3: Word for theses
CHAPTER 6
ATTACHING AN UPDATED TEMPLATE
When you make any style changes and save these to the template, the updated version will affect all future documents based on that template. However any earlier documents based on the same template will not automatically adopt these changes. So for consistency, you would need to re-attach the (now updated) template to the earlier document. You may also wish to apply a different template to a particular document, which is covered here too.
In
FOCUS
In this session you will:
learn how to apply an updated template to a document learn how to apply a different template to a document gain an understanding of working with templates if you do not always use the same computer.
University of Bristol
Page 26
Chapter 6 - Attaching an Updated Template
Microsoft Word 2010 - Level 3: Word for theses
ATTACHING AN UPDATED TEMPLATE
Changes to a template are not automatically updated in existing documents based on it. You can add to or alter the styles in a document by attaching a different template, or by updating style changes from the existing template. Styles used in the existing document which have the same name as styles in the new template, will be updated with the new template settings.
Try This Yourself:
Open File
Before starting this exercise open your Introduction.docx chapter
Notice that in your Introduction file there is no border under Heading 1 ! style, even though it is based on the Thesis template For this task we need to use a special tab called Developer. To show this (if "! not already in the ribbon) click File / Options / Customize Ribbon In the right-hand column under Main Tabs tick the box for Developer and OK the tab will appear in the ribbon Click the Developer tab, then click on Document Template in the #! Templates group to open the Templates and Add-ins dialog box Notice the document template listed is already Thesis template.dotx, which $! is correct, but we need to force the document to check the template and update itself with any changes Tick Automatically update document styles, this ensures all styles in the %! current document are updated to match those in the new template with the same name Click OK. &! Check that Heading 1 style has been updated to now include a border Save changes and close the file. 6
University of Bristol
Page 27
Chapter 6 - Attaching an Updated Template
Microsoft Word 2010 - Level 3: Word for theses
APPLYING A DIFFERENT TEMPLATE (OPTIONAL)
All documents created in Word are based on a template and unless you specify otherwise, this is the Normal template. Word lets you retro-fit a new template to an existing document. If the 3 paragraph styles used in the document have the same name as styles in the new template, those paragraphs will be updated to match the new template.
Try This Yourself:
Before starting this exercise you MUST open the file W714 Templates_1.docx...
Open File
The styles Heading 1, Heading 2 and Normal have been applied to ! the paragraphs in this document... On the Developer tab, click on Document Template to open the "! Templates and Add-ins dialog box Lets now attach a new and different template that includes #! some of the same style names...
Currently, the Normal template is attached to this document
$! Navigate to the Templates folder and select your Thesis template. %!
Click on Attach to open the Attach Template dialog box
Click Open to return to the Templates and Add-ins dialog box
Click on Automatically update document styles and ensure it &! appears ticked this will update all styles in the current document to match those with the same name in the new template Click OK to update the document. '! You should see that the styles have
all been updated to reflect the latest changes you made to your template. Close the file (there is no need to save changes, for this practice exercise).
University of Bristol
Page 28
Chapter 6 - Attaching an Updated Template
Microsoft Word 2010 - Level 3: Word for theses
USING TEMPLATES ON DIFFERENT PCS (FOR REFERENCE)
Word Templates are usually saved into the designated Templates folder on the C: \ drive of the computer, so this method of saving and accessing templates, as described previously, may not be quite as easy if you need to use various different PCs for your writing up. Two alternative approaches are suggested below.
1. Create your template on the PC or laptop that you plan to use most often, or expect to be able to access when needed 2. Each time you need to start a new Chapter, start the file on this PC remembering to use File / New / My Templates and to create a new document based on your Thesis template 3. Each document, once started, can then be saved onto a USB memory stick or similar portable device, from which it can then be opened (and saved as appropriate) onto a different PC 4. Once a file has been started based on the appropriate template, it should retain and carry with it the styles contained in that template Note: Just to make sure, it would be a good idea to write a few words of sample text at the beginning of each new Chapter document and format them in each of the styles you plan to use, then save the file knowing that the styles are being saved with it. (Once you are confident that all the styles you need are working well, and have used them to format your real text, remember to go back and delete the sample text!) 5. Alternatively, you could save a copy of the template onto a portable device and re-save it to the Templates folder of the secondary PC. Remember to copy across updates if you make any changes to it, though.
University of Bristol
Page 29
Chapter 6 - Attaching an Updated Template
Microsoft Word 2010 - Level 3: Word for theses
CHAPTER 7
PICTURES AND CAPTIONS
Pictures, if chosen carefully, can tell you at a glance what a document is about and communicate far more to the reader than just the text. They can also add colour and style to your thesis, or may be used to add a further level of technical detail. Captions are labels that you can apply to objects such as pictures, tables, figures or charts. If you use Words caption tools they are automatically and sequentially numbered, enabling you to identify and refer to specific objects in the document. Word manages the caption numbering so that when you add or remove objects, the numbering is automatically adjusted.
In
FOCUS
In this session you will:
gain an understanding of captions learn how to insert a picture learn how to create a caption for a picture learn how to create a caption for a table learn how to update captions gain an understanding of longer captions learn how to use automatic captions see how to paste an Excel worksheet into a Word document learn how to see fields in a document learn how to update fields when printing.
University of Bristol
Page 30
Chapter 7 - Pictures And Captions
Microsoft Word 2010 - Level 3: Word for theses
UNDERSTANDING CAPTIONS
To enable you to identify and refer to objects within a document, such as tables and figures, you can add a caption to each of these objects. A Figure caption usually appears below the object and consists of a label and a number. Each object is identified by its unique label and number. You can choose from a standard list of labels (Figure, Table, etc., or create your own.
Captions enable you to identify objects in a document. This is particularly useful in a long document. The caption consists of two parts: a label to identify the type of object (e.g. table, figure etc), and a number to distinguish objects of the same label type. The number part of the caption is automatically applied and is sequential, ensuring that each caption is unique. Following the caption number, you can provide a brief title or description of the object, adding a bit more meaning to it. An example is shown below:
One benefit of using captions to label objects in Word is that if you move or delete an object, the caption numbers are automatically adjusted to reflect the new order. Another benefit is being able to generate an automatic Table of Figures. This is similar to a Table of Contents, in that each item is listed along with the respective page number. By listing each captioned object in a long document, you enable a reader to locate information more readily. It also provides a means of referring to specific objects in the text (e.g. .as shown in Figure 1). Word provides some default labels (Table, Figure and Equation), but you are able to customise the list and add any labels of your own (e.g. Chart, Item, Photo, etc). You can then list each item type in separate Tables of Figures, one below the other, typically after the main Table of Contents.
University of Bristol
Page 31
Chapter 7 - Pictures And Captions
Microsoft Word 2010 - Level 3: Word for theses
INSERTING A PICTURE
An image file, eg. picture, chart or photo can be inserted using Picture in the Illustrations group on the Insert tab. Pictures are inserted wherever the insertion point is placed, so take care that it is not in a Heading style or you may end up with a picture in your table of contents. By default pictures are inserted In Line With Text. Leave this, as text wrapping may interfere with captions.
Try This Yourself:
Before starting this exercise you MUST open the file W732 Pictures_1.docx... 3
Open File
Click at the end of the heading Wheat Research and press Enter ! to make a space, and check that it its format is Normal style (If you do not, the picture may be inserted in Heading 2 style and later appear in the Table of Contents) On the Insert tab, click on Picture in the Illustrations group "! The Insert Picture dialog box will be displayed. Navigate to the course files folder (as instructed by the tutor, if on a training course) Select W732 Wheat 1.jpg then click on Insert If you wish to resize the picture to make it smaller, remember to use a corner handle to maintain proportions, as shown
#!
$!
In a similar way, after the heading Disease Research insert the picture W732 Wheat 2.jpg
We will now make this into another chapter of the thesis: %! Attach the Thesis template to this file, remembering to automatically update the styles
Check that the Heading styles look right. If unsure, refer to previous tasks on attaching templates to get this right, as it is needed for future tasks
Note: The way a picture first appears (e.g. In Line with text) is controlled from File / Word Options / Advanced / Cut, copy and paste options. If you need to insert Excel graphs, see the chapter Inserting from Other Sources.
&!
Go to File / Save As, save the file as Wheat.docx in Documents
Keep it open for the next task
University of Bristol
Page 32
Chapter 7 - Pictures And Captions
Microsoft Word 2010 - Level 3: Word for theses
CREATING A CAPTION FOR A PICTURE
If including a picture of any kind it is useful to include a proper caption to identify and describe it. Picture captions typically have the label Figure, followed by a sequential number which 1 can include chapter number if required. If inserted using the Caption tools, they can be used to create a Table of Figures to automatically list the Figure number, title or description, and page number.
Try This Yourself:
Same File
Continue using the same file Wheat.docx for this exercise
Click on the first picture to select it ! On the References tab, in the Captions group, click on Insert Caption
and a title: Wheat in a field "! Note: any caption formatting,
In the Caption box, type a Space
including colour, is set in the Caption style so can easily be modified later from the Styles pane Label: check that the label says Figure Note that if needed, a different label eg Table, can be selected from the drop arrow for Label Position: ensure that Below selected item is selected, for a Figure (whereas Tables often have the caption displayed above them) Click the Numbering button and tick the box Include chapter #! number. Notice that the Chapter starts with style box says Heading 1. Leave other settings unchanged to include the chapter number in your captions. Click OK Click OK again. A figure caption is inserted below the picture 3
$!
Repeat steps 1 to 5 to apply the caption Figure 1-2 Wheat and sky below the second picture (page 2)
Note: Click on New Label in the Caption dialog box to create a new type of label (eg Map or Chart) as an alternative to the standard Table, Figure or Equation. A style called Caption appears in your list of styles. You can modify this in the same way as other styles.
Save the file and keep it open %!
University of Bristol
Page 33
Chapter 7 - Pictures And Captions
Microsoft Word 2010 - Level 3: Word for theses
CREATING A CAPTION FOR A TABLE
Tables can be used for displaying a wide array of information. In more formal documents, it is often appropriate and convenient to provide a caption for the tables this enables you to refer to a 2 specific table in the text. Word allows you to generate an automatically numbered Table caption, which can include the relevant chapter numbering if you wish.
Try This Yourself:
Same File
Continue using the previous file with this exercise
After the heading 1.3 Farming Research, type Enter twice and ! then insert a table 4 rows by 5 columns To insert a table caption, click inside the table, click on the "! References tab on the ribbon then click Insert Caption the Captions group This will display the Caption dialog box Ensure the selected Label is Table #! in
If the caption just shows Table 1, click the Numbering button and tick to Include Chapter numbering to show 1.1 5
After the caption Table 1.1, press Space and type Research data from field work Using the drop arrow for $! Position ensure Above selected item is selected Click OK and Save the file %! The caption will be inserted
above the table. If it is too close to the heading above, add a line of space as appropriate.
Note: You can also display the Caption dialog box by right-clicking on the tables move handle and selecting Insert Caption from the shortcut menu. To change the way a caption looks, alter the settings of the Caption style.
University of Bristol
Page 34
Chapter 7 - Pictures And Captions
Microsoft Word 2010 - Level 3: Word for theses
UPDATING CAPTIONS
If you insert a new object in amongst current document text and apply a caption to it, the caption numbering will initially be out of order. Similarly, if you move or delete an object with a 1 caption, the other objects caption numbers are not immediately updated. Word requires you to update the number fields manually to adjust the sequence. Dont worry, its not as hard as it sounds!
Try This Yourself:
Before starting this exercise you MUST open the file W757 Captions_6.docx...
Open File
On page 2 select the table plus the line of text above it and the ! table caption Item 4 below it, as shown Press + to cut the "! selected information Lets now move it to page 1 Press + then click to #! the left of the second paragraph starting: As you can see Press + to paste the $! information here Notice that the caption has not been renumbered Press + to select the %! entire document Right-click on the document to display the shortcut menu &! Select Update Field then click on any part of the document to '! see the effect more clearly If you scroll through the pages, you will see that the captions have been renumbered to reflect the new order of items 7 4
Handy to Know To update caption numbers: 1. Press + to select the document 2. Right-click on the document and select Update Fields to update fields. You can also press
In long documents, it could be time-consuming to update all fields (remember: tables of contents & indexes etc also consist of fields and will also be updated). So, simply select a single caption and press if only one or two captions need updating.
University of Bristol
Page 35
Chapter 7 - Pictures And Captions
Microsoft Word 2010 - Level 3: Word for theses
(OPTIONAL) LONGER CAPTIONS
Your caption may require a main caption, followed by a long explanatory part. Only the main caption should appear in the List of Figures. There are 2 ways of excluding the explanatory text; which one you use depends on how you want the captions to appear.
Method 1
If the explanation is a separate paragraph to the caption title, but you want it to appear in Caption style, as in the picture below, proceed as follows:
The list of figures is generated from any paragraph beginning with the word Figure (or any other Label that you use, eg Table, Chart etc). Create your main caption as explained previously. Oncre created, at the end of the caption, in your main document, press the Enter key and then write the explanatory paragraph and format it using the Caption style. It will not appear in the List of Figures. Note you may have to access the Caption style via the Styles dialog box, as it may not appear in the gallery of styles on the Home tab. In addition, you can modify the Caption style so that the style for the following paragraph is also Caption style. In this way, when you insert a new line after a caption, it will automatically be in Caption style. When you want to return to another style, simply apply another style to the new line. 2
Method 2
If the caption needs to be a continuous paragraph of text, as in the picture below, of which you want only a part to appear in the list of figures, proceed as follows:
Create the caption as explained previously containing all the text you need. When you create the list of figures (see later chapter), delete the unwanted explanation that appears in the list. If you update the list of figures, choosing the setting Update Page Numbers Only will keep the text as it is and update the page numbers only. Update Entire Table will make the unwanted text re-appear. You will need to decide which option is appropriate.
To push pictures and captions nearer to each other:
1. Adjust the caption style so that Spacing After a paragraph is 0. 2. Create a Picture style, or adjust the built in style, where the style is based on Normal but has no spacing after the paragraph. Apply the picture style to all paragraphs containing a picture.
University of Bristol
Page 36
Chapter 7 - Pictures And Captions
Microsoft Word 2010 - Level 3: Word for theses
(FOR REFERENCE) SHOWING FIELDS IN A DOCUMENT
When you work on documents created by other people, or even by yourself, you may not know where fields are. One way of highlighting the fields in a document is to display the non-printing shading across them. You can set the field shading to be always present or to just appear when a field is selected. (The default setting is that field shading is never shown).
To show fields in a document: 1. Go to File / Options / Advanced 2. Scroll to Show document content 4. Click the drop arrow for Field shading, click on Always then OK
Note: Field shading can also be set to When selected. This displays the shading when you click in the field, but at other times the shading is hidden. The main disadvantage of this setting is that you cant see fields in a document at a glance.
University of Bristol
Page 37
Chapter 7 - Pictures And Captions
Microsoft Word 2010 - Level 3: Word for theses
(FOR REFERENCE) UPDATING FIELDS WHEN PRINTING
You can update field codes in a document manually, but it is probably most important to have them up-to-date when you print a copy. As a consequence, Word actually allows you to specify that youd like fields to be updated automatically when a document is printed. This protects you from the embarrassment of submitting documents with outdated information.
Try This Yourself:
Before starting this exercise you MUST open the file W761 Fields_6.docx...
Open File
Click on the File menu and select [Options] then click ! on Display The printing options are located on this page... Click on the checkbox for Update fields before "! printing so that it appears with a tick Click on [OK] to apply the settings #! Change the unit price for Broadband 15 to 375.00 $! 1 4
None of the other figures will change at this stage...
Click on the File menu and then point to Print and %! select the Print icon All of the fields in the document will be recalculated and the document will be printed. Notice the new totals in the table... Repeat steps 1 to 3 to remove the tick for Update &! fields before printing
Handy to Know
The Update fields when printing option in the Word Options dialog box is a global setting and applies to all documents you open.
University of Bristol
Page 38
Chapter 7 - Pictures And Captions
Microsoft Word 2010 - Level 3: Word for theses
CHAPTER 8
SECTION BREAKS
By default, Word documents are created in a single section and the document level formatting you apply therefore controls the entire file. However, by inserting section breaks you are able to partition the information in a document, thereby allowing you to apply different formatting or layout to individual sections. As a result, sections can be used to: change the page orientation for individual pages change the vertical alignment of text on a page create different headers and/or footers for parts of a document create newspaper-style columns in parts of a document
In
FOCUS
In this session you will:
gain an understanding of section breaks and sections learn how to insert a next page section break.
University of Bristol
Page 39
Chapter 8 - Section Breaks
Microsoft Word 2010 - Level 3: Word for theses
UNDERSTANDING SECTIONS
Section breaks enable you to segregate parts of a document, thereby applying different formatting and layouts to different sections. For instance, having two sections in a document enables one section to have portrait orientation and the other to have landscape orientation. There are four types of section breaks: Next Page, Continuous, Even Page, Odd Page.
What is a Section?
First of all, it is important to understand that some formatting and layout options available in Microsoft Word are applied automatically to an entire document, irrespective of whether it consists of one page or one hundred pages. Examples of document-wide formatting and layout options include headers and footers, margins, page orientation and vertical text alignment. However, consider a situation where you want to change the orientation of a single page to landscape, enabling you to neatly insert a table with thirty columns. Or perhaps you are writing a book? In that case, you will want different headers and/or footers for each chapter. The way to achieve this is to section off each part of the document that requires alternative formatting or layout. By inserting section breaks, you create sections and effectively isolate each part of the document and protect it from formatting applied to other sections.
Section Break Types
1 Next Page As the name implies, a Next Page section break will start the section on the next page. You would use this break when the changes you want to apply affect entire pages. For example if you want to: create different headers and footers for different chapters, or if you want to change the page size, orientation or the margins for one or a number of pages, then Next Page section breaks are ideal.
Continuous A Continuous section break enables you to isolate text within a page and can be used, for instance, to create newspaper-style columns. By default, text on a page is in one column, which spans from the left to right margin. By inserting two continuous section breaks (one at the beginning of the text you want to isolate and the other at the end) you can apply a multi-column format to the section (as shown).
3 Even Page The Even and Odd Page section breaks are used in documents with double-sided formatting. In this case, an Even Page section break will start the section on the next even page and is useful, for example, to ensure that the next chapter begins on a left hand page. 4 Odd Page An Odd Page section break will start the section on the next odd page and is useful to ensure, for example, that the next chapter begins on a right hand page.
University of Bristol
Page 40
Chapter 8 - Section Breaks
Microsoft Word 2010 - Level 3: Word for theses
INSERTING A NEXT PAGE BREAK
A next page section break is probably the most commonly used of the section breaks, especially in large documents. By inserting next page section breaks you are able to control pagination 3 plus isolate and control the layout and setup of the pages in each section; including page numbering, headers and footers, page orientation and vertical alignment of text.
Try This Yourself:
Before starting this exercise you MUST open the file W728_ChapterX_1.docx... A page break starts a new page
Open File
having to type to the ! without bottom. A next page section
break starts a new page, but also creates a new section. Scroll to page 3. This page needs to be landscape to fit the table on ! On the Home tab, Paragraph group click on the Show/Hide icon. "! This enables you to see section and page breaks clearly Delete the page breaks above and below the table. Notice that the #! table now jumps up onto the
To delete a page break or a section break, position the cursor to the left of the break and press the Delete key. Note that when a break is deleted, the section above adopts the formatting of the one below
$!
previous page. Put your cursor in a blank line just above the table. Click on the Page Layout tab, then click on Breaks in the Page Setup group and select Next Page. Insert another next page section
break after the table %! Click in the table. On the Page Layout tab, click Orientation and &! choose Landscape. This changes the orientation for the current section, ie the table page, only We want this to be a thesis chapter. Attach the Thesis '! template and save in Documents as Lit Review.docx
Handy to Know
You can display the section number in the status bar. Right-click on the status bar to display the Customise Status Bar menu and select Section (if there isnt already a tick beside it) When a section break is deleted, the section above adopts the formatting of the one below
University of Bristol
Page 41
Chapter 8 - Section Breaks
Microsoft Word 2010 - Level 3: Word for theses
CHAPTER 9
INSERTING FILES
It is recommended that you write your chapters as individual files. This helps to reduce the risk of losing your entire thesis if something goes wrong, and makes each file easier to manage. Once all the files are written they need to be combined into one main document.
In
FOCUS
In this session you will:
learn how to create the main thesis file learn how to insert files (thesis chapters) into a main thesis file.
University of Bristol
Page 42
Chapter 9 - Inserting Files
Microsoft Word 2010 - Level 3: Word for theses
CREATING THE MAIN THESIS FILE
Once all the chapters of a thesis have been written, they need to be combined together into one file. In this way, the heading and caption numbering will adjust to give consecutive numbering. The file into which you insert your chapters should be based on the same template as the chapters.
Try This Yourself:
Open File
Ensure you have a new blank document on screen
Create a new document based on Thesis template.dotx. This ! will be the main thesis file you will insert the chapters into If you are concerned that you may have made a mistake in setting up the template, and you are on a training course, ask the tutor to help you set up a new Thesis template.dotx using the practice file WU701_Dissertation_3.dotx At the top of the page type Title Page and format it in "! Calibri, 20 pt, centred and bold Press twice to create a #! couple of blank lines Save in the Documents folder as Main Thesis and leave the $! file open
University of Bristol
Page 43
Chapter 9 - Inserting Files
Microsoft Word 2010 - Level 3: Word for theses
INSERTING FILES INTO A THESIS
Once you have created your Main Thesis file, you can insert the chapters. The chapters should renumber themselves correctly once inserted. If not, reapply the heading styles to any incorrect headings. It is sensible to keep backups of the main thesis file as well as the individual chapters as there is no link between them.
Try This Yourself:
Same File
Continue using the previous file with this exercise If you have concerns about earlier tasks you can insert the practice files Introduction, Rationale, Wheat and Lit Review in place of those you have created.
Place your cursor where you want to insert the file, then ! click on the Insert tab. Click on the drop arrow next to Object in the Text group and choose Text from File Browse to Documents and double click on your "! Introduction file to insert it Repeat steps 1 and 2 to insert your Rationale, Wheat and Lit #! Review files Notice that your captions, with chapter numbers, are now $! wrongly numbered. To correct them, hold down press and , to select the whole
document, then press to update all fields (codes that enter information automatically) at once Save the file %!
University of Bristol
Page 44
Chapter 9 - Inserting Files
Microsoft Word 2010 - Level 3: Word for theses
CHAPTER 10
WORKING WITH LARGE FILES
This final document can be quite long and there are techniques that allow you to more easily move around your document and move sections of your document around.
In
FOCUS
In this session you will:
learn how to display and navigate the Document Map learn how to work with an outline.
University of Bristol
Page 45
Chapter 10 - Working with large files
Microsoft Word 2010 - Level 3: Word for theses
THE DOCUMENT MAP
When creating or working in larger Word documents, navigation may get a bit tedious and time-consuming. The Document Map is a navigational pane that can be displayed in addition to, and alongside, the main document window and presents a list of document headings. This summarised view enables you to move quickly around the document, based on these headings.
Try This Yourself:
Continue using your Main Thesis.docx file, or open the student file Main Dissertation_1.docx...
Same File
Click on the View tab on the ribbon then click on ! Navigation Pane in the Show group until it appears with a tick A narrow pane is displayed to the left, listing the document headings. Click on 3.1 Wheat Research in the Navigation Pane "! The insertion point will be moved to that position in the document... Click on 3.3 Farming Research to jump to that heading
#!
Click on Chapter 1 Introduction to return to the $! top of the document In the Navigation side pane click on the small tab to the %! right of the Browse the headings tab to see a thumbnail view of your document. Click on the cross in the top right of the Navigation Pane &! to close it
University of Bristol
Page 46
Chapter 10 - Working with large files
Microsoft Word 2010 - Level 3: Word for theses
WORKING WITH AN OUTLINE
Outline gives you an overview of a documents structure and allows you to easily collapse, expand or reorder your text as required, thereby restructuring your document. Collapsing an 1 outline hides the detail, one level at a time, expanding an outline displays the detail. You will find that the easiest method of moving information in a long document is through using Outline view.
Try This Yourself:
Before starting this exercise you MUST open the file W771 Outlining_1.docx... The file has opened in Outline View. This view can be reached from the View tab by clicking on Outline in the Document Views group
Open File
Click on the drop arrow for ! Show Level in the Outline Tools group, then select Level 1 to see only the top level headings (the box to the left will promote or demote your heading level so be careful using that!)
Repeat step 1 to display Level 2 headings "! Repeat step 1 and select Level 3 to see all the headings in this #! particular hierarchy Double click on the symbol $! next to Meeting Rooms second floor to hide and show the detail below this heading Click on the drop arrow %! Show Level (as for select All Levels for ) and
Click on Advertising then click on Move Down to change its &! Display Level 1 headings only '! Click on Sales and Marketing (! then click on Move Up twice Display all heading levels - notice that the Sales and Marketing )! headings are now at the top of the document
position in the hierarchy and move the heading and associated text
University of Bristol
Page 47
Chapter 10 - Working with large files
Microsoft Word 2010 - Level 3: Word for theses
CHAPTER 11
HEADER AND FOOTER TECHNIQUES
When headers and footers are inserted into a document, by default they are inserted on every page. However, using the options available in Word you are able to create different headers and footers for different pages a feature that is useful in longer documents, for instance if it is double-sided or if it contains a cover page and/or chapters.
In
FOCUS
In this session you will:
gain an understanding of headers and footers in longer documents learn how to create section headers and footers learn how to insert headers relevant for a thesis learn how to create footers suitable for a thesis learn how to alter the orientation of page numbering on landscape pages.
University of Bristol
Page 48
Chapter 11 - Header And Footer Techniques
Microsoft Word 2010 - Level 3: Word for theses
HEADERS AND FOOTERS IN LONGER DOCUMENTS
In documents with only a few pages, creating headers and footers is typically a fairly straightforward task. In longer documents, however, you have the added complications of cover pages, sections, printing double-sided (in a book format) and the like. Word enables you to customise the headers and footers of longer documents to cater to all of these needs.
In documents with a limited number of pages, you would typically repeat the same header and/or footer throughout the document. In longer documents, however, you might have the need for varied headers and footers. This might arise in your thesis if you want a title page, some introductory pages (eg a Contents page etc) and several chapters. In this case, you would not necessarily want headers and footers to appear on the title page. You might then want different headers and footers on the introductory pages to those on the chapters, in which you might want to include the name of the chapter, see example below.
Next Page Section Breaks, Headers and Footers
Section 1 Section 2
Title Page
Table of Contents i
Section 3
List of Figures ii
List of Tables iii
Chapter No. & name
Chapter No. & name
Chapter No. & name
Chapter No. & name
Chapter 1 1
Chapter 2 2
Chapter 3 3
Key
4
Section break Page break
Header and Footer Options
First Page Header/Footer in the sample shown above, a different header and footer has been nominated for the first page (ie no header or footer). This enables you to construct a cover or title page. Sections if the document has multiple sections, created by inserting section breaks, then you can have different headers and footers within each section. Each section is indicated in the header and footer label to make it easier to orientate yourself within the document.
University of Bristol
Page 49
Chapter 11 - Header And Footer Techniques
Microsoft Word 2010 - Level 3: Word for theses
CREATING SECTIONS FOR HEADERS AND FOOTERS
Creating sections in a document enables you to independently configure each section. This also extends to the creation of different headers and footers. In your thesis, the title page has no headers or footers, whilst the introductory pages have different headers and footers to the chapters.
Next Page Section Breaks, Headers and Footers
Section 1 Section 2
Try This Yourself:
Continue using your Main Thesis document. Alternatively, if you are concerned about the outcome of previous tasks, open the file Main Dissertation_1.docx...
Same File
Title Page
Table of Contents i
Section 3
List of Figures ii
List of Tables iii
We need to set up sections breaks and page breaks as per the diagram opposite Insert a next page section break after the heading Title Page (hint, look on the Page Layout tab) At the top of page 2, type the heading Table of Contents and insert a page break after this (hint: + )
Chapter No. & name
Chapter No. & name
Chapter No. & name
Chapter No. & name
Chapter 1 1 1
Chapter 2 2
Chapter 3 3
"!
Key
Section break
Page break
On page 3, type the heading List of Figures and insert a #! page break. On page 4 type the heading List of Tables and insert a next page section break This section break should move Chapter 1 onto page 5 Click at the start of the word Rationale in Chapter 2 and $! insert a page break at this point. Repeat this for the other two remaining chapters. Note you may not need to do this if you inserted a page break as part of the Heading 1 style. Save your document and leave it open %!
Handy to Know
Whilst you could use Words Different First Page feature to have no headers or footers on your Title Page, this feature doesnt put a section break after the first page which later interferes with the page numbering in the second section.
University of Bristol
Page 50
Chapter 11 - Header And Footer Techniques
Microsoft Word 2010 - Level 3: Word for theses
CREATING THESIS HEADERS
Whilst the title page and introductory pages of a thesis may need no header, it is helpful for the chapters to have headers which are linked to the chapter name and number. To do this, codes will be added, called Fields, to automatically insert the correct chapter number and name in the header. This is done once, then, if each chapter starts on a new page, will change for each chapter
Try This Yourself:
Same File
Continue using the previous file with this exercise Double click in the header space on page 1 to open the Header & Footer Tools at the Design tab
Referring to the diagram on the previous page, the first and "! second section headers are blank, so in the Navigation group, click on Next Section twice to go to section 3 header Section 3s header is different. To allow this, in the Navigation #! group, click Link to Previous to switch off the link to the previous section To insert a chapter number: On the Insert tab, Text group, click $! on Quick Parts & choose Field Under Field names, scroll down and click on StyleRef %! Under Field properties and Field options choose those as &! shown opposite and click [OK] Press , then repeat steps '! 5 and 6 then choose Heading 1 in the Field properties. Leave Field Options blank and click [OK] to insert the chapter name 6
Heading tags help to identify which heading you are working on
Check chapters 2 and 3 headers are correct (should say (! Chapter 2, 3 etc). Save the file
Handy to Know
If headers and footers are linked between sections, changes to the text in one section will be automatically transferred to the linked sections. The Link to Previous label only appears on a header or footer when there are multiple sections or types of headers/footers.
University of Bristol
Page 51
Chapter 11 - Header And Footer Techniques
Microsoft Word 2010 - Level 3: Word for theses
CREATING THESIS FOOTERS
You may require different sections of your thesis to have no page numbers, or to use Roman numerals (i, ii, iii etc) or Arabic numerals (1, 2, 3 etc). To do this you need to work in the footers of each section individually.
Try This Yourself:
Same File
Continue using the previous file with this exercise On the Header and footer Tools Design tab, in the Navigation Group, click on Go to Footer
Leave the footer 1 section blank and click Next Section "! In section 2 footer, turn off Link to Previous #! Click on Page Number in the Header & Footer group and $! from Bottom of Page choose Plain Number 2, to insert a centred page number The page number will be an Arabic number (2) and starts %! from 2 (as its on page 2). However, we want it to be in Roman numerals starting at i With your cursor next to the page number, click on Page &! Number again and choose Format Page Numbers Change Number format to i, ii, iii and alter Page '! numbering to Start at i. Click [OK] In section 3s footer, turn off Link to Previous and format (! the page numbers as Arabic numerals (1, 2..), starting at 1. Save the file.
University of Bristol
Page 52
Chapter 11 - Header And Footer Techniques
Microsoft Word 2010 - Level 3: Word for theses
(OPTIONAL) PAGE NUMBERING ON LANDSCAPE PAGES
If you bind a landscape page into your final document, its page number will appear sideways to anyone reading the document. You may wish to position the page number so that it appears in the same position to the reader as all the other page numbers (see below)
Try This Yourself:
Same File
Example
Continue using the previous file with this exercise Moving one page number requires section breaks either side of that page. Page 9 of the Main Thesis file (landscape page) already has section breaks inserted
Go to both the header and footer of this section and turn "! off Link to Previous. Do the same for the following section also. If you dont turn off the header and footer links to previous sections, landscape page numbers will be inserted on additional pages Return to the landscape page footer. Delete the page #! number and stay in the footer In the Header & Footer group click Page Number and then $! Page Margins, and Large, Left under Plain Number Click the inserted page number its in a text box. %! Select the page number, then on the Format tab of Text Box Tools, click Text Direction once (in the Text group) to change the text orientation Format the page number to match the others, check all are &! OK, and save 4
Default positioning of page number on landscape page Modified position of page number
Handy to Know
It is easiest to change page numbering in landscape pages once you have pretty much finished your thesis and added all other headers and footers. If you do it earlier, be sure to check that headers and footers are as you want them, as youll have turned off the link between some sections.
University of Bristol
Page 53
Chapter 11 - Header And Footer Techniques
Microsoft Word 2010 - Level 3: Word for theses
CHAPTER 12
TABLE OF CONTENTS
A table of contents is a list of the headings contained within a document and usually includes the relevant page number, enabling you to quickly locate information. A table of contents typically appears at the front of a document and can be updated at the click of a button when changes are made within the document.
In
FOCUS
In this session you will:
gain an understanding of a table of contents gain an understanding of the Table of Contents dialog box learn how to use the Table of Contents dialog box learn how to update page numbers only learn how to generate a Table of Figures learn how to create headings which will not appear in the table of contents learn how to mark a paragraph for inclusion.
University of Bristol
Page 54
Chapter 12 - Table Of Contents
Microsoft Word 2010 - Level 3: Word for theses
UNDERSTANDING A TABLE OF CONTENTS
A table of contents is typically located at the front of a document and presents a list of headings contained within that document, plus a page reference for each heading. The table of contents enables a reader to easily navigate a document and is particularly useful in long documents. It can also be automatically updated when changes have been made to the document.
Styles And The Table Of Contents
To even begin to understand tables of contents, you need to know that they are built on headings formatted with styles. If you simply type text into a document and apply formatting to the headings (e.g. bold, italics, font effects), but not styles, Word will not identify any text to place in the table of contents. The easiest way to achieve successful results is to apply Words built-in Heading styles (Heading 1 to Heading 9) to the headings in your document. The built-in Heading styles offer nine levels of headings and subheadings. You can then choose which of these heading levels you want to include in the table of contents. You can find Words built-in Heading styles in the Styles group, on the Home tab on the ribbon.
An alternative method to ensure that your headings are incorporated into the table of contents is to apply an appropriate level to each heading in Outline view. As shown below, there are 9 levels available in Outline Level. By applying the appropriate level to each heading and subheading in your document, you indicate which headings you want to include in the table of contents. By default, Word will automatically apply the built-in style Heading 1 to each Level 1 heading, style Heading 2 to each Level 2 heading and so on. Text formatted with the style Body Text will not be included in a table of contents.
Two Means; One End
Word provides two methods for inserting a table of contents into a document: you can use a preset table of contents, which produces an accurate but fairly limited result, or you can create the table of contents using the Table of Contents dialog box. The dialog box is a more advanced method and offers you greater control over the content and appearance of the table of contents. To customise the table of contents (e.g. specify the number of heading levels to use, select an alternate tab leader character, change the style of the text in the table of contents) you will need to use the Table of Contents dialog box.
University of Bristol
Page 55
Chapter 12 - Table Of Contents
Microsoft Word 2010 - Level 3: Word for theses
THE TABLE OF CONTENTS DIALOG BOX
There are many options available in the Table of Contents dialog box and it is worthwhile having a closer look at each of those options, to ensure that the workings of the dialog box is clearly understood. It is through the options in this dialog box that the user is able to exert control over the content and appearance of the table of contents. These options are shown below.
Print Preview !
This preview image displays how the TOC will appear in the document, as you select from the various options in the dialog box, so that you know what to expect when you click on [OK]. You can select whether to Show page numbers for TOC entries and how to align them; directly behind the text or on the right margin. Additionally, select the Tab leader character to use between the TOC text and the page number - the default is dots, but you can choose from dashes, a solid line or no tab leaders. This preview image enables you to see how the TOC will appear when the document is saved in a format compatible for online display and use. Hyperlinks might prove more practical in an online document than page numbers. Formats offers a range of built-in style sets that you can apply to the TOC to quickly change the appearance. Show levels enables you to indicate how many levels of headings and subheadings you want to collect in the TOC (e.g. select 2 to build a TOC using text based on Heading 1 and Heading 2 styles). Options displays a dialog box that enables you to indicate how to build the TOC; whether to use the built-in Heading styles, custom styles, outline levels or fields. Naturally, you can use a combination of all of these options for more complicated documents. Modify displays the Style dialog box, enabling you to format the styles used by the table of contents. The different levels of TOC entries are formatted with built-in Word styles: TOC 1, TOC 2, TOC 3 etc. It is these styles that you are able to modify in the Style dialog box.
"! #! $! %!
Web Preview
General
Options
Modify
University of Bristol
Page 56
Chapter 12 - Table Of Contents
Microsoft Word 2010 - Level 3: Word for theses
USING THE TABLE OF CONTENTS DIALOG BOX
There are a couple of different techniques for inserting a table of contents into a Word document. The built-in presets enable you to quickly insert a table of contents based on predefined settings. The Table of Contents dialog box however offers you more flexibility and control when inserting a table of contents and inserts it using Word fields.
Try This Yourself:
Continue using your Main Thesis.docx file with this exercise
Open File
Navigate to the Table of Contents page, and insert a ! new line after the heading Ensure that the References tab is active, then click on "!
in the Table of Contents Table of Contents group to display the menu
Select Insert Table of Contents to display the Table #! of Contents dialog box Notice Show Levels in General is set to 3 well $! leave this as weve only used 3
%!
heading levels Click on Modify. The different levels of TOC entries are formatted with builtin Word styles: TOC 1, TOC 2, TOC 3 etc. These styles can be modified to format the styles used by the table of contents. Click on TOC2 to select it and then click Modify. Change this style to Bold. Click [OK] twice to save the changes
Click on [OK] again to insert a table of contents based on &! three levels of headings
Handy to Know
Using the Table of Contents dialog box to generate a TOC enables you to customise every aspect of it, such as the number of levels displayed, text styles, tab leader character and overall format of the table. Words table of contents presets do not offer this amount of flexibility.
University of Bristol
Page 57
Chapter 12 - Table Of Contents
Microsoft Word 2010 - Level 3: Word for theses
UPDATING PAGE NUMBERS ONLY
The great thing about a table of contents in Word, is that you are able to update it to reflect any changes that you make within the document. In a large document, updating the entire table (i.e. headings and page numbers) might be timeconsuming as all the details are refreshed. So, if only the pagination has changed, you have the option to update the page numbers only.
Try This Yourself:
Same File
Continue using the previous file with this exercise...
Place your cursor at the beginning of the heading ! Introduction, this will probably be on the page numbered 1, but note if yours is different We will now change pagination by inserting a page break... Press "! break + to insert a page 5
The heading Introduction should now appear at the top of the next page, probably page 2. Lets update the TOC... Press + to go to the top #! of the document then scroll down to display the table of contents Click on the table of contents to select it $! Click on Update Table in the %! Table of Contents group on the References tab to display the Update Table of Contents dialog box
Click on Update page numbers only then click on [OK] &! The Introduction chapter is now listed on page 2
Handy to Know
You can also press to display the Update Table of Contents dialog box. The other option in the Update Table of Contents dialog box is Update entire table. This updates both page numbers and any changes to headings
University of Bristol
Page 58
Chapter 12 - Table Of Contents
Microsoft Word 2010 - Level 3: Word for theses
GENERATING A TABLE OF FIGURES
In documents containing a number of figures, tables, charts and the like, it might be necessary to provide a list of these objects and the relevant page numbers. Word enables you to construct a table of figures (TOF), generated from captions that have been appended to the various objects within the document. The table of figures enables a reader to easily navigate to specific objects.
Try This Yourself:
Same File
Continue using the previous file with this exercise...
Navigate to your List of Figures page and insert a new ! line under the heading Ensure that the References tab is active then click on Insert "! Table of Figures in the Captions group this will display the Table of Figures dialog box
If necessary, click on the drop #! arrow for Caption label in General and click on Figure Click on [OK] to create the listing $! Now lets add the tables Repeat step 2-4 to insert a List of Tables on the appropriate %! page. In the Table of Figures dialog box, you will need to ensure the Caption label in General is set to Table
Handy to Know
Long figure captions in continuous paragraphs after the caption title will appear in full in the TOF. You can manually delete unwanted text from the TOF, but if you need to update the page numbers in the TOF, choose Update page numbers only, otherwise deleted text will reappear.
University of Bristol
Page 59
Chapter 12 - Table Of Contents
Microsoft Word 2010 - Level 3: Word for theses
(REFERENCE) HEADINGS NOT APPEARING IN THE TOC
You may find that you need certain headings that match one of your normally used heading styles, but you do not want these headings to appear in your table of contents. For example, this may apply to headings on your title page.
Standard Heading styles
Have a look at any of the standard heading styles (eg Heading 1, Heading 2 etc): Click on Modify on the style youre looking at and then click on Format then Paragraph. Notice that an Outline Level has been defined. It is this outline level (level 1 for Heading 1, level 2 for heading 2 etc) which determines what appears in the table of contents. Look at any non-heading paragraph style in the same way, and you will see that the Outline level is set to Body text. Text formatted in this way will not appear in the table of contents.
Heading styles have an Outline level of 1-9 (for headings 1-9). Non-heading styles are set to Body Text
To Create A Heading Style That Will Not Appear In The Table Of Contents
Create a new style and base it on the heading style that you want it to look like. Give it a name that reminds you that it is not a normal heading style. Whilst still in the Create New Style box, from the Format button, modify the Paragraph settings so that Outline level is set to Body Text. Click [OK] twice to finalise the style.
Existing non-heading styles
Alternatively, the built in Style Sets already have styles called Title and Subtitle. These are already set to have an outline level of Body Text, so you could modify these to match other styles if you wish.
University of Bristol
Page 60
Chapter 12 - Table Of Contents
Microsoft Word 2010 - Level 3: Word for theses
(OPTIONAL) MARKING A PARAGRAPH FOR INCLUSION
A table of contents is, by default, generated using the text in that document that has been formatted using Words built-in heading styles (e.g. Heading 1, Heading 2 etc). However, it is also 1 possible to mark a paragraph for inclusion into a table of contents that is either not a heading, or that you do not want to change the style of to ensure it is incorporated in the table of contents.
Try This Yourself:
Before starting this exercise you MUST open the file W752 Table Of Contents_5.docx...
Open File
If the table of contents is not currently selected, display page 2 ! and click on the table of contents First we will navigate to and mark a paragraph for inclusion... Hold down and click on the "! entry for Turtles & Tortoises to
move to this heading, then click in the next paragraph that starts Turtles and tortoises exist... This is the paragraph we will mark...
Click on the Reference tab on the ribbon then click on Add Text #! in the Table of Contents group to display the menu
Click on Level 3 $! Now lets update the TOC... Locate and click on the table of contents, then press to display %! the Update Table dialog box Click on Update entire table then click on [OK] &! The marked paragraph is now included
Handy to Know
If you want to mark more than one (contiguous) paragraph as a single inclusion in the table of contents, select all the text first and then select the level at which you want to include it.
University of Bristol
Page 61
Chapter 12 - Table Of Contents
Microsoft Word 2010 - Level 3: Word for theses
CHAPTER 13
WORD COUNT
Your thesis needs to display a word count on the title page. Departmental regulations vary as to whether this word count should include text in tables, captions, etc. The table of contents should not be included in your word count. However, there is no satisfactory way of discounting the words in a table of contents, or in captions etc, so you will need to keep a tally of the number of words in these parts and discount this from the total.
In
FOCUS
In this session you will:
learn how to count the number of words in a document.
University of Bristol
Page 62
Chapter 13 - Word Count - Dissertations
Microsoft Word 2010 - Level 3: Word for theses
COUNTING WORDS
Your dissertation title page needs to display a word count. Whilst captions, and tables often dont count towards your word count (although check your departments regulations), there is no 1 satisfactory way to discount these words. You will need to count all the words in your document and count those in captions and subtract this number of words from the total.
Try This Yourself:
Open File
Continue using your Main Dissertation.docx file
Click on the Review tab on the ribbon. Click on Word Count !
"!
in the Proofing group to display the Word Count dialog box. Words in footnotes, endnotes and text boxes can be excluded. Click on [Close] The number of words is also displayed at the left side of the status bar. This automatically updates if you type more words You can count selected words
(eg words in a caption). Select #! some text. The word count in the status bar displays the number of selected words as a proportion of the total, eg: 5/1,610
$!
We will now add the word count as an updateable field (This counts every word): Go to the Title Page and half way down the page type Word Count then press . From the Insert tab, in the Text group click on Quick Parts and choose Field.
Under Field names, choose NumWords and click [OK]. %! To update this word count, right click on it and select &! Update Field
Handy to Know
The word count doesnt include text in text boxes, unless its selected. You can also update the word count by pressing + to select the entire to update all document, then pressing fields
University of Bristol
Page 63
Chapter 13 - Word Count - Dissertations
Microsoft Word 2010 - Level 3: Word for theses
CHAPTER 14
CROSS REFERENCING
Microsoft Word lets you refer to text within the document, such as headings or image captions, by creating cross-references.
In
FOCUS
In this session you will:
gain an understanding of some factors to consider with cross-references learn how to create cross-references.
University of Bristol
Page 64
Chapter 14 - Cross Referencing
Microsoft Word 2010 - Level 3: Word for theses
UNDERSTANDING CROSS REFERENCING
A cross-reference is a reference to text or an item that appears in another location in a document. See Table 2 for more information and see the section titled Working With Styles on page 5 are two examples of cross-references. Crossreferences are commonly used in technical documents, like computer how-to books.
Word's cross-reference feature enables you to create cross-references to headings, footnotes, bookmarks, captions, numbered paragraphs, and other items in your Word documents. If an item moves or is modified, the cross-reference can be easily updated to reflect the change. And if you're creating a document that will be read onscreen, you can take advantage of the hyperlink feature to make cross-references clickable hyperlinks to the referenced item.
Cross-referencing Headings
1 Before you can create cross-references to the headings in your document, you must have applied Words built-in heading styles to the headings, such as Heading 1, Heading 2 and so on. If you havent applied the built-in heading styles, the headings will not be listed in the Crossreference dialog box when you select Heading in Reference type. The sample cross-reference shown in the introduction above see the section titled Working With Styles on page 5 actually comprises two cross-references. To create it, you would: 1. Type the text See the section titled 2. Create a cross-reference (with Heading selected in Reference type, Heading text selected in Insert reference to, and Working With Styles selected in For which heading) 3. Close the dialog box 4. Type on page 5. Create the second cross-reference (same as step 2 except with Page number selected in Insert reference to
Cross-referencing Tables and Figures
2 Before you can create cross-references to tables and figures in your document, you must first ensure that you have created captions for them (via the References tab). To create the crossreference, select either Table or Figure in Reference type. If you want the reference to appear similar to see Table 1 for more information, select Only label and number in Insert reference to. If you want to insert only the table or figures title in the cross-reference, select Only caption text in Insert reference to.
Updating Cross-references
Because cross-references are created as fields, you should update them whenever you alter your document. This ensures that any page references or references to heading names will always be accurate, even if you alter the documents pagination or change a heading. You can update the cross-references manually by selecting the entire document and pressing . You can also set up your document so that all cross-referrences will be updated automatically before printing. To do this: 1. Click on the File tab and click on [Options] 2. Click on Display 3. Click on Update fields before printing under Printing options until it appears with a tick 4. Click on [OK]
University of Bristol
Page 65
Chapter 14 - Cross Referencing
Microsoft Word 2010 - Level 3: Word for theses
CREATING CROSS REFERENCES
A cross-reference refers to text or other content that appears elsewhere in the same document. By default, when you create a cross-reference, it is inserted as a hyperlink. This means that your readers can automatically display the crossreferenced information by following the hyperlink. You can create cross-references to headings, bookmarks, tables, captions, plus more.
Try This Yourself:
Before starting this exercise you MUST open the file W750 Cross Referencing_1.docx...
Open File
Click to the left of the full stop at the end of the second sentence ! in the paragraph under Groundwater in the North West on page 1, press , type (see and press Open the Insert tab, then click on Cross-reference in the "! Links group to open the Crossreference dialog box Click on the drop arrow for Reference type and select #! Heading all headings will appear in the dialog box
$!
Ensure that Heading text is selected in Insert reference to and that Insert as hyperlink appears with a tick
Click on Water Quality Classifications For 2007 under %! For which heading, then click on [Insert] and then on [Close] Type ) to complete the crossreference &! Hover over the cross-reference, Water Quality..., then hold '! down and click on the reference to move to the referenced text
Handy to Know
You can only insert cross-references (C-R) to places in the same file. Within-chapter C-Rs can be created as you write, but betweenchapter C-Rs must be left until all chapters are compiled together. Create obvious placeholders for between-chapters C-Rs or use Comments to remind you to insert them.
University of Bristol Page 66 Chapter 14 - Cross Referencing
Microsoft Word 2010 - Level 3: Word for theses
CROSS REFERENCING
Practice Exercise
Tasks:
Before starting this exercise open your file Main Dissertation.docx Scroll to Chapter 3, Wheat Breeding & Management. At the end of the first paragraph, and before the full stop, type the introductory text ! that starts the cross-reference, for example: (see Insert a cross-reference to Figure 3-1: "! From the Insert tab, click on Cross-reference. Choose Figure from the Reference type drop-down Under Insert reference to: choose Only label and number Select the caption you want to insert and click [Insert] Type ) to finish off the cross-reference
Completed:
c c
At the end of the Farming Research section, insert a cross-reference to Figure 3-2 #! In your Literature Review section, at the end of the first paragraph, insert a cross reference to section number 4.1.1 $! Above the heading Marketing - Overview, insert a heading Marketing Problems and format this in Heading 3 style %! The cross-reference created in 3 above will now be wrong (that heading will now be 4.1.2). Update the cross reference, either by right &! clicking and choosing the relevant option, or by pressing select the whole document, then press Save your document '! + to update all fields.
c c c c c
to
Files required for exercise: Exercise Completed:
Students own Main Dissertation.docx file, or practice file Main Dissertation_6.docx
c
4
University of Bristol
Page 67
Chapter 14 - Cross Referencing
Microsoft Word 2010 - Level 3: Word for theses
CROSS REFERENCING
Practice Exercise
4
University of Bristol Page 68 Chapter 14 - Cross Referencing
Microsoft Word 2010 - Level 3: Word for theses
CHAPTER 15
THESIS CONSOLIDATION
To consolidate the techniques from the earlier tasks.
In
FOCUS
In this session you will:
use the techniques learnt in previous tasks to create a new dissertation file insert section breaks attach a different template to chapters and combine them together.
University of Bristol
Page 69
Chapter 15 - Thesis Consolidation
Microsoft Word 2010 - Level 3: Word for theses
THESIS CONSOLIDATION 1
Tasks:
Before starting this exercise you MUST open the file Consolidation.docx...
! 1. The file Consolidation.docx contains a variety of new and modified styles. Save this as a
template called Consolidation and leave it open.
Create a template:
"!
Create a style: In the template create a new paragraph style called Page Heading as follows: 1. Base the style on Heading 1. (As this style is based on Heading 1, text formatted in this way will appear in the table of contents. If there are headings you do not want to appear in the table of contents, eg the table of contents page itself, then manually format such text, ie not using a style.) 2. The Following Paragraph is Normal. 3. Format the style, choosing Numbering. On the Numbering and Bullets dialog box, choose None from the Numbering Library. 4. Click [OK] twice. 5. Save and close the template Create the first pages of a dissertation: Create a new file called Final based on the Consolidation template. 2. Type a cover page as shown on the next page, Thesis Consolidation 2, formatted in Arial 14 Bold (do not use Page Heading style as we do not want this text to appear in the table of contents). 3. Insert a word count and save your work so far.
#! 1.
Files required for exercise:
Consolidation.docx
University of Bristol
Page 70
Chapter 15 - Thesis Consolidation
Microsoft Word 2010 - Level 3: Word for theses
THESIS CONSOLIDATION 2
University of Bristol
Page 71
Chapter 15 - Thesis Consolidation
Microsoft Word 2010 - Level 3: Word for theses
THESIS CONSOLIDATION 3
Tasks:
Continue using the previous file with this exercise Insert a Next page section break at the end of the word count. You will not see this section break because of the right alignment (left align word count temporarily to check). ! On the next pages, using the style Page Heading, create the following titles, followed by two empty lines and then the type of break specified: (see Note 1 below) "! Page Heading Abstract Dedication and Acknowledgements Authors Declaration Table of Contents (see Note 2 below) List of Figures List of Tables Type of Break Page Break Page Break Page Break Page Break Page Break Next Page Section Break
Note 1: If your Heading 1 style has a page break before specified in the formatting, as in the Consolidation file you are using, then your Page Heading style will automatically have this too. In this case you do not need to add in the Page Breaks as specified below except for the Next Page Section Break. Note 2: You do not want the words Table of Contents to appear as part of the Table of contents itself. Therefore you could use another but matching style for this, or format it manually.
Save your file #!
Files required for exercise:
Students own Final.docx file
University of Bristol
Page 72
Chapter 15 - Thesis Consolidation
Microsoft Word 2010 - Level 3: Word for theses
THESIS CONSOLIDATION 4
Tasks:
Continue using the previous file with this exercise. There are three chapters that were written before you started to create your template, so the appearance of Headings 1, 2 and 3 differ in these documents. You need to update the ! template in these files. Browse to, and open the practice files Chapter 1, Chapter 2 and Chapter 3 Attach the Consolidation.dotx template to each of these chapters, remembering to tick Automatically document update styles. Note that the appearance of the first three "! heading styles should change Save the 3 documents in My Documents and close them #! At the end of your Final.docx file, insert your altered files, Chapter 1, Chapter 2 and Chapter 3, with a page break between them $! Insert the following headers and footers: %! Section Purpose Header Footer
number
1 2 3
Title Page Introductory pages Chapters
None None Chapter number and name as fields
None Page i, ii etc Page 1, 2 etc
&! Insert a cross-reference from the end of 1.1 Definition of Promotion which refers to 3.1.2 Methods of Promotion on page n '! Update the table of contents and all other fields by the following procedure: (! Press the + keys to select the whole document, then press to update fields.
When asked what aspects of the table of contents you wish to update, select Entire Table. The same question may be asked again, referring to the lists of figures and of tables.
Insert tables of contents, figures and tables on the relevant pages.
)!
You can compare your final document with the practice file Final_3.pdf
Files required for exercise:
Students own Final.docx file and Chapter1.docx, Chapter2.docx and Chapter3.docx, Final_3.pdf
4
University of Bristol Page 73 Chapter 15 - Thesis Consolidation
Microsoft Word 2010 - Level 3: Word for theses
CHAPTER 16
ENDNOTE AND THESES
This chapter introduces how to use EndNote with Word to put together the bibliography for your dissertation. These notes can be used with EndNote X3, X2 and EndNote Web. For use with EndNote Web, ensure that the EndNote Web tab is showing in Word. If it isnt, click on the EndNote tab in Word, go to Preferences, and on the Application tab make sure the Application is set to EndNote Web.
In
FOCUS
In this session you will:
learn how to unformat EndNote citations from individual chapters, then compile chapters and create one bibliography learn how to remove hidden field codes.
University of Bristol
Page 74
Chapter 16 - EndNote And Theses
Microsoft Word 2010 - Level 3: Word for theses
UNFORMATTING CITATIONS AND COMPILING CHAPTERS
Once you have written all the chapters of your thesis, which include EndNote references which you inserted as you wrote, you need to combine all the chapters together into one final document and combine the bibliographies into one final bibliography. See the Chapter cover page for information about which versions of EndNote you can use these instructions with.
You are strongly recommended not to use Words Master Document tool with EndNote to put your thesis together. For details see www.word.mvps.org/FAQs/General/WhyMasterDocsCorrupt.htm
Cite While You Write
On the UOB Word for theses course, you are advised to write each chapter of your thesis as a separate file. You can use EndNotes Cite While You Write (CWYW) feature as you write each chapter. This inserts references in your text and creates a bibliography at the end of each chapter.
To Compile Your Chapters
Once your chapters are written you need to compile them into the final document and combine the bibliography. To do this: o Make a copy of all of your chapters and work with the copy so that you can revert to the original if anything goes wrong. o Open the EndNote library associated with your file. Next you need to remove the individual bibliographies associated with each chapter: o Open a chapter and go to the EndNote tab in Word, in the Bibliography group, click on the Convert Citations and Bibliography down arrow and then click on Convert to Unformatted Citations. This will remove the bibliography from the end of each chapter and will un-format the references in the text. Save your changes and close the chapter.
In the same way, unformat the citations in each of your chapters (always working on a copy). Once you have unformatted the citations in each of the chapters, you need to compile the chapters into the final document. To do this: In Word, open a new file which will become your complete thesis. Place the cursor where you want to insert a chapter. On the Insert tab, in the Text group, click on the Object down arrow and choose Text from file. Browse to find the copy of the chapter you want and click on Insert. Your file will be inserted. Continue inserting all your chapters in this way.
Save your document. To create one complete bibliography at the end of your document, which will reformat your in-text references to their original form: Go to the EndNote tab, and in the Bibliography group, click on Update Citations and Bibliography. The newly created complete bibliography is put at the very end of your document. You can move it to an earlier references page if required, by cutting and pasting it to a new location. Once you have created your bibliography in your final document, you can still use the CWYW function within this final document to add additional references to the text and they will be added to the bibliography. Note that changes made in this document will not also be made in the chapter files. You can insert additional chapters, but you will need to insert the new chapter using the process outlined above (unformat citations, insert new chapter, reformat bibliography) to combine references from a new chapter with the complete bibliography.
University of Bristol
Page 75
Chapter 16 - EndNote And Theses
Microsoft Word 2010 - Level 3: Word for theses
REMOVING HIDDEN FIELD CODES
If you plan to publish your work in a journal, it is recommended by some sources that you remove hidden field codes from your document before sending it to publishers. These hidden field codes link your document to EndNote and may interfere with some publishing software.
If you plan to publish your work in a journal, it is recommended by some sources that you remove hidden field codes from your document before sending it to publishers. These hidden field codes link your document to EndNote and may interfere with some publishing software. Before doing this, create a copy of your document and work on the copy, so that you still have the original document with all the hidden codes preserved.
Warning
In Word 2007 this process removes all field codes, not just those relating to EndNote, this may include field codes related to cross references and captions, so do not remove these until you have finished your document and know that you wont be moving pictures etc around.
To remove hidden field codes:
Create a copy of your document and work on the copy Press Press + + to select the whole document to remove all field codes
If you want to make any changes to your document, make them to the original, which is still linked to EndNote (and where the captions etc are still updateable), then create another unlinked copy to send to others.
University of Bristol
Page 76
Chapter 16 - EndNote And Theses
You might also like
- A Heartbreaking Work Of Staggering Genius: A Memoir Based on a True StoryFrom EverandA Heartbreaking Work Of Staggering Genius: A Memoir Based on a True StoryRating: 3.5 out of 5 stars3.5/5 (231)
- The Sympathizer: A Novel (Pulitzer Prize for Fiction)From EverandThe Sympathizer: A Novel (Pulitzer Prize for Fiction)Rating: 4.5 out of 5 stars4.5/5 (119)
- Never Split the Difference: Negotiating As If Your Life Depended On ItFrom EverandNever Split the Difference: Negotiating As If Your Life Depended On ItRating: 4.5 out of 5 stars4.5/5 (838)
- Devil in the Grove: Thurgood Marshall, the Groveland Boys, and the Dawn of a New AmericaFrom EverandDevil in the Grove: Thurgood Marshall, the Groveland Boys, and the Dawn of a New AmericaRating: 4.5 out of 5 stars4.5/5 (265)
- The Little Book of Hygge: Danish Secrets to Happy LivingFrom EverandThe Little Book of Hygge: Danish Secrets to Happy LivingRating: 3.5 out of 5 stars3.5/5 (399)
- Grit: The Power of Passion and PerseveranceFrom EverandGrit: The Power of Passion and PerseveranceRating: 4 out of 5 stars4/5 (587)
- The World Is Flat 3.0: A Brief History of the Twenty-first CenturyFrom EverandThe World Is Flat 3.0: A Brief History of the Twenty-first CenturyRating: 3.5 out of 5 stars3.5/5 (2219)
- The Subtle Art of Not Giving a F*ck: A Counterintuitive Approach to Living a Good LifeFrom EverandThe Subtle Art of Not Giving a F*ck: A Counterintuitive Approach to Living a Good LifeRating: 4 out of 5 stars4/5 (5794)
- Team of Rivals: The Political Genius of Abraham LincolnFrom EverandTeam of Rivals: The Political Genius of Abraham LincolnRating: 4.5 out of 5 stars4.5/5 (234)
- Shoe Dog: A Memoir by the Creator of NikeFrom EverandShoe Dog: A Memoir by the Creator of NikeRating: 4.5 out of 5 stars4.5/5 (537)
- The Emperor of All Maladies: A Biography of CancerFrom EverandThe Emperor of All Maladies: A Biography of CancerRating: 4.5 out of 5 stars4.5/5 (271)
- The Gifts of Imperfection: Let Go of Who You Think You're Supposed to Be and Embrace Who You AreFrom EverandThe Gifts of Imperfection: Let Go of Who You Think You're Supposed to Be and Embrace Who You AreRating: 4 out of 5 stars4/5 (1090)
- Her Body and Other Parties: StoriesFrom EverandHer Body and Other Parties: StoriesRating: 4 out of 5 stars4/5 (821)
- The Hard Thing About Hard Things: Building a Business When There Are No Easy AnswersFrom EverandThe Hard Thing About Hard Things: Building a Business When There Are No Easy AnswersRating: 4.5 out of 5 stars4.5/5 (344)
- Hidden Figures: The American Dream and the Untold Story of the Black Women Mathematicians Who Helped Win the Space RaceFrom EverandHidden Figures: The American Dream and the Untold Story of the Black Women Mathematicians Who Helped Win the Space RaceRating: 4 out of 5 stars4/5 (890)
- Elon Musk: Tesla, SpaceX, and the Quest for a Fantastic FutureFrom EverandElon Musk: Tesla, SpaceX, and the Quest for a Fantastic FutureRating: 4.5 out of 5 stars4.5/5 (474)
- Service Manual 900 OG Factory 16V M85-M93Document572 pagesService Manual 900 OG Factory 16V M85-M93Sting Eyes100% (1)
- The Unwinding: An Inner History of the New AmericaFrom EverandThe Unwinding: An Inner History of the New AmericaRating: 4 out of 5 stars4/5 (45)
- The Yellow House: A Memoir (2019 National Book Award Winner)From EverandThe Yellow House: A Memoir (2019 National Book Award Winner)Rating: 4 out of 5 stars4/5 (98)
- ECU Designing and Testing Using NI ProductsDocument6 pagesECU Designing and Testing Using NI ProductsOmar Eladel MahmoudNo ratings yet
- NASA Systems Engineering Handbook PDFDocument360 pagesNASA Systems Engineering Handbook PDFsuperreader94No ratings yet
- On Fire: The (Burning) Case for a Green New DealFrom EverandOn Fire: The (Burning) Case for a Green New DealRating: 4 out of 5 stars4/5 (73)
- Matlab Cheat SheetDocument1 pageMatlab Cheat SheetlpaulingNo ratings yet
- The Crime of Galileo - de Santillana, Giorgio, 1902Document372 pagesThe Crime of Galileo - de Santillana, Giorgio, 1902Ivo da Costa100% (2)
- Properties of Skeletal MuscleDocument72 pagesProperties of Skeletal MuscleAakash GohilNo ratings yet
- Scor Overview v2 0Document62 pagesScor Overview v2 0Grace Jane Sinaga100% (1)
- PreviewpdfDocument50 pagesPreviewpdfMarcosGouvea100% (1)
- Comparisonofweldingeconomy Kehlnaht 12551752Document10 pagesComparisonofweldingeconomy Kehlnaht 12551752Asebaho BadrNo ratings yet
- Purchase OrderDocument2 pagesPurchase OrderNicole LomasangNo ratings yet
- Introduction To SGSNDocument79 pagesIntroduction To SGSNge01109100% (3)
- Ventilation Plan For Confined Space EntryDocument9 pagesVentilation Plan For Confined Space EntryMohamad Nazmi Mohamad Rafian100% (1)
- Naxos MapDocument1 pageNaxos Mapge01109No ratings yet
- Buchmarkt Griechenland eDocument9 pagesBuchmarkt Griechenland ege01109No ratings yet
- Procedures in Basic CallDocument26 pagesProcedures in Basic Callge01109No ratings yet
- Intro EPC WP 0309Document12 pagesIntro EPC WP 0309simishuNo ratings yet
- Gould Harrison Longitude JBettsDocument20 pagesGould Harrison Longitude JBettsge01109No ratings yet
- Word 2010 Level 1 Getting Started (Wor10-1)Document72 pagesWord 2010 Level 1 Getting Started (Wor10-1)ge01109No ratings yet
- Harvard Referencing 2011 QuickDocument3 pagesHarvard Referencing 2011 Quickburnie777No ratings yet
- DB, DBM, DBWDocument9 pagesDB, DBM, DBWtosurajjoshi2115No ratings yet
- Improve Your Numeracy November 2010Document34 pagesImprove Your Numeracy November 2010ge01109No ratings yet
- 10 - The Geological Interpretation of Well LogsDocument292 pages10 - The Geological Interpretation of Well LogsLorenza LorenzanaNo ratings yet
- E-Governance in KeralaDocument10 pagesE-Governance in KeralaRahmath SafeenaNo ratings yet
- Research 3Document30 pagesResearch 3Lorenzo Maxwell GarciaNo ratings yet
- Non-Permanence Risk Report Template (Short Form) : Instructions For Completing TheDocument5 pagesNon-Permanence Risk Report Template (Short Form) : Instructions For Completing Theferrian prabowoNo ratings yet
- SNS Bank XS0382843802Document7 pagesSNS Bank XS0382843802Southey CapitalNo ratings yet
- ĐỀ CƯƠNG ÔN TẬP HỌC KÌ 1-LỚP 12Document15 pagesĐỀ CƯƠNG ÔN TẬP HỌC KÌ 1-LỚP 12Anh Duc VuNo ratings yet
- Experiment 4 The DC Compound Generator: Muhammad Al-Ariff Bin Selamat (112215), Muhammad Azfar Amin Bin Ahmad MokhtarDocument5 pagesExperiment 4 The DC Compound Generator: Muhammad Al-Ariff Bin Selamat (112215), Muhammad Azfar Amin Bin Ahmad MokhtarOne Love Jah LoveNo ratings yet
- Large Generator Protection enDocument14 pagesLarge Generator Protection enNguyen Xuan TungNo ratings yet
- Decision Tree Classifier On Private DataDocument8 pagesDecision Tree Classifier On Private DataBianca RodriguesNo ratings yet
- Template Project Overview StatementDocument4 pagesTemplate Project Overview StatementArdan ArasNo ratings yet
- Jigsaw IIDocument1 pageJigsaw IIapi-239373469No ratings yet
- Learn About Steganography TechniquesDocument11 pagesLearn About Steganography TechniquesashaNo ratings yet
- Communication Systems Engineering John G Proakis Masoud Salehi PDFDocument2 pagesCommunication Systems Engineering John G Proakis Masoud Salehi PDFKatie0% (2)
- Ake Products 001 2016Document171 pagesAke Products 001 2016davidNo ratings yet
- Sample Quiz OM Chapter2Document2 pagesSample Quiz OM Chapter2Patleen Monica MicuaNo ratings yet
- T5N 630 PR221DS-LS/I in 630 3p F FDocument3 pagesT5N 630 PR221DS-LS/I in 630 3p F FDkalestNo ratings yet
- Features Description: LT3598 6-String 30ma LED Driver With 1.5% Current MatchingDocument24 pagesFeatures Description: LT3598 6-String 30ma LED Driver With 1.5% Current MatchingMick Thomson RcNo ratings yet
- Dinosaur Bones - American Museum of Natural HistoryDocument7 pagesDinosaur Bones - American Museum of Natural HistoryNicholas FeatherstonNo ratings yet
- Industrial Visit Report - 08 09 2018Document11 pagesIndustrial Visit Report - 08 09 2018HARIKRISHNA MNo ratings yet
- The Reference Frame - Nice Try But I Am Now 99% Confident That Atiyah's Proof of RH Is Wrong, HopelessDocument5 pagesThe Reference Frame - Nice Try But I Am Now 99% Confident That Atiyah's Proof of RH Is Wrong, Hopelesssurjit4123No ratings yet
- Win Top Prizes in Investizo's SuperTrader ContestDocument3 pagesWin Top Prizes in Investizo's SuperTrader ContestJafrid NassifNo ratings yet