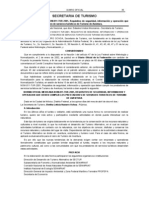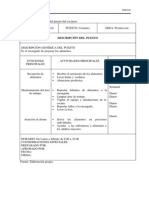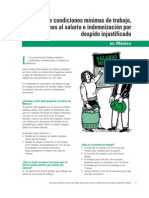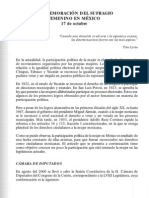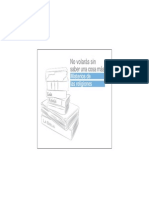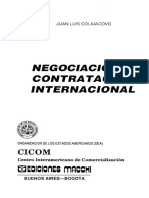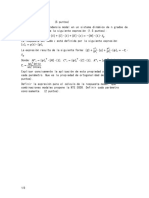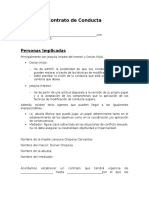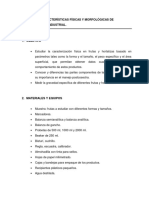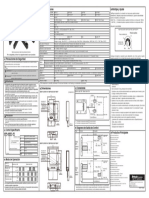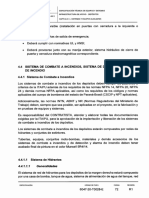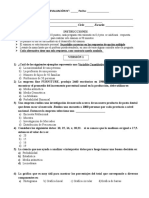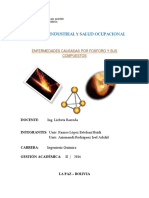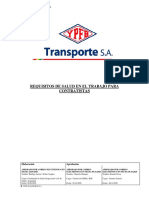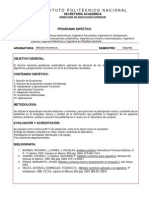Professional Documents
Culture Documents
Pestaña Insertar
Uploaded by
Magaly WellsOriginal Title
Copyright
Available Formats
Share this document
Did you find this document useful?
Is this content inappropriate?
Report this DocumentCopyright:
Available Formats
Pestaña Insertar
Uploaded by
Magaly WellsCopyright:
Available Formats
P
g
i
n
a
5
P
g
i
n
a
4
P
g
i
n
a
6
P
g
i
n
a
s
2
y
3
Aspectos generales
Your QuickReference Expert
Temas bsicos
Referencia rpida
Temas avanzados
Consejos y soluciones
para lograr la mejor
productividad
A
B
C
D
E
Botn de Ofce
Sustituye al men Archivo de versiones anteriores de Word. Haga
clic en el botn para visualizar comandos relacionados con el archivo
que son utilizados con frecuencia, como Nuevo, Abrir, Guardar, Enviar
y Cerrar. La parte derecha del men contiene vnculos con archivos
abiertos recientemente.
Barra de herramientas de acceso rpido
Contiene botones para comandos utilizados con frecuencia (de manera predeterminada Guardar,
Deshacer y Repetir). Puede personalizar la barra de herramientas de acceso rpido agregando botones
para otros comandos. Tambin puede colocar la barra de herramientas debajo de la cinta de opciones.
Cinta de opciones
Contiene pestaas que a la vez contienen grupos de herramientas para tareas relacionadas. Las
herramientas incluyen botones, listas y mens desplegables, y galeras. Una galera es una coleccin de
comandos u opciones representadas grcamente para mostrar sus resultados. Si su pantalla tiene una
baja resolucin algunos grupos solo mostrarn el nombre del grupo. Para visualizar los comandos de un
grupo, haga clic en la echa del botn del grupo.
Reglas
Se utilizan para establecer y ver la sangra de un prrafo, las tabulaciones, los mrgenes y el ancho de
columnas. Las reglas estn ocultas de manera predeterminada. Para visualizarlas puede hacer clic en el
botn Regla en la parte superior de la barra de desplazamiento vertical o activar la casilla Regla del
grupo de Mostrar u ocultar en la pestaa Vista.
Barra de estado
Proporciona informacin sobre el estado actual del documento, como qu pgina se est visualizando,
cuntas pginas y palabras hay en el documento y si se han encontrado errores de revisin
. Utilice los botones de Vistas de documento para cambiar de
una vista a otra: Diseo de impresin, Lectura de pantalla completa, Diseo Web, Esquema o Borrador.
Utilice el Control deslizante del zoom para cambiar el porcentaje de aumento del
documento.
Grupos de
pestaas de la
cinta de opciones
y la mini barra de
herramientas
Pestaa Inicio
Pestaa Insertar
Pestaa Diseo de pgina
Pestaa Referencias
Pestaa Correspondencia
Pestaa Revisar
Pestaa Vista
Mini barra de herramientas
Actividades
corrientes
Convertir un
documento a
Ofce Word
2007
Establecer el espaciado
entre tabulaciones en la
regla
Insertar un encabezado
Insertar nmeros de pgina
Seleccionar un Estilo rpido
en un documento
Aplicar un estilo rpido
Diseo del
documento
Crear un
documento
desde una
plantilla
Insertar un bloque de
creacin
Control de cambios en un
documento
Calcular cantidades en las y
columnas
Insertar un salto de seccin
Crear correo para distribucin
masiva
Ahorre tiempo de
manera til
Obtener ms
ayuda con
Word 2007
Especicar con
qu frecuencia debe Word
guardar automticamente
los archivos.
Proteger un documento
Crear un nuevo bloque de
creacin
Utilice los mtodos
abreviados
Word 2007
Word 2007
R
T
G
p
ci
y
h
A
co
E
D
C
B
A
P
R
E
V
I
E
W
NOT FOR PRINTING OR INSTRUCTIONAL USE
2
Referencia rpida
A PortapapelesCortar, copiar y pegar seleccin, y copiar formato. Haga clic en el icono de acceso al Cuadro de dilogo para mostrar el panel de tareas
Portapapeles.
B FuenteCambiar la fuente, el tamao de la fuente, el estilo de fuente, el color del texto y el color de resaltado del texto. Haga clic en para abrir el cuadro de
dilogo de Fuente.
C PrrafoCrear listas con vietas, numeradas y de varios niveles. Especicar la alineacin, la sangra y el espaciado del prrafo. Aplicar bordes y sombreado.
Ordenar el texto. Mostrar u ocultar los smbolos ocultos. Haga clic en para abrir el cuadro de dilogo de Prrafo, donde podr especicar la sangra, el espaciado
y las lneas y saltos de pgina.
D EstilosAplique un estilo predenido al texto seleccionado o seleccione un estilo denido para todo el documento. Haga clic en para abrir el panel de tareas
de Estilos.
E EdicinBusque y reemplace texto, formato, marcas de prrafo, saltos de pgina u otros objetos. Seleccione texto u objetos en el documento.
Grupo de pestaa Inicio
A PginasInserta una portada con formato completo, una pgina en blanco o un salto de pgina.
B TablasInserta o dibuja una tabla. Tambin puede convertir el texto seleccionado en una tabla o insertar una hoja de clculo de Excel en el documento.
C IlustracionesInserta dibujos e imgenes, incluidos archivos de imgenes prediseadas y archivos grcos en formato estndar (JPEGs, GIFs y dems). Inserta
un grco SmartArt como, por ejemplo, organigramas y otros diagramas comunes.
D VnculosCrea un vnculo a una pgina, a un punto dentro del documento o a otro documento. Inserta marcadores y referencias cruzadas.
E Encabezado y pie de pginaInserta o edita el encabezado o pie de pgina, donde pueden incluirse elementos como grcos, nmeros de pgina, la fecha, el
ttulo del documento y el nombre del autor.
F TextoInserta un cuadro de texto, un Elemento rpido (una pieza de contenido que se puede volver a utilizar), WordArt, una Letra capital, rma, fecha y hora o
un objeto incrustado.
G SmbolosInserta ecuaciones o caracteres especiales, como smbolos de copyright ().
Grupos de la pestaa Insertar
A TemasAplica un tema con colores, fuentes y efectos predenidos al documento.
B Congurar pginaCongura los mrgenes, la orientacin de la pgina, el tamao del papel, la divisin en columnas, los saltos de seccin y saltos de pgina,
los nmeros de lnea y los guiones. Haga clic en para abrir el cuadro de dilogo de Congurar pgina.
C Fondo de pginaEstablece una marca de agua detrs del texto, el color para el fondo de la pgina o los bordes de la pgina.
D Prrafo Especica la sangra y el espaciado antes y despus de los prrafos. Haga clic en para abrir el cuadro de dilogo de Prrafo.
E Organizar Especica la posicin y la disposicin de los objetos. Alinee, agrupe, gire y ajuste el texto a los objetos.
Grupos de la pestaa Diseo de pgina
A Tabla de contenidoAgrega una Tabla de contenido (TOC) al documento. Agrega un prrafo como una entrada en la TOC. Actualiza el nmero
de pgina en la TOC.
B Notas al pieAgrega una nota al pie de la pgina o una nota al nal del documento. Haga clic en para abrir el cuadro de dilogo de Notas al pie
y notas al nal.
C Citas y bibliografaInserta una cita en funcin del estilo seleccionado, como por ejemplo APA o MLA. Agrega una bibliografa de las fuentes
citadas en el documento.
D TtulosInserte un ttulo a una imagen. Inserta una Tabla de Ilustraciones y crea referencias cruzadas a ttulos, tablas e ilustraciones que se actualizan
automticamente.
E ndiceInserta un ndice en el documento. Para aadir un elemento en el ndice, seleccione el texto deseado y haga clic en Marcar entrada.
F Tabla de autoridadesInserta una Tabla de autoridades en la que se enumeran los casos, leyes y dems autoridades citadas en el documento.
Grupos de la pestaa Referencias
A
B C D E
A B C D E
A B C D E
F
A B C D
E
G F
NOTA: Cuando se inserta un
elemento, se abre la pestaa
adecuada para poder darle
formato. Por ejemplo, si se
inserta una forma, se abre
la pestaa Herramientas de
dibujo| Formato.
P
R
E
V
I
E
W
NOT FOR PRINTING OR INSTRUCTIONAL USE
3
Cuando seleccione texto aparecer una pequea barra de herramientas
semitransparente encima del mismo. La mini barra de herramientas incluye
algunas de las opciones de formato disponibles en los grupos de Fuente y
Prrafo de la pestaa Inicio. La mini barra de herramientas es til si desea
aplicar formato a un texto sin cambiar de pestaa en la cinta de opciones.
Mini barra de herramientas.
La adquisicin de estas fichas del curso le permite descargar una copia
del software de CertBlaster de preparacin para el Examen 70-601de
Microsoft Certified Application Specialist. Con el fin de ayudarle a
aprobar el examen, CertBlaster contiene cientos de preguntas prcticas
y exmenes de prueba con el mismo nmero de preguntas que el
examen real, y le proporciona un plan de estudio personalizado.
Para instalar su CertBlaster:
1. Dirjase a http://www.courseilt.com/certblaster.
2. Haga clic sobre el vnculo Word 2007.
3. Guarde el archivo .EXE en su disco duro.
4. Haga clic dos veces sobre el archivo .EXE.
5. Haga clic en Aceptar y siga las instrucciones que aparecen en
pantalla. Cuando se le pida la contrasea, introduzca c_601.
Prueba de prctica CertBlaster
A Crear Crea e imprime sobres o etiquetas mediante el cuadro de dilogo de Sobres y Etiquetas.
B Iniciar combinacin de correspondenciaInicia una combinacin de correspondencia para crear una carta que vaya a enviar a distintos destinatarios. Cree y
edite una lista de destinatarios para la combinacin de correspondencia.
C Escribir e insertar camposInserte y gestione los campos de la combinacin de correspondencia que Word reemplazar por informacin procedente de una
base de datos o lista de contactos.
D Vista previa de los resultadosMuestra el resultado de la combinacin de correspondencia con los datos reales de los destinatarios. Haga que Word
compruebe los errores en los resultados.
E Finalizar Completa la combinacin de correspondencia y crea documentos separados para cada destinatario. Una vez combinados los documentos puede
enviarlos a la impresora o por correo electrnico.
Grupos de la pestaa Correspondencia
A RevisinComprueba la ortografa y la gramtica. Abra el panel de tareas de Referencia para obtener informacin en lnea. Haga clic en el botn Contar palabras
para buscar el nmero de palabras, caracteres, prrafos y lneas del documento.
B ComentariosAgregue comentarios mientras revisa el documento. Tambin puede desplazarse al comentario siguiente y anterior y eliminarlos.
C SeguimientoControla todas las inserciones, eliminaciones y los cambios de formato realizados en el documento y permite elegir cmo mostrar las revisiones.
D CambiosAcepte o rechace los cambios propuestos por el revisor en el documento.
E Comparar Compara varias versiones de un documento y combina los cambios aceptados.
F Proteger Restrinja el acceso al documento a usuarios no autorizados. Son necesarios los Servicios de Gestin de Permisos de Windows, un servicio incluido de
Microsoft.
Grupos de la pestaa Revisar
A Vistas de documentoCambia la vista del documento actual. Por ejemplo, puede ver el documento tal y como aparecer en la pgina impresa o como pgina
Web.
B Mostrar u ocultarMuestra la regla o lneas de cuadrcula. Muestra una lista de mapas o miniaturas de las pginas que puede utilizar para desplazarse por el documento.
C ZoomSeleccione el nivel de porcentaje de zoom del documento o especique el nmero de pginas que desea visualizar en pantalla a la vez.
D VentanaAbra y compare dos documentos en paralelo, abra el mismo documento en otra ventana de Word o divida la ventana en dos partes.
E MacrosPuede automatizar las tareas realizadas con ms frecuencia creando un nico comando (un macro) que consiste en una serie de comandos e
instrucciones.
Grupos de la pestaa Vista
A B C D E
A B C D E F
A B C D
E
Fuente
Tamao de
fuente
Estilos
rpidos
Copiar
formato
Negrita
Cursiva
Centrar texto
Color de
fuente
Disminuir/
Aumentar
sangra
Lista con
vietas
Color de
resaltado
Agrandar/
encoger
fuente
P
R
E
V
I
E
W
NOT FOR PRINTING OR INSTRUCTIONAL USE
4
Temas bsicos
Guardar un documento de manera que sea compatible con
Word 97-2003
Los documentos de Word 2007 se guardan con la extensin .docx. Las
versiones anteriores de Word utilizaban la extensin .doc. A continuacin
se muestra cmo guardar un documento creado con Word 2007 para que
sea compatible con versiones anteriores de Word:
1. Haga clic en el botn de Ofce .
2. Sitese sobre Guardar como y seleccione Documento de Word
97-2003.
Guardar documentos en formato .doc por defecto
1. Haga clic en el botn de Ofce y, a continuacin, en
.
2. En el men de la izquierda, haga clic en Guardar.
3. De la lista Guardar archivos en formato, seleccione Documento de
Word 97-2003 (*.doc).
4. Haga clic en Aceptar.
Convertir un documento a Ofce Word 2007
1. Oprima el botn de Ofce y haga clic en Convertir.
2. Haga clic en Aceptar y escoja entre los siguientes:
Para sustituir el archivo original por un archivo en formato Ofce
Word 2007, haga clic en y despus en Guardar.
Para mantener el documento original en su formato original y
crear otro documento en formato Ofce Word 2007, haga clic en
, despus en Guardar como e introduzca un nombre nuevo
para el archivo.
Guardar documentos
Seleccionar un Estilo rpido en un documento
Para dar una apariencia unicada a un documento de manera rpida,
utilice uno de los Estilos rpidos incorporados en Word. Cada conjunto
incluye estilos (para elementos como encabezados, cuerpos de texto,
citas y ttulos) diseados para trabajar juntos en un solo documento. Para
aplicar un estilo a un documento nuevo:
1. Haga clic en el botn de Ofce y haga clic en Nuevo.
2. Haga doble clic en Documento en blanco.
3. En el grupo de Estilos de la pestaa Inicio haga clic en Cambiar
estilos. Sitese sobre Conjunto de estilos y seleccione un conjunto,
por ejemplo Elegante.
La galera de Estilos rpidos del grupo de Estilos cambia para mostrar el
Estilo rpido que usted ha seleccionado.
Aplicar un estilo rpido
1. Seleccione el texto al que quiere aplicar un estilo.
2. En el grupo de Estilos de la pestaa Inicio haga clic en el estilo
deseado. Si no encuentra el estilo que desea puede desplazarse
arriba y abajo en la galera para ver ms estilos o hacer clic en el
botn Ms para ampliar la galera de Estilos rpidos.
NOTA: Puede ver el aspecto que tendr el texto con un estilo particular
colocando el puntero sobre el estilo que desea una vista preliminar.
Utilizar la opcin Copiar formato
1. Seleccione el texto que tiene el formato que desea copiar.
2. En el grupo de Portapapeles de la pestaa Inicio, haga clic en el
botn Copiar formato .
3. Seleccione el texto al que desea aplicar el formato.
Copiar texto sin formato
1. Seleccione el texto y presione c+C para copiarlo en el
Portapapeles.
2. Site el cursor donde desee colocar el texto.
3. Active la pestaa Inicio.
4. En el grupo de Portapapeles, haga clic
en la mitad inferior del botn Pegar y
seleccione Pegado especial.
5. Debajo de Como, seleccione Texto sin
formato.
6. Haga clic en Aceptar.
Aplicacin de estilos y formatos
Insertar un encabezado
1. Active la pestaa Insertar.
2. En el grupo de Encabezado y pie de pgina,
haga clic en Encabezado para abrir la galera
de encabezados.
3. Seleccione un encabezado de la galera o elija Editar encabezado
para crear un encabezado sin formato.
NOTA: El proceso de creacin de un pie de pgina es similar, slo que debe
hacer clic en Pie de pgina en el grupo de Encabezado y pie de pgina.
Insertar nmero de pgina
1. Active la pestaa Insertar.
2. En el grupo de Encabezado y pie
de pgina, haga clic en Nmero de
pgina y elija Principio de pgina,
Final de pgina o Mrgenes de
pgina.
3. Seleccione de la galera un
formato de nmero de pgina para
insertar el nmero de pgina en el
documento.
Insertar encabezados y nmeros de pgina
Insertar smbolos y caracteres especiales
1. Active la pestaa Insertar.
2. En el grupo de Smbolos, haga clic en
Smbolo para abrir la galera.
3. Haga clic sobre un smbolo o carcter especial
para insertarlo en el documento.
Reemplazar texto en un documento
1. En el grupo de Edicin de la pestaa Inicio, haga clic en Reemplazar.
2. Introduzca el texto que desee reemplazar en el cuadro Buscar.
3. En el cuadro Reemplazar con, introduzca el texto con el que desea
reemplazarlo.
4. Haga clic en Ms si desea establecer ms opciones de bsqueda,
como Coincidir maysculas y minsculas o Slo palabras completas.
5. Haga clic en Buscar siguiente.
6. Haga clic en Reemplazar para sustituir las coincidencias en el texto
de una en una o haga clic en Reemplazar todo para sustituirlas
todas al mismo tiempo.
Establecer el espaciado entre tabulaciones en la regla
El espaciado entre tabulaciones est establecido, de forma predetermina-
da, en 1.25 cm. sobre la regla horizontal. Puede cambiar el espaciado entre
las tabulaciones, pero este proceso interrumpe la tabulacin izquierda
predeterminada establecida manualmente.
1. En la parte superior de la barra de desplazamiento vertical, haga clic
en para mostrar la regla.
2. Seleccione los prrafos para los que desee establecer las tabulaciones.
3. En el extremo izquierdo de la regla, haga clic en el selector de
tabulaciones que aparece en el extremo izquierdo y elija uno de los
cinco tipos:
Fija la posicin inicial izquierda del texto.
Fija la posicin central del texto.
Fija la posicin inicial derecha del texto.
Alinea los nmeros entorno al punto decimal.
Inserta una barra vertical en la posicin de tabulacin.
4. Haga clic en la posicin de la regla donde desea crear la nueva
tabulacin.
NOTA: Para eliminar una tabulacin modicada, seleccione el prrafo que
desea modicar y, a continuacin, arrastre el indicador de tabulacin fuera de
la regla y sultelo en la zona del texto.
Editar texto y establecer tabulaciones
Desplazar hacia arriba
Desplazar hacia abajo
Ms
P
R
E
V
I
E
W
NOT FOR PRINTING OR INSTRUCTIONAL USE
5
Temas avanzados
Insertar un hipervnculo
1. Seleccione el texto que desee convertir en hipervnculo.
2. Active la pestaa Insertar y haga clic en dentro del
grupo de Vnculos.
3. Para introducir la informacin que aparecer en pantalla cuando el
puntero se site sobre el hipervnculo, haga clic en ,
escriba el texto y haga clic en Aceptar.
4. En el cuadro de la direccin inserte la ubicacin del archivo HTML de
destino, documento de Word u otro archivo.
5. Haga clic en Aceptar.
NOTA: Para seguir un hipervnculo en Word, haga clic en el vnculo mientras
presiona c.
Hipervnculos
Control de cambios en un documento
Para utilizar el control de cambios debe activarlo primero. Active la
pestaa Revisar y en el grupo de Seguimiento haga clic en el botn
Control de cambios Para cambiar las opciones del control de cambios:
1. Active la pestaa Revisar.
2. En el grupo de Seguimiento, haga clic en Control de cambios y
escoja Cambiar opciones de seguimiento.
3. En Marcas,
especique las
marcas y colores que
desee utilizar para
indicar inserciones,
eliminaciones,
lneas cambiadas y
comentarios.
4. Haga clic en Aceptar.
Unir revisiones de dos documentos
1. Active la pestaa Revisar.
2. En el grupo de Comparar, haga clic en Comparar y elija Combinar.
3. En la lista de Documento original, seleccione el primer documento
marcado o haga clic en y localice el documento.
4. En la lista de Documento revisado, seleccione el segundo documento
marcado o haga clic en para localizar el documento.
5. Haga clic en Aceptar. Word crea un tercer documento que muestra
las revisiones como cambios realizados.
Revisin del documento
Cambie la direccin del texto en una tabla
1. Seleccione la(s) celda(s) cuya direccin desee cambiar.
2. En la pestaa Presentacin, dentro de Herramientas de
tabla |, haga clic en Direccin del texto del grupo de
Alineacin:
Haga clic una vez para cambiar la direccin del texto de
horizontal (de izquierda a derecha) a vertical (de arriba a abajo).
Haga clic dos veces para que el texto en vertical se lea de abajo a
arriba.
Haga clic tres veces para devolver el texto a su posicin original.
Calcular cantidades en las y columnas
1. Introduzca nmeros en una la o columna. A continuacin, site el
puntero en la celda justo despus del ltimo nmero.
2. En la pestaa Presentacin dentro de Herramientas de tabla |, haga
clic en del grupo de Datos.
3. En el cuadro Frmula, escoja una de las siguientes opciones:
Para sumar una columna de nmeros, introduzca =SUM(Above)
Para aadir una columna de nmeros, introduzca =SUM(Left)
4. Haga clic en Aceptar.
Tablas
Crear un documento a partir de una plantilla
1. Haga clic sobre el Botn de Ofce y seleccione Nuevo.
2. Haga clic sobre una de las categoras de la izquierda del cuadro de
dilogo para mostrar la galera de plantillas.
3. Seleccione la plantilla que desee. A continuacin, si la plantilla est
instalada en el disco duro, haga clic en Crear; si la plantilla est
disponible en lnea, haga clic en Descargar.
Insertar un bloque de creacin
Un bloque de creacin es una parte predenida de contenido reutilizable
(como por ejemplo, portadas, encabezados o pies de pgina).
1. Active la pestaa Insertar.
2. En el grupo de Texto, haga
clic en Elementos rpidos
y seleccione Organizador
de bloques de creacin.
3. De la lista de Bloques de
creacin, elija el bloque de
creacin que desee.
4. Haga clic en Insertar.
Plantillas y bloques de creacin
Insertar un salto de seccin
1. Site el puntero en el
punto donde desee crear
una nueva seccin.
2. En el grupo de Congurar
pgina de la pestaa
Diseo de pgina, haga
clic en Saltos y elija uno
de los cuatro tipos de
saltos de pgina: Pgina
siguiente, Continua,
Pgina par o Pgina
impar.
3. Haga clic en Aceptar.
Convertir texto en columnas
1. Seleccione el texto que desea dividir en columnas.
2. En el grupo de Congurar pgina de la pestaa Diseo de pgina,
haga clic en Columnas y seleccione el nmero de columnas en las
que desea dividir el texto.
3. Para seleccionar el ancho y el espacio de la columna, haga clic en
Columnas y seleccione Ms columnas. Realice los cambios en el
cuadro de dilogo de Columnas y haga clic en Aceptar.
Secciones y columnas
Crear correspondencia para distribucin masiva
Utilice el Asistente para combinar correspon-dencia para crear una carta
modelo y para imprimir mltiples etiquetas o sobres.
Active la pestaa Correspondencia. Haga clic
en Iniciar combinacin de
correspondencia y seleccione
el Asistente paso a paso para
combinar correspondencia.
A continuacin, utilice el panel
de tareas de Combinar correspondencia para
completar los siguientes pasos:
1. Seleccione el tipo de documento.
2. Seleccione el documento inicial.
3. Seleccione los destinatarios.
4. Escriba la carta.
5. Vista previa de las cartas.
6. Complete la combinacin.
Combinacin de correspondencia.
P
R
E
V
I
E
W
NOT FOR PRINTING OR INSTRUCTIONAL USE
6
2008 Axzo Press. TODOS LOS DERECHOS RESERVADOS. Est prohibido reproducir, transcribir o usar de modo alguno o por cualquier medio, sea
sistema grco, electrnico o mecnico, inclusive mediante fotocopia, grabacin, distribucin a travs de la Web, o bien mediante sistemas de
almacenamiento o recuperacin de informacin, cualquier parte de este trabajo sin la autorizacin previa por escrito del editor. Para obtener ms
informacin: www.courseilt.com. Algunos de los nombres de productos y empresas que guran en este documento se han usado solamente con
nes de identicacin, pudiendo constituir marcas comerciales o marcas registradas de sus respectivos fabricantes y distribuidores.
Consejos y soluciones para lograr la mejor productividad
1. Obtener ms ayuda con Word 2007.
Oprima ! para visualizar la Ayuda de Word. Para ms informacin y
recursos tambin puede visitar las siguientes pginas Web:
www.microsoft.com/ofce/word/support
ofce.microsoft.com
2. Abrir documentos de Word 2007 en una versin anterior de
Word.
Si desea abrir .docx o .docm de Word 2007 en Word 2000/2002/2003 debe
instalar el Paquete de compatibilidad.
1. Dirjase a www.microsoft.com/downloads.
2. Descargue e instale el Paquete de compatibilidad de Microsoft
Ofce para formatos de archivo de 2007 Ofce Word, Excel y
PowerPoint.
3. Especicar con qu frecuencia debe Word guardar
automticamente los archivos.
Es una buena idea que Word guarde automticamente sus archivos
en intervalos regulares. Si Word se cierra de manera anmala, seguir
teniendo todo el trabajo que complet antes de que se guardara
automticamente por ltima vez.
1. Haga clic en y en .
2. En el men de la izquierda del cuadro de dilogo, haga clic en
Guardar.
3. Active la casilla Guardar informacin de Autorrecuperacin cada.
4. Escriba en el cuadro o utilice los botones para aumentar o
disminuir la frecuencia con la que quiere que se guarden los datos
automticamente.
5. Junto a Ubicacin de archivo con Autorrecuperacin especique
el destino para los archivos con Autorrecuperacin o haga clic en
Examinar y seleccione una ubicacin.
6. Haga clic en Aceptar.
4. Insertar la fecha y la hora.
1. Site el cursor donde desee insertar la fecha y/o la hora, y active la
pestaa Insertar.
2. En el grupo de Texto, haga clic en .
3. De la lista de Formatos disponibles, seleccione un formato de fecha u
hora.
4. Si desea que la fecha y la hora se actualicen cada vez que se abra
el documento, active la casilla Actualizar automticamente. Para
mantener la fecha y la hora como texto esttico deje vaca esta casilla.
5. Haga clic en Aceptar.
5. Establecer un Estilo rpido predeterminado.
En el grupo de Estilos de la pestaa Inicio haga clic en Cambiar estilos.
Sitese sobre Conjunto de estilos y haga clic en el Estilo rpido que desee.
Entonces haga clic en Cambiar estilos otra vez y elija Establecer como
valor predeterminado.
6. Proteger un documento.
1. Active la pestaa Revisar.
2. En el grupo de Proteger, haga clic en
Proteger documento para abrir el panel
de tareas de Restringir formato y edicin.
3. En Restricciones de formato, active
la casilla Limitar el formato a una
seleccin de estilos.
4. Haga clic en Conguracin. Seleccione
los estilos que desee permitir en el
documento y haga clic en Aceptar.
5. En Restricciones de edicin, active la
casilla Admitir slo este tipo de edicin
en el documento. Despus seleccione
el tipo de edicin que permitir: Marcas
de revisin, Comentarios, Rellenando
formularios, o Sin cambios (Slo
lectura).
6. En Comenzar a aplicar haga clic en S,
aplicar la proteccin.
7. Introduzca y conrme una contrasea y
haga clic en Aceptar.
7. Crear su propio bloque de creacin.
1. En un documento seleccione el elemento que desee guardar como
bloque de creacin, como por ejemplo el logotipo de una compaa.
2. Active la pestaa Insertar.
3. En el grupo de Texto haga clic en Elementos rpidos y escoja
Guardar seleccin en una galera de elementos rpidos.
4. En el cuadro de Nombre
introduzca un nombre para su
bloque de creacin.
5. En la lista de Galera, seleccione
la galera donde desee guardar el
bloque de creacin.
6. En la lista de Categora,
seleccione una categora para el
bloque de creacin.
7. En el cuadro de Descripcin, introduzca informacin sobre el bloque
de creacin.
8. En la lista de Guardar en, seleccione la plantilla en la que desee
guardar el bloque de creacin.
9. En la lista de Opciones, especique si desea insertar slo contenido, o
insertar contenido en su propio prrafo o en su propia pgina.
10. Haga clic en Aceptar.
8. Usar una imagen como vieta.
1. Seleccione el texto al que desea agregar las vietas de imagen.
2. En el grupo de Prrafo de la pestaa Inicio, haga clic en y escoja
Denir nueva vieta.
3. Haga clic en Imagen. Seleccione una vieta del cuadro de dilogo
de Vieta de imagen o haga clic en Importar para utilizar cualquier
imagen de su disco duro.
4. Haga clic en Aceptar dos veces.
9. Mtodos abreviados y accesos directos del teclado.
1. Oprima a para visualizar los mtodos abreviados. En primer lugar,
aparecen por toda la cinta de opciones (como se muestra), la barra de
herramientas de acceso rpido y el botn de Ofce.
2. Oprima la tecla de la pestaa deseada para mostrar todos los mtodos
abreviados de los botones de dicha pestaa.
3. Oprima la tecla o teclas para el botn que desee. Si el mtodo abreviado
consta de dos letras, oprima la primera y despus la segunda.
NOTA: La mayora de los accesos directos del teclado de versiones anteriores
de Ofce siguen siendo utilizables. A continuacin se muestran algunos de los
accesos directos del teclado utilizados con frecuencia.
Combinacin de teclas Funcin
c+U Crear un nuevo documento.
c+G Guardar el documento actual.
c+P Imprimir el documento actual.
c+C Copiar la seleccin actual.
c+V Pegar los contenidos del Portapapeles.
c+B Abrir el cuadro de dilogo de Buscar y
reemplazar.
c+! Ocultar o mostrar la cinta de opciones.
c+t Insertar tabulaciones en una celda.
s+$ Continuar una bsqueda sin abrir el
cuadro de dilogo de Buscar.
& Vericar la ortografa del documento.
9 781426 096525
ISBN-10: 1-4260-9652-6
ISBN-13: 978-1-4260-9652-5
9 0 0 0 0
P
R
E
V
I
E
W
NOT FOR PRINTING OR INSTRUCTIONAL USE
You might also like
- NOM011TUR2001Document7 pagesNOM011TUR2001Secretaría de Turismo MunicipalNo ratings yet
- Zonas HistoricasDocument8 pagesZonas HistoricasMagaly WellsNo ratings yet
- Descripcion CocineroDocument1 pageDescripcion CocineroMagaly WellsNo ratings yet
- Formato Apa 5ta EdicionDocument11 pagesFormato Apa 5ta EdicionCass BernalNo ratings yet
- El Pueblo Del MaizDocument158 pagesEl Pueblo Del MaizLuis GonzalezNo ratings yet
- Mexic0 Franci@Document11 pagesMexic0 Franci@Magaly WellsNo ratings yet
- Mate Matic As Financier AsDocument35 pagesMate Matic As Financier AsMario RodríguezNo ratings yet
- Gaceta 20 07Document12 pagesGaceta 20 07Magaly WellsNo ratings yet
- Condiciones Mínimas de TrabajoDocument4 pagesCondiciones Mínimas de TrabajospideredNo ratings yet
- VOTOOODocument8 pagesVOTOOOMagaly WellsNo ratings yet
- Curso MayasDocument12 pagesCurso MayasCheco ValdesNo ratings yet
- Curso 0rienteDocument12 pagesCurso 0rienteMagaly WellsNo ratings yet
- Curs0 Astronomi@Document3 pagesCurs0 Astronomi@Magaly WellsNo ratings yet
- Curso MiedoavolarDocument12 pagesCurso MiedoavolarasdkjasldasdNo ratings yet
- Gaceta 20 07Document12 pagesGaceta 20 07Magaly WellsNo ratings yet
- Curso ReligionesDocument16 pagesCurso ReligionesMagaly WellsNo ratings yet
- Manual Flstudio Final Piola!!Document76 pagesManual Flstudio Final Piola!!Sebastian Murdock Marcos100% (4)
- Tutorial SOLCEDI CSD PDFDocument11 pagesTutorial SOLCEDI CSD PDFMagaly WellsNo ratings yet
- Unidad III. La Psicología Como CienciaDocument14 pagesUnidad III. La Psicología Como CienciaLilian RomeroNo ratings yet
- Negociación y Contratación InternacionalDocument3 pagesNegociación y Contratación Internacionalyara espinozaNo ratings yet
- Bienes para LaboratorioDocument3 pagesBienes para LaboratorioEl chespy y sus amigos.No ratings yet
- Optica fisica - Optica geométricaDocument12 pagesOptica fisica - Optica geométricaMathe QuinteroNo ratings yet
- Falla CochabambaDocument6 pagesFalla CochabambahugogalindoNo ratings yet
- Redacción AvanzadaDocument5 pagesRedacción AvanzadaalazraqNo ratings yet
- Ejercicios Diseño AntisismicoDocument4 pagesEjercicios Diseño AntisismicoraulpumacahuaNo ratings yet
- Contrato ConductualDocument4 pagesContrato ConductualSardeneta ElizabethNo ratings yet
- Práctica #1: Características Físicas Y Morfológicas de Vegetales de Uso IndustrialDocument7 pagesPráctica #1: Características Físicas Y Morfológicas de Vegetales de Uso IndustrialDainer SalgadoNo ratings yet
- Lifestyle Meal Plan - ESDocument10 pagesLifestyle Meal Plan - ESfootpeidoNo ratings yet
- Autonics Bup Esp ManualDocument1 pageAutonics Bup Esp ManualfchumpitazNo ratings yet
- Actividad de Puntos Evaluables Escenario 2 Primer Bloque Teorico Psicologia Educativa Grupo b02Document7 pagesActividad de Puntos Evaluables Escenario 2 Primer Bloque Teorico Psicologia Educativa Grupo b02KevinCifuentesNo ratings yet
- 604720t0028e (Capitulo 3) R1-Eett Pci Detalle Tecnico Exigido para Pci e HidranteDocument30 pages604720t0028e (Capitulo 3) R1-Eett Pci Detalle Tecnico Exigido para Pci e HidranteFabian Ramirez InsfranNo ratings yet
- Diseño PublicitarioDocument24 pagesDiseño PublicitarioCas Isac100% (3)
- Cuestionario Disco DuroDocument2 pagesCuestionario Disco Durodaniel gonzalesNo ratings yet
- EXPO Calidad Total, Circulos de Calidad y Just in Time (G3)Document41 pagesEXPO Calidad Total, Circulos de Calidad y Just in Time (G3)Bo SamoNo ratings yet
- Instalar Canaima 3Document18 pagesInstalar Canaima 3Kevin Gabriel Cisnero AlvaradoNo ratings yet
- Wuolah Free Tema 4 Servicio AISDocument13 pagesWuolah Free Tema 4 Servicio AISElpana cosmicoNo ratings yet
- Autoevaluación Probabilidad y EstadisticaDocument4 pagesAutoevaluación Probabilidad y EstadisticaMNo ratings yet
- Enfermedades Causadas Por Fosoro y Sus CompuestosDocument6 pagesEnfermedades Causadas Por Fosoro y Sus CompuestosJoel ArismendiNo ratings yet
- Inf. Tec. InicialDocument29 pagesInf. Tec. InicialGERSSONYIS BOCANEGRA CARRASCONo ratings yet
- RC02R10 SaludDocument26 pagesRC02R10 SaludRodrigo CondorettyNo ratings yet
- Informe de Gestión Mgs. Joan CastroDocument10 pagesInforme de Gestión Mgs. Joan CastroJoan CastroNo ratings yet
- Cómo tratar hematomas y moretonesDocument4 pagesCómo tratar hematomas y moretonesKevin Andres Briñez RodriguezNo ratings yet
- Modulo 3Document19 pagesModulo 3Abner Abisai Bonilla LopezNo ratings yet
- Diligencia de Levantamiento de CadáverDocument9 pagesDiligencia de Levantamiento de CadáverRodrigo AlcaNo ratings yet
- Taller de Matematica Con FosforosDocument31 pagesTaller de Matematica Con FosforosJavier100% (1)
- Métodos Numéricos - IPNDocument13 pagesMétodos Numéricos - IPNfredy8704No ratings yet
- Manual en Español HSMWorksDocument33 pagesManual en Español HSMWorksFabian Gomez Alvarez0% (1)
- Informe Saponificación Del Aceite UsadoDocument7 pagesInforme Saponificación Del Aceite Usado05-OB-HU-CARLA DANIELA VILCAS CARRIONNo ratings yet