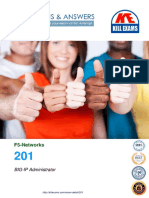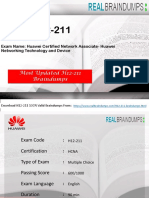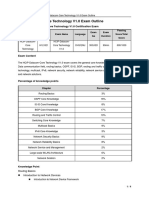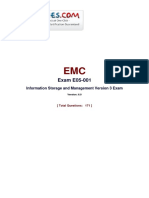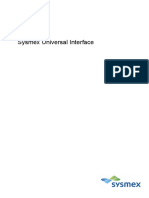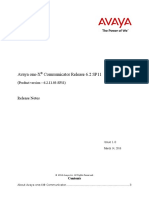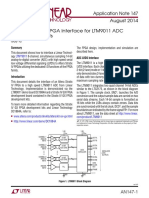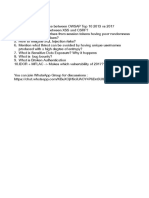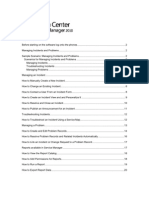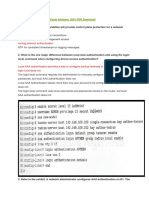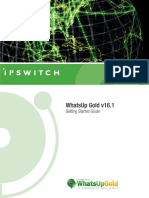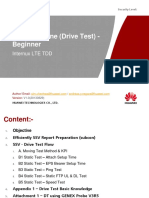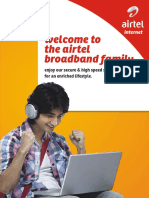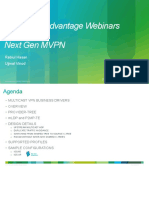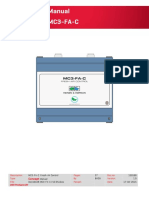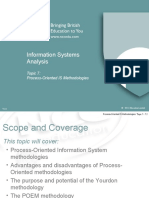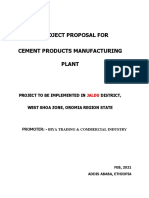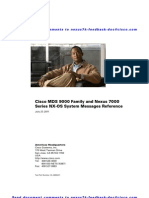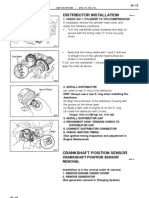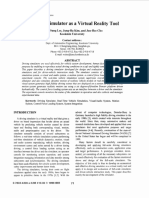Professional Documents
Culture Documents
AP1120 Installation Guide
Uploaded by
acquaebananaCopyright
Available Formats
Share this document
Did you find this document useful?
Is this content inappropriate?
Report this DocumentCopyright:
Available Formats
AP1120 Installation Guide
Uploaded by
acquaebananaCopyright:
Available Formats
The Siemens AP1120, manufactured by Mediatrix, is assigned a default IP address of 192.168.0.1.
To configure the AP1120, it is necessary to use the Mediatrix software package Unit Manager Network, or UMN. UMN must be installed on a Windows-based client PC. In this example, the client PC has a normal IP Address of 120.75.25.121, as shown below.
To connect to the AP1120, the client PCs IP Address must be changed to 192.168.0.10, with 255.255.255.0 subnet mask (as pictured below).
There should be a CD provided in the box with each newly-purchased Siemens AP1120. This CD contains documentation and configuration tools, including UMN. Note: This software is also available from the manufacturer, Media5Corp. Use your browser to connect to the URL: www.media5corp.com. When the CD is placed into the CD tray, it should auto play, and boot to the AP1120 Menu shown below. To install UMN from CD, click Configuration Tools.
After clicking Configuration Tools, another window opens with three tool options. Click Unit Manager Network, as shown below.
InstallShield will launch automatically. Click Next, and accept the default selections throughout the installation process.
After UMN is installed, the username and password must be set. From the client PC Windows Desktop, click Start > Programs > Unit Manager Network > Configuration > Unit Manager Configuration, as shown below.
In the Unit Manager Configuration window, create a username and password. In the sample window below, the username admin is used, with a password of 123456.
After the username and password are set, the UMN service must be restarted. In the Restart Service window, click YES to restart the UMN service, as shown below.
At this time, a crossover LAN cable should be installed between the client PCs NIC (with the IP address of 192.168.0.10) and the RJ45 receptacle labeled Network on the rear of the AP1120. Or, instead of a crossover cable, use a hub/switch with straight-thru cables to the client PC and the AP1120.
At this point, the AP1120 should be Factory reset, so that any previously-used settings are reset to their factory-set values. On the rear of the AP1120, there is a small hole labeled Default Settings, located beside the 12VDC power connection. With the power disconnected, insert a straightened paperclip into this tiny hole. While depressing the paperclip, apply power to the AP1120, and watch the 4 indicator lights on the front of the unit. After approximately 10 seconds, all 4 lights will begin to flash. At that time, immediately release the paperclip.
The AP1120 will now reset its parameters to their factory settings, and the unit will automatically restart.
The AP1120 will be ready for further configuration when the Power, LAN, and Ready lights are ON.
10
The UMN application will be used to further configure the AP1120. On the client PCs Windows-based Desktop, click Start > Programs > Unit Network Manager > Unit Manager Network, as shown below.
11
A Login window will appear. Enter the username and password created previously.
12
The Unit Manager Client window will launch. It should be vacant the first time it is opened, as shown below.
13
The Unit Manager Client must now auto detect the presence of the connected AP1120. Click the auto detect icon near the top left corner of the Unit Manager Client window, as shown below.
14
The Unit Detection window will open. Since we know that the IP Address of the factoryreset AP1120 unit is 192.168.0.1, the From and To fields may both be set to 192.168.0.1, as shown below.
15
Click Start, and the connected AP1120 should immediately be found, as shown below.
16
After the AP1120 unit is found, ensure that the checkbox is checked (as shown below), then click OK.
17
The Unit Detection window closes, and the MAC Address of the connected AP1120 unit should now be visible in the top left pane, as shown below.
18
Also, an Overview of the connected AP1120 units settings should appear in the right pane, as shown below.
19
In the Overview section, examine the parameter SNMP sysDescription. If the value of this parameter is AP1120 CorNet-IP., this unit has HiPath 4000 HFA software installed.
The other possibilities here are AP1120 SiP (HiPath 4000 SiP Subscriber software), and Mediatrix (software provided by Mediatrix not to be used on the HiPath 4000).
If the type of software is NOT CORRECT, or if the version/release of the software needs to be upgraded, new software must be downloaded from the client PC to the AP1120 via a TFTP server.
20
In the top left pane, where the MAC Address of the connected AP1120 is visible, highlight the MAC Address, then click the + to expand the tree. The selections Administration, CorNetIP or Sip, and Port should be visible, as shown below.
21
Highlight Administration, right click, and select Edit, as shown below.
22
The AP1120 is capable of using DHCP or Static IP addresses. This example will focus on the use of Static IP addresses. Uncheck all of the Use DHCP checkboxes, as shown below. There are 5 such boxes in this example.
23
Enter the new IP address of the AP1120 into the Local IP Address field. Also enter its Subnet Mask and Default Router.
24
Enter the IP Address of the client PC where the UMN software is installed, and click the Enable checkbox, as shown below.
25
To synchronize the clock of this AP1120 with an external clock source, enter the IP Address of the SNTP Server, and click the Enable checkbox, as shown below. Click OK when done. A confirmation window should appear. Close it.
26
To activate the new IP Address, the AP1120 must be restarted. To restart, highlight the MAC Address of the AP1120 in the top left pane, then right click. Select Action, then select Restart (Abrupt), as shown below. Another confirmation window may open. Click OK to confirm the restart.
27
Another confirmation window may open. Click OK to confirm the restart.
28
Now remove the crossover cable between the client PC and the AP1120. Connect the client PC to its normal LAN connection, and reconfigure the IP Address of the client PC back to its normal IP Address. In this example, the client PC was previously assigned 120.75.25.121/24. Close the UMN software.
29
Now that the client PC and the AP1120 are connected to their permanent static IP Addresses, the UMN software must again find the AP1120 using the UMN auto detect feature. On the client PC, launch Unit Network Manager, and login. Click the auto detect icon, and enter the new IP Address of the AP1120 in the From and To fields, as shown below.
30
Click Start. The AP1120 should be found immediately, as shown below.
31
Ensure that the checkbox is checked, as shown below, then click OK.
32
The Unit Detection window closes, and the MAC Address of the AP1120 should be visible in the top left pane of the Unit Manager Client, as shown below.
33
The Overview again appears in the right pane. This info was obtained via SNMP during the auto detection.
34
To begin the configuration of the AP1120, highlight the MAC Address in the top-left pane, then double-click to expand the tree. If working with multiple AP1120 units, there may be multiple MAC addresses listed. Be sure to use the correct MAC address!
For HFA, also known as Cornet-IP, highlight CorNet-IP, then right-click and select Edit, as shown below.
35
In the CorNet-IP PBX field for Port #1, enter the IP Address of the STMI/HFA (or SiP) board supporting the first station on the AP1120. In the Port #2 field, enter the IP Address of the STMI/HFA (or SiP) board supporting the second station on the AP1120.
Note: these IP Addresses can be different, as it is not required that both AP1120 stations reside on the same STMI board.
36
In the Registration and Initialization field for Port #1, enter the station number of the first station on the AP1120. In the Port #2 field, enter the station number of the second station on the AP1120.
37
In the Security field for Port #1, enter the IP Password of the first station on the AP1120. In the Port #2 field, enter the IP Password of the second station on the AP1120. When done, click OK. Note: the IP Password is configured for each station in AMO SBCSU. The parameter is named IPPASSW. The IP Passwords MUST match, or the AP1120 will fail.
38
When working with SiP-based AP1120 units, the Cornet-IP selection is replaced with Sip. Click Sip, then right-click and select Edit. Enter the Registrar and Proxy IP addresses, which are typically the same. On a HiPath 4000, this address is the IP address of the SiP Subscriber HG35xx board. With OpenScape Voice, this address is the IP address of the SiP Signaling Manager. Enter up to two subscriber numbers, and click OK. No subscriber password is required.
39
Next, the Port information must be configured. For both HFA and SiP-based AP1120 units, select the correct MAC Address of the AP1120, highlight Port, then right-click and select Edit, as shown below.
40
The Preferred Codec needs to be set to G711 U-law in the USA. The default setting is G711 A-law.
41
To change the codec setting, click inside the Preferred Codec field until the drop-down arrow appears, as shown below. Note: This typically requires two clicks inside the field.
42
In the drop-down list, select G711 U-law. Perform the same actions for Port #1 and Port #2. When done, click OK.
43
A reboot is required to implement all the configuration changes. Highlight the MAC Address of the AP1120, then right-click. Highlight Action, then select Restart (Abrupt), as shown below.
44
Click OK to confirm the restart.
45
After the restart, plug two analog telephones into the two RJ11 receptacles on the rear of the AP1120. These ports are labeled #1 Phone/Fax and #2 Phone/Fax. The unit should now be operational.
46
You might also like
- Information Technology Audit A Complete Guide - 2020 EditionFrom EverandInformation Technology Audit A Complete Guide - 2020 EditionNo ratings yet
- The Fortigate and The 3G ModemDocument4 pagesThe Fortigate and The 3G ModemJoao GriloNo ratings yet
- QuestionDocument80 pagesQuestionRodalie Vale CruzNo ratings yet
- F5-Networks: BIG-IP AdministratorDocument6 pagesF5-Networks: BIG-IP AdministratorAmil AkhundzadaNo ratings yet
- PSTNDocument29 pagesPSTNSagar Gudka0% (1)
- H12-211 Study Material - H12-211 Practice TestDocument16 pagesH12-211 Study Material - H12-211 Practice Testandrew-chalmers75% (4)
- Windows Server 2016 Build 14393.970 en-US April 2017 (Gen2)Document2 pagesWindows Server 2016 Build 14393.970 en-US April 2017 (Gen2)barry goldbergNo ratings yet
- Maintenance: Flexible Multiplexer FMX2R3.2 Umn:MmnDocument26 pagesMaintenance: Flexible Multiplexer FMX2R3.2 Umn:Mmn123roman123No ratings yet
- IT Support Technician PDFDocument2 pagesIT Support Technician PDFAndres MauricioNo ratings yet
- 2010 Itil v3 Exam Sample QuestionsDocument6 pages2010 Itil v3 Exam Sample QuestionssquidwardmanNo ratings yet
- HCIP-Datacom Core Exam OutlineDocument4 pagesHCIP-Datacom Core Exam OutlineirfanNo ratings yet
- 6.2.1.7 Packet Tracer - Configuring VLANs InstructionsDocument3 pages6.2.1.7 Packet Tracer - Configuring VLANs InstructionsMuhamad Rama Ardiansyah100% (1)
- Setting Up A Sip Provider On A Siemens Hipath 3000 PBXDocument10 pagesSetting Up A Sip Provider On A Siemens Hipath 3000 PBXpeterzNo ratings yet
- SOAP UI PresentationDocument8 pagesSOAP UI PresentationvenkateshNo ratings yet
- SECA 956 - Listing Pièces DétachéesDocument23 pagesSECA 956 - Listing Pièces DétachéesSembeiNorimakiNo ratings yet
- Ospf Stub Area On Huawei PDFDocument4 pagesOspf Stub Area On Huawei PDFHussein DhafanNo ratings yet
- Installation & User Guide PC HP RP5800 On VIDASDocument41 pagesInstallation & User Guide PC HP RP5800 On VIDASHadi AlbitarNo ratings yet
- JN0 332.examcollection - Premium.exam.425qDocument111 pagesJN0 332.examcollection - Premium.exam.425qKhataby MohamedNo ratings yet
- Huawei Prep4sure H12-211 v2021-04-28 by Jude 227qDocument111 pagesHuawei Prep4sure H12-211 v2021-04-28 by Jude 227qGebg BuglezNo ratings yet
- Set Up FilmArray Torch LIS FTPDocument4 pagesSet Up FilmArray Torch LIS FTPAxel GrullonNo ratings yet
- Case Study White Box TestingDocument8 pagesCase Study White Box TestingPradip GhorpadeNo ratings yet
- HCIA Test1Document1 pageHCIA Test1Azeddien SllameNo ratings yet
- Emc E05 001Document61 pagesEmc E05 001PrasadValluraNo ratings yet
- SUIT Protocol Description v8.0-1Document59 pagesSUIT Protocol Description v8.0-1ahmed1319No ratings yet
- Avaya One-X Communicator Client R6 2 SP11 GA Release NotesDocument19 pagesAvaya One-X Communicator Client R6 2 SP11 GA Release NotesmichaelbelskyNo ratings yet
- BEG435 Telecommunications Course OverviewDocument1 pageBEG435 Telecommunications Course OverviewNaWanit KayasThNo ratings yet
- Summary of Routing ProtocolsDocument8 pagesSummary of Routing Protocolshossamfr100% (3)
- Application Note 147 August 2014 Altera Stratix IV FPGA Interface For LTM9011 ADC With LVDS OutputsDocument18 pagesApplication Note 147 August 2014 Altera Stratix IV FPGA Interface For LTM9011 ADC With LVDS OutputsHahdNo ratings yet
- Ccnpv7.1 Switch Lab3-1 Vlan-trunk-Vtp InstructorDocument33 pagesCcnpv7.1 Switch Lab3-1 Vlan-trunk-Vtp InstructorAustin GriffithNo ratings yet
- CICS - IBM Tools CICS Performance Monitor V1.1 - IBMDocument377 pagesCICS - IBM Tools CICS Performance Monitor V1.1 - IBMmfeld1952No ratings yet
- SYS600 - IEC 61107 Master ProtocolDocument32 pagesSYS600 - IEC 61107 Master ProtocolNguyen Duc100% (1)
- Etvs Manual PDFDocument2 pagesEtvs Manual PDFDeborah0% (1)
- EBIT Miner Network Operation GuideDocument9 pagesEBIT Miner Network Operation GuideLuis AcostaNo ratings yet
- FMX2 Installation ComissioningDocument212 pagesFMX2 Installation Comissioningfayssal salvador100% (1)
- SNS EN SN910 Datasheet 201505 PDFDocument4 pagesSNS EN SN910 Datasheet 201505 PDFalesia1990No ratings yet
- 10.1 OWASP QuizDocument1 page10.1 OWASP QuizYounes ChafiNo ratings yet
- Appear TV StreamCore SC2000Document13 pagesAppear TV StreamCore SC2000Víctor MayaNo ratings yet
- Help Desk Documentation NewDocument21 pagesHelp Desk Documentation NewTony ShawNo ratings yet
- CCNA Security v2.0 Final Exam Answers 100% PDF Download: Routing Protocol AuthenticationDocument22 pagesCCNA Security v2.0 Final Exam Answers 100% PDF Download: Routing Protocol AuthenticationcadyNo ratings yet
- Chapter 3 - Implementing Spanning TreeDocument80 pagesChapter 3 - Implementing Spanning TreeFrancisco Antonio Bolaño CastilloNo ratings yet
- Whatsup Gold V16.1: Getting Started GuideDocument30 pagesWhatsup Gold V16.1: Getting Started GuideantokNo ratings yet
- AID System Description 20170420 EBDocument44 pagesAID System Description 20170420 EBEdicsonNo ratings yet
- M1M OP ManualDocument111 pagesM1M OP ManualDavide SestiNo ratings yet
- ABCIPDocument28 pagesABCIPRandy JonesNo ratings yet
- Parveen Industries Pvt. Ltd. Heat Treatment Process - Audit Checklist Sr. No Questionnaire Category Status RemarksDocument1 pageParveen Industries Pvt. Ltd. Heat Treatment Process - Audit Checklist Sr. No Questionnaire Category Status RemarksSanket PawarNo ratings yet
- Ipsec On Huawei Ar Router PDFDocument5 pagesIpsec On Huawei Ar Router PDFHussein DhafanNo ratings yet
- AC6605 V200R002C00 Configuration Guide 04 PDFDocument2,356 pagesAC6605 V200R002C00 Configuration Guide 04 PDFJuan CalvinhoNo ratings yet
- SSV Guideline Drive Test Beginner v1 0Document21 pagesSSV Guideline Drive Test Beginner v1 0Marlon Daniel Torres PadillaNo ratings yet
- Configuring ISDN PRIDocument56 pagesConfiguring ISDN PRIMC BklynNo ratings yet
- Aziz PDFDocument2 pagesAziz PDFAziz Ur RehmanNo ratings yet
- KnowYourBroadband AIRTELDocument15 pagesKnowYourBroadband AIRTELRohit AgarwalNo ratings yet
- Vendor: Cisco Exam Code: 350-901 Exam Name: Developing Applications Using Cisco CoreDocument109 pagesVendor: Cisco Exam Code: 350-901 Exam Name: Developing Applications Using Cisco CoreagalassiNo ratings yet
- Next Gen MVPN WebinarDocument90 pagesNext Gen MVPN WebinarDavIdFernsNo ratings yet
- Blue PrismDocument7 pagesBlue PrismDeva Pratim BaruahNo ratings yet
- Cisco 15 - 2 PDFDocument528 pagesCisco 15 - 2 PDFMoises ReznikNo ratings yet
- An Efficient Spam Detection Technique For IoT Devices Using Machine LearningDocument10 pagesAn Efficient Spam Detection Technique For IoT Devices Using Machine LearningRamsathayaNo ratings yet
- p23 WEP-crack ch11Document13 pagesp23 WEP-crack ch11jimakosjpNo ratings yet
- Siemens TIA and PLCSIM Advanced - User ManualDocument17 pagesSiemens TIA and PLCSIM Advanced - User ManualFreytas OneNo ratings yet
- Work Camera AXIS 2110: Your Virtual Eye!Document6 pagesWork Camera AXIS 2110: Your Virtual Eye!LeonardLapatratNo ratings yet
- How to check your PC's IP address and change LAN settings in WindowsDocument12 pagesHow to check your PC's IP address and change LAN settings in WindowsaliNo ratings yet
- Spark 2000 Ul: Instruction ManualDocument65 pagesSpark 2000 Ul: Instruction ManualMárcio Fernandes0% (1)
- Hadoop Installation CommandsDocument3 pagesHadoop Installation CommandssiddheshNo ratings yet
- Manual MC3-FA-C: ConceptDocument27 pagesManual MC3-FA-C: ConceptBora ÜnsalNo ratings yet
- Checklist For Pre Commissioning of CCTV SystemDocument1 pageChecklist For Pre Commissioning of CCTV Systemnsadnan67% (6)
- Software Engineering Unit 3Document103 pagesSoftware Engineering Unit 3navaneethNo ratings yet
- Chopper Basics, Types, Applications - Power Electronics A To ZDocument7 pagesChopper Basics, Types, Applications - Power Electronics A To ZAtul KumbharNo ratings yet
- Literature Review For Petrol Station Management SystemDocument7 pagesLiterature Review For Petrol Station Management Systemc5qp53eeNo ratings yet
- GFE Exchange Pre-Install ChecklistDocument3 pagesGFE Exchange Pre-Install ChecklistIvo Edgar Moreira FerreiraNo ratings yet
- Revit Architecture NotesDocument41 pagesRevit Architecture NotesKarishmaNo ratings yet
- Resume Ibm San Storage EngineerDocument43 pagesResume Ibm San Storage Engineerakbisoi1No ratings yet
- Mixed Signal Electronics IntroductionDocument32 pagesMixed Signal Electronics IntroductionMuhammad Waqas AliNo ratings yet
- What is Big Data? Four V's and Uses in BusinessDocument222 pagesWhat is Big Data? Four V's and Uses in BusinessraviNo ratings yet
- TH L47E5S Panasonic+ (TNPH0993)Document60 pagesTH L47E5S Panasonic+ (TNPH0993)Luiz Gustavo SantosNo ratings yet
- Information Systems Analysis: Topic 7: Process-Oriented IS MethodologiesDocument24 pagesInformation Systems Analysis: Topic 7: Process-Oriented IS MethodologiesAkuzike NgukuNo ratings yet
- Vspace Pro 11 For Windows: (Version 11.1.1)Document20 pagesVspace Pro 11 For Windows: (Version 11.1.1)Bryan LimaNo ratings yet
- Cement plant proposalDocument49 pagesCement plant proposalTesfaye Degefa100% (1)
- Power Transmission Line in No Load ConditionDocument5 pagesPower Transmission Line in No Load Conditionjupiter marsNo ratings yet
- Syllabus - Ec E16 - Satellite Communication SystemsDocument2 pagesSyllabus - Ec E16 - Satellite Communication SystemsPRADEEP JNo ratings yet
- Datasheet IC 3771 PDFDocument20 pagesDatasheet IC 3771 PDFekodianirawanto100% (1)
- A320 CBT Navigation: Table of ContentDocument40 pagesA320 CBT Navigation: Table of ContentAman VermaNo ratings yet
- BARMM CRLA-Scoresheets 12jan22Document18 pagesBARMM CRLA-Scoresheets 12jan22belleNo ratings yet
- BioTeK Power Wave UserManualDocument176 pagesBioTeK Power Wave UserManualAFWNo ratings yet
- Havells Wire CatalogueDocument8 pagesHavells Wire CatalogueSuhas AcharyaNo ratings yet
- DRF450 Workshop Manual VDRF03 - 02GB PDFDocument128 pagesDRF450 Workshop Manual VDRF03 - 02GB PDFANH LÊ100% (1)
- Step 4.1 Manage Incoming Data: Resources For Implementing The WWF Project & Programme StandardsDocument9 pagesStep 4.1 Manage Incoming Data: Resources For Implementing The WWF Project & Programme StandardsTran Thi HaiNo ratings yet
- SL Nx-OsDocument676 pagesSL Nx-Osa_salesmanNo ratings yet
- Roushini Siddiqua: Contact No.Document4 pagesRoushini Siddiqua: Contact No.Surabhi KhannaNo ratings yet
- Control Gear Fluorescent Electronic EB-ECONOMY Electronic Ballasts For TLD LampsDocument6 pagesControl Gear Fluorescent Electronic EB-ECONOMY Electronic Ballasts For TLD LampsGary LauNo ratings yet
- Distributor Installation: Crankshaft Position Sensor RemovalDocument2 pagesDistributor Installation: Crankshaft Position Sensor RemovalKeyboardMan1960No ratings yet
- A Driving Simulator As A Virtual Reality ToolDocument6 pagesA Driving Simulator As A Virtual Reality ToolmiaNo ratings yet
- Arizona, Utah & New Mexico: A Guide to the State & National ParksFrom EverandArizona, Utah & New Mexico: A Guide to the State & National ParksRating: 4 out of 5 stars4/5 (1)
- Naples, Sorrento & the Amalfi Coast Adventure Guide: Capri, Ischia, Pompeii & PositanoFrom EverandNaples, Sorrento & the Amalfi Coast Adventure Guide: Capri, Ischia, Pompeii & PositanoRating: 5 out of 5 stars5/5 (1)
- South Central Alaska a Guide to the Hiking & Canoeing Trails ExcerptFrom EverandSouth Central Alaska a Guide to the Hiking & Canoeing Trails ExcerptRating: 5 out of 5 stars5/5 (1)
- The Bahamas a Taste of the Islands ExcerptFrom EverandThe Bahamas a Taste of the Islands ExcerptRating: 4 out of 5 stars4/5 (1)
- New York & New Jersey: A Guide to the State & National ParksFrom EverandNew York & New Jersey: A Guide to the State & National ParksNo ratings yet
- Japanese Gardens Revealed and Explained: Things To Know About The Worlds Most Beautiful GardensFrom EverandJapanese Gardens Revealed and Explained: Things To Know About The Worlds Most Beautiful GardensNo ratings yet