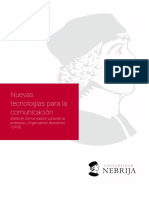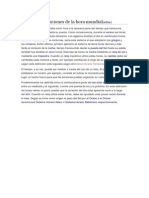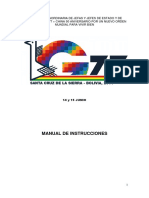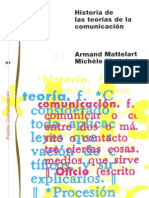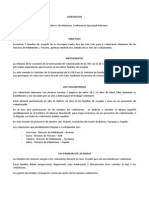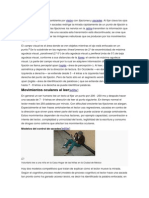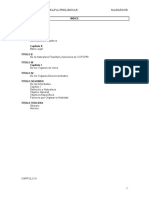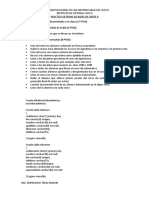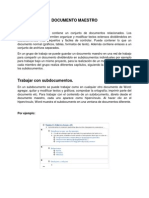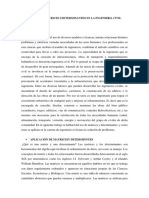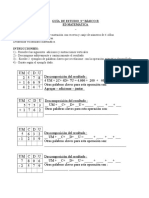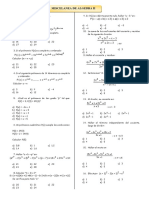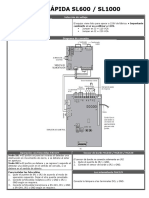Professional Documents
Culture Documents
1.3. Tutorial Claroline Gestion de Usuarios
Uploaded by
Pablo LavadenzCopyright
Available Formats
Share this document
Did you find this document useful?
Is this content inappropriate?
Report this DocumentCopyright:
Available Formats
1.3. Tutorial Claroline Gestion de Usuarios
Uploaded by
Pablo LavadenzCopyright:
Available Formats
Escuela Universitaria de Posgrado UMSS 1 de 12 Departamento de Innovacin Educativa
ESCUELA UNIVERSITARIA
DE POSGRADO UMSS
Manual de Claroline 1.6
Uso y Gestin de Sistemas
de Administracin del Aprendizaje (LMS)
Escuela Universitaria de Posgrado UMSS 2 de 12 Departamento de Innovacin Educativa
Tercera seccin
Gestin de usuarios
Usuarios
Al ingresar a la pgina principal del curso tiene una pantalla como la que se muestra
en la figura 1. Elija Usuarios de la barra de herramientas.
Vista de la pgina principal del curso
Figura 1.
Cuando ingresa a esta herramienta aparece una pantalla similar a la que se muestra
en la figura 2. En esta seccin se tiene un panorama completo de los participantes
del curso. Se tiene informacin del nombre completo del participante, el papel que
desempea en el curso, el grupo o grupos al que pertenece, si tiene funciones de
Usuarios
Inscripcin de los
usuarios en los grupos
Estadsticas y
seguimiento
rea de grupo
Escuela Universitaria de Posgrado UMSS 3 de 12 Departamento de Innovacin Educativa
tutor, si tiene atribuciones de responsable de curso y por ltimo las opciones de
modificar los permisos del usuario ( ) o para eliminarlo del curso ( ).
Usuarios
Figura 2.
Aadir un usuario.- Se utiliza para agregar manualmente a un usuario a su curso,
esta seccin es similar a Modificar mis datos y se deben llenar los campos
requeridos con la informacin necesaria. Una vez que el usuario esta inscrito el
sistema le notificar automticamente de sus datos de ingreso al correo electrnico
proporcionado.
En la parte inferior de la pantalla debe definirse el Rol del usuario, (figura 3). Los
roles puede ser como estudiante (Tutor: No; Responsable: No), como Tutor de un
grupo (Tutor: Si; Responsable: No) o como Responsable (Tutor: No; Responsable:
Si).
Figura 3.
Escuela Universitaria de Posgrado UMSS 4 de 12 Departamento de Innovacin Educativa
Cada uno de esos roles tienen diferentes caractersticas, por ejemplo los estudiantes
tienes opciones definidas y bastante restringidas; los Tutores tienen obtienen un
poco ms de opciones pero limitados a un grupo, es decir deben estar asociados a
un grupo y solo en el tendrn algunas opciones extras. Y por ltimo, los
Responsables de curso tendrn los mismos privilegios que el que cre el curso, es
decir que podran incluso eliminar el espacio virtual pues tienen el mismo nivel. Por
esta razn se debe tener mucha precaucin al asignar niveles de usuario entre los
participantes.
Add a list of users.- Permite agregar, como usuarios, a una lista extensa de
personas en un solo paso, de esta manera se simplifican las operaciones y se gana
tiempo.
Figura 4.
La figura 4 muestra las condiciones que el archivo que contiene la lista debe cumplir
para que Claroline reconozca toda la informacin en el orden correcto. Por defecto
se necesita del formato que se muestra en el recuadro en rojo. Es posible cambiar a
un formato personalizado usado edit.
La opcin de gestin de grupos se ver ms adelante en detalle.
Escuela Universitaria de Posgrado UMSS 5 de 12 Departamento de Innovacin Educativa
Estadsticas y seguimiento
Claroline tiene herramientas que realizan un seguimiento personalizado, estas
herramientas pueden estar disponibles de manera individual para cada participante.
Esto solo depende de que se habilite la opcin usuarios en la barra principal de
navegacin. Una vez dentro, (figura 2), se puede hacer clic sobre el nombre de un
participante y aparece una pantalla similar a la figura 5.
Figura 5.
Con el perfil de responsables se puede realizar seguimiento a cualquier persona,
basta con hacer clic en el icono encerrado en el crculo rojo. Un usuario con el perfil
de estudiante tendr habilitada esta opcin solo para su cuenta personal y no podr
ver informacin de los compaeros.
Al ingresar a la seccin las opciones disponibles son las que se muestran en la
figura 6.
Figura 6.
Escuela Universitaria de Posgrado UMSS 6 de 12 Departamento de Innovacin Educativa
Esta seccin es similar a Estadsticas del curso presentada en la primera seccin
de esta serie de manuales. Por lo tanto el manejo es similar, pero se debe
considerar que la informacin proporcionada hace referencia a la actividad de un
usuario en particular en un curso especfico.
Entre las herramientas ms utilizadas se encuentra logins y accesos a las
herramientas, que registra las veces que un usuario se ha conectado al curso y los
lugares por donde ha navegado. Otra opcin bastante til es Forum usage que
permite ver un panorama general del estudiante en los foros (figura 7).
Figura 7.
En esta seccin se puede ver por ejemplo la cantidad de mensajes que el estudiante
aport a los foros, la cantidad de temas que inici y los temas en los que hizo sus
ltimos aportes, incluyendo la fecha y hora de los mismos.
Escuela Universitaria de Posgrado UMSS 7 de 12 Departamento de Innovacin Educativa
Inscripcin de los usuarios en los grupos
Puede acceder a esta seccin mediante el enlace del mismo nombre en la barra de
herramientas de la pantalla principal del curso (figura 1).
Figura 8.
Una vez que ingresa en esta seccin tiene una serie de opciones que le permiten
una gestin completa de los grupos. En la figura 8 se muestra informacin bsica de
los grupos, los estudiantes registrados, la capacidad mxima y las opciones de
modificar o borrar.
Crear nuevos grupos .- al crear un nuevo grupo solo debe ingresar la cantidad y
la capacidad mxima que desea para cada uno, (figura 9), si hay menos personas
no habr problema y para inscribir a ms solo se debe ampliar la capacidad.
Figura 9.
Vaciar todos los grupos.- Esta opcin es para vaciar los grupos en los que haya
estudiantes registrados, esta accin necesita una confirmacin y no elimina a los
estudiantes del curso.
Borrar todos los grupos.- Esta opcin es para eliminar los grupos creados, esta
accin necesita una confirmacin y no elimina a los estudiantes del curso.
Escuela Universitaria de Posgrado UMSS 8 de 12 Departamento de Innovacin Educativa
Modif. Group Settings.- En esta seccin se pueden configurar las caractersticas
generales de los grupos. En la figura 10 se muestran estas caractersticas.
Una vez que se inscribe a los usuarios puede permitir que ellos, al ingresar a
inscripcin de los usuarios en los grupos, se inscriban al grupo que prefieran,
una vez que los grupos ya se crearon y tienen un lmite de participantes. Para ello
debe habilitar la casilla correspondiente, caso contrario la deshabilita. Asimismo
puede definir el nmero mximo de grupos del cual puede ser miembro una misma
persona.
Figura 10.
Las herramientas de grupo ya se encuentran definidas y ellas son Foros,
Documentos y el Debate. Como se aprecia en la figura, los foros pueden ser
Privados o Pblicos y se puede habilitar o no la herramienta debate. Se recomienda
que todo quede en Privado para que as toda la interaccin solo sea seguida por el
tutor y por los miembros del grupo, impidiendo el acceso a otros participantes.
Una vez realizada la configuracin presione validar para que los cambios tengan
efecto.
Rellenar grupos.- Esta opcin permite distribuir, de manera aleatoria, a los
estudiantes en los grupos creados. Resulta prctica si se tienen muchos estudiantes
y se quiere evitar el trabajo de asignar grupo a cada participante de manera
individual.
Si el resultado no es el esperado, puede modificar manualmente la distribucin o
vaciar los grupos y volver a aplicar el procedimiento.
Escuela Universitaria de Posgrado UMSS 9 de 12 Departamento de Innovacin Educativa
Para modificar algunas caractersticas especficas o modificar manualmente la
distribucin de integrantes debe ingresar a la opcin modificar ( ), que se encuentra
a la derecha de cada grupo, como se muestra en la figura 11.
Figura 11.
Al ingresar a esta seccin se muestra una pantalla similar a la de la figura 12. En ella
tiene las opciones para modificar el nombre del grupo; agregar una descripcin
adicional, seleccionar un tutor para el grupo.
Figura 12.
Tambin aparece informacin del mximo nmero de integrantes configurado
anteriormente y una lista de las personas que no estn en el grupo, esto para
realizar los cambios respectivos. En este caso la lista esta vaca porque ya todos los
estudiantes tienen asignado su grupo respectivo y solo pueden pertenecer a un
grupo.
Presione sobre validar para efectivizar los cambios realizados.
Lista de usuarios tutores
Escuela Universitaria de Posgrado UMSS 10 de 12 Departamento de Innovacin Educativa
rea de grupo
Al ingresar dentro de un grupo se muestra una pantalla similar a la figura 13. En ella
se muestra la informacin bsica que se configur antes (descripcin, tutor).
Figura 13.
Esta es la pantalla de acceso a las herramientas de grupo, que es un espacio donde
los integrantes pueden realizar las actividades virtuales de forma privada o pblica,
segn la configuracin general.
En la elipse muestra las herramientas disponibles al interior de los grupos, el
funcionamiento prcticamente igual a las ya estudiadas, la gran diferencia es que en
esta seccin el acceso est restringido a los miembros del grupo, su tutor y los
responsables de curso.
Foros.- El funcionamiento de los foros de grupo es igual al descrito en el manual de
Claroline, segunda seccin - Gestin de Comunicacin -.
Una vez ms se debe recalcar que segn la configuracin general de las
herramientas de grupo los foros pueden ser pblicos (consulta y aportes de todos los
participantes), o privados (acceso exclusivo de los miembros del grupo y su tutor.)
Debate.- El funcionamiento del debate de grupo es igual al descrito en el manual de
Claroline, segunda seccin - Gestin de Comunicacin -.
Documentos.- Puede acceder a esta seccin mediante el enlace del mismo nombre
en la barra de herramientas, para cada carpeta, archivo o enlace se tienen columnas
Escuela Universitaria de Posgrado UMSS 11 de 12 Departamento de Innovacin Educativa
con diferentes opciones por elemento que se activan con solo hacer clic sobre el
icono correspondiente, estos son:
Borrar ( ).- Que permite eliminar una carpeta entera o elementos individuales, al
hacer clic aparecer un dilogo de confirmacin. Esta accin no se puede revertir as
que debe estar seguro de aquello que desea eliminar.
Mover ( ).- Esta herramienta permite mover un elemento a otra carpeta dentro
de la seccin Documentos . Al hacer clic aparece un men como el de la figura
14, en el que aparece el nombre del elemento a mover, (elipse roja), y una lista para
seleccionar la carpeta de destino. En la lista se muestran todas las carpetas y
subcarpetas de la seccin ordenadas por niveles, adems se muestra la carpeta de
origen del elemento a mover en un tono diferente del resto. Una vez seleccionado el
destino pulse Ok para completar la operacin.
Opcin Mover ( ) de la Herramienta " Documentos"
Figura 14
Modificar ( ).- Esta opcin despliega un cuadro similar al que se muestra en la
figura 15. En l se puede cambiar el nombre del elemento escogido y se puede
agregar o modificar un comentario acerca del elemento, luego, para completar la
accin se debe presionar validar. Se debe recalcar que no se puede modificar el
contenido de los archivos en lnea, para modificar un contenido se debe bajar el
archivo, modificarlo en el equipo local y luego volver a subir el archivo a la
plataforma.
Escuela Universitaria de Posgrado UMSS 12 de 12 Departamento de Innovacin Educativa
Opcin Modificar ( ) de la Herramienta " Documentos"
Figura 15
Publicar ( ).- Esta opcin enva un acceso del elemento directo a la seccin
de trabajos, donde se debe seleccionar la asignacin a la que corresponde. Solo
se habilitar cuando se hayan creado tareas en formato de grupo.
a barra de herramientas que aparece en la seccin documentos es similar a la que
se estudi en la primera seccin del manual.
You might also like
- Cotización TallerDocument3 pagesCotización TallerPablo LavadenzNo ratings yet
- Oferta 001 CavDocument1 pageOferta 001 CavPablo LavadenzNo ratings yet
- PercepcionDocument17 pagesPercepcionAlAli EmirZayd Burj KhalifahNo ratings yet
- OBJETIVOS Nuevas Tecnologias ComunicacionDocument9 pagesOBJETIVOS Nuevas Tecnologias ComunicacionPablo LavadenzNo ratings yet
- HoraDocument1 pageHoraPablo LavadenzNo ratings yet
- La Web 2.0 y la sociedad de la informaciónDocument12 pagesLa Web 2.0 y la sociedad de la informaciónPablo LavadenzNo ratings yet
- EventosDocument1 pageEventosPablo LavadenzNo ratings yet
- Anotaciones para Postproducción TEMA 3Document1 pageAnotaciones para Postproducción TEMA 3Pablo LavadenzNo ratings yet
- Manual Operativo FDocument30 pagesManual Operativo FPablo LavadenzNo ratings yet
- + MANUAL Del Miedo Escénico, Al Placer para Hablar en Público. LMM. On Line 2015 PDFDocument40 pages+ MANUAL Del Miedo Escénico, Al Placer para Hablar en Público. LMM. On Line 2015 PDFLuis Gustavo MartinezNo ratings yet
- Jardines Verticales PliegoDocument5 pagesJardines Verticales PliegoPablo LavadenzNo ratings yet
- Leer 2Document1 pageLeer 2Pablo LavadenzNo ratings yet
- Mattelart - Historia de Las Teorias de La ComunicacionDocument143 pagesMattelart - Historia de Las Teorias de La Comunicacionvane maz100% (2)
- Encuadernacion Paso A PasoDocument18 pagesEncuadernacion Paso A Pasodenizzle94% (62)
- Mensaje PublicitarioDocument4 pagesMensaje PublicitarioPablo LavadenzNo ratings yet
- Volunt Aria DoDocument2 pagesVolunt Aria DoPablo LavadenzNo ratings yet
- Planilla de Actividad Virtual 04 Plan de ClaseDocument4 pagesPlanilla de Actividad Virtual 04 Plan de ClasePablo LavadenzNo ratings yet
- LeerDocument2 pagesLeerPablo LavadenzNo ratings yet
- Tif1u25 MaquinasDocument2 pagesTif1u25 MaquinasPablo LavadenzNo ratings yet
- Planilla de Actividad Virtual 03 Medios DidacticosDocument3 pagesPlanilla de Actividad Virtual 03 Medios DidacticosPablo LavadenzNo ratings yet
- Planilla de Actividad Virtual 04 Plan de ClaseDocument4 pagesPlanilla de Actividad Virtual 04 Plan de ClasePablo LavadenzNo ratings yet
- Planilla de Actividad Virtual 02 Metodologia de Ensenanza y AprendizajeDocument2 pagesPlanilla de Actividad Virtual 02 Metodologia de Ensenanza y AprendizajePablo LavadenzNo ratings yet
- Planilla de Actividad Virtual 02 Metodologia de Ensenanza y AprendizajeDocument2 pagesPlanilla de Actividad Virtual 02 Metodologia de Ensenanza y AprendizajePablo LavadenzNo ratings yet
- Documento 01 Conceptos Generales Agosto2013Document14 pagesDocumento 01 Conceptos Generales Agosto2013Pablo LavadenzNo ratings yet
- Documento 13 Ejemplo de Plan de Clase 02Document4 pagesDocumento 13 Ejemplo de Plan de Clase 02Pablo LavadenzNo ratings yet
- Documento 13 Ejemplo de Plan de Clase 02Document4 pagesDocumento 13 Ejemplo de Plan de Clase 02Pablo LavadenzNo ratings yet
- Planilla de Actividad Virtual 01 Cuadro Comparativo de Los Modelos DidaticosDocument2 pagesPlanilla de Actividad Virtual 01 Cuadro Comparativo de Los Modelos DidaticosPablo LavadenzNo ratings yet
- Documento de Lectura Adicional Metodos de Ensenanza y AprendizajeDocument8 pagesDocumento de Lectura Adicional Metodos de Ensenanza y AprendizajePablo LavadenzNo ratings yet
- Medios didácticos universitariosDocument5 pagesMedios didácticos universitariosPablo LavadenzNo ratings yet
- Documento 12 Ejemplo de Plan de Clase 01Document7 pagesDocumento 12 Ejemplo de Plan de Clase 01Pablo LavadenzNo ratings yet
- Pid en Variadores de Frecuencia Baldoor y AbbDocument5 pagesPid en Variadores de Frecuencia Baldoor y AbbRicardo RodesNo ratings yet
- Manual de Topografia PreliminarDocument33 pagesManual de Topografia PreliminarMarlon Nevado100% (1)
- ¿Cuál Es La Diferencia Entre La Holgura Total y Free Float - Soluciones CPMDocument4 pages¿Cuál Es La Diferencia Entre La Holgura Total y Free Float - Soluciones CPMrdonaire86No ratings yet
- Practica de Base de Datos 2Document5 pagesPractica de Base de Datos 2alex trellesNo ratings yet
- Conceptos BasicosDocument41 pagesConceptos BasicosChristian Cossio SaldamandoNo ratings yet
- Summertime Tees optimiza precios de camisetasDocument4 pagesSummertime Tees optimiza precios de camisetasnelson0% (1)
- Sorting Parallel PDFDocument12 pagesSorting Parallel PDFJunior Gomez ContrerasNo ratings yet
- IluminacionDocument284 pagesIluminacionDavid Jonathan Rosado Escobar100% (1)
- Sílabo ADMINISTRACIÓN DE BASE DE DATOSDocument3 pagesSílabo ADMINISTRACIÓN DE BASE DE DATOSKelalo AlvarezNo ratings yet
- Mejoramiento de armónicos y factor de potencia en rectificadores a tiristoresDocument16 pagesMejoramiento de armónicos y factor de potencia en rectificadores a tiristoresHarold Luque LuqueNo ratings yet
- LCD 16X2Document3 pagesLCD 16X2Felipe Ll.No ratings yet
- Documento MaestroDocument3 pagesDocumento MaestroLeidiBarrios100% (1)
- Configurar Control RM 9511Document1 pageConfigurar Control RM 9511Irma Yu-Way62% (29)
- Simplex Revisado: Guía Paso a PasoDocument16 pagesSimplex Revisado: Guía Paso a PasoAlvaro VargasNo ratings yet
- Aplicación de Matrices I Determinantes en La Ingenieria CivilDocument3 pagesAplicación de Matrices I Determinantes en La Ingenieria CivilXIOMARA ISABEL AYQUIPA JIHUAÑANo ratings yet
- Dialnet LaboratorioVirtualParaLaEnsenanzaDeFiltrosElectric 5555263 PDFDocument8 pagesDialnet LaboratorioVirtualParaLaEnsenanzaDeFiltrosElectric 5555263 PDFjehuNo ratings yet
- Introducción A La Síntesis de MecanismosDocument2 pagesIntroducción A La Síntesis de MecanismosJhonn CarrierNo ratings yet
- Tareas MatematicasDocument5 pagesTareas MatematicaspiaalejandraNo ratings yet
- Presupuesto y Cronograma de ActividadesDocument3 pagesPresupuesto y Cronograma de ActividadeslidiaNo ratings yet
- Miscelanea Algebra IIDocument2 pagesMiscelanea Algebra IIYane Rojas ZevallosNo ratings yet
- Error en Estado Estacionario ResueltoDocument9 pagesError en Estado Estacionario ResueltoTrabajos AcademicosNo ratings yet
- Inmovilizador NatsDocument137 pagesInmovilizador Natsrassielito67% (3)
- Fase 2 - Omar GomezDocument9 pagesFase 2 - Omar GomezpicotoNo ratings yet
- ArbolesDocument23 pagesArbolesPablo LedezmaNo ratings yet
- Accediendo A DVD A AVI Con Gordian KnotDocument7 pagesAccediendo A DVD A AVI Con Gordian KnotClio07No ratings yet
- Sistemas Op Activdad 3Document17 pagesSistemas Op Activdad 3pleeyer 360No ratings yet
- ClusterDocument5 pagesClusterMiriam VidalNo ratings yet
- SI645 Enunciado Del Trabajo FinalDocument4 pagesSI645 Enunciado Del Trabajo FinalRenzzo RamosNo ratings yet
- Guia Rapida SL600 PDFDocument2 pagesGuia Rapida SL600 PDFMisho Felino GarciaNo ratings yet
- Experiencia Significativa KellyDocument5 pagesExperiencia Significativa KellyKelly PadillaNo ratings yet