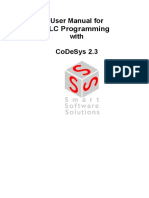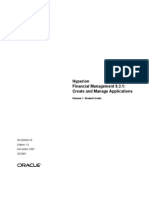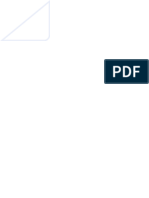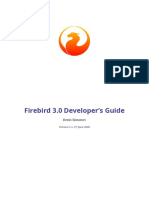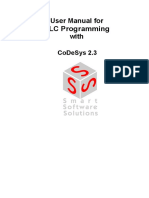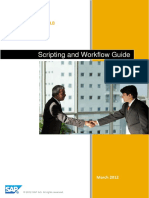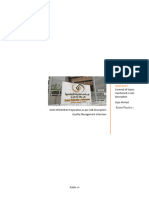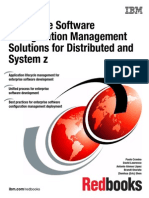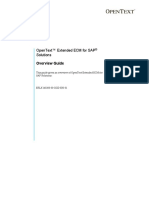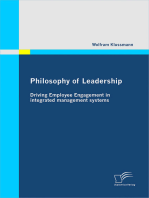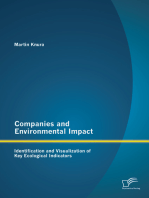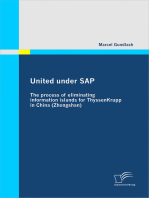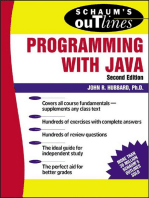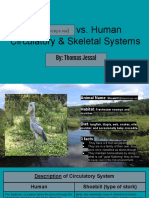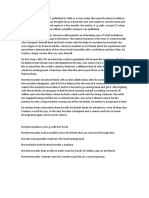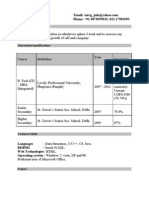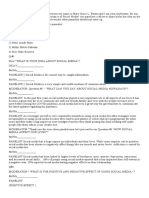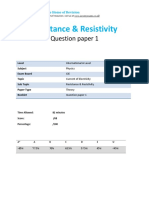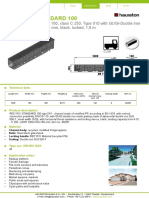Professional Documents
Culture Documents
MS EPM User Manual v1.1
Uploaded by
alinaqi26Original Description:
Copyright
Available Formats
Share this document
Did you find this document useful?
Is this content inappropriate?
Report this DocumentCopyright:
Available Formats
MS EPM User Manual v1.1
Uploaded by
alinaqi26Copyright:
Available Formats
Cost
Scope
Time
Quality
MS EPM: Standard Operating Procedure (SOP)
User Manual
Step-by-Step guide to manage projects and operational activities
Pakistan Petroleum Limited Business Systems-ITD 75530 Karachi Pakistan Version 1.1 English December 2011
A Project gets a year late one day at a time
USER MANUAL
Icons
Icon Meaning Warning Example
Note or Tip Recommendation Syntax
Typographic Conventions
Type Style Example text Description Words or characters that appear on the screen. These include field names, screen titles, pushbuttons as well as menu names, paths and options. Cross-references to other documentation. Example text EXAMPLE TEXT Emphasized words or phrases in body text, titles of graphics and tables. Names of elements in the system. These include report names, program names, transaction codes, table names, and individual key words of a programming language, when surrounded by body text, for example, SELECT and INCLUDE. Screen output. This includes file and directory names and their paths, messages, source code, names of variables and parameters as well as names of installation, upgrade and database tools. Keys on the keyboard, for example, function keys (such as ENTER key.
F2)
Example text
EXAMPLE TEXT
or the
Example text <Example text>
Exact user entry. These are words or characters that you enter in the system exactly as they appear in the documentation. Variable user entry. Pointed brackets indicate that you replace these words and characters with appropriate entries.
Prepared by: Syed Ammar Zaheer (Assistant Business Analyst), PMP Version: 1.1 Issued on: 1 Dec, 2011
st
Page 3 of 77
Revised by: Yasmeen Arshad (Trainee Systems Officer)
A Project gets a year late one day at a time
USER MANUAL
Contents
Purpose ...................................................................................................................................... 6 Management Summary ............................................................................................................... 6 Project Management as Defined by MSProjectExperts ............................................................... 6 MODULE 01: Introducing Microsoft Project Server....................................................................... 7 1.1 Understanding Project Management Theory as Defined by MS EPM 2010 ................... 7 1.2 Understanding Project Server Terminology .................................................................. 7 1.3 Understanding the Communication Life Cycle .............................................................. 8 1.4 Understanding Tracking Methods ................................................................................. 8 MODULE 02: Preparing to Use Project Server ............................................................................. 9 2.1 Using the Project Web Access User Interface............................................................... 9 2.2 Printing the Data Grid................................................................................................... 9 2.3 Exporting the Data Grid to Excel ................................................................................ 10 2.4 Using the Project Professional 2010 User Interface .................................................... 11 2.5 Creating a Login Account in Project Professional 2010 ............................................... 12 2.5.1 Logging into Project Server from Project Professional 2010 .................................... 15 MODULE 03: Creating New Proposed Projects ......................................................................... 16 3.1 Creating a New Project .............................................................................................. 16 3.1.1 Saving, Pulishing and Closing a Project.................................................................. 20 3.1.2 Editing an existing Project ...................................................................................... 21 3.2 Creating a Resource Plan .......................................................................................... 22 3.2.1 Building a Team on a Resource Plan...................................................................... 22 3.2.2 Adding Resources to the Team on a Resource Plan ............................................... 24 3.2.3 Modeling Resource Demand in a Resource Plan .................................................... 25 3.2.4 Importing Resources from a Resource Plan............................................................ 25 MODULE 04: Creating Enterprise Projects ................................................................................ 28 4.1 Creating an Enterprise Project Using Project Professional 2010 ................................. 28 4.2 Importing a Local Project into Project Server 2010 ..................................................... 28 4.2.1 Open the project..................................................................................................... 28 4.2.2 Set the project start date and enterprise field values. .............................................. 30 4.2.3 Enter the project properties .................................................................................... 31 4.2.4 Display the Project Summary Task ......................................................................... 32 4.2.5 Set the Project Calendar ........................................................................................ 32 4.2.6 Assign/Match Resources ........................................................................................ 33 4.2.7 Set project options unique to this project ................................................................ 34 4.2.7.1 Set the Task Mode option ............................................................................... 34 4.2.7.2 Setting Options in the Projet Options dialog .................................................... 35 4.2.8 Save the project. .................................................................................................... 36 4.3 Opening and Closing Projects .................................................................................... 37 MODULE 05: Task Planning...................................................................................................... 40 5.1 User controlled scheduling ......................................................................................... 40 5.2 Planning Project Tasks............................................................................................... 40 5.2.1 Entering and Editing Tasks ..................................................................................... 40 5.2.2 Entering Manually Scheduled Tasks ....................................................................... 40 5.2.3 Moving Tasks ......................................................................................................... 41 5.2.4 Inserting Tasks ....................................................................................................... 41 5.2.5 Deleting Tasks ....................................................................................................... 42 5.2.6 Creating the Work Breakdown Structure (WBS)...................................................... 42 5.2.6.1 Inserting Summary Tasks ............................................................................... 43
Prepared by: Syed Ammar Zaheer (Assistant Business Analyst), PMP Version: 1.1 Issued on: 1 Dec, 2011
st
Page 4 of 77
Revised by: Yasmeen Arshad (Trainee Systems Officer)
A Project gets a year late one day at a time
USER MANUAL
5.2.7 Creating Milestones................................................................................................ 44 5.2.8 Adding Task Notes and Cell Background Formatting .............................................. 45 5.3 Using Task Dependencies.......................................................................................... 47 5.3.1 Setting Task Dependencies .................................................................................... 48 5.3.2 Linking Manually Scheduled Tasks ......................................................................... 48 5.3.3 Removing a Task Dependency ............................................................................... 49 5.3.4 Using Lag Time with Dependencies........................................................................ 49 5.3.5 Using Lead Time with Dependencies ...................................................................... 50 5.3.6 Understanding Scheule Warnings and Suggestions ................................................ 50 5.3.7 Using the Respect Links Feature ............................................................................ 51 5.4 Setting Task Constraints and Deadline Dates ............................................................. 52 5.4.1 Setting Constraints ................................................................................................. 52 5.4.2 Adding Notes on Tasks with Constraints ................................................................. 52 5.4.3 Setting Deadline Dates ........................................................................................... 53 5.5 Assigning Task Calendars .......................................................................................... 54 5.6 Estimating Task Durations.......................................................................................... 54 MODULE 06: Resource and Assignment Planning .................................................................... 55 6.1 Building a Project Team ............................................................................................. 55 6.1.1 Using Local Resources in a Project Team .............................................................. 56 6.2 Assigning Resources to Tasks ................................................................................... 56 6.3 Using the Team Planner View .................................................................................... 58 6.3.1 Dragging Tasks in the Team Planner view .............................................................. 59 6.3.2 Changing Schedule Information in the Team Planner View ..................................... 59 MODULE 07: Project Execution................................................................................................. 60 7.1 Analyzing the Critical Path.......................................................................................... 60 7.2 Working with Project Baselines .................................................................................. 60 7.3 Publishing Project ...................................................................................................... 61 7.4 Delegating a Project to a Fellow Manager .................................................................. 62 7.5 Acting as a Delegate for another Project Manager ...................................................... 66 Appendix ................................................................................................................................... 69 Project Management Lifecycle ............................................................................................... 69 Axioms for Success with Tracking Progress ........................................................................... 77
Prepared by: Syed Ammar Zaheer (Assistant Business Analyst), PMP Version: 1.1 Issued on: 1 Dec, 2011
st
Page 5 of 77
Revised by: Yasmeen Arshad (Trainee Systems Officer)
A Project gets a year late one day at a time
USER MANUAL
Purpose
This document is a step-by-step guide for a standard procedure for managing projects and operational activities in an integrated environment provided by MS EPM 2010. This step-by-step guide has been developed based on best practices proposed by MSProjectExperts.
Management Summary
Microsoft Office Project Server 2010 is an enterprise-capable project management automation system. Microsoft designed Project Server to support business and industry-specific project management and tracking requirements. Project Server 2010 is an out-of-the-box project and assignment tracking system, as well as a platform for business-specific configuration and customization. Project Server 2010 is Microsofts fifth-generation, server-based project management solution. The combination of Microsoft Office Project Professional 2010 and Project Server 2010 provides a powerful enterprise portfolio management system that is rich in features but fraught with complexity and challenges. The goal of this document is to help you maximize the feature benefits and minimize the frustrations Microsoft Project Server 2010 is built on Microsoft SharePoint Server 2010, bringing together powerful business collaboration platform services with structured execution capabilities to provide flexible work management solutions. Project Server 2010 unifies project and portfolio management to help organizations align resources and investments with business priorities, gain control across all types of work, and visualize performance using powerful dashboards.
Project Management as Defined by MSProjectExperts
The following sections of Project Management best practices have been finalized as per the MSProjectExperts recommendation: a. Module 01: Introduction to Micorsoft Project Server b. Module 02: Preparing to use Project Server c. Module 03: Creating New Proposed Projects
d. Module 04: Creating Enterprise Projects e. Module 05: Task Planning f. Module 06: Resource and Assignment Planning
g. Module 07: Project Execution
This SOP covers the processes defined in Managing Enterprise Projects using Microsoft Project Server 2010.
Prepared by: Syed Ammar Zaheer (Assistant Business Analyst), PMP Version: 1.1 Issued on: 1 Dec, 2011
st
Page 6 of 77
Revised by: Yasmeen Arshad (Trainee Systems Officer)
A Project gets a year late one day at a time
USER MANUAL
MODULE 01: Introducing Microsoft Project Server
1.1 Understanding Project Management Theory as Defined by MS EPM 2007
According to A Guide to the Project Management Body of Knowledge (PMBOK 4) from the Project Management Institute (PMI), a project is a temporary endeavor undertaken to create a unique product or service. According to this definition, a project is: Temporary Every project has a definite beginning and end. Unique Every project is something your organization has not done before, or has not done in this manner. For simplification, a Program is a collection of related projects and a Portfolio is a collection of programs and/ or projects within a business unit or across an entire enterprise.
1.2 Understanding Project Server Terminology
A project is an Enterprise Project when it is stored in the Project Server database using one of the following methods: You create the project using the Project Professional 2010 client while connected to Project Server 2010 and save the project in the Project Server database. You import the project to the enterprise using the Import Project Wizard in Project Professional 2010. You create a proposed project using the demand management process from Project Center page in Project Web App. A resource is an Enterprise Resource when it is stored in Enterprise Resource Pool in the Project Server database using one of the following methods: The Project Server Administrator creates the resource in the Enterprise Resource Pool using the Project Professional 2010 client while connected to Project Server 2010. The Project Server Administrator imports the resource into the Enterprise Resource Pool using the Import Resources Wizard in Project Professional 2010. The Project Server Administrator creates the resource using Project Web App. The terms Check In and Check Out apply to enterprise objects. As project manager, when you open an enterprise project for editing, the system checks out the project to you exclusively. While you have the project open, no other user can edit your project. When you close the enterprise project, the system checks in the project so that other users can edit the project, if they have permission to do so.
Prepared by: Syed Ammar Zaheer (Assistant Business Analyst), PMP Version: 1.1 Issued on: 1 Dec, 2011
st
Page 7 of 77
Revised by: Yasmeen Arshad (Trainee Systems Officer)
A Project gets a year late one day at a time
USER MANUAL
1.3 Understanding the Communication Life Cycle
1, 2, 6
Project Manager
5
Project Server Database
1. Create and save the project 2. Publish the project 3. Recieve and view task assignments 4. Report time and task progress
4 7
5. Recieve and approve task updates 6. Save and publish shcedule changes
Project Executive
Team Member
7. View published project information only
1.4 Understanding Tracking Methods
Project Server 2010 offers four methods for tracking task progress: Percent of Work Complete allows team members to enter % Work Complete and a Remaining Work estimate on each task assignment. Actual Work Done and Work Remaining allows team members to enter the cumulative amount of Actual Work value and to adjust the Remaining Work estimate on each task assignment . Hours of Work Done per Period allows resources to enter the hours of Actual Work completed for the current period and to adjust the Remaining Work estimate on each task assignment. Free Form tracking allows the user to enter progress using any of the three previous methods.
Prepared by: Syed Ammar Zaheer (Assistant Business Analyst), PMP Version: 1.1 Issued on: 1 Dec, 2011
st
Page 8 of 77
Revised by: Yasmeen Arshad (Trainee Systems Officer)
A Project gets a year late one day at a time
USER MANUAL
MODULE 02: Preparing to Use Project Server
2.1 Using the Project Web Access User Interface
Ribbon Menu
Reminders section
Quick Launch menu
2.2 Printing the Data Grid
To print a data grid, click the Print option in the Share section of the ribbon on the page containing a data grid such as on the Project Center page. 1. Open Project Web App and goto Project Center. On Project Center screen, click the Print option in the Share section of the ribbon.
If you attempt to print a data grid that exceeds 100 lines of information in the grid. Project Server 2010 does not allow you to print the data grid. Instead, the system forces you to export the data grid to Microsoft Excel. From Excel, you can then print the data grid.
Page 9 of 77
Prepared by: Syed Ammar Zaheer (Assistant Business Analyst), PMP Version: 1.1 Issued on: 1 Dec, 2011
st
Revised by: Yasmeen Arshad (Trainee Systems Officer)
A Project gets a year late one day at a time
USER MANUAL
2.3 Exporting the Data Grid to Excel
1. Click the Export to Excel option in the Share section of the ribbon on a page containing data grid.
2. When you select this option, the system displays the File Download dialog as shown:
3. Click the Open button in the File Download dialog. The system may display the confirmation dialog as shown. If so, click Yes.
4. The system opens Microsoft Excel and exports the grid into a blank workbook.
The default security settings for your Internet Explorer may prevent you from exporting a data grid to Microsoft Excel. If this is the case, add the URL of the Project Web App home page to the Trusted Site section of the Internet Options dialog in your Internet Explorer, and then set the Security Level setting for the Trusted Sites zone to Low.
Prepared by: Syed Ammar Zaheer (Assistant Business Analyst), PMP Version: 1.1 Issued on: 1 Dec, 2011
st
Page 10 of 77
Revised by: Yasmeen Arshad (Trainee Systems Officer)
A Project gets a year late one day at a time
USER MANUAL
2.4 Using the Project Professional 2010 User Interface
Quick Access Toolbar Ribbon
File Tab
Timescale
Select All button
Timeline
Zoom slider
Dafault Task Mode selector
Quick View Selector
Backstage View:
You can also Collapse or Customize the Ribbon as per your requirement.
Prepared by: Syed Ammar Zaheer (Assistant Business Analyst), PMP Version: 1.1 Issued on: 1 Dec, 2011
st
Page 11 of 77
Revised by: Yasmeen Arshad (Trainee Systems Officer)
A Project gets a year late one day at a time
USER MANUAL
2.5 Creating a Login Account in Project Professional 2010
1. Open Project Professional 2010. Click File -> Info-> Project Server Accounts. Select Configure Accounts item:
2. The system displays Project Server Account dialog. Click the Add button:
3. The system displays the Account Properties dialog as shown below. Select the Set as default account option. The completed Account Properties dialog should look like:
Prepared by: Syed Ammar Zaheer (Assistant Business Analyst), PMP Version: 1.1 Issued on: 1 Dec, 2011
st
Page 12 of 77
Revised by: Yasmeen Arshad (Trainee Systems Officer)
A Project gets a year late one day at a time
USER MANUAL
4. Click the OK button. If you enter a URL using the http:// protocol rather than the secure https:// protocol, the system displays the warning dialog shown below:
5. Click the Yes button to continue. 6. The system redisplays Project Server Accounts dialog with your new account as shown below:
Prepared by: Syed Ammar Zaheer (Assistant Business Analyst), PMP Version: 1.1 Issued on: 1 Dec, 2011
st
Page 13 of 77
Revised by: Yasmeen Arshad (Trainee Systems Officer)
A Project gets a year late one day at a time 7. In the Project Server Accounts, select the Choose an account option.
USER MANUAL
8. Click OK button to close the Project Server Accounts dialog.
It is recommended that you always select the Choose an account option. This provides better control for users.
Prepared by: Syed Ammar Zaheer (Assistant Business Analyst), PMP Version: 1.1 Issued on: 1 Dec, 2011
st
Page 14 of 77
Revised by: Yasmeen Arshad (Trainee Systems Officer)
A Project gets a year late one day at a time
USER MANUAL
2.5.1 Logging into Project Server from Project Professional 2010
After you create your Project Server login account in Project Professional 2010, exit and then relaunch the software. The system displays the Login dialog as shown below:
Because you selected the Choose an account option in the Project Server Accounts dialog, the system allows you to select the Project Server instance for connection. The Login dialog pre-selects the account you set as the Default account in the Project Server Accounts dialog. If you want to connect using a different login account, click the Profile pick list and select your desired profile.
Click the OK button to connect to your desired Project Server instance.
Select the Computer profile to use Project Professional 2010 without connecting to a Project Server instance. This causes the software to function in desktop only mode and disables all enterprise features.
Prepared by: Syed Ammar Zaheer (Assistant Business Analyst), PMP Version: 1.1 Issued on: 1 Dec, 2011
st
Page 15 of 77
Revised by: Yasmeen Arshad (Trainee Systems Officer)
A Project gets a year late one day at a time
USER MANUAL
MODULE 03: Creating New Proposed Projects
Project Server 2010 provides a sophisticated demand, decision-making and lifecycle management system. This system allows your organization to capture project requests and work thorugh a manual or automated procedure to collect information about proposed projects. Project Server 2010 provides you with the tools for very basic demand management without using workflows by providing ability to display multiple Project Detail Pages in the project drilldown window in Project Web App.
3.1 Creating a New Project
1. To create a new Project, launch the Internet Explorer software and navigate to the URL for your organizations Project Web App Home Page.
2. In the Quick Launch menu on the left side of the page, click the Project Center link in the Projects section.
3. Click the New menu in the upper left corner of the Projects ribbon and select the New PPL Project item from the pick list shown:
Prepared by: Syed Ammar Zaheer (Assistant Business Analyst), PMP Version: 1.1 Issued on: 1 Dec, 2011
st
Page 16 of 77
Revised by: Yasmeen Arshad (Trainee Systems Officer)
A Project gets a year late one day at a time
USER MANUAL
4. Project Server 2010 displays the Project Information Project Detail Page.
5. In the Basic Information section, enter a name for the Project in the Name field, select Location and Project Departments from the available options in lookup table. 6. In the Financial Information section, select the Asset Class from the options available in lookup table, enter the SAP Job No. corresponding to your project. 7. In the Strategic Information section, select values in every field from the options available in lookup table.
Prepared by: Syed Ammar Zaheer (Assistant Business Analyst), PMP Version: 1.1 Issued on: 1 Dec, 2011
st
Page 17 of 77
Revised by: Yasmeen Arshad (Trainee Systems Officer)
A Project gets a year late one day at a time
USER MANUAL
8. In the Miscelleneous Information section, select values in the applicable field(s) (if any) from the options available in lookup table. 9. After providing the required necessary information, click the Save option in the upper left corner of the Project ribbon.
Note that after clicking the button, the system displays a series of messages in the upper right hand corner of the screen to indicate that it is working on your request as shown below:
10. When the processing will complete, the system displays the Project Information page with your saved entries indicating the status of the project.
11. Click the Next button in the Page section of the Project ribbon.
You can save your information at any time except for the mandatory fields which are required to save a project.
Page 18 of 77
Prepared by: Syed Ammar Zaheer (Assistant Business Analyst), PMP Version: 1.1 Issued on: 1 Dec, 2011
st
Revised by: Yasmeen Arshad (Trainee Systems Officer)
A Project gets a year late one day at a time
USER MANUAL
12. This will redirect you to the Schedule page of the project where you can define the project plan for your project as shown below:
13. Check the Project Summary task in the Show/Hide section of the Options tab in the Schedule Tools ribbon to show the Project Summary task in the plan.
14. Plan your project accordingly.
Prepared by: Syed Ammar Zaheer (Assistant Business Analyst), PMP Version: 1.1 Issued on: 1 Dec, 2011
st
Page 19 of 77
Revised by: Yasmeen Arshad (Trainee Systems Officer)
A Project gets a year late one day at a time
USER MANUAL
3.1.1 Saving, Pulishing and Closing a Project
15. Click the Save button in the Project section of the Task tab in Schedule Tools ribbon.
Note that after clicking the button, the system displays a series of mesages in the upper right hand corner of the screen to indicate that it is working on your request as shown below:
16. Click the Publish button in the Project section of the Task tab in Schedule Tools ribbon.
Youll see Publish completed successfully message in the upper right hand corner after the series of messages indicating that the project is published successfully as shown below:
17. Click the Close button the Project section of the Project ribbon close the project.
18. Click the Yes button to check-in the project.
Prepared by: Syed Ammar Zaheer (Assistant Business Analyst), PMP Version: 1.1 Issued on: 1 Dec, 2011
st
Page 20 of 77
Revised by: Yasmeen Arshad (Trainee Systems Officer)
A Project gets a year late one day at a time
USER MANUAL
19. The system rediects you to the Project Center page where you can see the your newly created project.
3.1.2 Editing an existing Project
To edit an existing project or plan goto the Project Center page in the Projects section of the Quick launch and click the project which you want to edit. You can either edit the Project Information or Schedule by selecting the desired page from Quick launch menu under your projects section as shown below:
Prepared by: Syed Ammar Zaheer (Assistant Business Analyst), PMP Version: 1.1 Issued on: 1 Dec, 2011
st
Page 21 of 77
Revised by: Yasmeen Arshad (Trainee Systems Officer)
A Project gets a year late one day at a time
USER MANUAL
3.2 Creating a Resource Plan
A Resource Plan is a way to reserve a resource for specific periods of time without assigning the resource to tasks. To create a Resource Plan, navigate to the Project Center page in Project Web App. Select your Project by clicking the row header to the left of its name and then click the Resource Plan button from the Navigate section of the Project ribbon.
Project Server 2010 displays the Resource Plan page for the selected project proposal as shown below:
3.2.1 Building a Team on a Resource Plan
1. The first step in creating a Resource Plan is to add resources to the Resource Plan. Click the Build Team button from the Resources section of the Plan ribbon.
Prepared by: Syed Ammar Zaheer (Assistant Business Analyst), PMP Version: 1.1 Issued on: 1 Dec, 2011
st
Page 22 of 77
Revised by: Yasmeen Arshad (Trainee Systems Officer)
A Project gets a year late one day at a time 2. The system displays the Build Resource Plan Team page as shown below:
USER MANUAL
3. On the Build Resource Plan Team page select the desired resources (by clicking the check mark on the left of each resource) and click the Add button to add them to your Resource Plan.
You may also use Generic resources to define the Resource plan. Generic resources are a special type of work resource that you use to represent resources by role or capability type. You use these to show generic demand for resources.
It is recommended that you design your process to always use generic resources for early phase resource demand modeling rather than actual resources. This allows you to easily differentiate between actual loading and proposed resource loading.
Prepared by: Syed Ammar Zaheer (Assistant Business Analyst), PMP Version: 1.1 Issued on: 1 Dec, 2011
st
Page 23 of 77
Revised by: Yasmeen Arshad (Trainee Systems Officer)
A Project gets a year late one day at a time
USER MANUAL
3.2.2 Adding Resources to the Team on a Resource Plan
4. To add generic resources to your plan, select the option checkboxes to the left of each resource name and then click the Add button. The system shows the list of selected resources in the upper right corner of the Build Resource Plan Team page as shown below:
5. Click the Save and Close button from the Team section of the Team ribbon to add the selected resources to the team for the project proposal. Project Server 2010 redisplays the Resource Plan page with new team members, as shown below:
Prepared by: Syed Ammar Zaheer (Assistant Business Analyst), PMP Version: 1.1 Issued on: 1 Dec, 2011
st
Page 24 of 77
Revised by: Yasmeen Arshad (Trainee Systems Officer)
A Project gets a year late one day at a time
USER MANUAL
3.2.3 Modeling Resource Demand in a Resource Plan
6. To model demand for each resources time, enter amount of time you need for each period. To set the date range for the plan , click the Date range button from the Date Range section of the Plan ribbon.
7. The system opens the Set Date Range dialog, as shown below. Enter dates in the From and To field and click the OK button to save your selections.
8. Click the Save and then Close button from the Plan section of the Plan ribbon to save and close your new resource plan.
3.2.4 Importing Resources from a Resource Plan
Resources in a Resource plan are not eligible for assignments in project unless you copy them from your resource plan into your project. To do this, 9. Open your project from Project Center page and then use Build Team tool to accomplish this. Select your Project by clicking the row header to the left of its name and then click the Build Team button from the Navigate section of the Project ribbon.
Prepared by: Syed Ammar Zaheer (Assistant Business Analyst), PMP Version: 1.1 Issued on: 1 Dec, 2011
st
Page 25 of 77
Revised by: Yasmeen Arshad (Trainee Systems Officer)
A Project gets a year late one day at a time
USER MANUAL
10. The system dsiplays the Build Team page as shown below:
11. Click the Resource Plan button from the Copy From section of the Team ribbon.
12. The system redisplays with the resources selected in the Selected Resources section on the right as shown below:
Prepared by: Syed Ammar Zaheer (Assistant Business Analyst), PMP Version: 1.1 Issued on: 1 Dec, 2011
st
Page 26 of 77
Revised by: Yasmeen Arshad (Trainee Systems Officer)
A Project gets a year late one day at a time
USER MANUAL
13. Use the Build Team tool the same way you did with the Resource plan tool. You can add or remove resources at this point and use the Match tool to replace your generic resources with human workers.
14. Click Save and Close button from the Team section of the Team ribbon when you complete your resource selections.
15. The system returns to your Project Center page.
From Build Team page, you can also determine the availabiilty for one or more selected resources by clicking the Resource Assignments button or the Resource Availabilty button.
Prepared by: Syed Ammar Zaheer (Assistant Business Analyst), PMP Version: 1.1 Issued on: 1 Dec, 2011
st
Page 27 of 77
Revised by: Yasmeen Arshad (Trainee Systems Officer)
A Project gets a year late one day at a time
USER MANUAL
MODULE 04: Creating Enterprise Projects
4.1 Creating an Enterprise Project Using Project Professional 2010
As indicated in the previous module, you can create a new enterprise project as a proposed project from the Project Center page in Project Web App using the demand management process. You can also create a new enterprise project in Project Professional 2010 using either of the following methods. You import the project into the Project Server database using the Import Project Wizard in the Project Professional 2010 client while connected to Project Server 2010. You create the project in the Project Professional 2010 client while connected to Project Server 2010and you save the project in the Project Server database.
4.2 Importing a Local Project into Project Server 2010
To import an existing project , complete the following steps:
4.2.1 Open the project.
1. Open MS Project Professional 2010 and login with your server Profile account to connect to the server.
2. Go to Backstage view by clicking the File tab and then click Open.
Prepared by: Syed Ammar Zaheer (Assistant Business Analyst), PMP Version: 1.1 Issued on: 1 Dec, 2011
st
Page 28 of 77
Revised by: Yasmeen Arshad (Trainee Systems Officer)
A Project gets a year late one day at a time
USER MANUAL
3. On the resulting screen, navigate to the folder containing the non-enterprise project you want to import.
4. Select the project and then click the Open button. The system opens the project in Project Professional 2010.
Prepared by: Syed Ammar Zaheer (Assistant Business Analyst), PMP Version: 1.1 Issued on: 1 Dec, 2011
st
Page 29 of 77
Revised by: Yasmeen Arshad (Trainee Systems Officer)
A Project gets a year late one day at a time
USER MANUAL
4.2.2 Set the project start date and enterprise field values.
5. Click the Project Information button from the Properties section in Project ribbon to provide the Project information.
6. On the resulting screen (displayed below), enter your desired project Start date in the Start date field.
7. Enter values in any required (marked by *) or optional enterprise custom field values in the Enterprise Custom Fields section of the dialog.
8. Click the OK button (as displayed above).
Prepared by: Syed Ammar Zaheer (Assistant Business Analyst), PMP Version: 1.1 Issued on: 1 Dec, 2011
st
Page 30 of 77
Revised by: Yasmeen Arshad (Trainee Systems Officer)
A Project gets a year late one day at a time
USER MANUAL
4.2.3 Enter the project properties
9. Click the File tab to display the Backstage. Click the Info tab in backstage menu. In the upper right hand corner of the information page, click the Project Information pick list and select Advanced Properties item.
10. Select the Summary tab and enter values in each of the fields (as displayed below).
11. Click OK to save the information (as displayed above).
Prepared by: Syed Ammar Zaheer (Assistant Business Analyst), PMP Version: 1.1 Issued on: 1 Dec, 2011
st
Page 31 of 77
Revised by: Yasmeen Arshad (Trainee Systems Officer)
A Project gets a year late one day at a time
USER MANUAL
4.2.4 Display the Project Summary Task
12. Click the Format tab to view the Format ribbon. Check the Project Summary Task option in the Show/Hide section of the ribbon.
4.2.5 Set the Project Calendar
13. Click the Project Information button from the Properties section in Project ribbon to set the project calendar.
14. On the resulting screen (displayed below), click the Calendar pick list and select any calendar.
15. Click OK to save the information (as displayed above).
Prepared by: Syed Ammar Zaheer (Assistant Business Analyst), PMP Version: 1.1 Issued on: 1 Dec, 2011
st
Page 32 of 77
Revised by: Yasmeen Arshad (Trainee Systems Officer)
A Project gets a year late one day at a time
USER MANUAL
4.2.6 Assign/Match Resources
16. If your project contains resources, choose the Build Team from Enterprise option by clicking the Add Resources button from the Insert section of the Resource ribbon tab.
17. The system will show the following warning. Click the Yes button on the dialog.
18. The system then displays the Build Team dialog box containing the enterprise resources as shown below:
Prepared by: Syed Ammar Zaheer (Assistant Business Analyst), PMP Version: 1.1 Issued on: 1 Dec, 2011
st
Page 33 of 77
Revised by: Yasmeen Arshad (Trainee Systems Officer)
A Project gets a year late one day at a time
USER MANUAL
19. Select the resources required for your project from the Enterprise Resource section and Add, Match or Replace them as required and then Click OK.
You may now use the selected resources to assign tasks in your project.
If you named the local resource with exactly the same name as the enterprise resource, the system maps the local resource onto the enterprise resource automatically. If the name of the local resource does not match, then system leaves the local resource unmatched.
4.2.7 Set project options unique to this project
You need to specify two types of options for your project. Set the Task Mode option. Set the Project Options dialog.
4.2.7.1 Set the Task Mode option
20. In the Tasks section of the Task ribbon, click the Mode pick list and choose Auto Schedule item as shown.
Prepared by: Syed Ammar Zaheer (Assistant Business Analyst), PMP Version: 1.1 Issued on: 1 Dec, 2011
st
Page 34 of 77
Revised by: Yasmeen Arshad (Trainee Systems Officer)
A Project gets a year late one day at a time
USER MANUAL
4.2.7.2 Setting Options in the Projet Options dialog
21. Click the File tab to display the Backstage. Click the Options tab in backstage menu to display the Project Options dialog.
22. In the resulting dialog, click the Schedule tab and Uncheck the Scheduling options: Show that tasks have estimated durations and New tasks have estimated durations
23. Click OK to save the changes (as displayed above).
Prepared by: Syed Ammar Zaheer (Assistant Business Analyst), PMP Version: 1.1 Issued on: 1 Dec, 2011
st
Page 35 of 77
Revised by: Yasmeen Arshad (Trainee Systems Officer)
A Project gets a year late one day at a time
USER MANUAL
4.2.8 Save the project.
24. Now save the project using the Backstage view by clicking the Save As option available in File ribbon as shown below:
25. On the resulting dialog, provide the name of your project. Also, verify the values in enterprise custom fields and then click Save.
26. After that publish the project using the Backstage view by selecting the Publish option from File ribbon.
27. Click Publish button on the resulting dialog.
Prepared by: Syed Ammar Zaheer (Assistant Business Analyst), PMP Version: 1.1 Issued on: 1 Dec, 2011
st
Page 36 of 77
Revised by: Yasmeen Arshad (Trainee Systems Officer)
A Project gets a year late one day at a time
USER MANUAL
In order to save a local file of Project Professional 2010 (on your computer), follow the two step procedure: (1) Login to Computer profile when accessing Project Professional 2010; (2) On the Save dialog choose Save as File... button instead of Save.
4.3 Opening and Closing Projects
1. Click File tab to display the Backstage view. Click Open item in the menu to display the Open dialog.
You may also display the Open dialog by clicking the Open button in Quick Access Toolbar as shown.
Prepared by: Syed Ammar Zaheer (Assistant Business Analyst), PMP Version: 1.1 Issued on: 1 Dec, 2011
st
Page 37 of 77
Revised by: Yasmeen Arshad (Trainee Systems Officer)
A Project gets a year late one day at a time 2. On the Open dialog, double click Retrieve the list of all projects from Project Server.
USER MANUAL
3. Select the desired project and ensure that the Checked out ? is displaying a value of No against the relevant project. And then click Open.
4. Once the project has been opened and at a later stage you wish to close your project, simple close the project by clicking on the Close item from the backstage view by selecting the File tab.
Prepared by: Syed Ammar Zaheer (Assistant Business Analyst), PMP Version: 1.1 Issued on: 1 Dec, 2011
st
Page 38 of 77
Revised by: Yasmeen Arshad (Trainee Systems Officer)
A Project gets a year late one day at a time
USER MANUAL
5. On the resulting dialog click Yes.
Do not close the enterprise project by clicking either the Close Window button ( x) or the Close button (big X) in the upper right corner of the Project Professional 2010 application window. Using either of these buttons to close your enterprise project is the primary cause of projects getting stuck in a checked-out state in the Cache.
Prepared by: Syed Ammar Zaheer (Assistant Business Analyst), PMP Version: 1.1 Issued on: 1 Dec, 2011
st
Page 39 of 77
Revised by: Yasmeen Arshad (Trainee Systems Officer)
A Project gets a year late one day at a time
USER MANUAL
MODULE 05: Task Planning
Whenever you create a new project manually, it is a good idea to follow this methodology: Create the task list. Create summary tasks to generate the projects Work Breakdown Structure (WBS). Create project milestones. Set task dependencies and document unusual task dependencies with a task note. Set task constraints and Deadline dates, and document all task constraints with a task Note. Set task Calendars for any task with an alternate working schedule and document the task Calendars with a task Note. Estimate task effort or Durations using your preferred or required methodologies.
5.1 User controlled scheduling
User-controlled scheduling enables you to develop project schedules with or without Microsoft Projects scheduling engine. In the manual scheduling mode, tasks can be entered with or without durations, start dates, or end dates. Durations and dates are entered as free-form text, and summary tasks do not inherit dates and task data from sub-tasks. If sub-tasks are linked, the start and finish dates are not calculated unless you choose to enforce the links using the Respect Links button.
5.2 Planning Project Tasks
5.2.1 Entering and Editing Tasks
1. Select a blank cell in the Task Name column of the Task Sheet. 2. Type the task name. 3. Press the ENTER key or DOWN-ARROW key on the keyboard.
5.2.2 Entering Manually Scheduled Tasks
1. Click the Task tab to display the Task ribbon. 2. Select the task(s) whose Task Mode setting you want to change. 3. Click the Manually Schedule button or Auto Schedule button on the Task ribbon.
Manually Scheduled Tasks
Auto-Scheduled Task(s)
Prepared by: Syed Ammar Zaheer (Assistant Business Analyst), PMP Version: 1.1 Issued on: 1 Dec, 2011
st
Page 40 of 77
Revised by: Yasmeen Arshad (Trainee Systems Officer)
A Project gets a year late one day at a time
USER MANUAL
5.2.3 Moving Tasks
1. Click the task ID number (row header) on the far left end of the task and then release the mouse button. 2. Click and hold the task ID number to grab the task. 3. Move the mouse pointer up or down on the screen to move the task.
4. Drag the task until you position the gray I-beam indicator where you want to place the task. 5. Release the mouse button to complete the move and drop the task in its new location.
5.2.4 Inserting Tasks
1. On the Task ribbon, click the Task button in the Insert section of the ribbon. 2. Press the INSERT key on the keyboard or Right-click in the row and then select the Insert Task item on the shortcut menu.
Prepared by: Syed Ammar Zaheer (Assistant Business Analyst), PMP Version: 1.1 Issued on: 1 Dec, 2011
st
Page 41 of 77
Revised by: Yasmeen Arshad (Trainee Systems Officer)
A Project gets a year late one day at a time
USER MANUAL
5.2.5 Deleting Tasks
1. Click to select the ID number of the task you want to delete. 2. Press the DELETE key on the keybpard or Right-click in the row and then select the Delete Task item on the shortcut menu.
5.2.6 Creating the Work Breakdown Structure (WBS)
To create a Work Breakdown Structure with Phases and Deliverables, you must create a series of summary tasks and subtasks. The purpose of summary tasks is to summarize or roll up the data contained in the Subtasks. To create a Summary Task, complete the following steps: 1. Type the name of a summary task and its subtasks. 2. Select the tasks that you want to make subtasks of the summary task. 3. Click the Indent button in the Schedule section of the Task ribbon.
Prepared by: Syed Ammar Zaheer (Assistant Business Analyst), PMP Version: 1.1 Issued on: 1 Dec, 2011
st
Page 42 of 77
Revised by: Yasmeen Arshad (Trainee Systems Officer)
A Project gets a year late one day at a time
USER MANUAL
4. The revised structure looks as follows:
5.2.6.1 Inserting Summary Tasks
1. Select the Task before which you want to add a Summary Task and click the Insert Summary Task button in the Insert section of the Task ribbon.
Prepared by: Syed Ammar Zaheer (Assistant Business Analyst), PMP Version: 1.1 Issued on: 1 Dec, 2011
st
Page 43 of 77
Revised by: Yasmeen Arshad (Trainee Systems Officer)
A Project gets a year late one day at a time 2. The revised structure looks as follows.
USER MANUAL
Promoting or demoting a task to summary task may cause surprising schedule changes so it is recommended that you create all your summary tasks from new tasks rather than repurposing tasks in which you previously entered work or duration values.
5.2.7 Creating Milestones
We define a Milestone as a significant point in time in a project that most typically indicates a point of completion. 1. To convert any task to a Milestone, simple change its Duration to 0 Days or Select the Task before which you want to add a Milestone and click the Milestone button in the Insert section of the Task ribbon
2. The structure now looks as follows.
Project professional 2010 allows you to create a milestone for a task with a Duration value greator than 0 days by completing the following steps: Double click the task to open the Task Information Dialog. Click the Advanced tab. Select the Mark Task as milestone option and then click the OK button.
Prepared by: Syed Ammar Zaheer (Assistant Business Analyst), PMP Version: 1.1 Issued on: 1 Dec, 2011
st
Page 44 of 77
Revised by: Yasmeen Arshad (Trainee Systems Officer)
A Project gets a year late one day at a time
USER MANUAL
5.2.8 Adding Task Notes and Cell Background Formatting
To add a Note to a task, Double-click the task and then click the Notes tab, or Select the task and then click the Task Notes button in the Properties section of the Task ribbon, or Right-click the task and then select the Notes item on the shortcut menu. 1. Using any of the preceding methods, the system displays the Notes tab in the Task Information dialog as shown below.
. 2. After you add a note to a task, Project professional 2010 displays a note indicator in the Indicators column to the left of the task, as shown below.
MSProjectExperts recommends that you use bulleted text for your text Notes (shown in the above figure). This makes the individual notes easier to read.
Prepared by: Syed Ammar Zaheer (Assistant Business Analyst), PMP Version: 1.1 Issued on: 1 Dec, 2011
st
Page 45 of 77
Revised by: Yasmeen Arshad (Trainee Systems Officer)
A Project gets a year late one day at a time To manually set cell background formatting on any task:
USER MANUAL
1. Select the ID number(s) of the task(s) whose cell background color you want to format, and then use one ofthe following methods. Click the Background Color button in the Font section of the Task ribbon to format the cell background using the default yellow color.
Click the Background Color pick list button in the Font section of the Task ribbon and select a color. Click the Font Dialog Launcher icon in the lower right corner of the Font section of the Task ribbon.
The system displays the Font dialog as shown.
In the Font dialog, click the Background Color pick list and select the color of your background formatting.
Page 46 of 77
Prepared by: Syed Ammar Zaheer (Assistant Business Analyst), PMP Version: 1.1 Issued on: 1 Dec, 2011
st
Revised by: Yasmeen Arshad (Trainee Systems Officer)
A Project gets a year late one day at a time 2. Click the OK button to save the formatting. A formatted task is shown below.
USER MANUAL
5.3 Using Task Dependencies
After completing your WBS task list, your next step in the task planning process is to determine the order in which tasks occur. This process requires you to determine and set task dependencies between tasks in the project. When you set a dependency relationship between two tasks, Project Professional 2010 designates the first task as the Predecessor task and designates the second task as the Successor task in the dependency relationship. The software offers you the following four default task dependency types: Finish-to-Start (abbreviated as FS) Start-to-Start (SS) Finish-to-Finish (FF) Start-to-Finish (SF)
Prepared by: Syed Ammar Zaheer (Assistant Business Analyst), PMP Version: 1.1 Issued on: 1 Dec, 2011
st
Page 47 of 77
Revised by: Yasmeen Arshad (Trainee Systems Officer)
A Project gets a year late one day at a time
USER MANUAL
5.3.1 Setting Task Dependencies
1. Select one or more tasks that are dependent on each other. 2. Click the Link Tasks button in the Schedule section of the Task ribbon.
3. Double-click the link line between the dependent tasks.
4. On the Task Dependency dialog, click the Type pick list and select the desired dependency type.
5. Click the OK button.
Do not set dependencies on summary tasks to avoid circular reference errors.
5.3.2 Linking Manually Scheduled Tasks
Project Professional 2010 initially schedules each manually Scheduled task as follows: If you do not enter duration, start or finish values for a Manually Scheduled task, the software sets the duration of the task to default value of 1d. If you enter an approximate duration on a Manually Scheduled task (such as About 5 days), the software maintains the approximate duration, but treats the task as if it has a duration value of 1 day. If you enter numerical duration value on a Manually Scheduled task, the software maintains the valid duration. If you enter approximate start and/or finish date on a Manually Scheduled task (such as Early October), the software replaces the approximate date values for calculated dates in the Start and Finish columns.
Prepared by: Syed Ammar Zaheer (Assistant Business Analyst), PMP Version: 1.1 Issued on: 1 Dec, 2011
st
Page 48 of 77
Revised by: Yasmeen Arshad (Trainee Systems Officer)
A Project gets a year late one day at a time
USER MANUAL
If you enter a valid start date on a Manually Scheduled task, the software ignores the start date and calculates the start date based on its dependency relationship with its predecessor task. If you enter a valid finish date on a Manually Scheduled task, the software honors the finish date, calculates the duration of the task based on the scheduled start date and valid finish date. Some Manually Scheduled tasks before setting task dependencies are as follows:
Linking the tasks with Finish-to-Start (FS) dependencies leads us to following scenario as mentioned in the bulleted points above.
5.3.3 Removing a Task Dependency
1 2 Select the tasks from which you wish to remove the dependencies. Click the Unlink Tasks button in the Schedule section of the Task ribbon.
5.3.4 Using Lag Time with Dependencies
Lag time is a delay in the Start or Finish date of a successor task. You can enter Lag time as a time value (such as 5 days) or as a percentage of the Duration of the predecessor task (such as 50%). To enter Lag time on a dependency, complete the following steps: 1. Double-click the link line between two dependent tasks. 2. In the Task Dependency dialog, enter a positive value in the Lag field.
3. Click the OK button (as shown above).
Prepared by: Syed Ammar Zaheer (Assistant Business Analyst), PMP Version: 1.1 Issued on: 1 Dec, 2011
st
Page 49 of 77
Revised by: Yasmeen Arshad (Trainee Systems Officer)
A Project gets a year late one day at a time
USER MANUAL
5.3.5 Using Lead Time with Dependencies
Lead time is the opposite of Lag time, and creates an overlap between two linked tasks. To enter Lead time on a task dependency, complete the following steps: 1. Double-click the link line between two dependent tasks. 2. In the Task Dependency dialog, enter a negative value in the Lag field.
3. Click the OK button (as shown above).
5.3.6 Understanding Scheule Warnings and Suggestions
When you link Manually Scheduled tasks and later change the project schedule, Project Professional 2010 recalculates the schedule for only Auto Scheduled tasks.If there is a schedule discrepancy, the software displays a Warning on the task by applying a red wavy underline to the date in the Finish column and by formating the Gantt bar with a dotted outline as shown.
You can enable Suggestions optimization to remove the Warnings about discrepancies. To enable the feature, click the Inspect button in the Tasks section of the Task ribbon and select Show Suggestions from the pick list as shown.
Prepared by: Syed Ammar Zaheer (Assistant Business Analyst), PMP Version: 1.1 Issued on: 1 Dec, 2011
st
Page 50 of 77
Revised by: Yasmeen Arshad (Trainee Systems Officer)
A Project gets a year late one day at a time
USER MANUAL
The system displays the suggestion(s) by applying a green wavy underline to the date as shown.
When you float your mouse pointer over an optimization Suggestion, the system displays a tool tip as shown.
When you right-click the suggestion, the shortcut menu provides three options for acting on suggestion as shown.
5.3.7 Using the Respect Links Feature
Project Professional 2010 allows you to respond to schedule Warnings and optimization Suggestions using the new Respect Links feature. Clicking on the Respect Links item on the shortcut menu shown above. You may also click the Respect Links button in the Schedule section of the Task ribbon as shown.
Project Professional 2010 changes the start and finish dates of the task to the calculated start and finish dates, and then removes the Schedule Warning or Suggestion as shown.
Prepared by: Syed Ammar Zaheer (Assistant Business Analyst), PMP Version: 1.1 Issued on: 1 Dec, 2011
st
Page 51 of 77
Revised by: Yasmeen Arshad (Trainee Systems Officer)
A Project gets a year late one day at a time
USER MANUAL
5.4 Setting Task Constraints and Deadline Dates
Project Professional 2010 offers you two options to constrain tasks in the project schedule: Constraints Deadline dates A Constraint is a restriction that you set on the Start date or Finish date of a task. When you set a constraint on a task in Project Professional 2010, you limit the softwares ability to reschedule the tasks Start date or Finish date when the schedule changes on predecessor tasks. Using a Deadline date is a way to set a soft target date for the completion of a task. Unlike Constraints, Deadline dates do not limit the Project Professional 2010 scheduling engine, but the system does show an indicator if the tasks Finish date slips past the Deadline date.
5.4.1 Setting Constraints
To set a Constraint on a task, complete the following steps: 1. Double-click the task you wish to constrain. 2. In the Task Information dialog, click the Advanced tab. 3. Click the Constraint Type pick list and select a constraint. 4. Click the Constraint date pick list and select a date for the constraint from the date picker.
5. Click the OK button (as shown above).
5.4.2 Adding Notes on Tasks with Constraints
To add a Note to a task constraint, complete the following steps: 1. Double-click the task with the constraint. 2. In the Task Information dialog, click the Notes tab. 3. Click the Bulleted List button. 4. Click in the Notes text field and enter your Note. 5. Click the OK button.
Prepared by: Syed Ammar Zaheer (Assistant Business Analyst), PMP Version: 1.1 Issued on: 1 Dec, 2011
st
Page 52 of 77
Revised by: Yasmeen Arshad (Trainee Systems Officer)
A Project gets a year late one day at a time
USER MANUAL
A good shorthand method for documenting a constraint is to include the following information in the Note text: 1. Abbreviation for the constraint type (such as SNET). 2. The constraint date (such as 03/12/11). 3. The reason for setting the constraint.
5.4.3 Setting Deadline Dates
To set a Deadline date for any task, complete the following steps: 1. Double-click the task. 2. In the Task Information dialog, click the Advanced tab. 3. Click the Deadline pick list and select a date from the date picker.
Prepared by: Syed Ammar Zaheer (Assistant Business Analyst), PMP Version: 1.1 Issued on: 1 Dec, 2011
st
Page 53 of 77
Revised by: Yasmeen Arshad (Trainee Systems Officer)
A Project gets a year late one day at a time 4. Click the OK button (as shown).
USER MANUAL
5.5 Assigning Task Calendars
To apply a Task Calendar to any task, complete the following steps: 1. Double-click the task you wish to manually schedule. 2. In the Task Information dialog, click the Advanced tab. 3. Click the Calendar pick list and select a base calendar from the list. 4. Optionally, select the Scheduling ignores resource calendars option.
5. Click the OK button (as shown above). The Scheduling ignores resource calendars option forces the system to ignore resource calendars in the scheduling process. This is a useful option when you need to schedule resources for what is otherwise non-working time, such as weekends and holidays.
5.6 Estimating Task Durations
There are several ways to determine a task Duration estimate: Get the estimate from the team member who will actually perform the work on the task. This allows you to tap the skills, knowledge, and experience of the team member, and this is a Project Management Institute best practice. If you cannot get the Duration estimate from a team member, then get an estimate from a team leader who has experience in this type of work. If you cannot get a Duration estimate from a team leader, study your organizations repository of completed projects and get an estimate based on historical data from similar tasks. If you cannot use any of the previous methods, the set your own reasonable estimate, but validate your Duration estimate later against the actual completion data for the task.
Prepared by: Syed Ammar Zaheer (Assistant Business Analyst), PMP Version: 1.1 Issued on: 1 Dec, 2011
st
Page 54 of 77
Revised by: Yasmeen Arshad (Trainee Systems Officer)
A Project gets a year late one day at a time
USER MANUAL
MODULE 06: Resource and Assignment Planning
6.1 Building a Project Team
1. To build a team, open Project Professional 2010 and log into Project Server and open your project. 2. Open the Build Team dialog by clicking selecting the Build Team from Enterprise item from the Add Resources pick list in the Insert section of the Resource ribbon .
3. Select resources from the Enterprise Resource section (on the left) and press the Add button to add them to your project team (displayed on the right in the Project Resources section).
4. Click the OK button (as shown above).
If you want to replace a Generic resource with a Human resource on completed tasks, you must use the Replace feature in the Assign Resources dialog.
Prepared by: Syed Ammar Zaheer (Assistant Business Analyst), PMP Version: 1.1 Issued on: 1 Dec, 2011
st
Page 55 of 77
Revised by: Yasmeen Arshad (Trainee Systems Officer)
A Project gets a year late one day at a time
USER MANUAL
6.1.1 Using Local Resources in a Project Team
To add a local resource to an enterprise project, complete these steps: 1. Click the View tab to display the View ribbon. 2. In the Resource Views section of the View ribbon, click the Resource Sheet pick list button and select the Resource Sheet view.
3. Type name of the local resource and press the ENTER key.
4. Enter general information for the local resource, as needed. 5. Save the project
6.2 Assigning Resources to Tasks
The most powerful method for assigning resources to tasks is the Task Entry view. To display the Task Entry view, complete the following steps: 1. Click the Task tab and then click the Gantt Chart button. 2. Click theView tab to apply the View ribbon. 3. Select the Details checkbox in the Split View section of the View ribbon. Project Professional displays the Task Entry view as shown below.
Prepared by: Syed Ammar Zaheer (Assistant Business Analyst), PMP Version: 1.1 Issued on: 1 Dec, 2011
st
Page 56 of 77
Revised by: Yasmeen Arshad (Trainee Systems Officer)
A Project gets a year late one day at a time
USER MANUAL
To assign a resource to a task using the Task Entry view, take the following steps: 1. Select a single task in the Gantt Chart pane. 2. In the Task Form pane, select the first blank cell in the Resource Name column and then click the pick list button in that cell.
3. Select a resource from the Resource Name pick list. 4. On successive lines in the Task Form, repeat steps # 2-3 for each additional resource you want to assign to the task. 5. Click the OK button. 6. Click the Next button to select the next task in the project and to continue assigning resources to tasks.
Prepared by: Syed Ammar Zaheer (Assistant Business Analyst), PMP Version: 1.1 Issued on: 1 Dec, 2011
st
Page 57 of 77
Revised by: Yasmeen Arshad (Trainee Systems Officer)
A Project gets a year late one day at a time
USER MANUAL
You can also assign resources to tasks by selecting the desired resource from the pick list in the Resource Names column against the tasks.
Do not click the OK button in the task Form pane until you finish selecting all of the resources you need. Assign resources to individual tasks. Do not assign resources to summary tasks.
6.3 Using the Team Planner View
To apply the Team Planner view, click the Resource tab and then click the Team Planner view in the View section of the Resource ribbon.
The system displays the Team Planner view for your project as shown below.
Prepared by: Syed Ammar Zaheer (Assistant Business Analyst), PMP Version: 1.1 Issued on: 1 Dec, 2011
st
Page 58 of 77
Revised by: Yasmeen Arshad (Trainee Systems Officer)
A Project gets a year late one day at a time
USER MANUAL
6.3.1 Dragging Tasks in the Team Planner view
You can use drag and drop functionality of the Team Planner view to do any of the following: Drag an assigned task to a different time period to reschedule the task. Drag and unassigned task to a different resource. Drag an unassigned task to a resource.
6.3.2 Changing Schedule Information in the Team Planner View
Project Professional allows you to revise your project as follows in the Team Planner view: You can change the Task Mode option for a task by right-clicking on the Gantt bar for the task and choosing either the Auto-Schedule or Manually Schedule item on the shortcut menu. You can set a task to Inactive status by right-clicking on the Gantt bar for the task and choosing Inactivate task item on the shortcut menu. You can change the information of any task by double-clicking the Gantt bar for the task and entering the information in the Task Information dialog. You can apply the Task Details Form in a split view arrangement with the Team Planner view by clicking the Task tab and then clicking the Display Task Details button in the Properties section of the Task ribbon. When you select the Gantt bar for any assigned task in the top pane, the Task Details Form in the bottom pane displays relevant information about the task and its assigned resources.
To reassign or reschedule multiple tasks simultaneously, press and hold the CTRL key to select multiple tasks, and then drag and drop the block of selected tasks.
Prepared by: Syed Ammar Zaheer (Assistant Business Analyst), PMP Version: 1.1 Issued on: 1 Dec, 2011
st
Page 59 of 77
Revised by: Yasmeen Arshad (Trainee Systems Officer)
A Project gets a year late one day at a time
USER MANUAL
MODULE 07: Project Execution
7.1 Analyzing the Critical Path
Project Professional 2010 defines the Critical Path as The series of tasks that must be completed on schedule for a project to finish on schedule. Every task on the Critical Path is a Critical task with a Total Slack of 0 days. To identify the Critical Path, format the Gantt Chart view by completing the following steps: 1. Click the View tab and then click the Gantt Chart button in the Task Views section of the View ribbon. 2. Click the Format tab to display the Format ribbon. 3. Select the Critical Tasks checkbox in the Bar Styles section of the Format ribbon. 4. Optinally select the Slack checkbox as well.
Critical Path
Slack Red bars represent Critical tasks on the Critical Path. Blue bars represent non-Critical tasks. A black stripe to the right of any Gantt bar represents the amount of total Slack for the task.
7.2 Working with Project Baselines
A baseline represents a snapshot of the work, cost, and schedule estimates as represented in your initial project plan. To save a baseline for the entire project in Project Professional 2010, complete the following steps: 1. Click the Project tab to display the Project ribbon. 2. In the Schedule section of the Project ribbon, click the Set Baseline pick list button and select the Set Baseline item on the list.
3. The system displays the Set Baseline dialog as shown.
Prepared by: Syed Ammar Zaheer (Assistant Business Analyst), PMP Version: 1.1 Issued on: 1 Dec, 2011
st
Page 60 of 77
Revised by: Yasmeen Arshad (Trainee Systems Officer)
A Project gets a year late one day at a time
USER MANUAL
4. 5. 6. 7.
Select Set Baseline option. Leave the Baseline item selected in the Set Baseline pick list. In the For: section, leave the Entire project option selected. Click the OK button (as shown above).
In order to save baselines for newly added tasks, select the newly added tasks and repeat steps # 15. In step # 6 instead of Entire project option, select Selected tasks option.
7.3 Publishing Project
To publish an enterprise project, perform the following steps. 1. Click the File tab, then click Publish item in the Backstage menu.
Prepared by: Syed Ammar Zaheer (Assistant Business Analyst), PMP Version: 1.1 Issued on: 1 Dec, 2011
st
Page 61 of 77
Revised by: Yasmeen Arshad (Trainee Systems Officer)
A Project gets a year late one day at a time 2. In the resulting screen click the Publish button.
USER MANUAL
7.4 Delegating a Project to a Fellow Manager
The default permissions in Project Server 2010 do not allow you yo delegate your work to another project manager. You should contact the administrator to set the desired properties before you start using the feature. To use this feature, log in to Project Web App for your organizations Project Server 2010 i nstance. 1. Click the Personal Settings link in the Quick Launch menu and then click the Manage Delegates link on the Personal Settings page.
2. The system displays the Manage Delegates page as shown:
Prepared by: Syed Ammar Zaheer (Assistant Business Analyst), PMP Version: 1.1 Issued on: 1 Dec, 2011
st
Page 62 of 77
Revised by: Yasmeen Arshad (Trainee Systems Officer)
A Project gets a year late one day at a time
USER MANUAL
3. On the above page, click the New button in the Delegate section of the Delegations ribbon.
4. The system displays the Add Delegate page as shown below:
5. To add a new delegate, begin by setting a date range during which the delegation is effective using the From and To fields. Next, click the Browse button in the Set Delegate section of the page.
Prepared by: Syed Ammar Zaheer (Assistant Business Analyst), PMP Version: 1.1 Issued on: 1 Dec, 2011
st
Page 63 of 77
Revised by: Yasmeen Arshad (Trainee Systems Officer)
A Project gets a year late one day at a time
USER MANUAL
6. The system displays the Choose Name dialog as shown below.
7. Select the name of the fellow manager and then click the OK button (as shown above). 8. Now, use the Browse button in the Working on Behalf of section of the page. The system displays the Choose User dialog as shown previously. Select your own name in the Choose User dialog and then click the OK button. Click the Save button to complete the temporary delegation to a fellow manager.
Prepared by: Syed Ammar Zaheer (Assistant Business Analyst), PMP Version: 1.1 Issued on: 1 Dec, 2011
st
Page 64 of 77
Revised by: Yasmeen Arshad (Trainee Systems Officer)
A Project gets a year late one day at a time
USER MANUAL
9. The system displays the temporary delegation setting on the Manage Delegates page as shown below:
10. To remove a temporary delegation, select the delgation item on the Manage Delegates page and then click the Delete button on the Delegation ribbon.
Prepared by: Syed Ammar Zaheer (Assistant Business Analyst), PMP Version: 1.1 Issued on: 1 Dec, 2011
st
Page 65 of 77
Revised by: Yasmeen Arshad (Trainee Systems Officer)
A Project gets a year late one day at a time
USER MANUAL
11. The system displays a warning dialog as shown below.
12. Click the OK button to delete the delegation (as shown above).
7.5 Acting as a Delegate for another Project Manager
To act as a delegate, perform the following steps. 1. Navigate to the Personal Settings page in Project Web App and click the Act as a Delegate link.
Prepared by: Syed Ammar Zaheer (Assistant Business Analyst), PMP Version: 1.1 Issued on: 1 Dec, 2011
st
Page 66 of 77
Revised by: Yasmeen Arshad (Trainee Systems Officer)
A Project gets a year late one day at a time 2. The system displays the Act as a Delegate page as shown.
USER MANUAL
3. To begin acting as a delegate for a fellow manager, select the delegation item in the Acting For column on the Act as a Delegate page, and then click the Start Delegate Session button on the Delegations ribbon.
4. The system refreshes the top of the Act as a Delegate page to show that you are acting as a delegate on behalf of your fellow manager as shown below.
5. After you complete your work on behalf of the other user, you stop your delegate session by returning to the Act as a Delegate page by clicking the Click here link in the yellow band (as shown above). 6. Click the Stop Delegate Session button in the Delegations ribbon.
Prepared by: Syed Ammar Zaheer (Assistant Business Analyst), PMP Version: 1.1 Issued on: 1 Dec, 2011
st
Page 67 of 77
Revised by: Yasmeen Arshad (Trainee Systems Officer)
A Project gets a year late one day at a time
USER MANUAL
7. The system exits the delegate session and the page displays the You are not currently acting as anyones delegate message as shown below.
Project Server 2010 allows you to work as a delegate on behalf of a fellow project manager for the specified period of time only. After that time period expires, the system prevents you from working as a delegate.
Delegation does not apply to all features.
Prepared by: Syed Ammar Zaheer (Assistant Business Analyst), PMP Version: 1.1 Issued on: 1 Dec, 2011
st
Page 68 of 77
Revised by: Yasmeen Arshad (Trainee Systems Officer)
A Project gets a year late one day at a time
USER MANUAL
Appendix
Project Management Lifecycle
Prepared by: Syed Ammar Zaheer (Assistant Business Analyst), PMP Version: 1.1 Issued on: 1 Dec, 2011
st
Page 69 of 77
Revised by: Yasmeen Arshad (Trainee Systems Officer)
A Project gets a year late one day at a time
USER MANUAL
Prepared by: Syed Ammar Zaheer (Assistant Business Analyst), PMP Version: 1.1 Issued on: 1 Dec, 2011
st
Page 70 of 77
Revised by: Yasmeen Arshad (Trainee Systems Officer)
A Project gets a year late one day at a time
USER MANUAL
Prepared by: Syed Ammar Zaheer (Assistant Business Analyst), PMP Version: 1.1 Issued on: 1 Dec, 2011
st
Page 71 of 77
Revised by: Yasmeen Arshad (Trainee Systems Officer)
A Project gets a year late one day at a time
USER MANUAL
Prepared by: Syed Ammar Zaheer (Assistant Business Analyst), PMP Version: 1.1 Issued on: 1 Dec, 2011
st
Page 72 of 77
Revised by: Yasmeen Arshad (Trainee Systems Officer)
A Project gets a year late one day at a time
USER MANUAL
Prepared by: Syed Ammar Zaheer (Assistant Business Analyst), PMP Version: 1.1 Issued on: 1 Dec, 2011
st
Page 73 of 77
Revised by: Yasmeen Arshad (Trainee Systems Officer)
A Project gets a year late one day at a time
USER MANUAL
Prepared by: Syed Ammar Zaheer (Assistant Business Analyst), PMP Version: 1.1 Issued on: 1 Dec, 2011
st
Page 74 of 77
Revised by: Yasmeen Arshad (Trainee Systems Officer)
A Project gets a year late one day at a time
USER MANUAL
Prepared by: Syed Ammar Zaheer (Assistant Business Analyst), PMP Version: 1.1 Issued on: 1 Dec, 2011
st
Page 75 of 77
Revised by: Yasmeen Arshad (Trainee Systems Officer)
A Project gets a year late one day at a time
USER MANUAL
Prepared by: Syed Ammar Zaheer (Assistant Business Analyst), PMP Version: 1.1 Issued on: 1 Dec, 2011
st
Page 76 of 77
Revised by: Yasmeen Arshad (Trainee Systems Officer)
A Project gets a year late one day at a time
USER MANUAL
Axioms for Success with Tracking Progress
Everyone in your organization who is responsible for reporting progress should enter their time and send their updates on a standard day and time whether this is daily, weekly, semi weekly or other predictable and appropriate reporting standard. Project Managers should process task updates on a standard day each reporting period. Managers should deal appropriately with anyone who is responsible for reporting progress, but who fails to cooperate or participate fully in the process. You must take all necessary steps to ensure the full participation of everyone in your organization in order to validate the project data in the system. Your organization should track and manage the absence of resources during each update cycle. If necessary, you can create surrogate Timesheets for absent resources. Your organization should also track and manage the absence of managers during each update cycle. For updating purposes, other managers can take over tasks owned by absent managers and process the updates. Stay current with progress reporting and updates to make sure that you are managing your projects with current data.
Prepared by: Syed Ammar Zaheer (Assistant Business Analyst), PMP Version: 1.1 Issued on: 1 Dec, 2011
st
Page 77 of 77
Revised by: Yasmeen Arshad (Trainee Systems Officer)
You might also like
- OpenText Extended ECM For SAP Solutions 16.2.6 - Customizing Guide English (ERLK160206-CGD-EN-03)Document418 pagesOpenText Extended ECM For SAP Solutions 16.2.6 - Customizing Guide English (ERLK160206-CGD-EN-03)Mla Emmanuel Zondo100% (1)
- Erlk CGD enDocument322 pagesErlk CGD enkabjiNo ratings yet
- PLC by CoDeSysDocument460 pagesPLC by CoDeSysomkardahale519075% (4)
- BPM Excel FundamentalsDocument66 pagesBPM Excel FundamentalsDante Bauson JulianNo ratings yet
- 10-0sr12 Modeling Conventions For Process GovernanceDocument232 pages10-0sr12 Modeling Conventions For Process Governancemohammedomar1974No ratings yet
- User Manual For PLC ProgrammingDocument458 pagesUser Manual For PLC ProgrammingSusanta royNo ratings yet
- Hyperion Financial Management 9.3.1: Create and Manage ApplicationsDocument16 pagesHyperion Financial Management 9.3.1: Create and Manage Applicationsmohan krishnaNo ratings yet
- Sap Fi Aa BBP DocumentDocument86 pagesSap Fi Aa BBP Documentsanjusivan100% (1)
- Open Group Guide: The Togaf Leader's Guide To Establishing and Evolving An EA CapabilityDocument128 pagesOpen Group Guide: The Togaf Leader's Guide To Establishing and Evolving An EA CapabilityaidenandandrewNo ratings yet
- Intercompany Integration Solution 2.0 For SAP Business OneDocument154 pagesIntercompany Integration Solution 2.0 For SAP Business Oneocta2222No ratings yet
- PLC Programming: User Manual For WithDocument388 pagesPLC Programming: User Manual For WithJosé Ramón Devan DevanNo ratings yet
- SAP Database Administration With Oracle: Michael Höding, André Faustmann, Gunnar Klein, Ronny ZimmermannDocument117 pagesSAP Database Administration With Oracle: Michael Höding, André Faustmann, Gunnar Klein, Ronny ZimmermannskkNo ratings yet
- Sappress Database Admin With OracleDocument117 pagesSappress Database Admin With OracleJagroopSinghBalhraNo ratings yet
- CoDeSys V2.3 - m07590333 - 00000000 - 1en PDFDocument469 pagesCoDeSys V2.3 - m07590333 - 00000000 - 1en PDFPaulo MandingaNo ratings yet
- Oracle Consol Vol1Document378 pagesOracle Consol Vol1sureshNo ratings yet
- ABAP Eclipse GuideDocument214 pagesABAP Eclipse Guidekalyan100% (1)
- Firebird 3.0Document310 pagesFirebird 3.0Rodolfo Antonio Hinojos FloresNo ratings yet
- OpenText Extended ECM For SAP Solutions 16.2 - Customizing Guide English (ERLK160200-00-CGD-En-01)Document342 pagesOpenText Extended ECM For SAP Solutions 16.2 - Customizing Guide English (ERLK160200-00-CGD-En-01)Praveen RaoNo ratings yet
- Integrated Business Processes With SAP ERP Part 11 Project Management IDES v3Document85 pagesIntegrated Business Processes With SAP ERP Part 11 Project Management IDES v3drftg-100% (1)
- Building CRM Desktop Applica-Tion Using Java 8 PDFDocument86 pagesBuilding CRM Desktop Applica-Tion Using Java 8 PDFFermikeNo ratings yet
- TalendOpenStudio DI UG 50b EN PDFDocument358 pagesTalendOpenStudio DI UG 50b EN PDFGloria JohnsonNo ratings yet
- Automation Studio 3D Editor GuideDocument134 pagesAutomation Studio 3D Editor GuideAlexandre MarchioteNo ratings yet
- CC2018 Technical ExercisesDocument109 pagesCC2018 Technical ExercisesMonreal67% (3)
- OtlDocument909 pagesOtlganeshch17No ratings yet
- Enterprise Architecture ModelingDocument140 pagesEnterprise Architecture ModelingCesar FonsecaNo ratings yet
- Oracle HFM Vol2Document284 pagesOracle HFM Vol2sureshNo ratings yet
- D70048GC10 - sg2, Oracle Activity GuideDocument120 pagesD70048GC10 - sg2, Oracle Activity GuideNikhil Luthra100% (1)
- PLC Programming: User Manual For WithDocument425 pagesPLC Programming: User Manual For WithcôngNo ratings yet
- Enterprise Architecture ModelingDocument138 pagesEnterprise Architecture Modelingluales26100% (1)
- Redbooks Ea N BPMDocument206 pagesRedbooks Ea N BPMaahmed02No ratings yet
- Extended ECM Family 22.3 Release NotesDocument56 pagesExtended ECM Family 22.3 Release Notesanil barkadeNo ratings yet
- Scripting and Workflow Guide: SAP Sourcing 9.0Document38 pagesScripting and Workflow Guide: SAP Sourcing 9.0Aldo AlejandroNo ratings yet
- SAPAnalyticsCloud AnalyticsDesigner DeveloperHandbookDocument344 pagesSAPAnalyticsCloud AnalyticsDesigner DeveloperHandbooknbhargvNo ratings yet
- Indot SurveyDocument234 pagesIndot SurveyRenukadevi RptNo ratings yet
- C220 Part0eDocument88 pagesC220 Part0eGo AcqNo ratings yet
- Senior IT Practice and Quality AnalystDocument23 pagesSenior IT Practice and Quality AnalystGyas AhmadNo ratings yet
- SAP ERP Financials Configure and Design PDFDocument35 pagesSAP ERP Financials Configure and Design PDFAbdur RahmanNo ratings yet
- Enterprise Software Configuration Management Solutions For Distributed and System ZDocument176 pagesEnterprise Software Configuration Management Solutions For Distributed and System ZEida ShidaNo ratings yet
- OpenText Extended ECM For SAP Solutions 16.2 - Overview Guide English (ERLK160200-00-GGD-En-01)Document82 pagesOpenText Extended ECM For SAP Solutions 16.2 - Overview Guide English (ERLK160200-00-GGD-En-01)Praveen RaoNo ratings yet
- Mulyanga Rachel Cit PGD ReportDocument51 pagesMulyanga Rachel Cit PGD ReportPratik Trivedi100% (1)
- SAS Enterprise Guide Querying and Reporting - Course Notes PDFDocument292 pagesSAS Enterprise Guide Querying and Reporting - Course Notes PDFaugustocgn100% (1)
- CHARMDocument42 pagesCHARMSahitram KumarNo ratings yet
- Oracle OTL Timecard Layout CustomicationDocument138 pagesOracle OTL Timecard Layout CustomicationFoolIshNo ratings yet
- MATLAB Programming for Biomedical Engineers and ScientistsFrom EverandMATLAB Programming for Biomedical Engineers and ScientistsRating: 4.5 out of 5 stars4.5/5 (4)
- SAP Enterprise Support Book IntroDocument87 pagesSAP Enterprise Support Book IntroMichail Ivanilov100% (1)
- Philosophy of Leadership - Driving Employee Engagement in integrated management systemsFrom EverandPhilosophy of Leadership - Driving Employee Engagement in integrated management systemsNo ratings yet
- Securing Windows Server 2008: Prevent Attacks from Outside and Inside Your OrganizationFrom EverandSecuring Windows Server 2008: Prevent Attacks from Outside and Inside Your OrganizationNo ratings yet
- Semantics in Business Systems: The Savvy Manager's GuideFrom EverandSemantics in Business Systems: The Savvy Manager's GuideRating: 3.5 out of 5 stars3.5/5 (3)
- So You Wanna Be an Embedded Engineer: The Guide to Embedded Engineering, From Consultancy to the Corporate LadderFrom EverandSo You Wanna Be an Embedded Engineer: The Guide to Embedded Engineering, From Consultancy to the Corporate LadderRating: 4 out of 5 stars4/5 (1)
- Microsoft Windows Server 2008 R2 Administrator's Reference: The Administrator's Essential ReferenceFrom EverandMicrosoft Windows Server 2008 R2 Administrator's Reference: The Administrator's Essential ReferenceRating: 4.5 out of 5 stars4.5/5 (3)
- How Useful is the Information Ratio to Evaluate the Performance of Portfolio Managers?From EverandHow Useful is the Information Ratio to Evaluate the Performance of Portfolio Managers?No ratings yet
- Companies and Environmental Impact: Identification and Visualization of Key Ecological IndicatorsFrom EverandCompanies and Environmental Impact: Identification and Visualization of Key Ecological IndicatorsNo ratings yet
- United under SAP: The process of eliminating information islands for ThyssenKrupp in China (Zhongshan)From EverandUnited under SAP: The process of eliminating information islands for ThyssenKrupp in China (Zhongshan)No ratings yet
- Governing IT Outsourcing Relationships: The roles of contract, control, and relational normsFrom EverandGoverning IT Outsourcing Relationships: The roles of contract, control, and relational normsNo ratings yet
- Body Systems Portfolio - Tommy JDocument8 pagesBody Systems Portfolio - Tommy Japi-554072790No ratings yet
- Literature Review of Service Quality in RestaurantsDocument7 pagesLiterature Review of Service Quality in RestaurantsuifjzvrifNo ratings yet
- Marion Nicoll: Life & Work by Catharine MastinDocument147 pagesMarion Nicoll: Life & Work by Catharine MastinArt Canada InstituteNo ratings yet
- The Time Machine Was First Published in 1984 As A Story Under The Name The Time Traveller in The National ObserverDocument1 pageThe Time Machine Was First Published in 1984 As A Story Under The Name The Time Traveller in The National ObservermarceNo ratings yet
- Latest ResumeDocument2 pagesLatest Resumesamy1234567No ratings yet
- SOCIAL MEDIA DEBATE ScriptDocument3 pagesSOCIAL MEDIA DEBATE Scriptchristine baraNo ratings yet
- ইসলাম ও আধুনিকতা – মুফতি মুহম্মদ তকী উসমানীDocument118 pagesইসলাম ও আধুনিকতা – মুফতি মুহম্মদ তকী উসমানীMd SallauddinNo ratings yet
- Lalit Resume-2023-LatestDocument2 pagesLalit Resume-2023-LatestDrew LadlowNo ratings yet
- Internship Format HRMI620Document4 pagesInternship Format HRMI620nimra tariqNo ratings yet
- Fire Prevention Plan Template - FINAL 5-30-08Document5 pagesFire Prevention Plan Template - FINAL 5-30-08Peter GeorgeNo ratings yet
- Bgrim 1q2022Document56 pagesBgrim 1q2022Dianne SabadoNo ratings yet
- Taoist Master Zhang 张天师Document9 pagesTaoist Master Zhang 张天师QiLeGeGe 麒樂格格100% (2)
- SavannahHarbor5R Restoration Plan 11 10 2015Document119 pagesSavannahHarbor5R Restoration Plan 11 10 2015siamak dadashzadeNo ratings yet
- B. Pengenalan Kepada Pengawal Mikro 1. Mengenali Sistem Yang Berasaskan Pengawal MikroDocument4 pagesB. Pengenalan Kepada Pengawal Mikro 1. Mengenali Sistem Yang Berasaskan Pengawal MikroSyamsul IsmailNo ratings yet
- Resistance & Resistivity: Question Paper 1Document15 pagesResistance & Resistivity: Question Paper 1leon19730% (1)
- Cool Fire Manual 45M620N2UK 01 PDFDocument198 pagesCool Fire Manual 45M620N2UK 01 PDFPaun MihaiNo ratings yet
- Jpedal ManualDocument20 pagesJpedal ManualDamián DávilaNo ratings yet
- Transparency and Digitalization in The Public Administration of RomaniaDocument8 pagesTransparency and Digitalization in The Public Administration of RomaniaMădălina MarincaşNo ratings yet
- Reflection On The PoorDocument5 pagesReflection On The Poorapi-347831792No ratings yet
- Pelayo PathopyhsiologyDocument13 pagesPelayo PathopyhsiologyE.J. PelayoNo ratings yet
- STS Module 11Document64 pagesSTS Module 11Desiree GalletoNo ratings yet
- CRISTIAN COLCERIU - PERSONALITATI CLUJENE Prof - Dr.ing - POMPILIU MANEADocument21 pagesCRISTIAN COLCERIU - PERSONALITATI CLUJENE Prof - Dr.ing - POMPILIU MANEAcristian colceriu100% (2)
- LPS 1131-Issue 1.2-Requirements and Testing Methods For Pumps For Automatic Sprinkler Installation Pump Sets PDFDocument19 pagesLPS 1131-Issue 1.2-Requirements and Testing Methods For Pumps For Automatic Sprinkler Installation Pump Sets PDFHazem HabibNo ratings yet
- 1.co - Deb4113 - Industrial ManagementDocument10 pages1.co - Deb4113 - Industrial ManagementrohaizadNo ratings yet
- Omnitron CatalogDocument180 pagesOmnitron Catalogjamal AlawsuNo ratings yet
- CUBE Dealer Book 2009Document280 pagesCUBE Dealer Book 2009maikruetzNo ratings yet
- Refutation EssayDocument6 pagesRefutation Essayapi-314826327No ratings yet
- Republic of The Philippines Division of Bohol Department of Education Region VII, Central VisayasDocument6 pagesRepublic of The Philippines Division of Bohol Department of Education Region VII, Central VisayasJOHN MC RAE RACINESNo ratings yet
- Concrete Specification (BS8500)Document3 pagesConcrete Specification (BS8500)teh100% (1)
- RECYFIX STANDARD 100 Tipe 010 MW - C250Document2 pagesRECYFIX STANDARD 100 Tipe 010 MW - C250Dadang KurniaNo ratings yet