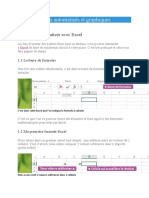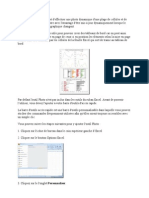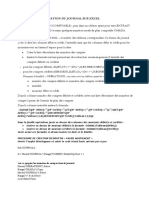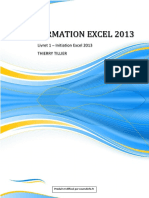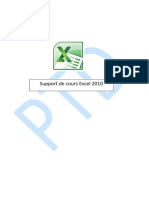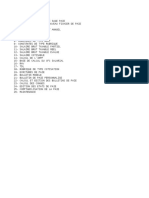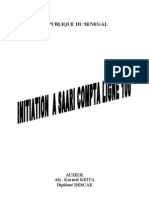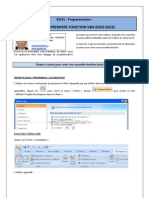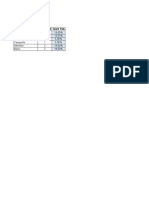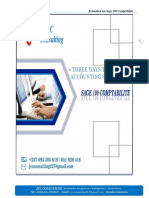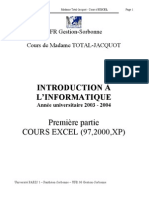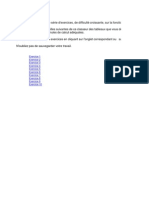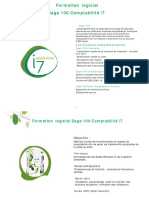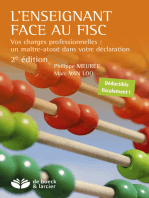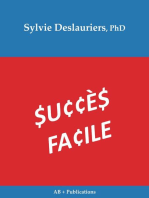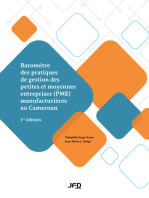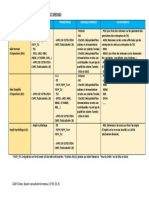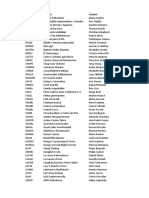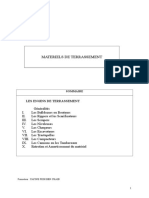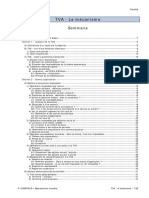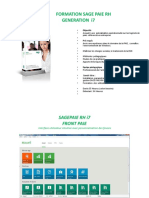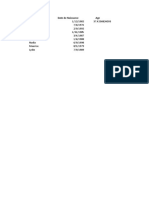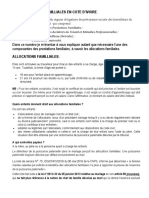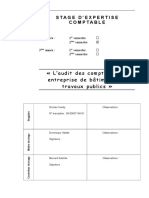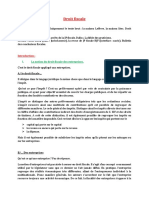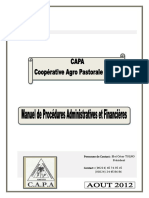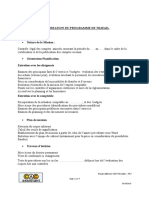Professional Documents
Culture Documents
Tutoriel Tableau de Bord Excel
Uploaded by
Hawa Eva DiaganaCopyright
Available Formats
Share this document
Did you find this document useful?
Is this content inappropriate?
Report this DocumentCopyright:
Available Formats
Tutoriel Tableau de Bord Excel
Uploaded by
Hawa Eva DiaganaCopyright:
Available Formats
Tutoriel : votre 1er tableau de bord dans Excel
Bonjour, Je vous propose votre premier tutorial sur la mise en place dun tableau de bord sur Excel. Voici comment il fonctionne :
1- Description de ce tableau de bord :
Description Excel des lments que jai introduits pour faire ce tableau de bord.
www.tssperformance.com
Rcapitulatif en Mind Mapping:
Le tutorial ce fera en 3 articles: de mardi jeudi. NB : Ce tableau de bord a nest pas le reflet dun cas rel, je lai cr de toute pice pour pouvoir vous apprendre step by step comment je my prends pour faire un tel tableau de bord.
2- Les challenges de ce tableau de bord :
o
Plus de 100 produits reprsenter:
Pour crer un mettre un petit (peut-tre grand) niveau de difficult, jai suppos que notre tableau de bord doit prsenter plus 100 produits. La difficult vient du fait que notre tableau de bord pour garantir lefficacit dun tableau de bord, il doit tenir : - soit sur une seule page imprime
www.tssperformance.com
- soit sur un cran sans avoir besoin de faire dfiler lcran avec la barre verticale de dfilement. La solution Excel : Lutilisation de la barre de dfilement associe aux donnes de produits a t la solution choisie.
Comparer en mme temps les Ventes N, les Objectifs N, les ventes N-1 et les ventes N-2
Lorsquon veut reprsenter les donnes, il est important de ne pas rendre touffue notre reprsentation. Pour illustrer mon propos : avez-vous dj fait un graphique avec tellement de courbe que vous avez du mal savoir laquelle va o, laquelle est vritablement au-dessus de lautre? Je pense que oui. Cest exactement cette situation que jvite en comparant juste deux donnes la fois: - Ventes N et Objectifs N - Ventes N et Ventes N-1 - Ventes N et Ventes N-2 La solution Excel : Crer un graphique dynamique grce linsertion de zone de liste droulante qui me permet de faire varier les donnes qui sont lies mon graphique. Ainsi mon graphique devient dynamique.
Rendre vident la valeur des indicateurs les plus importants
Lorsquon regarde un tableau de bord, il est important que dun coup dil lutilisateur voit les valeurs des indicateurs les plus importants. Dans notre cas, jai suppos quil sagissait de la marge dexploitation et de la rentabilit financire. Solution Excel : Jai opt dinsrer une forme rectangulaire (Excel contient prs de 150 formes) et dy mettre mes diffrentes valeur avec une taille de police 90. La couleur choisie est un rouge fonc qui permet dattirer lattention. Il faut faire trs attention lorsquon dcide dutiliser la couleur rouge dans une reprsentation des donnes. Je prpare un autre cours sur les couleurs utiliser lors de la mise en place dun tableau de bord.
Reprsenter de manire pertinente les ralisations compares aux budgets :
Comparer en pourcentage est toujours plus parlant. En dautres termes, il est plus pertinent de dire : jai ralis 22% de plus que mon budget au lieu de dire jai ralis 42.992.400 pour un budget de 38.263.236. Cest encore plus vrai pour les reprsentations. Solution Excel : Pour le faire rsoudre ce problme, nous allons prsenter un graphique avec plusieurs types de graphique : colonne et ligne. Tout cela sera vu de manire pratique dans les autres articles. A chaque tape on pourra tlcharger les fichiers Excel lis chaque article. Dj vous pouvez tlcharger le fichier (son nom : TB Tuto Base de donne ) dans lequel il y a toutes les donnes dans ce lien (dans la liste droulante, choisir pralablement "Tableau de bord tutoriel"). P.S : Avant le tlchargement, vous devriez certainement enregistrer votre email pour ceux qui ne lont pas encore fait. Coll partir de <http://www.tssperformance.com/blog2.php?id=95>
Tutoriel Tableau de bord sur Excel Partie 2
Notre article du tutoriel va porter sur la mise en place de la 1re partie de ce tableau. Pour pouvoir suivre cet article, il est prfrable de lire larticle prcdent et de tlcharger le fichier avec la base de donnes appel TB Tuto Base de donne . A la fin de larticle vous pourrez tlcharger le fichier Excel li cet article . Voici ce qu'on va apprendre faire aujourd'hui.
www.tssperformance.com
Insrer des formes dans Excel et les rendre dynamiques:
1- Insrer la forme rectangulaire Activer la feuille Tableaubord Insertion/Forme/Rectangle Ferme une forme de rectangle en faisant glisser la souris sans lcher Normalement votre rectangle est slectionne; 2- Mise en forme de la forme Dans le nouveau menu Outils de dessin : Format/Taille/ Hauteur : 4,84cm Largeur : 8,4cm Dans Remplissage de la forme : Bleu, Accentuation1, plus clair 80% Dans contour de la forme : Bleu fonc, Texte 2, plus clair 40% Epaisseur : choisir pt
3- Insrer la valeur de la marge dexploitation dans la forme Si votre rectangle nest pas slectionn alors slectionner le Mettez-vous sur la barre des formules ; Ecrire = Activer la feuille Donne , slectionner la cellule L9 Valider Ruban/Accueil/ Police : Verdana, Taille : 90 4- Faire pareil pour insrer les autres rectangles: Rectangle pour Marge dexploitation : Largeur 8,4cm ; Hauteur : 0,84cm Rectangle pour la valeur de la rentabilit financire, Largeur 6,99cm, Hauteur : 4,84cm Rectangle pour Rentabilit financire, largeur 6,99cm hauteur : 0,83cm Un dernier rectangle vide (pour y mettre le graphique) largeur : 8,41cm hauteur : 5,68cm Si tout sest bien pass vous devriez avoir ceci:
www.tssperformance.com
Crer le graphique Ralisation vs Budget:
1- Retraiter les donnes pour les mettre en pourcentage Comme on la vu dans larticle dintroduction il est plus pertinent de travailler avec les pourcentages quuniquement les valeurs. Nous allons dabord retraiter les donnes pour les avoir en pourcentage. Le principe : le budget correspond 100% Activer la feuille Donnes En N2 et O2 crire: Ralisation% et Budget% En N3, crire: =L3/N3 Copier et coller cette formule sur N3 :N6 Sur O3 :O6 crire 100% 2- Insrer le graphique Slectionner N2:O6 Insrer Graphique/Colonne/Histogramme 2D/Histogramme group 3- Changer le type de graphique pour la srie budget Slectionner la srie budget. Deux mthodes: - Slectionner directement sur le graphique - Slectionner le graphique dans le menu Outils de graphique/Disposition/Slection Active Dans la liste droulante slectionner Srie Budget10% Toujours dans le menu Outils de graphique/Cration/Modifier le type de graphique/Courbe/courbe
4- Rajouter les libells dans laxe horizontal Sur le graphique, cliquez sur le bouton droit de la souris Slectionner les donnes... Etiquette de laxe horizontal (abscisse)/Modifier Dans plage de donnes =Donnes!$K$3:$K$6
www.tssperformance.com
Voici votre graphique et ct le graphique quon veut avoir
5- Changer la position de la lgende Slectionner le graphique Outils de graphique/Lgende/Afficher la lgende en bas 6- Mettre les valeurs au-dessus des lments: Rsultat=42.992 EBE=85.985 Marge Brute=107.481 Vente=251.338 Sur la feuille Donnes, P3 crire =L3/1000 Copier la formule Coller sur P4 :P6 Slectionner la srie Ralisation% Appuyez sur Ctrl+1 (raccourci clavier pour entrer dans Format de srie) Dans Options des sries/Tracer la srie/Axe secondaire Cliquez sur Fermer Normalement voici quoi ressemble votre graphique:
www.tssperformance.com
Cliquez sur le graphique avec le bouton droit de la souris Slectionnez des donnes Dans Entres de lgende (Srie) Slectionner Ralisation% (cellule N3) Dans Etiquettes de laxe horizontale (abscisse) Cliquez sur Modifier, dans plage dtiquette des axes =Donnes!$P$3:$P$6 Dans Entres de lgende (Srie) Slectionner Budget% Dans Etiquettes de laxe horizontale (abscisse) Cliquez sur Modifier, dans plage dtiquette des axes =Donnes!$K$3:$K$6 Nous allons maintenant supprimer laxe secondaire, 2 mthodes o Slectionner laxe/cliquer la touche du clavier Supprimer o Outils de graphique/Axes/Axe Secondaire vertical/Aucun 7- Supprimer le quadrillage et mise en forme du graphique Supprimer le quadrillage Outils de graphique/Disposition/Quadrillage Horizontale principale/Aucun Agrandir la taille des colonnes de la srie : Slectionner la srie Ralisation Ctrl+1 Options des sries/Largeur de lintervalle 86% Fermer Rendre le graphique transparent : - Outils de graphique/Disposition/Slection active/ Zone de graphique - Ctr+1 /Remplissage/ Aucun Remplissage - Outils de graphique/Disposition/Slection active/ Zone de traage - Ctr+1 /Remplissage/ Aucun Remplissage Mettre le graphique dans la bonne feuille - Couper le graphique(le slectionner/Ctrl+X) - Activer la feuille TableauBord - Au niveau du rectangle vide Coller (Ctrl+V) Et voici fini la 1re partie de ce tutoriel, je lavoue il est un peu long, mais je lespre tout aussi clair. Pour tlcharger le fichier Excel li cet article cliquez ici. Si vous avez des questions ou besoin dclaircissement, nhsitez surtout pas. Coll partir de <http://www.tssperformance.com/blog2.php?id=96>
Tutoriel Tableau de bord sur Excel Partie 3
Hello,
www.tssperformance.com
Nous allons continuer de faire notre tableau de bord. Aujourdhui nous apprendrons faire notre graphique dynamique :
Pour rappel, pour mieux suivre cet article, il vous faut lire larticle prcdent (http://www.tssperformance.com/blog2.php?id=95) et tlcharger le fichier Excel qui comporte les donnes TB Tuto Base de donne (http://www.tssperformance.com/telechargement.php):. 1. Crer un graphique simple en courbe et la mettre dans lautre feuille : Ouvrir la feuille Donnes Slectionner K14:M26 Ruban/Insertion/Graphique/Ligne/Courbe 2D/Courbe Valider Slectionner le graphique Couper (Ctrl+X) Activer la feuille TableauBord Cliquez G20 Coller (Ctrl+V) 2. Crer des donnes dynamiques avec un contrle formulaire (zone de liste droulante) Ruban/Dveloppeur/Contrle/Insrer Zone de liste droulante (contrle formulaire) Si vous navez pas le menu Dveloppeur dans Excel 2007, faire: Ruban/Bouton Windows/Option/Standard : Cocher Afficher longlet dveloppeur
Insrer la Zone de liste droulante
www.tssperformance.com
Faire glisser la souris sur la feuille jusqu avoir la taille adquat. Nous allons maintenant enregistrer les lments qui vont entrer dans la zone de liste droulante En A5, A6 et A7 crire respectivement: Objectif N, Anne N-1 et Anne N-2 Slectionner A5:A7 et nommer cette plage comme Liste Formule/Dfinir un nom : Nom : Liste Fait rfrence =TableauBord!$A$5:$A$7 Valider (et votre nom a t crer) cliquez en appuyant sur la touche clavier Ctrl pour slectionner Appuyer sur Ctr+1 (raccourci clavier qui nous ramne dans la bote de dialogue Format de contrle) Dans la boite de dialogue format de contrle, Contrle: Plage dentre: Liste Cellule lie: $A$3
Valider Pour se rassurer que votre zone de liste droulante fonctionne faites ce test :
cliquez sur une cellule dans la feuille (pour dsactiver la zone de liste droulante) Cliquez sur la flche de la zone de liste droulante Changer les valeurs : chaque changement de valeur dans la liste droulante la cellule A3 change de valeur (de 1 3)
Si cest le cas, alors votre Zone de liste droulante marche bien. Si ce nest pas le cas, alors refaites pas pas la partie 2... Et si a ne marche toujours pas, alors je pense que vous navez plus le choix, vous allez enfin utiliser les commentaires pour poser votre question (cest juste aprs larticle en bas). Et je me ferai un plaisir de vous clairer. Maintenant que notre liste droulante est insrer, nous allons la relier aux donnes de notre graphique. 3. Nommer les donnes dynamiques Nommer la cellule A3 comme ControlCourbe Ruban/Formules/Nom dfinis/Dfinir un nom Dans la bote de dialogue Dfinir un nom: Nom : CourbeDyn Zone : Classeur Fait rfrence : =INDEX(Donnes!$M$15:$O$26;;Controlcourbe) Valider
www.tssperformance.com
Pour avoir des explications sur la fonction INDEX larticle INDEX (http://www.tssperformance.com/blog2.php?id=93 )vous sera utile. Dans notre cas, cette formule nous permet de faire varier la plage de cellules CourbeDyn avec la cellule A3. Cette dernire est elle-mme lie la Zone de liste droulante. 4. Insrer le nom dynamique dans le graphique Slectionner le graphique en cliquant sur le bouton droit Cliquez sur slectionner les donnes Dans la bote de dialogue Slectionner la source de donnes, dans Entres de lgende (Srie) Slectionner Objectif N
Cliquez sur Modifier Dans la bote de dialogue Modifier la srie, dans Valeur de la srie crire =Donnes!CourbeDyn
www.tssperformance.com
Cliquez sur OK
Et Fermer
Normalement, votre graphique devrait tre bel et bien dynamique selon le choix de la Zone de liste droulante. Vous devriez avoir quelque chose comme cette image :
5. Mise en forme du graphique dynamique : La lgende Slectionner la lgende, cliquez sur la touche Suppr du clavier Laxe Horizontal Slectionner laxe horizontal, en cliquant sur Mars par exemple avec la souris Accueil/Taille Police 7 Agrandir le graphique sur lhorizontale jusqu avoir les libells de laxe positionns en horizontal Laxe vertical Slectionner laxe vertical, en cliquant par exemple sur 15 000 000 avec le pointeur de la souris Appuyez sur Ctrl+1 ou Ctrl+Maj+1 (pour avoir le Format de laxe) Allez dans nombre/Catgorie/Personnalis/ Code Format : # ##0 Important : juste aprs le 0, il faut ajouter un espace. Chaque espace ajout reprsente les montants diviss par mille Cliquez sur ajouter Validez
www.tssperformance.com
Quadrillage Slectionner le quadrillage en cliquant dessus. Si vous ne russissez pas cliquez uniquement sur le quadrillage, vous pouvez passer par le menu pour slectionner le quadrillage: Cliquez sur le graphique Outils de graphique/Disposition/Slection active dans la liste droulantes des lments du graphique, choisir Quadrillage principal de Axe vertical Cliquez sur Suppr de votre clavier
http://www.tssperformance.com/blog2.php?id=97 <<Tableau de bord tutorial2.xls>>
Tutoriel Tableau de bord sur Excel Partie 4
Nous allons aller la phase finale de notre tutoriel sur la mise en place de ce tableau de bord , les articles prcdents nous ont permis de mettre en place, la 1re partie et la 2me partie de notre tableau de bord. A la fin de l'article vous pourrez tlcharger le fichier Excel du tableau de bord. Aujourdhui nous allons mettre en place la dernire partie de ce tableau de bord.
www.tssperformance.com
Pour arriver ces graphiques, nous avons utilis la mise en forme conditionnelle. Pour rendre dynamique nos donnes nous avons utilis la barre de dfilement inclus dans longlet dveloppeur dExcel. Dans la feuille TableauBord
1- Crer les graphiques avec la mise en forme conditionnelle:
a- Construction du tableau o En D37 , F37, H37, J37, L37 et M37 crire respectivement Total, Agence1, Agence2, Agence3, Agence4 et Agence5 o Pour la colonne Total En C38 crire =Donnes!B4, en D38 crire = Donnes!C4, en E38 crire =D38 Copier cette C38:E38 (Ctrl+C) et coller (Ctrl+V) dans C39 :E47 o Pour les autres colonnes cest le mme principe: En F38 crire =Donnes!D4 G38 =F38 H38 = Donnes!E4 I38 =H38 J38 = Donnes!D4 K38 =J38 L38 = Donnes!E4 M38 =L38 N38 = Donnes!F4 O38 =N38 Copier (Ctrl+C) F38 :O38 et coller (Ctrl+V) F39 :O47 Notre tableau est cr, maintenant nous allons mettre les mises en forme dans ce tableau pour avoir les graphiques. La mthode que je vais utiliser marche uniquement dans Excel 2007 et 2010. Dans un futur article, jexpliquerai comment faire ces mmes graphique s sans mise en forme conditionnelle . Pour le moment... b- Mettre les mises en forme conditionnelles : Pour la colonne du total o Slectionner D38:D47 o Accueil/Style/Mise en forme conditionnelle/Barre de donnes/Autres rgles
www.tssperformance.com
o Dans la bote de dialogue Nouvelle rgle de mise en forme , cochez la case afficher la barre uniquement
o Valider en appuyant sur OK Pour les autres colonnes ce sera exactement le mme processus: o Slectionner les plages F38:F47, H38 :H47, J38 :J47, L38 :L47, N38 :N47
www.tssperformance.com
2- Rendre dynamique notre tableau avec la barre de dfilement
Pour le faire, slectionner la 1re plage, appuyer sur la touche de votre clavier Ctrl, et slectionner les autres plages sans lcher la touche Ctrl o Accueil/Style/Mise en forme conditionnelle/Barre de donnes/Autres rgles o Dans la bote de dialogue Nouvelle rgle de mise en forme , cochez la case afficher la barre uniquement o Valider en appuyant sur OK A ce niveau, vos graphiques sont insrs mais votre tableau de bord nest pas dynamique a- Insrer la barre de dfilement o Dveloppeur/Insrer/Barre de dfilement o Glisser votre barre de dfilement o Appuyer sur Ctrl+1ou Ctrl+Maj+1 (pour atteindre le format de la forme) o Dans la bote de dialogue Format de contrle/Contrle/Cellule lie =$A$2 Valider b- Crer des noms pour le tableau des donnes o Activer la feuille Donnes o Slectionner le B3:H103 o Formules/Noms Dfinis/Depuis la slection
Cette action nous a permis de crer en mme temps prs de 105 noms correspondants chacun dune part chaque ligne de produit et dautres part les montants par agences. Un aperu de ces noms peu ce faire dans Formules/Noms Dfinis/Gestionnaire des noms
www.tssperformance.com
o Crer un nom qui reprsente la liste des produits Formules/Noms dfinis/Dfinir un nom Nom : ListeProduit Fait rfrence =Donnes!$B$4:$B$103 c- Rendre dynamique les noms dans la feuille TableauBord o Activer la feuille TableauBord o En C38, remplacer la formule qui y est par = INDIRECT("Donnes!B"&(4+A2)) Le rsultat de cette formule est =Donnes!B5 (en supposant quil y a la valeur 1 dans la cellule A2) o En C39 remplacer la formule par = INDEX(ListeProduit;EQUIV(C38;ListeProduit;0)+1) Pour avoir des prcisions sur la fonction INDEX voir larticle INDEX o Copier cette formule (Ctrl+C) et la coller dans C40 :C47 (Ctrl+V) o En D38 crire =INDIRECT($C38) INDIRECT(D$37) ( Il y a un espace entre INDIRECT($C38)et INDIRECT(D$37) ). Cet espace me permet de faire lintersection entre les 2 plages de cellules o Copier cette formule (Ctrl+C) et la coller dans D39:D47, F38:F47, H38:H47, J38:J47, L38:L47, N38:N47 (Ctrl+V) Je pense quon a enfin termin notre tableau de bord. Ctait long mais je lespre intressant et clair. Sil y a des points qui restent floues ou ne marchent pas, relisez step-by-step et cherchez lerreur. Si a ne marche toujours pas, alors vous serez finalement obliger dutiliser la place pour les commentaires, et me poser des questions. Je serai ravi dy rpondre.
Le fichier final du tableau de bord est tlchargeable sur ce lien.
Remarque: Lorsqu'on fait un vritable tableau de bord de la performance qui est destin un directeur gnral, il est important de ne pas le surcharg avec un nombre important d'informations. En gnral les DG n'ont pas le temps de "jouer" avec les tableaux de donnes super dynamiques. A ce niveau la vraie force du concepteur du tableau bord est sa capacit choisir les indicateurs cls de performances (maximum 20) qui permettent au DG de piloter son entreprise. Un tableau de bord tel qu'on vient de le construire serait plutt destin un responsable oprationnelle de l'entreprise. Coll partir de <http://www.tssperformance.com/blog2.php?id=98>
<<Tableau Bord tuto-final.xlsx>>
www.tssperformance.com
You might also like
- Comment tirer parti d'Excel ?: Comprendre et maîtriser le tableur de Microsoft en 10 fonctionsFrom EverandComment tirer parti d'Excel ?: Comprendre et maîtriser le tableur de Microsoft en 10 fonctionsNo ratings yet
- Suivi Stock Et Fiche de Stock Avec ExcelDocument14 pagesSuivi Stock Et Fiche de Stock Avec ExcelHassan AzmiNo ratings yet
- Excel 1Document12 pagesExcel 1FREDERIC NZALE100% (1)
- Power PivotDocument21 pagesPower PivotCyrille Ikoum100% (1)
- Mieux maîtriser PowerPoint: Un outil de familiarisation au logiciel de présentation PowerPointFrom EverandMieux maîtriser PowerPoint: Un outil de familiarisation au logiciel de présentation PowerPointNo ratings yet
- Cours Excel AvanceDocument48 pagesCours Excel AvanceoussouNo ratings yet
- Excel Avancé CoursDocument74 pagesExcel Avancé CoursAnonymous El1TMlNo ratings yet
- Procedure de Creation Du Journal Sur ExcelDocument3 pagesProcedure de Creation Du Journal Sur ExcelSali Yusuf100% (1)
- Les Fonctions Dans ExcelDocument63 pagesLes Fonctions Dans ExcelFa AlgeriaNo ratings yet
- La Bible Du TCD 2Document24 pagesLa Bible Du TCD 2Maya DayaNo ratings yet
- Cours Excel Niveau 3Document19 pagesCours Excel Niveau 3Ali Hachimi KamaliNo ratings yet
- Excel Guide TCDDocument191 pagesExcel Guide TCDAbderrahim Bassir100% (1)
- Livret 1 Ex2013 Decouvrir Excel 2013Document51 pagesLivret 1 Ex2013 Decouvrir Excel 2013Douglas TebungagiNo ratings yet
- Paie Et Declaration Fiscale PDFDocument48 pagesPaie Et Declaration Fiscale PDFmoi75100% (1)
- Excel CoursDocument46 pagesExcel CoursYoussef Jabir100% (1)
- Exercice-Fonctions-Excel AvancéesDocument86 pagesExercice-Fonctions-Excel Avancéesyouri Gedeus100% (1)
- SUPPORT DE COURS EXCEL 2010 Niveau 2 PDFDocument45 pagesSUPPORT DE COURS EXCEL 2010 Niveau 2 PDFnaim dkNo ratings yet
- Cours Excel Avance Souleymane Diakite Version 2 PDFDocument59 pagesCours Excel Avance Souleymane Diakite Version 2 PDFElhadj Doudou Aouta100% (5)
- Formation EBP Compta PRO 2018Document20 pagesFormation EBP Compta PRO 2018FZNo ratings yet
- Programmer Efficacement Microsoft ExcelDocument46 pagesProgrammer Efficacement Microsoft ExcelTheonlyone01100% (6)
- Cours Sage PaieDocument1 pageCours Sage PaieCharles JabeaNo ratings yet
- Utilisation Des Recordset VBA ACCESS PDFDocument9 pagesUtilisation Des Recordset VBA ACCESS PDFمحمد ياحيNo ratings yet
- Plan Pedagogique GescomDocument2 pagesPlan Pedagogique GescomewouzockNo ratings yet
- Plan Pedagogique ComptaDocument2 pagesPlan Pedagogique ComptaewouzockNo ratings yet
- Sage - Format de Fichier PNMDocument7 pagesSage - Format de Fichier PNMQuentin Christoffel100% (1)
- Cours SaariDocument16 pagesCours SaariBanzai Azrepoh50% (2)
- EXCEL - Créer Sa Première Fonction VBA Sous EXCEL (WWW - Auditsi.eu)Document4 pagesEXCEL - Créer Sa Première Fonction VBA Sous EXCEL (WWW - Auditsi.eu)Benoît-René RIVIERENo ratings yet
- Modele Et Exemple Cahier Des Charges de Logiciel de Gestion de StocksDocument14 pagesModele Et Exemple Cahier Des Charges de Logiciel de Gestion de StocksJules BiyongNo ratings yet
- 41 Fiches Pratiques Pour Maîtriser Les Fonctions Essentielles D - Excel - Benjamin ROCHEREAUDocument143 pages41 Fiches Pratiques Pour Maîtriser Les Fonctions Essentielles D - Excel - Benjamin ROCHEREAUrafimane100% (3)
- Excel Les OpérationsDocument25 pagesExcel Les OpérationsMery EmNo ratings yet
- Sage-Comptabilite-100 PEDAGOGIEDocument41 pagesSage-Comptabilite-100 PEDAGOGIEnael BOSSOU100% (2)
- Formation Sage 100 Comptabilité PDFDocument33 pagesFormation Sage 100 Comptabilité PDFAugustine Tchamedeu100% (1)
- Alphorm Fiche Formation EXCEL 2016 InitiationDocument5 pagesAlphorm Fiche Formation EXCEL 2016 InitiationRickDieu-veille BatchymahoutaNo ratings yet
- Ebook Tableau de Bord Ms ExcelDocument21 pagesEbook Tableau de Bord Ms ExcelBrahim Elbaz100% (1)
- Cours ExcelDocument137 pagesCours Excelsmaich78100% (3)
- Microsoft PowerPoint - MODULE 4 OPERATIONS SPECIFIQUES VRAI - DEFINITIF120617pptxDocument108 pagesMicrosoft PowerPoint - MODULE 4 OPERATIONS SPECIFIQUES VRAI - DEFINITIF120617pptxoumou traore100% (2)
- Gestion de Projet Chapitre 2Document20 pagesGestion de Projet Chapitre 2mustapha kaya0% (1)
- Fiches Mémoire PowerpointDocument13 pagesFiches Mémoire PowerpointThomas Laigle100% (1)
- ExcelDocument73 pagesExcelBoniface Rasolonjaka100% (1)
- Cours Gestion D'entrepriseDocument29 pagesCours Gestion D'entrepriseamine milanoNo ratings yet
- Tp2 Les ConditionsDocument12 pagesTp2 Les Conditionslounes41No ratings yet
- Alphorm 160311125750 PDFDocument171 pagesAlphorm 160311125750 PDFMadjokfaOscar100% (1)
- Guide de Mise en Oeuvre de DHIS2Document90 pagesGuide de Mise en Oeuvre de DHIS2Wando Le Placentin100% (1)
- Sage ComptaDocument21 pagesSage Comptaooommmar0% (1)
- Excel 2007 CompletDocument101 pagesExcel 2007 CompletAbubakr SidikNo ratings yet
- Aspects fiscaux de la comptabilité et technique de déclaration fiscaleFrom EverandAspects fiscaux de la comptabilité et technique de déclaration fiscaleRating: 5 out of 5 stars5/5 (1)
- Nouvelle méthode d'interprétation des états financiers: Une approche socio-économiqueFrom EverandNouvelle méthode d'interprétation des états financiers: Une approche socio-économiqueNo ratings yet
- Organisation et management de la fonction juridique en entreprise: Méthodologies, outils et bonnes pratiquesFrom EverandOrganisation et management de la fonction juridique en entreprise: Méthodologies, outils et bonnes pratiquesRating: 5 out of 5 stars5/5 (1)
- Performance économique des politiques publiques: Évaluation des coûts-avantages et analyse d'impacts contrefactuelsFrom EverandPerformance économique des politiques publiques: Évaluation des coûts-avantages et analyse d'impacts contrefactuelsNo ratings yet
- Succes Facile: Comment réussir ses études en comptabilitéFrom EverandSucces Facile: Comment réussir ses études en comptabilitéNo ratings yet
- Baromètre des pratiques de gestion des petites et moyennes entreprises (PME) manufacturières au CamerounFrom EverandBaromètre des pratiques de gestion des petites et moyennes entreprises (PME) manufacturières au CamerounNo ratings yet
- Periodicite Des Obligations Fiscales Et SocialesDocument1 pagePeriodicite Des Obligations Fiscales Et SocialesGondwanais LamdaNo ratings yet
- Adu - Bases Finance TP BTP PDFDocument27 pagesAdu - Bases Finance TP BTP PDFkabibraNo ratings yet
- Un Bon Classement Des DocumentsDocument5 pagesUn Bon Classement Des DocumentsGondwanais LamdaNo ratings yet
- Principales Mesures de L'annexe Fiscale 2019Document7 pagesPrincipales Mesures de L'annexe Fiscale 2019Gondwanais LamdaNo ratings yet
- Code Generales Des Impots 2019 PDFDocument288 pagesCode Generales Des Impots 2019 PDFGondwanais Lamda100% (1)
- Guide Creation FichierDocument10 pagesGuide Creation FichierGondwanais LamdaNo ratings yet
- Ebook Le Grand Livre Des Modeles de Lettres 1200 Modeles 2017Document2,069 pagesEbook Le Grand Livre Des Modeles de Lettres 1200 Modeles 2017Goumidi Mohamed100% (4)
- Liste Indicative de Documents A Obtenir Pour Le Visa Clients Pour Cabinet Cabefec PDFDocument1 pageListe Indicative de Documents A Obtenir Pour Le Visa Clients Pour Cabinet Cabefec PDFGondwanais LamdaNo ratings yet
- Matériels Et Travaux de TerrassementDocument25 pagesMatériels Et Travaux de TerrassementAbdelmoumen Djazairi100% (2)
- Sommaire de l'UV 4 Du D PDFDocument92 pagesSommaire de l'UV 4 Du D PDFGondwanais LamdaNo ratings yet
- Etat 301Document31 pagesEtat 301kitoko21100% (2)
- 2014 12 03 FORMATION SAGE PAIE I7 DSN PDFDocument12 pages2014 12 03 FORMATION SAGE PAIE I7 DSN PDFGondwanais LamdaNo ratings yet
- 05 - DatesDocument7 pages05 - DatesGondwanais LamdaNo ratings yet
- Allocation Familliale en CiDocument2 pagesAllocation Familliale en CiGondwanais Lamda100% (1)
- GUIDE CREATION FICHIER ENTER E-DISA v1 PDFDocument21 pagesGUIDE CREATION FICHIER ENTER E-DISA v1 PDFGondwanais LamdaNo ratings yet
- L'audit Des Comptes D'une Entreprise de Bâtiments Et Travaux PublicsDocument30 pagesL'audit Des Comptes D'une Entreprise de Bâtiments Et Travaux PublicsGondwanais LamdaNo ratings yet
- Gestion de L'énergie Dans L'hotellerieDocument79 pagesGestion de L'énergie Dans L'hotelleriebourbii younessNo ratings yet
- 53df26269c1fd PDFDocument44 pages53df26269c1fd PDFAbdessamad Le CavalierNo ratings yet
- Methode ABCDocument2 pagesMethode ABCGondwanais LamdaNo ratings yet
- CM Droit Fiscal 1Document75 pagesCM Droit Fiscal 1Gondwanais LamdaNo ratings yet
- Manuel de Gestion Administrative Et Financiere de La CapaDocument40 pagesManuel de Gestion Administrative Et Financiere de La CapaGondwanais LamdaNo ratings yet
- 2014 12 03 FORMATION SAGE PAIE I7 DSN PDFDocument12 pages2014 12 03 FORMATION SAGE PAIE I7 DSN PDFGondwanais LamdaNo ratings yet
- Cass 25 Septembre 2012 - 1Document1 pageCass 25 Septembre 2012 - 1Gondwanais LamdaNo ratings yet
- 3.1.3 Memo D Aide Creation Programme de Travail NEP 300Document9 pages3.1.3 Memo D Aide Creation Programme de Travail NEP 300Mo BenNo ratings yet
- Intec Catabassdef17!06!27Document35 pagesIntec Catabassdef17!06!27عبدالوهاب بنعبداللهNo ratings yet
- Ipw - Poste de Raf Et RHDocument2 pagesIpw - Poste de Raf Et RHGondwanais LamdaNo ratings yet
- IPW - Poste de RAF Et RHDocument2 pagesIPW - Poste de RAF Et RHGondwanais LamdaNo ratings yet
- Guide D'utilisation de La E-Disa Version Aout 2014Document18 pagesGuide D'utilisation de La E-Disa Version Aout 2014Gondwanais LamdaNo ratings yet
- Plaquette OHADA 2014 RDC PDFDocument4 pagesPlaquette OHADA 2014 RDC PDFGondwanais LamdaNo ratings yet
- Elegia Cat2019 Web HD PDFDocument724 pagesElegia Cat2019 Web HD PDFGondwanais LamdaNo ratings yet