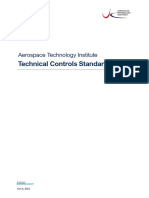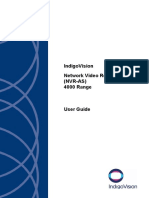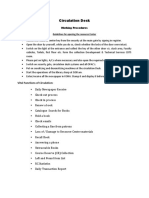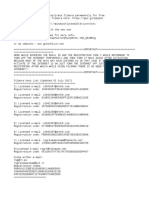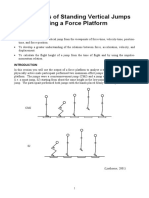Professional Documents
Culture Documents
Wmp54gv4.1 Qi
Uploaded by
u35Copyright
Available Formats
Share this document
Did you find this document useful?
Is this content inappropriate?
Report this DocumentCopyright:
Available Formats
Wmp54gv4.1 Qi
Uploaded by
u35Copyright:
Available Formats
1
Begin Installation
IMPORTANT: Do not connect the Adapter to Your PC until you are instructed to do so in Step 2 or the Adapter will not install correctly.
Connect the Adapter
A Division of Cisco Systems, Inc.
The USB Network Adapter is installed and set up using the Setup Wizard that comes on the CD enclosed.
IMPORTANT: Make sure to turn off the power to your PC before opening the case to prevent possible electrical shock to you or damage to the PC.
A B A C
To begin, insert the Setup Wizard CD-ROM into your CDROM drive. The Setup Wizard should run automatically, and the Welcome screen should appear. To install the Adapter, click Click Here to Start on the Welcome screen. After reading the License Agreement, click Next to continue the installation and Windows will begin copying the files onto your PC. The Setup Wizard will now prompt you to install the Adapter into your PC. Click Next and your PC will power down. Proceed to Step 2.
Before connecting the PCI Adapter to your PC, make sure that your desktop PC is powered down. Open your PC case and locate an available PCI slot on the motherboard. Check with your computer manufacturer for instructions. Slide the PCI Adapter into the PCI slot. Make sure that all of its pins are touching the slot's contacts. You may have to apply a bit of pressure to slide the adapter all the way in. After the adapter is firmly in place, secure its fastening tab to your PC's chassis with a mounting screw. Then, close your PC. Attach the external antenna to the adapters antenna port. Power on your desktop PC. Proceed to Step 3.
Connecting the Adapter
B C
Package Contents
Wireless-G PCI Adapter One Setup CD-ROM One User Guide on CD-ROM Quick Installation Guide
Installing the Adapter
C D E
2.4
GHz 802.11g
Wireless
USB Network Adapter
Model No. Model No. WMP54G
Wireless-G
Quick Installation
Positioning the Antenna
Set Up the Adapter
A
If wireless security has been enabled on this network, you will see a wireless security screen. If your network utilizes WEP (Wired Equivalent Privacy) encryption, the WEP Key Needed for Connection screen will appear. If your network utilizes WPA Personal (Wi-Fi Protected Access), the WPA Personal Needed for Connection screen will appear.If your network utilizes PSK2 (Pre-Shared Key 2) encryption, the PSK2 Key Needed for Connection screen will appear. WEP Key Needed for Connection Select 64-bit or 128-bit. Then, enter a passphrase or WEP key. Passphrase - Enter a passphrase in the Passphrase field. This is casesensitive and should not be longer than 16 alphanumeric characters. It must match the passphrase of your other wireless network devices and is compatible with Linksys wireless products only. (Non-Linksys wireless products, require a WEP key to be entered.) WEP Key - The WEP key must match the WEP key of your wireless network. For 64-bit encryption, enter exactly 10 hexadecimal characters. For 128-bit encryption, enter exactly 26 hexadecimal characters. Valid hexadecimal characters are 0 to 9 and A to F. Then, click Connect and proceed to Step B. WPA Personal Needed for Connection Encryption - Select the type of algorithm you want to use, TKIP or AES, from the Encryption dropdown menu. Passphrase - Enter a Passphrase of 8-63 characters in the Passphrase field. The longer and more complex your Passphrase is, the more secure your network will be. Click Connect and go to Step B. PSK2 Needed for Connection Enter a Passphrase of 8-63 characters in the Passphrase field.
The next screen to appear will be the Available Wireless Network screen. From this screen, you can launch one of the three setup methods.
IMPORTANT: For Quick Installation, use
this document only if your network appears on the Available Wireless Network screen.
SecureEasySetup: If you are utilitizing SecureEasySetup, click the SecureEasySetup button and follow the on screen prompts. Manual Setup: If you are utilitizing Manual Setup, click the Manual Setup button and follow the on screen prompts.
Available Wireless Network
WPA Personal Needed
WEP Key Needed
Click Connect and go to Step B.
Setting Up the Adapter with Available Networks
On the Available Wireless Network screen, the available networks are listed in the center table by SSID. Select the wireless network you wish to connect to and click the Connect button. (If you do not see your network listed, you can click the Refresh button.) If the network utilizes wireless security, you will need to configure security on the Adapter. If not, you will be taken directly to the Congratulations screen, shown in Step B.
Model No.
After the Adapter has been configured for the network, the Congratulations screen will appear. Click Connect to Network to connect to your network. Congratulations! Setup is complete.
PSK2 Needed
For additional information or troubleshooting help, refer to the User Guide on the Setup CD-ROM. You can also call or email for further support. 24-hour Technical Support 800-326-7114 (toll-free from US or Canada) E-mail Support support@linksys.com Website http://www.linksys.com or http://support.linksys.com RMA (Return Merchandise Authorization) http://www.linksys.com/support FTP Site ftp://ftp.linksys.com Sales Information 800-546-5797 (800-LINKSYS)
NOTE: After the Adapter is installed, the Wire-
less Network Monitor screen will open and its icon will appear in your PCs system tray. Double-click the icon if you want to open the Wireless Network Monitor for finding available wireless networks or making additional configuration changes.
Wireless Network Monitor icon
Linksys is a registered trademark or trademark of Cisco Systems, Inc. and/or its affiliates in the U.S. and certain other countries. Copyright 2005 Cisco Systems, Inc. All rights reserved.
wmp54gv4-qi-50420NC BW
You might also like
- A Heartbreaking Work Of Staggering Genius: A Memoir Based on a True StoryFrom EverandA Heartbreaking Work Of Staggering Genius: A Memoir Based on a True StoryRating: 3.5 out of 5 stars3.5/5 (231)
- The Sympathizer: A Novel (Pulitzer Prize for Fiction)From EverandThe Sympathizer: A Novel (Pulitzer Prize for Fiction)Rating: 4.5 out of 5 stars4.5/5 (119)
- Never Split the Difference: Negotiating As If Your Life Depended On ItFrom EverandNever Split the Difference: Negotiating As If Your Life Depended On ItRating: 4.5 out of 5 stars4.5/5 (838)
- Devil in the Grove: Thurgood Marshall, the Groveland Boys, and the Dawn of a New AmericaFrom EverandDevil in the Grove: Thurgood Marshall, the Groveland Boys, and the Dawn of a New AmericaRating: 4.5 out of 5 stars4.5/5 (265)
- The Little Book of Hygge: Danish Secrets to Happy LivingFrom EverandThe Little Book of Hygge: Danish Secrets to Happy LivingRating: 3.5 out of 5 stars3.5/5 (399)
- Grit: The Power of Passion and PerseveranceFrom EverandGrit: The Power of Passion and PerseveranceRating: 4 out of 5 stars4/5 (587)
- The World Is Flat 3.0: A Brief History of the Twenty-first CenturyFrom EverandThe World Is Flat 3.0: A Brief History of the Twenty-first CenturyRating: 3.5 out of 5 stars3.5/5 (2219)
- The Subtle Art of Not Giving a F*ck: A Counterintuitive Approach to Living a Good LifeFrom EverandThe Subtle Art of Not Giving a F*ck: A Counterintuitive Approach to Living a Good LifeRating: 4 out of 5 stars4/5 (5794)
- Team of Rivals: The Political Genius of Abraham LincolnFrom EverandTeam of Rivals: The Political Genius of Abraham LincolnRating: 4.5 out of 5 stars4.5/5 (234)
- Shoe Dog: A Memoir by the Creator of NikeFrom EverandShoe Dog: A Memoir by the Creator of NikeRating: 4.5 out of 5 stars4.5/5 (537)
- The Emperor of All Maladies: A Biography of CancerFrom EverandThe Emperor of All Maladies: A Biography of CancerRating: 4.5 out of 5 stars4.5/5 (271)
- The Gifts of Imperfection: Let Go of Who You Think You're Supposed to Be and Embrace Who You AreFrom EverandThe Gifts of Imperfection: Let Go of Who You Think You're Supposed to Be and Embrace Who You AreRating: 4 out of 5 stars4/5 (1090)
- Her Body and Other Parties: StoriesFrom EverandHer Body and Other Parties: StoriesRating: 4 out of 5 stars4/5 (821)
- The Hard Thing About Hard Things: Building a Business When There Are No Easy AnswersFrom EverandThe Hard Thing About Hard Things: Building a Business When There Are No Easy AnswersRating: 4.5 out of 5 stars4.5/5 (344)
- Hidden Figures: The American Dream and the Untold Story of the Black Women Mathematicians Who Helped Win the Space RaceFrom EverandHidden Figures: The American Dream and the Untold Story of the Black Women Mathematicians Who Helped Win the Space RaceRating: 4 out of 5 stars4/5 (890)
- Elon Musk: Tesla, SpaceX, and the Quest for a Fantastic FutureFrom EverandElon Musk: Tesla, SpaceX, and the Quest for a Fantastic FutureRating: 4.5 out of 5 stars4.5/5 (474)
- The Unwinding: An Inner History of the New AmericaFrom EverandThe Unwinding: An Inner History of the New AmericaRating: 4 out of 5 stars4/5 (45)
- The Yellow House: A Memoir (2019 National Book Award Winner)From EverandThe Yellow House: A Memoir (2019 National Book Award Winner)Rating: 4 out of 5 stars4/5 (98)
- On Fire: The (Burning) Case for a Green New DealFrom EverandOn Fire: The (Burning) Case for a Green New DealRating: 4 out of 5 stars4/5 (73)
- Aerospace Tech Controls StandardDocument6 pagesAerospace Tech Controls StandardO GoogleNo ratings yet
- Zip CrackerDocument12 pagesZip CrackerabhishekNo ratings yet
- SIEM For BeginnersDocument18 pagesSIEM For BeginnersАлексей ЦибиногинNo ratings yet
- NVR AS4000 UserGuideDocument24 pagesNVR AS4000 UserGuideɅłť ÔłỼô50% (2)
- Implementing Qos in The SP NetworkDocument27 pagesImplementing Qos in The SP NetworkPak ChannNo ratings yet
- Home Automation Using Telegram BOT (Id 36)Document8 pagesHome Automation Using Telegram BOT (Id 36)chakravarthyNo ratings yet
- Message 1Document7 pagesMessage 1Kelly0% (2)
- The Data Journalism Handbook v0.1Document14 pagesThe Data Journalism Handbook v0.1Nicola Hughes0% (1)
- The SolarWinds HackDocument3 pagesThe SolarWinds HackAtthulaiNo ratings yet
- Setup Certbot Container for SSL KeysDocument3 pagesSetup Certbot Container for SSL KeysmarcoNo ratings yet
- HW 1 Solutions EE122 Fall 05 Book SolutionsDocument5 pagesHW 1 Solutions EE122 Fall 05 Book SolutionsatiffitaNo ratings yet
- Revista Usa RecruitDocument24 pagesRevista Usa RecruitMargaEscuNo ratings yet
- CYBERCRIME N ShiDocument6 pagesCYBERCRIME N ShiJuno ParterNo ratings yet
- Circulation Desk SOPDocument27 pagesCirculation Desk SOPkhushwant mewaraNo ratings yet
- Ransomware and Fileless Malware Classification GuideDocument30 pagesRansomware and Fileless Malware Classification GuidesilentnightNo ratings yet
- Define Computer PDFDocument54 pagesDefine Computer PDFamitukumar88% (8)
- Thesis Fake Newsv12Document149 pagesThesis Fake Newsv12Dianne MasapolNo ratings yet
- Xcat - sg247766Document370 pagesXcat - sg247766Anonymous Qvouxg2aNo ratings yet
- Company Profile...Document15 pagesCompany Profile...tahirNo ratings yet
- Cloning Steps For Discoverer in Oracle EBSDocument2 pagesCloning Steps For Discoverer in Oracle EBSFred JokuNo ratings yet
- Activate Filmora for Free Using Hosts File MethodDocument2 pagesActivate Filmora for Free Using Hosts File MethodgggfeNo ratings yet
- 70-410 R2 MLO Lab 16 WorksheetDocument6 pages70-410 R2 MLO Lab 16 WorksheetEmilyNo ratings yet
- Module 7 Sample Test 1: A. B. C. DDocument9 pagesModule 7 Sample Test 1: A. B. C. DEletshedzani Manyaga ZeeNo ratings yet
- Water Monitoring SystemDocument10 pagesWater Monitoring SystemMylene PallonesNo ratings yet
- Tle 10 TosDocument1 pageTle 10 TosGaryGarcianoBasasNo ratings yet
- Yogie - Jurnal Ilmiah - Program Mono Web DesaDocument7 pagesYogie - Jurnal Ilmiah - Program Mono Web DesaBudi SetyawanNo ratings yet
- EDD HA 06 General Information enDocument29 pagesEDD HA 06 General Information enMarcelo AvalosNo ratings yet
- Veeva CLM Version 13 Content Creation GuidelinesDocument15 pagesVeeva CLM Version 13 Content Creation GuidelinesEmre Demirhan100% (1)
- 2.3.11 Packet Tracer - Determine The DR and BDRDocument4 pages2.3.11 Packet Tracer - Determine The DR and BDRKevin MoralesNo ratings yet
- Force Plates Vertical JumpsDocument10 pagesForce Plates Vertical JumpsPatricio Fernandez EtchemendiNo ratings yet