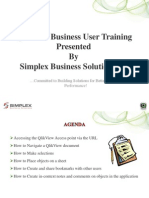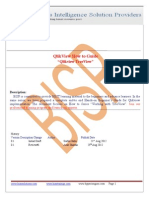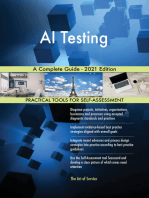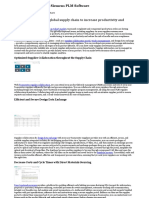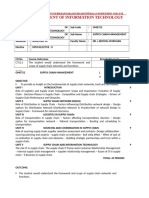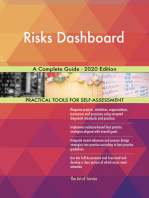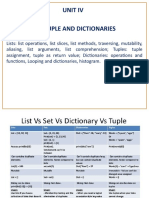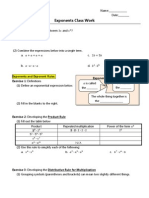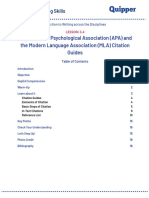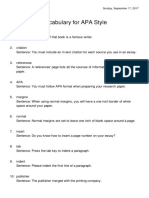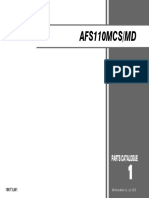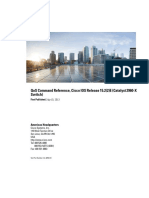Professional Documents
Culture Documents
QV Set Analysis Course Manual v9 Secure PDF
Uploaded by
junatencia0 ratings0% found this document useful (0 votes)
453 views80 pagesQlikView and Qlik(r)View are registered trademarks of QlikTech international AB, Sweden. Set Analysis is the study of a set of identifiers that are used in a query. The course is intended for Advanced users of set analysis.
Original Description:
Original Title
qv_set_analysis_course_manual_v9_secure.pdf
Copyright
© Attribution Non-Commercial (BY-NC)
Available Formats
PDF, TXT or read online from Scribd
Share this document
Did you find this document useful?
Is this content inappropriate?
Report this DocumentQlikView and Qlik(r)View are registered trademarks of QlikTech international AB, Sweden. Set Analysis is the study of a set of identifiers that are used in a query. The course is intended for Advanced users of set analysis.
Copyright:
Attribution Non-Commercial (BY-NC)
Available Formats
Download as PDF, TXT or read online from Scribd
0 ratings0% found this document useful (0 votes)
453 views80 pagesQV Set Analysis Course Manual v9 Secure PDF
Uploaded by
junatenciaQlikView and Qlik(r)View are registered trademarks of QlikTech international AB, Sweden. Set Analysis is the study of a set of identifiers that are used in a query. The course is intended for Advanced users of set analysis.
Copyright:
Attribution Non-Commercial (BY-NC)
Available Formats
Download as PDF, TXT or read online from Scribd
You are on page 1of 80
Set Analysis
March 2010 Release
QlikView Version: 9.00 English
Electronic Only - Not for Printing or Distribution
Copyright 2010 QlikTech International AB, Sweden.
Under international copyright laws, neither the documentation nor the software may be cop-
ied, photocopied, reproduced, translated or reduced to any electronic medium or machine-
readable form, in whole or in part, without the prior written permission of QlikTech Interna-
tional AB, except in the manner described in the software agreement.
QlikTech and QlikView are registered trademarks of QlikTech International AB.
Microsoft, MS-DOS, Windows, Windows NT, Windows 2000, Windows Server 2003, Win-
dows Server 2008, Windows XP, Windows Vista, SQL Server, Excel, Access, Visual Basic,
Internet Explorer, Internet Information Server, Visual C++, Visual Studio and MS Query are
trademarks of Microsoft Corporation.
IBM, AS/400 and PowerPC are trademarks of International Business Machines Corporation.
Firefox is a trademark of the Mozilla Foundation.
Apple, iPhone, iPod Touch, Safari and MacOS is a trademark of Apple Corporation.
BlackBerry is a trademark of Research In Motion.
March 2010 Release
Electronic Only - Not for Printing or Distribution
CONTENT
1 INTRODUCTION 5
Target Audience 5
Installing the Course Materials 5
Program versions 6
Text formats 6
2 SET ANALYSIS REVIEW 7
What You Will Learn in this Chapter 7
Set Analysis 7
Set Analysis Defined 7
Before Set Analysis 8
Using Set Analysis 9
Overview 10
Basic Components in Set Analysis 10
Basic components - Set Identifiers 11
Set Identifiers: Examples 12
Check the Different Identifiers Example in the Application 12
Basic components - Set Operators 13
Basic Components - Set Modifiers 15
Syntax for Set Analysis 17
3 ADVANCED SET ANALYSIS 19
What You Will Learn in this Chapter 19
Set Modifiers with Explicit Field Value Definitions and searches 19
Set Modifiers with $-sign expansions 21
Set Modifiers with Aggregation Functions 22
Set Modifiers with Implicit Field Value Definitions 22
Set Modifiers Implicit Field Value Definition 23
Data islands and CONCAT function 24
Advanced Set Analysis Aggregation Functions 25
Advanced Set Analysis Functions 26
Electronic Only - Not for Printing or Distribution
4
QlikView Set Analysis | CONTENT
4 EXTENDING SET ANALYSIS 27
Extending Set Analysis Highlights 27
5 ERROR CHECKING SET EXPRESSIONS 29
Basic Troubleshooting for Your Extended Application 29
6 SUMMARY AND CONCLUSIONS 33
Review and Summary 33
Exercises i
Electronic Only - Not for Printing or Distribution
5
QlikView Set Analysis | INTRODUCTION
1 INTRODUCTION
Target Audience
This course is meant for advanced QlikView users and QlikView Develop-
ers. This is a standalone one day course focused exclusively on Set Analysis
and offered as part of the standard course curriculum for QlikView Class-
room Training.
This class coalesces existing material from previous QlikView classes in the
Developer Series and presents new information and more advanced mate-
rial.
This is the most advanced Set Analysis training available in a packaged
course from QlikView.
All students in this course should have completed QlikView Developer train-
ing and have significant (six months or more) QlikView experience prior to
attending.
Since students will come to this course after completing other QlikView
courses, the conventions used in this manual will be familiar.
Installing the Course Materials
In some cases, this class will be taught in a virtual or hosted training envi-
ronment. If you are taking the class in this setting, you can skip this section
after reviewing the information on the text formatting in this manual.
In others situations, you might be asked to install the materials yourself onto
a local machine. In those situations, the course materials will self-extract
from the appropriate file into the default directory
C:\QlikViewTraining\SetAnalysis\
Make a Windows shortcut to this folder and place it on your desktop.
Also make a Windows shortcut to the documentation folder and place it on
your desktop.
C:\Program Files\QlikView\Documentation
Objectives
In this course:
Set Analysis Overview
Advanced Set Analysis
Extending the Set Analysis Application
Debugging the Set Analysis Application
Electronic Only - Not for Printing or Distribution
6
QlikView Set Analysis | INTRODUCTION
Program versions
This course was created using the English version of QlikView 9.00 running
on WindowsXP. If other operating systems or languages are used, minor dif-
ferences may be noted in the visual appearance of windows and dialog
boxes.
Text formats
Exercises and actions to be completed by you, the student, will be set-off
with a logo, as you see, below:
Exercise/Do:
This is a sample of instructions you would see to complete an exercise con-
taining a sequence of steps.
1 Click on the Start button
2 Locate the QlikView icon
3 Click on the QlikView icon to launch the program
All commands, as well as all names of menus, dialogs and buttons are in the
following font style: File - Open
All names of list boxes, graphs and specific data in list boxes, etc. are in the
following font style: Country
All file names are in the following font style: QlikViewCourse.qvw
Tips and Notes are outlined in a highlighted box, as you see below:
This sample sentence is used to illustrate important points in the text, tips
and notes to consider as you complete the course materials
Electronic Only - Not for Printing or Distribution
7
QlikView Set Analysis | SET ANALYSIS REVIEW
2 SET ANALYSIS REVIEW
What You Will Learn in this Chapter
This is a technical chapter for QlikView Developers. At the conclusion, you
will have learned about
What things were like before Set Analysis
Set Analysis Basics
Dollar-Sign Expansion, Identifiers and the AAGR function
Set Analysis
QlikView has always been good at calculating aggregates for the current
selection of data. However, when you wanted to compare results for differ-
ent selections in the same chart, you needed to either prepare data in the
script or resort to rather complicated expressions with if clauses.
Set analysis changes all that by making it possible to modify any aggregation
function with an arbitrary selection set. The set may be defined as a book-
mark, as an on-the-fly selection in one or more fields, as a function of cur-
rent selections, the inverse of current selections, previous selections, all data,
etc.
The possibilities are endless and yet the syntax is fairly simple and straight-
forward.
Set Analysis Defined
Set Analysis is an alternative set of records and can be defined by a set
expression. Hence, a set is conceptually similar to a selection.
A set expression always begins and ends with curly brackets when used.
Objectives
Before Set Analysis
Introduction to Set Analysis
Dollar-Sign Expansion
Identifiers
AGGR Function
Complete exercises using examples of each of these functions
Figure 1. A set expression
Electronic Only - Not for Printing or Distribution
8
QlikView Set Analysis | SET ANALYSIS REVIEW
Before Set Analysis
Prior to the availability of Set Analysis, there was no way to access nonse-
lected, non-possible data in a calculation without pre-calculating data in the
load script or using the ALL qualifier.
A Set Analysis specification can be included in any expression calculation, is
always evaluated over all data, and is not itself limited by a chart dimension.
A chart expression containing a Set Analysis specification, however, must
still ultimately be limited by the dimensionality of the cell being calculated.
A schematic picture of the data in QlikView could, for example, be repre-
sented in the figure, below. We have a number of values (here represented by
a bunch of dots) with different characteristics. In this case they have differ-
ent color. We can select all the blue dots (for example, to count them).
In QlikView, the selection state becomes green and we can easily see that
there are eight blue dots (figure, below). Everything else disappears, so to
speak from QlikViews consciousness. It is gray and no longer visible in our
summation.
What if we are suddenly interested to know how many yellow dots we had
in our image? You might just remember, and, of course, we can still clear
our selection and instead choose the yellow. The challenge is to show them
side by side.
Figure 2. A schematic picture of a Data Set in QlikView
Electronic Only - Not for Printing or Distribution
9
QlikView Set Analysis | SET ANALYSIS REVIEW
Using Set Analysis
If we use set analysis and make the same selection as before. The difference
is that the rest of the piece now does not disappear completely, but it is still
available for further calculations. We can (actually in several different ways)
select a sample of the yellow dots and compare with the light blue. We can
even determine the data that is outside the two samples (!) And compare
with sample 1 and 2.
Figure 3. One selected part of the Data Set
Figure 4. Comparing different parts of the data set with Set Analysis
Electronic Only - Not for Printing or Distribution
10
QlikView Set Analysis | SET ANALYSIS REVIEW
Overview
A selected value
In this example we will start to create a situation where it becomes easier to
manage the previous year's sales without having to change the load script. It
is common to use the date flags with the corresponding report options. At
least in theory we would now be able to throw out the solution completely.
This expression shows how we could enter the last year sales compared to
currently selected year when we use the function Only().
Sum({$<Year={$(=only(Year)-1)}>}Sales)
Comparison between two selections
We can also compare two completely different selections. The easiest way
(there are several) is to create a bookmark for each selection you want to
compare and then to use this feature
Sum({BM01} Sales) vs. Sum({BM02} Sales)
What is NOT selected
When you make a selection, by definition, there is going to be data that is
not selected. Before Set Analysis we used TOTAL and ALL functions, but
these workarounds were limited, and we might still not have achieved every-
thing we wanted. Using Set Analysis, we can show what is not chosen.
Sum({1-$} Sales)
Always a selected value
We could also handle the always a selected value in a new way. As every
experienced QlikView developer will know, it is possible to set a listbox so
that a value is always chosen. Now we can achieve almost the same with Set
Analysis, as below:
Sum({$<Currency={$(=firstsortedvalue(Currency))}>} Sales)
Aggregated functions
Sets can also be used in aggregation functions. Aggregation functions nor-
mally aggregate over the set of possible records defined by the current selec-
tion. But an alternative set of records can be defined by a set expression.
Hence, in this case, a set is conceptually similar to a selection.
Basic Components in Set Analysis
The purpose of Set Analysis is to let an expression use a selection other than
the one made in the layout. A Set Analysis expression is built out of three
components, the identifier, the operators and a modifier.
Electronic Only - Not for Printing or Distribution
11
QlikView Set Analysis | SET ANALYSIS REVIEW
Basic aggregation to sum sales.
=Sum(LineSalesAmount)
Set analysis, basic syntax {$< >} starts and ends with curly brackets.
$=Sum( {$< >} LineSalesAmount)
The $-dollar sign is defined as an identifier of the data set.
Start and end of Set Modifier Clause
<.>
Year += {2008, 2009}
and between the <> we find the modifier that will define the selection. The
modifier can contain selections in different fields, hard coded values, func-
tions(), variables
+=
defined as an operator, in this example it makes the current selection of year
a union with Year 2008 and 2009.
Basic components - Set Identifiers
There is a constant that can be used to denote a record set; 1. It represents
the full set of all the records in the application.
The $ sign represents the records of the current selection. The set expression
{$} is thus the equivalent of not stating a set expression.
{1-$} defines the inverse of the current selection, i.e. everything that the cur-
rent selections excludes.
Selections from the Back/Forward stack can be used as set identifiers, by use
of the dollar symbol: $1 represents the previous selection, i.e. equivalent to
pressing the Back button.
Similarly, $_1 represents one step forward, i.e. equivalent to pressing the
Forward button. Any unsigned integer can be used in the Back and Forward
notations, i.e. $0 represents the current selection.
Finally, bookmarks can be used as set identifiers. Note that only server and
document bookmarks can be used as set identifiers. Either the bookmark ID
or the bookmark name can be used, e.g. BM01 or MyBookmark. Only the
selection part of a bookmark is used.
Figure 5. Identifying the three different components in a Set Analysis
expression: identifier, operators and modifier.
Electronic Only - Not for Printing or Distribution
12
QlikView Set Analysis | SET ANALYSIS REVIEW
Set Identifiers: Examples
Once again, a Set Identifier is a constant that can be used to denote a record
set. Some examples follow.
Sum({1} LineSalesAmount) =
A full set of all the records in the application, disregarding the selection
but not the dimension.
Sum({1} Total LineSalesAmount) =
A full set of all the records in the application, disregarding the selection
both selection and dimension.
Sum({$}LineSalesAmount) =
The records of the current selection.
Sum({1-$} LineSalesAmount) =
The inverse of the current selection
Sum({$1} LineSalesAmount) =
Previous selection (equivalent to press Back)
Sum({$_1} LineSalesAmount) =
Next selection (equivalent to press Forward). Only relevant if you just
made one Back operation.
Sum({BM01}} LineSalesAmount) or Sum({MyBookmark}} LineSalesA-
mount) =
Only the selection part of a bookmark is used. Variable values are not
included. Thus, it is not possible to use input fields in bookmarks for set
analysis.
Sum({Server\BM01} LineSalesAmount) =
For the server bookmark BM01.
Check the Different Identifiers Example in the Application
In the following exercise you will get a chance to evaluate the different iden-
tifiers.
Electronic Only - Not for Printing or Distribution
13
QlikView Set Analysis | SET ANALYSIS REVIEW
Basic components - Set Operators
Several operators are used in set expressions. All set operators use sets as
operands, as described above, and return a set as result. The operators are as
follows:
+ Union. This binary operation returns a set consisting of the records
that belong to any of the two set operands.
Exclusion. This binary operation returns a set of the records that
belong to the first but not the other of the two set operands. Also, when
used as a unary operator, it returns the complement set.
* Intersection. This binary operation returns a set consisting of the
records that belong to both of the two set operands.
/ Symmetric difference (XOR). This binary operation returns a set con-
sisting of the records that belong to either, but not both of the two set
operands.
The order of precedence is
1 Unary minus (complement)
2 Intersection and Symmetric difference
3 Union and Exclusion.
Figure 6. In Exercise A (in the separate chapter at the end of the book),
evaluate different Identifiers in the existing chart in the QlikView training
file, Exercise A.
Important: Set Analysis opens up the opportunity to access all loaded
data in a QlikView document at any time, regardless of selection state.
Note: A set expression is always enclosed in curly brackets when used,
e.g.{BM01}.
Electronic Only - Not for Printing or Distribution
14
QlikView Set Analysis | SET ANALYSIS REVIEW
Within a group, the expression is evaluated left to right. Alternative orders
can be defined by standard brackets, which may be necessary since the set
operators do not commute, i.e. A + (B C) is different from (A + B) C
which in turn is different from (A C) + B.
Operators are used as operands to combine different set, and return a set as
result
+ Union =A + B+C
- Exclusion =A
* Intersection =B
/ Symmetric difference (XOR): = A + C
Set Operator Examples:
sum( {1-$} LineSalesAmont )
returns the sales for everything excluded by the current selection.
sum( {$*BM01} LineSalesAmont)
returns the sales for the intersection between the current selection and
bookmark BM01.
sum( {-($+BM01)} LineSalesAmont)
returns the sales excluded by current selection and bookmark BM01.
Figure 7. An Operator combines different data sets
Electronic Only - Not for Printing or Distribution
15
QlikView Set Analysis | SET ANALYSIS REVIEW
Basic Components - Set Modifiers
A set can be modified by making an additional or a changed selection.
Such a modification can be written in the set expression. Also implicit inter-
sections, exclusions and symmetric differences can be defined using *=,
= and /=.
Finally, for fields in and-mode, there is also the possibility of forced
exclusion.
If you want to force exclusion of specific field values, you will need to use
~ in front of the field name.
Examples of expressions using set analysis
=Sum({$ < Year={2007} >} Sales)
Same as select year = 2007
=Sum({$ < Year={>=2007} > } Sales)
Same as a text search in Year *>= 2007*
=Sum {$ <Year = {$(=max(Year))} > } Sales)
Use of a function to select the set of Years using an expression
Examples of Set Modifiers
A set can be modified by making an additional or a changed selection.
Note: The use of set operators in combination with basic aggregation
expressions involving fields from multiple QlikView tables may cause
unpredictable results and should be avoided. For example, if Quantity
and Price are fields from different tables, then the expression
sum({$*BM01} Quantity * Price) should be avoided.
Figure 8. In Exercise B (in the separate chapter at the end of the book), eval-
uate the result of using different Operators in the existing chart in the
QlikView training file, Exercise B.
Electronic Only - Not for Printing or Distribution
16
QlikView Set Analysis | SET ANALYSIS REVIEW
<Field={2007,2008}>
Select only the records where the field Field = 2007 or 2008
<Field=>
Ignore selections made in the field Field
<Field={*}>
Select all in the field Field
<Field={}>
Select records that are not associated with the selection in the field Field
<Field=Field + {2007,2008}> or <Field+={2007,2008}>
Current selection in the field Field + Field = 2007 or 2008
Syntax example: Dissection of a set analysis expression
=Sum({$ < Year={2007, 2008}, Month= >} LineSalesAmount)
=Sum(LineSalesAmount)
Basic aggregation to sum sales
{}
Start and end of set analysis statement
$
Identifier. In this case $ = Current Selection
<.>
Start and end of Set Modifier Clause
Year={2007, 2008}
Set of Modifier Element, values are separated by comma, and when
there is more than one Modifier Element, they are separated by comma.
< Year={2007, 2008}, Month= >
Figure 9. In Exercise C (in the separate chapter at the end of the book),
Evaluate examples of different Modifiers in the existing chart in the
QlikView training file. Exercise C.
Electronic Only - Not for Printing or Distribution
17
QlikView Set Analysis | SET ANALYSIS REVIEW
Syntax for Set Analysis
The full syntax (not including the optional use of standard brackets to
define precedence) is
set_expression ::= { set_entity { set_operator set_entity } }
set_entity ::= set_identifier [ set_modifier ]
set_identifier ::= 1 | $ | $N | $_N | bookmark_id | bookmark_name
set_operator ::= + | - | * | /
set_modifier ::= < field_selection {, field_selection } >
field_selection ::= field_name [ = | += | = | *= | /= ]
element_set_expression
element_set_expression ::= element_set { set_operator element_set}
element_set ::= [ field_name ] | { element_list } | element_function
element_list ::= element { , element }
element_function ::= ( P | E ) ( [ set_expression ] [ field_name ] )
element ::= field_value | " search_mask "
Electronic Only - Not for Printing or Distribution
18
QlikView Set Analysis | SET ANALYSIS REVIEW
Electronic Only - Not for Printing or Distribution
19
QlikView Set Analysis | ADVANCED SET ANALYSIS
3 ADVANCED SET ANALYSIS
What You Will Learn in this Chapter
When using Set Analysis, you often want to compare the set chosen to a
selection made in the layout. You need to define a set to compare with.
Sometimes this set is dependent on your selection. This means that you do
not want to have predefined values in the set of your expression but rather a
value calculated from the selection you have chosen. In cases such as this,
you need to use dynamic modifiers such as variables.
In this chapter we will look closely at some of the more advanced function-
ality that can be used in Set Analysis.
Set Modifiers with Explicit Field Value Definitions and searches
The modifier consists of one or several field names, each followed by a selec-
tion that should be made on the field, all enclosed by < and > as in
<Year={2007, 2008}, Region={US}>
Field names and field values can be quoted as usual, e.g.
<[Sales Region]={West coast, South America}>.
There are several ways to define the selection.
A simple case is a selection based on the selected values of another field, e.g.
<OrderDate = DeliveryDate>. This modifier will take the selected values
from DeliveryDate and apply those as a selection on OrderDate.
The most common case, however, is a selection based on a field value list
enclosed in curly brackets, the values separated by commas, e.g. <Year =
Objectives
Advanced Set Analysis Functions
Modifiers with searches, wildcards
$-sign expansion using functions and variables
P and E Element functions
Aggregated functions
Data islands
Concat() function
Note: If there are many distinct values more than a couple of hundred
avoid this operation because it is CPU intensive.
Electronic Only - Not for Printing or Distribution
20
QlikView Set Analysis | ADVANCED SET ANALYSIS
{2007, 2008}>. The curly brackets here define an element set, where the ele-
ments can be either field values or searches of field values.
A search is always defined by the use of double quotes, e.g.
<CategoryName = {"*Clothes*"}>
will select all ingredients including the string clothes by using wildcard
stars *.
Further, the selection within a field can be defined using set operators and
several element sets, such as with modifier <Year = {"20*", 1997} - {2000}>
which will select all years beginning with 20 in addition to 1997,
except for 2000.
During the exercises we will learn how to use set analysis in different ways
to compare data over time.
Exercise 1
Set Modifiers with Explicit Field Values, Comparing Time Dimensions in
Straight table.
Prior to the availability of Set Analysis, there was no way to access nonse-
lected/non-possible data in a calculation without pre-calculating data in the
load script or using the ALL qualifier.
The Set Identifier {1} Total is equal to a full set of all the records in the appli-
cation, disregarding the selection both selection and dimension.
A Set Analysis specification can be included in any expression calculation, is
always evaluated over all data, and is not itself limited by a chart dimension.
A chart expression containing a Set Analysis specification, however, must
still ultimately be limited by the dimensionality of the cell being calculated.
Note: Searches are case-insensitive and are made over excluded values
too.
Tip: Empty element sets, either explicitly e.g. < Year = {}> or implicitly
e.g. <Year = {1872}> (a search which returns no values) will result in a set
of records that are not associated with any product.
Note: in this edition of the Set Analysis course, all of the exercises have
been placed in a separate chapter at the end of the book.
Electronic Only - Not for Printing or Distribution
21
QlikView Set Analysis | ADVANCED SET ANALYSIS
Exercise 1 a, b Extra
Set Modifiers with Explicit Field Values and the Set Identifier [1} Total, Set
Expression in Gauge chart, Text box
Set Modifiers with $-sign expansions
To make the Set Modifier flexible and avoid maintenance of an expression
and application a $-sign expansion is often to prefer instead of writing
explicit values. By using functions or variables you create a dynamic set
expression.
Exercise 2 Extra
Set Modifiers with $-sign expansions, Comparing Time Dimensions using
function Only() in a straight table.
Exercise 3
Set Modifiers with $-sign expansions, Comparing Time Dimensions using
function Max() in a straight table.
Measures displayed in charts and graphs normally show the aggregated set
of possible records defined by the current selection. Set Analysis allows you
to override those selections and to display alternate sets of records.
Set Analysis is a departure from the standard QlikView associative model.
Though this model works well for most situations, it is many times neces-
sary to select one or multiple alternate sets for comparison. As an example,
if you want to select a Year and compare it to the Previous Year, the stan-
dard associative model will exclude the Previous Year.
Alternate sets created through Set Analysis can be static or dynamic. How
you design Set Analysis statements is critical to providing the correct alter-
nate set for comparison. If you overuse Set Analysis or use it incorrectly, you
run the risk of making the application much like a cube in that the much of
the data displayed is in pre-defined sets.
The above notation defines new selections, disregarding the current selec-
tion in the field. However, if you want to base your selection on the current
selection in the field and add field values, e.g. you may want a modifier
<Year = Year + {2007, 2008}>.
A short and equivalent way to write this is
<Year += {2007, 2008}>
i.e. the assignment operator implicitly defines a union.
Electronic Only - Not for Printing or Distribution
22
QlikView Set Analysis | ADVANCED SET ANALYSIS
Finally, for fields in and-mode, there is also the possibility of forced exclu-
sion.
If you want to force exclusion of specific field values, you will need touse
~ in front of the field name.
Exercise 4
Set Modifier with $-sign expansion, Comparing Time Dimensions using
variables for functions in a straight table.
Exercise 5
Set Modifier with a Searcher using wildcards and implicit set operator +=
Salesperson += *Presley*
Set Modifiers with Aggregation Functions
Sets can be used in aggregation functions. Aggregation functions normally
aggregate over the set of possible records defined by the current selection.
But an alternative set of records can be defined by a set expression. Hence, a
set is conceptually similar to a selection. Several operators are used in set
expressions. All set operators use sets as operands, as described above, and
return a set as result.
The expressions can be complex and difficult to follow
Set Analysis represents a departure from standard QlikView func-
tionality
Set Modifiers with Implicit Field Value Definitions
In the Set Analysis material you have learned so far, all of the field values in
a Set Analysis statements have been explicitly defined or defined through
searches.
There are, however, additional ways to define a set of field values by the use
of a nested set definition. The nested values can use Element Functions or
Aggregation Functions.
Remember: Set Analysis provides the opportunity to access all loaded
data in a QlikView document at any time, regardless of the current selec-
tion state.
Recommendation: Make sure that you clearly describe the data displayed
by an alternate set. Otherwise, users may not understand why their selec-
tions have no effect or an unexpected effect on the data displayed.
Electronic Only - Not for Printing or Distribution
23
QlikView Set Analysis | ADVANCED SET ANALYSIS
Set Modifiers with Element Functions P() and E().
One method of implicitly defining a set is through the use of the element
functions P() and E(), representing the element set of possible values and the
excluded values of a field, respectively.
Set Modifiers Implicit Field Value Definition
Using P() and E() element functions
In the standard Set Analysis course material, you learned the basics of creat-
ing Set Analysis statements. There are several other functions that can be
very useful in defining alternate sets.
Example:
The following statement represents the Sum of all Sales for the set of Cus-
tomers who purchased Product 'A':
Sum({$<Customer = (P({1<Product = {'A'} >})) >}Sales)
The element function P( ) here returns a list of possible customers; those that
are implied by the selection A in the field Product.
(P({1<Product = {'A'} >}))
The next example represents the Sum of all Sales for the set of Customers
who did NOT purchase Product 'D':
sum({$<Customer = (E({1<Product = {'D'}>})) >}Sales)
Suppose Product A is a major appliance and Product D is a maintenance
plan. If you want a list of all Sales for Customers who bought the appliance
but not the plan, you could combine these using the Intersection Set
Operator ( * ) and end up with the following:
Sum({$<Customer = (P({1<Product = {'A'} >})) * (E({1<Product =
{'D'}>})) >}Sales)
Exercise 6
Set Modifiers with Implicit Field Value Definitions using Element Functions
P()
Exercise 7
Set Modifier Advanced Searcher using aggregation with P Function
Electronic Only - Not for Printing or Distribution
24
QlikView Set Analysis | ADVANCED SET ANALYSIS
Data islands and CONCAT function
What is a Data Island?
There are sometimes cases where you may want to create a tie between val-
ues in two tables where no link exists. Tables that are not linked to any
other tables in the QlikView Dataset are called Data Islands. The CONCAT
function provides a method to do this.
CONCAT returns the aggregated string concatenation of all values of expres-
sion iterated over the chart dimension(s). Each value may be separated by
the string found in delimiter.
Set Analysis using concat() and Data Island
In the next exercise we will use the CONCAT() function to build up a list
from an data island field.
Creating a Data/Date Island
In the sample application there are some Data Islands already created in the
script.
It is always a good idea to load data islands distinctly to reduce data load.
Qualify *;
DataIsland_1:
Load distinct
SalespersonName
resident Salesperson;
DataIsland_2:
Load distinct
CategoryName
resident Products;
DataIsland_3:
Load distinct
SupplierName
resident Products;
Unqualify *;
Electronic Only - Not for Printing or Distribution
25
QlikView Set Analysis | ADVANCED SET ANALYSIS
Those script lines will create fields with no link to any other data sets in the
QlikView Data Model in this application.
Exercise 8
Set Modifier CONCAT() function and MONTHEND() function
Exercise 9
Set Modifier CONCAT() function and Data Island
Data Island DataIsland_1.SalespersonName
Exercise 10
Set Modifier CONCAT() function, Data Island and variable vSalesperson-
Name Data Island and Variable vSalesperson
Advanced Set Analysis Aggregation Functions
A second method of implicitly defining a set is through the use of Aggrega-
tion Functions, representing the set of possible values or the excluded values
of a field based on the results of an aggregation.
Figure 1. None of the Data Islands has a link to any other data sets in the
QlikView Data Model.
Electronic Only - Not for Printing or Distribution
26
QlikView Set Analysis | ADVANCED SET ANALYSIS
Example:
The following statement represents the Sum of all Sales for the set of Cus-
tomers who purchased Product 'A':
sum({$<Customer={"=sum({1<Product = {'A'}>}Sales )>0"}>}Sales)
The aggregation function sum() here returns a list of possible customers;
those that are implied by Sales of Product A greater than 0.
{"=sum({1<Product = {'A'}>}Sales )>0"}
The next example represents the Sum of all Sales for the set of Customers
who purchased Product 'D':
sum({$<Customer={"=sum({1<Product = {'D'}>}Sales )>0"}>}Sales)
The aggregation function sum() here returns a list of possible customers;
those that are implied by Sales of Product D greater than 0.
Again, as in the Element Function example, we are trying to build the set of
all Customers who purchased Product A but did not purchase Product D.
You could combine these using the Exclusion Set Operator ( - ) and end up
with the following:
sum({$<Customer={"=sum({1<Product = {'A'}>}Sales )>0"} -
{"=sum({1<Product = {'D'}>}Sales )>0"}>}Sales)
Note that the Exclusion Set Operator excludes rows defined in the first half
of the expression, in other words, first, select all Customers who purchased
A, including those who purchased D, and then exclude those who purchased
D from that set.
Exercise 13
Set Modifier Advanced Search using aggregation and variables
Advanced Set Analysis Functions
Exercise 11 Extra
Set Modifier using CONCAT(), DataIsland, vCategoryName, vSupplier-
Name
Exercise 12
Set Modifier using CONCAT, DataIsland, variables and P and E function
From Exercise 6.
Electronic Only - Not for Printing or Distribution
27
QlikView Set Analysis | EXTENDING SET ANALYSIS
4 EXTENDING SET ANALYSIS
Extending Set Analysis Highlights
Why and how to use Dynamic Set Analysis
Why and how to use Indirect Set Analysis
Step by step instructor show and tell followed by exercises to extending
the capabilities of the application
Explain best practices
Basic troubleshooting your extended application (transition to the next
chapter)
Step by step instructor show and tell followed by exercises to extending
the capabilities of the application
Explain best practices
Using Dynamic Set Analysis,
Exercise 14 Extra
Check SA Time Report 1 Sheet in Solution application for Set Analysis
Course.qvw.
This sheet contains two reports with set expressions to compare different
time periods. Can be used to copy and paste. Apply into other applications
with small modifications.
Exercise 15 Extra
Check SA Time Report 2 Sheet in Solution application for Set Analysis
Course.qvw.
This sheet shows two different ways of how to use Dynamic Set Analysis for
comparing different periods in reports.
The first by using variables for time functions and the second by creating
variables for a complete set expression.
Objectives
Dynamic Set Analysis
Indirect Set Analysis
Best practice
Note: in this edition of the Set Analysis course, all of the exercises have
been placed in a separate chapter at the end of the book.
Electronic Only - Not for Printing or Distribution
28
QlikView Set Analysis | EXTENDING SET ANALYSIS
Electronic Only - Not for Printing or Distribution
29
QlikView Set Analysis | ERROR CHECKING SET EXPRESSIONS
5 ERROR CHECKING SET EXPRESSIONS
What You Will Learn in this Chapter
Based on the work on exercises from the previous chapter(s)
Recognize that there is a problem with the resulting data
Define strategies for working through the debugging process with Set
Analysis
Understand the error and how to fix it
Fix it
Show that the resolution works
Create, modify and evaluate your set expression by writing the expression in
a input box.
One input box and a straight table showing the result of the set expression
can be useful to add to the application during the development of Set
expressions. Using a cyclic group of the most common dimensions in the
application as a dimension in the table makes it easy to evaluate whether or
not your Set expression presents the desired results.
The input box makes it easier to make changes in the expression and still see
the result in the straight table.
A helpful QlikView-feature is of course, to look at the color coded syntax
help, in the expression editor. When you use an input box you have to add
an = (equal-sign) before the expression to see the color coded syntax help.
Basic Troubleshooting for Your Extended Application
Objectives
Recognize problems with resulting data
Define strategies for debugging
Understand and fix errors
Validate resolution
Figure 1. Checking the Set Analysis expression
Electronic Only - Not for Printing or Distribution
30
QlikView Set Analysis | ERROR CHECKING SET EXPRESSIONS
Check the result of the set analysis expression in the chart to confirm the
right result is achieved. If not, check the syntax is correct in the expression
editor or/and make sure the used function or variable separately gives the
desired result.
When there is an error in expression you will find this message in the expres-
sion editor at the left hand upper corner. Check correct spelling of field-
names (case sensitive), the brackets to always correspond with another left
or right, as well as the curly brackets, all field values must be enclosed by
curly brackets. Functions and variables must start with a $-sign and
enclosed by brackets.
In the example below the red left curly bracket indicates an error, make sure
there is a corresponding right curly bracket.
When there are functions and variables in the set expression, test the expres-
sion with an explicit value to know what format is needed, especially with
date and text fields, which can be tricky.
Functions and variables can be tested separately in a text box.
Take a close look at the expression and try to find out what's wrong.
Once corrected, the expression should look like this:
Exercise 16
Evaluate your Set Expression in the Basic Component Sheet
Exercise 17
Create an advanced set analysis expression step by step.
Figure 2. The curly bracket after "*Clothes*" is missing.
Note: in this edition of the Set Analysis course, all of the exercises have
been placed in a separate chapter at the end of the book.
Electronic Only - Not for Printing or Distribution
31
QlikView Set Analysis | ERROR CHECKING SET EXPRESSIONS
Electronic Only - Not for Printing or Distribution
32
QlikView Set Analysis | ERROR CHECKING SET EXPRESSIONS
Electronic Only - Not for Printing or Distribution
33
QlikView Set Analysis | SUMMARY AND CONCLUSIONS
6 SUMMARY AND CONCLUSIONS
What You Will Learn in this Chapter
Review course objectives
Summarize conclusions
Review and Summary
Where to go from here, other resources, enablement sessions, virtual
training resources, seminars and demonstrations
Set Analysis is an excellent new way of working with QlikView and
it opens up a wide range of possibilities that was impossible or diffi-
cult to achieve before Set Analysis. It makes it easy to compare dif-
ferent Sets of selections, sometimes disregarding the actual selections
in the layout.
Although it is a new way of working with QlikView and opens up a
wide range of functionality, a developer must handle Set Analysis
carefully. A user often find it hard to look at Set Analysis expressions
if they are not clearly stated as to what is actually shown.
A developer must also be careful and make sure not to use Set analy-
sis in ways that slow the application down. Set analysis can be CPU
intense and thus Set Analysis should be tested in work situations to
make sure that it does not slow the application down.
Since we tend to read more and more data into QlikView, we need to
consider if we can create the functionality of a Set Analysis expres-
sion directly in the QlikView script. A good guideline is that if it is
possible to do it in the script, then do it in the script. The load time
of a script can often be reduced in different ways and hence as much
work as possible should be placed in the load script instead of in the
user interface objects of QlikView.
Objectives
Review course objectives
Summarize course conclusions
Electronic Only - Not for Printing or Distribution
34
QlikView Set Analysis | SUMMARY AND CONCLUSIONS
Electronic Only - Not for Printing or Distribution
Set Analysis Exercises
March 2010 Release
QlikView Version: 9.00 English
Electronic Only - Not for Printing or Distribution
Copyright 2010 QlikTech International AB, Sweden.
Under international copyright laws, neither the documentation nor the software may be cop-
ied, photocopied, reproduced, translated or reduced to any electronic medium or machine-
readable form, in whole or in part, without the prior written permission of QlikTech Interna-
tional AB, except in the manner described in the software agreement.
QlikTech and QlikView are registered trademarks of QlikTech International AB.
Microsoft, MS-DOS, Windows, Windows NT, Windows 2000, Windows Server 2003, Win-
dows Server 2008, Windows XP, Windows Vista, SQL Server, Excel, Access, Visual Basic,
Internet Explorer, Internet Information Server, Visual C++, Visual Studio and MS Query are
trademarks of Microsoft Corporation.
IBM, AS/400 and PowerPC are trademarks of International Business Machines Corporation.
Firefox is a trademark of the Mozilla Foundation.
Apple, iPhone, iPod Touch, Safari and MacOS is a trademark of Apple Corporation.
BlackBerry is a trademark of Research In Motion.
March 2010 Exercises Release
Electronic Only - Not for Printing or Distribution
i
QlikView Set Analysis | EXERCISES
Exercises
This section of the course manual contains all of the exercises used in the
class, as well as some extra credit examples.
Electronic Only - Not for Printing or Distribution
ii
QlikView Set Analysis | EXERCISES
Exercise A: Evaluate the Set Analysis Identifier
Do:
1 Click on the Start button
2 Locate the QlikView icon
3 Click on the QlikView icon to launch the program File|Open and choose
the training file (Set Analysis Course.qvw)
4 Navigate to the Basic Component Sheet.
5 Select Set Identifier in the list box Component
6 Select one of the Set Identifier you would like to explore from the input
box
7 Check the result in the third column of the Straight Table
8 Compare the result with the first expression column
9 Make selections in the list boxes and see how the result changes
10 Select one row from the table box on the bottom of the screen and see
the description of the identifier.
11 Leave the application open for the next exercise.
Electronic Only - Not for Printing or Distribution
iii
QlikView Set Analysis | EXERCISES
Exercise B: Evaluate the Set Analysis Operator
Do:
1 Navigate to the Basic Component Sheet.
2 Select Set Operator in the list box Component
3 Select one of the Operator you would like to explore from the input box
4 Check the result in the fourth column of the Straight table
5 Compare the result with the other expression columns
6 Make selections in the list boxes and see how the result changes
7 Select one row from the table box on the bottom of the screen and see
the description of the operator.
8 Leave the application open for the next exercise.
Electronic Only - Not for Printing or Distribution
iv
QlikView Set Analysis | EXERCISES
Exercise C: Evaluate the Set Analysis Modifier
Do:
1 Navigate to the Basic Component Sheet.
2 Select Set Modifier in the list box Component
3 Select one of the Modifier you would like to explore from the input box
4 Check the result in the forth column of the Straight table
5 Compare the result with the other expression columns
6 Make selections in the list boxes and see how the result changes
7 Select one row from the table box on the bottom of the screen and see
the description of the Modifier.
8 Leave the application open for the next exercise.
Electronic Only - Not for Printing or Distribution
v
QlikView Set Analysis | EXERCISES
Advanced Set Analysis Exercise 1
Do: Modifier with Explicit Field Value Definitions
Create a straight table showing sales in an Annual Comparison between
year 2007 and 2008, for all Divisions using a Set Analysis Modifier. Show
for all Divisions using a Set Analysis Modifier. Show the sales for each year
and the differences in amount and percentage. The first expression will
show the Sales for the current selections.
Try to find out advantages and disadvantages with using an explicit field
value.
Do:
1 Navigate to the Time Reporting, Modifiers, $-sign, Variables Sheet.
2 Right Click - New Sheet Object | Chart | Straight Table
3 On the General Tab, Name Window type: Set Modifier Hard Coded
Year 2007 vs 2008, ex 1
4 On the Dimensions Tab, add dimension: DivisionName
5 Change the dimension label to Division.
6 On the Expressions Tab, create the following five Expressions using
the Labels provided:
Label 1 -
=Current Selection
Expression 1-
sum(LineSalesAmount)
Label 2-
=2008
Expression 2-
= sum({$<Year = {2008} >} LineSalesAmount)
Label 3-
Electronic Only - Not for Printing or Distribution
vi
QlikView Set Analysis | EXERCISES
= 2007
Expression 3-
= sum({$<Year = {2007} >} LineSalesAmount)
Label 4-
=2008 vs 2007
Expression -4
=Column(2)-Column(3)
Label 5-
=2008 vs 2007
Expression 5
=(Column(2)-Column(3))/ Column(2)
7 Click Finish
8 On the Visual Cues tab, make the negative values for the year-to-year
comparison red and the positive values green.
9 Save your QlikView file and then continue to edit the: Set Modifier
Hard Coded Year 2007 vs 2008, ex 1 straight table.
10 Set the Sort order to match the depiction, above, remembering that
Division should be set to Text.
11 Continue to the Number tab and set all expressions to Integer.
Electronic Only - Not for Printing or Distribution
vii
QlikView Set Analysis | EXERCISES
12 Click OK to save the table.
13 Save the application
14 Leave the application open for the next exercise.
Electronic Only - Not for Printing or Distribution
viii
QlikView Set Analysis | EXERCISES
Advanced Set Analysis Exercise 1a
Modifier with Explicit Field Value Definitions
In this exercise we will change the expression in the existing Gauge chart to
show the relative Sales for Europe compared to all other Sales. To select
Europe in the expression we use a set modifier and to compare it to all sales
in the application for that purpose we use the identifier 1 equal to all
records.
Do:
1 Navigate to the Time Reporting, Modifiers, $-sign, Variables Sheet.
2 Open the properties for the Gauge Chart.
3 On the expression tab change the expression to:
Sum({$< DivisionName = {Europe}>} LineSalesAmount) /Sum({1}
Total LineSalesAmount)
4 Click Finish
5 Click OK to save the chart.
6 Save the application
7 Leave the application open for the next exercise
Electronic Only - Not for Printing or Distribution
ix
QlikView Set Analysis | EXERCISES
Advanced Set Analysis Extra Exercise 1b
Modifier with Explicit Field Value Definitions
In this exercise we will change the expression in the existing Text box over
the Gauge chart to show the relative Sales for Europe compared to all other
Sales. Use the same expression as in the Gauge chart and add explanatory
text and format the percentage number.
Do:
1 Navigate to the Time Reporting, Modifiers, $-sign, Variables Sheet.
2 Open the properties for the existing text box above the Gauge chart.
3 On the General tab change the expression to:
4 Click OK
5 Save the text box
6 Save the application
7 Leave the application open for the next exercise
Electronic Only - Not for Printing or Distribution
x
QlikView Set Analysis | EXERCISES
Advanced Set Analysis Exercise 2
Dollar-sign Expansion with an Expression
In this exercise we will use a copy of the straight table from the previous
exercise 1 and change the second and third expression to make the table
more flexible since hardcoded years in the expression would require mainte-
nance of the expressions. In this case, the user is forced to select one year.
Selections in the month dimension will not affect the table.
Try to find out advantages and disadvantages with using the function Only()
compared to using a Modifier with an explicit field value.
Do:
1 Make a copy of the straight table from the previous exercise 1.
2 On the General tab change the window Title to
='Selected Year ' & Only(Year)& ' vs previous year ' & (Only(Year)-1)
& ', ex 2'
Electronic Only - Not for Printing or Distribution
xi
QlikView Set Analysis | EXERCISES
3 On the General tab, add a Calculation Condition to ensure that the user
selects a Year to begin the comparison by entering the following into the
Calculation Condition box
Count(distinct Year)=1
4 Click on the Error Messages button on the General tab and then on
Calculation Condition Unfulfilled in the Standard Messages list.
5 Type: Select a Year to compare with a previous year in the Custom
Message box and click OK.
Electronic Only - Not for Printing or Distribution
xii
QlikView Set Analysis | EXERCISES
6 On the expression tab change the second and third expression to:
Label 2-
=Only(Year)
Expression 2-
= sum({$<Year= {$(=Only(Year))}, Month = >} LineSalesAmount)
Label 3-
=(Only(Year)-1)
Expression 3-
sum({$<Year = {$(=Only(Year)-1)}, Month= >} LineSalesAmount)
7 Change the labels for expression four and five to make them show the
selection of year.
Label 4-
=Only(Year) & ' vs ' & (Only(Year)-1)
Label 5-
=Only(Year) & ' vs ' & (Only(Year)-1)& ' %'
8 Click Finish
9 Click OK to save the table
10 Save the application
11 Leave the application open for the next exercise
Electronic Only - Not for Printing or Distribution
xiii
QlikView Set Analysis | EXERCISES
Advanced Set Analysis Exercise 3
Dollar-sign Expansion with Expressions
In this exercise we will use a copy of the straight table from the previous
exercise 2 and change the second and third expression to make the table
always compare the latest year in selection to the previous year. In this exer-
cise you will add two new columns to compare a month one year with the
same month from the previous year. The month will be selected by using the
Max() function.
Try to find out advantages and disadvantages with using the function Max()
compared to the function Only().
Do:
1 Make a copy of the straight table from the previous exercise 2.
2 On the General tab change the window Title to
=Dollar-sign Expansions with Expressions, exercise 3
3 On the General tab delete the Calculation Condition
4 On the expression tab change the second and third labels and expres-
sion to:
Label 2-
=Max(Year)
Expression 2-
= sum( {$<Year= {$(=Max(Year))}, Month = >} LineSalesAmount)
Label 3-
=(Max(Year)-1)
Expression 3-
sum( {$<Year = {$(=Max(Year)-1)}, Month= >} LineSalesAmount)
Electronic Only - Not for Printing or Distribution
xiv
QlikView Set Analysis | EXERCISES
5 Change the labels for expression four and five to make them show the
selection of year.
Label 4-
=Max(Year) & ' vs ' & (Max(Year)-1)
Label 5-
=Max(Year) & ' vs ' & (Max(Year)-1)& ' %'
6 Click Finish
7 Click OK to save the table
8 Save the application
9 Leave the application open for the next exercise
10 Return to the properties for the straight table, exercise 3
11 Time to add two columns to the table in exercise 3. Return to the
Expression tab.
12 Right click on the second expression and Copy the expression.
13 Right click again and Paste the copied expression.
Electronic Only - Not for Printing or Distribution
xv
QlikView Set Analysis | EXERCISES
14 Change the label and the expression to:
Label 6
=Max(Year) & ' ' & Month(Max(OrderDate))
Expression 6:
sum( {$<Year = {$(=Max(Year))}, Month = {$(=Month(Max(Order-
Date)))} >} LineSalesAmount)
15 Do the same copy and paste with the third expression and change the
label and expression to:
Label 7
=(Max(Year)-1) & ' ' & Month(Max(OrderDate))
Expression 7:
Sum( {$<Year = {$(=(Max(Year)-1))}, Month =
{$(=Month(Max(OrderDate)))} >} LineSalesAmount)
16 Click OK to save the table
17 Save the application
18 Leave the application open for the next exercise
Electronic Only - Not for Printing or Distribution
xvi
QlikView Set Analysis | EXERCISES
Advanced Set Analysis Exercise 4
Dollar-sign Expansion using Variables
In this exercise we will use a copy the straight table from the previous exer-
cise 3 and change the second and third expression to use a dynamic variable
instead. The variable will be set to the current year and will be created by a
date function.
It's important to clearly explain (for users) what the expression shows when
you use Set Analysis, because Set Analysis overrides the normal QlikView
association.
Try to find out advantages and disadvantages with using a variable com-
pared to write a function Max(), for example?.
Do:
1 Create a variable for the current year, previous year and one for the lat-
est month in the selection.
2 From the menu Settings select Document Properties.
3 Click on the tab for Variables
4 Click on the button New to create a new variable.
5 Give the new variable the name vCurrentYear and click OK
Electronic Only - Not for Printing or Distribution
xvii
QlikView Set Analysis | EXERCISES
6 In Settings for selected Variable =Year(Today())
7 Create the variable vPreviousYear and vCurrentMonth in the same way
as vCurrentYear.
vPreviousYear = (Year(Today())-1)
vCurrentMonth = Month(Max(OrderDate))
8 Click Ok.
9 Make a copy of the straight table from the previous exercise 3.
10 On the General tab change the window Title to
=Dollar-sign Expansions with Variable, exercise 4
11 On the expression tab change the second and third label and expres-
sion to:
Label 2-
='Current year ' &$(vCurrentYear)
Expression 2-
Sum( {$< Year = {$(=$(vCurrentYear))}> } LineSalesAmount)
Label 3-
='Previous year ' & $(vPreviousYear)
Expression 3-
sum( {$<Year = {$(=$(vPreviousYear))} >} LineSalesAmount)
Electronic Only - Not for Printing or Distribution
xviii
QlikView Set Analysis | EXERCISES
12 Change the labels for expression four to five to make them show the
years from the variables.
Label 4-
='Current year ' &$(vCurrentYear) & ' vs ' & $(vPreviousYear)
Label 5-
='Current year ' &$(vCurrentYear) & ' vs ' & $(vPreviousYear) & ' %'
13 Change the labels for the expressions six and seven to make them show
the years from the variables.
Label 6
='Current year ' &$(vCurrentYear) & ' ' & $(vCurrentMonth)
Expression 6:
sum( {$<Year = {$(=$(vCurrentYear))}, Month = {$(=$(vCurrent-
Month) )} >} LineSalesAmount)
Label 7
='Previos year ' & $(vPreviousYear) & ' ' & $(vCurrentMonth)
Expression 7:
sum( {$<Year = {$(=$(vPreviousYear))}, Month = {$(=$(vCurrent-
Month) )} >} LineSalesAmount)
14 Click Finish
15 OK to save the table
16 Save the application
Note: As an alternative to the process used in the exercise, the variables
in this exercise could be created in the script as well.
Electronic Only - Not for Printing or Distribution
xix
QlikView Set Analysis | EXERCISES
Advanced Set Analysis Exercise 5
Search and Implicit Set Operator
Create a straight table showing sales per Salesperson for the current selec-
tion together with sales done by Presley.
Make sure the Labels clearly explain what the column shows for the user,
because the set analysis eliminate QlikView standard association.
Do:
1 Navigate to the Advanced Searchers, Operators, P, E, Aggr Sheet.
2 Right Click - New Sheet Object | Chart | Straight Table
3 On the General Tab, Name Window type: Searcher and Implicit Set
Operator, ex 5
4 On the Dimensions Tab, add dimensions: SalespersonName
5 Change the dimension label to "SalesPerson".
6 On the Expressions Tab, add the expressions:
7 Create the following two Expressions using the Labels provided:
Label =Sales for Current Selection
Expression =Sum(LineSalesAmount)
Label =Sales for Current Selection in union with Presley
Expression = Sum( {$<SalespersonName += {"*Presley*"}>} Line-
SalesAmount)
Note: the portion of the expression, above, containing
{$<SalespersonName = += {"*Presley*"}>}
Sales for Current Selection in union with Presley by using the wildcard
star (asterisk) *
Electronic Only - Not for Printing or Distribution
xx
QlikView Set Analysis | EXERCISES
8 Set the Sort order to match the depiction, above, remembering that
SalespersonName should be set to Text.
9 Continue to the Number tab and set all expressions to Integer.
10 Click Finish
11 OK to save the table
12 Save the application
After you finished this exercise try to achieve the same result in the first col-
umn with the expression Sum(LineSalesAmont) as the second column.
Check how different operators +=, -=, *=, /= in the second column expres-
sion change the result.
Electronic Only - Not for Printing or Distribution
xxi
QlikView Set Analysis | EXERCISES
Advanced Set Analysis Exercise 6
Advanced Search using Set Modifiers with Element
Functions P() and E()
Create a straight table showing (A) Sales for the current selection, but only
those customers that ever have bought products that belongs to the Catego-
ryName Baby Clothes. Use element function P( ) which returns a list of
possible customers; those that are implied by the selection Baby Clothes
in the field CategoryName.
(B) Make another expression that shows the current selection, but only
those customers that never have bought products from Supplier "Sat-
SUMAs". Use element function(E) which returns a list of excluded Custom-
ers, those that are implied by the selection SatSUMAs in the field
SupplierName.
(C) Add a third expression showing the current selection, but only those cus-
tomer that ever have bought Baby Clothes and never have bought from
SatSUMAs, i.e. the intersection of expression (A) and (B).
Do:
1 Navigate to the Advanced Searchers, Operators, P, E, Aggr Sheet.
2 Right Click - New Sheet Object | Chart | Straight Table
3 On the General Tab, Name Window type: Advanced Searcher using
Possible and Exclusion
4 On the Dimensions Tab, add dimensions: CompanyName
5 Change the dimension label to "Customer".
Electronic Only - Not for Printing or Distribution
xxii
QlikView Set Analysis | EXERCISES
6 On the Expressions Tab, create the following four Expressions using
the Labels provided:
Label 1 =Sales for Current Selection
Expression 1 =sum(LineSalesAmount)
A Label 2 =Customer buying Baby Clothes
A Expression 2 =Sum( {$<CompanyName = P({1<Catego-
ryName={'Baby Clothes'}>} CompanyName ) >} LineSalesAmount)
B Label 3 = Customers NOT buying from SatSUMAs
B Expression 3 = Sum( {$<CompanyName = E({1<Supplier-
Name={'SatSUMAs'}>} CompanyName ) >} LineSalesAmount)
C Label 4 = Customers buying Baby Clothes but NOT buying from Sat-
SUMAs
C Expression 4 = Sum( {$<CompanyName = P({1<Catego-
ryName={'Baby Clothes'}>} ) * E({1<SupplierName={'Sat-
SUMAs'}>} CompanyName )>} LineSalesAmount)
7 Set the Sort order to match the depiction, above, remembering that Cus-
tomer should be set to Text.
8 Continue to the Number tab and set all expressions to Integer.
9 Click Finish
10 Click OK to save the table
11 Save the application
Electronic Only - Not for Printing or Distribution
xxiii
QlikView Set Analysis | EXERCISES
Advanced Set Analysis Exercise 7
Set Modifiers with Element Functions P() and an
Aggregated Function
In this exercise we will add an expression to the table we created in exercise
5.
This new column will show sales for per SalesPerson, but only the sales for
those customers that ever have bought from salespeople that have a SalesTi-
tle Sales Representative. Use element function P( ) which returns a list of
possible customers; those that are implied by the selection Sales Manager
or President in the field SalesTitle.
Do:
1 Navigate to the Advanced Searchers, Operators, P, E, Aggr Sheet.
2 Open the table from exercise 5, Advanced Searcher and Implicit Set
Operator
3 On the General Tab, Name Window type: Advanced Searcher and
Implicit Set Operator, P, Aggr function, ex 5 and 7
4 On the Expressions Tab, add the following third Expressions using the
Labels provided:
Label 3 = Customers buying from Sales Manager and President
Expression 3 = Sum({$<CompanyName = P({1<SalesTitle={'Sales
Manager', 'President'}>} CompanyName ) >} LineSalesAmount)
5 Continue to the Number tab and set all expressions to Integer.
6 Click Finish
7 Click OK to save the table
8 Save the application
Electronic Only - Not for Printing or Distribution
xxiv
QlikView Set Analysis | EXERCISES
Advanced Set Analysis Exercise 8
Set Analysis using CONCAT function
Instead of writing a long list of field values in the set modifier you can use
the concat () function to make the list of field values from a field, a function
or a variable.
In our first exercise using concat() we will use month as a dimension and a
date function together with concat() to build up a list of the last day of a
month. We apply distinct to return a single value from every month,
namely the last day.
Look at the first expression using the concat() function to only show the
last day of the month by using the monthend() function.
The expression below is a result of the expression above. You find all field
values listed in the modifier, by the expression.
In the table box to the left below, you can see the number of employees for
each day and month. In the table to right you will see the number of
employees only for the last day of each month.
Do:
1 Navigate to the Concat Sheet
2 Right Click - New Sheet Object | Chart | Straight Table
3 On the General Tab, Name Window type: Set analysis using Concat
function, ex 8
4 On the Dimensions Tab, add dimensions: Emp_Month
5 On the Expressions Tab, add the expressions:
Electronic Only - Not for Printing or Distribution
xxv
QlikView Set Analysis | EXERCISES
6 Create the following Expressions using the Labels provided:
Label =No of Employees last day in the month
Expression =sum( {$<Emp_Date={"$(=concat(distinct
monthend(Emp_Date),'","'))"}>} Employees)
7 Return to the General Tab, Fast Type Change, check mark Line Chart
and Straight Table
8 Click OK to save the table
9 Save the application
Electronic Only - Not for Printing or Distribution
xxvi
QlikView Set Analysis | EXERCISES
Advanced Set Analysis Exercise 9,
Set Analysis using Concat() and Data Island
From the selection in Data Island field we build up a list by using the Con-
cat() function.
In the expression below, you find all field values selected from the data
island listed in the modifier.
In this exercise you will create a table showing Sales per salesperson per
Year. The first column will show Sales by the current selection and the sec-
ond column shows sales for these salespeople selected in the data island
DataIsland_1.SalespersonName and current selection, disregarding the
selection in the ordinary Salesperson field.
Do:
1 Navigate to the Concat() and Data Island Sheet
2 Open Properties for the existing table Sales per Year.
3 On the General Tab, Name Window type: Sales per Salesperson
using Concat and a Data Island, ex 9
Electronic Only - Not for Printing or Distribution
xxvii
QlikView Set Analysis | EXERCISES
4 On the Expressions Tab, add the following Expressions using the
Labels provided:
Label = ='Data for : '& concat(distinct DataIsland_1.Salesperson-
Name,'","')
Expression = Sum( {<SalespersonName={"$(=concat(distinct
DataIsland_1.SalespersonName,'","'))"}>} LineSalesAmount)
5 Continue to the Number tab and set all expressions to Integer.
6 Click OK to save the table
7 Save the application
Electronic Only - Not for Printing or Distribution
xxviii
QlikView Set Analysis | EXERCISES
Advanced Set Analysis Exercise 10,
Set Analysis using concat() and Data Island in a vari-
able
Instead of writing (A) the concat() function in the expression it is possible to
create (B) a variable for the concat() function and then use the variable in
(C) the expression.
In Column 3 in the table below, the concat function (A) is written within the
expression. Column 4 shows the same result but uses the variable (B) in the
expression (C).
Question: When or why is a variable preferable?
Add the third column to the existing table using a variable in the expression.
Start by creating the variable.
Electronic Only - Not for Printing or Distribution
xxix
QlikView Set Analysis | EXERCISES
Do:
1 Navigate to the Concat() and Data Island Sheet
2 Create a variable vSalesperson using the concat() function to build up
a list from the data island field DataIsland_1.SalespersonName.
3 From the menu Settings select Document Properties.
4 Click on the button New to create a new variable.
5 Give the new variable the name vSalesPerson and click OK
6 In Settings for vSalesperson
= vSalesPerson = chr(39)&concat(distinct DataIsland_1.Salesperson-
Name,chr(39)&chr(44)&chr(39))&chr(39)
7 Open Properties for the existing table Sales per Year.
8 On the General Tab, Name Window type: Sales per Salesperson
using Concat and a data island, ex 9, 10
9 On the Expressions Tab, add the following Expressions using the
Labels provided:
Label = ='Data for : '&(vSalesPerson)
Expression = Sum( {<SalespersonName={$(vSalesPerson)}>} Line-
SalesAmount)
10 Continue to the Number tab and set all expressions to Integer.
11 Click OK to save the table
12 Save the application
Note: Using the chr function in conjunction with the ASCII number for a
character in the vSalesPerson variable insures that the correct character
will be returned, in this case the apostrophe (') and the comma (,) regard-
less of the cmoputing environment.
Electronic Only - Not for Printing or Distribution
xxx
QlikView Set Analysis | EXERCISES
Advanced Set Analysis Exercise 11
Set Analysis using concat() and Data Island in a vari-
able
Add two columns to the table from the previous exercise 10, showing (D)
Sales for the current selection and sales of CategoryNames equal to the
selection in DataIsland_2.CategoryName.
(E) Make another expression that shows the current selection and sales from
SupplierName equal to the selection in DataIsland_3.SupplierName.
Do:
1 Navigate to the Concat() and Data Island Sheet
2 Create a variable vCategoryName using the concat() function to build
up a list from the data island field DataIsland_2.CategoryName.
3 From the menu Settings select Document Properties.
4 Click on the button New to create a new variable.
5 Give the new variable the name vCategoryName and click OK
6 In Settings for vCategoryName = vCategoryName = chr(39)&con-
cat(distinct DataIsland_2.Catego-
ryName,chr(39)&chr(44)&chr(39))&chr(39)
Electronic Only - Not for Printing or Distribution
xxxi
QlikView Set Analysis | EXERCISES
7 Open Properties for the existing table Sales per Year.
8 On the General Tab, Name Window type: Sales per Salesperson
using Concat and a data island, ex 9, 10
9 On the Expressions Tab, add the following Expressions using the
Labels provided:
Label = ='Data for : '&(vCategoryName)
Expression = Sum( {<CategoryName={$( vCategoryName)}>} Line-
SalesAmount)
Label = ='Data for : '&(vSupplierName)
Expression = Sum( {< SupplierName ={$( vSupplierName)}>} Line-
SalesAmount)
10 Continue to the Number tab and set all expressions to Integer.
11 Click OK to save the table
12 Save the application
Electronic Only - Not for Printing or Distribution
xxxii
QlikView Set Analysis | EXERCISES
Advanced Set Analysis Exercise 12
Advanced Searches using Set Modifiers with Element
Functions P() and E() and Data Islands
In this exercise we will use the straight table from exercise together with the
variables and Data Islands we already created and use the combination to
make the new table dynamic.
The new table will show (A) Sales for the current selection, but only for
those customers that have ever purchased products from the CategoryName
selected from the DataIsland_2.CategoryName. Use element function P( )
which returns a list of possible customers; those that are implied by the
selection in the field DataIsland_2.CategoryName.
(B) The next expression shows the current selection, but only for those cus-
tomers that have never purchased products from the Supplier selected from
the DataIsland_3.SupplierName. Use element function(E) which returns a
list of excluded Customers, those that are implied by the selection in the
field DataIsland_3.SupplierName.
(C) The third expression shows the intersection of expression (A) and (B).
Do:
1 Navigate to the Advanced Searchers, Operators, P, E, Sheet.
2 Copy the table Advanced Searchers using Possible and Excluded, Ex
6
Electronic Only - Not for Printing or Distribution
xxxiii
QlikView Set Analysis | EXERCISES
3 Navigate to the Concat() and Data Island Sheet.
4 Paste the copied table and open the properties for the table
5 On the General Tab, Name Window type: Advanced searcher using
data island and variable, ex 12
6 Create the following three Expressions using the Labels provided:
A Label 2 = ='Customers buying ' & vCategoryName
A Expression 2 = Sum({$<CompanyName = P({1<CategoryName =
{$(vCategoryName)}>} CompanyName ) >} LineSalesAmount)
B Label 3 = ='Customers NOT buying from ' & vSupplierName
B Expression 3 = Sum({$<CompanyName = E({1<Supplier-
Name={$(vSupplierName)}>} CompanyName ) >} LineSalesAmount)
C Label 4 = ='Customers buying ' & vCategoryName & ' but NOT buy-
ing from ' & vSupplierName
C Expression 4 = Sum({$<CompanyName = P({1<Catego-
ryName={$(vCategoryName)}>} ) * E({1<SupplierName={$(vSup-
plierName)}>} CompanyName )>} LineSalesAmount)
7 Continue to the Number tab and set all expressions to Integer.
8 Click Finish
9 Click OK to save the table
10 Save the application
Electronic Only - Not for Printing or Distribution
xxxiv
QlikView Set Analysis | EXERCISES
Advanced Set Analysis Exercise 13
Aggregated functions
In this exercise we will add two expressions to the straight table from exer-
cise 5 and 7. The first expression is with a hardcoded modifier. With the sec-
ond expression, we will make it more dynamic when we use variables.
The added forth column in this table will show (A) Sales for the current
selection and the salespersons who sold for more than $100,000 during year
2007.
(B) The fifth expression includes the max(Year) function and a variable for
the SalesAmont. Notice, too, that the aggregation field is changed from
SalespersonName to CompanyName (Customer), in order to show the cur-
rent selection and Customers who bought for more than the value of the
variable SalesAmount during the latest year in the selection.
Do:
1 Navigate to the Advanced Searchers, P, E, Concat, Aggr Sheet.
2 Open the properties for the table from exercise 5 and 7, Advanced
Searcher and Implicit Set Operator,
3 On the General Tab, Name Window type: Advanced Searcher and
Implicit Set Operator, P, Aggr function, ex 5, 7, 13
Electronic Only - Not for Printing or Distribution
xxxv
QlikView Set Analysis | EXERCISES
4 Create the following two Expressions using the Labels provided:
Label 4 = Salesperson who sold for more than 100,000 during 2007
Expression 4 = sum( {$< SalespersonName = {"=Sum({1<Year =
{2007}>}
LineSalesAmount )> 100000"} >} LineSalesAmount )
Label 5 = ='Customer who bought more than ' & vSalesAmount & '
during ' & Max(Year)
Expression 5 = =sum( {$< CompanyName = {"=Sum({1<Year=
{$(=Max(Year))}>} LineSalesAmount )> $(vSalesAmount)"} >} Line-
SalesAmount )
5 Continue to the Number tab and set all expressions to Integer.
6 Click Finish
7 OK to save the table
8 Save the application
Electronic Only - Not for Printing or Distribution
xxxvi
QlikView Set Analysis | EXERCISES
Extending Set Analysis: Exercise 14
Do:
1 Check SA Time Report 1 Sheet in Solution application for Set Analysis
Course.qvw.
2 This sheet contains two reports with set expressions to compare differ-
ent time periods. This is the type of example that could form the basis of
future applications to solve other business problems, as needed, or with
small modifications.
Electronic Only - Not for Printing or Distribution
xxxvii
QlikView Set Analysis | EXERCISES
Extending Set Analysis: Exercise 15
Do:
1 Check SA Time Report 2 Sheet in Solution application for Set Analysis
Course.qvw.
2 This sheet shows two different ways of how to use Dynamic Set Analysis
for comparing different periods in reports.
3 The first is by using variables for time functions and the second is by cre-
ating variables for a complete set expression.
Electronic Only - Not for Printing or Distribution
xxxviii
QlikView Set Analysis | EXERCISES
Debugging Set Analysis: Exercise 16
Evaluate the Set Expression in the Basic Component
Sheet
Do:
1 Navigate to the Basic Component Sheet.
2 Clear the list box Component
3 Type or paste the Set expression you would like to explore i n the input
box
4 Check the result in the second expression column in the Straight table
5 Compare the result with the first expression column
6 Change the dimension in the cyclic group, if necessary or depending on
the set expression, to an appropriate dimension
7 Make selections in the list boxes to evaluate if the resolution works
properly
8 Leave the application open for the next exercise
Electronic Only - Not for Printing or Distribution
xxxix
QlikView Set Analysis | EXERCISES
Error Searching Set Analysis: Exercise 17
Set Analysis Step-by-step
Create an advanced set analysis expression step by step.
If a Set analysis expression does not work the way you planned it, try to cre-
ate an expression without the Set Analysis and create the result wanted by
making the relevant selections in the layout. By doing so, you will get an
outline for your set analysis and you will have a result to compare your Set
Analysis to.
When building the Set Analysis, especially if it is a complex Set Analysis
with several smaller parts put together, try to break it down into the smaller
pieces and make sure that each piece works as intended before putting the
entire Set Analysis together piece by piece.
Let's create a straight table showing the sales during the current year, disre-
garding any month selection, for all customers buying clothes, but only for
those that do not belong to the Europe division.
Do:
1 Navigate to the Basic Component Sheet.
2 Clear the list box Component
3 Check what modifiers you will need to build the set expression.
a.) Current Year.
b.) Disregarding Month selections.
c.) All sales for customers who ever have bought from Categories
including the text string *Clothes*
d.) Exclude customers from the Europe division
4 Make the selections manually in the list boxes to evaluate if it's possible
to do the selection.
Electronic Only - Not for Printing or Distribution
xl
QlikView Set Analysis | EXERCISES
5 Save the selection as a bookmark.
6 Clear the selection
7 Start with the basic expression without any set functions Sum(LineSale-
sAmount)
8 Add the basic set expression syntax Sum({$<>} LineSalesAmount)
9 Type the first part of the Set expression you would like to explore from
in the input box. Start with Sum( {$<Year = {2010} >} LineSalesA-
mount)
10 Make the same selection in the list box and make sure that the result
from the first and second column are the same
11 Change the specified year to $-sign variable or function and check that
the results are the same. Do this by replacing 2010 in the previous
expression with the $(=Year(Today())) or a variable for the current year
{$(=$(vCurrentYear))}.
12 Check the result of the set analysis expression in the chart to confirm
the right result is achieved.
13 Add the next modifier, Month, which must be set to not be effected by
any selection in the Field Month.
Sum({$<Year = {$(= $(vCurrentYear))}, Month= >} LineSalesA-
mount)
14 Add the an advanced searcher using wildcards to select all Categories
including the text string
Clothes = CategoryName = *Clothes*
So far, we made the set expression to select Sales for the current year dis-
regarding selection in month and for categories containing the string
Clothes. The last piece of the modifier expression will give us a set of
Electronic Only - Not for Printing or Distribution
xli
QlikView Set Analysis | EXERCISES
customers that have ever made a purchase, disregarding purchase from
other Categories or which year they made the purchase. Since we want
the total sales for those customers, we need to use the element function P
to select those customers that have ever bought from Category
*Clothes*.
15 Check the aggregated element function in a separate expression. There
are different ways to keep your existing expression. For example Copy
your expression and paste it, and edit the copied expression or copy the
expression and paste it within the same expression, but comment one of
the expressions and edit the other one.
16 Change the cyclic group, if necessary or depending on the set expres-
sion, to an appropriate dimension.
17 Check the result. By changing the sort order of the last column we can
easily see the customers on the two first lines that didn't buy any clothes.
When we manually select these two customers we will see that they
never bought any clothes.
18 Before we apply the P Element function we check the E element func-
tion to exclude all customers that belongs to DivisionName = Europe.
We make sure our set expression will fulfill this statement.
19 When we check the set expression on the dimension DivisionName we
can point out that there are no sales in Europe in the right column which
represent the set expression.
Electronic Only - Not for Printing or Distribution
xlii
QlikView Set Analysis | EXERCISES
20 In the next step you will apply the intersection of the two aggregated
element functions into the previous expression. Replace
CategoryName = (*Clothes*)
with
CompanyName = (P({1<CategoryName= {*Clothes*} > })) *
(E({1<DivisionName ={'Europe'}>}))
21 The final set expression will look as follows:
Sum({$ < Year = {$(= $(vCurrentYear))}, Month=, CompanyName =
(P({1<CategoryName= {*Clothes*} >})) * (E({1<DivisionName
={'Europe'}>}))> } LineSalesAmount)
22 Compare your set expression with the Bookmark you created in the
beginning of the exercise.
Electronic Only - Not for Printing or Distribution
xliii
QlikView Set Analysis |
Electronic Only - Not for Printing or Distribution
Electronic Only - Not for Printing or Distribution
You might also like
- QlikView Best Practices - Development v0.5Document68 pagesQlikView Best Practices - Development v0.5Eleazar BrionesNo ratings yet
- Qlikview - Brief Functions ChartDocument11 pagesQlikview - Brief Functions ChartNeuroTxrNo ratings yet
- Qlikview Training Document With 153 Interview QuestionsDocument21 pagesQlikview Training Document With 153 Interview Questionsjaanreddy100% (5)
- The QlikView Data Model Best PracticesDocument7 pagesThe QlikView Data Model Best Practicesaniludavala16No ratings yet
- 3 Years in QlikViewDocument4 pages3 Years in QlikViewJohn100% (1)
- QlikView For Ninjas PDFDocument35 pagesQlikView For Ninjas PDFAjay SinghNo ratings yet
- QlikView Set AnalysisDocument22 pagesQlikView Set AnalysisMauricio PurificaçãoNo ratings yet
- Best Practices Data Modeling in QlikView (Repaired)Document60 pagesBest Practices Data Modeling in QlikView (Repaired)Sudheer Chalamcharla100% (1)
- QlikView Business User TrainingDocument13 pagesQlikView Business User TrainingAyodele MakunNo ratings yet
- Designer Developer - Exercises QlikViewDocument30 pagesDesigner Developer - Exercises QlikViewAlejandro FriasNo ratings yet
- GL QlikView Dashboard DocumentationDocument29 pagesGL QlikView Dashboard DocumentationJilani Shaik100% (1)
- Qlikview Tips TricksDocument189 pagesQlikview Tips TricksRajesh Pillai100% (1)
- Qlikview Tree ViewDocument11 pagesQlikview Tree ViewAmit SharmaNo ratings yet
- Best Practices - QlikView MetadataDocument11 pagesBest Practices - QlikView MetadataBruna LealNo ratings yet
- QlikView Set Analysis Cheat SheetDocument1 pageQlikView Set Analysis Cheat SheetDanielaNo ratings yet
- Qlik ViewDocument34 pagesQlik ViewAbhishekNo ratings yet
- Extension Examples - QlikView11Document71 pagesExtension Examples - QlikView11taxelNo ratings yet
- QlikView Developers PDFDocument20 pagesQlikView Developers PDFgcarreongNo ratings yet
- The Art and Science of Analyzing Software DataFrom EverandThe Art and Science of Analyzing Software DataChristian BirdNo ratings yet
- Best Practices Data Modeling in QlikViewDocument60 pagesBest Practices Data Modeling in QlikViewveereshhsmNo ratings yet
- Qlik ViewDocument247 pagesQlik Viewsunnytspice0% (1)
- Qlikview AP Dashboard for Oracle EBS 12.1.xDocument17 pagesQlikview AP Dashboard for Oracle EBS 12.1.xEmanuel Valeriu DinaNo ratings yet
- QlikView Chart TypesDocument3 pagesQlikView Chart TypesDavid ParajeNo ratings yet
- QlikSense TopologiesV0 - 18 PDFDocument1 pageQlikSense TopologiesV0 - 18 PDFCarlo SerioNo ratings yet
- TIBCO - SpotfireDocument15 pagesTIBCO - SpotfireRamki Jagadishan100% (1)
- Creating Stunning Dashboards With QlikView - Sample ChapterDocument18 pagesCreating Stunning Dashboards With QlikView - Sample ChapterPackt PublishingNo ratings yet
- Software Test PlanDocument2 pagesSoftware Test PlanPheng TiosenNo ratings yet
- Alteryx Enablement Series PDFDocument3 pagesAlteryx Enablement Series PDFKhaja rameezNo ratings yet
- 01 Qlik Sense Product PresentationDocument103 pages01 Qlik Sense Product PresentationDinesh KarthikNo ratings yet
- Types in The Power Query M Formula LanguageDocument7 pagesTypes in The Power Query M Formula LanguagestupidchatbotNo ratings yet
- Qlik Sense Odag UgDocument20 pagesQlik Sense Odag UgVenkatesan EthirajNo ratings yet
- A Dimension Table Consists of The Attributes About The FactsDocument3 pagesA Dimension Table Consists of The Attributes About The FactsAmritNo ratings yet
- SPSS SyntaxDocument17 pagesSPSS SyntaxJean CaballeroNo ratings yet
- Comparison SpotFire Qlikview Tableau MSBIDocument3 pagesComparison SpotFire Qlikview Tableau MSBIChristopher L RodriguesNo ratings yet
- Comprehensive Self-Service GuideDocument45 pagesComprehensive Self-Service GuidechakragNo ratings yet
- PowerBI 7 Best PracticesDocument1 pagePowerBI 7 Best Practicesshashank vishwakarmaNo ratings yet
- Time Series - SASDocument9 pagesTime Series - SASManoj Kumar ManishNo ratings yet
- Alteryx Course Can Be Beneficial To Analyze DataDocument9 pagesAlteryx Course Can Be Beneficial To Analyze DataDavid DentonNo ratings yet
- User Manual Selligent Designer en v5.0Document112 pagesUser Manual Selligent Designer en v5.0Shiva_1912No ratings yet
- Supplier Integration - Siemens PLM SoftwareDocument3 pagesSupplier Integration - Siemens PLM Softwareamrin jannatNo ratings yet
- Different Types of Dimensions and Facts in DataDocument5 pagesDifferent Types of Dimensions and Facts in DataKrishna Rao ChigatiNo ratings yet
- DWH ConceptsDocument36 pagesDWH Conceptssasdoc2010No ratings yet
- Unit 1 Ome752 Supply Chain ManagementDocument23 pagesUnit 1 Ome752 Supply Chain ManagementSilent BoyNo ratings yet
- Qlikview Working With KPIs Variables and ExpressionDocument31 pagesQlikview Working With KPIs Variables and ExpressionAmit SharmaNo ratings yet
- Alteryx API Developer Documentation SummaryDocument2 pagesAlteryx API Developer Documentation SummaryAbhishek Dey DasNo ratings yet
- A Comprehensive Analysis of Sybase Powerdesigner 16.0 Informationarchitect vs. Ca Erwin Data Modeler R8.1 Standard EditionDocument44 pagesA Comprehensive Analysis of Sybase Powerdesigner 16.0 Informationarchitect vs. Ca Erwin Data Modeler R8.1 Standard EditionMayank ShekherNo ratings yet
- Self-Service AI with Power BI Desktop: Machine Learning Insights for BusinessFrom EverandSelf-Service AI with Power BI Desktop: Machine Learning Insights for BusinessNo ratings yet
- Etl Ebook PDFDocument2 pagesEtl Ebook PDFPaulNo ratings yet
- Qlik Sense For Beginners - 29 PagesDocument29 pagesQlik Sense For Beginners - 29 Pageshulk87No ratings yet
- BPMN 2.0 Handbook Camunda PDFDocument40 pagesBPMN 2.0 Handbook Camunda PDFWilliam SilvaNo ratings yet
- General Purpose Engine: GCV190LADocument39 pagesGeneral Purpose Engine: GCV190LANéstor Miguel Rodríguez RuízNo ratings yet
- SOAL UAS ACADEMIC WRITING (Kristiani) BaruDocument8 pagesSOAL UAS ACADEMIC WRITING (Kristiani) BaruKristiani SimorangkirNo ratings yet
- Kunci JavaDocument16 pagesKunci JavaFebry RamadanNo ratings yet
- My Sabre Scribe Reference GuideDocument129 pagesMy Sabre Scribe Reference GuideManuel Pekopon BalderasNo ratings yet
- IEEE Project FormatDocument4 pagesIEEE Project FormatSneha PatilNo ratings yet
- Manual de Xypic PDFDocument13 pagesManual de Xypic PDFElias GaunaNo ratings yet
- Workbook: Managing and Maintaining A Microsoft Windows Server 2003 EnvironmentDocument10 pagesWorkbook: Managing and Maintaining A Microsoft Windows Server 2003 Environmentdvl801199No ratings yet
- UNIT1 Lesson 6 and 7list - Set - Tuple - Dictionaries - Type ConversionDocument32 pagesUNIT1 Lesson 6 and 7list - Set - Tuple - Dictionaries - Type ConversionSAURABH KUMARNo ratings yet
- Mark S. Gockenbach - Mathematica Tutorial - To Accompany Partial Differential Equations - Analytical and Numerical Methods (2010) (p120)Document120 pagesMark S. Gockenbach - Mathematica Tutorial - To Accompany Partial Differential Equations - Analytical and Numerical Methods (2010) (p120)Galeotto Marzio100% (1)
- Phonetic Symbol: Lecturer: Drs. Muhammad. Nur, M.HumDocument12 pagesPhonetic Symbol: Lecturer: Drs. Muhammad. Nur, M.Humruly joan100% (1)
- Royal Society Miscellaneous Manuscript 6 - 5Document40 pagesRoyal Society Miscellaneous Manuscript 6 - 5Khufu_No ratings yet
- 40 TCLDocument90 pages40 TCLbetofranco530No ratings yet
- Common Gotchas in HEP Thesis WritingDocument11 pagesCommon Gotchas in HEP Thesis WritingAndy Buckley100% (8)
- Editor Group Proofreading Marks GuideDocument2 pagesEditor Group Proofreading Marks GuideJerome Earl AmarantoNo ratings yet
- Abelard and Heloise Six Letters of TheirDocument254 pagesAbelard and Heloise Six Letters of Theirn7mifNo ratings yet
- Ebook1028 EbookDocument270 pagesEbook1028 EbookShivaram Kulkarni100% (1)
- Python Lists, Tuples and Dictionaries GuideDocument135 pagesPython Lists, Tuples and Dictionaries GuideSUSEENDRAN RAMAKRISHNANNo ratings yet
- Exponents Class Work: Algebra 1 Name: - Lesson 32 Date: - Do NowDocument7 pagesExponents Class Work: Algebra 1 Name: - Lesson 32 Date: - Do Nowezmoreldo100% (7)
- ME EngRW 11 Q3 0304 - SG - The American Psychological Association (APA) and The Modern Language Association (MLA) Citation GuidesDocument17 pagesME EngRW 11 Q3 0304 - SG - The American Psychological Association (APA) and The Modern Language Association (MLA) Citation GuidesSushi The NinthNo ratings yet
- PapOxy 7Document308 pagesPapOxy 7Prabhasvara100% (1)
- Maths Grade 7 PDFDocument158 pagesMaths Grade 7 PDFAbdirahman100% (3)
- APA CITATION BASICSDocument62 pagesAPA CITATION BASICSqazokmqazNo ratings yet
- RS150R 22YM Parts Catalogue 18K56HM3 CompressedDocument165 pagesRS150R 22YM Parts Catalogue 18K56HM3 Compressedan nguyentrongNo ratings yet
- IEEE paper formatting guideDocument3 pagesIEEE paper formatting guidePetar KormushevNo ratings yet
- Vocab For Apa StyleDocument5 pagesVocab For Apa Styleapi-239047370No ratings yet
- Equation EditorDocument7 pagesEquation EditorGerry DowningNo ratings yet
- Wave110AlphaV4 (2019) CompressedDocument112 pagesWave110AlphaV4 (2019) CompressedAdam FadlurahmanNo ratings yet
- Bay Api 653Document293 pagesBay Api 653Amr YousryNo ratings yet
- Qos Command Reference, Cisco Ios Release 15.2 (2) E (Catalyst 2960-X Switch)Document120 pagesQos Command Reference, Cisco Ios Release 15.2 (2) E (Catalyst 2960-X Switch)AHOUALAKOUNNo ratings yet
- AP 1572 Cisco Manual PDFDocument164 pagesAP 1572 Cisco Manual PDFTedy Corimanya SoriaNo ratings yet