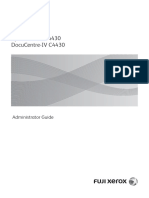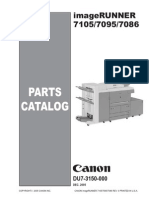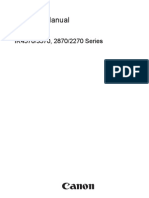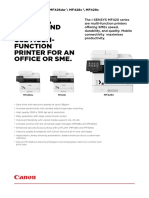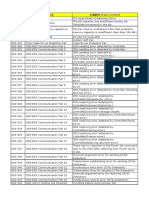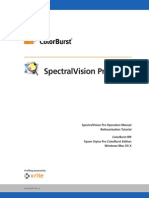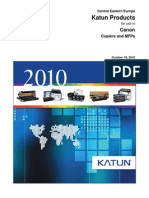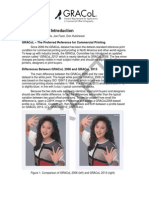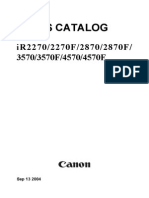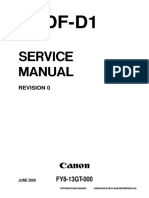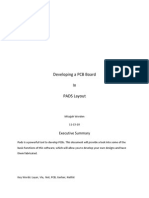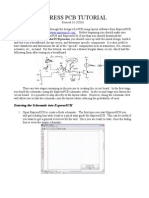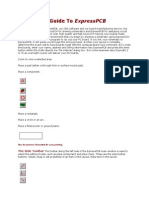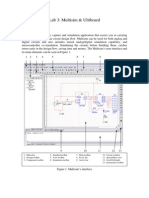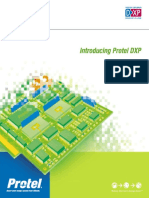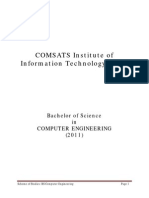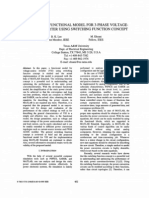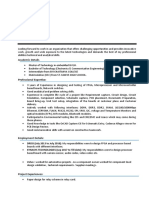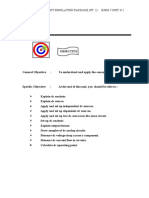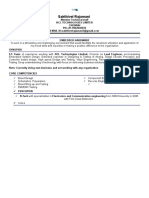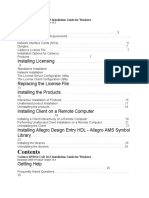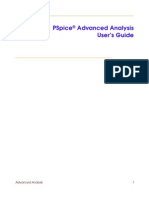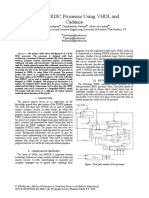Professional Documents
Culture Documents
A Step by Step Procedure On Designing Circuit Layout Using Express PCB Software
Uploaded by
Pankaj SinghOriginal Title
Copyright
Available Formats
Share this document
Did you find this document useful?
Is this content inappropriate?
Report this DocumentCopyright:
Available Formats
A Step by Step Procedure On Designing Circuit Layout Using Express PCB Software
Uploaded by
Pankaj SinghCopyright:
Available Formats
A step by step procedure on designing circuit layout using Express PCB software.
There are different tools available in market for making circuit schematic, simulation, circuit layout etc. Electronic design automation (EDA) is the category of tools for designing and producing electronic systems ranging from printed circuit boards (PCBs) to integrated circuits. This is sometimes referred to as ECAD (Electronic Computer-Aided Design) or just CAD. Some of the PCB layout softwares are ExpressPCB, OrCAD PCB Design, FreePCB,Eagle Layout Editor and many others. Fedora Electronics Laboratory supports some of the CAD tools. There are different tools available in market for making circuit schematic, simulation, circuit layout etc. Electronic design automation (EDA) is the category of tools for designing and producing electronic systems ranging from printed circuit boards (PCBs) to integrated circuits. This is sometimes referred to as ECAD(Electronic Computer-Aided Design) or just CAD. Some of the PCB layout softwares are ExpressPCB, OrCAD PCB Design, FreePCB, Eagle Layout Editor and many others. Fedora Electronics Laboratory supports some of the CAD tools. Express SCH Procedure for making schematic of circuit. Step1: Inserting components Select Component-Component &Symbol Manger. Begin your schematic by placing the components. Select the parts from the Component and Symbol Manager Dialog box. ExpressSCH includes a large library with hundreds of component symbols (ICs, resistors,
capacitors...) that you can use to draw your electronic circuits. Check Component and
click Insert to schematic. After doing with all necessary components click Done.
Step 2: Position the components. Drag each component to the desired location on the page. The snap to grid feature makes it easy to neatly align the symbols. If all of the components do not fit on a single page, add additional sheets. All the sheets of a schematic are linked together and saved in one file. Another option is click Place a component icon on left menu and insert component from Favourite components from the dropdown menu just below menu bar.
Step 3: Inserting Wires Connect all components using the option Place a Wire available in the left menu. Add each wire by clicking on a components pin, then dragging the wire to the pin it connects to. Step 4: Edit Schematic Making changes to a schematic is simple by using standard commands such as Copy, Cut and Paste. Rearranging the components is easy by dragging them with the mouse. Wires always stay connected to their pins, even when you move things around. Explore for the other options available from the left bar menu and menu bar.
Step 5: Naming the components double clicking on any component opens a dialog box.In the component ID box give unique name to components such as R1,R2... for resistors, C1,C2... for capacitors , D1,D2.. for diodes etc. In the Part ID box, give component values. Step 6: Check for errors Select File-Check schematic for netlist errors.It will pop a box with errors, if any. Rectify it. Save your schematic for future reference. Express PCB ExpressPCB circuit board layout program is easy to learn and use. Laying out PCBs is easy, even for the first time user. Here are the steps: Step1: Linking schematic to PCB Select the Component - Component Manager. Begin your layout by adding the components. Select the parts from the Component Manager dialog box. Step 2: Position the Components - Drag each component to the desired location on your board. The Snap to grid feature makes it easy to neatly align the parts.
Step 3: Link the schematic to the PCB. File - Link schematic to the PCB Add the Traces (Place a trace). Now add each trace by clicking on the pin of a component and dragging the trace to another pin. If you link your schematic file to the PCB, then the ExpressPCB program highlights the pins that should be wired together in blue by clicking Highlight net connections
Placing Components
Generally, it is best to place parts only on the top side of the board. When placing components, make sure that the snap-to-grid is turned on. Usually, a value of 0.050 for the snap grid is best for this job. First place all the components that need to be in specific locations. This includes connectors, switches, LEDs, mounting holes, heat sinks or any other item that mounts to an external location. Make sure you give unique component name in ExpressSCH and make sure it is followed in ExpressPCB. Be careful while placing component to minimize trace lengths. Put parts next to each other that connect to each other. Doing a good job here will make laying the traces much easier. Arrange ICs in only one or two orientations: up or down, and, right or left. Align each IC so that pin one is in the same place for each orientation, usually on the top or left sides. Position polarized parts (i.e. diodes, and electrolytic caps) with the positive leads all having the same orientation. Also use a square pad to mark the positive leads of these components. You will save a lot of time by leaving generous space between ICs for traces. Frequently the beginner runs out of room when routing traces. Leave 0.350 - 0.500 between ICs, for large ICs allow even more. Parts not found in the component library can be made by placing a series of individual pads and then grouping them together. Place one pad for each lead of the component. It is very important to measure the pin spacing and pin diameters as accurately as possible. Typically, dial or digital calipers are used for this job. After placing all the components, print out a copy of the layout. Place each component on top of the layout. Check to insure that you have allowed enough space for every part to rest without touching each other. Placing power and ground traces After the components are placed, the next step is to lay the power and ground traces. It is essential when working with ICs to have solid power and ground lines, using wide traces that connect to common rails for each supply. It is very important to avoid snaking or daisy chaining the power lines from part-to-part. One common configuration is shown below. The bottom layer of the
PC board includes a filled ground plane. Large traces feeding from a single rail are used for the positive supply. Placing Signal traces When placing traces, it is always a good practice to make them as short and direct as possible. Use vias (also called feed-through holes) to move signals from one layer to the other. A via is a pad with a plated-through hole. Generally, the best strategy is to lay out a board with vertical traces on
one side and horizontal traces on the other. Add via where needed to connect a horizontal trace to a vertical trace on the opposite side. A good trace width for low current digital and analog signals is 0.010. Traces that carry significant current should be wider than signal traces. The table below gives rough guidelines of how wide to make a trace for a given amount of current. 0.010 0.3 Amps; 0.015 0.4 Amps; 0.020 0.7 Amps; 0.025 1.0 Amps; 0.050 2.0 Amps; 0.100 4.0 Amps; 0.150 6.0 Amps When placing a t race, it is very important to think about the space between the trace and any adjacent traces or pads. You want to make sure that there is a minimum gap of 0.007 between items, 0.010 is better. Leaving less blank space runs the risk of a short developing in the board manufacturing process. It is also necessary to leave larger gaps when working with high voltage. When routing traces, it is best to have the snap-to-grid turned on. Setting the snap grid spacing to 0.050 often works well. Changing to a value of 0.025 can be helpful when trying to work as densely as possible. Turning off the snap feature may be necessary when connecting to parts that have unusual pin spacing. It is a common practice to restrict the direction that traces run to horizontal, vertical, or 45 degree angles. When placing narrow traces, 0.012 or less, avoid sharp right angle turns. The problem here is that in the board manufacturing process, the outside corner can be etched a little more narrow. The solution is to use two 45 degree bends with a short leg in between. It is a good idea to place text on the top layer of your board, such as a product or company name. Text on the top layer can be helpful to insure that there is no confusion as to which layer is which when the board is manufactured. Checking your work After all the traces are placed, it is best to double check the routing of every signal to verify that nothing is missing or incorrectly wired. Do this by running through your schematic, one wire at a time. Carefully follow the path of eachtrace on your PC layout to verify that it is the same as on your schematic. After each trace is confirmed, mark that signal on the schematic with a yellow highlighter. Inspect your layout, both top and bottom, to ensure that the gap between every item (padto pad, pad to trace, trace to trace) is 0.007 or greater. Use the Pad Information tool to determine the diameters of pads that make up a component. Check for missing vias. ExpressPCB will automatically insert a via when changing layers as a series of traces are placed. Users often forget that via are not automatically inserted otherwise. For example, when beginning a new trace, a via is never inserted. An easy way to check for missing via is to first print the top layer, then print the bottom. Visually inspect each side for traces that dont connect to anything. When a missing via is found, insert one. Do this by clicking on the Pad in the side toolbar; select a via (0.056 round via is often a good choice) from the drop down
list box, and click on the layout where the via is missing. Check for traces that cross each other. This is easily done by inspecting a printout of each layer. Metal components such as heat sinks, crystals, switches, batteries and connectors can cause shorts if they are placed over traces on the top layer. Inspect for these shorts by placing all the metal components on a printout of the top layer. Then look for traces that run below the metal components.
You might also like
- Xerox WC5021-5019 - SMDocument466 pagesXerox WC5021-5019 - SMMarius Stroie100% (5)
- (Brochure) 2014 Samsung Smart MultiXpress X4300 X4250 X4220 Low 140918Document4 pages(Brochure) 2014 Samsung Smart MultiXpress X4300 X4250 X4220 Low 140918dasch7788No ratings yet
- Apdcivc4430 PDFDocument627 pagesApdcivc4430 PDFAbimanyu Guntur WicaksenaNo ratings yet
- Parts IR7105Document241 pagesParts IR7105Gerson Soares100% (2)
- CANON DR-6080, DR-7580, DR-9080C KnowledgeBaseDocument67 pagesCANON DR-6080, DR-7580, DR-9080C KnowledgeBaseanthonypardoNo ratings yet
- IR3045 Portable ManualDocument170 pagesIR3045 Portable Manualhopala_bgNo ratings yet
- Printer LinearizationDocument27 pagesPrinter LinearizationpakopcNo ratings yet
- Apeosport-V 5070 / 4070: Effortless Usability With Maximum Productivity and EfficiencyDocument8 pagesApeosport-V 5070 / 4070: Effortless Usability With Maximum Productivity and EfficiencyccchanNo ratings yet
- 636586180673222400DC I Sensys mf420 EuDocument4 pages636586180673222400DC I Sensys mf420 EuSvetla Vasileva0% (1)
- HP Laserjet P1102: Cartridge Remanufacturing InstructionsDocument0 pagesHP Laserjet P1102: Cartridge Remanufacturing InstructionsKevin TateNo ratings yet
- 7435 CalibrationDocument9 pages7435 CalibrationChaipat WansiriNo ratings yet
- D-Copia 400Document6 pagesD-Copia 400tyfan1No ratings yet
- Canon Ir2206 2006N Brochure 2018Document4 pagesCanon Ir2206 2006N Brochure 2018Sanjay ArmarkarNo ratings yet
- Chip, OPC, PCR, Mag Roller and Toner Cartridge Price ListDocument64 pagesChip, OPC, PCR, Mag Roller and Toner Cartridge Price Listsherryhuang00001No ratings yet
- Canon PricingDocument14 pagesCanon PricingMark ReinhardtNo ratings yet
- Apeosport 5070 ManualDocument48 pagesApeosport 5070 ManualarebobNo ratings yet
- CM505da - error - codeเครื่อง A4Document61 pagesCM505da - error - codeเครื่อง A4Padiparn Sae HouseNo ratings yet
- SAI Flexi - RIP Output GuidelinesDocument2 pagesSAI Flexi - RIP Output GuidelinesSatyanarayana PVVNo ratings yet
- ImageRUNNER ADVANCE C355 C255 Series Partscatalog E EURDocument149 pagesImageRUNNER ADVANCE C355 C255 Series Partscatalog E EURSebastian WNo ratings yet
- Kyocera Taskalfa 180 220 Digital CopiersDocument4 pagesKyocera Taskalfa 180 220 Digital CopiersMuhammedShabeerMANo ratings yet
- SpectralVision Pro Win EPSONDocument17 pagesSpectralVision Pro Win EPSONmrzorbatronNo ratings yet
- Katun Products: CanonDocument112 pagesKatun Products: CanonCeline Jin100% (1)
- Gracol: Gracol - The Preferred Reference For Commercial PrintingDocument3 pagesGracol: Gracol - The Preferred Reference For Commercial PrintingChenna VijayNo ratings yet
- Driver Settings - Color Image Quality Ps v171020Document3 pagesDriver Settings - Color Image Quality Ps v171020nourmlk1859No ratings yet
- Codigo de PartesCanon IR 1730-1740-1750Document88 pagesCodigo de PartesCanon IR 1730-1740-1750SamuelMamaniAlanocaNo ratings yet
- Ecosys m6030cdn m6530cdn Og (Eng)Document409 pagesEcosys m6030cdn m6530cdn Og (Eng)SwebeduCentrodeEstudosNo ratings yet
- NP 6085 SMDocument502 pagesNP 6085 SMColeaRautuNo ratings yet
- Epson LX300 Service ManualDocument106 pagesEpson LX300 Service ManualAndrés ParraNo ratings yet
- Canon Hard DrivesDocument2 pagesCanon Hard Driveschrisser11No ratings yet
- Ir2270, iR2270F, Ir2870, iR2870F, Ir3570, iR3570F, Ir4570, iR4570F Series Parts ListDocument156 pagesIr2270, iR2270F, Ir2870, iR2870F, Ir3570, iR3570F, Ir4570, iR4570F Series Parts ListNikolaos MavridisNo ratings yet
- Saddle Finisher q2 q4 IpDocument48 pagesSaddle Finisher q2 q4 IputilscNo ratings yet
- XC550560 PWS ConnectionDocument6 pagesXC550560 PWS ConnectionAnte SimicNo ratings yet
- Ecosys m6530cdn ReadmeDocument19 pagesEcosys m6530cdn ReadmeFirmware SM-SHNo ratings yet
- To Perform A Reset of The NVM Back To Manufacturing Default PDFDocument1 pageTo Perform A Reset of The NVM Back To Manufacturing Default PDFVinh VuNo ratings yet
- HDD SamsungDocument84 pagesHDD SamsungTy3aPaNo ratings yet
- Oki Service ManualDocument52 pagesOki Service ManualAnonymous siIkxcPLNo ratings yet
- Canon PIXMA MP170 MP450 Parts CatalogDocument28 pagesCanon PIXMA MP170 MP450 Parts CatalogtangocharliepdxNo ratings yet
- Service Manual: Finisher, Sorter, Deliverytray Buffer Pass Unit-E1Document46 pagesService Manual: Finisher, Sorter, Deliverytray Buffer Pass Unit-E1utilscNo ratings yet
- Canon DR-6080 and 9080C Service ReferenceDocument23 pagesCanon DR-6080 and 9080C Service ReferencewcualumniNo ratings yet
- Service Manual DADF-D1Document168 pagesService Manual DADF-D1sap teknikNo ratings yet
- 7120 Fuser RebuildingDocument3 pages7120 Fuser RebuildingVinh VuNo ratings yet
- Firmware Installation Instructions v2Document3 pagesFirmware Installation Instructions v2Data PrintNo ratings yet
- PWS Altboot Xerox 7556Document1 pagePWS Altboot Xerox 7556eanes25No ratings yet
- PDF - 3508106 - en-US-6 - Manuel Error Code 880Document550 pagesPDF - 3508106 - en-US-6 - Manuel Error Code 880mohamed hammamiNo ratings yet
- Tips For Designing PCBsDocument3 pagesTips For Designing PCBsByaruhanga EmmanuelNo ratings yet
- Printed Circuit Boards Designing and Its Fabrication MethodsDocument54 pagesPrinted Circuit Boards Designing and Its Fabrication MethodsZaryab QaziNo ratings yet
- Developing PCBs in PADS LayoutDocument12 pagesDeveloping PCBs in PADS LayoutthanhhavdtNo ratings yet
- Embedded Systems LabDocument7 pagesEmbedded Systems LabjkdbdNo ratings yet
- Eagle TutorialDocument6 pagesEagle Tutorialgenuinelycool100% (1)
- The Printed Circuit Board (PCB) DesignDocument27 pagesThe Printed Circuit Board (PCB) DesignSaif HassanNo ratings yet
- Express PCB Tutorial: Entering The Schematic Into ExpressschDocument35 pagesExpress PCB Tutorial: Entering The Schematic Into Expressschgyuvaraj10100% (1)
- Quick Start Guide To ExpressPCBDocument13 pagesQuick Start Guide To ExpressPCBSurabhi NaharNo ratings yet
- Designing A PCB Using Proteus PDFDocument6 pagesDesigning A PCB Using Proteus PDFMd Kamruzzaman Khan100% (1)
- Electronic Computer Aided DesignDocument17 pagesElectronic Computer Aided DesignRonald ConstantinoNo ratings yet
- Multisim & Ultiboard IntroDocument7 pagesMultisim & Ultiboard IntroZhong XiangNo ratings yet
- Eagle Layout Editor TutorialDocument23 pagesEagle Layout Editor TutorialAshish BangaNo ratings yet
- Protel TutorialDocument10 pagesProtel TutorialRizwan Tanveer100% (4)
- Express 2 PDFDocument7 pagesExpress 2 PDFAnonymous 2mBFYSh6sRNo ratings yet
- Labsguru Technologie S: Express PCBDocument7 pagesLabsguru Technologie S: Express PCBAbhishek MishraNo ratings yet
- (Ebook - Software - PDF) Protel DXP ManualDocument382 pages(Ebook - Software - PDF) Protel DXP ManualRonaldNo ratings yet
- BS Computer Engineering - Program 2011-12Document63 pagesBS Computer Engineering - Program 2011-12HasanLatifNo ratings yet
- VsiDocument6 pagesVsigokul_iyer2001No ratings yet
- Microchip SPICE Models 01256aDocument12 pagesMicrochip SPICE Models 01256arsrtnjNo ratings yet
- Samatha.S: Design Engineer Volvo Kynasys Technologies Mobile: +91-8074043442Document4 pagesSamatha.S: Design Engineer Volvo Kynasys Technologies Mobile: +91-8074043442aravi173No ratings yet
- Unit 3: Electronic Circuit Simulation Package (Pt. 2) E3004 / Unit 3/ ''''''''''''''''''''''''Document36 pagesUnit 3: Electronic Circuit Simulation Package (Pt. 2) E3004 / Unit 3/ ''''''''''''''''''''''''Muhamad ShahirNo ratings yet
- Tanweer CVDocument1 pageTanweer CVlna_cooolmadina5742No ratings yet
- Sakthivel Rajamani: ToolsDocument5 pagesSakthivel Rajamani: ToolsSanthanu SugumaranNo ratings yet
- Tone ControlsDocument24 pagesTone Controlsdebass3No ratings yet
- Module OrcadDocument44 pagesModule OrcadJia Kai LowNo ratings yet
- Fresh Graduate Resume SampleDocument2 pagesFresh Graduate Resume Samplenazira_alias33% (3)
- AP0132 Moving To Altium Designer From OrCADDocument18 pagesAP0132 Moving To Altium Designer From OrCADdrakenhavenNo ratings yet
- Lab 1 - Analysis of DC CircuitsDocument3 pagesLab 1 - Analysis of DC CircuitsNguyễn Xuân ThànhNo ratings yet
- Changing Nature of SoftwareDocument25 pagesChanging Nature of Softwaresaurabh singh gahlotNo ratings yet
- Circuit Analysis Using ORCAD PSpiceDocument7 pagesCircuit Analysis Using ORCAD PSpiceRameshkumar JayaramanNo ratings yet
- How To Create Symbols For Pspice Model An-EDocument11 pagesHow To Create Symbols For Pspice Model An-EDan PuchianuNo ratings yet
- EcA Lab ManuallDocument55 pagesEcA Lab ManuallSylviaHoferNo ratings yet
- College Rules & Regulations GuideDocument80 pagesCollege Rules & Regulations Guidenarayananx5No ratings yet
- Jayakrishnan J Chennai 10.03 YrsDocument2 pagesJayakrishnan J Chennai 10.03 YrsBHUVI GROUPNo ratings yet
- Abstract RAKDocument46 pagesAbstract RAKMichael LopesNo ratings yet
- COA Lab ManualDocument32 pagesCOA Lab ManualDeepak SharmaNo ratings yet
- KCIDE For A Course in Electrical Ckts 050104Document7 pagesKCIDE For A Course in Electrical Ckts 050104Abhishek MohanNo ratings yet
- SCS LAB Manual PDFDocument81 pagesSCS LAB Manual PDFR Sai Sujith ReddyNo ratings yet
- OrCAD Install GuideDocument30 pagesOrCAD Install GuideCitio Logos100% (1)
- TV Repeater's Repeater: Boulder Amateur Television ClubDocument11 pagesTV Repeater's Repeater: Boulder Amateur Television ClubBenjamin DoverNo ratings yet
- Simulating DC Circuits Using Pspice SoftwareDocument8 pagesSimulating DC Circuits Using Pspice SoftwareAhmar KhanNo ratings yet
- Cadence Installation GuideDocument18 pagesCadence Installation GuiderajkumarenixsNo ratings yet
- PSpice - Advanced Analysis - User GuideDocument208 pagesPSpice - Advanced Analysis - User GuideRay ChandraNo ratings yet
- Parametric and Temperature Analysis: Chapter OverviewDocument12 pagesParametric and Temperature Analysis: Chapter OverviewAlishba qureshiNo ratings yet
- Design of RISC Processor Using VHDL and CadenceDocument2 pagesDesign of RISC Processor Using VHDL and CadencepoojaNo ratings yet