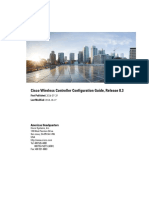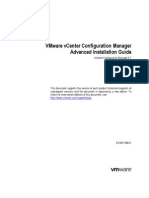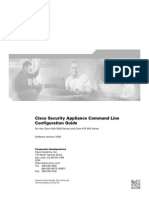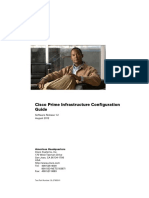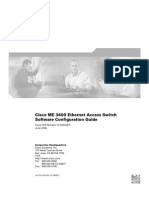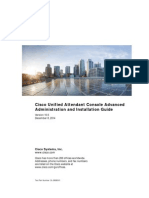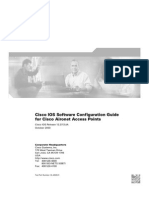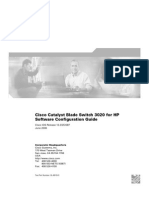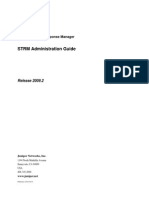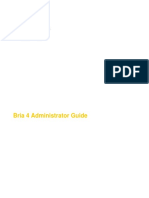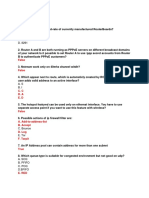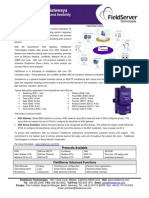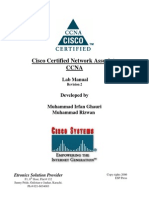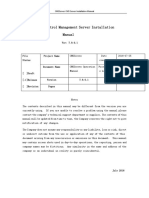Professional Documents
Culture Documents
Administration Guide 2 0
Uploaded by
Andriy ZatyshnyyOriginal Description:
Copyright
Available Formats
Share this document
Did you find this document useful?
Is this content inappropriate?
Report this DocumentCopyright:
Available Formats
Administration Guide 2 0
Uploaded by
Andriy ZatyshnyyCopyright:
Available Formats
Cisco WebEx Meetings Server Administration Guide Release 2.
0
First Published: February 14, 2014
Americas Headquarters
Cisco Systems, Inc. 170 West Tasman Drive San Jose, CA 95134-1706 USA http://www.cisco.com Tel: 408 526-4000 800 553-NETS (6387) Fax: 408 527-0883
THE SPECIFICATIONS AND INFORMATION REGARDING THE PRODUCTS IN THIS MANUAL ARE SUBJECT TO CHANGE WITHOUT NOTICE. ALL STATEMENTS, INFORMATION, AND RECOMMENDATIONS IN THIS MANUAL ARE BELIEVED TO BE ACCURATE BUT ARE PRESENTED WITHOUT WARRANTY OF ANY KIND, EXPRESS OR IMPLIED. USERS MUST TAKE FULL RESPONSIBILITY FOR THEIR APPLICATION OF ANY PRODUCTS. THE SOFTWARE LICENSE AND LIMITED WARRANTY FOR THE ACCOMPANYING PRODUCT ARE SET FORTH IN THE INFORMATION PACKET THAT SHIPPED WITH THE PRODUCT AND ARE INCORPORATED HEREIN BY THIS REFERENCE. IF YOU ARE UNABLE TO LOCATE THE SOFTWARE LICENSE OR LIMITED WARRANTY, CONTACT YOUR CISCO REPRESENTATIVE FOR A COPY. The Cisco implementation of TCP header compression is an adaptation of a program developed by the University of California, Berkeley (UCB) as part of UCB's public domain version of the UNIX operating system. All rights reserved. Copyright 1981, Regents of the University of California. NOTWITHSTANDING ANY OTHER WARRANTY HEREIN, ALL DOCUMENT FILES AND SOFTWARE OF THESE SUPPLIERS ARE PROVIDED AS IS" WITH ALL FAULTS. CISCO AND THE ABOVE-NAMED SUPPLIERS DISCLAIM ALL WARRANTIES, EXPRESSED OR IMPLIED, INCLUDING, WITHOUT LIMITATION, THOSE OF MERCHANTABILITY, FITNESS FOR A PARTICULAR PURPOSE AND NONINFRINGEMENT OR ARISING FROM A COURSE OF DEALING, USAGE, OR TRADE PRACTICE. IN NO EVENT SHALL CISCO OR ITS SUPPLIERS BE LIABLE FOR ANY INDIRECT, SPECIAL, CONSEQUENTIAL, OR INCIDENTAL DAMAGES, INCLUDING, WITHOUT LIMITATION, LOST PROFITS OR LOSS OR DAMAGE TO DATA ARISING OUT OF THE USE OR INABILITY TO USE THIS MANUAL, EVEN IF CISCO OR ITS SUPPLIERS HAVE BEEN ADVISED OF THE POSSIBILITY OF SUCH DAMAGES. Any Internet Protocol (IP) addresses and phone numbers used in this document are not intended to be actual addresses and phone numbers. Any examples, command display output, network topology diagrams, and other figures included in the document are shown for illustrative purposes only. Any use of actual IP addresses or phone numbers in illustrative content is unintentional and coincidental. Cisco and the Cisco logo are trademarks or registered trademarks of Cisco and/or its affiliates in the U.S. and other countries. To view a list of Cisco trademarks, go to this URL: http://
www.cisco.com/go/trademarks. Third-party trademarks mentioned are the property of their respective owners. The use of the word partner does not imply a partnership
relationship between Cisco and any other company. (1110R)
2014
Cisco Systems, Inc. All rights reserved.
CONTENTS
PART I
Cisco WebEx Meetings Server Installation Guide 1
CHAPTER 1
Using VMware vSphere With Your System 3 Using VMware vSphere 3 Configuring the ESXi Host to Use an NTP Server 4 Creating a Backup by using VMware vCenter 4 Taking a Snapshot by using VMware vCenter 5 Attaching an Existing VMDK File to a New Virtual Machine 6
CHAPTER 2
Networking Checklist For Your System 9 Networking Checklist for a System with Public Access and Non-Split-Horizon DNS 9 Networking Checklist for a System with Public Access and Split-Horizon DNS 9 Networking Checklist for a System With No Public Access 10
CHAPTER 3
Installing Your System Using Automatic Deployment 11 General Concepts For Your System Deployment 12 Installation Checklist 13 Required Information For an Automatic Deployment 13 Deploying the OVA File From the VMware vSphere Client 16 Checking Your Networking Configuration After a Failed OVA Deployment 28 Selecting Your Language for Setup 28 Confirming the Deployment 29 Confirming the Size of Your System 29 Choosing What System to Install 29 Choosing the Type of System Deployment 30 Providing VMware vCenter Credentials 30 Choosing vCenter Settings for your Media Virtual Machine 31 Entering Networking Information for the Media Virtual Machine 31
Cisco WebEx Meetings Server Administration Guide Release 2.0 iii
Contents
Adding Public Access 32 Choosing vCenter Settings for Your Internet Reverse Proxy 32 Entering the Networking Information for the Internet Reverse Proxy 33 Entering the Public VIP Address 33 Entering the Private VIP Address 34 WebEx Site and WebEx Administration URLs 34 Entering the WebEx Site and Administration URLs 36 Confirming That Your Network is Configured Correctly 36 Deploying Your Virtual Machines 36 Checking Your System 37
CHAPTER 4
Installing Your System Using Manual Deployment 39 General Concepts For Your System Deployment 39 Installation Checklist 40 Required Information For a Manual Deployment 41 Deploying the OVA File From the VMware vSphere Client 42 Checking Your Networking Configuration After a Failed OVA Deployment 54 Selecting Your Language for Setup 54 Confirming the Deployment 55 Confirming the Size of Your System 55 Choosing What System to Install 55 Choosing the Type of System Deployment 56 Adding Public Access 56 Entering the Public VIP Address 57 Entering the Private VIP Address 57 WebEx Site and WebEx Administration URLs 58 Entering the WebEx Site and Administration URLs 59 Confirming That Your Network is Configured Correctly 60 Deploying Your Virtual Machines 60 Checking Your System 61
CHAPTER 5
Configuring Your Mail Server, Time Zone, and Locale 63 Setting Up the Mail Server For Your System 63 Setting Up the Time Zone and Locale for the System 64 Confirming the Mail Server, Time Zone, and Locale Settings 64
Cisco WebEx Meetings Server Administration Guide Release 2.0 iv
Contents
Setting Up the First Administrator Account for Your System 64 Testing the System 65
CHAPTER 6
Altering the System After Installation 67 Adding HA, Updating, Upgrading, or Expanding the System 67 Preparing For a System-Altering Procedure 68
CHAPTER 7
Adding a High Availability System 71 Adding a HA System Using Automatic Deployment 71 Adding a HA System Using Manual Deployment 73 Confirming Your Primary System and Your HA System Are at the Same Version 75 Adding a High Availability System 76 Testing the System 77
CHAPTER 8
Expanding Your System to a Larger System Size 79 Preparing for System Expansion 79 Preparing For a System-Altering Procedure 80 Expanding the System by using Automatic Deployment 81 Expanding the System by using Manual Deployment 85 Testing the System 89
CHAPTER 9
Updating the System 91 Updating The System 91 Connecting to an ISO Image from the CD/DVD Drive 92 Continuing the Update Procedure 93 Completing the Update 94
CHAPTER 10
Upgrading the System 95 Preparing for an Upgrade 95 Upgrading the System Automatically 96 Upgrading the System Manually 98 Testing the System 100 License Re-host and Upgrade 101 Accessing the GLO Request Form 101 Re-hosting Licenses after a Software Upgrade or System Expansion 101
Cisco WebEx Meetings Server Administration Guide Release 2.0 v
Contents
Save a License Request 102 Register Licenses to be Re-hosted 102 Upgrading Licenses after a Software Upgrade 103
PART II
Cisco WebEx Meetings Server Configuration Guide 105
CHAPTER 11
Using Your Dashboard 107 About Your Dashboard 107 Viewing and Editing Alarms 109 Viewing Your Resource History 111 Using the Meetings in Progress Chart to Address Meeting Issues 111 Viewing Meeting Trends 112 Viewing the Meetings List 113 Scheduling a Maintenance Window 114 Changing a Scheduled Maintenance Window 115 About Maintenance Mode 116 Turning Maintenance Mode On or Off 119
CHAPTER 12
Managing Users 121 About Managing Users 121 About Comma- and Tab-Delimited Files 122 CSV File Field Values 123 Adding Users 128 Editing Users 128 Activating Users 129 Deactivating Users 129 Deactivating Users Using Import 130 Importing Users 130 Exporting Users 131 Importing Users to a New System by Using an Exported File 131 Configuring Tracking Codes 132 Editing Tracking Codes 132 Configuring Directory Integration 133 Synchronizing User Groups 137 Using CUCM to Configure AXL Web Service and Directory Synchronization 138
Cisco WebEx Meetings Server Administration Guide Release 2.0 vi
Contents
Using CUCM to Configure LDAP Integration and Authentication 139 Emailing Users 139
CHAPTER 13
Configuring Your System 141 Configuring System Properties 141 Changing Your Virtual Machine Settings 141 Configuring a High Availability System 142 Adding a High Availability System 142 Removing a High Availability System 144 System Behavior After Component Failure 144 Changing Your Virtual IP Address 146 Configuring Public Access 146 Adding Public Access to Your System 146 Removing Public Access 148 Expanding the System Size 148 Configuring General Settings 149 Changing Your Site Settings 149 Changing Your Administration Settings 150 Configuring Servers 151 Configuring a Mail Server 151 Configuring an SMTP Server 152 Configuring a Storage Server 152 Using the Disaster Recovery Feature 154 Configuring Your SNMP Settings 156 Configuring Community Strings 157 Adding Community Strings 157 Editing Community Strings 158 Configuring USM Users 158 Adding USM Users 159 Editing USM Users 160 Configuring Notification Destinations 161 Editing a Notification Destination 162 Configuring Notification Destinations 162 Managing Licenses 163 About Licenses 163
Cisco WebEx Meetings Server Administration Guide Release 2.0 vii
Contents
Fulfilling Licenses by using the License Manager 169 Fulfilling Licenses by using eFulfilment 170 Fulfilling Licenses by Contacting TAC 171
CHAPTER 14
Configuring Settings 173 Configuring Your Company Information 174 Configuring Your Branding Settings 175 Removing a Company Logo 176 Configuring Your Meeting Settings 176 About Meeting Security 177 About Configuring Your Audio Settings 178 Configuring Your Audio Settings for the First Time 178 Configuring Your Audio Settings 181 Configuring Your Video Settings 183 Configuring Your Mobile Settings 183 Configuring Quality of Service (QoS) 184 About QoS Marking 184 Configuring Passwords 185 Configuring Your General Password Settings 186 Configuring Your User Password Settings 186 Configuring Your Meeting Passwords 187 Configuring Your Email Settings 189 About Email Templates 190 Configuring Your Download Settings 209 About Downloads 210 Managing Certificates 210 Generating SSL Certificates 211 Generating a Certificate Signing Request (CSR) 212 Importing a SSL Certificate 213 Exporting a SSL Certificate 214 Exporting a SSL Certificate for Mobile Devices 214 Downloading Your CSR and Private Key 215 Generating a Self-Signed Certificate 216 Restoring a SSL Certificate 217 Importing SSO IdP Certificates 218
Cisco WebEx Meetings Server Administration Guide Release 2.0 viii
Contents
Importing Secure Teleconferencing Certificates 218 Configuring User Session Security 220 Configuring Federated Single Sign-On (SSO) Settings 220 Disabling SSO 223 Configuring Your Cloud Features 224 Configuring Virtual Machine Security 224 Updating Your Encryption Keys 224 About FIPS 225 Enabling FIPS Compliant Encryption 226 Disabling FIPS Compliant Encryption 226
CHAPTER 15
Managing Your Reports 227 Downloading Monthly Reports 227 About Monthly Reports 227 Generating Customized Details Reports 229 About Customized Details Reports 230
CHAPTER 16
Using the Support Features 233 Customizing Your Log 233 Setting Up a Remote Support Account 234 Disabling a Remote Support Account 235 Using the Meetings Test 236 Using the System Resource Test 236
Cisco WebEx Meetings Server Administration Guide Release 2.0 ix
Contents
Cisco WebEx Meetings Server Administration Guide Release 2.0 x
PART
Cisco WebEx Meetings Server Installation Guide
Using VMware vSphere With Your System, page 3 Networking Checklist For Your System, page 9 Installing Your System Using Automatic Deployment, page 11 Installing Your System Using Manual Deployment, page 39 Configuring Your Mail Server, Time Zone, and Locale, page 63 Altering the System After Installation, page 67 Adding a High Availability System, page 71 Expanding Your System to a Larger System Size, page 79 Updating the System, page 91 Upgrading the System, page 95
CHAPTER
Using VMware vSphere With Your System
Using VMware vSphere, page 3 Configuring the ESXi Host to Use an NTP Server, page 4 Creating a Backup by using VMware vCenter, page 4 Taking a Snapshot by using VMware vCenter, page 5 Attaching an Existing VMDK File to a New Virtual Machine, page 6
Using VMware vSphere
The virtual machines for your system are deployed with VMware vSphere. Cisco WebEx Meetings Server must be installed on VMware virtual machines, subject to the following constraints Use VMware vSphere 5.0, 5.0 Update 1, or 5.1. Earlier releases of vSphere are not supported. Use VMware ESXi 5.0, 5.0 Update 1, or 5.1. Use of earlier ESXi releases results in confusing error messages about unsupported hardware that do not explicitly list the problem. Ensure that the DNS server configured with the ESXi host can resolve the hostnames of the virtual machines that are deployed on that ESXi host. You must use VMware vCenter to manage the ESXi hosts on which the Cisco WebEx Meetings Server system is deployed. When powering down a virtual machine, always select Power > Shut Down Guest for each virtual machine. (Do not use the Power Off option.
Note
For details on supported VMware configurations, see the Cisco WebEx Meetings Server System Requirements.
Cisco WebEx Meetings Server Administration Guide Release 2.0 3
Configuring the ESXi Host to Use an NTP Server
Configuring the ESXi Host to Use an NTP Server
The system uses the ESXi host to set the time. Configure the ESXi host to use Network Time Protocol (NTP) for clock synchronization.
Note
This is a high-level procedure. For detailed instructions, see your VMware ESXi documentation.
Important
Be sure to set up NTP configuration from the ESXi host.
Procedure
Step 1 Step 2 Step 3 Step 4 Step 5 Using your vSphere client, select the ESXi host in the inventory panel. Select the Configuration tab and select Time Configuration in the Software section. Select Properties at the top right of the panel. Select NTP Client Enabled. Select Options to configure the NTP server settings. Cisco recommends you select Start and stop with host to lessen the possibility of the ESXi host time becoming incorrect.
Creating a Backup by using VMware vCenter
Backups are traditional file systems that leverage VMware technology and SANbased data transfer. VMware Data Recovery creates backups of virtual machines without interrupting their use or the data and services they provide. Data Recovery uses a virtual machine appliance and a client plug-in to manage and restore backups. The backup appliance is provided in open virtualization format (OVF). The Data Recovery plug-in requires the VMware vSphere Client. Data Recovery manages existing backups, removing backups as they become older. It also supports de-duplication to remove redundant data. Before doing any system-altering procedure, we recommend that you create a backup of each of the virtual machines by using VMware Data Recovery (available in VMware vSphere Release 5.0) or vSphere Data Protection (available in vSphere Release 5.1). (VMware Data Recovery/vSphere Data Protection is included with VMware vSphere, except in the vSphere Essentials Kit. See http://www.vmware.com/pdf/vdr_11_admin.pdf for more information.) Backups can also be created by using a storage server. See Configuring a Storage Server for more information. Virtual machine snapshots are pictures of your system at a specific point in time, and are not the same as backups. For performance reasons, we recommend that you use backups and keep your virtual machine backups in a storage location that is different from the physical drives that contain your virtual machines. For more information on snapshots and known performance issues, see Taking a Snapshot by using VMware vCenter.
Cisco WebEx Meetings Server Administration Guide Release 2.0 4
Taking a Snapshot by using VMware vCenter
Procedure
Step 1 Place the system in maintenance mode. For complete details, see About Maintenance Mode, on page 116 Be sure there are no active meetings and that you have selected a time where there will be minimal impact to your users. Follow the instructions in your VMware vSphere documentation and use VMware Data Recovery (called VMware vSphere Data Protection starting with vSphere Release 5.1) to create a backup of your system and each of your virtual machines. For complete details on this backup, see the VMware Data Recovery Administration Guide or the vSphere Data Protection Administration Guide.
Note
Step 2
Cisco recommends you delete backups after your system-altering procedure is complete, you have tested the system, and you are satisfied with the results.
Taking a Snapshot by using VMware vCenter
Virtual machine snapshots are used to quickly recover a virtual machine after a system-altering procedure. Snapshots are pictures of your system at a specific point in time, and are not the same as backups (see Creating a Backup by using VMware vCenter). We recommend that in addition to taking snapshots, that you backup your system.
Note
If the original virtual machine disk file is lost, you cannot recover the virtual machine with the snapshot. Snapshots are stored on the physical drives containing your virtual machines. If you do not delete these snapshots in a timely manner, your end users might experience degraded audio and video due to a known issue that affects virtual machine performance. Therefore, for performance reasons, we recommend that you use backups or keep your virtual machine backups in a storage location that is different from the physical drives that contain your virtual machines. Also, snapshots can be used for updates, but for system upgrades we recommend that you delete all snapshots and backup the original system. (For more information on this known issue with VMware snapshots, go to the VMware web site and read the white paper, Best Practices for Running VMware vSphere on Network Attached Storage. You can also search the VMware KnowledgeBase for snapshot impact performance for additional information.) Before doing most system-altering procedures, Cisco recommends that you backup your system (especially when performing an upgrade) or take a snapshot (particularly when performing an update) of each of the virtual machines. You can backup your system by using VMware Data Recovery (VMware vSphere Data Protection starting with vSphere Release 5.1) or take a snapshot of each virtual machine. (VMware Data Recovery/vSphere Data Protection is included with VMware vSphere, except in the vSphere Essentials Kit.) For performance reasons, be sure to keep your virtual machine snapshots in a storage location that is different from the physical drives that contain your virtual machines. Be sure to read the preparation section for the specific procedure. Cisco lists specific considerations for each procedure.
Cisco WebEx Meetings Server Administration Guide Release 2.0 5
Attaching an Existing VMDK File to a New Virtual Machine
Remember
If your system comprises multiple virtual machines, select Power > Shut Down Guest and take a snapshot of each virtual machine in your system. Label the snapshot for each virtual machine with the same prefix, for example, August 20, so you know these snapshots were done at the same time.
Note
Cisco recommends you keep snapshots no longer than 24 hours. If you want to keep them longer, then create a backup instead. For more information on VMware Data Recovery (VMware vSphere Data Protection starting with vSphere Release 5.1), see Creating a Backup by using VMware vCenter, on page 4.
Procedure
Step 1 Place the system in maintenance mode. For complete details, see About Maintenance Mode, on page 116. Be sure there are no active meetings and that you have selected a time where there will be minimal impact to your users. On VMware vCenter, select Power > Shut Down Guest for each of the virtual machines. Select Snapshot > Take Snapshot for each virtual machine. Enter a name for the snapshot and select OK.
Step 2 Step 3 Step 4
What to Do Next
Complete the procedure and test your system to confirm that it is successful. If you need to revert to a snapshot, be sure the snapshot for each virtual machine was taken at the same time. Powering on a system with mismatched snapshots may result in possible database corruption.
Attaching an Existing VMDK File to a New Virtual Machine
This section describes how to attach VMDK files from an existing Admin virtual machine to a new Admin virtual machine, using VMware vCenter. Although there are multiple reasons for moving a virtual disk VMDK file, this section focuses only on the procedure, for moving data from one Admin virtual machine to another Admin virtual machine. You will use this procedure when you expand or upgrade your system. (We reuse the system data stored on Hard disk 4 of the Admin virtual machine.)
Caution
Make a copy of the Hard disk 4 VMDK file and copy it directly into the virtual machine folder of the Admin virtual machine in the upgraded or expanded system. If you simply attach Hard disk 4, then the data is still stored in the virtual machine folder of the old Admin virtual machine. If you accidentally delete the existing Admin virtual machine in the vCenter inventory, then your current system will lose access to Hard disk 4.
Cisco WebEx Meetings Server Administration Guide Release 2.0 6
Attaching an Existing VMDK File to a New Virtual Machine
Note
If you are using Direct-attached storage (DAS), then you must migrate the virtual machine VMDK file to a LUN where the new Admin virtual machine can access it.
Note
We refer to the Admin virtual machine before the system-altering procedure as the "existing" Admin virtual machine. The Admin virtual machine, following expansion or upgrade, is named the "new" Admin virtual machine.
Procedure
Step 1 Step 2 Step 3 Step 4 Navigate the inventory in VMware vCenter and find the existing Admin virtual machine for your system. Right-click the virtual machine name and select Edit Settings.... The Virtual Machine Properties window is displayed. Select the Hardware tab, then select Hard disk 4. For future reference, copy and paste, into another document, the Disk File location. This specifies the location of that VMDK file in VMware vCenter. The string is similar to [EMC-LUN10-RAID5] webex-sysA-admin/webex-sysA-admin_3-000001.vmdk. If you have previously upgraded your system, the filename does not follow the naming convention of the existing virtual machine. Note and write down the storage location for Hard disk 4 and the virtual machine folder name. The folder name string is similar to [EMC-LUN8-RAID5] webex-sysB-admin.
Step 5 Step 6 Step 7
Close the Edit Settings... window without making any changes. Change the vCenter view into the Datastore and Datastore Cluster view. Select View > Inventory > Datastores and Datastore Clusters. Step 8 Select the storage location where your existing Admin virtual machine is located (from Step 5) and select Browse this datastore. Step 9 Select the storage location where your newly deployed (for the expanded or upgraded system) Admin virtual machine is located and select Browse this datastore. Step 10 Arrange the two datastore browser windows (for the existing and new Admin virtual machine) side by side so that you can see both Admin virtual machine folders. Step 11 Open both virtual machine folders and copy the VMDK file from the existing Admin virtual machine folder to the new Admin virtual machine folder. a) In the existing Admin virtual machine folder, locate the VMDK file that is associated with Hard disk 4. Refer to the file location you wrote down in Step 4 to confirm accuracy. b) Right-click on the file and select Copy. c) Right-click inside the new Admin virtual machine folder and select Paste. When the paste operation is completed, close both datastore windows. d) Return the vCenter view to a list of hosts and clusters by selecting View > Inventory > Hosts and Clusters. Step 12 Navigate the inventory in VMware vCenter and find the new (expanded or upgraded) Admin virtual machine for your system. Step 13 Right-click the newly deployed virtual machine name and select Edit Settings....
Cisco WebEx Meetings Server Administration Guide Release 2.0 7
Attaching an Existing VMDK File to a New Virtual Machine
The Virtual Machine Properties window is displayed. Step 14 Select the Hardware tab, then select Hard disk 4. Step 15 Select Remove. This action does not remove the virtual disk immediately. Instead, the existing virtual disk is scheduled for removal. Step 16 Select Add. The Add Hardware wizard is displayed. Step 17 Select Hard Disk, then Next. Step 18 Select Use an existing virtual disk, then Next. Step 19 Select Browse, and navigate to the datastore where the new expanded or upgraded Admin virtual machine is located. Navigate to the new Admin virtual machine folder. Double-click this folder, then select the virtual disk you copied over in Step 11. Select OK. Step 20 In the Virtual Device Node drop-down list, select SCSI (0:3), then select Next. Step 21 Review your changes, and if it is correct, select Finish. Otherwise, select Back and fix any errors. Once the wizard is complete, you will see a new disk marked for addition in the Hardware tab. Step 22 Commit both the Add and Remove operations by selecting OK. Step 23 View this virtual machine reconfiguration task in the VMware vCenter Recent Tasks pane to ensure there are no errors.
Cisco WebEx Meetings Server Administration Guide Release 2.0 8
CHAPTER
Networking Checklist For Your System
Networking Checklist for a System with Public Access and Non-Split-Horizon DNS, page 9 Networking Checklist for a System with Public Access and Split-Horizon DNS, page 9 Networking Checklist for a System With No Public Access, page 10
Networking Checklist for a System with Public Access and Non-Split-Horizon DNS
During the deployment of your system, we display a page with links to the networking checklists. These checklists provide a summary of the DNS server, firewall, and other networking changes that are required for a successful deployment. Be sure to make these necessary changes prior to starting the deployment, as we do a network connectivity check near the end of the deployment process.
Note
The non-split horizon DNS is the most common DNS configuration for companies. For more information about non-split horizon DNS, see the Cisco WebEx Meetings Server Planning Guide.
Note
If you are deploying a large system, then you must choose a manual deployment. Select the correct checklist in the Cisco WebEx Meetings Server Planning Guide. Automatic deployment: see "Networking Checklist For an Installation or Expansion With Automatic Deployment, Public Access, and a Non-Split-Horizon DNS" Manual deployment: see "Networking Checklist For an Installation or Expansion With Manual Deployment, Public Access, and a Non-Split Horizon DNS"
Networking Checklist for a System with Public Access and Split-Horizon DNS
During the deployment of your system, we display a page with links to the networking checklists. These checklists provide a summary of the DNS server, firewall, and other networking changes that are required for
Cisco WebEx Meetings Server Administration Guide Release 2.0 9
Networking Checklist for a System With No Public Access
a successful deployment. Be sure to make these necessary changes prior to starting the deployment, as we do a network connectivity check near the end of the deployment process.
Note
If you are deploying a large system, then you must choose a manual deployment. Select the correct checklist in the Cisco WebEx Meetings Server Planning Guide. Automatic deployment: see "Networking Checklist For an Installation or Expansion With Automatic Deployment, Public Access, and a Split-Horizon DNS" Manual deployment: see "Networking Checklist For an Installation or Expansion with Manual Deployment, Public Access, and a Split-Horizon DNS"
Networking Checklist for a System With No Public Access
During the deployment of your system, we display a page with links to the networking checklists. These checklists provide a summary of the DNS server, firewall, and other networking changes that are required for a successful deployment. Be sure to make these necessary changes prior to starting the deployment, as we do a network connectivity check near the end of the deployment process.
Note
If you are deploying a large system, then you must choose a manual deployment. Select the correct checklist in the Cisco WebEx Meetings Server Planning Guide. Automatic deployment: see "Networking Checklist For an Installation or Expansion with Automatic Deployment and No Public Access" Manual deployment: see "Networking Checklist For an Installation or Expansion With Manual Deployment and No Public Access"
Cisco WebEx Meetings Server Administration Guide Release 2.0 10
CHAPTER
Installing Your System Using Automatic Deployment
General Concepts For Your System Deployment, page 12 Installation Checklist, page 13 Required Information For an Automatic Deployment, page 13 Deploying the OVA File From the VMware vSphere Client, page 16 Selecting Your Language for Setup, page 28 Confirming the Deployment, page 29 Confirming the Size of Your System, page 29 Choosing What System to Install, page 29 Choosing the Type of System Deployment, page 30 Providing VMware vCenter Credentials, page 30 Choosing vCenter Settings for your Media Virtual Machine, page 31 Entering Networking Information for the Media Virtual Machine, page 31 Adding Public Access, page 32 Choosing vCenter Settings for Your Internet Reverse Proxy, page 32 Entering the Networking Information for the Internet Reverse Proxy, page 33 Entering the Public VIP Address, page 33 Entering the Private VIP Address, page 34 WebEx Site and WebEx Administration URLs, page 34 Entering the WebEx Site and Administration URLs, page 36 Confirming That Your Network is Configured Correctly, page 36 Deploying Your Virtual Machines, page 36 Checking Your System, page 37
Cisco WebEx Meetings Server Administration Guide Release 2.0 11
General Concepts For Your System Deployment
General Concepts For Your System Deployment
System Sizes 50 concurrent users system Typically supports a company between 500 and 1000 employees Primary system (without HA) comprises an Admin virtual machine and an optional Internet Reverse Proxy (for public access) 250 concurrent users system Typically supports a company between 2500 and 5000 employees Primary system (without HA) comprises an Admin virtual machine, a Media virtual machine, and an optional Internet Reverse Proxy (for public access) 800 concurrent users system Typically supports a company between 8000 and 16,000 employees Primary system (without HA) comprises an Admin virtual machine, a Media virtual machine, and an optional Internet Reverse Proxy (for public access) 2000 concurrent users system Typically supports a company between 20,000 and 40,000 employees Primary system (without HA) comprises an Admin virtual machine, 3 Media virtual machines, 2 Web machines, and an optional Internet Reverse Proxy (for public access)
Terms Used During the Deployment Field Name WebEx Site URL WebEx Administration URL Public VIP Private VIP Description Secure http URL for users to host and attend meetings. Secure http URL for administrators to configure, monitor, and manage the system. IP address for the WebEx site URL IP address for the Administration site URL IP address for the WebEx site URL (for internal users only, if you have a split-horizon DNS).
Cisco WebEx Meetings Server Administration Guide Release 2.0 12
Installation Checklist
Installation Checklist
Restriction
You must use VMware vCenter to manage the ESXi hosts on which the Cisco WebEx Meetings Server system is deployed.
Networking Changes See the appropriate networking checklist for your deployment. There are two considerations: Public access: whether or not users external to your firewall, can host and access meetings from the Internet or mobile devices. Cisco recommends public access as it results in a better user experience for your mobile workforce. Type of DNS setup at your company: split-horizon DNS or a non-split horizon DNS (most common DNS configuration). For more information about these types of DNS setup, see the Cisco WebEx Meetings Server Planning Guide. Open port 10200 from the administrator's desktop to the Admin virtual machine. Port 10200 is used by the web browser during the deployment. Select the right checklist for your deployment: Networking Checklist for a System with Public Access and Non-Split-Horizon DNS, on page 9 Networking Checklist for a System With No Public Access, on page 10 Networking Checklist for a System with Public Access and Split-Horizon DNS, on page 9 Required Information
Note
The required information varies if you are doing an automatic deployment (supported for 50 concurrent users, 250 concurrent users, and 800 concurrent users) systems or manual deployment (supported for all system sizes). Cisco recommends you select an automatic deployment unless you are deploying a 2000 user system, that requires a manual deployment. Refer to the appropriate link below. Choose one of the following for a checklist of information required for your deployment type: Required Information For an Automatic Deployment, on page 13 Required Information For a Manual Deployment, on page 41
Required Information For an Automatic Deployment
This is the information required for your system, in order.
Cisco WebEx Meetings Server Administration Guide Release 2.0 13
Required Information For an Automatic Deployment
Note
Be sure to add the virtual machine FQDNs, IP addresses, WebEx and Administration site URLs, and VIP addresses to your DNS servers before you start the system deployment. We use this information to look up IP addresses for you during the deployment. To avoid any DNS issues, you may want to test these URLs and IP addresses before you start the OVA deployment. Otherwise, the system deployment will fail until you correct these errors. Field Name vCenter URL vCenter Username Description Secure http address of the vCenter server for the virtual machines in your system. Username to deploy the virtual machines for your system. This user must have administrator privileges: to deploy, configure, power on or off, and delete virtual machines. Password of the vCenter user. ESXi host for the media virtual machine. Note This ESXi host must be on the same vCenter, as the vCenter URL above. Value For Your System
vCenter Password (250 and 800 concurrent user systems only) ESXi Host (250 and 800 concurrent user systems only) Datastore
Datastore for the media virtual machine.
(250 and 800 Port group for the media virtual machine. concurrent user Note Cisco recommends you choose the same port systems only) Virtual group that you selected for the Admin virtual Machine Port Group machine. (250 and 800 Fully qualified domain name (all lowercase concurrent user characters) for the media virtual machine. systems only) FQDN for the media virtual machine (250 and 800 IPv4 address for the media virtual machine. We will concurrent user automatically look up the corresponding IPv4 address systems only) IPv4 for this media virtual machine. address for the media virtual machine
Cisco WebEx Meetings Server Administration Guide Release 2.0 14
Required Information For an Automatic Deployment
Field Name (Public access only) ESXi host
Description ESXi host for the Internet Reverse Proxy virtual machine. Note Cisco recommends that you select a different ESXi host than you chose for the Admin and other internal virtual machine. To enable traffic to the Internet Reverse Proxy, be sure the ESXi host is configured with a port group that can route the VLAN whose IP address is used by the Internet Reverse Proxy.
Value For Your System
(Public access only) Datastore
Datastore for the Internet Reverse Proxy virtual machine.
(Public access only) Port group for the Internet Reverse Proxy virtual Virtual Machine Port machine. Group Note For security reasons, Cisco recommends that you select a different port group than you chose for the Admin virtual machine. (Public access only) FQDN for the Internet Reverse Proxy (Public access only) Internet Reverse Proxy IPv4 Address (Public access only) IPv4 Gateway (Public access only) IPv4 Subnet Mask Fully qualified domain name (all lowercase characters) for the Internet Reverse Proxy virtual machine.
IPv4 address for the Internet Reverse Proxy virtual machine. We will automatically look up the corresponding IPv4 address for this Internet Reverse Proxy virtual machine. IPv4 gateway for the Internet Reverse Proxy virtual machine. Subnet mask for the Internet Reverse Proxy virtual machine.
(Public access only) DNS server for the Internet Reverse Proxy virtual Primary DNS Server machine. IPv4 Address (Public access only) (Optional) Additional DNS server for the Internet Secondary DNS Reverse Proxy virtual machine. Server IPv4 Address Public VIP IP address for the WebEx site URL (site users access to host and attend meetings)
Cisco WebEx Meetings Server Administration Guide Release 2.0 15
Deploying the OVA File From the VMware vSphere Client
Field Name Private VIP
Description IP address for the Administration site URL (for administrators to configure, monitor, and manage the system) IP address for the WebEx site URL (for internal users only, if you have a split-horizon DNS).
Value For Your System
WebEx Site URL
Secure http URL (all lowercase characters) for users to host and attend meetings.
WebEx Secure http URL (all lowercase characters) for Administration URL administrators to configure, monitor, and manage the system.
What To Do Next With this information, start the system deployment by entering the deployment URL in a browser window. (The deployment URL is displayed in the console window for the Admin virtual machine.)
Note
If the system is rebooted before the configuration is complete, a new passcode is generated and you must use the deployment URL with the new passcode.
Deploying the OVA File From the VMware vSphere Client
Before deploying your system, you must use the VMware vSphere client to deploy the Admin virtual machine for your system.
Note
The following procedure is provided as a general guidance. The exact screens you see during the OVA deployment depends upon your vCenter, storage, and networking configuration, and might be slightly different from this procedure. See your VMware vSphere documentation for complete information on the OVA wizard.
Before You Begin
Obtain the Cisco WebEx Meetings Server OVA file for your system and place it in a location that is accessible from VMware vSphere. You must use VMware vCenter to manage the ESXi hosts on which the Cisco WebEx Meetings Server system is deployed. Using the vSphere client, sign in to vCenter and deploy the OVA file for the Admin virtual machine.
Cisco WebEx Meetings Server Administration Guide Release 2.0 16
Deploying the OVA File From the VMware vSphere Client
Procedure
Step 1 Sign in to your VMware vSphere client. Be sure to sign in as a user that includes administrator privileges: to deploy, configure, power on or off, and delete virtual machines. Select File > Deploy OVF Template...
Step 2
Step 3
Select Browse to navigate to the location of the OVA file. Select Next. You can select the Cisco WebEx Meetings Server link to go to a Web page with detailed information about this system.
Cisco WebEx Meetings Server Administration Guide Release 2.0 17
Deploying the OVA File From the VMware vSphere Client
Step 4 Step 5 Step 6
Read the End User License Agreement and select Accept, then select Next. Navigate to and select the location in the vCenter inventory where you want to place the Admin virtual machine. Enter the name of the virtual machine for your system size and select Next. For more information on selecting the correct size for your company, see System Sizes. Note You must deploy the Admin virtual machine before deploying any other virtual machines. If you select automatic deployment (recommended), we deploy the other virtual machines for you. If you choose manual deployment (required for 2000 concurrent users system), then after deploying the Admin virtual machine, you must deploy the other virtual machines by using this same wizard. Cisco recommends you include the type in the virtual machine name; for example, include "Admin" in your Admin virtual machine name to easily identify it in your vCenter inventory.
Note
All the internal virtual machines for your system must be in the same subnet as the Admin virtual machine. (Depending on the system size you select, you might need one or more media and web internal virtual machines.)
Cisco WebEx Meetings Server Administration Guide Release 2.0 18
Deploying the OVA File From the VMware vSphere Client
Step 7
From the drop-down list, select the virtual machine for your system size and select Next. Be sure to deploy the Admin virtual machine before any other virtual machines in your system.
Cisco WebEx Meetings Server Administration Guide Release 2.0 19
Deploying the OVA File From the VMware vSphere Client
Step 8
Navigate through the vCenter inventory and select the ESXi host or cluster where you want to deploy the virtual machines for your system. Select Next.
Cisco WebEx Meetings Server Administration Guide Release 2.0 20
Deploying the OVA File From the VMware vSphere Client
Step 9
If the cluster contains a resource pool, select the resource pool where you want to deploy the OVA template and select Next. Resource pools share CPU and memory resources or to work with VMware features such as DRS or vMotion. Resource pools must be dedicated to a single ESXi Host. VMware resource pools are not recommended for use with Cisco WebEx Meetings Server.
Cisco WebEx Meetings Server Administration Guide Release 2.0 21
Deploying the OVA File From the VMware vSphere Client
Step 10 Select the datastore for your virtual machine and the kind of provisioning for your virtual machine. You must select Thick Provisioning and create the maximum virtual disk space required for your system. With Thin Provisioning, VMware allocates the file system space on an as-needed basis that can result in poor performance. Lazy zero is sufficient and eager zero is acceptable, but eager zero will take more time to complete.
Cisco WebEx Meetings Server Administration Guide Release 2.0 22
Deploying the OVA File From the VMware vSphere Client
Cisco WebEx Meetings Server Administration Guide Release 2.0 23
Deploying the OVA File From the VMware vSphere Client
Step 11 Set up network mapping. For each source network, select a destination network from the drop-down list in the Destination Networks column. Select Next. Note Both the VM Network and the VIP Network must be mapped to the same value in the Destination Network column. You can ignore the warning message about multiple source networks mapped to the same host network.
Cisco WebEx Meetings Server Administration Guide Release 2.0 24
Deploying the OVA File From the VMware vSphere Client
Step 12 Enter the following information for the virtual machine, then select Next: Hostname of the virtual machine (do not include the domain here) Domain for the virtual machine IPv4 address (Eth0) of the virtual machine Subnet mask of the virtual machine Gateway IP address Primary DNS server that contains entries for the hostname and IP address of this virtual machine Secondary DNS server that contains entries for the hostname and IP address of this virtual machine Language displayed during the install process, following the power on of this virtual machine
Note
To avoid DNS issues, you can test the URLs and IP addresses before you start the OVA deployment. The deployment will fail if there are errors.
Cisco WebEx Meetings Server Administration Guide Release 2.0 25
Deploying the OVA File From the VMware vSphere Client
Step 13 Confirm the information that you have entered. If there are any mistakes, select Back and change the values. Step 14 Check Power on after deployment , then select Finish.
Cisco WebEx Meetings Server Administration Guide Release 2.0 26
Deploying the OVA File From the VMware vSphere Client
Step 15 If you are deploying an Admin virtual machine, go to vCenter and open a console window for the virtual machine. Once it powers on, we will check the networking information you entered during the OVA deployment. If we are able to confirm connectivity, a green checkmark is displayed. If there is a problem, a red X is displayed. Fix the error and re-attempt the OVA deployment. Step 16 When all the information is confirmed, write down the case-sensitive URL displayed in the console window. A software administrator will type this URL into a web browser, and continue the system deployment.
Note
If the system is re-booted before the configuration is complete, a new passcode is generated and you must use the URL with the new passcode.
What to Do Next
If you are performing a manual deployment, Cisco recommends that you deploy the rest of the virtual machines for your system at this time. This avoids any issues such as time outs when powering on virtual machines. If the deployment is successful, continue with system deployment in a browser window. If the deployment failed, see Checking Your Networking Configuration After a Failed OVA Deployment.
Cisco WebEx Meetings Server Administration Guide Release 2.0 27
Selecting Your Language for Setup
Checking Your Networking Configuration After a Failed OVA Deployment
Confirm the networking entries for the virtual machine.
Important
Do not use Edit Settings... for any of the virtual machines in your system, other than after a failed deployment. Once the system is up and running, you must use the WebEx Administration site to make any further edits to virtual machine settings. If you use your vSphere client, those changes will not be accepted by the system.
Note
For detailed steps, see your VMware vSphere documentation.
Procedure
Step 1 Step 2 Step 3 Step 4 In the vSphere client, select Power > Shut Down Guest on the virtual machine. Find the virtual machine in the Inventory and right-click Edit settings.... Select the Options tab. Select Properties and confirm that all the networking information has been entered correctly. If any changes are required, redeploy the OVA with the correct settings. One possible networking issue is that the VLAN routing is not set up correctly for the ESXi host. Because the virtual machine is on that VLAN, the virtual machine won't have network connectivity. From the network where the ESXi host resides, you should be able to ping the default gateway IP address of the VLAN you will be using for the virtual machines in your system.
Selecting Your Language for Setup
Determine your preferred language for setting up the system.
Note
Do not close this browser window until the system deployment is complete. If you close the browser early, you may have to restart the deployment.
Before You Begin
Be sure you have deployed the Admin virtual machine from VMware vCenter. See Deploying the OVA File From the VMware vSphere Client, on page 16
Cisco WebEx Meetings Server Administration Guide Release 2.0 28
Confirming the Deployment
Procedure
Step 1 Step 2 Select the language from the drop-down menu. Select Next.
Confirming the Deployment
Procedure
Step 1 Step 2 Confirm if you are deploying a new system or expanding an existing system. Select Next.
Confirming the Size of Your System
You selected the size of your system when you deployed the Admin virtual machine by using the OVA file. Confirm that the system size you selected during the OVA deployment is correct. If the system size you selected is correct, then select Next. If the system size you selected is incorrect, then select I want to change System Size. a) Using your VMware vSphere client, select Power > Shut Down Guest for the Admin virtual machine with the incorrect system size. b) Right-click the virtual machine and select Delete from Disk. c) Redeploy the OVA file and select the Admin virtual machine for the correct system size.
Choosing What System to Install
Procedure
Step 1 Determine the type of installation. If you are installing this system for the first time, then choose Install a primary system. If you have already installed a primary system and want a redundant High Availability system, then choose Create a High Availability (HA) redundant system.
Cisco WebEx Meetings Server Administration Guide Release 2.0 29
Choosing the Type of System Deployment
Note
You should not install a HA system before installing the primary system, as you cannot use the HA system unless the primary system has been installed.
Step 2
Select Next.
Choosing the Type of System Deployment
Determine how you want to deploy any other virtual machines that are required for your system. If you selected a 2000 user system, then you must select a manual deployment.
Procedure
Step 1 Select whether you want to deploy the virtual machines yourself, or you want us to deploy them for you. Automatic: This is the fastest installation method. We deploy all the virtual machines required for your system. Cisco recommends you select Automatic unless you are deploying a 2000 user system that requires a manual deployment.
Note
By using Cisco WebEx Administration, you can still make changes to your system, following deployment.
Manual: You must manually deploy each virtual machine using VMware vCenter. After answering a few more questions about your system, we will provide a list of virtual machines required for your system. Your decision about automatic or manual deployment depends upon the following: If you have time constraints, an automatic deployment is faster than a manual deployment. If you prefer step-by-step guidance, then select an automatic deployment. If you are familiar with VMware vCenter and do not want to provide your vCenter credentials, then select manual deployment. Step 2 Select Next.
Providing VMware vCenter Credentials
If you select an automatic deployment, Cisco WebEx Meetings Server requires your vCenter credentials to deploy the virtual machines for you.
Before You Begin
All the ESXi hosts for your system must belong to the same VMware vCenter.
Cisco WebEx Meetings Server Administration Guide Release 2.0 30
Choosing vCenter Settings for your Media Virtual Machine
Procedure
Step 1 Step 2 Step 3 Step 4 Enter the secure https URL for the vCenter where the system will be deployed. Enter the username that we will use to deploy the virtual machines. The vCenter user must include administrator privileges that allow that administrator to deploy, configure, power on and off, and delete virtual machines. Enter the password for this username. Select Next.
Choosing vCenter Settings for your Media Virtual Machine
The media virtual machine is required for 250 user and 800 users system deployments.
Procedure
Step 1 Step 2 Step 3 Step 4 From the drop-down list, choose the ESXi host for the media virtual machine. Choose the datastore for the media virtual machine. Choose the virtual machine port group for the media virtual machine. Cisco recommends you choose the same port group that you selected for the Admin virtual machine. Select Next.
Entering Networking Information for the Media Virtual Machine
By entering the fully qualified domain name of the media virtual machine, Cisco WebEx Meetings Server attempts to populate the networking information.
Note
The media virtual machine must be on the same subnet as the Admin virtual machine. Do not edit the domain, IPv4 gateway, subnet mask, or DNS servers for the media virtual machine.
Procedure
Step 1 Enter the FQDN of the Media virtual machine. You should have already entered the hostname and IP address of the media virtual machine in your DNS servers. Cisco WebEx Meetings Server looks up and populates the IPv4 Address. Select Next.
Step 2
Cisco WebEx Meetings Server Administration Guide Release 2.0 31
Adding Public Access
Adding Public Access
If you add public access, users can host or attend meetings from the Internet or mobile devices. For additional information on setting this up for your company, see the Cisco WebEx Meetings Server Planning Guide.
Note
You can always change this option later, through the WebEx Administration site.
Procedure
Step 1 Choose whether or not external users can host or attend meetings. If you want to add public access, confirm that the Create an Internet Reverse Proxy virtual machine check box has a check. If you want only internal users (behind your company's firewall) to host or attend meetings, then uncheck the Create an Internet Reverse Proxy virtual machine check box. Step 2 Select Next.
What to Do Next
With public access: Choosing vCenter Settings for Your Internet Reverse Proxy, on page 32 Without public access: Entering the Private VIP Address, on page 34
Choosing vCenter Settings for Your Internet Reverse Proxy
Public access requires an Internet Reverse Proxy virtual machine. Enter the values you wrote down in your installation checklist. Although this is not mandated, for security reasons, Cisco recommends that you place the Internet Reverse Proxy on a different subnet from the Admin virtual machine. This ensures network level isolation between the Internet Reverse Proxy and your internal (Admin and media, if applicable) virtual machines.
Note
Make sure the firewall ports required by VMware vCenter are open so that vCenter can deploy the Internet Reverse Proxy virtual machine. For more information on the required firewall ports, see the Cisco WebEx Meetings Server Planning Guide.
Cisco WebEx Meetings Server Administration Guide Release 2.0 32
Entering the Networking Information for the Internet Reverse Proxy
Procedure
Step 1 Step 2 Step 3 Step 4 From the drop-down list, choose the ESXi host for the Internet Reverse Proxy virtual machine. Choose the datastore for the Internet Reverse Proxy. Choose the virtual machine port group for the Internet Reverse Proxy. Select Next.
Entering the Networking Information for the Internet Reverse Proxy
The Internet Reverse Proxy enables users to host or attend meetings from the Internet or mobile devices.
Before You Begin
For security reasons, Cisco recommends the Internet Reverse Proxy should be located on a different subnet from the Admin virtual machine. Enter the hostname and IP address of the Internet Reverse Proxy in your DNS servers to enable lookup from an external network.
Note
If you have DNS servers that enable look up from internal networks, then enter the hostname and the IP address of the Internet Reverse Proxy in these DNS servers as well. This enables a secure connection between your internal virtual machines (Admin, and media, if applicable) and the Internet Reverse Proxy. Enter the following for the Internet Reverse Proxy and select Next: Fully qualified domain name (FQDN) You should have already entered the hostname and IP address of the Internet Reverse Proxy virtual machine in your DNS servers. We will look up and populate the Ipv4 Address field for you. IPv4 gateway IPv4 subnet mask Primary DNS server IPv4 address (Optional) Secondary DNS server IPv4 address
Entering the Public VIP Address
This public VIP address must be visible from both the Internet and the internal network (split-horizon DNS only). This public VIP address must be on the same subnet as the Internet Reverse proxy.
Cisco WebEx Meetings Server Administration Guide Release 2.0 33
Entering the Private VIP Address
If you do not have a split-horizon DNS, then all users use the Public VIP address to host and attend meetings. If you have a split-horizon DNS, and added public access, then external users use the Public VIP address to host and attend meetings. For more information on non-split horizon and split-horizon DNS, and public access, see the Cisco WebEx Meetings Server Planning Guide.
Note
If you are creating a High Availability (HA) system, you do not need to reenter this information, as we will use the information you entered for the primary system. Enter the public VIP IPv4 address and select Next.
Entering the Private VIP Address
Administrators configure, monitor, and maintain the system from the Administration site URL that maps to the private VIP address.
Note
If you have a split-horizon DNS, then internal users also use the Private VIP address to host and attend meetings.
Note
If you are adding a High Availability (HA) system, you do not need to reenter this information, as we will use the information you entered for the primary system.
Before You Begin
The private virtual IP (VIP) address must be on the same subnet as your internal (Admin and Media, if applicable) virtual machines. Enter the IPv4 private VIP address and select Next.
WebEx Site and WebEx Administration URLs
WebEx Site URL End users access the WebEx site URL to host or attend meetings. This URL resolves to either the private VIP address or the public VIP address, depending on whether or not you are using a split-horizon DNS. Resolves to the public VIP address for all users, when you do not have split-horizon DNS. Resolves to the public VIP address for external users when you have split-horizon DNS. Resolves to the private VIP address for internal users when you have split-horizon DNS.
Cisco WebEx Meetings Server Administration Guide Release 2.0 34
WebEx Site and WebEx Administration URLs
WebEx Administration URL Administrators access the WebEx Administration URL to configure, manage, and monitor the system. This URL resolves to the private VIP address. Names for the WebEx Site and WebEx Administration URLs You may choose almost any names for these URLs, comprising all lowercase characters. However, you cannot use the following as the hostname in the site URLs: the same name as the hostnames for any of the virtual machines comprising the system authentication client companylogo dispatcher docs elm-admin elm-client-services emails maintenance manager orion oriondata oriontemp nbr npp probe reminder ROOT solr TomcatROOT upgradeserver url0107ld version WBXService webex
Cisco WebEx Meetings Server Administration Guide Release 2.0 35
Entering the WebEx Site and Administration URLs
Entering the WebEx Site and Administration URLs
You cannot reuse the hostnames of the virtual machines in your system in the hostname portion of the Administration or WebEx site URLs. The WebEx Site URL must be different from the WebEx Administration URL.
Note
If you are adding a High Availability (HA) system, you do not need to reenter this information, as we will use the information you entered for the primary system. Enter the following secure (https) URLs and select Next. WebEx site URL for users to host and attend meetings WebEx Administration URL for system administrators to manage your system
Confirming That Your Network is Configured Correctly
This screen provides links to online help for the networking changes required for your system. The online help provides details on DNS server changes as well as firewall settings.
Note
You must make the necessary DNS server and firewall changes, as we will test network connectivity in the next step. If you have not done so already, complete the networking configuration and select Next. Once you select Next: Automatic deployment: We will start deploying the virtual machines required for your system. Manual deployment: On the next screen, you will enter the hostnames for your virtual machines and deploy them, if you have not deployed them already. If you have already deployed them, then power them on and verify all the virtual machines power on successfully.
Deploying Your Virtual Machines
Based on the information you entered earlier, we are deploying the virtual machines required for your system.
Note
The deployment takes several minutes to complete. Do not leave this page until all the virtual machines have deployed and powered on successfully, or the deployment failed, with error messages indicating the problem. Complete one of the following
Cisco WebEx Meetings Server Administration Guide Release 2.0 36
Checking Your System
If there are no errors, then when the status shows all green checks, select Next. If you see errors, fix the errors and select Next.
Note
You may want to select Download log file to obtain the log file for this deployment. This enables you to have a record of the deployment, which you may use to troubleshoot a failed deployment.
Note
Before redoing the deployment, be sure to power off and delete any virtual machines with errors. Otherwise, you may see error messages about existing virtual machines when you redo the system deployment.
Checking Your System
Based on the information you entered earlier, we are checking the configuration of your system. We are confirming that the virtual machines have the required minimum configuration, and are validating the WebEx site and WebEx Administration URLs.
Note
The system check takes several minutes to complete. Do not leave this page until all the checks have been completed successfully, or the system check fails, with error messages indicating the problem.
Note
If you reload the page before the checks have completed, you will be returned to the first page of this system deployment. However, if the checks have completed, you are taken to the first page of basic configuration (where you set up the mail server and an administrator).
Note
The Administration site URL used during the deployment process is the Admin virtual machine's hostname. However, during the basic configuration the hostname is replaced with the actual Administration site URL. As a result, the first time you sign in to the Administration site, the system may prompt you to accept the certificate exception. Complete one of the following: If there are no errors, then when the status shows all green checks, select Next. Continue with Setting Up the Mail Server For Your System, on page 63. If there is a problem with network connectivity, then check that your WebEx Site and Administration URLs and IP addresses were entered correctly. Check that these sites are in the correct subnet, and have been entered in your DNS servers correctly. If there are problems with your system meeting the minimum system capacity, then you have two choices.
Cisco WebEx Meetings Server Administration Guide Release 2.0 37
Checking Your System
We recommend you power down all the virtual machines from VMware vCenter and manually delete them. Then reattempt the system deployment on a system with resources that meet or exceed the minimum requirements. You may choose to proceed with your current installation. If you do, you must acknowledge that you forgo the right to request technical support from Cisco. Confirm by checking the error message check box, and select Next. If there are other problems with one or more of your virtual machines, then from VMware vCenter, power off these virtual machines with errors and manually delete them. Then reattempt the system deployment after fixing the problems.
Note
Before redoing the deployment, be sure to power off and delete any virtual machines with errors. Otherwise, you may see error messages about existing virtual machines when you redo the system deployment. In rare cases, you may see Not tested. This does not mean that there is any problem with your virtual machines. It simply states that we did not complete system checks; for example, due to a temporary loss of network connectivity. Once you complete the deployment, you can sign in to the Administration site and check these resources. Select Continue to go to the first page of basic configuration (where you set up the mail server and an administrator). If another administrator will do the basic configuration, then write down and send this URL to the software administrator.
Cisco WebEx Meetings Server Administration Guide Release 2.0 38
CHAPTER
Installing Your System Using Manual Deployment
General Concepts For Your System Deployment, page 39 Installation Checklist, page 40 Required Information For a Manual Deployment, page 41 Deploying the OVA File From the VMware vSphere Client, page 42 Selecting Your Language for Setup, page 54 Confirming the Deployment, page 55 Confirming the Size of Your System, page 55 Choosing What System to Install, page 55 Choosing the Type of System Deployment, page 56 Adding Public Access, page 56 Entering the Public VIP Address, page 57 Entering the Private VIP Address, page 57 WebEx Site and WebEx Administration URLs, page 58 Entering the WebEx Site and Administration URLs, page 59 Confirming That Your Network is Configured Correctly, page 60 Deploying Your Virtual Machines, page 60 Checking Your System, page 61
General Concepts For Your System Deployment
System Sizes 50 concurrent users system Typically supports a company between 500 and 1000 employees
Cisco WebEx Meetings Server Administration Guide Release 2.0 39
Installation Checklist
Primary system (without HA) comprises an Admin virtual machine and an optional Internet Reverse Proxy (for public access) 250 concurrent users system Typically supports a company between 2500 and 5000 employees Primary system (without HA) comprises an Admin virtual machine, a Media virtual machine, and an optional Internet Reverse Proxy (for public access) 800 concurrent users system Typically supports a company between 8000 and 16,000 employees Primary system (without HA) comprises an Admin virtual machine, a Media virtual machine, and an optional Internet Reverse Proxy (for public access) 2000 concurrent users system Typically supports a company between 20,000 and 40,000 employees Primary system (without HA) comprises an Admin virtual machine, 3 Media virtual machines, 2 Web machines, and an optional Internet Reverse Proxy (for public access)
Terms Used During the Deployment Field Name WebEx Site URL WebEx Administration URL Public VIP Private VIP Description Secure http URL for users to host and attend meetings. Secure http URL for administrators to configure, monitor, and manage the system. IP address for the WebEx site URL IP address for the Administration site URL IP address for the WebEx site URL (for internal users only, if you have a split-horizon DNS).
Installation Checklist
Restriction
You must use VMware vCenter to manage the ESXi hosts on which the Cisco WebEx Meetings Server system is deployed.
Networking Changes See the appropriate networking checklist for your deployment. There are two considerations:
Cisco WebEx Meetings Server Administration Guide Release 2.0 40
Required Information For a Manual Deployment
Public access: whether or not users external to your firewall, can host and access meetings from the Internet or mobile devices. Cisco recommends public access as it results in a better user experience for your mobile workforce. Type of DNS setup at your company: split-horizon DNS or a non-split horizon DNS (most common DNS configuration). For more information about these types of DNS setup, see the Cisco WebEx Meetings Server Planning Guide. Open port 10200 from the administrator's desktop to the Admin virtual machine. Port 10200 is used by the web browser during the deployment. Select the right checklist for your deployment: Networking Checklist for a System with Public Access and Non-Split-Horizon DNS, on page 9 Networking Checklist for a System With No Public Access, on page 10 Networking Checklist for a System with Public Access and Split-Horizon DNS, on page 9 Required Information
Note
The required information varies if you are doing an automatic deployment (supported for 50 concurrent users, 250 concurrent users, and 800 concurrent users) systems or manual deployment (supported for all system sizes). Cisco recommends you select an automatic deployment unless you are deploying a 2000 user system, that requires a manual deployment. Refer to the appropriate link below. Choose one of the following for a checklist of information required for your deployment type: Required Information For an Automatic Deployment, on page 13 Required Information For a Manual Deployment, on page 41
Required Information For a Manual Deployment
In a manual deployment, you create all the virtual machines for your system using the OVA wizard from your vSphere client. You then install your system using a manual deployment. You must choose a manual deployment if you are deploying a 2000 user system.
Note
Be sure to add the virtual machine FQDNs, IP addresses, WebEx and Administration site URLs, and VIP addresses to your DNS servers before you start the system deployment. We will use this information to check network connectivity at the end of the deployment. To avoid any DNS issues, you may want to test these URLs and IP addresses before you start the OVA deployment. Otherwise, the system deployment will fail until you correct these errors. This is the information required for your system, in order.
Cisco WebEx Meetings Server Administration Guide Release 2.0 41
Deploying the OVA File From the VMware vSphere Client
Field Name Public VIP Private VIP
Description IP address for the WebEx site URL (site users access to host and attend meetings) IP address for the Administration site URL (for administrators to configure, monitor, and manage the system) IP address for the WebEx site URL (for internal users only, if you have a split-horizon DNS).
Value For Your System
WebEx Site URL
Secure http URL (all lowercase characters) for users to host and attend meetings.
WebEx Secure http URL (all lowercase characters) for Administration URL administrators to configure, monitor, and manage the system. FQDN for the internal virtual machines Depending on the system size you selected, the fully qualified domain name (all lowercase characters) of the media and web virtual machines.
(Public access only) If you plan to add public access, then you need to FQDN of the Internet enter the fully qualified domain name (all lowercase Reverse Proxy characters) of the Internet Reverse Proxy virtual machine.
What To Do Next With this information, start the system deployment by entering the deployment URL in a browser window. (The deployment URL is written in the console window for the Admin virtual machine.)
Note
If the system is rebooted before the configuration is complete, a new passcode is generated and you must use the deployment URL with the new passcode.
Deploying the OVA File From the VMware vSphere Client
Before deploying your system, you must use the VMware vSphere client to deploy the Admin virtual machine for your system.
Note
The following procedure is provided as a general guidance. The exact screens you see during the OVA deployment depends upon your vCenter, storage, and networking configuration, and might be slightly different from this procedure. See your VMware vSphere documentation for complete information on the OVA wizard.
Cisco WebEx Meetings Server Administration Guide Release 2.0 42
Deploying the OVA File From the VMware vSphere Client
Before You Begin
Obtain the Cisco WebEx Meetings Server OVA file for your system and place it in a location that is accessible from VMware vSphere. You must use VMware vCenter to manage the ESXi hosts on which the Cisco WebEx Meetings Server system is deployed. Using the vSphere client, sign in to vCenter and deploy the OVA file for the Admin virtual machine.
Procedure
Step 1 Sign in to your VMware vSphere client. Be sure to sign in as a user that includes administrator privileges: to deploy, configure, power on or off, and delete virtual machines. Select File > Deploy OVF Template...
Step 2
Step 3
Select Browse to navigate to the location of the OVA file. Select Next. You can select the Cisco WebEx Meetings Server link to go to a Web page with detailed information about this system.
Cisco WebEx Meetings Server Administration Guide Release 2.0 43
Deploying the OVA File From the VMware vSphere Client
Step 4 Step 5 Step 6
Read the End User License Agreement and select Accept, then select Next. Navigate to and select the location in the vCenter inventory where you want to place the Admin virtual machine. Enter the name of the virtual machine for your system size and select Next. For more information on selecting the correct size for your company, see System Sizes. Note You must deploy the Admin virtual machine before deploying any other virtual machines. If you select automatic deployment (recommended), we deploy the other virtual machines for you. If you choose manual deployment (required for 2000 concurrent users system), then after deploying the Admin virtual machine, you must deploy the other virtual machines by using this same wizard. Cisco recommends you include the type in the virtual machine name; for example, include "Admin" in your Admin virtual machine name to easily identify it in your vCenter inventory.
Note
All the internal virtual machines for your system must be in the same subnet as the Admin virtual machine. (Depending on the system size you select, you might need one or more media and web internal virtual machines.)
Cisco WebEx Meetings Server Administration Guide Release 2.0 44
Deploying the OVA File From the VMware vSphere Client
Step 7
From the drop-down list, select the virtual machine for your system size and select Next. Be sure to deploy the Admin virtual machine before any other virtual machines in your system.
Cisco WebEx Meetings Server Administration Guide Release 2.0 45
Deploying the OVA File From the VMware vSphere Client
Step 8
Navigate through the vCenter inventory and select the ESXi host or cluster where you want to deploy the virtual machines for your system. Select Next.
Cisco WebEx Meetings Server Administration Guide Release 2.0 46
Deploying the OVA File From the VMware vSphere Client
Step 9
If the cluster contains a resource pool, select the resource pool where you want to deploy the OVA template and select Next. Resource pools share CPU and memory resources or to work with VMware features such as DRS or vMotion. Resource pools must be dedicated to a single ESXi Host. VMware resource pools are not recommended for use with Cisco WebEx Meetings Server.
Cisco WebEx Meetings Server Administration Guide Release 2.0 47
Deploying the OVA File From the VMware vSphere Client
Step 10 Select the datastore for your virtual machine and the kind of provisioning for your virtual machine. You must select Thick Provisioning and create the maximum virtual disk space required for your system. With Thin Provisioning, VMware allocates the file system space on an as-needed basis that can result in poor performance. Lazy zero is sufficient and eager zero is acceptable, but eager zero will take more time to complete.
Cisco WebEx Meetings Server Administration Guide Release 2.0 48
Deploying the OVA File From the VMware vSphere Client
Cisco WebEx Meetings Server Administration Guide Release 2.0 49
Deploying the OVA File From the VMware vSphere Client
Step 11 Set up network mapping. For each source network, select a destination network from the drop-down list in the Destination Networks column. Select Next. Note Both the VM Network and the VIP Network must be mapped to the same value in the Destination Network column. You can ignore the warning message about multiple source networks mapped to the same host network.
Cisco WebEx Meetings Server Administration Guide Release 2.0 50
Deploying the OVA File From the VMware vSphere Client
Step 12 Enter the following information for the virtual machine, then select Next: Hostname of the virtual machine (do not include the domain here) Domain for the virtual machine IPv4 address (Eth0) of the virtual machine Subnet mask of the virtual machine Gateway IP address Primary DNS server that contains entries for the hostname and IP address of this virtual machine Secondary DNS server that contains entries for the hostname and IP address of this virtual machine Language displayed during the install process, following the power on of this virtual machine
Note
To avoid DNS issues, you can test the URLs and IP addresses before you start the OVA deployment. The deployment will fail if there are errors.
Cisco WebEx Meetings Server Administration Guide Release 2.0 51
Deploying the OVA File From the VMware vSphere Client
Step 13 Confirm the information that you have entered. If there are any mistakes, select Back and change the values. Step 14 Check Power on after deployment , then select Finish.
Cisco WebEx Meetings Server Administration Guide Release 2.0 52
Deploying the OVA File From the VMware vSphere Client
Step 15 If you are deploying an Admin virtual machine, go to vCenter and open a console window for the virtual machine. Once it powers on, we will check the networking information you entered during the OVA deployment. If we are able to confirm connectivity, a green checkmark is displayed. If there is a problem, a red X is displayed. Fix the error and re-attempt the OVA deployment. Step 16 When all the information is confirmed, write down the case-sensitive URL displayed in the console window. A software administrator will type this URL into a web browser, and continue the system deployment.
Note
If the system is re-booted before the configuration is complete, a new passcode is generated and you must use the URL with the new passcode.
What to Do Next
If you are performing a manual deployment, Cisco recommends that you deploy the rest of the virtual machines for your system at this time. This avoids any issues such as time outs when powering on virtual machines. If the deployment is successful, continue with system deployment in a browser window. If the deployment failed, see Checking Your Networking Configuration After a Failed OVA Deployment.
Cisco WebEx Meetings Server Administration Guide Release 2.0 53
Selecting Your Language for Setup
Checking Your Networking Configuration After a Failed OVA Deployment
Confirm the networking entries for the virtual machine.
Important
Do not use Edit Settings... for any of the virtual machines in your system, other than after a failed deployment. Once the system is up and running, you must use the WebEx Administration site to make any further edits to virtual machine settings. If you use your vSphere client, those changes will not be accepted by the system.
Note
For detailed steps, see your VMware vSphere documentation.
Procedure
Step 1 Step 2 Step 3 Step 4 In the vSphere client, select Power > Shut Down Guest on the virtual machine. Find the virtual machine in the Inventory and right-click Edit settings.... Select the Options tab. Select Properties and confirm that all the networking information has been entered correctly. If any changes are required, redeploy the OVA with the correct settings. One possible networking issue is that the VLAN routing is not set up correctly for the ESXi host. Because the virtual machine is on that VLAN, the virtual machine won't have network connectivity. From the network where the ESXi host resides, you should be able to ping the default gateway IP address of the VLAN you will be using for the virtual machines in your system.
Selecting Your Language for Setup
Determine your preferred language for setting up the system.
Note
Do not close this browser window until the system deployment is complete. If you close the browser early, you may have to restart the deployment.
Before You Begin
Be sure you have deployed the Admin virtual machine from VMware vCenter. See Deploying the OVA File From the VMware vSphere Client, on page 16
Cisco WebEx Meetings Server Administration Guide Release 2.0 54
Confirming the Deployment
Procedure
Step 1 Step 2 Select the language from the drop-down menu. Select Next.
Confirming the Deployment
Procedure
Step 1 Step 2 Confirm if you are deploying a new system or expanding an existing system. Select Next.
Confirming the Size of Your System
You selected the size of your system when you deployed the Admin virtual machine by using the OVA file. Confirm that the system size you selected during the OVA deployment is correct. If the system size you selected is correct, then select Next. If the system size you selected is incorrect, then select I want to change System Size. a) Using your VMware vSphere client, select Power > Shut Down Guest for the Admin virtual machine with the incorrect system size. b) Right-click the virtual machine and select Delete from Disk. c) Redeploy the OVA file and select the Admin virtual machine for the correct system size.
Choosing What System to Install
Procedure
Step 1 Determine the type of installation. If you are installing this system for the first time, then choose Install a primary system. If you have already installed a primary system and want a redundant High Availability system, then choose Create a High Availability (HA) redundant system.
Cisco WebEx Meetings Server Administration Guide Release 2.0 55
Choosing the Type of System Deployment
Note
You should not install a HA system before installing the primary system, as you cannot use the HA system unless the primary system has been installed.
Step 2
Select Next.
Choosing the Type of System Deployment
Determine how you want to deploy any other virtual machines that are required for your system. If you selected a 2000 user system, then you must select a manual deployment.
Procedure
Step 1 Select whether you want to deploy the virtual machines yourself, or you want us to deploy them for you. Automatic: This is the fastest installation method. We deploy all the virtual machines required for your system. Cisco recommends you select Automatic unless you are deploying a 2000 user system that requires a manual deployment.
Note
By using Cisco WebEx Administration, you can still make changes to your system, following deployment.
Manual: You must manually deploy each virtual machine using VMware vCenter. After answering a few more questions about your system, we will provide a list of virtual machines required for your system. Your decision about automatic or manual deployment depends upon the following: If you have time constraints, an automatic deployment is faster than a manual deployment. If you prefer step-by-step guidance, then select an automatic deployment. If you are familiar with VMware vCenter and do not want to provide your vCenter credentials, then select manual deployment. Step 2 Select Next.
Adding Public Access
If you add public access, users can host or attend meetings from the Internet or mobile devices. For additional information on setting this up for your company, see the Cisco WebEx Meetings Server Planning Guide.
Note
You can always change this option later, through the WebEx Administration site.
Cisco WebEx Meetings Server Administration Guide Release 2.0 56
Entering the Public VIP Address
Procedure
Step 1 Choose whether or not external users can host or attend meetings. If you want to add public access, confirm that the Create an Internet Reverse Proxy virtual machine check box has a check. If you want only internal users (behind your company's firewall) to host or attend meetings, then uncheck the Create an Internet Reverse Proxy virtual machine check box. Step 2 Select Next.
What to Do Next
With public access: Choosing vCenter Settings for Your Internet Reverse Proxy, on page 32 Without public access: Entering the Private VIP Address, on page 34
Entering the Public VIP Address
This public VIP address must be visible from both the Internet and the internal network (split-horizon DNS only). This public VIP address must be on the same subnet as the Internet Reverse proxy. If you do not have a split-horizon DNS, then all users use the Public VIP address to host and attend meetings. If you have a split-horizon DNS, and added public access, then external users use the Public VIP address to host and attend meetings. For more information on non-split horizon and split-horizon DNS, and public access, see the Cisco WebEx Meetings Server Planning Guide.
Note
If you are creating a High Availability (HA) system, you do not need to reenter this information, as we will use the information you entered for the primary system. Enter the public VIP IPv4 address and select Next.
Entering the Private VIP Address
Administrators configure, monitor, and maintain the system from the Administration site URL that maps to the private VIP address.
Cisco WebEx Meetings Server Administration Guide Release 2.0 57
WebEx Site and WebEx Administration URLs
Note
If you have a split-horizon DNS, then internal users also use the Private VIP address to host and attend meetings.
Note
If you are adding a High Availability (HA) system, you do not need to reenter this information, as we will use the information you entered for the primary system.
Before You Begin
The private virtual IP (VIP) address must be on the same subnet as your internal (Admin and Media, if applicable) virtual machines. Enter the IPv4 private VIP address and select Next.
WebEx Site and WebEx Administration URLs
WebEx Site URL End users access the WebEx site URL to host or attend meetings. This URL resolves to either the private VIP address or the public VIP address, depending on whether or not you are using a split-horizon DNS. Resolves to the public VIP address for all users, when you do not have split-horizon DNS. Resolves to the public VIP address for external users when you have split-horizon DNS. Resolves to the private VIP address for internal users when you have split-horizon DNS. WebEx Administration URL Administrators access the WebEx Administration URL to configure, manage, and monitor the system. This URL resolves to the private VIP address. Names for the WebEx Site and WebEx Administration URLs You may choose almost any names for these URLs, comprising all lowercase characters. However, you cannot use the following as the hostname in the site URLs: the same name as the hostnames for any of the virtual machines comprising the system authentication client companylogo dispatcher docs elm-admin elm-client-services
Cisco WebEx Meetings Server Administration Guide Release 2.0 58
Entering the WebEx Site and Administration URLs
emails maintenance manager orion oriondata oriontemp nbr npp probe reminder ROOT solr TomcatROOT upgradeserver url0107ld version WBXService webex
Entering the WebEx Site and Administration URLs
You cannot reuse the hostnames of the virtual machines in your system in the hostname portion of the Administration or WebEx site URLs. The WebEx Site URL must be different from the WebEx Administration URL.
Note
If you are adding a High Availability (HA) system, you do not need to reenter this information, as we will use the information you entered for the primary system. Enter the following secure (https) URLs and select Next. WebEx site URL for users to host and attend meetings WebEx Administration URL for system administrators to manage your system
Cisco WebEx Meetings Server Administration Guide Release 2.0 59
Confirming That Your Network is Configured Correctly
Confirming That Your Network is Configured Correctly
This screen provides links to online help for the networking changes required for your system. The online help provides details on DNS server changes as well as firewall settings.
Note
You must make the necessary DNS server and firewall changes, as we will test network connectivity in the next step. If you have not done so already, complete the networking configuration and select Next. Once you select Next: Automatic deployment: We will start deploying the virtual machines required for your system. Manual deployment: On the next screen, you will enter the hostnames for your virtual machines and deploy them, if you have not deployed them already. If you have already deployed them, then power them on and verify all the virtual machines power on successfully.
Deploying Your Virtual Machines
After providing information about the virtual machines in the system, we will attempt to connect to each of the virtual machines deployed for your system.
Note
Do not leave this page until the system has connected to all the virtual machines, or the connection failed with error messages indicating the problem.
Procedure
Step 1 Step 2 Step 3 Enter the fully qualified domain names (FQDNs) for any additional virtual machines required for your system. (You entered the Admin virtual machine FQDN earlier, when you deployed it from the OVA file.) If you have not done so already, using VMware vCenter, deploy all the additional virtual machines required for your system. Power on all these virtual machines and verify that they powered on successfully. Then select Detect virtual machines. We are attempting to connect to these virtual machines. This may take several minutes. Wait until Connected status is displayed for all the virtual machines, then complete one of the following If there are no errors, then the status shows all green checks. If you are satisfied, select Next. Otherwise, you may still change the FQDNs of the virtual machines, then select Detect virtual machines again. If you see errors, fix the errors and select Next. Note You may want to select Download log file to obtain the log file for this deployment. This enables you to have a record of the deployment, which you may use to troubleshoot a failed deployment.
Step 4
Cisco WebEx Meetings Server Administration Guide Release 2.0 60
Checking Your System
If there are other problems with one or more of your virtual machines, then from VMware vCenter, power off these virtual machines with errors and manually delete them. After fixing the problems, redeploy the virtual machines from the OVA file, then select Detect virtual machines. Note Before redoing the deployment, be sure to power off and delete any virtual machines with errors. Otherwise, you may see error messages about existing virtual machines.
Checking Your System
Based on the information you entered earlier, we are checking the configuration of your system. We are confirming that the virtual machines have the required minimum configuration, and are validating the WebEx site and WebEx Administration URLs.
Note
The system check takes several minutes to complete. Do not leave this page until all the checks have been completed successfully, or the system check fails, with error messages indicating the problem.
Note
If you reload the page before the checks have completed, you will be returned to the first page of this system deployment. However, if the checks have completed, you are taken to the first page of basic configuration (where you set up the mail server and an administrator).
Note
The Administration site URL used during the deployment process is the Admin virtual machine's hostname. However, during the basic configuration the hostname is replaced with the actual Administration site URL. As a result, the first time you sign in to the Administration site, the system may prompt you to accept the certificate exception. Complete one of the following: If there are no errors, then when the status shows all green checks, select Next. Continue with Setting Up the Mail Server For Your System, on page 63. If there is a problem with network connectivity, then check that your WebEx Site and Administration URLs and IP addresses were entered correctly. Check that these sites are in the correct subnet, and have been entered in your DNS servers correctly. If there are problems with your system meeting the minimum system capacity, then you have two choices. We recommend you power down all the virtual machines from VMware vCenter and manually delete them. Then reattempt the system deployment on a system with resources that meet or exceed the minimum requirements. You may choose to proceed with your current installation. If you do, you must acknowledge that you forgo the right to request technical support from Cisco. Confirm by checking the error message check box, and select Next.
Cisco WebEx Meetings Server Administration Guide Release 2.0 61
Checking Your System
If there are other problems with one or more of your virtual machines, then from VMware vCenter, power off these virtual machines with errors and manually delete them. Then reattempt the system deployment after fixing the problems.
Note
Before redoing the deployment, be sure to power off and delete any virtual machines with errors. Otherwise, you may see error messages about existing virtual machines when you redo the system deployment. In rare cases, you may see Not tested. This does not mean that there is any problem with your virtual machines. It simply states that we did not complete system checks; for example, due to a temporary loss of network connectivity. Once you complete the deployment, you can sign in to the Administration site and check these resources. Select Continue to go to the first page of basic configuration (where you set up the mail server and an administrator). If another administrator will do the basic configuration, then write down and send this URL to the software administrator.
Cisco WebEx Meetings Server Administration Guide Release 2.0 62
CHAPTER
Configuring Your Mail Server, Time Zone, and Locale
Setting Up the Mail Server For Your System, page 63 Setting Up the Time Zone and Locale for the System, page 64 Confirming the Mail Server, Time Zone, and Locale Settings, page 64 Setting Up the First Administrator Account for Your System, page 64 Testing the System, page 65
Setting Up the Mail Server For Your System
By setting up this mail server, the system can use your corporate mail server to send emails to administrators (alerts, alarms, reports, and so on) and users (meeting invitations, password resets, and so on).
Before You Begin
You must have successfully completed the deployment of the virtual machines required for your system.
Procedure
Step 1 Step 2 Step 3 Enter the fully qualified domain name (FQDN) of a mail server that the system will use to send emails. If you want TLS enabled, then check this check box. You may edit the Port field if you do not want to use the default value. By default, the SMTP port number is 25, or 465 (secure SMTP port number). The Web node and Admin node send SMTP requests to the configured mail server. If there is a firewall between the internal Web and Admin virtual machines and the mail server, the SMTP traffic may be blocked. To ensure mail server configuration and mail notification work properly, make sure port 25, or 465 (secure SMTP port number), is open between the mail server and the Web and the Admin virtual machines. If you want to enable mail server authentication, check the Server authentication enabled check box.
Note
Step 4
Cisco WebEx Meetings Server Administration Guide Release 2.0 63
Setting Up the Time Zone and Locale for the System
If you enable server authentication, then the Username and Password fields are displayed. Step 5 If displayed, enter the Username and Password credentials for the system to access your corporate mail server. Emails from the system are sent by admin@<WebEx-site-URL>. Ensure that the mail server can recognize this user. Select Next.
Step 6
Setting Up the Time Zone and Locale for the System
Before You Begin
If you are running Windows 7 and have your Cisco WebEx site open in an Internet Explorer 10 browser, you may want to select the document Internet Explorer 10 standards to make sure all the buttons in the application work properly. Select Tools > Developer Tools. At the top of the Developer Tools window, select Document Mode: IE7 Standards > Internet Explorer 10 Standards.
Procedure
Step 1 Step 2 Step 3 Select the local time zone for your system from the drop-down list. Select the country locale for your system from the drop-down list. Select Next.
Confirming the Mail Server, Time Zone, and Locale Settings
You entered these settings on the previous screens. Review the information you entered previously. If there are any mistakes, then select Back. Otherwise, select Next.
Setting Up the First Administrator Account for Your System
The system creates a single administrator account as part of the deployment process.
Caution
This administrator must sign into the system, create a password, and add additional administrators and users. Otherwise, no other user will have access to the system.
Cisco WebEx Meetings Server Administration Guide Release 2.0 64
Testing the System
Before You Begin
You must have correctly set up a mail server for the system to send emails to administrators and users.
Procedure
Step 1 Step 2 Step 3 Step 4 Step 5 Step 6 Enter the first and last names of the administrator. Enter the administrator's complete email address, then confirm it by entering it again. Select Next to create your password. Enter your password, then confirm it by entering it again. Select Submit to sign in to the WebEx Administration site. You must sign in to the system and add additional users. Upon creation of each new user, the system sends an email to each user, welcoming and asking the user to sign in and create a password. Upon initial sign in, each administrator will have an opportunity to view a tutorial of the system. The administrators can view the tutorial immediately, or decide to view it later.
Testing the System
Some of the recommended tests to run on the system are listed in this section. You can accomplish these tests and validate your system by using two diagnostic tools provided on the support pages for this product: the Meetings Test and the System Resources test. When testing an upgraded system, you can keep the original system until you have finished testing the upgraded system (but you cannot power on both systems at the same time). Once you are satisfied with the results of the upgraded system tests, you can remove (forever) the original system. Be sure your upgraded system is running when removing or deleting your existing system. This prevents accidental removal of the base virtual machine disk (VMDK) file that can be accessed by the upgraded system. Add, edit, activate, and deactivate users. Schedule and hold a meeting. Reschedule an existing meeting. Delete a series of meetings or a future meeting. Open a meeting attachment. Play a meeting recording.
Cisco WebEx Meetings Server Administration Guide Release 2.0 65
Testing the System
Cisco WebEx Meetings Server Administration Guide Release 2.0 66
CHAPTER
Altering the System After Installation
This chapter lists the different system-altering procedures that you may do following the initial deployment of your system. Adding HA, Updating, Upgrading, or Expanding the System, page 67 Preparing For a System-Altering Procedure, page 68
Adding HA, Updating, Upgrading, or Expanding the System
The following procedures are considered "system-altering", and requires advance preparation by the administrator: Adding or removing a high availability (HA) system Updating the system to a later version by using an ISO update file Upgrading the system by redeploying the system from a OVA file for the upgrade version Expanding the system size from the current size to a larger size You will put the system in maintenance mode when performing these procedures. Because of this, you may want to schedule several of these procedures together; for example, expanding the system and updating the system during the same maintenance window. Keep in mind the following constraints: If you have already added HA to your system, and would like to expand or upgrade the system, then you will need to redeploy the HA system again, following the upgrade. System expansions or upgrades requires the deployment of a new system, with the transfer of the system data to the expanded or upgraded system. When deploying a new system, you are asked to choose between deploying a primary system or the HA system - you cannot deploy both at once. Therefore, you must first deploy the primary system with the OVA file, then deploy the HA system, with the same OVA file used for the primary system. If you are planning to add a HA system, as well as update it (with an ISO update file), then we recommend you first add the HA system, then update the combined (primary and HA) system. The update procedure updates the entire system, with or without a HA system. If you update the system first, then to add HA, you first need to deploy the HA system, then update the HA system (so both the
Cisco WebEx Meetings Server Administration Guide Release 2.0 67
Preparing For a System-Altering Procedure
primary and HA systems are at the same version). If you add HA first, then the update procedure updates the combined primary and HA system at the same time. The update procedure updates the entire system, with or without an Internet Reverse Proxy.
Preparing For a System-Altering Procedure
This section describes how to prepare for a major system-altering procedure: expanding your system, adding a high availability system, enabling public access, updating or upgrading your system, and so on, by creating a backup of your system. Although you may choose to do so, backups are not required for an expansion or upgrade of your system. During an expansion or an upgrade, you deploy a new system and transfer data from your existing system to the new system. If there is a problem with the expansion or upgrade, you can power off the new system and continue to use your existing system.
Caution
Because this procedure requires exclusive access to the system, users cannot access the system for meetings. Be sure to schedule this procedure during a time that will be least disruptive to your users. Other system administrators should not access the system during this procedure. If they do so, their changes are not saved, and the result may be unpredictable. They must wait until this procedure is completed, then sign in to Cisco WebEx Administration to do their task.
Note
Be sure to coordinate with other system administrators before starting a system-altering procedure.
Attention
If you do not need to create a backup of your virtual machines, then you do not need to complete this procedure. However, as a best practice, Cisco recommends creating a backup. Backups enable you to revert the system if the procedure is unsuccessful.
Procedure
Step 1 Step 2 Step 3 Sign in to the Cisco WebEx Administration site. Select Turn On Maintenance Mode. Use VMware Data Recovery (called VMware vSphere Data Protection starting with vSphere Release 5.1) to create a backup of each of your virtual machines. A backup will help you revert your virtual machine to its state before the system-altering procedure. For further information, see Creating a Backup by using VMware vCenter, on page 4. For complete details on this backup, see the VMware Data Recovery Administration Guide or the vSphere Data Protection Administration Guide.
Note
If you are preparing to do an expansion or upgrade, then remove all VMware snapshots on your existing system. This prevents accidental removal of Hard disk 4 's base VMDK file, which may be accessed by the expanded or upgraded system.
Cisco WebEx Meetings Server Administration Guide Release 2.0 68
Preparing For a System-Altering Procedure
Step 4 Step 5
Sign back in to the Cisco WebEx Administration site, but do not turn off maintenance mode. Continue with the system-altering procedure.
Cisco WebEx Meetings Server Administration Guide Release 2.0 69
Preparing For a System-Altering Procedure
Cisco WebEx Meetings Server Administration Guide Release 2.0 70
CHAPTER
Adding a High Availability System
Adding a HA System Using Automatic Deployment, page 71 Adding a HA System Using Manual Deployment, page 73 Confirming Your Primary System and Your HA System Are at the Same Version, page 75 Adding a High Availability System, page 76 Testing the System, page 77
Adding a HA System Using Automatic Deployment
Before You Begin You must have successfully deployed a primary system. The primary system is in maintenance mode. Create a backup of both the primary and HA systems. See Creating a Backup by using VMware vCenter, on page 4. Considerations Before Adding a High Availability System A high availability system is a redundant system that is added to, and becomes part of your system. It provides high availability in the event of a virtual machine failure. The High Availability (HA) system has the following constraints The HA system must be at the same release version as the primary system. If you have updated the primary system, then be sure to do the same for the HA system. If you are entitled (with the appropriate service contract), then Cisco recommends you deploy the HA system using the OVA file that is the same base version (before any patches) as the primary system. The HA system size must be the same as the primary system. If you have added public access on the primary system, then you must add it to the HA system as well.
Cisco WebEx Meetings Server Administration Guide Release 2.0 71
Adding a HA System Using Automatic Deployment
The HA system's internal virtual machines must be on the same subnet as the primary system's internal virtual machines. If you have added public access, then the HA system's Internet Reverse Proxy virtual machine must be on the same subnet as the primary system's Internet Reverse Proxy virtual machine. Because this process adds virtual machines to your system, your current security certificate will become invalid and require an update unless you are using a self-signed certificate. If you previously had an HA system, removed it, and are redeploying a new HA system, then you will not be able to reuse the virtual machines in the previous HA system. You must redeploy a new HA system with new virtual machines. Summary of Tasks to Add a High Availability System Using Automatic Deployment Follow these tasks in order. Task 1 2 3 4 5 6 7 Description For Details, See
Using the VMware vSphere client, deploy the Admin Deploying the OVA File From the virtual machine for the HA system. VMware vSphere Client, on page 16 Power on the Admin virtual machine of the HA system, and write down the deployment URL. Enter the URL into a web browser and continue the deployment of your HA system. Select your preferred language for the deployment of Selecting Your Language for Setup, on the HA system. page 28 Confirm the system size for the HA system. (This system size must match the primary system.) Confirming the Size of Your System, on page 29
Select Create a High Availability (HA) redundant Choosing What System to Install, on page system. 29 Select an automatic deployment. (For simplicity, Cisco Choosing the Type of System recommends making the same selection as for your Deployment, on page 30 primary system.) Enter your vCenter credentials so that we may deploy Providing VMware vCenter Credentials, the HA system's virtual machines for you. on page 30 As applicable, select the ESXi host, datastore, and Choosing vCenter Settings for your Media virtual machine port group for the media virtual Virtual Machine, on page 31 machine for the HA system. Note Choose the same virtual machine port group as used for the primary system. As applicable, enter the fully qualified domain name Entering Networking Information for the of the HA system's media virtual machine. (If you have Media Virtual Machine, on page 31 already updated your DNS server with entries for the HA system, then we will look up the IP address for you.)
8 9
10
Cisco WebEx Meetings Server Administration Guide Release 2.0 72
Adding a HA System Using Manual Deployment
Task 11
Description
For Details, See
If you have added public access for your primary Adding Public Access, on page 32 system, then ensure there is a check in the Create an Internet Reverse Proxy virtual machine check box. Otherwise, uncheck this check box. Note If you have not enabled public access, then skip to Task 14. If you have added public access, select the ESXi host, Choosing vCenter Settings for Your datastore, and virtual machine port group for the Internet Reverse Proxy, on page 32 Internet Reverse Proxy virtual machine for the HA system. Note Choose the same virtual machine port group as used for the primary system. Enter the hostname and networking information for the Internet Reverse Proxy. Check that you have made all the networking, DNS server, and firewall configuration changes required for your HA system. Entering the Networking Information for the Internet Reverse Proxy, on page 33 Confirming That Your Network is Configured Correctly, on page 36
12
13 14
15
Once your HA system's virtual machines have Deploying Your Virtual Machines, on deployed successfully, then select Next to continue to page 36 the HA system check. Once the HA system check has completed successfully, Checking Your System, on page 37 then select Next. Confirm that the primary system and the HA system are at the same version. If not, then update the HA system. Confirming Your Primary System and Your HA System Are at the Same Version, on page 75
16 17
18
Add this high availability system to the primary system Adding a High Availability System, on in Cisco WebEx Administration. page 76
Adding a HA System Using Manual Deployment
Before You Begin You must have successfully deployed a primary system. The primary system is in maintenance mode. Create a backup of both the primary and HA systems. See Creating a Backup by using VMware vCenter, on page 4. Considerations Before Adding a High Availability System A high availability system is a redundant system that is added to, and becomes part of your system. It provides high availability in the event of a virtual machine failure.
Cisco WebEx Meetings Server Administration Guide Release 2.0 73
Adding a HA System Using Manual Deployment
The High Availability (HA) system has the following constraints The HA system must be at the same release version as the primary system. If you have updated the primary system, then be sure to do the same for the HA system. If you are entitled (with the appropriate service contract), then Cisco recommends you deploy the HA system using the OVA file that is the same base version (before any patches) as the primary system. The HA system size must be the same as the primary system. If you have added public access on the primary system, then you must add it to the HA system as well. The HA system's internal virtual machines must be on the same subnet as the primary system's internal virtual machines. If you have added public access, then the HA system's Internet Reverse Proxy virtual machine must be on the same subnet as the primary system's Internet Reverse Proxy virtual machine. Because this process adds virtual machines to your system, your current security certificate will become invalid and require an update unless you are using a self-signed certificate. If you previously had an HA system, removed it, and are redeploying a new HA system, then you will not be able to reuse the virtual machines in the previous HA system. You must redeploy a new HA system with new virtual machines. Summary of Tasks to Add a High Availability System Using Manual Deployment Follow these tasks in order. Task 1 Description For Details, See
Using the VMware vSphere client, deploy the Admin virtual Deploying the OVA File From the machine for the HA system. VMware vSphere Client, on page 16 Power on the Admin virtual machine of the HA system, and write down the deployment URL. Enter the URL into a web browser and continue the deployment of your HA system. Select your preferred language for the deployment of the HA system. Selecting Your Language for Setup, on page 28
2 3 4 5 6 7
Confirm the system size for the HA system. (This system Confirming the Size of Your size must match the primary system.) System, on page 29 Select Create a High Availability (HA) redundant system. Choosing What System to Install, on page 29
Select a manual deployment. (For simplicity, Cisco Choosing the Type of System recommends making the same selection as for your primary Deployment, on page 30 system.) If you have added public access for your primary system, Adding Public Access, on page 32 then ensure there is a check in the Create an Internet Reverse Proxy virtual machine check box. Otherwise, uncheck this check box.
Cisco WebEx Meetings Server Administration Guide Release 2.0 74
Confirming Your Primary System and Your HA System Are at the Same Version
Task 9
Description
For Details, See
Check that you have made all the networking, DNS server, Confirming That Your Network is and firewall configuration changes required for your HA Configured Correctly, on page 36 system. Once your HA system's virtual machines have deployed Deploying Your Virtual Machines, successfully, then select Next to continue to the HA system on page 60 check. Once the HA system check has completed successfully, then select Next. Checking Your System, on page 37
10
11 12
Confirm that the primary system and the HA system are at Confirming Your Primary System the same version. If not, then update the HA system. and Your HA System Are at the Same Version, on page 75 Add this high availability system to the primary system in Adding a High Availability Cisco WebEx Administration. System, on page 76
13
Confirming Your Primary System and Your HA System Are at the Same Version
The high availability (HA) system must be at exactly the same release as your primary system. The version of the HA system is listed on the browser page. To check the version of the primary system, complete the following steps on the primary system:
Procedure
Step 1 Step 2 Step 3 In a separate browser window, sign in to the WebEx Administration site on the primary system. On the Dashboard tab, check the primary system version number in the System pane. If the primary system is at a later version than the HA system, then you must either redeploy the HA system using a newer OVA file (for a later version of the software) or update the HA system. Note To update the HA system, first back up the virtual machines. For details, see Creating a Backup by using VMware vCenter. When a HA update is required, then after deploying the HA system, select update on the browser connected to the HA system. Download the appropriate update file from Cisco: Download Software Place the update file on a local disk or on a datastore available to the HA system. Step 6 Step 7 Step 8 Select Continue on the browser connected to the HA system. Connect the CD/DVD drive to the ISO update file in the Admin virtual machine of the HA system. See Connecting to an ISO Image from the CD/DVD Drive. Check I have connected to the ISO file and am ready to proceed and select Continue. Caution Once you select Continue, you will not be able to stop the update procedure. If an issue arises during the update procedure and it does not complete successfully, you must use backup files to restore the system.
Step 4 Step 5
Cisco WebEx Meetings Server Administration Guide Release 2.0 75
Adding a High Availability System
The update procedure might take up to an hour. Do not close this browser window, as you will be unable to return to this page. Once the update is complete, a new dialog is displayed confirming the success of the update. Step 9 Select Restart. Once the system has restarted, the HA created system page is displayed with a message indicating the success of the update.
What to Do Next
Add this high availability system to the primary system in Cisco WebEx Administration on the primary system.
Adding a High Availability System
Note
Most of the features on your high-availability system are prohibited. For example you do not have access to upgrade, SNMP configuration, storage access, or email servers on your high-availability system. You can view system properties, but modification is prohibited.
Note
Complete the following procedure on the primary system.
Before You Begin
Install Cisco WebEx on a second virtual machine from the OVA file to be used as your high availability system.
Note
Your high-availability system must be the same size as your primary system.
Your high-availability system must be configured with the same OVA and patch as your primary system. If your primary and high-availability systems' versions do not match, you will be instructed to upgrade to the higher version. Copy the high-availability virtual machine fully qualified domain name (FQDN). You must know the FQDN to add your high-availability system. Verify that all virtual machines are functioning normally. Determine virtual machine status by viewing the System Monitor as described in About Your Dashboard, on page 107. We recommend that you take a snapshot on the high-availability virtual machines before you perform this procedure. Redo the procedure from the snapshot in case of error.
Cisco WebEx Meetings Server Administration Guide Release 2.0 76
Testing the System
Procedure
Step 1 Step 2 Step 3 Step 4 Step 5 Step 6 Sign in to the Administration site. Select Turn On Maintenance Mode. On the primary system, in the System section, select the View More link. Select Add High Availability System. Follow the instructions on the System Properties page to add this HA system. Enter the FQDN of the Administration site virtual machine of the high-availability system and select Continue. We will validate the readiness of both the primary system and the HA system for this add HA procedure. If both systems are ready, then you will see a green Add button. Do not select it until you put your system into maintenance mode. If either system is not ready, then you will see an error message. Fix the error and attempt the add high availability procedure again. Step 7 Select Add. Note If the error "Error code: Database-64" displays, repeat this procedure using the snapshot of the high-availability virtual machines. Your high-availability system is added and automatically configured to serve as a backup in the event of a primary system failure. Select Turn Off Maintenance Mode and Continue to confirm. Your system reboots after you turn off maintenance mode. You can sign back into the Administration site after restart is complete.
Step 8
Testing the System
Some of the recommended tests to run on the system are listed in this section. You can accomplish these tests and validate your system by using two diagnostic tools provided on the support pages for this product: the Meetings Test and the System Resources test. When testing an upgraded system, you can keep the original system until you have finished testing the upgraded system (but you cannot power on both systems at the same time). Once you are satisfied with the results of the upgraded system tests, you can remove (forever) the original system. Be sure your upgraded system is running when removing or deleting your existing system. This prevents accidental removal of the base virtual machine disk (VMDK) file that can be accessed by the upgraded system. Add, edit, activate, and deactivate users. Schedule and hold a meeting. Reschedule an existing meeting. Delete a series of meetings or a future meeting. Open a meeting attachment. Play a meeting recording.
Cisco WebEx Meetings Server Administration Guide Release 2.0 77
Testing the System
Cisco WebEx Meetings Server Administration Guide Release 2.0 78
CHAPTER
Expanding Your System to a Larger System Size
Preparing for System Expansion, page 79 Preparing For a System-Altering Procedure, page 80 Expanding the System by using Automatic Deployment , page 81 Expanding the System by using Manual Deployment, page 85 Testing the System, page 89
Preparing for System Expansion
This section describes the prerequisites a system expansion. Expansion of a system requires that your existing system licenses be re-hosted on the expanded system. (See Re-hosting Licenses after a Software Upgrade or System Expansion.) Determining the Size of the New System Consider the following: A budget for any additional hardware The anticipated number of concurrent meetings and their average size over the next few months Obtaining the Information Required For Your System Expansion Obtain the OVA file used to install the existing system's version. Complete the expansion checklist. Field Name WebEx Site URL Administration Site URL Private VIP Address Current Value For Your System
Cisco WebEx Meetings Server Administration Guide Release 2.0 79
Preparing For a System-Altering Procedure
Field Name Public VIP Address
Current Value For Your System
Preparing For a System-Altering Procedure
This section describes how to prepare for a major system-altering procedure: expanding your system, adding a high availability system, enabling public access, updating or upgrading your system, and so on, by creating a backup of your system. Although you may choose to do so, backups are not required for an expansion or upgrade of your system. During an expansion or an upgrade, you deploy a new system and transfer data from your existing system to the new system. If there is a problem with the expansion or upgrade, you can power off the new system and continue to use your existing system.
Caution
Because this procedure requires exclusive access to the system, users cannot access the system for meetings. Be sure to schedule this procedure during a time that will be least disruptive to your users. Other system administrators should not access the system during this procedure. If they do so, their changes are not saved, and the result may be unpredictable. They must wait until this procedure is completed, then sign in to Cisco WebEx Administration to do their task.
Note
Be sure to coordinate with other system administrators before starting a system-altering procedure.
Attention
If you do not need to create a backup of your virtual machines, then you do not need to complete this procedure. However, as a best practice, Cisco recommends creating a backup. Backups enable you to revert the system if the procedure is unsuccessful.
Procedure
Step 1 Step 2 Step 3 Sign in to the Cisco WebEx Administration site. Select Turn On Maintenance Mode. Use VMware Data Recovery (called VMware vSphere Data Protection starting with vSphere Release 5.1) to create a backup of each of your virtual machines. A backup will help you revert your virtual machine to its state before the system-altering procedure. For further information, see Creating a Backup by using VMware vCenter, on page 4. For complete details on this backup, see the VMware Data Recovery Administration Guide or the vSphere Data Protection Administration Guide.
Note
If you are preparing to do an expansion or upgrade, then remove all VMware snapshots on your existing system. This prevents accidental removal of Hard disk 4 's base VMDK file, which may be accessed by the expanded or upgraded system.
Cisco WebEx Meetings Server Administration Guide Release 2.0 80
Expanding the System by using Automatic Deployment
Step 4 Step 5
Sign back in to the Cisco WebEx Administration site, but do not turn off maintenance mode. Continue with the system-altering procedure.
Expanding the System by using Automatic Deployment
Before You Begin
Note
The system before expansion is referred to as the original system. The system following expansion is the expanded system. Schedule a time that is least disruptive to your users to do the system expansion. Put the primary system in maintenance mode before starting the system expansion.
Caution
Because this procedure requires exclusive access to the system, users cannot access the system for meetings. Be sure to schedule this procedure during a time that will be least disruptive to your users. Coordinate with other system administrators before starting a system-altering procedure. Other system administrators should not access the system during this procedure. If they do so, their changes are not saved, and the result can be unpredictable. Considerations Before Expanding the System Be sure to remove all VMware snapshots of your original system before starting the expansion procedure. You can reuse the same hostnames and IP addresses for the original virtual machines in the expanded system. However, only the original system or the expanded system can be powered on; both systems cannot be powered on and running at the same time. If you had HA on the your original system, then after the deployment of the expanded system you must add HA to the expanded system. You cannot reuse the HA system, as it is not retained after an expansion. You can keep the original system until you have finished testing the expanded system. Once testing is complete and you are satisfied with the expanded system, you can remove the original (pre-expansion) system. The internal virtual machines for the original system and the expanded system must be on the same subnet. If you have added public access, the Internet Reverse Proxy virtual machines for the original system and the expanded system must be on the same subnet. When you add a new virtual machine to the system, your current security certificate and public and private keys become invalid and require an update, unless you are using a self-signed certificate. Certificates include hostnames and URLs. The certificate and keys become invalid because they do not include the new virtual machine. For complete information on certificates and keys, see Managing Certificates.
Cisco WebEx Meetings Server Administration Guide Release 2.0 81
Expanding the System by using Automatic Deployment
Be sure the expanded system can access the disks for the original system Admin virtual machine. You will be copying Hard disk 4 to the expanded system. Be sure your expanded system is up and running while removing or deleting your original system. This prevents accidental removal of the Hard disk 4 base VMDK file that might be accessed by the expanded system. Expanding the System The overall tasks to expand the system are: 1 Create a backup of the original system. 2 Use the same OVA file you used to deploy your original system and deploy the Admin virtual machine for the new system size. 3 Copy the data from your original system to the Admin virtual machine for the expanded system. 4 Deploy any additional virtual machines for the new system size. 5 Test the expanded system. 6 Re-host the licenses. Summary of Tasks to Expand the System by using Automatic Deployment
Note
This table includes links to other sections of the Cisco WebEx Meetings Server Administration Guide. Each of these sections provides detailed information on the specific task. After you complete each task, return to this table to complete the next task. (Use Previous View and Next View in Adobe Acrobat to move easily between this table and the individual task procedures.) Task 1 Description Prepare the original system for expansion. For Details, See You completed this task earlier in this chapter. It is included in this table for completeness. You completed this task earlier in this chapter. It is included in this table for completeness. Expanding the System Size
Prepare for a system-altering procedure.
3 4 5
Initiate the expansion procedure from the Administration site of the original system. Using the VMware vSphere client, select Power > Shut Down Guest on the virtual machines for the original system.
Using the vSphere client, deploy the Admin virtual machine Deploying the OVA File From the for the new system size. VMware vSphere Client, on page 16 Attach Hard disk 4 from the original system's Admin virtual Attaching an Existing VMDK File machine to the Admin virtual machine for the expanded to a New Virtual Machine, on page system. 6
Cisco WebEx Meetings Server Administration Guide Release 2.0 82
Expanding the System by using Automatic Deployment
Task 7 9 10 11 13 14 15 16
Description Power on the Admin virtual machine for the expanded system and write down the deployment URL. Enter the deployment URL into a web browser and continue the deployment of your expanded system. Select your preferred language for the deployment of the expanded system.
For Details, See
Selecting Your Language for Setup, on page 28
Confirm the system size. (This system size must be larger Confirming the Size of Your than or equal to the original system.) System, on page 29 Select Install a primary system. Select an automatic deployment. Enter your vCenter credentials so that we may deploy the virtual machines for you. Select the ESXi host, datastore, and virtual machine port group for the media virtual machine. Choosing What System to Install, on page 29 Choosing the Type of System Deployment, on page 30 Providing VMware vCenter Credentials, on page 30 Choosing vCenter Settings for your Media Virtual Machine, on page 31
17
Enter the fully qualified domain name of the media virtual Entering Networking Information machine. (If you have already updated your DNS server for the Media Virtual Machine, on with entries for the expanded system, then we will look up page 31 the IP address for you.) If you want public access for your expanded system, then Adding Public Access, on page ensure there is a check in the Create an Internet Reverse 32 Proxy virtual machine check box. Otherwise, uncheck this check box. Note If you have not enabled public access, skip to Task 19. If you have added public access, then select the ESXi host, Choosing vCenter Settings for data store, and virtual machine port group for the Internet Your Internet Reverse Proxy, on Reverse Proxy virtual machine. page 32 Enter the hostname and networking information for the Internet Reverse Proxy. Entering the Networking Information for the Internet Reverse Proxy, on page 33
18
19
20
21
Enter the public VIP address for the WebEx site URL. Entering the Public VIP Address, Note You can enter the same public VIP address that on page 33 you use for your original system, or change to a new IP address. If you do change it, then make the necessary updates in the DNS server.
Cisco WebEx Meetings Server Administration Guide Release 2.0 83
Expanding the System by using Automatic Deployment
Task 22
Description
For Details, See
Enter the private VIP address for the WebEx Administration Entering the Private VIP Address, URL. on page 34 Note You can enter the same private VIP address that you use for your original system, or change to a new IP address. If you do change it, then make the necessary updates in the DNS server. Enter the WebEx site URL. Participants access this URL Entering the WebEx Site and to host and attend meetings. (This URL resolves to the Administration URLs, on page 36 private VIP address or the public VIP address, depending on whether or not you are using a split-horizon DNS.) Note You may enter the same WebEx site URL that you use for your original system or change to a new one. If you do change it, then make the necessary updates in the DNS server. Make sure you retain your original site URL on the DNS server. Redirect your original site URL to the new site URL. If users attempt to use the original URL and you have not redirected it to the new URL, they will not be able to host or join meetings.
23
24
Enter the WebEx Administration URL for administrators Entering the WebEx Site and to access Cisco WebEx Administration and internal Administration URLs, on page 36 participants to host or attend meetings (only with a split-horizon DNS). (This URL resolves to the Private VIP address.) Note You may enter the same WebEx Administration URL that you use for your original system, or change to a new one. If you do change it, then make the necessary updates in the DNS server. Check that you have made all the networking, DNS server, Confirming That Your Network is and firewall configuration changes required for your system. Configured Correctly, on page 36 Once your virtual machines have deployed successfully, then select Next to continue to the system check. Along with the system check, we update the expanded system with any required updates to match the software version of the original system, before expansion. (These updates might take up to an hour.) When complete, the system restarts. Sign in to Cisco WebEx Administration. Test the expanded system. If the expansion is unsuccessful, Testing the System then power off the expanded system and power on the original system. Contact Cisco TAC for further assistance. Deploying Your Virtual Machines Checking Your System
25 26 27
28 29
Cisco WebEx Meetings Server Administration Guide Release 2.0 84
Expanding the System by using Manual Deployment
Task 30
Description
For Details, See
Re-host the licenses as appropriate for the expanded system. About Licenses Re-hosting Licenses after a Software Upgrade or System Expansion
Expanding the System by using Manual Deployment
Before You Begin
Note
The system before expansion is referred to as the original system. The system following expansion is the expanded system. Schedule a time that is least disruptive to your users to do the system expansion. Put the primary system in maintenance mode before starting the system expansion.
Caution
Because this procedure requires exclusive access to the system, users cannot access the system for meetings. Be sure to schedule this procedure during a time that will be least disruptive to your users. Coordinate with other system administrators before starting a system-altering procedure. Other system administrators should not access the system during this procedure. If they do so, their changes are not saved, and the result can be unpredictable. Considerations Before Expanding the System Be sure to remove all VMware snapshots of your original system before starting the expansion procedure. You can reuse the same hostnames and IP addresses for the original virtual machines in the expanded system. However, only the original system, or the expanded system, can be powered on at any given time. Both systems cannot be powered on and running at the same time. If you have already added a HA system to your original system, then following deployment of the expanded system, you must add a new HA system. You cannot reuse the original HA system as it is not retained, following the expansion. You might want to keep the original system until you have finished testing the expanded system. Once testing is complete and you are satisfied with the expanded system, you can remove the original (pre-expansion) system. The internal virtual machines for the original system and the expanded system must be on the same subnet. If you have added public access, then the Internet Reverse Proxy virtual machines for the original system and the expanded system must be on the same subnet. When you add a new virtual machine to the system, your current security certificate and public and private keys become invalid and require an update, unless you are using a self-signed certificate.
Cisco WebEx Meetings Server Administration Guide Release 2.0 85
Expanding the System by using Manual Deployment
Certificates include hostnames and URLs. The certificate and keys become invalid because they do not include the new virtual machine. For complete information on certificates and keys, see Managing Certificates, on page 210. Be sure the expanded system can access the disks for the original system's Admin virtual machine. You will be copying over Hard disk 4 to the expanded system. Be sure your expanded system is up and running while removing or deleting your original system. This prevents accidental removal of Hard disk 4 's base VMDK file, which may be accessed by the expanded system. Expanding the System The overall tasks to expand the system are: 1 Create a backup of your original system. 2 Use the same OVA file you used to deploy your original system and deploy the Admin virtual machine for the new system size. 3 Copy the data from your original system to the Admin virtual machine for the expanded system. 4 Using the OVA, deploy any additional virtual machines for the new system size. 5 Test the expanded system. 6 Re-host the licenses. Summary of Tasks to Expand the System Using a Manual Deployment
Note
This table includes links to other sections of the Cisco WebEx Meetings Server Administration Guide. Each of these sections provides detailed information on the specific task. After you complete each task, return to this table to complete the next task. (Use Previous View and Next View in Adobe Acrobat to move easily between this table and the individual task procedures.) Task 1 Description Prepare the original system for expansion. For Details, See You completed this task earlier in this chapter. It is included in this table for completeness. You completed this task earlier in this chapter. It is included in this table for completeness. Expanding the System Size
Prepare for a system-altering procedure.
3 4
Initiate the expansion procedure from the Administration site of the original system. Using the VMware vSphere client, select Power > Shut Down Guest on the virtual machines for the original system.
Cisco WebEx Meetings Server Administration Guide Release 2.0 86
Expanding the System by using Manual Deployment
Task 5
Description Using the vSphere client, deploy the Admin virtual machine for the new system size. Note At this time, you may also create the other virtual machines for your system.
For Details, See Deploying the OVA File From the VMware vSphere Client, on page 16
Attach Hard disk 4 from the original system's Admin Attaching an Existing VMDK File virtual machine to the Admin virtual machine for the to a New Virtual Machine, on page expanded system. 6 Power on the Admin virtual machine for the expanded system and write down the deployment URL. Note At this time, you may also power on the other virtual machines in your system. Be sure all the virtual machines power on successfully. Enter the deployment URL into a web browser and continue the deployment of your expanded system. Select your preferred language for the deployment of Selecting Your Language for the expanded system. Setup, on page 28 Confirm the system size. (This system size must be larger than or equal to the original system.) Select Install a primary system. Select a manual deployment. Confirming the Size of Your System, on page 29 Choosing What System to Install, on page 29 Choosing the Type of System Deployment, on page 30
9 10 11 12 13 14
If you want public access for your expanded system, Adding Public Access, on page then ensure there is a check in the Create an Internet 32 Reverse Proxy virtual machine check box. Otherwise, uncheck this check box. Enter the public VIP address for the WebEx site URL. Entering the Public VIP Address, Note You may enter the same public VIP address on page 33 that you use for your original system, or change to a new IP address. If you do change it, then make the necessary updates in the DNS server. Enter the private VIP address for the WebEx Entering the Private VIP Address, Administration URL. on page 34 Note You may enter the same private VIP address that you use for your original system, or change to a new IP address. If you do change it, then make the necessary updates in the DNS server.
15
16
Cisco WebEx Meetings Server Administration Guide Release 2.0 87
Expanding the System by using Manual Deployment
Task 17
Description
For Details, See
Enter the WebEx site URL. Participants access this Entering the WebEx Site and URL to host and attend meetings. (This URL resolves Administration URLs, on page 36 to the private VIP address or the public VIP address, depending on whether or not you are using a split-horizon DNS.) Note You may enter the same WebEx site URL that you use for your original system, or change to a new one. If you do change it, then make the necessary updates in the DNS server. Make sure you retain your original site URL on the DNS server. Redirect your original site URL to the new site URL. If users attempt to use the original URL and you have not redirected it to the new URL, they will not be able to host or join meetings.
18
Enter the WebEx Administration URL for Entering the WebEx Site and administrators to access Cisco WebEx Administration Administration URLs, on page 36 and internal participants to host or attend meetings (only with a split-horizon DNS). (This URL resolves to the Private VIP address.) Note You may enter the same WebEx Administration URL that you use for your original system, or change to a new one. If you do change it, then make the necessary updates in the DNS server. Check that you have made all the networking, DNS server, and firewall configuration changes required for your system. Confirming That Your Network is Configured Correctly, on page 36
19
20
Once your virtual machines have deployed Deploying Your Virtual Machines successfully, then select Next to continue to the system check. Along with the system check, we update the expanded Checking Your System system with any required updates to match the software version of the original system, before expansion. (These updates may take up to an hour.) When complete, the system restarts. Sign in to Cisco WebEx Administration. Test the expanded system. If the expansion is Testing the System unsuccessful, then power off the expanded system and power on the original system. Contact Cisco TAC for further assistance.
21
22 23
Cisco WebEx Meetings Server Administration Guide Release 2.0 88
Testing the System
Task 24
Description
For Details, See
Re-host the licenses as appropriate for the expanded About Licenses Re-hosting system. Licenses after a Software Upgrade or System Expansion
Testing the System
Some of the recommended tests to run on the system are listed in this section. You can accomplish these tests and validate your system by using two diagnostic tools provided on the support pages for this product: the Meetings Test and the System Resources test. When testing an upgraded system, you can keep the original system until you have finished testing the upgraded system (but you cannot power on both systems at the same time). Once you are satisfied with the results of the upgraded system tests, you can remove (forever) the original system. Be sure your upgraded system is running when removing or deleting your existing system. This prevents accidental removal of the base virtual machine disk (VMDK) file that can be accessed by the upgraded system. Add, edit, activate, and deactivate users. Schedule and hold a meeting. Reschedule an existing meeting. Delete a series of meetings or a future meeting. Open a meeting attachment. Play a meeting recording.
Cisco WebEx Meetings Server Administration Guide Release 2.0 89
Testing the System
Cisco WebEx Meetings Server Administration Guide Release 2.0 90
CHAPTER
Updating the System
Updating The System, page 91 Connecting to an ISO Image from the CD/DVD Drive, page 92 Continuing the Update Procedure, page 93 Completing the Update, page 94
Updating The System
Because the update procedure requires exclusive access to the system, users cannot access the system for meetings. Be sure to schedule the update during a time that will be least disruptive to your users. Other system administrators should not access the system during this procedure. If they do so, their changes are not saved and the result can be unpredictable; they must wait until this procedure is completed before signing in to the Cisco WebEx Administration site. The complete update procedure, including backing up your virtual machines, might take up to an hour depending on the system size and the size of the database.
Before You Begin
Get the latest update file from Cisco: Cisco Software Download (external) The update package for your system includes an ISO image. You cannot skip some versions of the software. For example, you must install the Cisco WebEx Meetings Server version 1.1 (Build 1.1.1.9.A) or version 1.5 (Build 1.5.1.6.A) before applying 1.5 MR2.
Cisco WebEx Meetings Server Administration Guide Release 2.0 91
Connecting to an ISO Image from the CD/DVD Drive
Procedure
Step 1 Step 2 Step 3 Step 4 Step 5 Sign in to the Cisco WebEx Administration site. Select Turn On Maintenance Mode. Select the System tab, then select Upgrade. Select update. In the VMware vSphere client, select Power > Shut Down Guest on each of the virtual machines in your system. For complete details on using vSphere, see the VMware ESXi and vCenter Server documentation. Once the virtual machines are powered off, use VMware Data Recovery (or VMware vSphere Data Protection available with vSphere Release 5.1) to create a backup of each of your virtual machines. A backup returns your virtual machine to its state before the update if necessary. For further information, see Creating a Backup by using VMware vCenter, on page 4. For complete details on this backup, see the VMware Data Recovery Administration Guide or the vSphere Data Protection Administration Guide.
Note
Step 6
You can also take a snapshot, but you should delete all snapshots in approximately 24 hours, or you might experience data performance issues. For more information, see Taking a Snapshot by using VMware vCenter. Caution Create backups of all your virtual machines, because the update procedure makes changes to your existing virtual machines, and once the update procedure begins you will not be able to undo the update. Step 7 In the VMware vSphere client, power on each of the virtual machines in your system. Step 8 Log in to the Cisco WebEx Administration site, but do not turn off maintenance mode. Step 9 Select the System tab, then select Upgrade. Step 10 Select update to return to the Update System page.
What to Do Next
Go to Connecting to an ISO Image from the CD/DVD Drive.
Connecting to an ISO Image from the CD/DVD Drive
For the fastest update, Cisco recommends that you mount the ISO image in the vCenter datatstore. However, if you place it in a local disk on the vSphere client, be sure the vSphere client has a hard-wired connection into your company Intranet (not over VPN). To place the ISO image in the vCenter datastore and connect to the CD/DVD, complete the following steps:
Before You Begin
Get the desired ISO image from Cisco: Download Software Verify that you have the appropriate permissions.
Cisco WebEx Meetings Server Administration Guide Release 2.0 92
Continuing the Update Procedure
Procedure
Step 1 Step 2 Step 3 Step 4 Step 5 Step 6 Step 7 Select the ESXi host for the Admin virtual machine. Select the Summary tab and double-click the datastore1 name under Storage. On the Datastore and Datastore clusters window, select Browse this datastore. Select the green up arrow icon (Upload file) and load the update ISO file. Select the Admin virtual machine in the VMware vCenter inventory. Select the CD/DVD icon for the Admin virtual machine. Select CD/DVD drive 1 > Connect to ISO image on a local disk or on a datastore. Confirm that the CD/DVD drive is connected. a) Right-click the Admin virtual machine name in the vCenter inventory and select Edit Settings.... b) In the Hardware tab, select CD/DVD drive 1. c) If unchecked, check the Connected check box. d) Select OK.
Continuing the Update Procedure
Before You Begin
You have completed: Updating The System, on page 91 Connecting to an ISO Image from the CD/DVD Drive, on page 92
Procedure
Step 1 Step 2 Step 3 After connecting the update ISO image, select Continue on the Update System page in the Cisco WebEx Administration site. Check the I have connected to the ISO file and am ready to proceed check box. Select Continue. Caution Once you select Continue, you will not be able to stop the update procedure. If an issue arises during the update procedure, and it does not complete successfully, then you must use your backups to restore the system. The update procedure may take up to an hour. Do not close the browser window, as you will be unable to return to this page. Once the update completes, a new page is displayed, confirming the success of the update.
Note
There is an intermittent issue where the update completes successfully, but you do not see text stating System Updated and a Restart button. If the update does not complete, and it has been longer than an hour, then you can attempt to turn off maintenance mode. If you cannot turn off maintenance mode, then the update is still in progress. Once the update is finished, reboot all virtual machines from vCenter. Wait for the virtual machines to come online and verify the system version on the dashboard.
Cisco WebEx Meetings Server Administration Guide Release 2.0 93
Completing the Update
Step 4
Select Restart to restart the system. This page has a default timeout value of 90 minutes. Be sure you restart the system within this time period, or change the default timeout to a longer period of time.
What to Do Next
Continue with Completing the Update, on page 94.
Completing the Update
Before You Begin
This is a continuation from Continuing the Update Procedure, on page 93.
Procedure
Step 1 Step 2 Step 3 Step 4 Step 5 Once the update has completed successfully, select Restart. Once the system has restarted, the Cisco WebEx Administration site sign in page is displayed. Sign in to Cisco WebEx Administration. The updated version is displayed on the dashboard. Check the release notes for this update, and determine whether any post-update tasks are required. If additional tasks are required, complete them before you take the system out of maintenance mode. After completing any post-update configuration, select Turn Off Maintenance Mode. Test and check the system. You can accomplish these tests and validate your system by using two diagnostic tools provided on the support pages for this product: the Meetings Test and the System Resources test. Add, edit, activate, an deactivate users. Schedule and hold a meeting. Reschedule an existing meeting. Delete a series of meetings or a future meeting. Open a meeting attachment. Play a meeting recording.
What to Do Next
If you find issues, then use VMware Data Recovery (vSphere Data Protection) or your system snapshots to revert to your previous version. Check the ISO network connection and ensure there are no issues. If the update is successful, use the updated system for awhile. Once you are satisfied, be sure to delete the virtual machine backups or snapshots created before the update.
Cisco WebEx Meetings Server Administration Guide Release 2.0 94
CHAPTER
10
Upgrading the System
Preparing for an Upgrade, page 95 Upgrading the System Automatically, page 96 Upgrading the System Manually, page 98 Testing the System, page 100 License Re-host and Upgrade, page 101
Preparing for an Upgrade
Your system can be upgraded by redeploying it with an upgraded OVA (Virtual Server Template) file. An upgrade is defined as a replacement of the system to deploy major modifications that we made to the system. For example replacing a system currently running version 1.0 to run version 2.0 that includes support for a new operating system. If you are updating to a maintenance (MR) release or patch, always use Updating the System procedure. Check the release notes for the correct procedure to use. In both cases, all of the data from the original system is transferred to the updated or upgraded system. The system can be upgraded automatically or manually. We recommend that you upgrade the system by using the automatic process. When upgrading: You can upgrade to the next full version of the application. For example, upgrade your system from 1.5 to 2.0. Update your system from 1.1 to 1.5; do not attempt to upgrade your system to an incremental release. When you upgrade a Cisco WebEx Meeting Server, the log captures saved on the original system are not transferred to the updated Cisco WebEx Meeting Server system. Therefore, you should capture and download any logs and log captures that you need from the original system before you start the upgrade. For new installations of Cisco WebEx Meetings Server Release 2.0, the ESXi hosts (Cisco UCS server) with the Admin virtual machine require 1.5 TB of disk space. The ESXi hosts (Cisco UCS server) without an Admin virtual machine require 1 TB of disk space. When you are upgrading to Cisco WebEx Meetings Server Release 2.0 from Release 1.x using your existing Cisco UCS servers, the ESXi hosts will need 1118 GB of free disk space if the UCS server has only the Admin virtual machine (primary or HA system) or 990 GB of free disk space if the UCS server has one Admin and one Media virtual machine (primary or HA system). Disk space can be local (DAS) or external (SAN or NAS). For complete details,
Cisco WebEx Meetings Server Administration Guide Release 2.0 95
Upgrading the System Automatically
see the "Resources Consumed by Cisco WebEx Meetings Server and the ESXi Host" section in the System Requirements.
Note
We refer to the system in place before initiating the upgrade as the original system. The system in place following upgrade is referred to as the upgraded system. Before You Begin an Automatic or Manual Upgrade Before upgrading a system automatically or manually, the following issues should be addressed: Obtain the OVA file required for the upgrade. Create a backup for each virtual machine in your original (existing) system. (See Creating a Backup by using VMware vCenter.) Plan a maintenance outage. During the upgrade process the original system is placed into maintenance mode and requires exclusive access to the system; users cannot access the system for meetings during this time. Schedule this portion of the upgrade for a time that is the least disruptive to your users. Plan for the increased size of the data stores, as the original system and the upgraded system share data stores until testing of the upgraded system is complete and the original system is removed. The original system hostnames and IP addresses are reused in the upgraded system. Also the internal virtual machines for both systems are on the same subnet. If you have added public access, the Internet Reverse Proxy virtual machines for the original system and the upgraded system should be on the same subnet.
Upgrading the System Automatically
Before You Begin an Automatic Upgrade Before upgrading a system by using the automatic upgrade process, the following issues should be addressed: Notify other system administrators that they should not access or make changes to the original system during the upgrade, as their changes might yield unpredictable results. Provide and configure one additional IP address that will be used temporarily for the upgraded system. Do not manually power on or shut down either system. Verify that the upgraded system can access the disks for the original system Admin virtual machine. Using Automatic Upgrade This table lists the high-level tasks needed to complete an automatic upgrade. It includes links to sections of the Cisco WebEx Meetings Server Administration Guide that provide the detailed steps necessary to complete each task. (To move easily between this table and the individual task in Adobe Acrobat, select Previous View or Next View.)
Cisco WebEx Meetings Server Administration Guide Release 2.0 96
Upgrading the System Automatically
Task 1
Description
For Details, See
Go to the license manager on the original system and Fulfilling Licenses by using the generate a license request by selecting System > View more License Manager > Manage Licenses. License manager opens in a new tab. Select Generate License Request. A pop-up appears with the license request text. Copy the text and save the license request in a convenient location as it might be necessary to use the manual re-host procedure to reclaim your licenses. This information can also help Cisco to find your licenses. Using the vSphere client, deploy the Admin virtual machine for the upgraded system by selecting the configuration with the Auto-upgrade suffix, for example 250 Users Admin Auto-upgrade. Power on the Administration virtual machine for the upgraded system and write down the deployment URL displayed on the virtual machine console. Enter the deployment URL into a web browser URL field. Enter the Administration and vCenter URLs and credentials, Providing VMware vCenter so we can deploy the virtual machines for you. Credentials To deploy any additional virtual machines, select Continue. (Until you begin the setup of the upgraded system and the original system is placed in maintenance mode, users can hold meetings, but administrators should not modify the original system virtual machines.) The progress of the upgrade is displayed on the deployment URL of the upgraded system and on the VMware console connected to the primary system Admin virtual machine.
4 5 6
Note the names of the automatically-created virtual machines listed in vCenter. The format for virtual machine The VMware console provides the deployment URL to use in case the names is: browser window inadvertently CWMS_hostname_MMDDHHmm closes during the upgrade process. where mm=minute When the upgrade is complete, the virtual machines do not display. To find the virtual machines that were created as part of the CWMS upgrade, you can search based on this format.
To automatically put the system in maintenance mode and begin the setup of the upgraded system, select Continue. A message displays when Maintenance Mode is enabled, which might take up to 30 minutes. To launch the upgraded Cisco WebEx Administration site, select Sign In to Administration Site.
Cisco WebEx Meetings Server Administration Guide Release 2.0 97
Upgrading the System Manually
Task 10
Description Turn off maintenance mode on the upgraded system. The system reboots.
For Details, See It might take a few minutes for the meeting service to become available. Your system is ready for users to successfully start meetings when all the virtual machines listed on the System Properties page display a status of Good (green). See Turning Maintenance Mode On or Off for more information. Testing the System
11
Test the upgraded system. If the upgrade is unsuccessful, power off the upgraded system, power on the original system, and contact Cisco TAC.
12
Re-host and update the license version as appropriate for About Licenses Re-hosting the upgraded system. Within 180 days or less the Licenses after a Software Upgrade license-free grace period shall expire. If the original system or System Expansion had valid licenses, those licenses must be re-hosted in 180 days or less. If the original system was operating in the license-free grace period, the remaining unexpired days are transferred to the upgraded system.
Upgrading the System Manually
Before You Begin a Manual Upgrade Before upgrading a system, the following issues should be addressed: Remove all VMware snapshots of the original (existing) system. Do not power on and run both systems at the same time, because the hostnames and IP addresses from the original virtual machines are used in the upgraded system. Verify that the upgraded system can access the disks for the original system Admin virtual machine. (Hard disk 4 will be copied from the original system to the upgraded system.) Tasks to Upgrade the System Manually Some of the tasks in this table include links to other sections of the Cisco WebEx Meetings Server Administration Guide. These sections provide detailed information on that task. (To move easily between this table and the individual task in Adobe Acrobat, select Previous View or Next View.)
Cisco WebEx Meetings Server Administration Guide Release 2.0 98
Upgrading the System Manually
Task 1
Description
For Details, See
Go to the license manager on the original system and About Licenses generate a license request by selecting System > View more > Manage Licenses. License manager opens in a new tab. Select Generate License Request. A pop-up appears with the license request text. Copy the text and save it the license request in a convenient location as it might be necessary to use the manual re-host procedure to reclaim your licenses. This information can also help Cisco to find your licenses. Login to the Administration site of the original system. Go to the System tab and select Upgrade. Select Major Upgrade. Select Continue to archive the original system data and put the system into maintenance mode. Using the VMware vSphere client, select Power > Shut Down Guest on the virtual machines for the original system. Deploy all of the upgraded system virtual machines, including the HA and IRP virtual machines. Copy the data from your original system to the Admin virtual machine for the upgraded system. Power on the upgraded Admin virtual machine and write down the deployment URL displayed on the virtual machine console. If the system will include high availability (HA), do not setup the HA virtual machines from HA Admin Deployment; allow the upgrade script to discover the HA virtual machines. (See Configuring a High Availability System.) Power on the other upgraded virtual machines. Enter the deployment URL into a web browser. Select Continue to launch the system setup. The progress of the upgrade is displayed on the deployment URL of the upgraded system and on the VMware console connected to the primary system Admin virtual machine. The VMware console provides the deployment URL to use in case the browser window inadvertently closes during the upgrade process. Deploying the OVA File From the VMware vSphere Client Attaching an Existing VMDK File to a New Virtual Machine
2 3 4 5
6 7 8 9
10 11 12
Cisco WebEx Meetings Server Administration Guide Release 2.0 99
Testing the System
Task 13
Description Select Turn Off Maintenance Mode and Continue to confirm.
For Details, See It might take a few minutes for the meeting service to become available. Your system is ready for users to successfully start meetings when all the virtual machines listed on the System Properties page display a status of Good (green). See Turning Maintenance Mode On or Off for more information.
14 15
When the system setup is complete, select Sign in to Administration site. Test the upgraded system. Testing the System When your upgraded system is running satisfactorily, you can delete your original system to free the original system resources. Keep the upgraded system running while deleting the original system to prevent the accidental removal of the Hard disk 4 base VMDK file that might be accessed by the upgraded system. If the upgrade is unsuccessful, contact Cisco TAC and power off the upgraded system and power on the original system.
16
Re-host and update the license version as appropriate for About Licenses Re-hosting the upgraded system. Within 180 days or less the Licenses after a Software Upgrade license-free grace period shall expire. If the original system or System Expansion had valid licenses, those licenses must be re-hosted in 180 days or less. If the original system was operating in the license-free grace period, the remaining unexpired days are transferred to the upgraded system.
Testing the System
Some of the recommended tests to run on the system are listed in this section. You can accomplish these tests and validate your system by using two diagnostic tools provided on the support pages for this product: the Meetings Test and the System Resources test. When testing an upgraded system, you can keep the original system until you have finished testing the upgraded system (but you cannot power on both systems at the same time). Once you are satisfied with the results of the upgraded system tests, you can remove (forever) the original system. Be sure your upgraded system is running when removing or deleting your existing system. This prevents accidental removal of the base virtual machine disk (VMDK) file that can be accessed by the upgraded system. Add, edit, activate, and deactivate users. Schedule and hold a meeting. Reschedule an existing meeting.
Cisco WebEx Meetings Server Administration Guide Release 2.0 100
License Re-host and Upgrade
Delete a series of meetings or a future meeting. Open a meeting attachment. Play a meeting recording.
License Re-host and Upgrade
Re-hosting allows the original system licenses to be used on the upgraded system for a limited period of time. If the licenses are not re-hosted, they cannot be fully upgraded. Within 180 days or less the grace period shall expire. Following a software upgrade: If the original system was operating without licenses and within the license-free grace period, the remaining number of license-free days is transferred to the upgraded system. If the original system had valid licenses, those licenses are valid for up to 180 days before they must be re-hosted (see Re-hosting Licenses after a Software Upgrade or System Expansion) and updated.
Accessing the GLO Request Form
To display the Global Licensing Operations (GLO) request form, select Contact Us on the Product License Registration page (https://tools.cisco.com/SWIFT/LicensingUI/Quickstart). On the GLO Support Contact Information page, select request.
Before You Begin
Be prepared to provide the following information: Contact information Problem description Product name and licensing activity (such as resend license information or upgrade license) Entitlement information (such as a product serial number)
Re-hosting Licenses after a Software Upgrade or System Expansion
After CWMS software has been upgraded or expanded, and testing is complete, the next step is to re-host your licenses. Re-hosted licenses are automatically invalidated on the original system. Before you begin the re-host, preserve a license request from the original system in case it is needed to re-host the licenses. When re-hosting licenses, the number of licenses that you can re-host is limited to the number of licenses on the original system. The preferred method of re-hosting licenses is through the Product License Registration portal. If the original system had licenses, the upgraded system allows you a 180-day grace period before licenses are required, allowing you time to test the upgraded system before re-hosting the original licenses on the upgraded system. Re-hosting can be done by using the Product License Registration Portal at http://cisco.com/ go/license (see Accessing the GLO Request Form. If the original system was already operating on a grace period, the upgraded system grace period is equal to that amount of grace period that was on the original system when it was updated. If the original system was locked due to lack of licenses, the upgraded system will also be locked.
Cisco WebEx Meetings Server Administration Guide Release 2.0 101
License Re-host and Upgrade
Save a License Request
To acquire a license request for the original system:
Procedure
Step 1 Step 2 Step 3 Step 4 From the original system Admin window, select the System window. Select (under Licenses) view more > Manage Licenses. Select Generate License Request. Save the request to a local folder on the PC.
Register Licenses to be Re-hosted
To use the Product License Registration portal:
Procedure
Step 1 Step 2 Log in to the Product License Registration portal at https://tools.cisco.com/SWIFT/LicensingUI/Quickstart. Log in to the cisco.com account that was used to fulfil licenses for your original system. If this account is not available or if you login and do not find licenses associated with this account, open a case with Cisco (see Accessing the GLO Request Form. Select License for transfer - Initiate from the transfer menu. The Specify License Source window appears. Select the checkbox beside the UUID of the system from where you want to re-host licenses. For example, the UUID of the 1.x system. If you have multiple systems and you do not know the UUID of the one you want to re-host, go back to the original system and launch the license manager. In the Licenses window look in the File Name column for a license string, for example c8be79aeecaba5922955b53679527463_201311182150051080. The characters from the beginning of the string to the underscore (_) delimiter is the UUID. Return to the Product License Registration Portal. Select the licenses you want to re-host and select Next. The Specify Target & Options window displays. Paste the license request in the target system License Request field and select Next. The target system is the system to where you are moving licenses. If this is a software upgrade, the target is the upgraded system. If this is a system expansion, the target is the larger system. If this is a disaster recovery, the target is the post-recovery system. The Review window appears. Select the I agree to the terms of the license agreement checkbox and click Submit. You are sent an email containing your re-hosted licenses. Note that if you are doing the re-host as part of a software upgrade, you must re-host (see Re-hosting Licenses after a Software Upgrade or System Expansion) and update the 1.0 licenses on your 2.0 system. An error message, such as You are using an invalid license file with your current deployment might display on the administration site of your upgraded system. This is expected. An expiration date indicating when your system will be disabled, is included in the message. Upgrade your licenses before the expiration date or your system will be disabled.
Step 3 Step 4
Step 5 Step 6 Step 7
Step 8
Cisco WebEx Meetings Server Administration Guide Release 2.0 102
License Re-host and Upgrade
What to Do Next
Re-hosted licenses installed on the upgraded system will be the same version as the licenses on the original system. For example when you upgrade from 1.X to 2.0, you are sent 1.X licenses that will be recognized on the 2.0 system. When the licenses are installed, an error displays: You are using an invalid license file for your current deployment. Your system will be disabled on mm/dd/yy if this continues. This is expected. (This message might also be sent by email to the system administrator.) After re-hosting the licenses, complete the license upgrade before the date shown to assure the uninterrupted use of the system. (See Fulfilling Licenses by using the License Manager.)
Upgrading Licenses after a Software Upgrade
After a software upgrade, licenses are re-hosted from the original system on the upgraded system. (See Re-hosting Licenses after a Software Upgrade or System Expansion for more information.) After the licenses have been re-hosted, they can be upgraded for use on the upgraded system. To upgrade your licenses by using eFulfilment: 1 Obtain a Product Authorization Key (PAK) code from your vendor. 2 From the System window select (under Licenses) view more>Manage Licenses> Licenses> Fulfil Licenses from PAK. The Fulfil Licenses from PAK window is shown. 3 Enter the PAK code and select Next. 4 Log in by using your cisco.com account credentials. The Fulfill Licenses from PAK window is shown. 5 Click the Install column to select the number of licenses you want to install. 6 Indicate the number of licenses to be installed and select Save. The licenses are installed on the system as part of the eFulfillment from the PAK.
Note
The number of licenses that you can install is limited to the number of licenses available from the upgrade PAK and cannot exceed the number of licenses that were re-hosted from the original system. To upgrade your licenses from a license file: 1 Obtain a license file from Cisco by using cisco.com/go/license. 2 From the System window select (under Licenses) view more>Manage Licenses> Licenses> Fulfil licenses from file. The Install Licenses File window is shown. 3 Browse in the license file. The file is shown on the Licenses window. The licenses are updated automatically.
Cisco WebEx Meetings Server Administration Guide Release 2.0 103
License Re-host and Upgrade
Cisco WebEx Meetings Server Administration Guide Release 2.0 104
PART
II
Cisco WebEx Meetings Server Configuration Guide
Using Your Dashboard, page 107 Managing Users, page 121 Configuring Your System, page 141 Configuring Settings, page 173 Managing Your Reports, page 227 Using the Support Features, page 233
CHAPTER
11
Using Your Dashboard
This module describes the features on your Cisco WebEx Server dashboard and how to use them. About Your Dashboard, page 107 Viewing and Editing Alarms, page 109 Viewing Your Resource History, page 111 Viewing Meeting Trends, page 112 Viewing the Meetings List, page 113 Scheduling a Maintenance Window, page 114 Changing a Scheduled Maintenance Window, page 115 About Maintenance Mode, page 116 Turning Maintenance Mode On or Off, page 119
About Your Dashboard
This section describes the features on your dashboard and how to use them. The dashboard is the home page of the administration site and provides several parameters and graphs key monitoring features. The dashboard includes the following sections: System MonitorDisplays the system status and time stamp and includes the following subsections: Meetings and UsersStatus of meetings in progress and usage. Displays the number of meetings currently in progress and the number of users participating in meetings (usage). The status LED indicates whether the meetings in progress and usage are under or over the configured alarm threshold. A green status LED indicates under the configured threshold while red indicates over the configured threshold. See Viewing and Editing Alarms, on page 109 for more information about configuring alarms. Alarm iconSelect the Alarm icon to view and edit the alarm threshold settings you have configured. Alarm thresholds are displayed on the Alarms page in numerical form. By default, alarm thresholds are displayed as a percentage. See Viewing and Editing Alarms, on page 109 for more information about configuring alarms.
Cisco WebEx Meetings Server Administration Guide Release 2.0 107
About Your Dashboard
You can configure alarms for the following: Meetings In ProgressIndicates when current meetings are experiencing issues. UsageThe total number of users currently using the system. CPUThe CPU usage of the virtual machine with the highest CPU usage out of all virtual machines in this system. MemoryThe approximate amount of memory used by the one virtual machine that has the highest memory load.
Note
When the LED is red for short periods of time, it is not an indication that the system is in a critical state or that it needs immediate attention. High memory use might indicate that there are other system performance issues. If memory usage exceeds 90 percent for a long period of time, we recommend that you review the vCenter memory usage and CPU statistics. If those statistics are found to be out-of-range, consider modifying your system to reduce the load.
NetworkTotal system bandwidth used. StorageRecording and database backup storage space used.
Note
The storage alarm appears if you have configured a storage server. See Configuring a Storage Server, on page 152 for more information.
Note
Meeting recording is disabled if the storage usage is over the threshold.
CPU, Memory, Network, and StorageDisplays the percentage and actual amount of resources used and a status LED for each resource. A green status LED indicates under the configured threshold while red indicates over the configured threshold. See Viewing and Editing Alarms, on page 109 for more information about configuring alarms. Select the CPU, Memory, Network, or Storage link to access the Resource History or Storage History page. Meeting Trend Graph and Meetings ListA graph of the number of meetings held on your system over a specified period of time. Use the From and To fields to set the time period for the meeting trend information and for the meetings displayed in the Meetings list. You can select a point on the Meeting Trend graph to list the meetings on the Meetings list that occurred during the time slot specified on the graph. To view meetings that occurred during a specific time of day, mouse over the graph and select the desired time. The Meetings list shows the total number of meetings that occurred during the selected time period, the meeting topics, hosts, numbers of participants, and the state of the meeting. You can sort each column of information in the Meetings list, and the meetings are displayed in order by state: In progress, Ended, and Not started.
Cisco WebEx Meetings Server Administration Guide Release 2.0 108
Viewing and Editing Alarms
MaintenanceLets you scheduled a maintenance window to configure your system or change your settings, and turn maintenance mode on or off. See Scheduling a Maintenance Window, on page 114 and About Maintenance Mode, on page 116 for more information. Last System BackupThe time and date that the last backup was taken; the file name, size, and location of the backup; and the date and time of the next backup. It also notifies you if the backup failed and the date of the first backup attempt if one has not been created yet.
Note
Only appears if you have configured a storage server.
SystemDisplays the maximum number of users who can simultaneously participate in meetings, the version number, product URL, whether public access is allowed, if it is a high availability system, and the number of user licenses. If you are using a free-trial edition of Cisco WebEx Server and there are 30 days or less remaining in the trial period, this section also indicates how many days remain before the trial period expires. Select View More to go to Configuring Your System, on page 141. UsersDisplays the total number of active users, whether Directory Integration is configured, when the next synchronization will occur (if configured), and the selected type of authentication. Select View More to go to Editing Users, on page 128. SettingsShows the maximum number of participants allowed in each meeting, audio type, and whether or not WebEx HQ video is enabled. Select View More to go to Configuring Settings, on page 173. Related Topics Viewing Your Resource History, on page 111 Using the Meetings in Progress Chart to Address Meeting Issues, on page 111 Scheduling a Maintenance Window, on page 114 Turning Maintenance Mode On or Off, on page 119
Viewing and Editing Alarms
Procedure
Step 1 Step 2 Step 3 Sign in to the Administration site. Select Dashboard > Alarms. The Alarms page appears displaying the current alarm threshold. Select Edit. The Edit Alarms page appears. Select Percentage % to view the alarm threshold as a percentage or Number # to view the alarm threshold as a number. The default setting is Percentage %. Select the check boxes for the alarms that you want enabled and select the interval for each enabled alarm.
Step 4
Cisco WebEx Meetings Server Administration Guide Release 2.0 109
Viewing and Editing Alarms
Option Meetings In Progress
Description Displays the meetings in progress threshold. If set to Percentage %, move the selector bar to set from 2 to 99 percent. If set to Number #, enter a number from 2 to 99 percent. Default: Selected with an interval of one hour.
Usage
Displays the current system threshold. If set to Percentage %, move the selector bar to set from 2 to 99 percent. If set to Number #, enter the number of users. Default: Selected with an interval of 12 hours.
CPU
Displays the current CPU threshold in MHz. If set to Percentage %, move the selector bar to set from 2 to 99 percent. If set to Number #, enter number of MHz. Default: Not selected. Interval is one hour.
Memory
Displays the current memory threshold in GB. If set to Percentage %, move the selector bar to set from 2 to 99 percent. If set to Number #, enter the number of GB Default: Not selected. Interval is one hour. The Memory gauge shows an approximation of the memory used by the one virtual machine that has the highest memory load. When the gauge is in the red zone for a short periods of time, it is not an indication that the system is in a critical state or that it needs immediate attention. High memory use might be an indicator that there are other system performance issues that should be addressed. If memory usage exceeds 90 percent for a long period of time, we recommend that you review the vCenter memory usage and CPU statistics. If those statistics are found to be out-of-range, consider modifying your system to reduce the load. Displays the current network bandwidth threshold in Mbps.
Note
Network
If set to Percentage %, move the selector bar to set from 2 to 99 percent. If set to Number #, enter the number of Mbps. Default: Not selected. Interval is one hour.
Cisco WebEx Meetings Server Administration Guide Release 2.0 110
Viewing Your Resource History
Option Storage
Description Displays the current storage threshold in GB. The maximum storage threshold is calculated as (the total space recording buffer size) where recording buffer size is 1 GB for micro, 5 GB for small, 16 GB for medium, and 40 GB for large. If set to Percentage %, move the selector bar to set from 2 to 99 percent. If set to Number #, enter the number of GB. Default: Not selected. Interval is one hour.
Note
This section only appears if you have configured a storage server. See Configuring a Storage Server, on page 152 for more information.
An email is sent to administrators when an alarm exceeds a threshold. The interval is used to suppress multiple alarms within the specified time to avoid sending too many emails about the same issue. The interval for each alarm can be: One hour Six hours 12 hours 24 hours Step 5 Select Save. Your alarm settings are saved and the Alarms page is updated with your changes.
Viewing Your Resource History
Your resource history contains detailed graphs for each alarm configured on your system. The current values for system status, meetings, participants, and storage are shown in the right-side panels. See Viewing and Editing Alarms for more information on the alarms you can configure. You can view your resource history by selecting an alarm CPU, Memory, or Network link on the Dashboard window. For example, select the CPU link and the Resource History window appears. If you have configured a storage server, you can view your storage history by selecting the Storage link on the Dashboard window. The Storage History page shows how much space has been used on your storage server and displays a graph showing the storage space used over the past six months. Mouse over the blue usage graph to see the percentage of space used for particular days and times during the six-month period.
Using the Meetings in Progress Chart to Address Meeting Issues
When you receive an email indicating that there are issues with meetings, perform the following steps to determine the cause.
Cisco WebEx Meetings Server Administration Guide Release 2.0 111
Viewing Meeting Trends
Procedure
Step 1 Step 2 Step 3 Step 4 Step 5 Step 6 Step 7 Select the link in the meeting issue email that you received. Sign in to the Administration site. On the Dashboard, select the CPU, Memory, or Network link. Resource History appears. On the side panel displayed to the right of the resource graphs, select the Meetings in Progress link. Optionally, select a View option or the calendar icon to display meetings for a specific period of time. Optionally, select the Show future meetings check box to include future scheduled meetings in the Meetings list. Click a data point on the Participants or Meetings graph to display meeting information. You can use the detailed information presented in the table to help determine the cause of the issue described in the email you received. The meetings list shows the details for meetings corresponding to the select data point. Meetings with performance issues are displayed in the Status column in red or yellow. Enter search terms in the field above the table to filter the meeting list. The meeting list can be sorted by selecting the header of the key column. Step 8 The current system status is displayed in the right column of the page. Select this line to return to the Dashboard. System status can be: Good-All services on your system are operating Down - All services on your system are not running. Contact the Cisco Technical Assistance Center (TAC) for assistance. See Using the Support Features for more information. Step 9 Select an alarm status box in the right column to see the Resource History for the alarms. See Viewing Your Resource History for more information. Step 10 If a storage server was configured, the amount of storage space is displayed in the right column of the page. See Viewing and Editing Alarms, on page 109 for more details.
Viewing Meeting Trends
Procedure
Step 1 Step 2 Step 3 Sign in to the Administration site. Select Dashboard. Above the Meeting Trend graph set a trend period by selecting the From and To date and time. Meetings scheduled before midnight and extending to the following day are displayed on the graph by the meeting start date. If a meeting is disconnected due to a system problem and then reconnected, it is counted twice on the Meeting Trends graph.
Cisco WebEx Meetings Server Administration Guide Release 2.0 112
Viewing the Meetings List
Meeting trend data for one-month and six-month views is based on Greenwich Mean Time (GMT) and is therefore not accurately displayed over a 24-hour period. For example, if your system hosts 200 meetings during a given day, the database records the occurrence of those meetings based on GMT and not local time. Meeting trend data for one-day and one-week views are based on the user's time zone. A green track indicates meetings that are in progress or that have ended. Future meetings are shown in yellow. If the selected time range is 24 hours, the data points for passed or in-progress meetings are in five-minute intervals and future meetings are in one-hour intervals. If the selected time range is longer than one day but shorter than or equal to one week, the data points for passed, in progress, or future meetings are in shown in one-hour intervals. If the selected time range is longer than one week, the data points for passed, in progress, or future meetings are in shown in one-day intervals. The Meeting Trend graph shows the total number of meetings that occurred during the selected time period. The Meetings list below the graph lists all the meetings during the selected trend period. Note Some meeting trend entries might appear to be duplicated, because they have the same name. An entry is created every time a meeting is started. Therefore, if a meeting is started, stopped, and restarted, multiple entries with the same meeting name are shown. To view a list of meetings that occurred at a particular time: a) Click a particular location on the Meeting Trend graph to list the meetings that occurred within 5 minutes of the selected time in the Meetings list below the graph. See Viewing the Meetings List, on page 113 for more information. b) Select the graph symbol below the From and To fields to display a list of date and times when meetings occurred between the From and To period. Then select a date from the drop-down list. Note The data points shown in the drop-down menu are the same as those shown on the graph. They are made accessible primarily for the benefit of users with a keyboard and screen reader. Note Mouse over the graph to see the total number of meetings that occurred at that time.
Step 4
Viewing the Meetings List
Procedure
Step 1 Step 2 Step 3 Sign in to the Administration site. Select Dashboard. Above the Meeting Trend graph set a trend period by selecting the From and To date and time. See Viewing Meeting Trends, on page 112 for more information. Note By default, the Meetings list displays the meetings for the current 24-hour period. Scheduled meetings that have not started by the scheduled time are not included in the Meeting Trend graph or the Meetings list.
Cisco WebEx Meetings Server Administration Guide Release 2.0 113
Scheduling a Maintenance Window
The Meetings list displays the total number of meetings and lists all the meetings that are scheduled, in progress, or have ended during the selected trend period. Meetings are displayed in order of status: In Progress, Ended, Not Started. Information displayed in the Meetings list includes: Time range selected in the trend chart Meeting Topic Host Number of participants State of the meeting: In Progress, Ended, Not Started Meetings that have a status of In Progress or Ended display a green, yellow, or red LED in the first column to indicate the state of the meeting as good, fair, or poor. Fair (yellow) indicates the audio/video delay or jitter taking place during the meeting has reached a minor threshold and should be monitored and investigated to determine the cause. Poor (red) indicates the audio/video delay or jitter taking place during the meeting has reached a major threshold and the Administrator should contact the Cisco Technical Assistance group (TAC) for assistance. Optionally select a column heading to sort the meetings. Use the pagination function to view the next or previous page. Note A maximum of 10 meetings display on each page.
Note
Step 4 Step 5
The maximum total number of meetings to display is 125 for any trend period. Break the trend period into shorter periods of time if there are numerous meetings for a given period. You may see duplicate meeting entries in the Meetings list. An meeting entry is created every time a meeting is started. Therefore, if a meeting is started, stopped, and restarted, multiple meeting entries with the same name are displayed in the list.
Scheduling a Maintenance Window
Before you perform system maintenance, you should schedule a maintenance window. The only limitation when the maintenance window is in effect is that users cannot schedule meetings that are within or overlap the maintenance window. For example, an administrator wants to bring the system down for about one hour for maintenance, such as 5:00 a.m. to 6:00 a.m., a time when no meetings appear to be scheduled. If meetings are scheduled, the administrator must contact each meeting host to tell them that a maintenance window has been scheduled during their meeting time. When a maintenance window is set, users cannot schedule meetings during that time. However, users can start an instant meeting using the Meet Now function. Once maintenance mode is turned on, all meetings currently in progress are ended and the Meet Now function is no longer available. Suppose you determine that it should take about two hours to make the necessary system changes. One of the tasks you need to perform is to upload a new Certificate Authority (CA) certificate, which may require a system reboot after you turn off maintenance mode. You plan to start system maintenance around 4:00 a.m. You schedule a maintenance window by specifying a start time of 04/15/2014 3:30 a.m and a duration of 3 hr. 30 min. This means the maintenance window will be in effect from 3:30 a.m. (allowing all meetings to be ended and no meetings scheduled for 30 minutes before the administrator intends to start system maintenance) until 7 a.m. This time period allows extra time for the system to become functional after the reboot that might occur after turning on maintenance mode, and time for the administrator to start one or more instant meetings to test the modified settings before the users can schedule and host meetings.
Cisco WebEx Meetings Server Administration Guide Release 2.0 114
Changing a Scheduled Maintenance Window
While some system maintenance tasks do not require you to turn on maintenance mode, be aware that the tasks that do require your system to be in maintenance mode will require extra time to complete a restart or reboot after you turn off maintenance mode. The system restart takes only a few minutes (approximately 3-5 minutes) but the reboot takes approximately 30 minutes. Remember to account for this extra time it takes your system to become fully functional when scheduling the maintenance window. See Turning Maintenance Mode On or Off, on page 119 for more details.
Procedure
Step 1 Step 2 Step 3 Step 4 Step 5 Sign in to the Administration site. Select Schedule Maintenance. The Schedule Maintenance Window displays. Select the date and start time for the maintenance window using the calendar tool and the time drop-down menu. Enter the duration of the maintenance window by specifying the number of hours and minutes. Select Schedule. The scheduled maintenance window date, start time, and duration displays in the Maintenance pane.
Note
When the maintenance window begins, users receive an error message if they attempt to schedule a meeting that falls within the scheduled maintenance window.
What to Do Next
See Turning Maintenance Mode On or Off for information about turning on maintenance mode. See Emailing Users for details about notifying users about system maintenance.
Changing a Scheduled Maintenance Window
After you schedule a maintenance window, you can reschedule the date and time or delete it.
Procedure
Step 1 Step 2 Step 3 Step 4 Sign in to the Administration site. Select Dashboard. Select the displayed system maintenance date and time. On the Schedule Maintenance Window, you can: Enter a different start date and time. Modify the duration hour and minutes. Select Delete to remove the maintenance window.
Note
If you finish your system maintenance early, you can either reduce the duration time or select Delete on the Schedule Maintenance Window.
Cisco WebEx Meetings Server Administration Guide Release 2.0 115
About Maintenance Mode
What to Do Next
Remember to turn on maintenance mode before you modify system properties. See About Maintenance Mode, on page 116 for information about which system properties require maintenance mode to be turned on.
About Maintenance Mode
Many configuration changes require that you put your system into maintenance mode. Maintenance mode shuts down conferencing activity so you need to schedule your maintenance window to ensure minimal down time for your users. Although we recommend you schedule a maintenance window before you turn on maintenance mode, it is not required. You can turn on maintenance mode at any time. The Turn On Maintenance Mode button is present on the Dashboard page. After you determine when you want to perform system maintenance, use the Schedule Maintenance feature on the Dashboard page to schedule a maintenance window. See Scheduling a Maintenance Window, on page 114 for details. Then you should select the Email Users feature to notify your users in advance that they will be unable to join or host meetings during the maintenance window. See Emailing Users, on page 139 for more information. When maintenance mode is turned on, the following occurs: Meetings currently in progress are ended. Users cannot schedule or host new meetings. Users cannot sign in to the WebEx site from web pages, the Microsoft Outlook plug-in, or mobile applications. The system will continue to send automatic notification emails to users and administrators. Use the following table to determine which tasks require you to turn on maintenance mode and the action your system performs after you turn off maintenance mode. The system provides reminder messages if you attempt to perform these tasks without turning on maintenance mode first. Task Reference Maintenance System Reboots or Mode Required Restarts After Turning Off Maintenance Mode Y Reboot
Adding and removing high availability systems
Configuring a High Availability System, on page 142 Adding Public Access to Your System, on page 146 and Removing Public Access, on page 148 Configuring Your Company Information, on page 174 Changing Your Site Settings, on page 149
Adding and removing public access by deploying or removing an Internet Reverse Proxy Change the system default language Changing your host or admin account URLs
Restart
Restart
Restart
Cisco WebEx Meetings Server Administration Guide Release 2.0 116
About Maintenance Mode
Task
Reference
Maintenance System Reboots or Mode Required Restarts After Turning Off Maintenance Mode N N/A
Changing your mail server
Configuring a Mail Server, on page 151 Changing Your Virtual IP Address, on page 146 Configuring Your Branding Settings, on page 175 About Configuring Your Audio Settings, on page 178
Changing your virtual IP address Configuring and changing branding settings Configuring and changing many of the audio settings
Reboot
N/A
Restart
Configuring and changing the Configuring Your Audio Call-In Access Numbers, Settings, on page 181 Display Name, and Caller ID audio settings. Configuring and changing quality of service settings Configuring and changing SNMP settings Configuring certificates Configuring Quality of Service (QoS), on page 184 Configuring Your SNMP Settings, on page 156 Managing Certificates, on page 210
N/A
N/A
Restart
Restart or Reboot (determined by the system) Restart
Configuring disaster recovery Using the Disaster Recovery settings Feature, on page 154 Configuring FIPS-compatible Enabling FIPS Compliant encryption Encryption, on page 226 Configuring storage servers Configuring a Storage Server, on page 152 Configuring Virtual Machine Security, on page 224 Expanding the System Size, on page 148
Restart
Restart
Configuring virtual machine security Expanding system size
Reboot
Restart
Performing minor updates, Updating The System, on page major upgrades, and expanding 91 your system
Restart
Cisco WebEx Meetings Server Administration Guide Release 2.0 117
About Maintenance Mode
Task
Reference
Maintenance System Reboots or Mode Required Restarts After Turning Off Maintenance Mode Y Restart
Updating shared keys
Managing Certificates, on page 210
Using the System Resource test Using the System Resource Test, on page 236
Restart
Each of your virtual machines has a console window that indicates when it is in maintenance mode. You can open the console windows in your vCenter inventory bar (for navigation). The console windows provide the URL of the system, type of system (primary, high availability, or public access), type of deployment (50 user, 250 user, 800 user, or 2000 user system), and current system status including whether maintenance mode is on or off and the time and date of the status change. The time displayed is configured in your Company Info settings. See Configuring Your Company Information, on page 174 for more information. Completing System Maintenance Tasks When you are finished modifying your system configuration you can turn off maintenance mode. Depending on the tasks you performed, your system: Becomes operational quickly because maintenance mode was not required for your updates. Displays a message to indicate the changes you made require a system restart that takes only a few minutes. Displays a message to indicate the changes you made require a system reboot that takes approximately 30 minutes, depending on the size of your system. A system restart takes a few minutes but a system reboot can take up to 30 minutes. During this time, conferencing activity is unavailable. The system determines which action is required and displays the appropriate message when you turn off maintenance mode. When maintenance mode is off, the Dashboard page refreshes. Your system is ready for users to successfully start meetings when all the virtual machines listed on the System Properties page display a status of Good (green). See Turning Maintenance Mode On or Off, on page 119 for more information. If maintenance mode is off but the scheduled maintenance window is still in effect, users will be able to host and attend previously scheduled meetings, but will not be able to schedule new meetings until the maintenance window has ended. Turning Maintenance Mode On and Off for a System Upgrade If you manually upgrade your system to Cisco WebEx Meetings Server Release 2.0 from Release 1.x, after the virtual machines have been deployed for your upgraded system, a message displays when it's time to turn on maintenance mode. You must manually turn on maintenance mode. If you choose the automatic upgrade process, maintenance mode is automatically turned on at the appropriate time and a message is displayed to let you know when this occurs. When either the manual or automatic upgrade process is complete, you manually turn off maintenance mode on the upgraded Cisco WebEx Meetings Server Release 2.0 system. It might take a few minutes for the meeting service to become available.
Cisco WebEx Meetings Server Administration Guide Release 2.0 118
Turning Maintenance Mode On or Off
Related Topics Scheduling a Maintenance Window, on page 114 Turning Maintenance Mode On or Off, on page 119
Turning Maintenance Mode On or Off
Before you modify your system configuration, you should schedule a maintenance window and notify users about the scheduled system maintenance time. See Scheduling a Maintenance Window, on page 114 for details.
Note
When maintenance mode is turned on, users cannot schedule, host, or attend meetings. Meetings currently in progress will end.
Before You Begin
Turning on maintenance mode shuts down conferencing activity and prevents users from signing in to your WebEx site, scheduling or joining meetings, and playing meeting recordings. When you turn off maintenance mode, the system determines if a restart (takes approximately 3 - 5 minutes) or a reboot (takes approximately 30 minutes) is required and displays the appropriate message. See About Maintenance Mode for information about which system tasks require maintenance mode to be turned on.
Procedure
Step 1 Step 2 Sign in to the Administration site. Select Turn On Maintenance Mode. The Turn On Maintenance Mode dialog displays. Be sure to read about the condition of your system while maintenance mode is turned on. Select Continue when you're ready to start system maintenance. A message displays indicating that your system is in maintenance mode. The Turn Off Maintenance Mode button displays. (Optional) Back up your virtual machines. Select Turn Off Maintenance Mode when you are finished configuring your system. Depending on the system properties you modified, it can take a few minutes or approximately 30 minutes before users can sign in and resume conferencing activities. (Optional) To determine if the system is fully operational, select Dashboard > System > View More (in the System section). Conferencing activity can resume when the Status for all the listed virtual machines is Good (green).
Step 3
Step 4 Step 5
Step 6
What to Do Next
If the scheduled maintenance window is still in effect after you turn off maintenance mode, and your system has finished restarting or rebooting, users can start an instant meeting by selecting Meet Now on the Meetings page. See "Starting an Instant Meeting" in the User Guide at http://www.cisco.com/en/US/products/ps12732/ tsd_products_support_maintain_and_operate.html.
Cisco WebEx Meetings Server Administration Guide Release 2.0 119
Turning Maintenance Mode On or Off
Cisco WebEx Meetings Server Administration Guide Release 2.0 120
CHAPTER
12
Managing Users
This section describes how to manage users on your system. About Managing Users, page 121 About Comma- and Tab-Delimited Files, page 122 Adding Users, page 128 Editing Users, page 128 Activating Users, page 129 Deactivating Users, page 129 Deactivating Users Using Import, page 130 Importing Users, page 130 Exporting Users, page 131 Importing Users to a New System by Using an Exported File, page 131 Configuring Tracking Codes, page 132 Configuring Directory Integration, page 133 Synchronizing User Groups, page 137 Using CUCM to Configure AXL Web Service and Directory Synchronization, page 138 Using CUCM to Configure LDAP Integration and Authentication, page 139 Emailing Users, page 139
About Managing Users
You can add users individually or import lists of users stored in a comma- or tab-delimited file. You can add and deactivate user accounts but you cannot delete them. Deactivation enables you to make a user inactive but provides the ability to reactivate the user later if necessary. Reactivated user accounts regain access to meetings, recordings, and other data that they had access to before they were deactivated.
Cisco WebEx Meetings Server Administration Guide Release 2.0 121
About Comma- and Tab-Delimited Files
The system supports a lifetime maximum of 400,000 user accounts. This number represents the total of both active and deactivated user accounts. This lifetime maximum number is large enough to accommodate expected growth in the user database. To prevent unauthorized sign-in to the system, make sure to deactivate any users who leave your organization. You can deactivate users in the following ways: If your system does not use integrated SSO you can deactivate users individually or by importing a comma- or tab-delimited file with the ACTIVE field set to N for each user you want to deactivate. See Deactivating Users, on page 129 and About Comma- and Tab-Delimited Files, on page 122 for more information. If your system uses integrated SSO you must deactivate users by removing them from the corporate directory in your SAML 2.0 IdP. This procedure is not performed by this product. Use the password configuration feature to deactivate users after a specified period of time. See Configuring Your General Password Settings, on page 186 for more information.
About Comma- and Tab-Delimited Files
To use a spreadsheet application, such as Microsoft Excel, to organize your user data, save or export your spreadsheet as a comma- or tab-delimited (CSV) file. Your system supports UCS Transformation Format8 bit (UTF-8). The characters you enter in your file are limited to those specified in UTF-8. If your file contains non-ASCII characters, verify that it uses a unicode comma or tab delimiter. To successfully import a comma- or tab-delimited file all fields listed in the table are required. The field values can be empty. If a field is missing, an error message appears. For example, "Incorrect file format. Custom10 is required." You can define up to ten Tracking Code Groups. Tracking code group names should be unique and you should not use predefined field names (USERID, ACTIVE, FIRSTNAME, LASTNAME, EMAIL, LANGUAGE, HOSTPRIVILEGE, TIMEZONE). Field Name USERID Description User ID.
Note
Size and Type of Value 1 to 19 alphanumeric characters
This field is automatically generated by the system and must be left blank when importing a CSV file.
ACTIVE FIRSTNAME LASTNAME EMAIL
Whether or not this user is active. Y or N User's first name. User's last name. User's email address. 1 to 32 character string 1 to 32 character string 1 to 192 alphanumeric character string
LANGUAGE
Language of the user. See CSV File 1 to 64 character string Field Values for more information.
Cisco WebEx Meetings Server Administration Guide Release 2.0 122
About Comma- and Tab-Delimited Files
Field Name HOSTPRIVILEGE TIMEZONE
Description Host privileges.
Size and Type of Value ADMN or HOST
Time zone where the user is Time zone name located. See CSV File Field Values for more information. User's division. For tracking code 1 to 128 character string group 1. This field is configurable on the Tracking Codes page. See Configuring Tracking Codes for more information. User's department. For tracking code group 2. This field is configurable on the Tracking Codes page. See Configuring Tracking Codes for more information. 1 to 128 character string
DIVISION
DEPARTMENT
PROJECT
User's project. For tracking code 1 to 128 character string group 3. This field is configurable on the Tracking Codes page. See Configuring Tracking Codes for more information. Other information. For tracking code group 4. This field is configurable on the Tracking Codes page. See Configuring Tracking Codes for more information. Custom field 5. Custom field 6. Custom field 7. Custom field 8. Custom field 9. Custom field 10. 1 to 128 character string
OTHER
CUSTOM5 CUSTOM6 CUSTOM7 CUSTOM8 CUSTOM9 CUSTOM10
1 to 128 character string 1 to 128 character string 1 to 128 character string 1 to 128 character string 1 to 128 character string 1 to 128 character string
CSV File Field Values
Language Field Values Following are examples of the country code values that you can use in the a CSV file.
Cisco WebEx Meetings Server Administration Guide Release 2.0 123
About Comma- and Tab-Delimited Files
Field Value en-us zh-cn zh-tw jp ko fr de it es-me es nl pt-br ru
Language U.S. English Simplified Chinese Traditional Chinese Japanese Korean French German Italian Castilian Spanish Latin American Spanish Dutch Portuguese Russian
Time Zone Field Values Following are the time zone (TIMEZONE) field values that you can set in a CSV file. Field Value Marshall Islands Samoa Honolulu Anchorage San Francisco Tijuana Arizona Denver GMT -12 hr -11 hr -10 hr -9 hr -8 hr -8 hr -7 hr -7 hr
Cisco WebEx Meetings Server Administration Guide Release 2.0 124
About Comma- and Tab-Delimited Files
Field Value Chihuahua Chicago Mexico City Saskatchewan Tegucigalpa Bogota Panama New York Indiana Caracas Santiago Halifax Newfoundland Brasilia Buenos Aires Recife Nuuk Mid-Atlantic Azores Reykjavik London Casablanca West Africa Amsterdam
GMT -7 hr -6 hr -6 hr -6 hr -6 hr -5 hr -5 hr -5 hr -5 hr -4.5 hr -4 hr -4 hr -3.5 hr -3 hr -3 hr -3 hr -3 hr -2 hr -1 hr 0 hr 0 hr 0 hr 1 hr 1 hr
Cisco WebEx Meetings Server Administration Guide Release 2.0 125
About Comma- and Tab-Delimited Files
Field Value Berlin Madrid Paris Rome Stockholm Athens Cairo Pretoria Helsinki Tel Aviv Amman Istanbul Riyadh Nairobi Tehran Moscow Abu Dhabi Baku Kabul Islamabad Mumbai Colombo Ekaterinburg Almaty
GMT 1 hr 1 hr 1 hr 1 hr 1 hr 2 hr 2 hr 2 hr 2 hr 2 hr 2 hr 2 hr 3 hr 3 hr 3.5 hr 4 hr 4 hr 4 hr 4.5 hr 5 hr 5.5 hr 5.5 hr 6 hr 6 hr
Cisco WebEx Meetings Server Administration Guide Release 2.0 126
About Comma- and Tab-Delimited Files
Field Value Kathmandu Bangkok Beijing Perth Singapore Taipei Kuala Lumpur Tokyo Seoul Adelaide Darwin Yakutsk Brisbane Sydney Guam Hobart Vladivostok Solomon Islands Wellington Fiji
GMT 6.75 hr 7 hr 8 hr 8 hr 8 hr 8 hr 8 hr 9 hr 9 hr 9.5 hr 9.5 hr 10 hr 10 hr 10 hr 10 hr 10 hr 11 hr 11 hr 12 hr 12 hr
Cisco WebEx Meetings Server Administration Guide Release 2.0 127
Adding Users
Adding Users
Procedure
Step 1 Step 2 Step 3 Step 4 Step 5 Sign in to the Administration site. Select Users > Add User. Select your account type (Host or Administrator). Complete the fields with the user's information. Fields marked with an asterisk are required. Select Save. Cisco WebEx Meetings Server sends an email to the user with a Create Password link. A user must create a password before signing in to the WebEx site.
Note
The Create Password link expires after 72 hours.
Editing Users
You can change user information and activate or deactivate user accounts with the edit user feature.
Procedure
Step 1 Step 2 Sign in to the Administration site. Select Users. The list of users appears. The default number of users shown on each page is 50. You can optionally select the Users Per Page drop-down menu and change the setting to 50 or 100. Select a user to edit. Make changes to the editable fields. Fields marked with an asterisk are required. Optionally select the Force this user to change password on next login check box. Note If SSO is enabled on your system, this feature does not apply to host accounts. Optionally activate or deactivate an account: Select Activate to reactivate an inactive account. Select Deactivate to deactivate an account. Activating or deactivating an account does not save any other changes you have made to the account. You must select Save to save your changes. Select Save. This saves your changes without altering the status of the account.
Note
Step 3 Step 4 Step 5
Step 6
Step 7
Cisco WebEx Meetings Server Administration Guide Release 2.0 128
Activating Users
Activating Users
After you add or import host and administrator accounts, they are active by default. Use this feature to reactivate inactive users. Alternatively you can activate an account on the Edit User page. See Editing Users, on page 128 for more information.
Procedure
Step 1 Step 2 Step 3 Step 4 Sign in to the Administration site. Select Users. Select the check boxes for any inactive users you want to activate. Select Actions > Activate. The selected accounts are activated and the status for each account should now be "Active."
Deactivating Users
You can deactivate host and administrator accounts. Deactivating an account prevents the owner of the accounts from doing the following: Signing in from web pages, the Outlook plugin, and mobile applications Hosting or attending meetings Managing the system (if the user was an administrator) Alternatively you can deactivate an account on the Edit User page. See Editing Users, on page 128 for more information.
Note
Administrators cannot deactivate their own accounts.
Procedure
Step 1 Step 2 Step 3 Step 4 Sign in to the Administration site. Select Users. Select the check boxes for any active users you want to deactivate. Select Actions > Deactivate and confirm by selecting OK. The selected accounts are deactivated and the status for each account should now be "Inactive."
Cisco WebEx Meetings Server Administration Guide Release 2.0 129
Deactivating Users Using Import
Deactivating Users Using Import
You can use the import feature to deactivate user accounts.
Procedure
Step 1 Step 2 Step 3 Step 4 Sign in to the Administration site. Select Users > Import/Export Users > Export. Wait for a few moments for the Download exported csv file link to appear. Select Download exported csv file and save the CSV file to your hard drive. Open the CSV file. In the ACTIVE column and make the following changes: a) Enter N for each user you want to deactivate. b) Delete all records for users that you do not want to change. Select Users > Import/Export Users > Import. Select Browse, select your updated CSV file, select Comma, and then select Import. The updated user records are overwritten and the selected user accounts are deactivated.
Step 5 Step 6
Importing Users
Before You Begin
Prepare a comma- or tab-delimited file containing your users' information. See About Comma- and Tab-Delimited Files, on page 122 for more information.
Procedure
Step 1 Step 2 Step 3 Step 4 Step 5 Step 6 Sign in to the Administration site. Select Users > Import/Export Users. The Import/Export Users page appears. Select Import. The Import Users page appears. Select Browse and then select the comma- or tab-delimited file that you want to import. Select the Tab or Comma radio button to indicate which type you are importing. Select Import. Your file is imported. After the import is complete, the system sends an email indicating how many records were imported successfully and how many failed.
Cisco WebEx Meetings Server Administration Guide Release 2.0 130
Exporting Users
What to Do Next
Select Users to see the users on your system. Make sure your users were imported properly.
Exporting Users
Procedure
Step 1 Step 2 Step 3 Sign in to the Administration site. Select Users > Import/Export Users. Select Export. Your user data is exported as a CSV file. The system emails the administrator with a link to download the exported file.
Importing Users to a New System by Using an Exported File
Perform the following steps to import users to a new system using an exported file.
Procedure
Step 1 Step 2 Step 3 Step 4 Step 5 Step 6 Step 7 Sign in to the Administration site on the system you want to export users from. Select Users > Import/Export Users. Select Export. Your user data is exported as a comma- or tab-delimited file. Open the exported file, delete all USERIDs from the file, and resave the file. Sign in to the Administration site on the system to which you want to import users. Select Users > Import/Export Users. The Import/Export Users page appears. Select Import. The Import Users page appears.
Step 8 Select Browse and then select the file you exported above. Step 9 Select the Tab or Comma radio button to indicate which type you are importing. Step 10 Select Import. Your file is imported. After the import is complete, the system sends an email indicating how many records were imported successfully and how many failed.
What to Do Next
Select Users to see the users on your system. Make sure your users were imported properly.
Cisco WebEx Meetings Server Administration Guide Release 2.0 131
Configuring Tracking Codes
Configuring Tracking Codes
You can configure tracking codes to track host usage in specified groups. For example, you can configure tracking codes for projects or departments. The tracking codes you configure appear as options when you add or edit users. You must configure the following for each tracking code: Tracking code groupConfigure your tracking code groups. Tracking code groups are used when you add and edit users. The defaults are Division, Department, Project, Other, and Custom5 through Custom10.
Note
Tracking code group names should be unique and you should not use predefined field names (USERID, ACTIVE, FIRSTNAME, LASTNAME, EMAIL, LANGUAGE, HOSTPRIVILEGE, TIMEZONE).
Input modeSelect Text field or Dropdown menu. UsageSelect Not used, Optional, or Required.
Procedure
Step 1 Step 2 Step 3 Step 4 Sign in to the Administration site. Select Users > Tracking Codes. Optionally enter the name of each tracking group you want to configure in the Tracking code group column. You do not need to change any of the fields if you intend to use the default values. Select Text Input or Dropdown Menu in the Input mode column for each tracking code. If you select Text Input then you enter your tracking code name in a text field. If you select Dropdown menu an Edit list link appears next to your Input mode field. Select the Edit list link to configure the values in the dropdown menu for that tracking code. See Editing Tracking Codes, on page 132 for more information. If you select Dropdown menu for one of your tracking code groups, you must select Edit list and enter one or more options for the associated dropdown menu. Select Not used, Optional, or Required in the Usage column for each tracking code. Note You should only change the Usage to Required or Optional after you have configured a dropdown menu list. An error message appears if you attempt to configure a usage setting other than Not used if you have not configured the Tracking code group and Input mode first. Select Save. Your tracking code settings are saved.
Note
Step 5
Step 6
Editing Tracking Codes
By default, tracking codes are displayed as text boxes. If you want to display tracking code options in a dropdown menu you must configure a list of options. After you select Dropdown menu from the Input mode dropdown menu, an Edit list link appears.
Cisco WebEx Meetings Server Administration Guide Release 2.0 132
Configuring Directory Integration
Before You Begin
To edit your tracking codes you must select Users > Tracking Codes and select Dropdown menu for your Input mode.
Procedure
Step 1 Step 2 Select the Edit list link. The Edit Tracking Code List dialog box appears. Configure the fields in the Edit Tracking Codes List dialog box. a) Select Show active codes only to display only active tracking codes when you open this dialog box. Deselect this option to show all tracking codes. Note that you cannot select this option the first time you configure tracking codes for each Input mode. b) Select Go to first empty tracking code to go to the first page with empty code fields. c) Active is selected by default. You can uncheck Active to make a tracking code inactive. Inactive tracking codes do not appear on this tracking code group's dropdown menu. Check Active to activate an inactive tracking code. d) Enter the menu item name in the Code text box. Limit: 128 characters. e) Select the Default radio button to make this menu item the default selection for the dropdown menu. f) Select Add 20 more lines to add 20 more configurable tracking code lines. Navigation links (Next, Previous, and page numbers) are added if you have more than 20 lines to display. Limit: 500 lines (25 pages). g) Select a Sort radio button to set the sorting method (Do not sort, Sort ascending, Sort descending) for the tracking codes. Note that Sort only works for the current page. Select Update to save your settings. Your settings are saved and the Edit Tracking Code List page closes.
Step 3
Configuring Directory Integration
Directory integration enables your system to populate and synchronize your Cisco WebEx Meetings Server user database with the Cisco Unified Communications Manager (CUCM) user database that is then integrated with an LDAP directory. Directory integration simplifies user profile administration in the following ways: Imports user profiles from CUCM to Cisco WebEx Meetings Server. Periodically updates the Cisco WebEx Meetings Server database with new or modified user attributes in the CUCM database including each user's first name, last name, and email address. Cisco WebEx Meetings Server differentiates users by their email addresses, so if users have the same first name and last name but different email addresses, Cisco WebEx Meetings Server treats them as different users. Periodically checks the CUCM database for inactive user entries and deactivates their user profiles from the Cisco WebEx Meetings Server database. Enables the system to use LDAP authentication to authenticate Cisco WebEx Meetings Server directory integration users against the external directory.
Cisco WebEx Meetings Server Administration Guide Release 2.0 133
Configuring Directory Integration
Supports fully encrypted LDAP integration when Secure LDAP (SLDAP) is enabled on CUCM and the LDAP server. All users configured in CUCM are synchronized to Cisco WebEx Meetings Server and their accounts are activated. You can optionally deactivate accounts after the synchronization is complete. All active users in CUCM are synchronized into Cisco WebEx Meetings Server. Inactive users are not imported into Cisco WebEx Meetings Server.
Before You Begin
Make sure the following prerequisites are met before you proceed with directory integration: We recommend that you schedule synchronization during off-peak hours or on weekends to minimize the impact on your users. Make sure you have a supported version of Cisco Unified Communications Manager (CUCM). Refer to the Cisco WebEx Meetings Server System Requirements for more information. Obtain CUCM administrative user credentials (required to add a CUCM server for directory integration). You must configure AXL and LDAP directory service on CUCM before you can use the directory integration feature. CUCM is required to import users into your Cisco WebEx Meetings Server system. Use CUCM to do the following: Enable Cisco AXL Web Service Enable Cisco directory synchronization Configure LDAP integration Configure LDAP authentication See Using CUCM to Configure AXL Web Service and Directory Synchronization and Using CUCM to Configure LDAP Integration and Authentication. Refer to the CUCM documentation for additional information. Make sure that all users who require host privileges are available in CUCM. Any user not in CUCM will not be able to sign in and host meetings (all users can join as a guest). If necessary, create CUCM groups or filters which consist of only the users you want to import from CUCM.
Note
If you do not use CUCM groups, all active CUCM users are imported into Cisco WebEx Meetings Server during your first directory synchronization. Inactive CUCM users are not imported. Only active new and modified users are imported during subsequent synchronization. You must deactivate user accounts in Cisco WebEx Meetings Server that you do not want to give host access to. Note that a host license is only consumed in Cisco WebEx Meetings Server when a user actually hosts a meeting. Accounts that do not host meetings do not consume licenses. See "Managing Licenses" in Configuring Your System for more information on license consumption.
Users with no email address are not imported. If users have multiple accounts that use the same first name and last name but are assigned different email addresses on CUCM, when these users are imported to Cisco WebEx Meetings Server these addresses are treated as different users. CUCM users are unique by username so an administrator can create multiple user accounts with the same email address. However, accounts on the Cisco WebEx
Cisco WebEx Meetings Server Administration Guide Release 2.0 134
Configuring Directory Integration
Meeting Server are unique by email address. Therefore, if multiple CUCM user accounts have the same email address, the administrator for CUCM should manually edit these user accounts to make the email addresses unique before importing those accounts to the Cisco WebEx Meetings Server. When LDAP authentication is enabled, Cisco WebEx Meetings Server uses port 8443 to connect to CUCM when you select the Synchronize Now, or check the Next synchronization option and enter a date and time.
Procedure
Step 1 Step 2 Sign in to your Cisco WebEx Meetings Server Administration site. (Optional) Select Turn On Maintenance Mode and Continue to confirm. Note Maintenance mode is not required to perform directory integration but a large synchronization can affect system performance. You can put your system into maintenance mode to prevent users from using the system during a synchronization. Select Users > Directory Integration. Enter your CUCM server information if you have not done so already: IP Address or fully qualified domain name (FQDN) Username Password The username and password can be your CUCM administrator or AXL username and password. After you configure your CUCM information, the IP address or FQDN of your CUCM server appears under the CUCM icon. If you have already configured your CUCM settings, this step is not necessary and you can proceed to the next step. After you have configured your CUCM information, changing it is a complex procedure that can cause user synchronization problems and is not recommended. Select CUCM User Groups for Filtering to add only those users in the selected CUCM User Groups in to Cisco WebEx Meeting Server. Synchronize your Cisco WebEx Meetings Server system with your LDAP directory service. You can perform your synchronization in the following ways:
Note
Step 3 Step 4
Step 5 Step 6
Select Synchronize Now to perform a synchronization immediately. Note You cannot cancel synchronization after it starts. Select the Next synchronization check box and enter a date, time, and repeat mechanism to schedule future synchronizations. If you select Synchronize Now, your system immediately performs a synchronization. The time this process takes varies depending on the number of users being synchronized. You receive an email when the synchronization is complete. The other administrators on your system are not notified after a Synchronize Now. If you schedule a synchronization, it occurs at the specified date and time. All administrators receive an email after a scheduled synchronization is complete. If you want to prevent future synchronization, you can deselect Next synchronization. The following attributes are mapped during the synchronization process:
Cisco WebEx Meetings Server Administration Guide Release 2.0 135
Configuring Directory Integration
CUCM Attribute First Name Last Name Mail ID
Cisco WebEx Meetings Server Attribute First Name Last Name Email Address
Note
The first name and last name in Cisco WebEx Meetings Server are components of the full name that is displayed to users. Mapped attributes in Cisco WebEx Meetings Server cannot be updated by end users.
If your synchronization fails, an error message appears on the page and an email with detailed information about the error is sent to the administrator. Select View Log to see a detailed explanation of the error. The logs provided include a deactivated user report, failed user report, and a summary. After you have performed at least one synchronization, a summary of your last synchronization appears indicating whether or not it was completed, the time and date it was completed (using the time and date configured in your Company Info settings), and a listing of user changes including the following: AddedThe number of new users added. DeactivatedThe number of users who were deactivated. Step 7 Step 8 Select Save if you have configured or changed your synchronization schedule or your administrator notification settings. Select the Users tab and make sure that the correct users have been synchronized. a) Select Remote users on the drop-down menu to filter the user list. Make sure that the users you wanted synchronized are present in the list. Remote users are imported into Cisco WebEx Meetings Server through a directory synchronization. If a user is created locally first and is overwritten by a directory synchronization, this user will become a remote user, not a local user. b) Select Local users to see which users were not included in the synchronization. Local users are created locally by a Cisco WebEx Meetings Server administrator. Local users can be added manually or imported using a CSV file.
Step 9
Make sure your CUCM and Cisco WebEx Meetings Server synchronization schedules are sequential. Your CUCM synchronization must occur first and your Cisco WebEx Meetings Server synchronization should occur immediately afterward. Step 10 (Optional) Select or deselect Notify administrators when synchronization completes and then select Save. This option is selected by default and only informs administrators after scheduled synchronizations. Step 11 Select Enable LDAP Authentication. Note If your system is configured to use SSO, you must first disable SSO. See Disabling SSO for more information. If your system is not configured to use SSO, it uses its default authentication until you enable LDAP authentication. After enabling LDAP we recommend that administrators use Active Directory server for user management including adding, disabling, and modifying users. After enabling LDAP authentication, all participants must use their LDAP credentials to sign in to the WebEx site. Administrators, however, still use their Cisco WebEx Meetings Server credentials to sign in to the Administration site.
Cisco WebEx Meetings Server Administration Guide Release 2.0 136
Synchronizing User Groups
Step 12 Make sure that your users can sign into the system with their AD domain credentials. Step 13 If you put your system in maintenance mode select Turn Off Maintenance Mode. Step 14 (Optional) If you have performed a synchronization, you can select Notify Now to notify users by email that accounts have been created for them on your Cisco WebEx Meetings Server system or when their accounts have been changed. You can optionally select Automatically send out notifications, which automatically sends an email to your newly added users after each synchronization. After any change to the authentication settings (for example, enabling LDAP), the UsersPassword Changed email is sent to affected users. When you select Notify Now All users receive only one notification in their lifetime. Subsequent synchronization do not cause additional emails to be sent. "Users that require notification" indicates all users that are active and have not been notified yet. Inactive users or local users are not sent any notification. Adding a local user on Cisco WebEx Meetings Server sends an email to this user. However, this user must be added on your CUCM Active Directory server before he can sign in to the WebEx site. You can only send notifications to users who were added using the synchronization feature. It might take a few minutes for your email notifications to be sent to your users. This delay is caused by several factors that are external to your Cisco WebEx Meetings Server system including your email server, network connectivity issues, and spam catchers on individual email accounts. Your system sends the following emails: The AD Activation Email is sent to each user the first time they are imported into your system in a synchronization. Users do not receive this email on subsequent synchronization. The User PasswordChanged email is sent to users who were created locally on your system. See About Email Templates for information on customizing these email templates.
Note
If you are using Directory Integration with LDAP authentication, users configured in CUCM are synchronized into Cisco WebEx Meeting Server as hosts and use their LDAP credentials to sign in to their WebEx site. However, if you change an imported user's account type from host to administrator, the user receives an email with a Create Password link. A user selects this link and enters a new password for Cisco WebEx Meetings Server. The user will use this newly created password to sign in to the Administration site, but will continue to use the LDAP credentials to sign in to their WebEx site.
Synchronizing User Groups
Administrator can create groups of users in CUCM. For example, an administrator might create a user group consisting of users who will be allowed to use Cisco WebEx Meetings Server. From CWMS, the administrator can filter and import certain users by selecting specific user groups.
Before You Begin
Use CUCM to create groups of users. Refer to the "User Management Configuration" section in the Cisco Unified Communications Manager Administration Guide
Cisco WebEx Meetings Server Administration Guide Release 2.0 137
Using CUCM to Configure AXL Web Service and Directory Synchronization
http://www.cisco.com/en/US/products/sw/voicesw/ps556/prod_maintenance_guides_list.html for more information.
Procedure
Step 1 Step 2 Step 3 Step 4 Step 5 Step 6 Sign in to your Cisco WebEx Meetings Server Administration site. Select Users > Directory Integration. Select the CUCM Groups for Filtering link. Check the user groups to be synchronized. Note If no groups are selected, directory integration synchronizes all user groups. Select Save. Select Synchronize Now to perform the synchronization. The time this process takes varies depending on the number of users being synchronized. Note The system remembers which user groups were previously synchronized. If you do not select a user group that was previously synchronized, the users in the unselected user group will be deactivated during the synchronization process. When the synchronization is finished, the system displays the number of users added and deactivated. Select View Log for summary information about the users who were imported or deactivated during the synchronization process.
Step 7
Using CUCM to Configure AXL Web Service and Directory Synchronization
Use CUCM to configure AXL Web Service and directory synchronization.
Before You Begin
Perform this procedure before you use the Directory Integration feature. See Configuring Directory Integration, on page 133 for more information.
Procedure
Command or Action Step 1 Step 2 Step 3 Step 4 Sign in to your CUCM account. Select Cisco Unified Serviceability from the top right dropdown menu and then select Go. Select Tools > Service Activation. Select Cisco AXL Web Service and Cisco DirSync and then select Save. Purpose
What to Do Next
Use CUCM to configure LDAP integration and authentication if you have not already done so. See Using CUCM to Configure LDAP Integration and Authentication, on page 139 for more information.
Cisco WebEx Meetings Server Administration Guide Release 2.0 138
Using CUCM to Configure LDAP Integration and Authentication
Using CUCM to Configure LDAP Integration and Authentication
Use CUCM to configure LDAP integration and authentication.
Note
If CUCM is configured for Directory Integration, you can choose to use SSO, LDAP, or local authentication.
Before You Begin
Perform this procedure before you use the Directory Integration feature. See Configuring Directory Integration for more information.
Procedure
Command or Action Step 1 Step 2 Step 3 Step 4 Sign in to your CUCM account. Select Cisco Unified CM Administration from the top right dropdown menu and then select Go. Select File > LDAP > LDAP System. Select Enable Synchronizing from LDAP Server, select Microsoft Active Directory for the LDAP Server Type, select sAM Account Name for the LDAP Attribute for User ID, and select Save. Select the checkbox for your LDAP server and then select Add New. Complete the fields on the LDAP Directory page and then select Save. On the LDAP Authentication page, select the Use LDAP Authentication for End Users check box, complete the fields on the page, and then select Save. Purpose
Step 5 Step 6 Step 7
What to Do Next
Use CUCM to configure Cisco AXL Web Service and Cisco Directory Sync if you have not already done so. See Using CUCM to Configure AXL Web Service and Directory Synchronization for more information.
Emailing Users
Use this tool to send email to your users.
Cisco WebEx Meetings Server Administration Guide Release 2.0 139
Emailing Users
Procedure
Step 1 Step 2 Step 3 Step 4 Step 5 Step 6 Step 7 Sign in to the Administration site. Select Users > Email Users. Enter a target user email address or an email alias in the To field. Optionally enter email addresses in the BCC field. Enter your subject in the Subject field. Enter your message in the Message field. Select Send. Your email is sent. Note It might take a few minutes for your emails to be received by the users. This delay might be caused by several factors that are external to your Cisco WebEx Meetings Server system, including your email server, network connection speed, and spam catchers on individual email accounts.
Cisco WebEx Meetings Server Administration Guide Release 2.0 140
CHAPTER
13
Configuring Your System
This module describes how to use the administrator pages to configure your system. Configuring System Properties, page 141 Configuring General Settings, page 149 Configuring Servers, page 151 Configuring Your SNMP Settings, page 156 Managing Licenses, page 163
Configuring System Properties
Configure your system properties by selecting System and View More in the System section.
Changing Your Virtual Machine Settings
Use this feature to change your virtual machine settings.
Note
Do not use VMware vCenter to edit your virtual machine settings.
Procedure
Step 1 Step 2 Step 3 Step 4 Step 5 Sign in to the Administration site. Select System and select View More in the System section. Select Turn On Maintenance Mode and Continue to confirm. To modify the settings of a virtual machine select the virtual machine name link in the Primary System or High Availability System section. You can modify the following virtual machine settings: Fully Qualified Domain NameYour system's FQDN.
Cisco WebEx Meetings Server Administration Guide Release 2.0 141
Configuring System Properties
Virtual MachineYour virtual machine IP address. Primary DNS Server Secondary DNS Server Subnet Mask/Prefix Gateway Your can configure your system with IPv4 or IPv6 virtual machine settings. During deployment, you can only configure IPv4 settings but you update your virtual machine to IPv6 on this page. Select Save. Your changes are saved and the virtual machine is rebooted.
Note
Step 6 Step 7
Select Turn Off Maintenance Mode and Continue to confirm. Your system restarts after you turn off maintenance mode. You can sign back into the Administration site after restart is complete.
What to Do Next
If you make changes to any of your virtual machines, you must obtain new certificates for each virtual machine on your system unless you are using wildcard certificates for systems in the same domain. For more information, see Managing Certificates, on page 210.
Configuring a High Availability System
A high availability system is a redundant system that provides backup in the event of a primary system failure.
Note
Turn on maintenance mode before you add or remove a high-availability system. When you schedule a maintenance window to perform this task, be aware that the system performs a system reboot when you turn off maintenance mode. A system reboot takes approximately 30 minutes depending on the size of your system.
Adding a High Availability System
Note
Most of the features on your high-availability system are prohibited. For example you do not have access to upgrade, SNMP configuration, storage access, or email servers on your high-availability system. You can view system properties, but modification is prohibited.
Note
Complete the following procedure on the primary system.
Cisco WebEx Meetings Server Administration Guide Release 2.0 142
Configuring System Properties
Before You Begin
Install Cisco WebEx on a second virtual machine from the OVA file to be used as your high availability system.
Note
Your high-availability system must be the same size as your primary system.
Your high-availability system must be configured with the same OVA and patch as your primary system. If your primary and high-availability systems' versions do not match, you will be instructed to upgrade to the higher version. Copy the high-availability virtual machine fully qualified domain name (FQDN). You must know the FQDN to add your high-availability system. Verify that all virtual machines are functioning normally. Determine virtual machine status by viewing the System Monitor as described in About Your Dashboard, on page 107. We recommend that you take a snapshot on the high-availability virtual machines before you perform this procedure. Redo the procedure from the snapshot in case of error.
Procedure
Step 1 Step 2 Step 3 Step 4 Step 5 Step 6 Sign in to the Administration site. Select Turn On Maintenance Mode. On the primary system, in the System section, select the View More link. Select Add High Availability System. Follow the instructions on the System Properties page to add this HA system. Enter the FQDN of the Administration site virtual machine of the high-availability system and select Continue. We will validate the readiness of both the primary system and the HA system for this add HA procedure. If both systems are ready, then you will see a green Add button. Do not select it until you put your system into maintenance mode. If either system is not ready, then you will see an error message. Fix the error and attempt the add high availability procedure again. Step 7 Select Add. Note If the error "Error code: Database-64" displays, repeat this procedure using the snapshot of the high-availability virtual machines. Your high-availability system is added and automatically configured to serve as a backup in the event of a primary system failure. Select Turn Off Maintenance Mode and Continue to confirm. Your system reboots after you turn off maintenance mode. You can sign back into the Administration site after restart is complete.
Step 8
Cisco WebEx Meetings Server Administration Guide Release 2.0 143
Configuring System Properties
Removing a High Availability System Before You Begin
You must have a secondary system currently configured as your high-availability system.
Procedure
Step 1 Step 2 Step 3 Step 4 Sign in to the Administration site. Select Turn On Maintenance Mode. In the System section, select the View More link. Select Remove High Availability System. The Remove High Availability System page appears displaying the fully qualified domain name (FQDN) of your high-availability system. Select Continue. Note After you have removed a high-availability system, you cannot add the same high-availability system back to your site. To reconfigure high availability, you must start over by redeploying a high-availability system from the OVA file. See Adding a High Availability System, on page 71 for more information. Your high-availability system is removed. Open VMware vCenter and remove the high-availability system using the Delete from Disk command. Select Turn Off Maintenance Mode and Continue to confirm. Your system reboots after you turn off maintenance mode. You can sign back into the Administration site after restart is complete.
Step 5
Step 6 Step 7
System Behavior After Component Failure
When specific media and platform components running on a virtual machine go down, these components are automatically restarted by the system. Affected meetings fail over to other available resources in the same or another virtual machine in the system (for other than a standalone 50-user system). High-Availability Systems On high-availability (HA) systems Cisco WebEx Meetings Server will recover for these components when there is a single component failure: A single service on one virtual machine. A virtual machine. A single physical server or blade, which hosts up to two virtual machines (as long as the virtual machine layout conforms to the specifications listed in the Cisco WebEx Meetings Server System Requirements and the Cisco WebEx Meetings Server Planning Guide). A single network link, assuming the network is provisioned in a fully redundant manner. A single Cisco Unified Communications Manager (CUCM) node, assuming CUCM is provisioned in a redundant manner.
Cisco WebEx Meetings Server Administration Guide Release 2.0 144
Configuring System Properties
Following the single component failure, the Cisco WebEx Meetings Server system behaves as follows: For a period of up to three minutes, application sharing, audio voice connection using computer and video might be interrupted. Cisco WebEx Meetings Server allows three minutes for the failure to be detected and to reconnect all the affected meeting clients automatically. Users should not need to close their meeting clients and rejoin their meeting. Some failures might cause teleconferencing audio connections to disconnect. If that happens, users will need to reconnect manually. Reconnection should succeed within two minutes. For some failures not all clients and meetings are affected. Meeting connections are normally redistributed across multiple virtual machines and hosts. Additional Information For a 2000-User System A 2000-user system provides some high-availability functionality without the addition of a HA system. For a 2000-user system without high availability: Your system still functions after the loss of any one of the web or media virtual machines but system capacity will be impaired. Loss of the Administration virtual machine renders the system unusable. For a 2000-user system with high availability: Loss of any one virtual machine (administration, media, or web) does not affect your system. Your system will still run at full capacity even with the loss of any one physical server that is hosting the primary virtual machines (administration and media or web and media) or the HA virtual machines (administration and media or web). When a failed virtual machine is restarted, it rejoins the system and the system returns to its normal working state. When a media virtual machine fails, meetings hosted on that server are briefly interrupted, but the meeting fails over to an alternate media virtual machine. Users must manually rejoin the desktop audio and video sessions. When a web virtual machine fails, existing web sessions hosted on that virtual machine also fail. Users must sign in to the Cisco WebEx site again and establish a new browser session that will be hosted on an alternate web virtual machine. When an administration virtual machine fails, any existing administrator sessions also fail. Administrators must sign in again to the Administration site and establish a new browser session that will be hosted on the alternate administration virtual machine. Also, there might be a brief interruption to any existing administrator or end-user meeting sessions.
Cisco WebEx Meetings Server Administration Guide Release 2.0 145
Configuring System Properties
Changing Your Virtual IP Address
Procedure
Step 1 Step 2 Step 3 Step 4 Sign in to the Administration site. Select Turn On Maintenance Mode and Continue to confirm. Select System and select View More in the System section. In the Virtual IP Address section, select a link in the Type column.
Example:
Step 5 Step 6 Step 7
Select Private for the private virtual IP address. Enter your new virtual IP address in the VIP IPv4 Address dialogue box. Select Save. Select Turn Off Maintenance Mode and Continue to confirm. Your system reboots after you turn off maintenance mode. You can sign back into the Administration site after restart is complete. Note It takes approximately 30 minutes for your system to complete the system reboot. When you schedule a maintenance window for system maintenance that includes this task, be sure to account for the system reboot time period when you specify the duration of your scheduled maintenance window. See Scheduling a Maintenance Window, on page 114 for more information.
Configuring Public Access
Public access enables people external to your network to host or attend online meetings through the Internet or mobile devices. Removing public access will remove public virtual IP address settings for your WebEx site URLs and terminate external access to your site.
Adding Public Access to Your System Before You Begin
To enable public access you must first configure an Internet reverse proxy virtual machine to serve as your public access system. Launch VMware vCenter and perform the following: Back up your virtual machines using VMware Data Recovery (vSphere 5.0) or VMware vSphere Data Protection (vSphere 5.1). This enables you to revert the changes if necessary. See Creating a Backup by using VMware vCenter, on page 4 for more information. Deploy an Internet reverse proxy virtual machine using the same OVA file that you used to deploy your administrator virtual machine. Your Internet reverse proxy virtual machine must be on the same subnet as the Public virtual IP address. See Adding Public Access, on page 32 for more information.
Cisco WebEx Meetings Server Administration Guide Release 2.0 146
Configuring System Properties
Note
If you have a high-availability system, you must also deploy an Internet reverse proxy virtual machine for your high-availability system.
Procedure
Step 1 Step 2 Step 3 Step 4 Step 5 Sign in to the Administration site. Select Turn On Maintenance Mode and Continue to confirm. Select System and then select the View More link in the System section. Select Add Public Access. Enter your Internet reverse proxy virtual machine in the FQDN field. Note There are two fully qualified domain name (FQDN) fields if your system is configured for high availability. Enter your high availability FQDN in the second field. Select Detect virtual machines. If your system is not configured for high availability, a table appears displaying the Internet reverse proxy virtual machine. If your system is configured for high availability, a table appears displaying the primary system Internet reverse proxy virtual machine and the high availability Internet reverse proxy virtual machine. If your system has any updates that are incompatible with the OVA version you used to create the Internet reverse proxy virtual machine you receive an error message and cannot proceed until after you redeploy the Internet reverse proxy virtual machine using an appropriate OVA file compatible with updates on your primary system. Step 7 Step 8 Select Continue. Enter the IP address from the same subnet that you used to configure your Internet reverse proxy virtual machine in the Public (VIP) Virtual IPv4 Address field and select Save. Your system is updated and public access is configured. Make sure you keep your browser window open for the entire process. If your primary system requires minor updates compatible with the OVA version you used for creating the Internet reverse proxy virtual machine, they are automatically applied to your Internet reverse proxy virtual machine. Step 9 If your system requires minor updates, you are prompted to select Restart after the updates are complete. If no updates are required, proceed to the following step. After your system restarts, you receive a confirmation message indicating that you have added public access.
Step 6
Step 10 Verify your configuration. If you are satisfied, you can delete the virtual machine backup that you configured before performing this procedure. Step 11 Select Done. Step 12 Verify that your security certificates are still valid. Because this procedure changes your virtual machines, it might affect your certificates. If necessary, your system provides a self-signed certificate to keep your system
Cisco WebEx Meetings Server Administration Guide Release 2.0 147
Configuring System Properties
functioning until you can reconfigure your certificates. See Managing Certificates, on page 210 for more information. Step 13 Make any necessary changes to your DNS servers. Step 14 Select Turn Off Maintenance Mode and Continue to confirm. Your system restarts after you turn off maintenance mode. You can sign back into the Administration site after restart is complete.
Removing Public Access Before You Begin
Back up your virtual machines using VMware Data Recovery (vSphere 5.0) or VMware vSphere Data Protection (vSphere 5.1). This enables you to revert your changes if necessary. See Creating a Backup by using VMware vCenter, on page 4 for more information. Make sure you power on your virtual machines after your backup is complete.
Procedure
Step 1 Step 2 Step 3 Step 4 Sign in to the Administration site. Select Turn On Maintenance Mode and Continue to confirm. Select System and then select the View More link in the System section. Select the desired site, select Remove Public Access, and select Continue. Public access is removed from the site. After you remove public access from your site, you cannot add the same Internet proxy virtual machine to that site. To reconfigure public access, you must start over by redeploying an Internet reverse proxy virtual machine from the OVA file. See Adding Public Access to Your System, on page 146 for more information. Select Done. Open VMware vCenter, power off, and delete the Internet Reverse Proxy machine (and high-availability Internet reverse proxy machine, if deployed) from your system. Select Turn Off Maintenance Mode and Continue to confirm. Your system restarts after you turn off maintenance mode. You can sign back into the Administration site after restart is complete.
Note
Step 5 Step 6 Step 7
Expanding the System Size
Before You Begin
Before you perform a system expansion, see Expanding Your System to a Larger System Size, which describes all the pre-requisite steps you should take before using this feature and how to expand your system using automatic or manual deployment.
Cisco WebEx Meetings Server Administration Guide Release 2.0 148
Configuring General Settings
Procedure
Step 1 Step 2 Step 3 Step 4 Step 5 Sign in to the Administration site. Select Turn On Maintenance Mode and Continue to confirm. Select System and select the View More link in the System section. Select Expand System Size. Select Continue. Your system checks connectivity to the virtual machines. If there are connectivity problems with one or more virtual machines, you must fix the problems before you can continue. If there are no connectivity problems, your system performs an automatic backup. After the backup is complete, you are notified that you can proceed with your expansion. Deploy the OVA file using one of the following methods: Expanding the System by using Automatic Deployment Expanding the System by using Manual Deployment Your system notifies you once the expansion is complete. Step 7 Step 8 Step 9 Select Restart. Sign in to the Administration site. Select Turn Off Maintenance Mode and Continue to confirm. Your system restarts after you turn off maintenance mode. You can sign back into the Administration site after restart is complete.
Step 6
Configuring General Settings
To access your general settings, select System and the View More link under Configuration > General settings. General settings include the following features: Site SettingsUse this feature to configure or change your site URL. This feature also displays your site private virtual IP address and site public virtual IP address. Administration SettingsUse this feature to configure or change your administration site URL. This feature also displays your administration site private virtual IP address.
Changing Your Site Settings
Use this feature to change your site URL. You configure your original site URL setting during deployment. For more information about site URL configuration and naming conventions, see WebEx Site and WebEx Administration URLs, on page 34.
Cisco WebEx Meetings Server Administration Guide Release 2.0 149
Configuring General Settings
Before You Begin
Make sure you retain your original site URL on the DNS server. Redirect your original site URL to the updated site URL. If users attempt to use the original URL and you have not redirected it to the new URL, they will not be able to host or join meetings or log in from web pages, productivity tools, and mobile apps.
Procedure
Step 1 Step 2 Step 3 Step 4 Step 5 Step 6 Sign in to the Administration site. Select Turn On Maintenance Mode and Continue to confirm. Select System > Configuration > General settings > View More. In the Site Settings section, select Edit. Enter your new site URL in the dialog box and select Save. Select Turn Off Maintenance Mode and Continue to confirm. Your system restarts after you turn off maintenance mode. You can sign back into the Administration site after restart is complete.
What to Do Next
Update your site certificate to ensure secure access. See Managing Certificates, on page 210 for more information.
Changing Your Administration Settings
You configure your original administration site URL setting during deployment. For more information about administration site configuration and naming conventions, see WebEx Site and WebEx Administration URLs, on page 34.
Before You Begin
Make sure you retain your original administration site URL on the DNS server. Redirect your original administration site URL to the updated administration site URL. If users attempt to use the original URL and you have not redirected it to the new URL, they will not be able to host or join meetings or log in from web pages, productivity tools, and mobile apps.
Procedure
Step 1 Step 2 Step 3 Step 4 Step 5 Step 6 Sign in to the Administration site. Select Turn On Maintenance Mode and Continue to confirm. Select System > Configuration > General settings > View More. The General settings page appears. In the Administration Settings section, select Edit. Enter your new administration site URL in the dialog box and select Save. Select Turn Off Maintenance Mode and Continue to confirm.
Cisco WebEx Meetings Server Administration Guide Release 2.0 150
Configuring Servers
Your system restarts after you turn off maintenance mode. You can sign back into the Administration site after restart is complete.
What to Do Next
Update your site certificate to ensure secure access. See Managing Certificates, on page 210 for more information.
Configuring Servers
Use these features to configure your servers: SMTP ServerThe SMTP server handles the sending of email from Cisco WebEx Meeting Server to the destination. Storage ServerThe NFS server is the storage server where all the meeting recordings are stored.
Configuring a Mail Server
Configure a mail server to enable your system to send meeting invitations and other communications to users.
Note
It is very important that your mail server is always operational. Email is the primary method of communication with your users including recording notifications, meeting information changes, account status, and many other important announcements.
Note
Turning on maintenance mode is not required to change these properties.
Procedure
Step 1 Step 2 Step 3 Step 4 Step 5 Step 6 Sign in to the Administration site. Select System and select View More in the Servers section. Select Edit in the Mail Server section. Enter your mail server hostname and optionally select the TLS Enabled check box. Enter your mail server port number and optionally select the Server Authentication Enabled check box. Select Continue.
Cisco WebEx Meetings Server Administration Guide Release 2.0 151
Configuring Servers
Configuring an SMTP Server
Procedure
Step 1 Step 2 Step 3 Step 4 Step 5 Step 6 Sign in to the Administration site. Select System. Under Servers, select the View More link. Select Turn On Maintenance Mode and Continue to confirm. Under SMTP Server, select the Edit link. Complete the SMTP server fields: Host NameThe host name of your SMTP server. PortThe port number for your SMTP server. User NameUser name for the email client. PasswordPassword for the user. Step 7 Step 8 Step 9 Optionally select the TLS Enabled and Server Authentication Enabled check boxes. Select Save. Select Turn Off Maintenance Mode and Continue to confirm. Your system restarts after you turn off maintenance mode. You can sign back into the Administration site after restart is complete.
Configuring a Storage Server
Use your storage server to back up your system and store meeting recordings. During a Disaster Recovery (see Using the Disaster Recovery Feature), these backups can be used to restore the system. (The currently supported storage method is Network File System (NFS). Make sure that your storage server is accessible from all internal virtual machines. (There is also a VMware-provided VMware Data Recovery feature to backup the virtual machines. See http://www.vmware.com/pdf/vdr_11_admin.pdf for more information.)
Note
You do not need to connect your storage server to external virtual machines such as external Internet Reverse Proxy (IRP) servers. Your storage server backs up the following on a daily basis: Certain system settings User information Meeting information SSL certificates uploaded into the system The site URL
Cisco WebEx Meetings Server Administration Guide Release 2.0 152
Configuring Servers
Backups are performed daily and are initially set for 4:20 a.m. local time. Cisco WebEx Meetings Server runs during the backup process without any interruption to meetings, recordings, or other functions. The system does not remove the previous backup until the following daily backup is complete to ensure that a backup is available. Your system takes approximately five minutes to back up 500 MB. The time it takes to back up your system is dependent on storage speed, NFS speed, and other factors. A 70 GB database takes approximately one hour to back up and 10 minutes to transfer it to the NFS. Transfer time is 12 MB/sec in order to allow other network communication and to ensure the continuous operation of the product.
Before You Begin
Make sure that you configure your Unix access privileges so that your system can store user-generated content and system backups. On Linux-based storage systems, this depends on the configuration of your read/write permissions for anonymous users for a specific directory to be used for your Network File System (NFS). On Windows-based storage systems, this depends on the Network Access: Let Everyone permissions apply to anonymous users setting. In addition, you must provide the Everyone user group read and write permissions for the NFS.
Procedure
Step 1 Step 2 Step 3 Step 4 Sign in to the Administration site. Select Turn On Maintenance Mode and Continue to confirm. Select System. In the Servers section, select View More. If a storage server is present on your system, it is displayed on this page. If there is no storage server present on your system, you are given the option to configure one. In the Storage Server section, select Add a Storage Server now. Enter the NFS mount point and select Save. The system confirms your NFS mount point. Select Continue. You receive a confirmation message that your storage server has been added.
Step 5 Step 6 Step 7 Step 8 Step 9
Select Done. Optionally, you can change the default time for the daily backup. In the Storage Server section, click the System Backup Schedule time and select another time from the drop-down menu. Then select Save. A daily backup occurs at the time you selected instead of the initially set time of 4:20 a.m. local time. Step 10 Select Turn Off Maintenance Mode and Continue to confirm. Your system restarts after you turn off maintenance mode. You can sign back into the Administration site after restart is complete.
What to Do Next
Configure your system to use the storage server for the following: Meeting recordings.
Cisco WebEx Meetings Server Administration Guide Release 2.0 153
Configuring Servers
Disaster recovery. See Using the Disaster Recovery Feature, on page 154 for more information. To ensure proper operation of your storage server, make sure that Your storage server is accessible from outside of Cisco WebEx Meetings Server. Your storage server is powered on. There is network connectivity to your storage server. Mount/access is possible from a non-Cisco WebEx Meetings Server machine. Your storage server is not full.
Note
If a user inadvertently deletes a recording from the Cisco WebEx Meeting Recordings page but the recording is saved on the Network File System (NFS) storage server, contact the Cisco Technical Assistance Center (TAC) for assistance in recovering the recording.
Using the Disaster Recovery Feature
Use the disaster recovery features to recover your deployment after a system failure or other disaster. A disaster could be a network crash, server failure, data center outage, or other event that makes your system unusable. There are two types of disaster recovery: One data center disaster recoveryIf you have a single data center and your system becomes unavailable, you can reinstall your system in the same data center and restore it to the same state. Two data center disaster recoveryIf you have two data centers and your system becomes unavailable on the first data center, you can access the system on your second data center and restore the first data center to the same state. After you configure a storage server, your system is backed up on a daily basis. A system backup notice appears on your dashboard that includes information about the latest backup. Only one backup system is kept in storage at a time. After you perform an upgrade or update, the backup from your previous Cisco WebEx Meetings Server version is retained. We recommend that you do not use the same storage directory for different Cisco WebEx Meetings Server installations. Note that disaster recovery: Takes more than 30 minutes Overwrites your settings with the settings on the latest backup Requires you to perform additional steps to restore service to your users (detailed in What To Do Next in this chapter) This procedure backs up certain system settings, user information, meeting information, SSL certificates uploaded into the system, and the site URL. The backup process does not store VMware credentials or IP address information for individual virtual machines. (There is also a VMware-provided VMware Data Recovery feature to backup the virtual machines. See http://www.vmware.com/pdf/vdr_11_admin.pdf for more information.) In the event that you perform a disaster recovery, you must manually reapply certain settings including the following:
Cisco WebEx Meetings Server Administration Guide Release 2.0 154
Configuring Servers
Connections to certain external components, for example Cisco Unified Communications Manager (CUCM) SSL certificates (in case the hostnames of the disaster recovery system differ from those in the original system) On deployments with one data center, you can optionally use the same IP address or hostname. On deployments with two data centers, you can optionally use the same IP address or hostname for your primary system. Perform this procedure after a disaster has occurred and you have lost the ability to use your system.
Before You Begin
To perform disaster recovery procedures: A storage server must have been configured. If you do not have a storage server configured, the Disaster Recovery option is not available and backups are not created. See Configuring a Storage Server for more information. You must have access to a system from where you can restore your deployment. See the information on one data center and two data center disaster recovery, below. Your recovery system must be the same deployment size and software version as your original system. For a high-availability system, you must first configure disaster recovery and then configure high availability on that system. If you have a high-availability system that requires recovery from a disaster, you must first restore your system and then configure high availability on the restored system. For more information on high availability, see Adding a High Availability System.
Procedure
Step 1 Step 2 Step 3 Step 4 Sign in to the Administration site on a system from where you can restore your deployment. Select Turn On Maintenance Mode and Continue to confirm. Select System > Servers > Add Storage Server. Enter the name of your storage server in the NFS Mount Point field and select Save.
Example:
Step 5
192.168.10.10:/CWMS/backup. Select Continue to proceed with disaster recovery. If the recovery system deployment size and software version matches your original system, you can proceed with disaster recovery. If the system has a different deployment size or software version, you cannot proceed until you redeploy the application on your recovery system so that the deployment size and software version match the original deployment. The IP address or hostname does not have to match your original deployment. Select one of the following actions to continue: CancelBack up your pre-existing system before adding a storage server. After you back up your system you return to this page and select Continue to proceed. ContinueOverwrite your pre-existing system and continue with disaster recovery.
Step 6
Cisco WebEx Meetings Server Administration Guide Release 2.0 155
Configuring Your SNMP Settings
The disaster recovery process begins. If you close your browser, you cannot sign back into the system until the process is completed. Step 7 Select Turn Off Maintenance Mode and Continue to confirm. Your system restarts after you turn off maintenance mode. You can sign back into the Administration site after restart is complete.
What to Do Next
You must perform the following procedures to restore service to your users: Reconfigure your teleconferencing settings. Refer to Configuring CUCM in the Planning Guide for more information. Reconfigure your SSO settings. See Configuring Federated Single Sign-On (SSO) Settings for more information. Reconfigure your SNMP settings. See Configuring Your SNMP Settings for more information. Reconfigure your certificates. You might have to reload your SSL certificates if they do not match the SSL certificates that are configured on the recovery system. See Restoring a SSL Certificate for more information. The recovered system is initially configured for License Free Mode that will expire in 180 days. Re-host your previous system licenses on the recovered system. See Re-hosting Licenses after a Software Upgrade or System Expansion and About Licenses for more information. Configure your DNS settings so that your site URL points to the current VIP. Your VIP on the restored system might be different from what you had on your original system. You must complete your DNS configuration for end users to use their original links to sign into or join meetings on the restored system. See Changing Your Virtual IP Address for more information. If you have configured your system for Directory Integration and enabled LDAP authentication, verify that your CUCM credentials work. After you take your system out of maintenance mode and your system reboot is complete, sign in to the Administration site, select Users > Directory Integration, and then select Save. If your CUCM credentials are incorrect, you receive an Invalid Credentials error message. If you receive this error message, enter the correct credentials and select Save again. See Configuring Directory Integration for more information.
Configuring Your SNMP Settings
You can configure the following SNMP settings: Community stringsSNMP community strings authenticate access to MIB objects and function as an embedded password. USM usersConfigure user-based security (USM) to provide additional message-level security. Select an existing USM configuration to edit it or add additional USM configurations. Other than the default USM user, serveradmin, which has read and write privileges to MIB information, all new USM users that you configure only have read-only privileges to MIB information. Notification destinationsUse this feature to configure the trap/inform receiver.
Cisco WebEx Meetings Server Administration Guide Release 2.0 156
Configuring Your SNMP Settings
Configuring Community Strings
You can add and edit community strings and community string access privileges.
Adding Community Strings Procedure
Step 1 Step 2 Step 3 Step 4 Step 5 Sign in to the Administration site. Select Turn On Maintenance Mode and Continue to confirm. Select System and select the View More link in the SNMP section. Select Add in the Community Strings section. Complete the fields on the Add Community String page. Option Community String Name Access Privileges Description Enter your community string name. Maximum length: 256 characters. Set access privileges for the community string. Options include: ReadOnly ReadWrite ReadWriteNotify NotifyOnly None Default: ReadOnly Host IP Address Information Select your host IP address information type. (Default: Accept SNMP Packets from any Hosts) If you select Accept SNMP Packets from these Hosts, a dialog box appears below the selection. Enter host names and IP addresses separated by commas. Select Add. The community string is added to your system. Step 6 Select Turn Off Maintenance Mode and Continue to confirm. Your system restarts after you turn off maintenance mode. You can sign back into the Administration site after restart is complete.
Cisco WebEx Meetings Server Administration Guide Release 2.0 157
Configuring Your SNMP Settings
Editing Community Strings Procedure
Step 1 Step 2 Step 3 Step 4 Step 5 Sign in to the Administration site. Select Turn On Maintenance Mode and Continue to confirm. Select System and select the View More link in the SNMP section. Select a community string name link in the Community Strings section. Change the desired fields on the Edit Community String page. Option Community String Name Access Privileges Description Change your community string name. Maximum length: 256 characters. Set access privileges for the community string. Options include: ReadOnly ReadWrite ReadWriteNotify NotifyOnly None Default: ReadOnly Host IP Address Information Select your host IP address information type. Default: Accept SNMP Packets from any Hosts If you select Accept SNMP Packets from these Hosts, a dialog box appears below the selection. Enter host names and IP addresses separated by commas. Select Edit. Your community string information is changed. Step 6 Select Turn Off Maintenance Mode and Continue to confirm. Your system restarts after you turn off maintenance mode. You can sign back into the Administration site after restart is complete.
Configuring USM Users
You can add and edit your USM users.
Cisco WebEx Meetings Server Administration Guide Release 2.0 158
Configuring Your SNMP Settings
Adding USM Users Procedure
Step 1 Step 2 Step 3 Step 4 Step 5 Sign in to the Administration site. Select System and then select View More in the SNMP section. Select Turn On Maintenance Mode and Continue to confirm. Select Add in the USM Users section. Complete the fields on the Add USM User page. Option USM User Name Security Level Description Enter the USM user name you want to configure. Maximum 256 characters. Select the security level. The security level you select determines which algorithms and passwords you can set for the user. Options include: noAuthNoPrivNo authentication algorithm and password and no privacy algorithm and password for the user. authPrivEnables you to configure authentication algorithm and password and privacy algorithm and password for the user. authNoPrivEnables you to configure authentication algorithm and password for the user. Default: noAuthNoPriv Authentication Algorithm Select the authentication algorithm for the user. This option appears only if the security level is set to authPriv or authNoPriv. Default: SHA
Note
Authentication Password
Enter the authentication password for the user.
Note
This option appears only if the security level is set to authPriv or authNoPriv.
Privacy Algorithm
Select the privacy algorithm for the user. This option appears only if the security level is set to authPriv. Default: AES128
Note
Privacy Password
Enter the privacy password for the user.
Note
This option appears only if the security level is set to authPriv.
Step 6
Select Add.
Cisco WebEx Meetings Server Administration Guide Release 2.0 159
Configuring Your SNMP Settings
The USM user is added to your system. Step 7 Select Turn Off Maintenance Mode and Continue to confirm. Your system restarts after you turn off maintenance mode. You can sign back into the Administration site after restart is complete.
Editing USM Users
Note
The default USM user, serveradmin, is used internally and the user can only change the password but not security level, auth, and privacy algorithm.
Procedure
Step 1 Step 2 Step 3 Step 4 Step 5 Sign in to the Administration site. Select System and then select View More in the SNMP section. Select Turn On Maintenance Mode and Continue to confirm. Select a USM user in the USM Users section. Change the desired fields on the Edit USM User page. Option USM User Name Security Level Description Change the USM user name. Maximum 256 characters. Select the security level. The security level you select determines which algorithms and passwords you can set for the user. Options include: noAuthNoPrivNo authentication algorithm and password and no privacy algorithm and password for the user. authPrivEnables you to configure authentication algorithm and password and privacy algorithm and password for the user. authNoPrivEnables you to configure authentication algorithm and password for the user. Default: noAuthNoPriv Authentication Algorithm Select the authentication algorithm for the user. This option appears only if the security level is set to authPriv or authNoPriv. Default: SHA
Note
Authentication Password
Change the authentication password for the user.
Note
This option appears only if the security level is set to authPriv or authNoPriv.
Cisco WebEx Meetings Server Administration Guide Release 2.0 160
Configuring Your SNMP Settings
Option Privacy Algorithm
Description Select the privacy algorithm for the user. This option appears only if the security level is set to authPriv. Default: AES128
Note
Privacy Password
Change the privacy password for the user.
Note
This option appears only if the security level is set to authPriv.
Step 6 Step 7
Select Edit. The USM user information is changed. Select Turn Off Maintenance Mode and Continue to confirm. Your system restarts after you turn off maintenance mode. You can sign back into the Administration site after restart is complete.
Configuring Notification Destinations
You can configure virtual machines on your system to generate SNMP notifications or traps for the following: Virtual machine startup (cold start trap) All alarm conditions
Procedure
Step 1 Step 2 Step 3 Step 4 Step 5 Sign in to the Administration site. Select System and select the View More link in the SNMP section. Select Turn On Maintenance Mode and Continue to confirm. Select Add new Notification Destination under Notification Destinations. Configure the following fields for your notification destination: Option Destination Hostname / IP Address Description The hostname or IP address of the virtual machine you want to set up as a notification destination. The port number for your virtual machine. Default: 162 SNMP Version Your SNMP version. Default: V3
Port Number
Cisco WebEx Meetings Server Administration Guide Release 2.0 161
Configuring Your SNMP Settings
Option Notification Type
Description Select Inform or Traps. Default: Traps
USM Users
Note
Select USM users. See Configuring USM Users, on page This option appears only when SNMP 158 for more information. Version is set to V3. Select community strings. See Configuring Community This option appears only when SNMP Strings, on page 157 for more information. Version is not set to V3.
Community String
Note
Step 6 Step 7
Select Add. Your notification destination is added. Select Turn Off Maintenance Mode and Continue to confirm. Your system restarts after you turn off maintenance mode. You can sign back into the Administration site after restart is complete.
Editing a Notification Destination
Configuring Notification Destinations Procedure
Step 1 Step 2 Step 3 Step 4 Step 5 Sign in to the Administration site. Select System and select the View More link in the SNMP section. Select Turn On Maintenance Mode and Continue to confirm. Select a notification destination link from the Notification Destinations list. You can edit the following fields for your notification destination: Option Destination Hostname / IP Address Description The hostname or IP address of the virtual machine you want to set up as a notification destination. The port number for your virtual machine. Default: 162 SNMP Version Your SNMP version. Default: V3
Port Number
Cisco WebEx Meetings Server Administration Guide Release 2.0 162
Managing Licenses
Option Notification Type
Description Select Inform or Traps. Default: Inform
USM Users
Note
Select USM users. See Configuring USM Users, on page This option appears only when SNMP 158 for more information. Version is set to V3. Select community strings. See Configuring Community This option appears only when SNMP Strings, on page 157 for more information. Version is not set to V3.
Community String
Note
Step 6 Step 7
Select Save. Your notification destination changes are saved. Select Turn Off Maintenance Mode and Continue to confirm. Your system restarts after you turn off maintenance mode. You can sign back into the Administration site after restart is complete.
Managing Licenses
When you purchase this product, you are given a six-month free trial period. After your free trial period expires, you are required to purchase licenses for your users. Licenses can be obtained by using the embedded Cisco Enterprise License Manager (see Fulfilling Licenses by using the License Manager), eFulfilment (see Ordering Licenses by using eFulfilment), or by contacting TAC (see Fulfilling Licenses by Contacting TAC).
About Licenses
About User-Based Licensing This product has Host-based Licensing. It requires that you purchase a license for each user that intends to host meetings. It is important to understand the following terms: Participant--An individual that attends meetings, but does not schedule or host meetings, and does not have control over the host features, such as presenting content unless the participant is designated by a host to be the presenter. Meeting Host--Schedules meetings, attends meetings in the capacity of a host, and is allowed control over selected features, such as identifying a presenter or muting another participant. Alternate Host--Identified when the meeting is scheduled as someone who can assume the host role in the absence of the meeting host. If the meeting host who scheduled the meeting does not attend, the alternate host is given control over most of the same features as the meeting host. If both the individual identified as an alternate host and the meeting host attend the meeting, the status of the alternate host from a licensing perspective is participant.
Cisco WebEx Meetings Server Administration Guide Release 2.0 163
Managing Licenses
Join Before Host (JBH)--Allows participants to join a meeting before the arrival of the host or an alternate host. Overlapping Meetings--Two or more meetings that are scheduled during the same time of day by the same host. When a meeting host or an alternate host starts overlapping meetings, additional licenses might be consumed. An individual can schedule overlapping meetings, but the individual cannot host more than one meeting at a time. An overlapping meeting occurs when the host of one meeting leaves that meeting to start another meeting, and the first meeting continues under the direction of a different individual acting as host. Grace Period--A 15-minute overlap period. The grace period only applies when JBH is enabled and a meeting is started by an attendee who is not the host. The license usage calculation occurs once per month, for example, once from January 1 through 31, once from February 1 through 28, and so forth. Licenses are counted as follows: Licenses are never consumed by scheduling meetings. When scheduling a meeting, the meeting host can identify alternative hosts. Identifying alternative hosts or scheduling a meeting on behalf of others does not consume licenses. When attending a meeting, the individual scheduling a meeting is identified as the meeting host by default. Licenses are never consumed by participants. If an individual has attended meetings during the month always as a participant and never acted as a host, zero licenses are consumed by that individual. One license is consumed and associated to an individual the first time they start a meeting in a given month and are identified as the host of that meeting. If an individual starts any more non-overlapping meetings during the month, no additional licenses are consumed. If during the next month the same individual does not attend any meetings as a host, zero licenses are consumed by that individual for that month. That individual can attend meetings as a participant without consuming a license. One additional license is consumed and associated to an individual for every overlapping meeting attended by that individual as the host of those meetings. The total number of licenses consumed by a single individual is determined by the highest number of overlapping meetings hosted by that individual. An individual who attends two meetings in the capacity of host in the same time period consumes and is associated to two licenses for the month. If that individual starts three meetings that overlap the same time period, three licenses are consumed. And so forth. If the same individual attends a meeting as the host, leaves the first meeting before that meeting ends and attends another meeting in the capacity of a host, two licenses are required for that individual. No additional licenses are consumed when an individual identified as an alternate host that has not yet consumed a license that month, starts a meeting and the meeting host joins the meeting. One license is consumed and associated with an alternate host when an alternate host that has not yet consumed a license that month attends a meeting in the capacity of the host and the meeting host who scheduled the meeting fails to join that meeting. If you perform a major upgrade or disaster recovery procedure on your system, you must configure new virtual machines and re-host the licenses. (See Re-hosting Licenses after a Software Upgrade or System Expansion.) The system counts license use for each user each month, as the example scenarios show in the table. The scenarios in the table assume that in every example, it is the first time that a user has hosted a meeting in that month.
Cisco WebEx Meetings Server Administration Guide Release 2.0 164
Managing Licenses
Scenario User A schedules a meeting, but the meeting is never started. User B starts a meeting.
Meeting Date January 1
Meeting Time 9:00 a.m. to 10:00 a.m.
Licenses Consumed 0
January 2
9:00 a.m. to 10:00 a.m. 9:00 a.m. to 10:00 a.m. 2:00 p.m. to 2:30 p.m. 10:00 a.m. to 11:00 a.m. 9:00 a.m. to 10:00 a.m. 9:30 a.m. to 10:00 a.m. 9:00 a.m. to 10:00 a.m. 9:30 a.m. to 10:00 a.m.
1 1
User C hosts two or more January 3 meetings that do not overlap. January 3 January 4 User D attends two meetings January 6 that overlap the same date and January 6 time. User E starts two meetings January 6 that overlap the same date and January 6 time. The host that started both meetings and an alternate host hosts the second meeting.
3 One license consumed by the host that started each meeting and one license is consumed by the alternate host. 2 One for each for the original host and one for the alternate hosts that continued one of the meetings. 2 One for each for the original host and one for the alternate hosts that continued one of the meetings. 2
User F starts two meetings on January 7 the same date and leaves both January 7 meetings. The meetings are each hosted by an alternate host.
9:00 a.m. to 10:00 a.m. 9:00 a.m. to 10:00 a.m.
User G starts a meeting and January 8 passes host rights to another January 8 participant during the meeting. The host of the first meeting then starts a second meeting that runs simultaneously with the first meeting. User H starts a meeting that January 11 has Join Before Host enabled. January 11 A host joins the meeting. The first user then schedules a second meeting that runs simultaneously with the first meeting, but all of the second meeting participants join the teleconference only (not the web portion) option selected.
9:00 a.m. to 10:00 a.m. 9:30 a.m. to 10:00 a.m.
9:00 a.m. to 10:00 a.m. 9:00 a.m. to 10:00 a.m.
Cisco WebEx Meetings Server Administration Guide Release 2.0 165
Managing Licenses
Scenario
Meeting Date
Meeting Time 9:00 a.m. to 10:00 a.m.
Licenses Consumed 1
User J schedules a meeting. January 11 Join Before Host is enabled. Participants join, but neither the meeting host nor an alternate host attends the meeting and all participants leave the meeting. User K starts a meeting with January 12 Join Before Host enabled. January 12 The JBH attendee starts a second meeting on behalf of the host. Before the grace period expires the host leaves and ends the first meeting. User L starts three Personal January 12 Conferences (not the web January 12 portion) with account 1, January12 account 2 and account 3 at the same date but different times. User M starts three Personal January 14 Conferences (not the web portion) with account 1, account 2 and account 3 at the same date and time. User N starts a meeting with January 14 Join Before Host enabled and January 14 a Personal Conference (not the web portion) at the same date but at different times. User P starts a meeting with January 15 Join Before Host enabled and January 15 a Personal Conference (not the web portion) at the same date and time. User Q starts a Personal January 16 Conference (not the web January 16 portion) and shortly thereafter launches the overlapping web portion.
9:00 a.m. to 10:00 a.m. 9:10 a.m. to 10:00 a.m.
9:00 a.m. to 10:00 a.m. 10:00 a.m. to 11:00 a.m. 11:00 a.m. to 12:00 p.m.
9:00 a.m. to 10:00 a.m.
9:00 a.m. to 10:00 a.m. 11:00 a.m. to 12:00 p.m.
9:00 a.m. to 10:00 a.m. 9:00 a.m. to 10:00 a.m.
9:00 a.m. to 10:00 a.m. (Personal Conference) 9:15 a.m. to 10:00 a.m. (Web Meeting launched in conjunction with the Personal Conference)
From the Reports page, you can request a report that provides the total number of licenses consumed during the month. In addition, we recommend that you view the PDF Summary Report that shows month-by-month
Cisco WebEx Meetings Server Administration Guide Release 2.0 166
Managing Licenses
license consumption trends. By viewing the overall license trend, you can plan for future license purchases more effectively, to match the growing adoption of this system within your company.
Caution
Your system allows license consumption to exceed the number of licenses installed on your system. Administrators receive licenses exceeded emails and dashboard notices informing them that they must either reduce license consumption or purchase more licenses within six months. During this six-month period, your system continues to function normally for your users. If you have not reduced license consumption or purchased more licenses after six months, the system shuts down for all users until an administrator installs more licenses. When the system is shut down, users cannot schedule, host, or attend meetings, or access meeting recordings. Users see a Site under maintenance message on the WebEx site. The Administration site functions normally, so an administrator can sign in and add licenses to address the licenses exceeded condition. Once additional licenses have been installed, users are able to access the WebEx site, host meetings, end meetings, and access recordings.
Six-Month Free-Trial Period After you sign in to this product for the first time and complete the first-time-experience wizard, your six-month free-trial begins. During the free trial, administrators can configure the system and your users can schedule, host, and attend meetings. A banner appears at the top of the Administration site indicating how many months remain in your free trial. One month before your free trial ends, you receive an email that informs you that you must purchase and install licenses or your system will be disabled. At the end of your free trial, your system is disabled. You can sign in to your system but you cannot use any other features until you add licenses. Refer to the Managing Licenses section of the Cisco WebEx Meetings Server Administration Guide for more information on managing your licenses. Re-hosting Licenses After CWMS software has been upgraded or an existing system has been expanded, re-hosting the licenses allows older, valid licenses to be used on a upgraded or expanded system. See Re-hosting Licenses after a Software Upgrade or System Expansion in the Cisco WebEx Meetings Server Administration Guide. Obtaining Licenses Contact your Cisco sales representative to order licenses for your system. When you contact your sales representative, you will need to specify how many licenses you want. You will need one license for each employee in your organization who will be hosting meetings. There are several ways you can determine how many licenses you will need. You can use your dashboard to view usage, resource history, and meeting trends to determine how many users are hosting and attending meetings on your system. After you have been using the product for a few months, you can use your monthly summary reports and customized details reports to help you determine how many licenses you need. Your monthly summary reports display statistics on service adoption and user license usage. Service adoption statistics show you the rate at which new users are adopting your system by displaying the rate of adoption for the previous three months and predicting the growth rate over the next three months. User license statistics display license usage over the previous three months and expected growth over the next three months. Licenses can be obtained by using the embedded Cisco Enterprise License Manager, eFulfilment, or by contacting TAC.Refer to the Managing Licenses section of Cisco WebEx Meetings Server Administration Guide for more information on managing your licenses.
Cisco WebEx Meetings Server Administration Guide Release 2.0 167
Managing Licenses
Exceeding Your Licenses Once you have purchased and configured licenses on your system, you must make sure you have enough licenses to accommodate all active hosts on your system. Your system checks every month to determine if there are enough licenses for each active host. The license count is reset each calendar month. If the number of active hosts on your system exceeds the number of licenses, an email is sent to the administrator notifying him that he has exceeded his licenses. You are given a six-month grace period to reduce your license usage or increase the number of licenses on your system so that it meets or exceeds the number of active hosts. If you do not reduce your license usage or purchase enough licenses to meet usage before the end of the six-month period, your system will be disabled. The email message informs the administrator of the date when this will occur. The system checks and adjusts the license numbers displayed on the administration site. The audit manager runs once per day (at 2:00 a.m.) to adjust the number of licenses used as necessary. At the end of each month the system checks license usage. If the number of hosts has dropped below the number of licenses, the licenses exceeded condition ends. If the number of active hosts still exceeds the number of licenses, a new email is sent to your administrator each month that notifies him that the licenses exceeded condition still exists and the date when the system will be disabled. If you still have a licenses exceeded condition for straight six months, your system is disabled and the administrator receives an email notifying him what has occurred. After your system is disabled your users will be unable to schedule, host, or attend meetings, or access recordings on your system. The Administration site will function normally so an administrator can sign in and add licenses. Once an administrator has added licenses to the system, users will regain the ability to schedule, host, and attend meetings, and access recordings. Temporary Licenses If you have temporary licenses configured on your system, your temporary license status appears on a banner on each page of the Administration site. The banner informs you of how many temporary licenses you have configured and when those temporary licenses expire. When temporary licenses expire your system returns to its previous license status. Out-of-Date Licenses If you upgrade your system, you must also update your licenses. Once you have upgraded your system, an email is sent to your administrator notifying him that he has been given a six-month grace period to update the licenses. If you do not update your licenses before the end of the six-month period, your system will be disabled. The email message informs the administrator of the date when this will occur. The system checks and adjusts the license numbers displayed on the administration site. The audit manager runs once per day (at 2:00 a.m.) to adjust the out-of-date licenses number as necessary. At the end of each month, the system checks to see if the licenses have been updated from the previous period. If the licenses have been updated, the out-of-date license condition ends. If the licenses have not been updated yet, a new email is sent to your administrator each month that notifies him that the out-of-date license condition still exists and the date when the system will be disabled. If you still have an out-of-date license condition after six months, your system is disabled and the administrator receives an email notifying him what has occurred. After your system is disabled your users will be unable to schedule, host, or attend meetings, or access recordings on your system. The Administration site will function normally so an administrator can sign in and update licenses. Once an administrator has updated the licenses, users will regain the ability to schedule, host, and attend meetings, and access recordings.
Cisco WebEx Meetings Server Administration Guide Release 2.0 168
Managing Licenses
Prime License Manager (PLM) Connection Lost When you purchase licenses, you use an embedded PLM tool to enter your PAK and register your licenses. PLM performs synchronization every 12 hours to update the license status and last compliance time. If two days pass with no connection to PLM, an email is sent to your administrator to inform him that PLM is unable to synchronize with your system. You are given a six-month grace period to reconnect to PLM. If your system does not reconnect with PLM before the end of the six-month period, your system is disabled. The email message informs the administrator of the date when this will occur. A new email is sent to your administrator at the end of each month that the system is unable to connect with PLM informing the administrator of the date when the system will be disabled. If your system reconnects with PLM before the six-month grace period passes, this condition ends. If your system is still unable to connect to PLM after six months, your system is disabled and the administrator receives an email notification of what has occurred. When your system is disabled, users are not able to schedule, host, or attend meetings, or access recordings on the system. The Administration site functions normally, so an administrator can sign in to the system but the system must reconnect with PLM to end this condition and restore the ability for users to schedule, host, and attend meetings, and access recordings. Actions that Require New Licenses The following system-altering actions require that you install new licenses: ExpansionSee Expanding Your System to a Larger System Size for more information. UpgradeSee Upgrading the System for more information. Disaster RecoverySee Using the Disaster Recovery Feature for more information.
Fulfilling Licenses by using the License Manager
Obtain licenses by using the embedded Cisco Enterprise License Manager:
Before You Begin
Contact your Cisco sales representative to order licenses for your system. Your sales representative will send you an email that contains your Product Authorization Key (PAK).
Procedure
Step 1 Step 2 Step 3 Sign in to the Administration site. Select System and then select the View More link in the Licenses section. Select Manage Licenses Your browser opens a new tab or window containing Cisco Prime License Manager (PLM). Note This version of PLM is embedded in Cisco WebEx Meetings Server. The PLM is not an external web site. Select License Management > Licenses. Select Generate License Request.
Step 4 Step 5
Cisco WebEx Meetings Server Administration Guide Release 2.0 169
Managing Licenses
The License Request and Next Steps dialog box appears. Step 6 Step 7 Step 8 Copy the selected text in the field and select Cisco License Registration. Log in to your Cisco account. Enter the PAK that you received from your Cisco sales representative in the Product Authorization Key field and select Next. The Fulfill PAK page appears.
Step 9
Paste the contents of the License Request that you copied above into the field, enter the quantity of licenses you are purchasing, and select Next. Step 10 Review the page and select I agree to the Terms of the license. Step 11 Make sure the contact email address is correct. Optionally change the contact email address in the Send to field. Step 12 Select Get License The License Request Status dialog box appears. Step 13 Obtain your license file in one of the following ways: Select Download to download your license file (.bin). Extract your license file (.bin) from the ZIP archive sent to you by email. Step 14 Return to the Administration site and select System and then select the View More link in the Licenses section. Step 15 Select Manage Licenses. Your browser opens a new tab or window containing Cisco Prime License Manager (PLM). Step 16 Select Install License File. Step 17 Select Browse and select the license file (.bin) that you downloaded or extracted from the ZIP file in your email. Step 18 Select Install. Your license file is installed. Check the license information that is displayed to ensure that it is correct. Step 19 Select Current in the Fulfilment Date column. The License Fulfilment page appears. Verify that the information displayed in the Licenses Fulfilled section is correct.
Fulfilling Licenses by using eFulfilment
Fulfill the license order by entering the Product Authorization Key (PAK) in the license manager without using the web site.
Before You Begin
Contact your Cisco sales representative to order licenses for your system. Your sales representative will send you an email that contains your Product Authorization Key (PAK). eFulfillment requires that a network connection between the system and Cisco Systems, Inc. can be established. Verify that your system is not behind a firewall that does not allow access. If access is not allowed, use file-based fulfillment (see Fulfilling Licenses by using the License Manager) or contact TAC to open a case for ordering licenses (see Fulfilling Licenses by Contacting TAC.
Cisco WebEx Meetings Server Administration Guide Release 2.0 170
Managing Licenses
Procedure
Step 1 Step 2 Step 3 Sign in to the Administration site. Select System and then select the View More link in the Licenses section. Select Manage Licenses Your browser opens a new tab or window containing Cisco Prime License Manager (PLM) embedded in Cisco WebEx Meetings Server. (The PLM site is not an external web site.) Select Fulfill Licenses from PAK. The Fulfill Licenses from PAK wizard appears. Enter the PAK that you received from your Cisco sales representative in the Product Authorization Key field and select Next. The Fulfill PAK page appears. Select Add licenses from a new PAK. Enter the PAK code in the * PAK code box and select Next. Log in by using your cisco.com user ID and password. The Fulfill Licenses window appears indicating the number of licenses available. Select Fulfill in the Actions column.
Step 4 Step 5
Step 6 Step 7 Step 8 Step 9
Step 10 Click the Install column to edit the values. Step 11 Enter the number licenses you want to fulfill for this system. If the PAK supports partial fulfillment, the range is from 1 to the number of licenses remaining in the PAK. Step 12 Select Save. Step 13 Select OK. The Fulfill Licenses window appears. The value in the Install column shows the number of licenses you elected to fulfill. Step 14 Select Next. The Review Contents window appears. The Current Values column shows the number of active licenses. The After Fulfillment column shows how many licenses you will have when eFulfillment is complete. Step 15 Select Next. Step 16 Select By checking this box I acknowledge that I have read, understand, and agree to be bound by, the terms and conditions of the End User License Agreement. Step 17 Select Finish. A Connecting to license server progress bar displays while the license manager connects to Cisco to fulfill your licenses. When the eFulfillment is complete, a new line added in the Licenses window. The Fufillment Date column shows the current date followed by - Current. You can select this link to display the details of your licenses, including the type and number of licenses that are installed on this system.
Fulfilling Licenses by Contacting TAC
Before You Begin
Obtain your registration ID number. You can find your registration ID number by opening your Enterprise License Management tool and selecting About.
Cisco WebEx Meetings Server Administration Guide Release 2.0 171
Managing Licenses
Procedure
Step 1 Step 2 Step 3 Step 4 Step 5 Sign in to the Administration site. Select Support and call the TAC at the listed number. File a case, requesting the number of additional licenses you want. Cisco processes your request and enables the additional licenses on your system. Select System. Check the License section to confirm that the licenses have been added.
Cisco WebEx Meetings Server Administration Guide Release 2.0 172
CHAPTER
14
Configuring Settings
This module describes how to configure your settings. Configuring Your Company Information, page 174 Configuring Your Branding Settings, page 175 Configuring Your Meeting Settings, page 176 About Configuring Your Audio Settings, page 178 Configuring Your Video Settings, page 183 Configuring Your Mobile Settings, page 183 Configuring Quality of Service (QoS), page 184 Configuring Passwords, page 185 Configuring Your Email Settings, page 189 Configuring Your Download Settings, page 209 Managing Certificates, page 210 Generating SSL Certificates, page 211 Importing SSO IdP Certificates, page 218 Importing Secure Teleconferencing Certificates, page 218 Configuring User Session Security, page 220 Configuring Federated Single Sign-On (SSO) Settings, page 220 Configuring Your Cloud Features, page 224 Configuring Virtual Machine Security, page 224
Cisco WebEx Meetings Server Administration Guide Release 2.0 173
Configuring Your Company Information
Configuring Your Company Information
Procedure
Step 1 Step 2 Sign in to the Administration site. If you want to change the Language setting, select Turn On Maintenance Mode and Continue to confirm. Note You do not have to turn on maintenance mode when modifying the other settings on the Company Info page. Select Settings. If you are viewing one of the other settings pages, you can also select Company Information under the Settings section. Complete the fields on the page and select Save. Option Company Name Address 1 Address 2 City State/Province ZIP/Postal Code Country/Region Business Phone Description Your company or organization name. Address line 1. Address line 2. Your city. Your state or province name. ZIP or other postal code. Your country or region name. Drop-down menu with country code and field for business phone with area code. Your time zone. Your language. Language setting affects the following: The sign-in page seen by administrators when they activate their administrator accounts for the first time. The default audio prompts played for call-in teleconference users. Locale Your locale. The locale setting affects the display of times, dates, currency, and numbers.
Step 3 Step 4
Time Zone Language
Step 5
Select Turn Off Maintenance Mode and Continue to confirm.
Cisco WebEx Meetings Server Administration Guide Release 2.0 174
Configuring Your Branding Settings
Your system restarts after you turn off maintenance mode. You can sign back into the Administration site after restart is complete.
Configuring Your Branding Settings
Before You Begin
Prepare the following before configuring your branding settings: A 120x32 PNG, GIF, or JPEG image containing your company logo Your company's privacy statement URL Your company's terms of service statement URL Your company's support URL
Procedure
Step 1 Step 2 Step 3 Sign in to the Administration site. Select Settings > Branding. Complete the fields on the page and select Save. Option Company Logo Description Browse to your logo file. Your logo must be in PNG, JPEG, or GIF format. The maximum dimensions are 120x32 pixels and the maximum file size is 5 MB. Enter a URL to your company's privacy statement. Enter a URL to your company's terms of service. The text you enter will be in the footer of all end-user and administrator emails that are sent by your system. Select this option to turn off the default background color. Note that this affects all browser bars and emails. Enter the URL to your company's support web page.
Privacy Statement Terms of Service Custom Footer Text
Header Background Color
Support Contact URL
Cisco WebEx Meetings Server Administration Guide Release 2.0 175
Configuring Your Meeting Settings
Removing a Company Logo
Before You Begin
Create a transparent 120x32 PNG or GIF file.
Procedure
Step 1 Step 2 Step 3 Step 4 Sign in to the Administration site. Select Settings > Branding. For the Company Logo field, select Browse and choose your transparent 120x32 PNG or GIF file. Select Save. Your previous company logo is replaced by your blank PNG or GIF file. Confirm that the original logo has been removed.
Configuring Your Meeting Settings
Configure your meeting settings to control which features participants can use. Configure the following features: Join meeting settings Maximum participants per meeting (meeting size)
Note
This setting is limited by the system size configured during deployment. See Confirming the Size of Your System, on page 29 for more information.
Participant privileges
Procedure
Step 1 Step 2 Step 3 Sign in to the Administration site. Select Settings > Meetings. In the Join meeting settings section, select your options. Default settings are Allow participants to join meetings before host, Allow participants to join teleconference before host, and First participant to join will be the presenter. Participants can join meetings up to 15 minutes before the starting time if Allow participants to join Meetings before host and Allow participants to join teleconference before host are selected. Optionally select Anyone can present in the meeting.
Note
If you deselect Allow participants to join meetings before host the First participant to join will be the presenter feature is automatically deselected.
Cisco WebEx Meetings Server Administration Guide Release 2.0 176
Configuring Your Meeting Settings
Step 4
Select the maximum participants per meeting by dragging the slider. The maximum number of participants for your system is configured during deployment. Following are the system size settings and corresponding maximum meeting sizes. System Size 50 250 800 2,000 Maximum Meeting Size 50 100 (no HA), 250 (with HA) 100 (no HA), 250 (with HA) 100 (no HA), 250 (with HA)
Step 5
In the participant privileges section, select your options. Chat, Polling, Document review and presentation, and Sharing and Remote Control are selected by default. The selected participant privileges appear in the users' controls. Recording is disabled by default. Select Record to record and store meetings on your storage server. You must configure a storage server to enable recording. See Configuring a Storage Server, on page 152 for more information. Select Save.
Note
Step 6
About Meeting Security
Cisco WebEx Meetings Server enables different meeting security features depending on the following factors: User type: host, alternate host, user (signed in), and guest. Meeting has a password or no password. Password is hidden or visible in the meeting invitation. Password is hidden or visible in the email meeting invitation. Behavior displayed on the meeting join page (see the following tables).
Table 1: Password is Excluded When Scheduling Your Meeting
User Type Host Alternate host Invited attendee Forwarded attendee
Password Displayed in Email Invitation and Reminder Yes Yes No No
Meeting Detail Page Yes Yes No No
Cisco WebEx Meetings Server Administration Guide Release 2.0 177
About Configuring Your Audio Settings
Table 2: Password is Included When Scheduling Your Meeting
User Type Host Alternate host Invited attendee Forwarded attendee
Password Displayed in Email Invitation and Reminder Yes Yes Yes Yes
Meeting Detail Page Yes Yes Yes Yes
Join before host is on/off. On: Attendee/guest/invited attendee can join the meeting before the host, 15 minutes before the scheduled started time. Off: Attendee/guest/invited attendee cannot join the meeting before host. The host or alternate host can start the meeting, then the attendees can join. Join teleconference before host is on/off. On: If the host does not start the teleconference in the meeting client, then attendees can join the teleconference before the host. Off: If the host does not start the teleconference in the meeting client, then attendees cannot join the teleconference before the host. First attendee can present is on/off. On: When Join before host is configured, the first attendee is the presenter. Off: The host always has the ball.
About Configuring Your Audio Settings
The first time you configure your audio settings, you are guided through the process by a wizard that helps you set your CUCM SIP configuration and call-in access numbers. After you have completed the wizard and configured your initial audio settings, you can configure all other audio settings.
Configuring Your Audio Settings for the First Time
The first time you configure your audio settings, you must specify which features you want and you must configure your CUCM settings. A wizard guides you through the first-time installation procedure.
Before You Begin
You must enable teleconferencing and configure CUCM before you proceed with your audio configuration. You must configure CUCM on two systems if you plan to provide teleconferencing high availability. Refer to the Planning Guide for more information. To proceed you must obtain the following information:
Cisco WebEx Meetings Server Administration Guide Release 2.0 178
About Configuring Your Audio Settings
Prepare a list of call-in access numbers that your participants use to call into meetings. Your CUCM IP address. (Optional) Obtain a valid secure conferencing certificate if you plan to use TLS/SRTP teleconferencing encryption. See Importing Secure Teleconferencing Certificates for more information.
Note
This feature is not available in Russia or Turkey.
Procedure
Step 1 Step 2 Step 3 Step 4 Sign in to the Administration site. Select Turn On Maintenance Mode and Continue to confirm. Select Settings > Audio. The Audio page appears and your Current Audio Features are displayed. Select Next. The SIP Configuration page appears. This page displays the SIP configuration information you need to configure CUCM including the IP address and port number for each server type. Select Next. The Enable Teleconference: CUCM Setting page appears, displaying your current settings. Select Edit to change your settings. The CUCM (Cisco Unified Communications Manager) dialog box appears. Complete the fields in the CUCM (Cisco Unified Communications Manager) dialog box as follows: a) Enter an IP address for CUCM 1 IP Address and optionally for CUCM 2 IP Address. These IP addresses need to correspond to the primary and optionally secondary CUCM node that are part of the Cisco Unified Communications Manager Group as set on the device pool that is configured on the Application Point SIP Trunks in CUCM. See "Configuring a SIP Trunk for an Application Point" in the Planning Guide for more details.
Note
Step 5 Step 6 Step 7
CUCM 2 is not required but it is recommended for teleconferencing high availability.
b) Enter the port number for your system. The port number must match the port number assigned in CUCM. (Default: 5062) c) Use the Transport dropdown menu to select the transport type for your system. (Default: TCP) Note If you select TLS as your transport type, you must import a valid secure conferencing certificate for each of your CUCM servers, export the SSL certificate and upload it into CUCM, and configure your system's fully qualified domain name (FQDN) as the SIP domain name on each CUCM server. See Importing Secure Teleconferencing Certificates for more information on importing your certificates and Configuring CUCM in the Planning Guide for more information on CUCM. d) Select Continue. Your new or updated CUCM settings appear on the Enable Teleconference: CUCM Setting page. Step 8 Step 9 Select Next. The Enable Teleconference: Access Number Setting page appears. Select Edit.
Cisco WebEx Meetings Server Administration Guide Release 2.0 179
About Configuring Your Audio Settings
The Call-in Access Numbers dialog box appears. Step 10 Select Add to add a call-in access number. A line is added in the dialog box for the phone label and number. Each time you select Add, an additional line appears in the dialog box. Step 11 Enter the Phone Label and Phone Number for each access number that you add and select Continue after you have finished adding numbers. Note Make sure you only add numbers that you have configured in CUCM. The numbers you add appear in email invitations and your Cisco WebEx Meetings client.
Example:
Enter "Headquarters" for the Phone Label and "888-555-1212" for the Phone Number. The access numbers you entered are added to your system and you are returned to the Enable Teleconference: Access Number Setting page. The page now indicates how many access numbers have been configured. Step 12 Select Save. The wizard informs you that you have successfully configured your teleconferencing features. Step 13 (Optional) Enter a display name in the Display Name dialog box. Step 14 (Optional) Enter a valid caller ID in the Caller ID dialog box. Note The caller ID is limited to numerical characters and dash (-) and has a maximum length of 32 characters. Step 15 (Optional) Configure your WebEx Call Me setting (Default: Press 1 to connect to meeting). Optionally select this option to bypass the requirement to press 1 to connect to a meeting. Note We do not recommend that you select this option unless your phone system is incapable of sending a 1 digit. Step 16 (Optional) Select your Telephone entry and exit tone. Beep (default) No tone Announce name Step 17 (Optional) If IPv6 is configured on your system, set your IPv6 Teleconferencing setting to On or Off. (Default: Off. A setting of Off indicates that IPv4 is the setting.) Note The IPv6 Teleconferencing option is not available on systems not configured for IPv6. Step 18 Select the System Audio Language users hear when they dial in to the audio portion of a Cisco WebEx meeting or when they use the Call Me service. Step 19 Select Save. Step 20 Select Turn Off Maintenance Mode and Continue to confirm. Your system restarts after you turn off maintenance mode. You can sign back into the Administration site after restart is complete.
Cisco WebEx Meetings Server Administration Guide Release 2.0 180
About Configuring Your Audio Settings
Configuring Your Audio Settings
Before You Begin
If you have not already configured your audio settings, see the Configuring Your Audio Settings for the First Time, on page 178 section.
Note
When configuring or changing the Call-In Access Numbers, Display Name, or Caller ID audio settings, turning on maintenance mode is not required.
Procedure
Step 1 Step 2 Step 3 Step 4 Sign in to the Administration site. Select Turn On Maintenance Mode and Continue to confirm. Select Settings > Audio. Configure your Edit Audio Features settings. Option WebEx Audio Description User Call In and Call Me serviceEnables users to attend a teleconference by calling specified phone numbers or by receiving a Call Me call from the system. Call InEnables users to attend a teleconference by calling specified phone numbers. OFFDisables all calling features. Voice connection using computer
ON OFF
Step 5
In the Edit Teleconference Settings section, select the Edit link under CUCM (Cisco Unified Communications Manager) to change your settings. Option CUCM 1 IP Address CUCM 2 IP Address Description Enter the hostname or an IP address for your CUCM 1 system. (Optional) Enter the hostname or an IP address for your CUCM 2 (load balancing service) system. Note CUCM 2 is not required but it is recommended for teleconferencing high availability. Enter a valid port number. Make sure the port number matches the setting in CUCM. Default: 5062
Port Number
Cisco WebEx Meetings Server Administration Guide Release 2.0 181
About Configuring Your Audio Settings
Option Transport
Description Select the transport type. If you select TLS as your transport type, you must import a valid secure conferencing certificate for each of your CUCM servers, export the SSL certificate and upload it into CUCM, and configure your system's fully qualified domain name (FQDN) as the SIP domain name on each CUCM server. See Importing Secure Teleconferencing Certificates, on page 218 for more information on importing your certificates and "Configuring CUCM" in the Cisco WebEx Meetings Server Planning Guide for more information about CUCM. Default: TCP
Note
The CUCM (Cisco Unified Communications Manager) dialog box appears. Complete the fields and select Continue. Step 6 In the Edit Teleconference Settings section, select the Edit link under Call In Access Numbers to add, change, or delete your access numbers. a) Select Add and enter a phone label and phone number for each new access number you want to add. b) To delete a number, select the Delete link at the end of the line. c) Enter updated information in the phone label and phone number fields for any access number you want to change. d) Select Continue when you are finished. Note Make sure you only add numbers that you have configured in CUCM. The numbers you add appear in email invitations and your Cisco WebEx Meetings client. Enter a display name in the Display Name dialog box. Enter a valid caller ID in the Caller ID dialog box. Note The caller ID is limited to numerical characters and dash (-) and has a maximum length of 32 characters. Configure your WebEx Call Me setting (Default: Press 1 to connect to meeting). Optionally select this option to bypass the requirement to press 1 to connect to a meeting. Note Cisco does not recommend that you select this option unless your phone system is incapable of sending a 1 digit. Beep (default) No tone Announce name Step 11 If IPv6 is configured on your system, set your IPv6 Teleconferencing setting to On or Off. (Default: Off. A setting of Off indicates that IPv4 is the setting.) Note The IPv6 Teleconferencing option is not available on systems not configured for IPv6. Step 12 Select Save. Step 13 Select Turn Off Maintenance Mode and Continue to confirm. Your system restarts after you turn off maintenance mode. You can sign back into the Administration site after restart is complete.
Step 7 Step 8
Step 9
Step 10 Select your Telephone entry and exit tone.
Cisco WebEx Meetings Server Administration Guide Release 2.0 182
Configuring Your Video Settings
Configuring Your Video Settings
Procedure
Step 1 Step 2 Step 3 Sign in to the Administration site. Select Settings > Video. Select On or Off and then select Save. (Default: On).
Configuring Your Mobile Settings
Note
Android is supported in Cisco WebEx Meetings Server 2.0 and higher. Both the iOS and Android WebEx applications are enabled by default.
Before You Begin
To configure mobile settings you must add public access on your system during deployment. See Adding Public Access to Your System for more information. Note that if your system is configured to permit more than one call-in access number, the system assumes that the first number is a toll-free access number and the mobile app defaults to attempting this number first. The app will not connect if this number is not reachable from the mobile network. Make sure that this number is accessible from the mobile network.
Procedure
Step 1 Step 2 Step 3 Sign in to the Administration site. Select Settings > Mobile. Configure your mobile settings by selecting which mobile platforms your system supports and then select Save. (Default: iOS WebEx application and Android WebEx application are selected) Note You must have a DMZ network in order to use iOS or Android mobile devices to access a meeting. If you do not have a DMZ network, the iOS WebEx application and Android WebEx application options are grayed out. The iOS and Android WebEx applications work the same as the Cisco WebEx desktop application; from an internal intranet or external Internet.
Cisco WebEx Meetings Server Administration Guide Release 2.0 183
Configuring Quality of Service (QoS)
Configuring Quality of Service (QoS)
Differentiated Services (DiffServ) code point (DSCP) settings determine the QoS for the audio and video media signaling, as defined in RFC 2475. Cisco recommends that you retain the default value. The other values are available for the rare instances when the network requires a different DSCP setting. For more information, see the "Network Infrastructure" chapter of the Cisco Unified Communications Solution Reference Network Design (SRND) that applies to your version of Cisco Unified Communications Manager at http:// www.cisco.com/en/US/products/sw/voicesw/ps556/products_implementation_design_guides_list.html. Following are the default values: WebEx Audio (Media) IPv4 QoS Marking: EF DSCP 101110 IPv6 QoS Marking: EF DSCP 101110 WebEx Audio (Signaling) IPv4 QoS Marking: CS3 (precedence 3) DSCP 011000
Procedure
Step 1 Step 2 Step 3 Sign in to the Administration site. Select Settings > Quality of Service. Select QoS marking settings using the appropriate dropdown menus and then select Save.
About QoS Marking
See the tables below for QoS marking information to deployments that have traffic going through an Internet Reverse Proxy server versus a deployment in which no traffic is going through an Internet Reverse Proxy server. QoS Marking on Cisco WebEx Meetings Server Systems With Traffic Moving Through an Internet Reverse Proxy Server Traffic SIP AudiomediaCWMS to Endpoint SIP AudiosignallingCWMS to Endpoint PC AudiomediaCWMS to Client PC AudiosignallingCWMS to Client PC AudiomediaClient to CWMS PC AudiosignallingClient to CWMS QoS Marking Yes Yes No No No No
Cisco WebEx Meetings Server Administration Guide Release 2.0 184
Configuring Passwords
Traffic PC VideomediaCWMS to Client PC VideosignallingCWMS to Client PC VideomediaClient to CWMS PC VideosignallingClient to CWMS
QoS Marking No No No No
QoS Marking on Cisco WebEx Meetings Server Systems With No Traffic Moving Through an Internet Reverse Proxy Server Traffic SIP AudiomediaCWMS to Endpoint SIP AudiosignallingCWMS to Endpoint PC AudiomediaCWMS to Client PC AudiosignallingCWMS to Client PC AudiomediaClient to CWMS PC AudiosignallingClient to CWMS PC VideomediaCWMS to Client PC VideosignallingCWMS to Client PC VideomediaClient to CWMS PC VideosignallingClient to CWMS QoS Marking Yes Yes Yes Yes No No Yes Yes No No
Configuring Passwords
You can configure password settings for the following: General PasswordsControls password expiration periods and enables you to force users to change their passwords either immediately or at a specified interval. User PasswordsEnables you to configure password strength for user accounts including mixed case, length, character types and usage, dynamic web page text controls, and setting up a list of unacceptable passwords. Meeting PasswordsEnables you to enforce password usage for meetings and to configure password strength for meetings including mixed case, length, character types and usage, dynamic web page text controls, and setting up a list of unacceptable passwords.
Cisco WebEx Meetings Server Administration Guide Release 2.0 185
Configuring Passwords
Note
If SSO is enabled on your system, the settings on the General Password and User Password pages and the password change controls on the Edit User page no longer apply to host accounts.
Configuring Your General Password Settings
Your general password settings enable you to configure account deactivation and password age limitations. All password settings on this page are optional and can be toggled on (checked) or off (unchecked).
Procedure
Step 1 Step 2 Step 3 Sign in to the Administration site. Select Settings > Password Management > General Password. (Optional) Select the Deactivate host account after number day(s) of inactivity checkbox and enter the number of days in the text field. (Default: Checked and set for 90 days) If you use the default setting, a user is deactivated if he or she has not hosted or scheduled a meeting for 90 consecutive days.
Note
This feature only applies to host accounts. You cannot deactivate an administrator account using this feature. To deactivate an administrator account, see Deactivating Users, on page 129.
Step 4 Step 5 Step 6
(Optional) Select the Force all users to change password every number day(s) checkbox and enter the number of days in the text field. (Default: Unchecked) (Optional) Select Force all users to change password on next login. (Default: Unchecked) Select Save.
Configuring Your User Password Settings
Configure your user password requirements and limitations.
Procedure
Step 1 Step 2 Step 3 Sign in to the Administration site. Select Settings > Password Management > User Password. Change your user password settings by configuring the fields on the page. Option Require strong passwords for user accounts Description Select this option to enable the remaining options. Default: Selected Minimum character length Minimum character requirement. Default: Selected and 6 characters
Cisco WebEx Meetings Server Administration Guide Release 2.0 186
Configuring Passwords
Option Minimum number of alphabetic characters
Description Minimum alphabetical (non-numeric, non-special characters). Default: Selected and 1 character
Minimum number of numeric characters
Minimum numerical (non-alphabetical, non-special characters). Default: Selected and 1 number
Minimum number of special characters
Minimum special (non-alphabetical, non-numeric characters). Default: Not selected and 1 character
Must include mixed case
Password must contain uppercase and lowercase alphabetical characters. Default: Selected
Do not allow any character to be repeated more than No one character (alphabetical, numeric, or special) 3 times can be repeated more than three times. Default: Selected List of unacceptable passwords Administrator-specified list of unusable passwords. Default: Not selected Company name, site name, user email address, and host name are always unacceptable Must not include previous n passwords Do not use these specific names. Default: Selected Do not use previously used passwords. Select a number from the dropdown menu to specify the number of previous passwords you cannot use. Default: Selected Default number: 5
Step 4
Select Save.
Configuring Your Meeting Passwords
Use this feature to configure meeting password parameters. The following table describes which users must enter a password when a meeting is configured with one.
Cisco WebEx Meetings Server Administration Guide Release 2.0 187
Configuring Passwords
Password Configured
Password Excluded from Email Invitation n/a Yes No
Meeting Creator Signed In
Host Signed In
Invitee Signed In
Guest Signed Guest Not In Signed In
No Yes Yes
Password not Password not Password not Password not Password not required. required. required. required. required. Password not Password not Password not Password required. required. required. required. Password not Password not Password not Password required. required. required. required. Password can be prefilled. Password required. Password required. Password can be prefilled.
Procedure
Step 1 Step 2 Step 3 Sign in to the Administration site. Select Settings > Password Management > Meeting Password. Change your meeting password settings by configuring the fields on the page. Note All options are not selected by default. Option All meetings must have passwords Require strong passwords for meetings Minimum character length Description Requires all meetings to have passwords. Select this option to enable the remaining options. Minimum character requirement. Default: 6 Minimum number of alphabetic characters Minimum alphabetical (non-numeric, non-special characters). Default: 1 Minimum number of numeric characters Minimum numerical (non-alphabetical, non-special characters). Default: 1 Minimum number of special characters Minimum special (non-alphabetical, non-numeric characters). Default: 1 Must not contain these special characters (space, \, ', Select this option to prohibit the use of these ", /, &, <, >, =, [,]) characters.
Cisco WebEx Meetings Server Administration Guide Release 2.0 188
Configuring Your Email Settings
Option Must include mixed case
Description Password must contain uppercase and lowercase alphabetical characters. Administrator-specified list of unusable passwords.
List of unacceptable passwords
Company name, site name, user email address, host Select this option to prohibit the use of these words name, and meeting topic are always unacceptable or character strings.
Step 4
Select Save.
Configuring Your Email Settings
You can configure your email settings and templates. Your email templates have default settings that you can optionally change.
Procedure
Step 1 Step 2 Step 3 Sign in to the Administration site. Select Settings > Email. The Variables page opens. Enter your From Name, your From Email Address, your Reply-To email address, and then select Save. Note If you enter a person's name in the From Name on the Variables page, but meeting invitations will reflect the host's email address. Select Templates. See About Email Templates, on page 190 for descriptions of each template type. The Templates page appears. Select the Common or Meetings tab. Common is the default. To configure email templates, select the desired template link on the Common and Meetings tab. Make changes (if any) to the email template you selected and select Save.
Example:
Step 4 Step 5 Step 6
Select the Account Reactivated template link on the Common tab. Make changes to the fields in the Account Reactivated dialog box and select Save. The default From Name, From Email Address, and Reply-To values are taken from the settings you configure on the Variables page.
Note
If you enter a person's name for From Name on the Variables page, the system automatically replaces the person's name with the WebEx site URL for all meeting invitations.
Cisco WebEx Meetings Server Administration Guide Release 2.0 189
Configuring Your Email Settings
About Email Templates
Use the email templates to communicate important events to users. Each email template has variables that you must configure. See the table below for descriptions of the variables in each template. There are two types of email templates: CommonIncluding lost password, host and invitee notifications, recording availability, and other general notices. MeetingsIncluding meeting invitations, cancellations, updates, reminders, and information notices.
Table 3: Common Email Templates
Title AD Activation
Description Sent to a user after an AD account has been activated.
Variables %SiteURL% %DisplayName% %SSOSignINLink% %OrgLogo% %Participants% %Support% %CustomFooterText% %Year%
AD-Sync Failed
Sent to an administrator after a failed synchronization.
%FullName% %Failure_Reason% %DownloadLogURL% %Sync_Start_Time% %Sync_Completion_Time% %Users_Added% %Users_Deactivated% %Users_Failed_to_Sync% %SiteURL% %Support% %CustomFooterText% %Year%
Cisco WebEx Meetings Server Administration Guide Release 2.0 190
Configuring Your Email Settings
Title AD-Sync Success
Description Sent to an administrator after a successful synchronization.
Variables %FullName% %DownloadLogURL% %Sync_Start_Time% %Sync_Completion_Time% %Users_Added% %Users_Deactivated% %Users_Failed_to_Sync% %SiteURL% %Support% %CustomFooterText% %Year%
Account Reactivated
Sent to a user after an administrator reactivates the user's account.
%DisplayName% %SiteURL% %Support% %CustomFooterText% %Year%
Forgot PasswordPassword Changed
Sent to a user after he has reset his password from the end-user site.
%SiteURL% %DisplayName% %OrgLogo% %SiteURL% %Support% %CustomFooterText% %Year%
Cisco WebEx Meetings Server Administration Guide Release 2.0 191
Configuring Your Email Settings
Title Forgot PasswordReset Password
Description Sent to a user after he has reset his password from the end-user site. This email asks the user to create a new password.
Variables %SiteURL% %DisplayName% %OrgLogo% %SiteURL% %Support% %CustomFooterText% %Year%
PT PCN Meeting InvitationInvitee
Sent to meeting invitees after a meeting is scheduled using Productivity Tools from a PCN account.
%HostName% %Topic% %TeleconferencingInfo% %Meeting Link% %Meeting Number% %Meeting Password% %Meeting Space% %SiteURL% %Support% %CustomFooterText% %Year%
PT PCN Meeting NotificationHost
Sent to a meeting host after a meeting is scheduled using Productivity Tools from a PCN account.
%HostName% %Topic% %TeleconferencingInfo% %Meeting Link% %Meeting Number% %Meeting Password% %Meeting Space% %SiteURL% %Support% %CustomFooterText% %Year%
Cisco WebEx Meetings Server Administration Guide Release 2.0 192
Configuring Your Email Settings
Title PTHost Notification
Description Sent to a meeting host after a meeting is scheduled using Productivity Tools.
Variables %Topic% %HostName% %Meeting Link% %Meeting Number% %Meeting Password% %TeleconferencingInfo% %SiteURL% %Support% %CustomFooterText%
PTInvitee Notification
Sent to meeting invitees after a meeting is scheduled using Productivity Tools.
%Topic% %HostName% %Meeting Link% %Meeting Number% %Meeting Password% %TeleconferencingInfo% %SiteURL% %Support% %CustomFooterText%
Recording Available for Host Sends the host a link to a meeting recording.
%SiteURL% %OrgLogo% %DisplayName% %Topic Name% %Duration% %Recording Time% %SiteURL% %Support% %CustomFooterText% %Year%
Cisco WebEx Meetings Server Administration Guide Release 2.0 193
Configuring Your Email Settings
Title SSO Activation Email
Description Sent after Single Sign-On (SSO) is enabled.
Variables %SiteURL% %DisplayName% %OrgLogo% %SiteURL% %Support% %CustomFooterText% %Year%
Send Email To All Users
Sends an email to all users on the system.
%SiteURL% %Subject% %OrgLogo% %AttendeeName% %Body% %SiteURL% %Support% %CustomFooterText% %Year%
Setup Cisco WebExAndroid
Informs users about the Cisco WebEx app for Android and provides a download link for the app.
%SiteURL% %Subject% %OrgLogo% %DisplayName% %SiteURL% %Support% %CustomFooterText% %Year%
Cisco WebEx Meetings Server Administration Guide Release 2.0 194
Configuring Your Email Settings
Title Setup Cisco WebExiPhone/iPad
Description Informs users about the Cisco WebEx app for iPhone/iPad and provides a download link for the app.
Variables %SiteURL% %Subject% %OrgLogo% %DisplayName% %SiteURL% %Support% %CustomFooterText% %Year%
Share Recording
Sends selected meeting attendees a link to a meeting recording.
%HostName% %HostEmail% %OrgLogo% %AttendeeName% %HostName% %Topic Name% %Duration% %Recording Time% %Personalized Message% %SiteURL% %Support% %CustomFooterText% %Year%
Cisco WebEx Meetings Server Administration Guide Release 2.0 195
Configuring Your Email Settings
Title Share Recording from MC
Description Sends selected meeting attendees a link to a meeting recording. Attendees selected by the host in Meeting Center after selecting Leave Meeting.
Variables %HostName% %HostEmail% %OrgLogo% %AttendeeName% %Topic Name% %Duration% %Recording Time% %SiteURL% %Support% %CustomFooterText% %Year%
UsersPassword Changed
Sends users an email when their password has been changed.
%SiteURL% %OrgLogo% %DisplayName% %SiteURL% %Support% %CustomFooterText% %Year%
Welcome Email
Sent to a new administrator after his or her account is created.
%SiteURL% %DisplayName% %SiteURL% %Support% %participants% %CustomFooterText% %Year%
Cisco WebEx Meetings Server Administration Guide Release 2.0 196
Configuring Your Email Settings
Table 4: Meetings Email Templates
Title
Description
Variables %HostName% %HostEmail% %Topic% %AttendeeName% %MeetingDateOrRecurrence% %MeetingTime% %TimeZone% %MeetingNumber% %MeetingPassword% %TeleconferencingInfo% %SiteURL% %Support% %CustomFooterText% %Year%
In-Progress Meeting Invite for Sent to users when a host Attendee invites them to a meeting while the meeting is in progress.
Instant Meeting Invite for Host
Sent to the host and attendees when the host selects Meet Now.
%SiteURL% %Topic% %HostName% %Topic_HTML% %MeetingDateOrRecurrence% %MeetingTime% %TimeZone% %MeetingNumber% %MeetingPassword% %TeleconferencingInfo% %SiteURL% %Support% %CustomFooterText% %Year%
Cisco WebEx Meetings Server Administration Guide Release 2.0 197
Configuring Your Email Settings
Title Meeting Canceled for Attendee
Description Informs a user that a scheduled meeting has been canceled.
Variables %HostName% %HostEmail% %Topic% %AttendeeName% %HostName% %Topic_HTML% %MeetingDateOrRecurrence% %MeetingTime% %TimeZone% %Write% %SiteURL% %CustomFooterText% %Year%
Meeting Canceled for Host
Sent to a meeting's host to confirm cancellation of a meeting.
%SiteURL% %Topic% %HostName% %Topic_HTML% %MeetingDateOrRecurrence% %MeetingTime% %TimeZone% %Write% %SiteURL% %CustomFooterText% %Year%
Cisco WebEx Meetings Server Administration Guide Release 2.0 198
Configuring Your Email Settings
Title
Description
Variables %HostName% %HostEmail% %Topic% %OrgLogo% %AlternateHostName% %MeetingTime% %HostName% %Duration% %MeetingNumber% %MeetingPassword% %HostNumber% %TeleconferencingInfo% %SiteURL% %Support% %CustomFooterText% %Year%
Meeting Information Updated Provides meeting information for Alternate Host to the alternate host when the meeting settings have been changed.
Meeting Information Updated Provides meeting information for Attendee for a meeting invitee when the meeting settings have been changed.
%HostName% %HostEmail% %Topic% %AttendeeName% %HostName% %MeetingDateOrRecurrence% %MeetingTime% %TimeZone% %MeetingNumber% %MeetingPassword% %TeleconferencingInfo% %SiteURL% %Support% %CustomFooterText% %Year%
Cisco WebEx Meetings Server Administration Guide Release 2.0 199
Configuring Your Email Settings
Title
Description
Variables %SiteURL% %Topic% %HostName% %MeetingDateOrRecurrence% %MeetingTime% %TimeZone% %MeetingNumber% %MeetingPassword% %HostNumber% %TeleconferencingInfo% %SiteURL% %Support% %CustomFooterText% %Year%
Meeting Information Updated Provides meeting information for Host to the host when the meeting settings have been changed.
Meeting Reminder for Alternate Host
Sends a meeting reminder to the meeting's alternate host.
%HostName% %HostEmail% %Topic% %OrgLogo% %AlternateHostName% %MeetingTime% %HostName% %Duration% %MeetingNumber% %MeetingPassword% %HostNumber% %TeleconferencingInfo% %SiteURL% %Support% %CustomFooterText% %Year%
Cisco WebEx Meetings Server Administration Guide Release 2.0 200
Configuring Your Email Settings
Title Meeting Reminder for Host
Description Sends a meeting reminder to the meeting's host.
Variables %SiteURL% %Topic% %OrgLogo% %HostName% %MeetingTime% %HostName% %Duration% %MeetingNumber% %MeetingPassword% %HostNumber% %TeleconferencingInfo% %SiteURL% %Support% %CustomFooterText% %Year%
Meeting Rescheduled for Alternate Host
Sends updated meeting information to the alternate host.
%HostName% %HostEmail% %Topic% %AlternateHostName% %HostName% %MeetingDateOrRecurrence% %MeetingTime% %TimeZone% %MeetingNumber% %MeetingPassword% %HostNumber% %TeleconferencingInfo% %SiteURL% %Support% %CustomFooterText% %Year%
Cisco WebEx Meetings Server Administration Guide Release 2.0 201
Configuring Your Email Settings
Title Meeting Rescheduled for Attendee
Description Sends updated meeting information to attendees.
Variables %HostName% %HostEmail% %Topic% %AttendeeName% %HostName% %MeetingDateOrRecurrence% %MeetingTime% %TimeZone% %MeetingNumber% %MeetingPassword% %TeleconferencingInfo% %SiteURL% %Support% %CustomFooterText% %Year%
MeetingInfo for Alternate Host
Sends a meeting confirmation to the alternate host.
%HostName% %HostEmail% %Topic% %AlternateHostName% %HostName% %MeetingDateOrRecurrence% %MeetingTime% %TimeZone% %MeetingNumber% %MeetingPassword% %HostNumber% %TeleconferencingInfo% %SiteURL% %Support% %CustomFooterText% %Year%
Cisco WebEx Meetings Server Administration Guide Release 2.0 202
Configuring Your Email Settings
Title MeetingInfo for Attendee
Description Sends a meeting invitation to attendees.
Variables %HostName% %HostEmail% %Topic% %AttendeeName% %HostName% %MeetingDateOrRecurrence% %MeetingTime% %TimeZone% %MeetingNumber% %MeetingPassword% %TeleconferencingInfo% %SiteURL% %Support% %CustomFooterText% %Year%
MeetingInfo for Host
Sends a meeting confirmation to the host.
%SiteURL% %Topic% %HostName% %MeetingDateOrRecurrence% %MeetingTime% %TimeZone% %MeetingNumber% %MeetingPassword% %HostNumber% %TeleconferencingInfo% %SiteURL% %Support% %CustomFooterText% %Year%
Cisco WebEx Meetings Server Administration Guide Release 2.0 203
Configuring Your Email Settings
Title PCN Meeting Auto ReminderHost
Description Sends an automatic meeting reminder to the meeting's host (PCN accounts only).
Variables %HostName% %Topic% %MeetingDateOrRecurrence% %MeetingTime% %TimeZone% %TeleconferencingInfo% % MeetingInfoURL% %MeetingNumber% %MeetingPassword% %HostNumber% %SiteURL% %Support%
PCN Meeting InvitationInvitee
Sends a meeting invitation to invitees (PCN accounts only).
%AttendeeName% %HostName% %Topic% %MeetingDateOrRecurrence% %MeetingTime% %TimeZone% %TeleconferencingInfo% %MeetingInfoURL% %MeetingNumber% %MeetingPassword% %SiteURL% %Support%
Cisco WebEx Meetings Server Administration Guide Release 2.0 204
Configuring Your Email Settings
Title PCN Meeting Manual ReminderHost
Description Sends a manual meeting reminder to the meeting's host (PCN accounts only).
Variables %HostName% %Topic% %MeetingDateOrRecurrence% %MeetingTime% %TimeZone% %TeleconferencingInfo% %MeetingInfoURL% %MeetingNumber% %MeetingPassword% %HostNumber% %SiteURL% %Support%
PCN Meeting Manual ReminderInvitee
Sends a manual meeting reminder to invitees (PCN accounts only).
%AttendeeName% %HostName% %Topic% %MeetingDateOrRecurrence% %MeetingTime% %TimeZone% %TeleconferencingInfo% %MeetingInfoURL% %MeetingNumber% %MeetingPassword% %SiteURL% %Support%
Cisco WebEx Meetings Server Administration Guide Release 2.0 205
Configuring Your Email Settings
Title PCN Meeting NotificationHost
Description Sends a meeting notification to the host (PCN accounts only).
Variables %HostName% %Topic% %MeetingDateOrRecurrence% %MeetingTime% %TimeZone% %TeleconferencingInfo% %MeetingInfoURL% %MeetingNumber% %MeetingPassword% %HostNumber% %SiteURL% %Support%
PCN Meeting Instant InvitationHost
Sends an instant meeting notification to the host (PCN accounts only).
%HostName% %Topic% %MeetingDateOrRecurrence% %MeetingTime% %TimeZone% %TeleconferencingInfo% %MeetingInfoURL% %SiteURL% %Support%
Cisco WebEx Meetings Server Administration Guide Release 2.0 206
Configuring Your Email Settings
Title PCN Meeting In Progress InvitationInvitee
Description Sends an instant meeting notification to an invitee (PCN accounts only).
Variables %AttendeeName% %HostName% %Topic% %MeetingDateOrRecurrence% %MeetingTime% %TimeZone% %TeleconferencingInfo% %MeetingInfoURL% %MeetingNumber% %MeetingPassword% %SiteURL% %Support%
PCN Meeting Schedule ChangeHost
Sends a schedule change notification to the host (PCN accounts only).
%HostName% %Topic% %MeetingDateOrRecurrence% %MeetingTime% %TimeZone% %TeleconferencingInfo% %MeetingInfoURL% %MeetingNumber% %MeetingPassword% %HostNumber% %SiteURL% %Support%
Cisco WebEx Meetings Server Administration Guide Release 2.0 207
Configuring Your Email Settings
Title PCN Meeting Schedule ChangeInvitee
Description Sends a schedule change notification to an invitee (PCN accounts only).
Variables %AttendeeName% %HostName% %Topic% %MeetingDateOrRecurrence% %MeetingTime% %TimeZone% %TeleconferencingInfo% %MeetingInfoURL% %MeetingNumber% %MeetingPassword% %SiteURL% %Support%
PCN Meeting RescheduledInvitee
Sends a meeting rescheduled notification to an invitee (PCN accounts only).
%AttendeeName% %HostName% %Topic% %MeetingDateOrRecurrence% %MeetingTime% %TimeZone% %TeleconferencingInfo% %MeetingInfoURL% %MeetingNumber% %MeetingPassword% %SiteURL% %Support%
Cisco WebEx Meetings Server Administration Guide Release 2.0 208
Configuring Your Download Settings
Title PCN Meeting CanceledHost
Description Sends a meeting cancellation notification to a host (PCN accounts only).
Variables %HostName% %Topic% %MeetingDateOrRecurrence% %MeetingTime% %TimeZone% %Write% %SiteURL%
PCN Meeting CanceledInvitee
Sends a meeting cancellation notification to an invitee (PCN accounts only).
%AttendeeName% %HostName% %Topic% %MeetingDateOrRecurrence% %MeetingTime% %TimeZone% %Write% %SiteURL%
Configuring Your Download Settings
Procedure
Step 1 Step 2 Step 3 Sign in to the Administration site. Select Settings > Downloads. Select the Auto update WebEx Productivity Tools check box to configure periodic automatic updates. (Default: checked.) Note If you plan to manually push WebEx Productivity Tools to your users, we recommend that you uncheck this option. Select your download method: Permit users to download WebEx desktop applications Manually push WebEx Meetings and Productivity Tools to users desktop If you select Permit users to download WebEx desktop applications, you can select Save to finish your download configuration. No further action is necessary. If you select Manually push WebEx Meetings and Productivity Tools to users desktop, proceed to the next step.
Step 4
Cisco WebEx Meetings Server Administration Guide Release 2.0 209
Managing Certificates
If you select Manually push WebEx Meetings and Productivity Tools to users desktop, the WebEx Meetings Application, Productivity Tools, and WebEx Network Recording Player sections appear on the page. Step 5 For each application that you want to download and install, select Download and select Save to save a ZIP file to your system that contains installers for the corresponding application. Each ZIP file contains application installers for all supported languages and platforms. Select Save to save your download settings.
Step 6
About Downloads
This product can be used on Windows PCs where users have administrator privileges and on those that do not. This section provides basic information about downloads. For detailed information on configuring downloads refer to the About Downloads section of the Planning Guide. On PCs without administrator privileges: We recommend that you push the WebEx Meetings application and Productivity Tools to end-user desktops offline before you inform end-users that user accounts have been created for them. This ensures that your users can start and join meetings from their web browsers and Windows desktops the first time they sign in. You can acquire the .MSI installers for each from the Administration site at the Settings > Downloads page. See Configuring Your Download Settings, on page 209 for more information. If you decide against pushing the applications to your users, they can still access these applications from the end-user download pages. However, if their PCs prohibit installation of downloaded applications, they will not be able to complete the installation process. When users join meetings by using their web browser (the WebEx Meetings application can still be downloaded on demand) they can join meetings successfully. In addition, the WebEx Meetings application attempts to perform an installation to speed up the process of starting or joining future meetings. This fails because their PCs do not have administrator privileges. On PCs with administrator privileges: Users can download and install the WebEx Meetings application and Productivity Tools from the end-user download pages. No additional administrator action is required. Users are advised to install the Productivity Tools the first time they sign in. The WebEx Meetings application is downloaded on-demand the first time a user joins a meeting and is installed silently on the user's PC.
Managing Certificates
Certificates are used to ensure secure communication between the components of your system. When your system is first deployed, it is configured with a self-signed certificate. While a self-signed certificate can last for up to five years, we strongly recommend that you configure certificates that are validated by a certificate
Cisco WebEx Meetings Server Administration Guide Release 2.0 210
Generating SSL Certificates
authority. A certificate authority ensures that communication between your virtual machines is authenticated. Note that you must install a certificate for each virtual machine on your system. The following certificate types are supported: SSLRequired on all systems. SSO IdPFor SSO with identity provider (IdP) certificates. Secure teleconferencingRequired for TLS teleconferencing. You can configure up to two secure teleconferencing certificates, one for each CUCM system that you choose to configure. All systems must have a SSL certificate. This product supports the following SSL certificates: Self-signed Certificate authority-signed External certificate authority-signed You cannot update your certificates. If you add virtual machines to your system or change any of your existing virtual machines, you must generate new certificates for each virtual machine on your system. SSL certificates can become invalid for the following reasons: Your system size has been expanded, resulting in the deployment of new virtual machines. The fully qualified domain names (FQDNs) of these new virtual machines are not present in your original SSL certificate. A high-availability system has been added, resulting in the deployment of new virtual machines. The FQDNs of these new virtual machines are not present in your original SSL certificate. The Cisco WebEx site URL has changed. This URL is not present in your original SSL certificate. The Administration site URL has changed. This URL is not present in your original SSL certificate. The FQDN of the administration virtual machine has changed. This FQDN is not present in your original SSL certificate. Your current SSL certificate has expired. If your SSL certificate becomes invalid for any reason, your system will automatically generate new self-signed certificates and you are informed of this change by a global warning message at the top of the Administration site page indicating that SSL has become invalidated.
Generating SSL Certificates
Your system must have a SSL certificate configured. This product supports the following types of SSL certificates: Self-signed Certificate authority-signed External certificate authority-signed
Cisco WebEx Meetings Server Administration Guide Release 2.0 211
Generating SSL Certificates
Generating a Certificate Signing Request (CSR)
Procedure
Step 1 Step 2 Step 3 Step 4 Sign in to the Administration site. Select Turn On Maintenance Mode and Continue to confirm. Select Settings > Security > Certificates > Generate CSR. Complete the fields on the Generate CSR (Certificate Signing Request) page. Option Common Name Description Select Subject Alternative Name certificate or Wildcard certificate.
Subject Alternative Names
Note
Your administration site and virtual machine names. No subject alternative names are required if you selected a wildcard This option appears only if you select Subject Alternative Name common name. for your Common Name type. Enter your organization name. Enter your department name. Enter your city. Enter your state or province. Select your country. Select your key size from the following options: 2048 Default: 2048 (Recommended)
Organization Department City State/Province Country Key Size
Step 5 Step 6
Select Generate CSR. The Download CSR dialog box appears. Select Download. You receive a ZIP file that contains the CSR and the associated private key. The CSR file is called csr.pem and the private key file is called csr_private_key.pem. Back up your system using VMware Data Recovery (vSphere 5.0) or VMware vSphere Data Protection (vSphere 5.1). See Creating a Backup by using VMware vCenter, on page 4 for more information. Note Backing up your system preserves the private key in the event that you need to restore it. Select Turn Off Maintenance Mode and Continue to confirm. Your system restarts after you turn off maintenance mode. You can sign back into the Administration site after restart is complete.
Step 7
Step 8
Cisco WebEx Meetings Server Administration Guide Release 2.0 212
Generating SSL Certificates
Importing a SSL Certificate
You can import a SSL certificate using this feature. Cisco WebEx Meetings Server supports X.509 certificates with PEM and DER encoding and PKCS12 Archives.
Procedure
Step 1 Step 2 Step 3 Sign in to the Administration site. Select Turn On Maintenance Mode and Continue to confirm. Select Settings > Security > Certificates > More Options > Import SSL Certificate/private key. If you already have a certificate installed, the system warns you that importing a new certificate will overwrite it. Select Continue. Select Browse and choose your certificate file. You must choose an X.509-compliant certificate or certificate chain. Valid types include: PEM/DER encoded certificate: .CER / .CRT / .PEM / .KEY PKCS12 encrypted certificate: .P12 / .PFX You can import a certificate chain using a PKCS#12 file or a single file of PEM blocks. If use a PEM file, It must be formatted as follows: (Optional) If you want to upload a private key, the private key must be the first block in the file. It can be encrypted or un-encrypted. It should be in PKCS#8 format, PEM encoded. If it is encrypted, you must enter the password to decrypt it in the passphrase field. The next element must be the certificate of the intermediate certificate authority that issued your certificate in PEM encoded X.509 format. You can include as many intermediate certificates as you use in your infrastructure. The certificate of the root certificate authority should not be included. If you are using a private certificate authority, you must make sure that the root certificate is distributed to all clients. All the certificates must be uploaded together in one file. You cannot upload one certificate and then add the intermediate certificates later. You might want to upload the intermediate certificates if you are using a certificate authority that uses intermediate certificates and the intermediate certificates are not distributed in their clients. Uploading them will prevent certificate warnings. PKCS#12 files must have a .p12 extension. They should only contain the certificates and private key (optional). Step 6 Select Upload. After you select Upload, the system will determine if your certificate is valid. A certificate can be invalid for the following reasons: The certificate file is not a valid certificate file. The certificate file you selected has expired. Your public key must be at least 2048 bits.
Step 4 Step 5
Cisco WebEx Meetings Server Administration Guide Release 2.0 213
Generating SSL Certificates
The server domains in the certificate do not match the site URL. The private key that was automatically generated by the system is not compatible with the certificate. If the certificate is valid, proceed to the next step. If the certificate is invalid, you cannot upload it. You must select a valid certificate before you can continue. Step 7 (Optional) Enter a passphrase in the Passphrase field. Note A passphrase is required to decrypt PKCS12 archives or an encrypted private key (if uploaded .pem files contain the private key). Select Continue. Your system imports your SSL certificate and displays it in a scrollable certificate file dialog box.
Step 8
Step 9 Select Done. Step 10 Select Turn Off Maintenance Mode and Continue to confirm. Your system restarts after you turn off maintenance mode. You can sign back into the Administration site after restart is complete.
Exporting a SSL Certificate
Procedure
Step 1 Step 2 Step 3 Sign in to the Administration site. Select Settings > Security > Certificates > More Options > Export SSL Certificate. Save the certificate file.
What to Do Next
Ensure that both administrators and end users are able to sign in to the administration or web pages without seeing any site not trusted browser warnings.
Exporting a SSL Certificate for Mobile Devices
Apple iPhones or iPads running Apple iOS 5.0 or later have a built-in trusted root certificate. If your company uses a self-signed certificate or if the root certificate installed on your Cisco WebEx Meetings Server is not on the Apple trusted Certificate Authority list, you must export a SSL certificate and email it to your users to install on their mobile devices before they join a WebEx meeting.
Note
Exporting a SSL certificate is required only if you are using a self-signed certificate. If you are using a trusted Certificate Authority-signed certificate, exporting a SSL certificate is not required.
Cisco WebEx Meetings Server Administration Guide Release 2.0 214
Generating SSL Certificates
Before You Begin
Verify that the trusted root certificate pre-installed on a user's Apple iPhone or iPad is on Apple's trusted Certificate Authority list. See http://support.apple.com/kb/ht5012 for details.
Note
Users must have an active high-speed Internet connection for their mobile devices.
Procedure
Step 1 Step 2 Step 3 Step 4 Step 5 Step 6 Step 7 Step 8 Sign into the Administration site. Select Settings > Security > Certificates. Copy the certificate name from the SSL Certificate section. Select More Options > Export SSL Certificate. Save the certificate file to your local hard drive. Attach the saved certificate file to an email and send it to each user's iOS email account. Users open the email on their mobile devices and save the file. Users install the certificate file on their mobile devices: a) Tap Install on the Install Profile page. b) Tap Install Now on the Unsigned Profile dialog. c) Enter a user's iOS password. d) Tap Next. e) Tap Done.
Downloading Your CSR and Private Key
Procedure
Step 1 Step 2 Step 3 Step 4 Sign in to the Administration site. Select Settings > Security > More Options > Download CSR. A dialog box appears asking you to save the file, CSR.zip, which contains the CSR and private key. Select a location on your system to save the file and select OK. Back up your private key file, csr-private-key.pem, in the event that you need it later.
Cisco WebEx Meetings Server Administration Guide Release 2.0 215
Generating SSL Certificates
Generating a Self-Signed Certificate
A self signed certificate is automatically generated after you deploy your system. We recommend that you install a certificate that is signed by a certificate authority. You can generate a new self-signed certificate at any time by using this feature.
Note
Users might have problems joining meetings if their system uses a self-signed certificate unless the administrator at the client side has configured his system to use self-signed certificates.
Procedure
Step 1 Step 2 Step 3 Step 4 Sign in to the Administration site. Select Turn On Maintenance Mode and Continue to confirm. Select Settings > Security > Certificates > More Options > Generate self-signed certificate. Complete the fields on the General Self Signed Certificate page. Option Certificate name X.509 subject name Organization Department City State/Province Country Description Enter a name for your self signed certificate. (Required) The hostname of your system. (Not configurable) Enter your organization name. Enter your department name. Enter your city name. Enter the name of your state or province. Select your country name.
Step 5
Select Generate Certificate and Private Key. Note If you need to use the same SSL certificate after a major upgrade, you must upload the private key generated with the CSR used to get the certificate. The private key must be the first block in the certificate file. Your certificate file is generated and displayed. Select Done. Select Turn Off Maintenance Mode and Continue to confirm. Your system restarts after you turn off maintenance mode. You can sign back into the Administration site after restart is complete.
Step 6 Step 7
Cisco WebEx Meetings Server Administration Guide Release 2.0 216
Generating SSL Certificates
Restoring a SSL Certificate
In the event that your certificate becomes invalid or you have performed a disaster recovery on your system, you can restore a SSL certificate using this feature. Cisco WebEx Meetings Server supports X.509 certificates with PEM and DER encoding and PKCS12 Archives.
Procedure
Step 1 Step 2 Step 3 Sign in to the Administration site. Select Turn On Maintenance Mode and Continue to confirm. Select Settings > Security > Certificates > More Options > Import SSL Certificate. If you already have a certificate installed, the system warns you that importing a new certificate will overwrite it. Select Continue. Select Browse and choose your certificate file. You must choose an X.509-compliant certificate or certificate chain. Valid types include: PEM/DER encoded certificate: .CER / .CRT / .PEM / .KEY PKCS12 encrypted certificate: .P12 / .PFX You can import a certificate chain using a PKCS#12 file or a single file of PEM blocks. If use a PEM file, It must be formatted as follows: (Optional) If you want to reapply a previous private/public key pair for disaster recovery, combine the public key file (csr_private_key.pem) and the certificate received from your certificate authority (CA) into one file. The private key must be the first block in the file followed by the public key. It can be encrypted or unencrypted. It should be in PKCS#8 format and PEM encoded. If it is encrypted, you must enter the password to decrypt it in the passphrase field. The next element must be the certificate of the intermediate certificate authority that issued your certificate in PEM encoded X.509 format. You can include as many intermediate certificates as you use in your infrastructure. The certificate of the root certificate authority should not be included. If you are using a private certificate authority, you must make sure that the root certificate is distributed to all clients. All the certificates must be uploaded together in one file. You cannot upload one certificate and then add the intermediate certificates later. You might want to upload the intermediate certificates if you are using a certificate authority that uses intermediate certificates and the intermediate certificates are not distributed in their clients. Uploading them will prevent certificate warnings. PKCS#12 files must have a .p12 extension. They should only contain the certificates and private key (optional). Step 6 Select Upload. After you select Upload, the system will determine if your certificate is valid. A certificate can be invalid for the following reasons: The certificate file is not a valid certificate file. The certificate file you selected has expired. Your public key must be at least 2048 bits.
Step 4 Step 5
Cisco WebEx Meetings Server Administration Guide Release 2.0 217
Importing SSO IdP Certificates
The server domains in the certificate do not match the site URL. The private key that was automatically generated by the system is not compatible with the certificate. If the certificate is valid, proceed to the next step. If the certificate is invalid, you cannot upload it. You must select a valid certificate before you can continue. Step 7 (Optional) Enter a passphrase in the Passphrase field. Note A passphrase is required to decrypt PKCS12 archives or an encrypted private key (if uploaded .pem files contain the private key). Select Continue. Your system imports your SSL certificate and displays it in a scrollable certificate file dialog box. Select Continue on the SSL Certificate page to complete the import.
Step 8 Step 9
Step 10 Select Done. Step 11 Select Turn Off Maintenance Mode and Continue to confirm. Your system restarts after you turn off maintenance mode. You can sign back into the Administration site after restart is complete.
Importing SSO IdP Certificates
Procedure
Step 1 Step 2 Step 3 Step 4 Step 5 Sign in to the Administration site. Select Settings > Security > SSO IdP Certificate. Select Browse and choose your SSO IdP certificate. Select Upload. Your certificate file is displayed. Select Done to submit your certificate.
Importing Secure Teleconferencing Certificates
Secure teleconferencing certificates are only required if TLS conferencing is enabled. If TLS conferencing is not enabled, this option is not available.
Before You Begin
Secure teleconferencing certificates are required for your CUCM servers when TLS is selected as the transport type in your audio settings. See About Configuring Your Audio Settings, on page 178 for more information.
Cisco WebEx Meetings Server Administration Guide Release 2.0 218
Importing Secure Teleconferencing Certificates
Procedure
Step 1 Step 2 Step 3 Sign in to the Administration site. Select Turn On Maintenance Mode and Continue to confirm. Select Settings > Security > Certificates. The Secure Teleconferencing Certificate section displays one of the following two messages: This system does not require secure teleconferencing certificates because TLS teleconferencing is not enabled. CUCM secure conferencing certificates are required for TLS teleconferencing which is enabled on this system. If secure teleconferencing certificates are required, an Import Certificate button is shown for each CUCM server that must be configured. Step 4 Step 5 Step 6 Select Import Certificate for CUCM 1. The Secure Teleconferencing Certificate page appears. Enter a certificate name. Select Browse and choose your certificate file. Note If CUCM uses self-signed certificates, then use the CallManager.pem file. If CUCM uses third-party certificates, then use the Root Certificate Authority (CA) certificate. See "Downloading CUCM Certificates" in the Planning Guide for more details on how to download a CUCM certificate to your local hard drive. Select Upload. After you select Upload, the system will determine if your certificate is valid. If the certificate is valid, proceed to the next step. If the certificate is invalid, you cannot upload it. You must select a valid certificate before you can continue. Step 8 Select Continue. Your system imports your SSL certificate and displays it in a scrollable certificate file dialog box. You are notified that you have imported an SSL certificate.
Step 7
Step 9 Select Done. Step 10 Return to step 4 and repeat the process for your CUCM 2 server. Step 11 Select Turn Off Maintenance Mode and Continue to confirm. Your system restarts after you turn off maintenance mode. You can sign back into the Administration site after restart is complete.
Cisco WebEx Meetings Server Administration Guide Release 2.0 219
Configuring User Session Security
Configuring User Session Security
Procedure
Step 1 Step 2 Step 3 Sign in to the Administration site. Select Settings > Security > User Sessions. Complete the fields on the User Sessions page to set the web page expiration time. Option Web page expiration Description Configure days, hours, and minutes before users are automatically signed out. Default: One hour and 30 minutes. Mobile or Productivity Tools expiration (SSO) Configure days, hours, and minutes before users are automatically signed out. Default: 14 days
Note
This field only appears if SSO is configured.
Step 4
Select Save.
Configuring Federated Single Sign-On (SSO) Settings
Configuring SSO enables your end-users to sign into the system using their corporate credentials, thereby giving you a way to integrate the product with your corporate directory. You may also configure SSO to create or manage user accounts on the fly when users attempt to sign in.
Note
Configuring SSO can be a complex operation and we strongly recommend that you contact your Cisco Channel Partner or Cisco Advanced Services before you continue.
Before You Begin
Before you enable the federated single sign-on feature, you must generate a set of public and private keys and an X.509 certificate that contains the public key. Once you have a public key or certificate, you must upload it in the Managing Certificates, on page 210 section.
Cisco WebEx Meetings Server Administration Guide Release 2.0 220
Configuring Federated Single Sign-On (SSO) Settings
Note
After you have enabled SSO, user credentials are managed by your corporate authentication system. Certain password management features no longer apply to your users. See Configuring Passwords, on page 185 and Editing Users, on page 128 for more information. Note that even though administrators are also end users, administrators do not sign in using SSO. They sign in using their administrator credentials for this product.
Configure a SSO IdP certificate to use this feature. See Importing SSO IdP Certificates, on page 218 for more information.
Procedure
Step 1 Step 2 Step 3 Step 4 Sign in to the Administration site. Select Settings > Security > Federated SSO. After you have generated public and private keys and an X.509 certificate, as described in the pre-requisites, select Continue. Select your initiation method: SP (Service Provider) InitiatedUsers select a link to the service provider and are temporarily redirected to the identity provider for authentication. Users are then returned to the link they initially requested. IdP (Identity Provider) InitiatedUsers start at their identity provider, log in, and are then redirected to a landing page at the service provider. Step 5 Complete the fields and select your options on the SSO Configuration page: Note Refer to your IdP configuration file to complete the IdP fields. Select the IdP Certificate link. Field SP (Service Provider) Initiated Description Select this option for service provider initiated sign in. Select this option to require that the AuthnRequest message must be signed by the service provider's private key.
Note
AuthnRequest signed
You must select this option if you want your exported SAML metadata file to include your site's SSL certificate.
Destination
The SAML 2.0 implementation URL of IdP that receives authentication requests for processing.
Note
This field appears only when AuthnRequest signed is selected.
IdP (Identity Provider) Initiated
Select this option for identity provider initiated sign in.
Cisco WebEx Meetings Server Administration Guide Release 2.0 221
Configuring Federated Single Sign-On (SSO) Settings
Field Target page URL parameter name
Description Your system redirects to this URL when SSO is successful. Default: TARGET On an IdP-initiated system, the URL must be a combined URL in the following format: your service login URL, "?" or "&," the target page URL parameter, "=" (if it is not present), and the target URL. Enter the same SP ID configured for IdP. Reference the SAML2 protocol.
Note
SAML issuer (SP ID)
Issuer for SAML (IdP ID)
Enter the same ID configured for IdP. Reference the SAML2 protocol. The assertion consumption URL for SAML2 in IdP. Select the same NameID format that you set in IdP. The NameID is the format in which you send the user ID in the assertion and single logout request from Cisco WebEx. See the SAML protocol for guidance. We recommend that you set the email address as your NameID. Doing so will make the process of using SSO easy for end users who have already set up their accounts based on their email address on the system. Using other NameID formats is supported but not recommended. If you use a format other than an email address,users will no longer be able to sign in to a WebEx site if SSO is disabled. Default: Unspecified
Customer SSO service login URL NameID format
AuthnContextClassRef
Enter the value that is configured in IdP. AuthnContextClassRef is the value that appears in the AuthnRequest message. Default: urn:oasis:names:tc:SAML:2.0:ac:classes:unspecified
Default Webex target page URL
Your system redirects to this URL when SSO is successful. The default page is the Cisco WebEx meeting page which is the same as a normal login. Your system redirects to this URL when SSO is not successful. By default, the error page is a common Cisco WebEx error page.
Customer SSO error URL
Cisco WebEx Meetings Server Administration Guide Release 2.0 222
Configuring Federated Single Sign-On (SSO) Settings
Field Single logout
Description This option enables single logout which is defined by the SAML2 protocol. If you have chosen the SSO option but not the single logout option, the sign out option does not appear on end-user pages. Deselect this option for ADFS 2.0.
Note
IdP-Initiated SLO is not supported in this version.
Customer SSO service logout URL
Note
Enter the assertion consumption URL for SAML2 in This option appears only when Single logout IdP. is selected. Users without a Cisco WebEx account are unable to sign in. If you select this option, an account is automatically created for new users when they attempt to sign in. If you select this option, user information is updated when there is an "updateTimeStamp" in the SAML2 assertion with more recent user information than the current data in Cisco WebEx.
Auto account creation
Auto account update
Remove UID domain suffix for Active Directory UPN Select this option to authenticate users without a domain suffix. The Remove UID domain suffix for Active Directory UPN option works in the following cases: The NameId format is email, and UID format is the X509 subject name or User Principal Name (UPN). The NameId format is the X509 subject name or UPN.
Step 6
Select Enable SSO. The Review SSO Settings page appears. Review your settings and select Save.
Disabling SSO
Before You Begin
Disabling SSO will disable your users' ability to sign in with their company credentials. Make sure you inform your users that you are disabling SSO and that they can still sign in with their Cisco WebEx credentials.
Cisco WebEx Meetings Server Administration Guide Release 2.0 223
Configuring Your Cloud Features
Procedure
Step 1 Step 2 Step 3 Step 4 Sign in to the Administration site. Select Settings > Security > Federated SSO. Find the sentence, "If you would like to disable SSO please click here." Select the click here link. Select Disable SSO to confirm. The Federated SSO page appears with a banner that confirms you have disabled SSO.
Configuring Your Cloud Features
You can configure your system so that your users can use a single version of the Cisco WebEx Productivity Tools that can be used with both their Cisco WebEx Meetings Server and SaaS WebEx accounts or to view training videos hosted online by Cisco WebEx.
Note
Your system supports Cisco WebEx SaaS releases WBS27, WBS28, and Cisco WebEx Meetings 1.2.
Procedure
Step 1 Step 2 Step 3 Step 4 Sign in to the Administration site. Select Settings > Security > Cloud Features. (Optional) Select the Enable users to sign in to SaaS WebEx accounts from WebEx Productivity Tools check box. Select Save.
Configuring Virtual Machine Security
Your virtual machine security features include the ability to update your encryption keys and enable or disable FIPS-compliant encryption.
Updating Your Encryption Keys
Cisco WebEx Meetings Server uses internally generated encryption keys to secure all communications between the virtual machines on your system. Use this feature to update your encryption keys periodically.
Cisco WebEx Meetings Server Administration Guide Release 2.0 224
Configuring Virtual Machine Security
Procedure
Step 1 Step 2 Step 3 Step 4 Step 5 Sign in to the Administration site. Select Turn On Maintenance Mode and Continue to confirm. Select Settings > Security > Virtual Machines. Select Update Encryption Keys. Select Turn Off Maintenance Mode and Continue to confirm. Your system restarts after you turn off maintenance mode. You can sign back into the Administration site after restart is complete.
About FIPS
The Federal Information Processing Standard (FIPS) 140 is a U.S. and Canadian government standard that specifies security requirements for cryptographic modules. A cryptographic module is a "set of hardware, software, and/or firmware that implements approved security functions (including cryptographic algorithms and key generation) and is contained within the cryptographic boundary." The cryptographic module is what is being validated. FIPS 140 Requirements At a very high level, the FIPS 140 requirements apply to the following module characteristics: Implementation of FIPS-approved algorithms Specific management of the key life cycle Approved generation of random numbers Self-tests of cryptographic algorithms, image integrity, and random number generators (RNGs) Cisco WebEx Meetings Server uses CiscoSSL 2.0 to achieve FIPS 140-2 Level 2 compliance. With FIPS Enabled Enabling FIPS might result in reduced compatibility with popular web-browsers and operating systems. Symptoms might include, but are not limited to, problems signing into the system, 404 errors, and starting and joining meetings. Cisco recommends that you take the following actions: Ensure that your Windows PCs are running at least Windows XP SP3 or above. Update all Windows computers to Microsoft Internet Explorer 8 or above regardless of whether your users' desired web browser is Internet Explorer, Mozilla Firefox, or Google Chrome. Your users must provide Internet Explorer 8 on all computers because our FIPS-enabled clients (Cisco WebEx Meetings, Productivity Tools, and WebEx Recording Player) use FIPS-enabled system libraries that are only available on Internet Explorer 8 and above. Configure Internet settings on all user computers to TLS encryption. On your PC desktop, select Control Panel > Internet Options > Advanced > Security > Use TLS 1.0 and Use TLS 1.2. We
Cisco WebEx Meetings Server Administration Guide Release 2.0 225
Configuring Virtual Machine Security
recommend selecting both options for maximum compatibility but you must at least select Use TLS 1.0. If your users plan to host meetings for guests (for example, people who do not work for your company) you must inform your guest users to manually update their operating systems and browsers as described above before they join your meetings. If they do not perform the above steps, they might experience compatibility issues. We recommend that you include the above instructions in your meeting invitations. You can do this by editing the appropriate meeting invitations available on your Administration site at Settings > Email > Templates.
Enabling FIPS Compliant Encryption
Use this feature to enable your Federal Information Processing Standard (FIPS) compliant encryption setting.
Procedure
Step 1 Step 2 Step 3 Step 4 Step 5 Sign in to the Administration site. Select Turn On Maintenance Mode and Continue to confirm. Select Settings > Security > Virtual Machines. Select Enable to enable FIPS compliant encryption and Continue to confirm. FIPS compliant encryption is configured on your system. Select Turn Off Maintenance Mode and Continue to confirm. Your system restarts after you turn off maintenance mode. You can sign back into the Administration site after restart is complete.
Disabling FIPS Compliant Encryption
Use this feature to disable Federal Information Processing Standard (FIPS) compliant encryption on your system.
Procedure
Step 1 Step 2 Step 3 Step 4 Step 5 Sign in to the Administration site. Select Turn On Maintenance Mode and Continue to confirm. Select Settings > Security > Virtual Machines. Select Disable to disable FIPS compliant encryption and Continue to confirm. FIPS compliant encryption is disabled on your system. Select Turn Off Maintenance Mode and Continue to confirm. Your system restarts after you turn off maintenance mode. You can sign back into the Administration site after restart is complete.
Cisco WebEx Meetings Server Administration Guide Release 2.0 226
CHAPTER
15
Managing Your Reports
You can view monthly reports and customize reports for specific date ranges. Your reports use the language, locale, and time zone settings configured on the Company Information page. See Configuring Your Company Information, on page 174 for more information.
Note
When your system is newly deployed or recently upgraded, there is no data available for any of the reports except the Customized Details Report until the end of the first month. In that case, the Download links and all the other reports described in this section are not available until after the end of the first month. Downloading Monthly Reports, page 227 About Monthly Reports, page 227 Generating Customized Details Reports, page 229 About Customized Details Reports, page 230
Downloading Monthly Reports
You can view and download monthly summary reports from this page. Reports are displayed in PDF format.
Procedure
Step 1 Step 2 Step 3 Sign in to the Administration site. Select Reports. Select the Download link for the monthly report you want to view.
About Monthly Reports
Your Monthly Summary Report contains the following sections:
Cisco WebEx Meetings Server Administration Guide Release 2.0 227
About Monthly Reports
System Summary Report Your System Summary Report contains the following reports: Service AdoptionThis report displays a graph depicting the number of unique hosts and attendants over the previous three months and the expected growth rate over the next three months. User LicensesThis report displays the percentage of purchased licenses your are using and a graph depicting the number of licenses used over the past three months and the expected growth rate over the next three months. You can use these numbers to predict future license usage and adjust your license purchases accordingly. See Fulfilling Licenses by using the License Manager, on page 169 for more information. System SizeThis report displays your meeting participant peak and the percentage of system size that peak usage consumed. The graph depicts the meeting participant peaks over the past three months and the expected growth rate over the next three months. StorageThis report displays the storage usage of your data archive and recordings both as a percentage of total storage space and in total gigabytes (GB). The graph depicts the total storage over the past three months and expected growth rate over the next three months. Use this report to monitor your storage usage. If you need to add additional storage space you must manually copy your existing storage data archive and recordings to your new storage server before you activate it.
Note
This report only appears if you have configured a storage server. See Configuring a Storage Server, on page 152 for more information.
NetworkThis report displays the following: Your peak network bandwidth consumption in Mbps. A graph depicting the peak network bandwidth consumption in Mbps over the past three months and the expected growth rate over the next three months (the red bar indicates maximum network bandwidth). A pie chart indicating the percentage of bandwidth consumed by each of your system resources. System Planned Downtime & Unplanned OutageThis report displays the following: Your average system uptime over the past three months. The average time of your unplanned system outages over the past three months. The average number of meetings disrupted due to outages over the past three months. A graph depicting the planned downtime and unplanned outages over the past three months and the expected growth rate over the next three months.
Note
Increased downtime is sometimes a reflection of increased usage. Be sure to compare your downtime statistics with the usage statistics displayed in other reports.
Cisco WebEx Meetings Server Administration Guide Release 2.0 228
Generating Customized Details Reports
Meeting Summary Report Your Meeting Summary Report contains the following reports: Meeting StatusThis report displays a graph depicting the meeting status over the past month, the percentage of meetings that experienced problems, and the total number of meetings held during the month. For real-time meeting status, see your dashboard. See About Your Dashboard, on page 107 for more information. Meeting SizeThis report displays a graph depicting the sizes of the meetings held on your system over the past month, a breakdown of the meeting sizes, and detailed information about the largest meeting held during the month. Meeting Feature UsageThis report displays the following: The most used feature over the past month including the total number of minutes the feature was used. The fastest growing feature on your system over the past month including the growth rate. A graph depicting usage in minutes for each feature on your system. A graph depicting the growth rate of the fastest growing feature on your system. Top Active Participant Email DomainsThis report displays the following: A graph depicting the top active participant email domains. A breakdown of the participant email domains. A listing of the top three email domains used by meeting participants on your system. Peak Day and HourThis report displays two graphs. The first graph depicts the busiest day of the week over the past month. The second graph depicts the busiest time of day on your system over the past month.
Generating Customized Details Reports
Procedure
Step 1 Step 2 Step 3 Sign in to the Administration site. Select Reports > Customize your report. Select the date range of the reports you want to view and select Submit. The default is the most recent month. You can select a date range extending up to six months back. The Customized Report Request Submitted page appears displaying the dates of your customized report. An email is sent to you with a link to your customized report in CSV format. Step 4 Select Done.
Cisco WebEx Meetings Server Administration Guide Release 2.0 229
About Customized Details Reports
About Customized Details Reports
When you generate customized details reports, you receive an email containing an archive with the following reports in CSV format: Fraud Attempts ReportThis report displays any failed telephony access attempts where the caller enters the wrong host or participant access codes or host PIN three times while attempting to start or join a Personal Conference meeting. This report includes the following fields: Access Number CalledThe Cisco WebEx call-in number dialed to start or join a Personal Conference meeting. Calling NumberThe phone number of the phone used to place the call. Start Time of CallThe date and time of the call. 1st Access Code AttemptedThe first invalid access code entered by the caller. Email of 1st Access Code Owner (if available)The email address of the user associated with the first invalid access code, if the access code is associated with a valid Cisco WebEx Meetings Server account. 2nd Access Code AttemptedThe second invalid access code entered by the caller. Email of 2nd Access Code Owner (if available)The email address of the user associated with the second invalid access code, if the access code is associated with a valid Cisco WebEx Meetings Server account. 3rd Access Code AttemptedThe third invalid access code entered by the caller. Email of 3rd Access Code Owner (if available)The email address of the user associated with the third invalid access code, if the access code is associated with a valid Cisco WebEx Meetings Server account. Meeting ReportThis report contains information on all meetings that took place during the specified period and includes the following fields: MeetingIDThe unique conference ID generated by your system when the meeting was scheduled. Meeting NumberThe Cisco WebEx meeting number. SubjectThe name of the meeting configured by the host. HostNameThe meeting host. Start TimeThe starting time and date of the meeting. DurationDuration of the meeting in minutes. Number of ParticipantsThe number of participants including hosts. Status Number of Call-In Audio Minutes Number of Call-Back Audio Minutes Number of VoIP Minutes
Cisco WebEx Meetings Server Administration Guide Release 2.0 230
About Customized Details Reports
Number of Video Minutes Number of Recording Minutes Recording Interval Specifies the start and stop time for each recording created during the meeting. Number of WebSharing MinutesThe total number of minutes that all participants spend in the web meeting (for example, if three participants attend the web meeting portion of a meeting that lasts 10 minutes, the number of web sharing minutes is 30). ParticipantsA list of the meeting participants. Host Platform/BrowserThe version of the operating system and browser the host was using when the host started a Cisco WebEx meeting. Host IP AddressThe IP address used by the host when the host started a Cisco WebEx meeting. TrackingCodesThe tracking codes applied by the host when scheduling the meeting. Network Bandwidth Utilization ReportThis report contains a list of network bandwidth consumption for each day in the specified period for each of the following features: Maximum Bandwidth Consumption for Audio (mbps) Maximum Bandwidth Consumption for Audio VoIP (mbps) Maximum Bandwidth Consumption for Video (mbps) Maximum Bandwidth Consumption for Web Sharing (mbps) A consumption of 0 (zero) indicates that the feature was not used on that date. A consumption of less than 1 is displayed if less than 1 Mbps was consumed on the specified date. Network bandwidth consumption for video includes video from cameras and video file sharing from web meetings. If video is disabled for your site, you cannot turn on a camera for video but you can still share video files. This results in some network bandwidth consumption for video which is included in reports. This is the only situation that causes network bandwidth consumption for video when video is disabled for a site. Storage Capacity Utilization ReportThis report displays the total disk space used as of the listed date and the number of recorded meetings that occurred for each date.
Note
This report is only included if you have configured a storage server. See Configuring a Storage Server for more information.
Participants ReportThis report shows the history of meetings, the time each meeting started, and the tracking code applied for each meeting. Meeting IDUnique conference ID generated by your system when the meeting was scheduled. Conference NameName of the meeting the host entered in the What field when scheduling a meeting. UsernameHost's username. Joining TimeTime and date when a user joined a Cisco WebEx meeting.
Cisco WebEx Meetings Server Administration Guide Release 2.0 231
About Customized Details Reports
Leaving TimeTime and date when a user left a Cisco WebEx meeting. DurationAmount of time, in minutes, a user participated in a Cisco WebEx meeting. Platform/BrowserThe version of the operating system and browser used by a host when the host started a Cisco WebEx meeting. Client IP AddressIP address of the WebEx client used by a host or participant to start or attend a Cisco WebEx meeting. Session Start TimeTime the session started. Session End TimeTime the session ended. Type of SessionSession type can be video (web sharing), VoIP (telephony connection), call-in, or call-back. Session DurationLength of time the session lasted. Phone NumberPhone number of the phone used to place the call in to the WebEx meeting. Tel. ServerTelephone server. System Downtime ReportThis report contains system downtime information for the specified period and includes the following fields: CategoryOut of Service or Maintenance. Out of Service indicates an outage. Maintenance indicates a planned maintenance window. ServiceLists the affected features. Start of DowntimeDate and time the downtime started. End of DowntimeDate and time the downtime ended. Number of Meetings DisruptedLists the number of meetings disrupted. This field is blank for Maintenance downtimes because those are planned. If no meetings were scheduled during an Out Of Service downtime the number is 0. User License Utilization ReportThere are two versions of this report. One version displays license usage for the past 30 days and is titled UserLicenseUtilizationReportForLastMonth.csv and the other version displays license usage for the current month (the first day of the month through the current day) and is titled UserLicenseUtilizationForThisMonth.csv. Each of these reports includes the following fields: User NameThe user name of the meeting host. E-mail addressEmail address of the meeting host. Meeting IDThe unique conference ID generated by your system when the meeting was scheduled. Meeting NumberThe Cisco WebEx meeting number. Start TimeThe date and time the meeting started. Simultaneous MeetingIndicates the number of simultaneous meetings scheduled by the same user. Each simultaneous meeting that is recorded results in an additional line added to this report for the user who scheduled the simultaneous meeting.
Cisco WebEx Meetings Server Administration Guide Release 2.0 232
CHAPTER
16
Using the Support Features
Customizing Your Log, page 233 Setting Up a Remote Support Account, page 234 Disabling a Remote Support Account, page 235 Using the Meetings Test, page 236 Using the System Resource Test, page 236
Customizing Your Log
You can generate log files that show activity on your entire system or for specific meetings. Use the log files to troubleshoot problems or to submit to the Cisco Technical Assistance Center (TAC) when you need assistance.
Note
We recommend that you generate your log file during non-business hours. The large size of the log file can affect system performance.
Note
Log data is retained for 30 days. However, if you upgrade a Cisco WebEx Meetings Server 1.x deployment to Release 2.0, the log data from Release 1.x will not be transferred to the Cisco WebEx Meetings Server 2.0 system and therefore not available after the upgrade to Release 2.0 is complete.
Procedure
Step 1 Step 2 Step 3 Sign in to the Administration site. Select Support > Logs. Complete the fields on the Customize Your Log page and select Submit.
Cisco WebEx Meetings Server Administration Guide Release 2.0 233
Setting Up a Remote Support Account
Field (Optional) Case ID
Description Enter your Cisco TAC case ID. Case IDs are obtained from the Cisco TAC when they are assisting you with a case. Using this feature enables you to associate the logs you generate with the case ID. Select the log type. You can select Overall System Log or Particular Meeting Log. An Overall System Log contains all the specified log information for your system and Particular Meeting Log collects logs and data from the database for MATS processing. Default: Overall System Log
Type
Range
Select the range for your log. You must specify starting and ending date and time for your log. The limit is 24 hours. Log data is only available for the last 30 days.
Note
To generate logs longer than 24 hours you must repeat this operation, selecting consecutive date-time ranges. Each operation results in the creation of a separate log file. For example: To generate logs from January 1 to January 3, first select a date range from January 1 to January 2, select Submit and download the log file created. Next select a date range from January 2 to January 3, Select Submit and download the log file created.
Include
Specify the data you want to include in your log. Default: All Activities
Your log is generated and an email is sent to you containing a link to download the log.
Setting Up a Remote Support Account
If you are having technical issues and contact the Cisco TAC for assistance, you can set up a remote support account to grant a TAC representative temporary access to your system. This product does not provide CLI access to administrators and therefore requires a TAC representative to troubleshoot some issues.
Cisco WebEx Meetings Server Administration Guide Release 2.0 234
Disabling a Remote Support Account
Procedure
Step 1 Step 2 Step 3 Step 4 Sign in to the Administration site. Select Support > Remote Support Account. Select Enable Remote Support. Complete the fields on the Remote Support Account page and select Create Account. Field Remote Support Account Name Account Life Decoder Version Description Enter a name for your remote support account (630 characters). Specify the duration of the account in hours. The maximum is 720 hours (30 days). Select 2- Webex Meetings Server. Note If you have a remote support account that was active prior to the release of Cisco WebEx Meetings Server Version 1.5, you do not have to configure this setting.
The Remote Support Account Creation dialog box appears, displaying your pass phrase code. Contact Cisco TAC and provide the Remote Support Account Name and the pass phrase code to allow Cisco Support personnel access to your system.
Disabling a Remote Support Account
Procedure
Step 1 Step 2 Step 3 Sign in to the Administration site. Select Support > Remote Support Account. Next to the status message, "Remote Support is enabled," select the Disable It link. Your remote support account is disabled.
Cisco WebEx Meetings Server Administration Guide Release 2.0 235
Using the Meetings Test
Using the Meetings Test
Procedure
Step 1 Step 2 Step 3 Sign in to the Administration site. Select Support > Meetings Test. Select Next. Your system runs a meetings test, verifying its ability to schedule, start, and join a meeting. The results of the test appear within a few minutes.
Using the System Resource Test
Procedure
Step 1 Step 2 Step 3 Step 4 Sign in to the Administration site. Select Turn On Maintenance Mode and Continue to confirm. Select Support > System Resource Test. Select Next. The results of the test are posted for the following: CPU, memory, network, and storage for each host on your system Internal and external connectivity checks for your site and administration URLs Step 5 Select Turn Off Maintenance Mode and Continue to confirm. Your system restarts after you turn off maintenance mode. You can sign back into the Administration site after restart is complete.
Cisco WebEx Meetings Server Administration Guide Release 2.0 236
You might also like
- ExOS 6.4 - User ManualDocument480 pagesExOS 6.4 - User Manualanon_930835798No ratings yet
- B Cisco UCS Manager CLI Administration MGMT Guide 3 1Document168 pagesB Cisco UCS Manager CLI Administration MGMT Guide 3 1osama425No ratings yet
- B Cisco UCS Admin MGMT Guide 3 1Document154 pagesB Cisco UCS Admin MGMT Guide 3 1osama425No ratings yet
- Cisco Wireless Controller Configuration Guide, Release 8.3: Americas HeadquartersDocument1,122 pagesCisco Wireless Controller Configuration Guide, Release 8.3: Americas HeadquartersAshNo ratings yet
- Installation Cucm 9 1Document100 pagesInstallation Cucm 9 1frasekhNo ratings yet
- Cisco Unified CCX Administration GuideDocument410 pagesCisco Unified CCX Administration GuideJalk27No ratings yet
- B UCSM CLI Configuration Guide 2 1Document738 pagesB UCSM CLI Configuration Guide 2 1cruxv05No ratings yet
- Cisco UCS Admin MGMT Guide For FW3.1Document152 pagesCisco UCS Admin MGMT Guide For FW3.1Samuel ChuaNo ratings yet
- Cisco IOS XR Getting Started Guide For The Cisco CRS RouterDocument220 pagesCisco IOS XR Getting Started Guide For The Cisco CRS Routerab_laaroussiNo ratings yet
- Monrec 80 Installation Guide CiscoDocument172 pagesMonrec 80 Installation Guide CiscoMadeline AvilaNo ratings yet
- WHD v12.4 AdminGuideDocument393 pagesWHD v12.4 AdminGuideJoe HerNo ratings yet
- CUCM BK I87B437D 00 Installing-Cucm-90Document102 pagesCUCM BK I87B437D 00 Installing-Cucm-90Marco Canales NAvedaNo ratings yet
- CiscoSecure ACS v4.0Document640 pagesCiscoSecure ACS v4.0Mariano David SequeiraNo ratings yet
- B CG cmx102Document130 pagesB CG cmx102grabonlee100% (1)
- ISE Admin Guide 20Document952 pagesISE Admin Guide 20Jose Luis Gutierrez Gonzalez0% (1)
- Vcenter Configuration Manager 5.7.x Advanced Installation GuideDocument200 pagesVcenter Configuration Manager 5.7.x Advanced Installation GuideMarshall BeampteNo ratings yet
- CUCM BK CDF59AFB 00 Admin-Guide-90 PDFDocument930 pagesCUCM BK CDF59AFB 00 Admin-Guide-90 PDFasdfNo ratings yet
- New and Changed Information For Cisco Unified CommunicationsManager, Release 10.0Document232 pagesNew and Changed Information For Cisco Unified CommunicationsManager, Release 10.0Josue LimaNo ratings yet
- Cisco Security PDFDocument678 pagesCisco Security PDF40539216No ratings yet
- NCS Appliance Configuration GuideDocument1,628 pagesNCS Appliance Configuration GuideFernando BolivarNo ratings yet
- B CLI Config Guide 1 3 1Document462 pagesB CLI Config Guide 1 3 1starhill08No ratings yet
- LMS Install GuideDocument300 pagesLMS Install GuidegrabonleeNo ratings yet
- Viewmanager3 Admin GuideDocument182 pagesViewmanager3 Admin GuideTheWeatherman136No ratings yet
- Cam4ug PDFDocument466 pagesCam4ug PDFSandeepChodhuryNo ratings yet
- Cisco IOS XR Getting Started GuideDocument344 pagesCisco IOS XR Getting Started GuideMares MarianNo ratings yet
- UCSM GUI Configuration Guide 1 3 1Document538 pagesUCSM GUI Configuration Guide 1 3 1Prashant PatelNo ratings yet
- CUSM BK SF31C8B0 00 Socialminer-User-GuideDocument92 pagesCUSM BK SF31C8B0 00 Socialminer-User-GuideAnonymous IU9mn1No ratings yet
- v11 9 Web UI User Guide (en-US)Document1,516 pagesv11 9 Web UI User Guide (en-US)G Anil Kumar0% (1)
- WCSCFG 40Document312 pagesWCSCFG 40Anonymous f9I25AJNo ratings yet
- Me3400cg 2Document948 pagesMe3400cg 2VIJAYTANEJANo ratings yet
- PC Extender DocsDocument76 pagesPC Extender DocstjjanzNo ratings yet
- B Ucsd Bma Install Config Guide 5 3Document80 pagesB Ucsd Bma Install Config Guide 5 3080045No ratings yet
- Attendant Console GuideDocument160 pagesAttendant Console GuideAravindan ThambusamyNo ratings yet
- Cisco 2950Document648 pagesCisco 2950aslkwenqNo ratings yet
- UCS CentralDocument338 pagesUCS CentralMuhammad Alvin Nur RamadhanNo ratings yet
- Configuring The Access Point For The First TimeConfiguring The Access Point For The First TimeDocument374 pagesConfiguring The Access Point For The First TimeConfiguring The Access Point For The First TimeLan WanNo ratings yet
- Blade 3020 SCGDocument712 pagesBlade 3020 SCGshackallekNo ratings yet
- Cisco Prime InfraestructureDocument420 pagesCisco Prime InfraestructureJavier VidelaNo ratings yet
- Mac OS X Server v10.4 Getting StartedDocument152 pagesMac OS X Server v10.4 Getting StartedPatricio YumisacaNo ratings yet
- Vsphere Basic System AdministrationDocument368 pagesVsphere Basic System AdministrationhartapaNo ratings yet
- WDM 4.7.2 Admin Guide APR2009Document224 pagesWDM 4.7.2 Admin Guide APR20091fkemailNo ratings yet
- Cisco 5500Document990 pagesCisco 5500Andrej ŽeleznikNo ratings yet
- Cca Sbcs Admin GuideDocument638 pagesCca Sbcs Admin GuideAhmad Taha ZakiNo ratings yet
- ServerAdmin v10.6Document197 pagesServerAdmin v10.6कमल कुलश्रेष्ठNo ratings yet
- UCSM GUI Configuration GuideDocument812 pagesUCSM GUI Configuration GuidemonstratonisNo ratings yet
- Qm852 Troubleshooting Guide CiscoDocument90 pagesQm852 Troubleshooting Guide CiscoKajen VmvNo ratings yet
- Advanced Server Admin v10.6Document197 pagesAdvanced Server Admin v10.6dp.dwibedy5489No ratings yet
- UCSM GUI Configuration Guide 2 2Document672 pagesUCSM GUI Configuration Guide 2 2StanislavKuchmaNo ratings yet
- Acsuserguide PDFDocument644 pagesAcsuserguide PDFCristian MarianNo ratings yet
- STRM Administration Guide: Security Threat Response ManagerDocument382 pagesSTRM Administration Guide: Security Threat Response ManagerrkeymerNo ratings yet
- Admin STRMDocument442 pagesAdmin STRMjeromenlNo ratings yet
- B User Guide For ASA CX and PRSM 9 1Document370 pagesB User Guide For ASA CX and PRSM 9 1Ziad SerhanNo ratings yet
- View 50 InstallationDocument108 pagesView 50 InstallationmaraijNo ratings yet
- Acs 4 0 Win User GuideDocument637 pagesAcs 4 0 Win User Guideoo2oo2No ratings yet
- Cisco - WLC Configuration GuideDocument670 pagesCisco - WLC Configuration GuideSimón Ovando ArriagadaNo ratings yet
- Catalyst 3560 Switch Software Configuration Guide: Cisco IOS Release 12.2 (25) SEC July 2005Document1,034 pagesCatalyst 3560 Switch Software Configuration Guide: Cisco IOS Release 12.2 (25) SEC July 2005ingridaliciaNo ratings yet
- Pro ASP.NET Core Identity: Under the Hood with Authentication and Authorization in ASP.NET Core 5 and 6 ApplicationsFrom EverandPro ASP.NET Core Identity: Under the Hood with Authentication and Authorization in ASP.NET Core 5 and 6 ApplicationsNo ratings yet
- Deploying Certificates Cisco Meeting Server: Design your certificates for CMS services and integrate with Cisco UCM Expressway and TMSFrom EverandDeploying Certificates Cisco Meeting Server: Design your certificates for CMS services and integrate with Cisco UCM Expressway and TMSNo ratings yet
- Securing Windows Server 2008: Prevent Attacks from Outside and Inside Your OrganizationFrom EverandSecuring Windows Server 2008: Prevent Attacks from Outside and Inside Your OrganizationNo ratings yet
- Bria 4 Administrator Guide R1Document58 pagesBria 4 Administrator Guide R1Andriy ZatyshnyyNo ratings yet
- Adminguide CP 8831Document166 pagesAdminguide CP 8831Andriy ZatyshnyyNo ratings yet
- Cisco Dial Peer Configuration GuideDocument86 pagesCisco Dial Peer Configuration GuideAndriy ZatyshnyyNo ratings yet
- Cisco VCS Administrator Guide X7-2 PDFDocument496 pagesCisco VCS Administrator Guide X7-2 PDFCourtney DanielNo ratings yet
- Practice Test: Cisco 642-481Document37 pagesPractice Test: Cisco 642-481Andriy ZatyshnyyNo ratings yet
- ACTi IP Utility 3.5.37 User ManualDocument19 pagesACTi IP Utility 3.5.37 User ManualChanNo ratings yet
- ARV4518PW User Manual (2007-12-22)Document144 pagesARV4518PW User Manual (2007-12-22)elpitagoricoNo ratings yet
- Lightweight and Privacy-Preserving Remote User Authentication For Smart HomesDocument15 pagesLightweight and Privacy-Preserving Remote User Authentication For Smart HomesTEJAS B NNo ratings yet
- Application Note CAN-ETH - V1.00Document6 pagesApplication Note CAN-ETH - V1.00JoséNo ratings yet
- 808-288 (CCNWeb)Document134 pages808-288 (CCNWeb)LucasRafaelNo ratings yet
- SENTRON Communication ManualDocument150 pagesSENTRON Communication ManualPassenger MedeamNo ratings yet
- Samsung Ue32eh4000 ZFDocument194 pagesSamsung Ue32eh4000 ZFValantis TsinginosNo ratings yet
- CUCM SRND 11.xDocument1,320 pagesCUCM SRND 11.xAbhijit BhowmickNo ratings yet
- Banks Oalm T CnaDocument48 pagesBanks Oalm T CnaJulianto TaekNo ratings yet
- CSU New ManualDocument95 pagesCSU New Manualmo7amedmoh100% (1)
- Intelliream IRDDeipOM-1Document55 pagesIntelliream IRDDeipOM-1gerco12No ratings yet
- Network Configuration Samples: Pasolink NeoDocument8 pagesNetwork Configuration Samples: Pasolink NeoVVO1No ratings yet
- KNX Gateway FieldserverDocument1 pageKNX Gateway FieldserverscribidingyNo ratings yet
- Assignment 1Document37 pagesAssignment 1Hoàng NgủyênNo ratings yet
- Cisco Certified Network Associate Ccna: Lab ManualDocument161 pagesCisco Certified Network Associate Ccna: Lab Manualkrishna_acm2572No ratings yet
- NDTDocument2 pagesNDTTiến TrungNo ratings yet
- OCI Security: Rohit Rahi Oracle Cloud Infrastructure Feb 2020Document19 pagesOCI Security: Rohit Rahi Oracle Cloud Infrastructure Feb 2020Harish NaikNo ratings yet
- Configure Port Security on Cisco Switch InterfacesDocument17 pagesConfigure Port Security on Cisco Switch InterfacesPeter KaboreNo ratings yet
- STA IR0507E RFID Reader SDK InstructionDocument36 pagesSTA IR0507E RFID Reader SDK InstructionDebashishParida100% (1)
- Computer Networking Devices: Network Interface Card (NIC)Document9 pagesComputer Networking Devices: Network Interface Card (NIC)Kelvin KujoNo ratings yet
- Using Yaskawa E7U and P7U Vfds With Delta Controls' Dac-322-Mod-Ysd (Uux000373) Bacnet/Modbus GatewayDocument8 pagesUsing Yaskawa E7U and P7U Vfds With Delta Controls' Dac-322-Mod-Ysd (Uux000373) Bacnet/Modbus GatewayJohan GuíaNo ratings yet
- Rockwell Lifting Solutions - OptiLift PDFDocument35 pagesRockwell Lifting Solutions - OptiLift PDFMaria JoseNo ratings yet
- View device info and status for iGateway ADSL routerDocument3 pagesView device info and status for iGateway ADSL routerblu0% (1)
- Network InfoDocument24 pagesNetwork InfoOlivier NiiNo ratings yet
- Field Installation Guide v3 7Document102 pagesField Installation Guide v3 7D_23_desNo ratings yet
- CMSServer User Installation Manual-V7.9.0.1Document39 pagesCMSServer User Installation Manual-V7.9.0.1sangnmNo ratings yet
- Netbiter PDFDocument2 pagesNetbiter PDFcalripkenNo ratings yet
- Teaching and Learning IoT Cybersecurity and VulnerDocument25 pagesTeaching and Learning IoT Cybersecurity and VulneragarciasczNo ratings yet
- Industrial Training Seminar On IP, and VLAN in Computer NetworksDocument24 pagesIndustrial Training Seminar On IP, and VLAN in Computer NetworksModassir HasanNo ratings yet
- 7.1.2.9 Lab - Converting IPv4 Addresses To BinaryDocument6 pages7.1.2.9 Lab - Converting IPv4 Addresses To BinaryParthPatelNo ratings yet