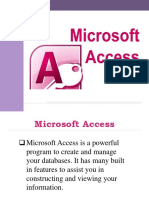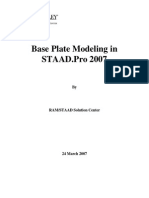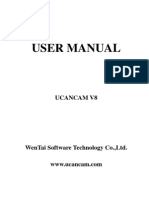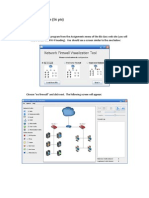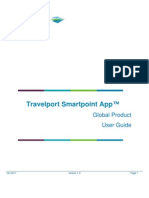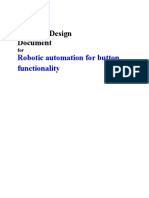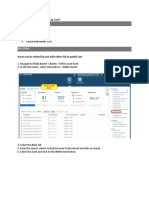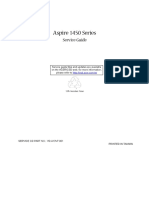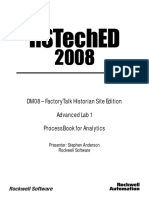Professional Documents
Culture Documents
Introductory Examples Infograph
Uploaded by
WONNER1560 ratings0% found this document useful (0 votes)
40 views44 pagesThis documentation is copyright protected. Any reproduction, duplication, translation or electronic storage of this document or parts thereof is subject to the written permission of InfoGraph GmbH. All warranty and liability claims arising from the use of this documentation are excluded.
Original Description:
Copyright
© Attribution Non-Commercial (BY-NC)
Available Formats
PDF, TXT or read online from Scribd
Share this document
Did you find this document useful?
Is this content inappropriate?
Report this DocumentThis documentation is copyright protected. Any reproduction, duplication, translation or electronic storage of this document or parts thereof is subject to the written permission of InfoGraph GmbH. All warranty and liability claims arising from the use of this documentation are excluded.
Copyright:
Attribution Non-Commercial (BY-NC)
Available Formats
Download as PDF, TXT or read online from Scribd
0 ratings0% found this document useful (0 votes)
40 views44 pagesIntroductory Examples Infograph
Uploaded by
WONNER156This documentation is copyright protected. Any reproduction, duplication, translation or electronic storage of this document or parts thereof is subject to the written permission of InfoGraph GmbH. All warranty and liability claims arising from the use of this documentation are excluded.
Copyright:
Attribution Non-Commercial (BY-NC)
Available Formats
Download as PDF, TXT or read online from Scribd
You are on page 1of 44
Introductory Examples
InfoCAD Program System
The description of program functions within this documentation should not be considered a
warranty of product features. All warranty and liability claims arising from the use of this
documentation are excluded.
InfoGraph is a registered trademark of InfoGraph GmbH, Aachen, Germany. The manufacturer
and product names mentioned below are trademarks of their respective owners.
This documentation is copyright protected. Reproduction, duplication, translation or electronic
storage of this document or parts thereof is subject to the written permission of InfoGraph GmbH.
2011 InfoGraph GmbH, Aachen, Germany. All rights reserved.
InfoCAD Introductory Examples
InfoGraph GmbH, September 2011 1
Table of Contents
Introduction to the InfoCAD Program System 2
InfoCAD Study Version 2
Installation 2
Using the Program 3
Program Start 3
Program Interface 4
Design Codes 4
Basic Procedures 5
Selecting 6
Entering Coordinates 6
Example 1: Slab with Downstand Beam 7
Drawing Ground Plans with Model Objects 8
Specifying Supports and Sections 10
Generating an Element Mesh 11
Defining Load Cases 11
Specifying Actions and Design Situations 12
Performing the Calculation 15
Processing the Results 15
Checks According to EN 1992-1-1 16
Printing 18
Printing List 19
Example 2: 2D Hall Frame 20
Task 20
Specifying the Framework 20
Defining the Section 22
Checking the Structure Properties 22
Defining Load Cases 23
DIN 18800 Checks 24
Performing a Calculation 26
Processing the Results 26
Printing 28
Printing List 28
InfoGraph Systemviewer 29
Example 3: 3D Building 30
Task 30
Drawing the wire frame model 31
Assigning Properties 33
Generating an Element Mesh 35
Definig Load Cases 36
Describing Actions 38
Performing the Calculation 39
Results 39
InfoGraph Systemviewer 41
InfoCAD Introductory Examples
InfoGraph GmbH, September 2011 2
Introduction to the InfoCAD Program System
This documentation is intended to help you get started with editing beam and shell structures and
to demonstrate the various options available for displaying the results. You can press the F1 key to
access the online help for the function you are currently using in the program. The help system also
contains the complete documentation of the program, including explanations of theoretical
principles, calculation methods and results.
During installation example files will be saved to the user directory under Infograph\examples. They
include projects with beam, cable and shell structures as well as applications relating to structural
dynamics and prestressed concrete construction. The examples are provided without results. To
view the results, you first need to perform the relevant calculation.
Product news, user tips and updated versions of the program are available at www.infograph.de.
InfoCAD Study Version
The InfoCAD Study Version was created as a way to get acquainted with the program and its
features by using the examples or your own projects.
The study version provides the same user interface, calculation and checking methods and results
output as the full version. The only difference lies in the program capacity, which is limited as
follows:
Finite elements: 1000 elements
1 area section
1 beam section
Dynamics: 1 eigenmode
Prestressing: 1 tendon
Frameworks: 10 beams
1 section
Installation
The program is compatible with Windows XP or higher. Administrator privileges are normally
required to perform the installation. Only basic user privileges are needed to use the program.
Windows will automatically start the installation when you insert the CD. Alternatively, you can also
start the installation with the Add or Remove Programs tool in the Windows Control Panel or by
running the infocad_xxx.exe or infocad_std_xxx.exe (study version) installation file. These
installation files can also be downloaded from our homepage.
InfoCAD Introductory Examples
InfoGraph GmbH, September 2011 3
1. Install the software protection (not necessary for the study version)
Plug the software hardlock into the appropriate port (usually the USB port), insert the program
CD and click Install Hardlock Driver.
2. Install the program
Click Install InfoCAD in the window shown above and follow the on-screen instructions. The
license number you need to enter is located on the back of the CD case (not necessary for the
study version).
All application and help files will be stored in the selected target folder. Example files will be
copied to the user folder labeled 'Infograph\examples'.
The following applications will be installed and can be launched from the Start menu:
1. InfoCAD or InfoCAD Study Version
(main program system for static calculations and checks)
2. InfoGraph Systemviewer
(for photorealistic system representation and deformation animation)
3. InfoGraph Crack Width Limitation
(stand-alone program in accordance with DIN 1045-1, OENORM B 4700, SIA 262 and EC2)
4. InfoGraph Lateral Torsional Buckling Check
(stand-alone program for performing checks in accordance with DIN 18800, Part 2)
You can remove the program system with the Add or Remove Programs tool in the Control Panel,
which contains the automatic uninstallation program for the InfoCAD (study) version. Uninstallation
will not affect files created or modified by the user.
Using the Program
Program Start
To start the program, go to the Programs / InfoGraph folder in the Start menu and select InfoCAD
or InfoCAD Study Version. An empty program window will appear.
Click the Open button to access InfoGraph project files with the following extensions (e.g., example
files):
File name .fem -> Finite Element Project
.rsw -> 3D Frame
.esw -> 2D Frame
.ros -> Axisymmetric shell
These file types are registered during installation, which means they can be opened by simply
double-clicking the file.
InfoCAD Introductory Examples
InfoGraph GmbH, September 2011 4
Program Interface
The figure below highlights the most important controls of the InfoCAD program interface. For
FEM projects, the xy plane appears in the representation area after you select the structure type.
Slab and plain stress structures are generally specified in this plane.
Functions can be accessed from a tool bar, a menu item, the dialog bar or the workspace. For
graphical functions you normally have to enter additional data, which is then queried in either a
separate window or the dialog bar.
View Bar
Standard Bar
Status Bar Output Bar
Data Base
Print List
Draw Bar Snap Bar
Structure Bar Analysis Bar
Representation Area
Dialog Bar
Result Bar
Design Codes
The design codes and associated materials available in the program correspond to the regional
settings of your computer. If necessary, you can change these settings in the Options menu.
InfoCAD Introductory Examples
InfoGraph GmbH, September 2011 5
Basic Procedures
Structures are normally specified and calculated using the following work steps:
1. Describe the problem with the model objects
2. Specify supports and sections
3. Generate an element mesh
4. Define load cases
5. Define the actions and design situations
6. Perform calculations
7. Display or print out the results
Model objects are critically important for system generation
Model objects describe the geometry and properties of individual structural components. They form
the basis for the program-controlled generation of finite element meshes and are accounted for the
automatic mesh generators form-sensitive and grid.
The following model objects are used:
Edge Edges define the borders and the axes of structural components. Depending on their
properties, they can also define a line support, a continuous beam or free beams (e.g.
columns). Edges are normally used to describe the whole structure in a wire frame model.
Wall Like edges, walls define the border of a structural component as well as a line support.
The geometry of a component is determined by the wall axes. Walls are specifically suited
for creating pure slab systems.
Hole Holes define openings in the element mesh. They can also define line supports and
continuous beams according to their properties.
Column Columns define a point support or, alternatively, a column head condensation in the
element mesh.
Face Faces describe areas that are automatically meshed by the mesh generator. Edges, walls
and holes form the outer border of these meshes. All model objects inside the face are
taken into consideration during mesh generation. The face can be assigned various
properties for the FEM mesh.
Cone The cone model object describes a truncated cone segment for subsequent meshing. You
can use the shortcut menu to determine the degree of intersection with other selected
cones or model faces. A cone can also be assigned various properties for the FEM mesh.
Model objects have no further significance once the element mesh is generated. However, they
should be saved as drawings for reuse at a later time.
For an area to be meshed, a closed polygon must be defined using edges and/or walls.
If you want to mesh multiple areas at the same time, then faces should be defined as well.
InfoCAD Introductory Examples
InfoGraph GmbH, September 2011 6
Selecting
If you want to edit or delete an object, you first need to select it. This can be done in a number of
different ways:
1. Select individual objects via mouse click. You can expand or reduce the selection by holding
down the Shift or Ctrl key while clicking the objects.
2. Select an area by holding down the mouse button and dragging the cursor. When you let go
of the mouse button, all objects completely inside the drawn rectangle will be selected.
Selecting with the right mouse button, the shortcut menu with the standard commands
for the selected objects will appear.
3. The Select command in the Edit menu allows consecutive additions/deletions of the selection
using selection boxes for example.
4. The Select group... command in the Edit menu allows you to select objects based on shared
properties such as color, layer or section.
5. The Select All command in the Edit menu.
All of these selection methods can be combined with one another. Selections are removed when
you click on an empty space in the workspace.
You can access the shortcut menu for objects that are already selected by holding down
the Shift or Ctrl key and pressing the right mouse button.
Entering Coordinates
You can enter coordinates with either the keyboard or the crosshair.
If you are using the keyboard, enter the x, y and then z coordinates separated by a space in the
dialog bar. The measures are always meter [m]. The positive direction corresponds to the displayed
coordinate system.
For 2D editing you only need to enter the first two coordinates. The program will automatically set
the third coordinate to zero.
The decimal separator (e.g., on the numeric keypad) conforms with the one defined in the regional
settings.
Global coordinates These coordinates always refer to the global zero point.
InfoCAD Introductory Examples
InfoGraph GmbH, September 2011 7
Relative coordinates These coordinates refer to the last point that was entered (local zero
point). A small axis system is always visible at this point. To activate
relative coordinate input, click the Relative button.
Using the crosshair to enter coordinates, it automatically refers to an existing object.
In the process the current snap option will be
displayed.
The Node, Midpoint, Intersection, Endpoint, Perpendicular and Object snap functions can be used
to define the snap mode and ignore the automatic snap function. Click the appropriate button to
activate them.
The snap window will then appear in the crosshair:
The selected snap function will remain active until it is disabled or replaced by another.
Example 1: Slab with Downstand Beam
This example shows you how to specify and calculate a basic floor plate and then process the
results.
2
,
1
0
4
,
2
0
2
,
8
0
9
,
1
0
4,90 7,00 3,50
15,40
2
,
1
0
2
,
1
0
3
,
5
0
7
,
7
0
4,90
3,50
Material: Concrete C20/25
Reinforcing steel BSt 500, axis distance from edge 3.0 cm
Sections: Slab Slab thickness 20 cm
Downstand beam
InfoCAD Introductory Examples
InfoGraph GmbH, September 2011 8
Loads: Permanent load Dead load and additional load 1.50 kN/m
Traffic Area load 3 kN/m
A new project is started when you launch the program or select New from the File menu. Choose
the Finite Elements structure type you want to use from the menu.
Drawing Ground Plans with Model Objects
Ground plans and in spatial structures wire frame models are initially described using the Edge,
Column and Hole model objects. These objects will later be recognized by the mesh generator and
taken into account during mesh generation.
You do not need to make any definitions regarding the area:
Simply draw your static system. The mesh generator will take care of the rest.
Click the Edge button and select properties in the dialog bar.
For Meaning set the option Support and leave the
dialog with OK
A crosshair will appear in the work window and you will be prompted to enter the coordinates of
where the edge starts in the dialog bar. Enter [0 0] to position the start of the edge at the origin.
After you press [] or Enter, the end of the edge will be queried.
To enter additional coordinates, you should activate relative coordinate input by clicking the
Relative button. A small axis system will now always appear at the last point inserted.
All successive coordinates you enter always refer to this point.
Enter [0 2.1] to define the end of the edge in the positive y direction. If you enter consecutive
coordinates, the subsequent edge ends will always be queried. The remaining coordinates are
therefore:
[-4.9 0] [0 6.3 ] [4.9 0] [0 2.8] [ 7 0] [0 3.5] [3.5 0] [0 4.2] [-4.9 0] [0 2.1]
To temporarily enlarge the view, click Zoom- or Zoom all.
InfoCAD Introductory Examples
InfoGraph GmbH, September 2011 9
You can begin entering another edge without having to use the command over again by selecting
the Start option. Now enter the missing edges. In the process you can click on the endpoints of
existing edges.
Click the Column button and enter the column midpoint. To move the current reference point for
the entry of coordinates, click the Basepoint button and select the end of the edges to the right of
the column as the new reference point. Confirm the Old or Global setting (the local reference
system is not to be rotated) as the New direction of x axis.
The column should be 3.5 m in the negative x direction from the selected edge end point, which
means the coordinates for the column midpoint are: [-3.5 0].
InfoCAD Introductory Examples
InfoGraph GmbH, September 2011 10
One way to check your input is to dimension the system. To do so, click the Dimension button and
the Objects option. Now select all of the specified model objects. Dimension points are the end
points of all objects. For example, to position a horizontal dimension chain, click the drawing area
below your system.
Click Save to store all the data you have entered up to this point. The Windows file dialog will
appear and prompt you to enter a file name. The *.fem extension will be assigned automatically.
Your drawing will also be given a name and is saved in this file.
Specifying Supports and Sections
The properties of the specified Edge and Column model objects are preset as follows:
Edge: Support jointed
Column: Support jointed
The correct support conditions are thus already set for this system.
To modify the properties of the area elements, select the Element Properties command. Click New
and then change the section type to Area for Section 1. The thickness and the material Type,
which are preset to 0.2 [m] and C20/25-EN, respectively, do not need to be modified. The default
settings for the remaining section properties such as bedding, reinforcing steel and EN 1992-1-1
are also correct for this example.
Click New again and generate Section 2. Change the section type to Polygon. The input window
for graphically describing the polygon is displayed:
You can generate and dimension the polygon shown above using the Downstand Beam command.
Close the window by clicking OK.
The material C20/25-EN already has the correct setting. Click the Reduce dead load button to
decrease the dead load of the T-beam by the portion attributed to the slab.
InfoCAD Introductory Examples
InfoGraph GmbH, September 2011 11
Beam series (downstand beams) with the specified section should be generated at the two last
entered edges to replace the supports. Open the Edge dialog by double-clicking the edge you want
to modify. Now change the Meaning to Beam series and select Section 2. You do not need to
specify the section at the end of the edge.
Generating an Element Mesh
The finite element mesh can be generated automatically using the specified model objects. To do
so, click the Mesh Generation button and select the Form-sensitive option. Arrow indicators will
now appear marking the outer area limits recognized by the program. Specify the mesh width
(0.45 in this example) to generate the FEM mesh, supports and beam tensions.
The drawing is not required anymore. Deactivate the drawing in the database .
Defining Load Cases
Open the Load cases folder in the database and double-click . A new load case
will be created automatically and the load input and editing buttons will appear in the dialog bar.
Click the Load creation button to open the New Load dialog:
Select Dead load with a weighting of 1 in the Z direction and then click Apply. Using this load type,
the dead load will be generated automatically based on the sections and material. This load is
indicated by the Dead Load label in the upper right corner of the image.
Now select Uniform region on the Area load tab and select two points to specify a rectangle that
surrounds the entire slab. The load ordinate qz should correspond to 1.5 kN/m. This load will be
applied to all elements located entirely within the area.
Click Change Number to modify the load case number or to specify a load case name.
InfoCAD Introductory Examples
InfoGraph GmbH, September 2011 12
Create the new load case 2 by pressing . Select the Uniform rectangle area load
under the Load creation option. The load rectangle is now represented by three coordinates. Click
on the three corner points of the load field. In this case the load ordinate is qz = 3 kN/m:
Create the next load case and use the Uniform polygon area load for each remaining field. Trace
the next field and then click Close and enter the load ordinate qz = 3 kN/m. The program will then
apply triangle areas to the defined load area.
Now enter the depicted load cases in consecutive order, each time selecting New load case:
Load case 3 Load case 4
Load case 5
Load input is now complete. Exit the load dialog by clicking Close (in the dialog bar ).
Specifying Actions and Design Situations
When carrying out the design, first the internal forces of the actions are combined. The program
uses cyclic permutation to analyze all variations of the leading and accompanying actions. The
InfoCAD Introductory Examples
InfoGraph GmbH, September 2011 13
safety factors and combination coefficients are automatically taken into account as specified by DIN
1055-100. The extremal internal forces are then used to determine the design values.
This is done by simply assigning the existing load cases to the actions and selecting the Permanent
and temporary situation:
G Dead load Load case 1
QN Imposed load, traffic load Load case 25
Open the EN 1992-1-1 design folder in the database and select the Actions submenu item . A
dialog will appear where you can define actions in accordance with EN 1992-1-1. The program
suggests a new G Dead load action. Confirm by clicking OK.
Now assign the relevant load cases to the action by selecting a load case in the left pane and
moving it to the Selected load cases pane on the right:
Exit the Dead load dialog and create a new QN Imposed load, traffic load action.
Assign the remaining traffic loads by moving them to the Inclusive load cases area.
InfoCAD Introductory Examples
InfoGraph GmbH, September 2011 14
The action is now defined and you can exit the dialog.
Next click Situation..., select Permanent and temporary situation and then accept the default
settings. The Rare (characteristic) situation is required to define the robustness reinforcement.
Create this as well.
The actions and situations are now
defined. You can edit an action or
situation by double-clicking it. The user-
friendly tree structure provides an easy
way of checking the included load cases.
Click OK to exit the Definition of actions
for EN 1992-1-1 dialog.
inclusive load cases Selected load cases that can have a simultaneous effect.
exclusive load cases Selected load cases that are mutually exclusive (e.g., wind from right / left
or individual mobile load positions)
InfoCAD Introductory Examples
InfoGraph GmbH, September 2011 15
Performing the Calculation
You can now perform the following calculations:
Static analysis (determines deformations, internal forces, support forces, etc., for each load
case)
EN 1992-1-1 design (bending and shear design)
The calculations can be started automatically in consecutive order. To do so, click the Batch...
button and select the relevant check boxes.
If necessary, you can control the calculation and logging process by clicking the Calculation
settings... menu item.
The progress of the calculation and any errors or warnings will be displayed on the output bar.
Processing the Results
All of the available results are listed in the Results folder in the database. Double-click a result to
open the available or designated standard view (graphic or table) of that result.
For instance, open the Node deformations results folder and then double-click Load case 1. The
deformed system will be displayed. To see the deformation figure, switch to the 3D view.
InfoCAD Introductory Examples
InfoGraph GmbH, September 2011 16
Click the Results button in the results bar to open a dialog that lets you select the display option
and settings for all results:
If you select presentation: section, you can click the Define section button in the results bar and
define the sections for the results view.
Please note that some view options are not available depending on the category you selected:
A deformation figure can only be displayed for all components simultaneously and not for an
individual displacement component (e.g., uz).
The min/max line from an internal forces combination can only be displayed numerically or in
the section.
Checks According to EN 1992-1-1
In addition to the bending and shear design that has already been carried out, you can also
perform additional checks in the ultimate limit state and the serviceability limit state:
Minimum reinforcement for securing ductile member behavior (robustness)
Pure torsion and torsion with lateral force
Checks against punching shear
Check for concrete and reinforcing steel fatigue (bending, shear and torsion)
Limiting the concrete compressive stresses
Limiting the reinforcing steel stresses
Minimum reinforcement for the crack width limitation
Limiting the crack width via direct calculation
InfoCAD Introductory Examples
InfoGraph GmbH, September 2011 17
Additional input is required in the EN 1992-1-1 design folder for this purpose:
Settings: Activate the additional checks you want to perform.
Actions: Define the necessary design situation depending on the requirement class.
Settings not related to the section are made in the Element properties dialog. Click the Element
properties button to open this dialog and then enter the check specifications required for each
section under EN 1992-1-1.
After you are done, start the EN 1992-1-1 design. The program will determine the required
reinforcements, perform the checks and then generate a log.
A detailed description of all the checks is available in the help system or in an excerpt from the user
manual (EN1992_Manual.pdf).
InfoCAD Introductory Examples
InfoGraph GmbH, September 2011 18
Printing
You always have the option of printing the current screen view. Click Print Preview to see what the
actual printout will look like.
The settings for the page format, printer selection, etc., can be modified using the Page Setup...
command in the File menu.
Tables or logs need to be selected in the database and then printed out from the shortcut menu
(right-click). The Page Preview command is also available in the shortcut menu.
InfoCAD Introductory Examples
InfoGraph GmbH, September 2011 19
Printing List
Specified views as well as tables and logs can be added to the printing list for printing at a later
time.
Only display parameters are stored, meaning changes made to the system are automatically
reflected in the list.
Switch from the database to the printing list. The Print and Page Setup commands can also be
accessed in the printing list.
Click the Add to printing list button to copy the current system view into the printing list. All active
settings will be saved with the system view.
Use the shortcut menu to add tables or logs selected in the database to the printing list. You can
also add separate text objects, page breaks or a table of contents.
You can sort existing entries in any order you want by simply dragging them with the mouse.
Double-click entries in the printing list to open the corresponding view in the representation area.
InfoCAD Introductory Examples
InfoGraph GmbH, September 2011 20
Example 2: 2D Hall Frame
This example shows you how to specify a 2D hall frame and perform the following calculations:
Static calculation
DIN 18800 checks (elastic-elastic and elastic-plastic)
Task
A new project will be started when you launch the program or select New from the File menu.
Choose the '2D Frame' structure type you want to use from the menu.
The representation area will switch to the x-z view and you can now start specifying the system.
Specifying the Framework
Click the Element creation button and a crosshair will appear in the representation area. You will
then be prompted to enter the coordinates of the beam starting point in the dialog bar. Enter [0 0]
to position the first beam node at the global origin. Press [] or Enter. Next, the beam end point
will be queried.
To enter additional coordinates, you should activate relative coordinate input by clicking the
Relative button. A small axis system will now always appear at the last point inserted. All successive
coordinates you enter always refer to this point. Enter [0 -8] to define the beam end in the negative
z direction. You have now specified the first beam.
To temporarily enlarge the view, click Zoom or Zoom all.
Enter the remaining beam ends in consecutive order and adjust the view where necessary:
[15 -3] [15 3] [0 8]
InfoCAD Introductory Examples
InfoGraph GmbH, September 2011 21
Exit beam input by pressing [] or Enter.
Now click the Supports button and choose the Create option. You will be prompted to select the
beam nodes in the dialog bar. You can click the nodes directly with the crosshair or select them
using the Window option (to specify a rectangular snap window). Press OK after you have selected
the nodes. Specify Yes when the program asks you for the global alignment.
In the Support dialog you can individually adjust each degree of freedom if necessary.
Confirm that the support is set to jointed and exit the Support dialog by pressing OK. The supports
are indicated by their corresponding icons.
Click Save to store all the data you have entered up to this point. The Windows file dialog will
appear and prompt you to enter a file name. The *.esw file extension will be added automatically.
InfoCAD Introductory Examples
InfoGraph GmbH, September 2011 22
Defining the Section
Click the Element properties button and set the section type to HEA 550 for section 1.
You also have access to a detailed steel
construction section library.
The complete framework is now defined and the corresponding parts list is available in the
workspace in the Structure description folder .
Checking the Structure Properties
You can activate a number of different view options to check the data you have entered. To do so,
click the View options button:
InfoCAD Introductory Examples
InfoGraph GmbH, September 2011 23
Defining Load Cases
Open the Load cases folder in the database and double-click . A new load case
will be created automatically and the load input and editing buttons will appear in the dialog bar.
Click the Load creation button to open the New Load dialog:
Activate the Dead load and click Apply. Using this load type,
the dead load will be generated automatically based on the
sections and material. This load is indicated by the Dead Load
label in the upper right corner of the image.
Now choose Line load from the Beam loads tab, check the Global orientation option, select both
beams of the horizontal frame member and enter a load ordinate of 3.9 kN/m:
You adjust the load diagrams in any manner you want using the Load representation button.
Click Change Number to modify the load case number or to specify a load case name.
Create the new load case 2 by pressing . Choose Line load from the Load creation
tab, check the Projection orientation option and enter a snow load of 5 kN/m.
InfoCAD Introductory Examples
InfoGraph GmbH, September 2011 24
Starting with New load case, enter the following load cases:
Load case 3: wind from the left
Load case 4: wind from the right
The 'Load case 5: crane load left' requires a single load to be positioned inside the frame strut. This
load should be applied 2 meters below the frame corner.
After selecting the Point load load type, simply click the corresponding frame strut and enter the
ordinates as shown below:
For precise positioning, define a load location with a distance of 6 meters to the beam start.
Now enter 'Load case 6: crane load right' (distance of 2 meters to beam start) and 'Load case 7:
crane load middle' accordingly, with half the load on each frame strut.
DIN 18800 Checks
You first need to describe the actions according to DIN 18800.
To do so, assign different actions to the existing load cases:
G Dead load: Load case 1
QS Swow ans ice load: Load case 2
QW Wind load: Load case 3 and 4
QN Imposed load, traffic load: Load case 5, 6 and 7
Open the DIN 18800 Checks folder in
the database and select the Actions
submenu item . A dialog will appear
where you can define actions in
accordance with DIN 18800. The
program suggests a new G Dead load
action. Confirm by clicking OK.
Now assign the relevant load cases to
the action by selecting a load case in the
left pane and moving it to the Selected
load cases pane on the right.
InfoCAD Introductory Examples
InfoGraph GmbH, September 2011 25
Exit the Dead load dialog and create a new QN Imposed load, traffic load action. Assign the
remaining traffic loads by moving them to the Exclusive load cases area.
Do the same with the QS Snow and ice load and the QW Wind load action.
Next click Situation..., select Fundamental combination and then accept the default settings.
The actions and situations are now
defined. You can edit an action or
situation by double-clicking it. The user-
friendly tree structure provides an easy
way of checking the included load cases.
Click OK to exit the Definition of actions
for DIN 18800 dialog.
InfoCAD Introductory Examples
InfoGraph GmbH, September 2011 26
Performing a Calculation
Click the Settings... command in the Analysis menu and enable the Elastic-Plastic check on the DIN
18800 tab of the Settings dialog. The other settings (e.g., for the results logs) are can be left as is.
Allowing for the interaction of all internal
forces, the program will determine the full
plastic internal force limits and a factor for
the plastic utilization of the section!
You can now start the following calculations:
Static analysis (determines deformations, internal forces, support forces, etc., for each load
case)
DIN 18800 checks (superposition of actions with calculation of determinant design values,
check for elastic or plastic limit stresses and utilizations)
The calculations can be started automatically in consecutive order. To do so, click the Batch...
command in the calculation menu and activate the relevant check boxes.
The progress of the calculation and program messages, such as errors or warnings, will be
displayed in the output bar.
Processing the Results
All of the available results are listed in
the Results folder in the database.
Double-click a result to open the
available or designated standard view
(graphic or table) of that result.
For instance, open the Node
deformations folder and then
double-click Load case 3. The deformed
system will be displayed.
Click the Results button to access various display settings.
InfoCAD Introductory Examples
InfoGraph GmbH, September 2011 27
Internal forces and comparison stresses from the fundamental combination:
You can activate the calculated utilizations in the Stresses / Steel Checks folder. Note that the
depicted frame can only be checked if the plastic internal force limits are taken into account.
In the stress view right-click any beam and select
Section Stress from the shortcut menu.
The stresses at the section will now be applied for the
selected location.
In the depicted window you can select the results for
all load cases and combinations as well as for the x,
v, x, xy and xz stresses.
The checking program records the calculation process in a concise log. You can view the log in the
Listings folder .
The combination information shows you the
individual factors contributing to an internal force
result.
In the results view right-click the desired results
location in the beam and select Combination
information from the shortcut menu.
InfoCAD Introductory Examples
InfoGraph GmbH, September 2011 28
Printing
You always have the option of printing the current screen view. Click Print Preview to see what the
actual printout will look like.
The settings for the page format, printer selection, etc., can be modified using the Page Setup...
command in the File menu.
Tables or logs need to be selected in the workspace and then printed out from the shortcut menu
(right-click). The Page Preview command is also available in the shortcut menu.
Printing List
Specified views as well as tables and logs can be added to the printing list for printing at a later
time. Only 'pointers' to the specified display parameters are stored, meaning changes made to the
system are automatically reflected in the list.
Switch from the database to the printing list. The printing list has its own Print and Page preview
commands.
InfoCAD Introductory Examples
InfoGraph GmbH, September 2011 29
Click the Add to printing list button to copy the current system view into the printing list. All active
settings will be saved with the system view.
Use the shortcut menu to add tables or logs selected in the database to the printing list. You can
also add separate text objects, page breaks or a table of contents.
You can sort existing entries in any order you want by simply dragging them with the mouse.
Double-click an entry in the printing list to open the corresponding view in the representation area.
InfoGraph Systemviewer
The InfoGraph Systemviewer provides you with a photorealistic view of FEM and framework
projects and can be used to display and animate deformations from static or dynamic calculations.
Launch the Systemviewer from the Programs/InfoGraph folder in the Start menu and open the file
you want to view. A variety of settings options are available to help you optimize the graphical
output.
InfoCAD Introductory Examples
InfoGraph GmbH, September 2011 30
Example 3: 3D Building
This example shows you how to specify a 3D building and perform the following calculations:
Static calculation
Design according to EN 1992-1-1
It is assumed that you have already gone through the previous examples. Hence, some of the
processing steps will not be detailed in this example.
Task
System axes with dimensions
Material Concrete C20/25 EN
Reinforcing steel BSt 500, axis distance of 3.0 cm from edge
Load Dead weight, area load, horizontal load
Procedure to enter 3D structures:
1. Describe a wire frame model using edges
2. Assign the wanted properties to the edges (support, beam series, free beam)
3. Enter faces
4. Mesh generation
InfoCAD Introductory Examples
InfoGraph GmbH, September 2011 31
Drawing the wire frame model
Launch the program or start a new project by clicking New and then selecting Finite Elements
under the Structure menu.
Click the Edge button and begin by entering:
[0 0]
Activate relative coordinate input and complete the outer edge of the 1
st
level:
[8 0], [0 -8.5], [-8 0]
Point to the start of the 1
st
edge to connect the lines.
Select the upper edge with the right mouse button and choose Copy directly from the shortcut
menu.
The program asks for the displacement vector. Select e.g. the upper left end of the edge to define
the start point. Now activate the option Multiple. For the second point of the displacement vector
enter the coordinates [0 2] and [0 4]. The edge will be copied 2 and 4 meters in y direction. Finish
the copy process with Enter.
Now switch to the 3D view and create the other levels using the copy funktion.
To do so, select the edges by dragging a box over all the objects. The selected objects will now be
displayed with dotted lines.
Select Copy directly in the Edit menu and specify the displacement vectors:
1. Point of displacement vector: [0 0 0]
2. Point of displacement vector: [0 0 3]
2. Point of displacement vector: [0 0 -3]
For 3D editing, always enter 3 coordinates in the order x, y and z. Based on the above coordinates,
the displacement vectors point +/- 3 meters in z direction.
If you want to temporarily change the angle of view, click Rotate with mouse and move the cursor
while holding down the left mouse button. Click the button again to stop the rotation.
InfoCAD Introductory Examples
InfoGraph GmbH, September 2011 32
You can adjust the view to fit the new object dimensions using the Zoom all button.
Enter the missing edges between the levels. You can reference existing points and thus avoid
having to enter additional coordinates manually.
Select the unnecessary edges and delete them.
To shorten the lower edges select these edges with the right mouse button and choose the option
Intersect. For border object select the relevant edge.
InfoCAD Introductory Examples
InfoGraph GmbH, September 2011 33
In order to create supports at the columns later we use the model object Column with the option
Point at the foot points of the columns.
The wire frame model is completed.
Assigning Properties
Additional properties can be assigned to the edges to be taken into account while generating the
mesh. Double-click one or more edges to define the properties and set the wanted meaning:
Meaning Created by the mesh generator
Standard
Support
Beam series
Free beam
Support +Beam
series
Area limitation or fixed line inside
Line support on the edge
Beam elements connected to the FE mesh, e.g. downstand beams
Beam elements with independent intersection, e.g. columns or parts of frames
Line support and beam series
InfoCAD Introductory Examples
InfoGraph GmbH, September 2011 34
For the columns set Free beam with pitch = 2.
You start the section dialog and define the
polygon section with the function '...'.
You assign the property Support to the
supported edges and Beam series with the
polygon section to the outer downstand beams.
Click the Face button and select the Layer and Color you want to use for the element mesh before
defining the area (Properties option). Double-click inside the section window to open the section
dialog. Set the properties for the area section and leave the dialog.
Now select the limiting objects for the first area. An area will be created as soon as it is fully
defined by the selection. Change the color now and again if necessary.
InfoCAD Introductory Examples
InfoGraph GmbH, September 2011 35
The geometric description of the system is now complete. Save the file and enter a name for the
drawing.
Generating an Element Mesh
The model structure that is created serves as the basis for FEM mesh generation.
Click the Mesh generation button, select the Form-sensitive option and accept the suggested mesh
width to 0.5 [m].
Click the View options button to access various settings for how the system is displayed. In the
resulting dialog, activate the Area fill of the elements option to improve the 3D quality of the
structure.
Check the structure using the section representation.
InfoCAD Introductory Examples
InfoGraph GmbH, September 2011 36
Definig Load Cases
Open the Load cases folder in the database and double-click .
A new load case will be created automatically and the load input and editing buttons will appear in
the dialog bar.
For load case 1, select dead load with weighting 1 in the z direction, confirm your selection and
then enter a load case label using the Change Number button.
Click in the database again to create the new load case 2. Select the area load
Uniform rectangle and define two rectangle area loads on the floors. When entering coordinates
refer to existing nodes and use the functions Zoom and Rotate with mouse.
InfoCAD Introductory Examples
InfoGraph GmbH, September 2011 37
For load case 3, select Line load for area elements with global orientation.
With the Load representation option you can scale the load ordinates.
InfoCAD Introductory Examples
InfoGraph GmbH, September 2011 38
For the fourth load case create two Line loads with 2.4 kN/m and one area load with 0.8 kN/m in
global x direction.
Load input is now complete and you can exit the Load dialog.
Describing Actions
Open Actions in the EN 1992-1-1 design in the
database, assign the following actions to the load cases
and create a Permanent and temporary situation and a
Rare (characteristic) Situation.
G Dead load: Load case 1 (dead weight)
QN Imposed load, traffic load: Load case 2 and 3 (area load, line load)
QW Wind load: Load case 4 (horizontal load)
InfoCAD Introductory Examples
InfoGraph GmbH, September 2011 39
Performing the Calculation
Begin the batch calculation with the options selected as shown below.
The selected calculations are performed automatically in consecutive order. You can follow the
progress of the calculations in the output bar.
Results
Once the calculation is finished, all the results are available in the database. Open the results
category you need and select the appropriate view.
Deformations load case 1
InfoCAD Introductory Examples
InfoGraph GmbH, September 2011 40
Colored progression of the moments mx Support reactions
Longitudinal reinforcement of the beams Lateral reinforcement of the downstand beams
and columns
InfoCAD Introductory Examples
InfoGraph GmbH, September 2011 41
InfoGraph Systemviewer
The InfoGraph Systemviewer provides you with a photorealistic view of FEM and framework
projects and can be used to display and animate deformations from static or dynamic calculations.
Launch the Systemviewer from the Programs/InfoGraph folder in the Start menu and open the file
you want to view. A variety of settings options are available to help you optimize the graphical
output.
InfoGraph GmbH
Kackertstrasse 10
52072 Aachen, Germany
Tel. +49 - 241 - 889980
Fax +49 - 241 - 8899888
E-Mail: info@infograph.de
http://www.infograph.eu
You might also like
- The Sympathizer: A Novel (Pulitzer Prize for Fiction)From EverandThe Sympathizer: A Novel (Pulitzer Prize for Fiction)Rating: 4.5 out of 5 stars4.5/5 (121)
- A Heartbreaking Work Of Staggering Genius: A Memoir Based on a True StoryFrom EverandA Heartbreaking Work Of Staggering Genius: A Memoir Based on a True StoryRating: 3.5 out of 5 stars3.5/5 (231)
- Grit: The Power of Passion and PerseveranceFrom EverandGrit: The Power of Passion and PerseveranceRating: 4 out of 5 stars4/5 (588)
- Devil in the Grove: Thurgood Marshall, the Groveland Boys, and the Dawn of a New AmericaFrom EverandDevil in the Grove: Thurgood Marshall, the Groveland Boys, and the Dawn of a New AmericaRating: 4.5 out of 5 stars4.5/5 (266)
- Never Split the Difference: Negotiating As If Your Life Depended On ItFrom EverandNever Split the Difference: Negotiating As If Your Life Depended On ItRating: 4.5 out of 5 stars4.5/5 (838)
- The Emperor of All Maladies: A Biography of CancerFrom EverandThe Emperor of All Maladies: A Biography of CancerRating: 4.5 out of 5 stars4.5/5 (271)
- The Little Book of Hygge: Danish Secrets to Happy LivingFrom EverandThe Little Book of Hygge: Danish Secrets to Happy LivingRating: 3.5 out of 5 stars3.5/5 (400)
- The Subtle Art of Not Giving a F*ck: A Counterintuitive Approach to Living a Good LifeFrom EverandThe Subtle Art of Not Giving a F*ck: A Counterintuitive Approach to Living a Good LifeRating: 4 out of 5 stars4/5 (5794)
- The World Is Flat 3.0: A Brief History of the Twenty-first CenturyFrom EverandThe World Is Flat 3.0: A Brief History of the Twenty-first CenturyRating: 3.5 out of 5 stars3.5/5 (2259)
- Shoe Dog: A Memoir by the Creator of NikeFrom EverandShoe Dog: A Memoir by the Creator of NikeRating: 4.5 out of 5 stars4.5/5 (537)
- The Gifts of Imperfection: Let Go of Who You Think You're Supposed to Be and Embrace Who You AreFrom EverandThe Gifts of Imperfection: Let Go of Who You Think You're Supposed to Be and Embrace Who You AreRating: 4 out of 5 stars4/5 (1090)
- The Hard Thing About Hard Things: Building a Business When There Are No Easy AnswersFrom EverandThe Hard Thing About Hard Things: Building a Business When There Are No Easy AnswersRating: 4.5 out of 5 stars4.5/5 (345)
- Team of Rivals: The Political Genius of Abraham LincolnFrom EverandTeam of Rivals: The Political Genius of Abraham LincolnRating: 4.5 out of 5 stars4.5/5 (234)
- Her Body and Other Parties: StoriesFrom EverandHer Body and Other Parties: StoriesRating: 4 out of 5 stars4/5 (821)
- Hidden Figures: The American Dream and the Untold Story of the Black Women Mathematicians Who Helped Win the Space RaceFrom EverandHidden Figures: The American Dream and the Untold Story of the Black Women Mathematicians Who Helped Win the Space RaceRating: 4 out of 5 stars4/5 (895)
- The Unwinding: An Inner History of the New AmericaFrom EverandThe Unwinding: An Inner History of the New AmericaRating: 4 out of 5 stars4/5 (45)
- Elon Musk: Tesla, SpaceX, and the Quest for a Fantastic FutureFrom EverandElon Musk: Tesla, SpaceX, and the Quest for a Fantastic FutureRating: 4.5 out of 5 stars4.5/5 (474)
- On Fire: The (Burning) Case for a Green New DealFrom EverandOn Fire: The (Burning) Case for a Green New DealRating: 4 out of 5 stars4/5 (74)
- The Yellow House: A Memoir (2019 National Book Award Winner)From EverandThe Yellow House: A Memoir (2019 National Book Award Winner)Rating: 4 out of 5 stars4/5 (98)
- How To Make A Simple Web Page Using HTMLDocument14 pagesHow To Make A Simple Web Page Using HTMLDony D'SouzaNo ratings yet
- Database ManagementDocument23 pagesDatabase ManagementLisa B ArnoldNo ratings yet
- Module 2 (Word Processing)Document30 pagesModule 2 (Word Processing)Maricar Dela Cruz VLOGS100% (1)
- Software ManualDocument0 pagesSoftware ManualJanaka MangalaNo ratings yet
- (John E Grayson PH.D.) Python and Tkinter ProgrammDocument83 pages(John E Grayson PH.D.) Python and Tkinter ProgrammCorcodel PopescuNo ratings yet
- Base Plate Modelling Using Staad Pro 200Document28 pagesBase Plate Modelling Using Staad Pro 200Maha Moddather Hassan100% (1)
- Caepipe: TutorialDocument42 pagesCaepipe: TutorialCharles FariasNo ratings yet
- UCanCam User's Manual enDocument272 pagesUCanCam User's Manual enVA N Helsing100% (1)
- Zcorp Series Zscanner 800 User Guide Manual enDocument51 pagesZcorp Series Zscanner 800 User Guide Manual enTRUNG QUOC LENo ratings yet
- DVR User Manual: For H.264 4/8/16-Channel Digital Video Recorder All Rights ReservedDocument73 pagesDVR User Manual: For H.264 4/8/16-Channel Digital Video Recorder All Rights ReservedchnkhrmnNo ratings yet
- Xtrons - TD609 User ManualDocument16 pagesXtrons - TD609 User ManualadrianNo ratings yet
- How To Download and Edit Doc On Google SlideDocument1 pageHow To Download and Edit Doc On Google Slidemajid.freakNo ratings yet
- FEA Crack User Manual v3 - 2Document284 pagesFEA Crack User Manual v3 - 2Jesús Leal CarvajalinoNo ratings yet
- Manual: Lynxmotion Visual Sequencer V1.16Document20 pagesManual: Lynxmotion Visual Sequencer V1.16Andreu CulleréNo ratings yet
- Guard Gear 200 - User ManualDocument18 pagesGuard Gear 200 - User ManualAndre Juanda100% (1)
- HW4 FirewallExerciseTextDocument4 pagesHW4 FirewallExerciseText'Haluk Ugurlu0% (6)
- Monitor: User ManualDocument49 pagesMonitor: User ManualCarlos Alberto FerreiraNo ratings yet
- Stefanos Moschidis - SAP Certified Technical Consultant - How To Build A Form With SmartformsDocument49 pagesStefanos Moschidis - SAP Certified Technical Consultant - How To Build A Form With SmartformsKhan KhansNo ratings yet
- Travel Port Smart Point User GuideDocument56 pagesTravel Port Smart Point User GuideAndreas Dara Huot50% (2)
- QDocument49 pagesQAnob EhijNo ratings yet
- Software Design DocumentDocument7 pagesSoftware Design DocumentDiveeth PrabhuNo ratings yet
- Asset Retirement by Cost and UnitDocument7 pagesAsset Retirement by Cost and UnitrajivNo ratings yet
- Qelectrotech - A Quick Start GuideDocument48 pagesQelectrotech - A Quick Start GuideEliane SouzaNo ratings yet
- Códigos de Barras Con Visual Basic 6: Adding The Control To A Visual Basic FormDocument2 pagesCódigos de Barras Con Visual Basic 6: Adding The Control To A Visual Basic FormJulio Cesar Salvatierra BNo ratings yet
- Binder 1Document253 pagesBinder 1Kanav ChadhaNo ratings yet
- Hexagon Pc-Dmis 09 - Using Other Windows, Editors, and ToolsDocument69 pagesHexagon Pc-Dmis 09 - Using Other Windows, Editors, and ToolsnalbanskiNo ratings yet
- Axone 4 Restore PDFDocument4 pagesAxone 4 Restore PDFkallatisNo ratings yet
- Manual Ayuda para Manejar Programa NCSSDocument96 pagesManual Ayuda para Manejar Programa NCSSFélixMirandaNo ratings yet
- Introduction To MFC: ReferencesDocument26 pagesIntroduction To MFC: ReferencesmNo ratings yet
- DM08 FTHS ProcessBook For AnalyticsDocument43 pagesDM08 FTHS ProcessBook For AnalyticsIgo Rafael Alves SilvaNo ratings yet