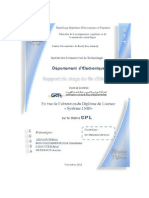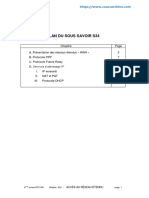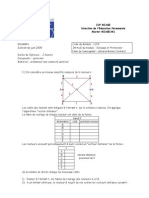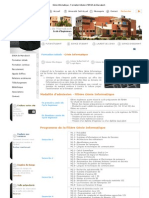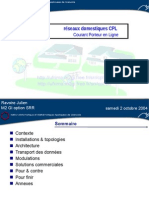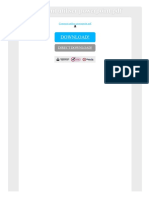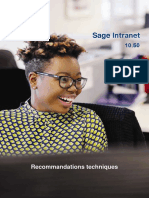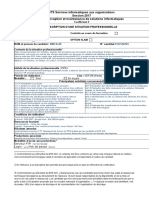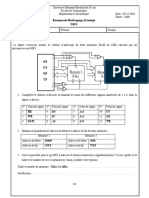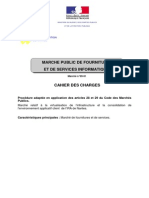Professional Documents
Culture Documents
EasyPen M406 PC-French
Uploaded by
Isabella HuncalCopyright
Available Formats
Share this document
Did you find this document useful?
Is this content inappropriate?
Report this DocumentCopyright:
Available Formats
EasyPen M406 PC-French
Uploaded by
Isabella HuncalCopyright:
Available Formats
Manuel de lutilisateur
Windows 7 / XP / Vista
Pilote ioTablet
I. Informations gnrales 1. Vue densemble 2. Fonctions de la tablette stylet 3. Configuration systme requise 4. Installation du pilote 5. Installation du matriel 6. Vrification du matriel et des fonctions du pilote 7. Conseils dutilisation II. Configuration de la tablette stylet 1. Onglet Info 2. Stylet sans-fil 2.1: Nom des boutons 2.2: Rglage du mode 2.3: Rglage de la sensibilit du stylet 2.4: Par dfaut 3. Tablette 3.1: Reconfiguration des touches rapides 3.2: Configuration de la molette de commande 3.3: Configuration des touches rapides de la tablette 3.4: Par dfaut 3.5: Rglage de la zone de travail de la tablette 3.6: Modification du format de limage III. Rangement du stylet numrique et remplacement de la pointe du stylet 1. Rangement correct du stylet numrique 2. Remplacement de la pointe du stylet sans-fil IV. Question & rponse
2 2 2 2 3 3 3 4 4 5 5 5 6 6 6 7 7 7 7 7 8 8 9 9 9 10
FRANAIS
*Il se peut que le pilote ait dj t mis jour sur une version plus rcente avant/aprs lemballage. Si votre cran dinstallation ne reflte pas le contenu de ce guide, il vous faudra peut-tre tlcharger le pilote ; veuillez vous reporter lcran de votre logiciel aprs linstallation. * Pour garantir le bon fonctionnement de votre tablette ainsi que des performances optimales, branchez le connecteur USB de votre ordinateur de bureau/portable directement sur le port USB plutt que sur un concentrateur USB ou sur un appareil port USB externe. I. Informations gnrales 1. Vue densemble Bienvenue dans le monde des tablettes et des stylets numriques ! Vous allez dcouvrir quel point il est simple de contrler votre ordinateur laide dun stylet sans-fil plutt que dune souris. Une fonction de ce stylet numrique vous permet de dessiner une line trs mince, plus paisse, claire ou fonce (cette fonction sappelle sensibilit la pression). Vous pouvez galement crire, signer, annoter des documents et dessiner, esquisser ou peindre aussi aisment que sur du papier ordinaire ; vous pouvez reproduire des styles au crayon, au marqueur, au pinceau ou laquarelle laide de logiciels commercialiss tels que Adobe PhotoShop, Corel Painter et Paint Shop. Si MSN Messenger 8.5 ou ultrieur est install sur votre ordinateur, vous pouvez crer et envoyer des manuscrits numriques et des dessins pour rendre vos communications encore plus conviviales et amusantes. Remarque : si vous ne parvenez pas activer le mode criture sous MSN Messenger, tlchargez le composant dcriture adquat depuis le site Internet de Microsoft. 2. Fonctions de la tablette stylet Une fois le pilote de la tablette stylet install, vous pouvez accder aux fonctions suivantes : 1. Pointage direct vous pouvez dplacer le curseur sur lcran en dplaant la pointe du stylet numrique au-dessus de la surface de la tablette. 2. Contrle trois boutons - votre tablette stylet intgre toutes les fonctionnalits dune souris trois boutons via la pointe du stylet et ses deux boutons. 3. Dfilement par stylet vous pouvez faire dfiler des documents ou des pages Internet en appuyant sur le bouton mdian du stylet numrique au-dessus de la zone de travail de la tablette. 4. Sensibilit la pression cette fonction vous permet de reproduire les traits de diffrents crayons ou pinceaux ; en fonction de la pression exerce sur le stylet, vos lignes seront plus minces ou plus paisses. 3. Configuration systme requise : Windows 7/Vista/XP Port USB Lecteur DVD-ROM
4. Installation du pilote
2
FRANAIS
Pour Microsoft Windows 7, Vista et XP : 1. Insrez le CD dans votre lecteur CD-ROM et patientez jusqu ce que lcran dinstallation principal saffiche. 2. Lcran dinstallation devrait s'afficher automatiquement ; vous pouvez galement lancer l'installation manuellement en cliquant surPoste de travail CD/DVD Rom puis en cliquant sur Installerle programme. Lors de linstallation du pilote, suivez les instructions qui saffichent lcran et appuyez sur la touche Entre. Une fois linstallation termine, redmarrez votre ordinateur. 5. Installation du matriel Aprs linstallation du pilote et le redmarrage de Windows, branchez linterface USB de la tablette sur votre ordinateur : Une fois la tablette stylet branche sur votre PC, une petite icne ( ) saffiche dans la zone de notification de votre cran, habituellement en bas droite. Installez le pilote avant de brancher la tablette sur votre PC.
1. Zone de travail 2. Touches rapides 3. Bouton 2 4. Buouton 1 5. Pointe du stylet
6. Vrification du matriel et des fonctions du pilote Suivez les instructions ci-dessous pour vous assurer que votre tablette a t correctement installe : 1. Une fois votre ordinateur redmarr, dplacez le stylet sans-fil pour vous assurer que le curseur se dplace bien lcran.
2. Le voyant LED affich sur la molette de commande indique la fonction en cours (mode). Vous pouvez modifier et configurer les rglages selon vos besoins. Remarque : Une fois le pilote correctement install, une petite icne ( ) saffiche dans la zone de notification de votre cran, habituellement en bas droite.
3
FRANAIS
7. Conseils dutilisation 7.1 Double tape Lorsque vous tapez deux fois la pointe du stylet numrique (quivalent au double-clic dune souris), essayez dviter que la pointe du stylet ne touche la surface de la tablette, ou tout du moins, essayez de relever la pointe du stylet aussi vite que possible avant la seconde tape. 7.2 Rangement du stylet numrique Pour ranger votre stylet numrique, assurez-vous tout spcialement que la pointe ne touche rien, et ne placez en aucun cas votre stylet dans une tasse ou un porte-crayon, pointe vers le bas. Placez le stylet dans un porte-stylet ou rangez-le pointe vers le haut ou lhorizontale en vous assurant que rien nentre en contact avec la pointe. 7.3 Fonction de dfilement du stylet numrique Votre stylet numrique est dot des mmes fonctions quune souris classique pour faire dfiler les pages. Appuyez sur le premier bouton du stylet numrique (quivalent la molette d'une souris) au-dessus de la zone de travail de la tablette. 7.4 Utilisation du stylet sans souris Vous pouvez simultanment installer un stylet numrique, une souris numrique et une souris classique sur votre ordinateur ; vous pouvez galement les brancher sur un autre ordinateur. Nanmoins, un seul appareil peut tre utilis la fois. Nutilisez jamais simultanment deux appareils car le curseur de lcran risquerait alors de se dplacer de faon irrgulire, par -coups, ou de se figer. II. Configuration de la tablette stylet Vous pouvez configurer votre tablette stylet en modifiant les fonctions de la pointe du stylet et de ses deux boutons. Touchez [Dmarrer] > [Paramtres] > [Panneau de contrle], puis touchez deux fois licne [io Tablet ], ou touchez licne de la tablette ( ) situe dans votre zone de notification, habituellement dans le coin infrieur droit de lcran. Vous pouvez galement rgler la sensibilit la pression du stylet en dterminant la zone de travail de la tablette, ou en (re)programmant les touches rapides de votre tablette stylet via les paramtres du pilote.
FRANAIS
1. Onglet Info : Longlet Info affiche les appareils que vous pouvez commander laide de votre tablette y compris le stylet, la tablette elle-mme et linterface linguistique.
Une fois le pilote de la tablette install sous Windows, la fonction Tablette PC pourra tre configure pour fonctionner sous MS Journal, OneNote (2003-007), etc. 2. Pen (Stylet sans-fil) 2.1 Nom des boutons :
Vous pouvez reprogrammer les fonctions de la pointe du stylet et de ses deux boutons en slectionnant le nom du bouton dans le menu droulant et en lui attribuant la fonction d'une souris classique trois boutons. Les groupes programmables sont les suivants : Click (groupe clic) : cliquer, dfiler, verrouiller etc. Office (groupe bureautique) : copier, enregistrer, annuler etc. System (groupe systme) : poste de travail, Mes images, Media player etc. Browser (groupe navigateur) : prcdent, suivant, actualiser etc. Audio (groupe audio) : lire, arrter, sourdine etc. Slectionnez la fonction que vous souhaitez utiliser et cliquez sur Apply (appliquer) pour lactiver.
FRANAIS
2.2 Rglage du mode de travail :
Votre tablette propose un mode stylet et un mode souris pour sadapter vos besoins. 1. Pen Mode (mode stylet absolu) : utilisez le stylet pour dessiner, pointer, cliquer et signer votre gr. 2. Mouse Mode (mode souris relatif) : utilisez le stylet comme une souris traditionnelle. * En mode souris, vous pouvez rgler la vitesse de dplacement du curseur entre slow (lent) et fast (rapide). 2.3 Rglage de la sensibilit du stylet :
Votre tablette stylet propose 1024 niveaux de sensibilit la pression pour vous permettre daccder une infinie varit de formes et dpaisseurs. Dplacez le glisseur de la barre Pressure Sensitivity (sensibilit la pression) pour slectionner le niveau de votre choix. Pen Test Area constitue la zone de test mise votre disposition pour dessiner une ligne ; pour cela, appuyez la pointe du stylet sur la zone de travail de la tablette graphique 2.4 Default (par dfaut) : Touchez le bouton Default (par dfaut) pour rtablir les paramtres dusine.
6
FRANAIS
3. Board (Tablette) 3.1 Reconfiguration des touches rapides :
Toutes les touches rapides disponibles sont affiches du ct gauche du menu. Cliquez sur nimporte laquelle pour reprer son icne et son emplacement. Vous pouvez reprogrammer toutes les touches rapides partir du menu droulant situ sous limage de la tablette. 3.2 Configuration de la molette de commande : Le voyant LED affich sur la molette de commande indique la fonction en cours dutilisation. Vous pouvez slectionner un groupe de fonctions assigner la molette de commande. Les groupes disponibles sont les suivants : Scroll (groupe dfilement) : zoom, taille du pinceau, commutation de couche etc. 3.3 Configuration des touches rapides de la tablette : Vous pouvez slectionner nimporte lequel des groupes suivants : Click (groupe Clic) : cliquer, dfiler, verrouiller etc. Office (groupe bureautique) : copier, enregistrer, annuler etc. System (groupe systme) : poste de travail, Mes images, Media player etc. Browser (groupe navigateur) : prcdent, suivant, actualiser etc. Audio (groupe audio) : lire, arrter, sourdine etc. Slectionnez la fonction que vous souhaitez utiliser et cliquez sur Apply (appliquer) pour lactiver.
3.4 Default (par dfaut) Rtablit les paramtres par dfaut des touches rapides.
7
FRANAIS
3.5 Zone de travail de la tablette :
Deux modes sont disponibles pour dfinir la zone de travail de votre tablette. Cliquez sur Apply (appliquer) pour activer votre choix. 1. All (zone intgrale) : slectionne la zone de travail la plus tendue possible en fonction des dimensions de la tablette. 2. Part (zone programmable) : vous permet de dfinir la zone de travail en spcifiant une valeur pour le haut, le bas, la gauche et la droite. Saisissez simplement les valeurs de votre choix dans les champs libres. 3.6 Modification du format de limage :
FRANAIS
Votre tablette graphique peut tre configure pour sadapter au format de votre cran LCD. A. Rglez la zone de travail de la tablette sur les dimensions de lcran en cliquant sur Auto Adjust (rglage automatique). B. Modifiez le format daffichage de limage en slectionnant 4:3 (Standard) ou 16:9 (plein cran). III. Rangement du stylet numrique, remplacement de la pile et astuce 1. Comment ranger correctement votre stylet numrique : Pour ranger votre stylet numrique, assurez-vous tout spcialement que la pointe ne touche rien, et ne placez en aucun cas votre stylet dans une tasse ou un porte-crayon, pointe vers le bas. Placez le stylet dans un porte-stylet ou rangez-le pointe vers le haut ou lhorizontale en vous assurant que rien nentre en contact avec la pointe. 2. Remplacement de la pointe du stylet sans-fil A. Retirez la pointe du stylet de son logement en vous aidant de lattache-stylet.
B. Poussez la pointe du stylet lintrieur du stylet numrique.
IV. Question & rponse Question 1 : comment puis-je obtenir la mise jour la plus rcente ou dsinstaller le logiciel ? Rponse : vous pouvez tlcharger le pilote le plus rcent depuis notre site Internet. 1. Dsinstallez votre ancien pilote : cliquez sur [Dmarrer] [Programmes] [TABLET] [Uninstall] (dsinstaller). 2. Tlchargez la version du pilote la plus rcente depuis la section tlchargements et sauvegardez-la sur votre disque dur. 3. Dcompressez le fichier dans un dossier sur votre disque dur ( laide de lutilitaire propos par Windows ou grce un programme tel que Winzip). 4. Double-cliquez sur Setup.exe dans le dossier o vous avez dcompress le fichier. Question 2 : la tablette ne fonctionne pas. Que puis-je faire ? Vrifiez les points suivants : 1. Dbranchez le connecteur USB de la tablette de votre ordinateur.
9
FRANAIS
2. Dsinstallez le pilote de la tablette de votre systme. 3. Rebranchez le connecteur USB de la tablette sur votre ordinateur. 3.1 Vrifiez si le voyant LED de la tablette est allum ou non. Si le voyant LED est teint, votre tablette prsente un dysfonctionnement. 3.2 Testez votre stylet dans la zone de travail de la tablette ; s'il peut fonctionner comme une souris, le matriel est oprationnel. 4. Vous pouvez tlcharger le pilote le plus rcent depuis notre site Internet www.geniusnet.com. 5. Installez la nouvelle version du pilote et pensez redmarrer votre ordinateur. 6. Une fois lordinateur redmarr, licne de la tablette ( ) saffiche dans le coin infrieur droit de votre cran. 6.1 Si licne de la tablette ( ) ne saffiche pas en bas droite de lcran, le pilote na pas t install avec succs ou il peut y avoir un problme de compatibilit. 6.2 Cliquez alors sur [Poste de travail] [Proprits] [Matriel] [Gestionnaire de priphriques] ; si un point dexclamation est affich, cela signifie que le pilote de la tablette nest pas compatible avec votre systme dexploitation Windows.
10
You might also like
- Raport de Stage CPL GRTE FinaleDocument48 pagesRaport de Stage CPL GRTE FinaleGUISSOUS Amine100% (2)
- Qualite Des Reseaux Radio Mobiles Analyse TracesDocument2 pagesQualite Des Reseaux Radio Mobiles Analyse TracesAmina BoujeglatNo ratings yet
- TP1 Technologie WebDocument3 pagesTP1 Technologie WebSYLLANo ratings yet
- CV PDFDocument1 pageCV PDFAnonymous MgDt5FtOKJNo ratings yet
- 3e - Reseaux - Info - Exos2 - 2016 - CopieDocument9 pages3e - Reseaux - Info - Exos2 - 2016 - CopiehichamlamNo ratings yet
- BTS Sri2 S34Document31 pagesBTS Sri2 S34MounirKhaleq100% (1)
- Mise en Place XMPP E6Document7 pagesMise en Place XMPP E6api-358371123No ratings yet
- C214 Réseaux Et Protocoles Gérard-Michel Cochard 2 Heures Autorisés Ordinateur Non Connecté AutoriséDocument2 pagesC214 Réseaux Et Protocoles Gérard-Michel Cochard 2 Heures Autorisés Ordinateur Non Connecté AutoriséAbubakr SidikNo ratings yet
- ADOEF Formation Ado Net Entity Framework PDFDocument1 pageADOEF Formation Ado Net Entity Framework PDFCertyouFormationNo ratings yet
- Catalogue Straingauge HBMDocument8 pagesCatalogue Straingauge HBMadleronurNo ratings yet
- Génie Informatique - Formation Initiale À l'ENSA de MarrakechDocument2 pagesGénie Informatique - Formation Initiale À l'ENSA de MarrakechMohammedNo ratings yet
- Réseaux Domestiques CPL: Courant Porteur en LigneDocument49 pagesRéseaux Domestiques CPL: Courant Porteur en LigneBechir NefziNo ratings yet
- Installation Configuration FilezillaDocument21 pagesInstallation Configuration Filezillarahaman kpoumie100% (1)
- Epreuve Info 1erec D PDFDocument2 pagesEpreuve Info 1erec D PDFBAMALJoseph FirminNo ratings yet
- Comment Utiliser Powerpoint PDFDocument2 pagesComment Utiliser Powerpoint PDFPaulNo ratings yet
- © Guide - Utilisation - EndNote - HEdS-FR - 2015 - Site PDFDocument64 pages© Guide - Utilisation - EndNote - HEdS-FR - 2015 - Site PDFCNT OuarglaNo ratings yet
- Aller 1 Types Et Composons D'un PCDocument14 pagesAller 1 Types Et Composons D'un PCSlimen Mohamed SadokNo ratings yet
- Atelier JMF PDFDocument11 pagesAtelier JMF PDFneopremiuumNo ratings yet
- COBOB Formation Cobol Les Bases Et Perfectionnement PDFDocument2 pagesCOBOB Formation Cobol Les Bases Et Perfectionnement PDFCertyouFormationNo ratings yet
- Reseaux Hauts Debits FRDocument37 pagesReseaux Hauts Debits FRmass murderer63No ratings yet
- Na8005 Na FR CopieDocument128 pagesNa8005 Na FR CopieraabeNo ratings yet
- Recommandations Techniques Sage IntranetDocument10 pagesRecommandations Techniques Sage IntranetFreddy SieweNo ratings yet
- Fiche Ppe3 Bini KoffiDocument2 pagesFiche Ppe3 Bini Koffiapi-360240780No ratings yet
- ADocument4 pagesAPaul Miki DjidengarNo ratings yet
- Chap7 MikroC ADC V2Document38 pagesChap7 MikroC ADC V2Bilel DekhiliNo ratings yet
- Examen6 Systèmes A MicroprocesseursDocument2 pagesExamen6 Systèmes A MicroprocesseursMohamed HebchiNo ratings yet
- EDGEDocument6 pagesEDGErazielNo ratings yet
- Depnnage CTPHDocument3 pagesDepnnage CTPHSanon HensoNo ratings yet
- Cahier Des ChargesDocument13 pagesCahier Des ChargesCyrilleKwabongNo ratings yet