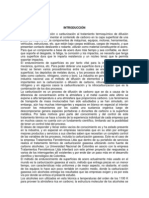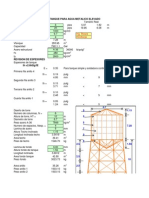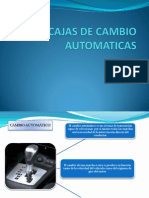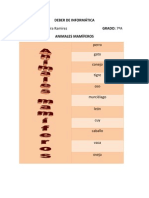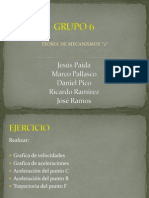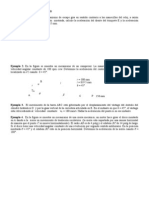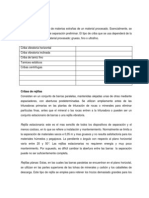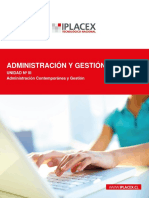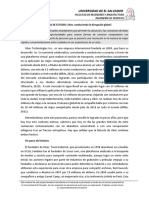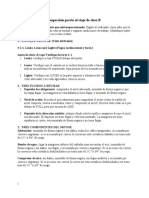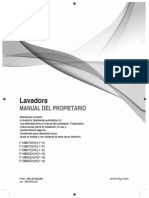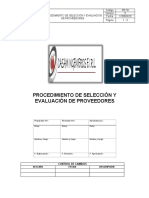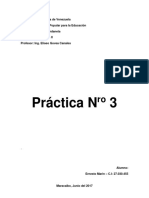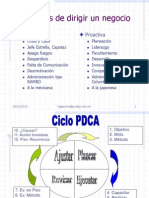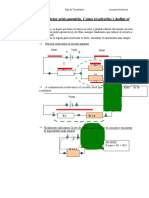Professional Documents
Culture Documents
Word 1
Uploaded by
Ricardo RamirezOriginal Title
Copyright
Available Formats
Share this document
Did you find this document useful?
Is this content inappropriate?
Report this DocumentCopyright:
Available Formats
Word 1
Uploaded by
Ricardo RamirezCopyright:
Available Formats
Interfaz de usuario de la cinta de opciones
Los mens y las barras de herramientas principales de Office Word 2007 se han reemplazado por la Cinta de opciones, Los controles de cada ficha se organizan adems en varios grupos.
Las fichas estn diseadas para estar orientadas a las tareas. Los grupos incluidos en cada ficha dividen las tareas en sub tareas. Los botones de comando de cada grupo ejecutan un comando o muestran un men de comandos. Iniciadores de cuadros de dilogo Los iniciadores de cuadros de dilogo son pequeos iconos que aparecen en ciertos grupos. Al hacer clic en un Iniciador de cuadros de dilogo se abre un cuadro de dilogo o un panel de tareas relacionado, que proporciona ms opciones relacionadas con dicho grupo.
Fichas que aparecen slo cuando se necesitan
Adems del conjunto estndar de fichas que se ve en la Cinta de opciones cuando se inicia Office Word 2007, hay otras dos clases de fichas (Herramientas contextuales ) que aparecen slo en la interfaz cuando son tiles para el tipo de tarea que se est realizando. Herramientas contextuales Las herramientas contextuales permiten trabajar con un objeto que seleccione en la pgina, como tablas, imgenes o dibujos. Al hacer clic en ese objeto, junto a las fichas estndar aparece el conjunto pertinente de herramientas contextuales con un color resaltado.
Seleccione un elemento de su documento. El nombre de las herramientas contextuales aparece en un color resaltado y las fichas contextuales aparecen junto al conjunto de fichas estndar. Las fichas contextuales proporcionan controles para trabajar con el elemento seleccionado. Fichas de programa Las fichas de programa reemplazan el conjunto estndar de fichas cuando cambia a una vista o modo de creacin determinado, incluida la Vista preliminar.
Mens, barras de herramientas y otros elementos conocidos
Adems de las fichas, los grupos y los comandos, Office Word 2007 utiliza otros elementos que tambin facilitan rutas para realizar tareas. Los elementos siguientes son ms parecidos a los mens y las barras de herramientas que ya conoce de las versiones anteriores de Word. botn de Microsoft Office Este botn est ubicado en la esquina superior izquierda de la ventana de Word y abre el men que se muestra aqu.
La barra de Acceso Rpido, situada por defecto en la parte superior junto al botn de Microsoft Office nos servir como lanzamiento de acciones, colocacin de objetos o aplicacin de formato de forma rpida y simple. Barra de herramientas de acceso rpido La Barra de herramientas de acceso rpido est ubicada de forma predeterminada en la parte superior de la ventana de Word y proporciona acceso rpido a herramientas que utiliza con frecuencia. Puede personalizar la Barra de herramientas de acceso rpido agregndole comandos .
Agregar comandos a la Barra de herramientas de acceso rpido
1. Word. 2. 3. En la lista a la izquierda, haga clic en Personalizar . En el cuadro de lista desplegable Comandos disponibles en, haga clic en Todos los comandos . Haga clic en el botn de Microsoft Office y, a continuacin, haga clic en Opciones de
4. 5. 6. 7.
En el cuadro Personalizar barra de herramientas de acceso rpido , seleccione Para todos los documentos (predeterminado) o bien un documento especfico. Haga clic en el comando que desea agregar y a continuacin, haga clic en Agregar . Repita el paso para cada comando que desee agregar. Haga clic en los botones de flecha Subir y Bajar para organizar los comandos en el orden en que desee que aparezcan en la Barra de herramientas de acceso rpido. Haga clic en Aceptar
Minimizar la cinta de opciones
No hay forma de eliminar o reemplazar la cinta de opciones por las barras de herramientas y los mens de versiones anteriores de Microsoft Office. No obstante, puede minimizar la cinta de opciones para que el rea de trabajo sea mayor.
Mantener siempre la cinta de opciones minimizada
1. 2. Haga clic en Personalizar barra de herramientas de acceso rpido En la lista, haga clic en Minimizar la cinta de opciones . .
Para usar la cinta de opciones mientras est minimizada, haga clic en la ficha que desee utilizar y, a continuacin, en la opcin o comando deseados.
Mantener la cinta de opciones minimizada durante poco tiempo
Para minimizar rpidamente la cinta de opciones, haga doble clic en el nombre de la fich a activa. Vuelva a hacer doble clic en una ficha para restaurar la cinta de opciones. Mtodo abreviado de teclado Para minimizar o restaurar la cinta de opciones, presione CTRL+F1.
Restaurar la cinta de opciones
1. 2. Haga clic en Personalizar barra de herramientas de acceso rpido . En la lista, haga clic en Minimizar la cinta de opciones . Mtodo abreviado de teclado Para minimizar o restaurar la cinta de opciones, presione CTRL+F1.
Evitar perder trabajo cuando un programa de Office se cierra de manera anmala Autorrecuperar
La opcin Autorrecuperar puede ayudarle a evitar la prdida de su trabajo de dos maneras:
Los datos se guardan automticamente Si habilita Autorrecuperar o Autoguardar , el archivo se guarda automticamente con la frecuencia que desee. El estado del programa se guarda automticamente hay una ventaja adicional si se habilita Autorrecuperar o Autoguardar . En estos programas, si se habilita esta opcin, algunos aspectos del estado del programa se recuperan cuando se reinicia el programa despus de haberse cerrado de manera anmala.
Habilitar y ajustar Autorrecuperar y Autoguardar
Para habilitar estas funciones, siga estos pasos en uno de estos programas de Microsoft Office: 1. 2. 3. 4. Haga clic en el botn de Microsoft Office y, a continuacin, en Opciones de Nombre del programa . Haga clic en Guardar . Acti ve la casilla de verificacin Guardar informacin de Autorrecuperacin cada x minutos . En la lista minutos , especifique la frecuencia con la que desee que el programa guarde los datos y el estado del programa.
Guardar pronto y guardar con frecuencia
Las caractersticas Autorrecuperar y Autoguardar no se deben usar como sustitutas de guardar regularmente el trabajo haciendo clic en el comando Guardar . Guardar manualmente un archivo es la manera ms segura de conservar el trabajo realizado. Mtodo abreviado de teclado Para guardar un archivo, pres ione CTRL+G.
Qu ha sucedido con el comando Opciones del men Herramientas?
Como parte del cambio de diseo de la interfaz de usuario en los programas Microsoft Office system, el comando Opciones del men Herramientas se ha trasladado y ahora se encuentra en Opciones de Nombre del programa cuando se hace clic en el botn de Microsoft Office
Crear una plantilla Obtener informacin sobre las plantillas
Una plantilla es un tipo de documento que crea una copia de s mismo cuando se abre. En Microsoft Office Word 2007, una plantilla puede tener la extensin .dotx o .dotm (el tipo de archivo .dotm le permite habilitar las macros en el archivo).
Crear una plantilla
Puede comenzar con un documento vaco y guardarlo como una plantilla, o puede crear una plantilla basada en un documento o plantilla ya existente.
Comenzar con una plantilla en blanco
1. 2. 3. 4. 5. 6. Haga clic en el botn de Microsoft Office y, a continuacin, haga clic en Nuevo. Haga clic en Documento en blanco y, a continuacin, haga clic en Crear . Realice los cambios que desee Haga clic en el Botn Microsoft Office y, a continuacin, haga clic en Guardar como. En el cuadro de dilogo Guardar como, haga clic en Plantillas de confianza . Escriba un nombre de archivo para la nueva plantilla, seleccione Plantilla de Word en la lista Guardar como tipo y, a continuacin, haga clic en Guardar .
Crear una nueva plantilla basada en una ya existente
1. 2. 3. 4. Haga clic en el botn de Microsoft Office y, a continuacin, haga clic en Nuevo. Debajo de Plantillas , haga clic en Nuevo a partir de existente . Haga clic en una plantilla que sea similar a la que desee crear y, a continuacin, haga clic en Crear nuevo. Realice los cambios que desee
5. 6. 7.
Haga clic en el Botn Microsoft Office y, a continuacin, haga clic en Guardar como. En el cuadro de dilogo Guardar como, haga clic en Plantillas de confianza . Escriba un nombre de archivo para la nueva plantilla, haga clic en Plantilla de Word en el cuadro Guardar como tipo y, a continuacin, haga clic en Guardar .
Agregar controles de contenido a una plantilla
Si desea ofrecer una mayor flexibilidad a los usuarios que utilicen su plantilla, agregue y configure controles de contenido en sta, como controles de texto enriquecido, imgenes, listas desplegables o selectores de fecha. Por ejemplo, podra proporcionar a un compaero una plantilla que incluyese una lista desp legable, pero dicho compaero desea utilizar un conjunto de opciones distinto en dicha lista para el documento basado en su plantilla que est distribuyendo. Dado que usted permiti la edicin de la lista desplegable al agregar el control de contenido a la plantilla, su compaero podr modificarla rpida y fcilmente para adaptarla a sus necesidades.
Agregar controles de contenido
NOTA
Tambin puede agregar controles de contenido a los documentos. Haga clic en el botn de Microsoft Office y, a continuacin, haga clic en Opciones de
1. Word. 2. 3. 4. 5.
Haga clic en Ms frecuentes . Acti ve la casilla de verificacin Mostrar ficha Programador en la cinta de opciones y, a continuacin, haga clic en Aceptar . Abra la plantilla a la que desee agregar controles de contenido y, a continuacin, haga clic en el lugar donde desee insertar un control. En la ficha Programador , en el grupo Controles , haga clic en el control de contenido que desee agregar al documento o la plantilla. Por ejemplo, puede hacer clic en Texto enriquecido para insertar un control de texto enriquecido que aparecer en cualquier documento que se cree basado en la plantilla. NOTA Si no estn disponibles los controles de contenido, es posibl e que tenga abierto un documento creado en una versin anterior de Word. Para utilizar controles de contenido, debe convertir el documento al formato de archivo de Word 2007 haciendo clic en el botn de Microsoft Office , en Convertir y, a continuacin, en Aceptar . Una ve z que haya convertido el documento, gurdelo. Seleccione el control de contenido y haga clic en Propiedades en el grupo Controles . En el cuadro de dilogo Propiedades , elija si el control de contenido se va a poder eliminar o editar cuando alguien utilice la plantilla. Si desea mantener varios controles de contenido o algunos prrafos de texto juntos, seleccione los controles o el texto y, a continuacin, haga clic en Agrupar en el grupo Controles . Por ejemplo, podra tener un texto de renuncia de tres prrafos. Si utiliza el comando Agrupar para agrupar dichos prrafos, la renuncia no se podr editar y nicamente se podr eliminar como un grupo.
6. 7. 8.
Agregar texto de instrucciones a una plantilla
1. 2. 3. 4. 5. A veces, es til incluir instrucciones de marcador de posicin para indicar cmo se debe completar un control de contenido en particular que ha agregado a una plantilla. Las instrucciones se reemplazan por contenido cuando alguien utiliza la plantilla. En la ficha Programador , en el grupo Controles, haga clic en Modo de diseo . Si no ha agregado an un control de contenido al documento, haga clic donde desee que aparezca el control y, a continuacin, en un control. En la ficha Programador , en el grupo Controles , haga clic en Modo de diseo . Haga clic en el control de contenido en el que desea agregar el texto del marcador de posicin. Modifique el texto y aplique el formato que desee. Si agrega un control de contenido de cuadro de texto y desea que el texto del marcador de posicin desaparezca cuando alguien introduzca texto, haga clic en Propiedades en el grupo Controles y, a continuacin, active la casilla de verificacin Quitar control de contenido cuando se modifique el contenido .
Agregar proteccin a una plantilla
Puede agregar proteccin a controles de contenido individuales o a un grupo de controles en una plantilla para impedir que alguien los elimine o los cambie. Puede aplicar igualmente una contrasea para proteger todo el contenido de la plantilla.
Agregar proteccin a partes de una plantilla
1. 2. 3. Abra la plantilla que desee proteger. Seleccione los controles de contenido o el grupo de controles para el que desea limitar los cambios. En la ficha Programador , en el grupo Controles , haga clic en Propiedades .
4.
En el cuadro de dilogo Propiedades del control de contenido, en Bloqueando, active una o las dos casillas de verificacin No se puede eliminar el control de c ontenido o No se puede editar el contenido. Use la opcin No se puede editar el contenido cuando desee proteger un texto incluido. Por ejemplo, si incluye a menudo una renuncia, puede asegurarse de que el texto siga siendo el mismo y eliminar la renuncia para los formularios que no la necesiten. NOTA La opcin No se puede editar el contenido no est disponible para todos los controles.
Agregar proteccin a todo el contenido de una plantilla
1. 2. Abra la plantilla que desee proteger de los cambios. Asegrese de que no est en el modo de diseo haciendo clic en Modo Diseo en el grupo Controles .
3.
En la ficha Programador , en el grupo Proteger , haga clic en Proteger documento y, luego, en Restringir formato y edicin.
4. 5.
6. 7.
En el panel de tareas Proteger documento, en Restricciones de edicin, active la casilla de verificacin Admitir slo este tipo de e dicin en el documento . En la lista de restricciones de edicin, seleccione las restricciones que desee. Si desea: Limitar el formato que puedan aplicar los lectores, vea Restringir los cambios de formato. Permitir a los lectores agregar comentarios solamente o marcas de revisin y comentarios, vea Ayudar a proteger el documento contra cambios y comentarios no deseados . Permitir a algunos lectores que puedan cambiar reas seleccionadas en el documento, vea Permitir cambios en selecciones especficas de un documento protegido . En la seccin Comenzar a aplicar , haga clic en S, aplicar la proteccin. Para asignar una contrasea a un documento de modo que slo los revisores que la conozcan puedan quitar la proteccin, escriba una contrasea en el cuadro Escriba la nueva contrasea (opcional) y confrmela.
Agregar una lnea de firma
Puede crear una lnea de firma subrayando espacios en blanco. La mejor manera de hacerlo depende de si desea imprimir el documento o distribuirlo para leerlo en pantalla.
Subrayar los espacios en blanco para un documento impreso
Puede subrayar los espacios en blanco presionando MAYS+GUIN (-), pero resulta difcil alinear los subrayados (por ejemplo, si est creando un formulario para rellenar). Adems, si est activada la opcin de Autoformato para cambiar los caracteres de subrayado por lneas de borde, al presionar MAYS+GUIN (-) tres veces o ms en una fila se obtendr una lnea que se extiende a todo lo ancho del prrafo, que posiblemente no es lo que desea.
Subrayar los espacios en blanco para un documento en pantalla
Para crear un subrayado en un documento o formulario en pantalla, inserte una celda de tabla con el borde inferior activado. Este mtodo garantiza que, cuando alguien escriba sobre la lnea, sta permanecer en su lugar. Puede crear una lnea independiente, o bien crear una lnea con texto de introduccin, como por ejemplo Firma o Fecha.
Crear una lnea
1. 2. Haga clic en el punto donde desee insertar un subrayado en blanco. En la ficha Insertar , en el grupo Tablas , haga clic en Tabla .
3.
Haga clic en el cuadro superior izquierdo para insertar una tabla de 1x1. Para cambiar el largo de la lnea, mueva el puntero por encima del final de la tabla hasta que se convierta en un puntero de cambio de tamao la derecha para alargar o acortar la lnea. y desplace la flecha hacia la izquierda o hacia
4.
Haga clic con el botn secundario del mouse (ratn) en la tabla, elija Bordes y sombreado y, a continuacin, haga clic en la ficha Bordes . En Valor , haga clic en Ninguno. En Estilo, haga clic en el tipo, color y ancho de la lnea que desea usar. En el diagrama que aparece bajo Vista previa , haga clic entre los marcadores de margen inferior para agregar el borde inferior. Asegrese de que slo se muestra la lnea inferior. En Aplicar a , haga clic en Tabla y, a continuacin, haga clic en Aceptar .
5. 6. 7.
8.
NOTA Si prefiere ver la tabla sin las lneas de la cuadrcula de color gris claro que no se imprimen, en la ficha Diseo, dentro del grupo Tabla , haga clic en Mostrar lneas de la cuadrcula .
Crear una lnea con texto de introduccin
1. 2.
Haga clic en el punto donde desee insertar un subrayado en blanco. En la ficha Insertar , en el grupo Tablas , haga clic en Tabla .
3.
Haga clic en el cuadro superior izquierdo para insertar una tabla 2x1. Para cambiar el largo de la lnea, mueva el puntero por encima del final de la tabla hasta que se convierta en un puntero de cambio de tamao la derecha para alargar o acortar la lnea. y desplace la flecha hacia la izquierda o hacia
4.
Haga clic con el botn secundario del mouse en la tabla, elija Bordes y sombreado y, a continuacin, haga clic en la ficha Bordes . En Valor , haga clic en Ninguno. En Aplicar a , haga clic en Tabla y, a continuacin, haga clic en Aceptar . Haga clic con el botn secundario del mouse en la celda a la que desea agregar el subrayado, elija Bordes y sombreado y, a continuacin, haga clic en la ficha Bordes . En Estilo, haga clic en el tipo, color y ancho de la lnea que desea usar. En el diagrama que aparece bajo Vista previa , haga clic entre los marcadores de margen inferior para agregar el borde inferior. Asegrese de que slo se muestra la lnea inferior. En Aplicar a , haga clic en Celda . Escriba el texto de introduccin que desea que apare zca en la celda que no lleva lnea de subrayado.
5. 6. 7.
8. 9.
10. 11.
Crear formularios que los usuarios rellenan en Word
Paso 1: Configurar Word para crear formularios
1. Haga clic en el botn de Microsoft Office Word. Haga clic en Ms frecuentes . Acti ve la casilla de verificacin Mostrar ficha Programador en la cinta de opciones y haga clic en Aceptar . y, a continuacin, haga clic en Opciones de
2. 3.
Paso 2: Abrir una plantilla o un documento en que basar el formulario
1. Haga clic en el botn de Microsoft Office y, a continuacin, haga clic en Nuevo.
2. 3. 4.
un elemento.
En Plantillas , haga clic en Mis plantillas . Haga doble clic en Normal y, a continuacin, haga clic en Plantilla o Documento en Crear nuevo .
5. 6.
Haga clic en el Botn Microsoft Office
y, a continuacin, haga clic en Guardar como.
En el cuadro de dilogo Guardar como, escriba un nombre de archivo para la nueva plantilla o el nuevo documento y haga clic en Guardar .
Paso 3: Agregue controles de contenido al formulario
Esboce primero el formulario o utilice uno existente como gua. Podr agregarle controles de contenido, tablas y otros elementos grficos. En la ficha Programador , en el grupo Controles , haga clic en Modo Diseo y haga clic en donde desee insertar un control.
Siga uno de estos procedimientos:.
Insertar un control de texto en el que los usuarios puedan escribir texto.
1. En la ficha Programador en el grupo Controles , haga clic en el control Texto enriquecido o en el control Texto .
Inserte una lista desplegable que restrinja las opciones disponibles a las que especifique.
1. En la ficha Programador , en el grupo Controles , haga clic en el control Lista desplegable .
2.
Seleccione el control de contenido y en la ficha Programador , en el grupo Controles , haga clic en Propiedades .
3.
Para crear una lista de opciones, en Propiedades de la lista desplegable , haga clic en Agregar . Escriba una opcin en el cuadro Nombre para mostrar , como S, No o Quizs . Repita este paso hasta que todas las opciones aparezcan en la lista desplegable.
4.
Paso 4: Establecer o cambiar las propiedades de los controles comunes
Cada control de contenido tiene propiedades que se pueden establecer o cambiar. Por ejemplo, el control Selector de fecha ofrece opciones para el formato en el que desea mos trar la fecha. 1. 2. Haga clic con el botn secundario en el control que desea cambiar. Haga clic en Propiedades y cambie las propiedades que desee.
Paso 5: Agregar texto con instrucciones al formulario
Un texto con instrucciones puede dar ms juego al formulario que va a crear y a distribuir. Puede cambiar este texto predeterminado en los controles de contenido. Si desea personalizar el texto con instrucciones para los usuarios de su formulario, siga el procedimiento siguiente: 1. En la ficha Programador , dentro del grupo Controles , haga clic en Modo de diseo.
2. 3. 4.
Haga clic en el control de contenido donde desea revisar el texto con instrucciones. Modifique el texto y aplique el formato que desee. Si desea que el control de contenido desaparezca cuando alguien escribe otro contenido que reemplace sus instrucciones en un control de Texto enriquecido o de Texto, haga clic en Propiedades en el grupo Controles y, despus, active la casilla de verificacin Quitar control de contenido cuando se modifique el contenido. En la ficha Programador , en el grupo Controles , haga clic en Modo Diseo para desactivar la funcin de diseo y guardar el texto con instrucciones.
5.
NOTA No active la casilla No se puede editar el contenido si desea que los usuarios del formulario reemplacen el texto de instrucciones por el que escriban.
Agregar proteccin al formulario
Puede proteger los controles de contenido de una plantilla para evitar que se elimine o modifique un control o un grupo de controles, o puede proteger todo el contenido de la plantilla con contrasea.
SUGERENCIA Si lo desea, puede comprobar el formulario antes de distribuirlo. Abra el formulario, rellnelo como lo hara un usuario y guarde una copia en la ubicacin que desee.
Proteger partes de un formulario
1. 2. Abra el formulario que desea proteger. Seleccione los controles de contenido o el grupo de controles para el que desea limitar los cambios.
Para agrupar varios controles, seleccinelos presionando la tecla MAYS y haciendo clic en cada control que desee agrupar. En la ficha Programador del grupo Controles , haga clic en Grupo, y, a continuacin, en Agrupar . 3. En la ficha Programador , en el grupo Controles , haga clic en Propiedades .
4.
En el cuadro de dilogo Propiedades del control de contenido, en Bloqueando , siga uno de los procedimientos siguientes:
Acti ve la casilla de verificacin No se puede eliminar el control de contenido, que permite modificar el contenido del control pero no permite eliminarlo de la plantilla ni de un documento que est basado en la plantilla. Acti ve la casilla No se puede editar el contenido, que permite eliminar el control pero no permite modificar su contenido.
NOTA
Esta opcin no est disponible con todos los controles.
Proteger todos los controles de un formulario
1. 2. Abra el formulario que desea proteger. En la ficha Programador , en el grupo Proteger , haga clic en Proteger documento y, luego, en Restringir formato y edicin.
3.
En el panel de tareas Proteger documento, en Restricciones de edicin, active la casilla Admitir slo este tipo de edicin en el documento . En la lista de restricciones de edicin, seleccione Rellenando formularios . En Comenzar a aplicar , haga clic en S, aplicar la proteccin. Para asignar una contrasea a un documento de modo que slo los revisores que la conozcan puedan quitar la proteccin, escriba una nueva contrasea en el cuadro Escriba la nueva contrasea (opcional) y confrmela.
4. 5. 6.
Utilizar Word para abrir o guardar un archivo con otro formato
Los documentos de Office Word 2007 se pueden guardar en varios formatos de archivo distintos.
1.
Haga clic en el Botn Microsoft Office
y, a continuacin, haga clic en Guardar como.
2.
En el cuadro de dilogo Guardar como, en la lista Guardar como tipo, haga clic en el tipo de archivo que desea usar. En el cuadro Nombre de archivo , escriba un nombre para el archivo. Haga clic en Guardar .
3. 4.
Crear un documento para usarlo con versiones anteriores de Word
Por ejemplo, si utiliza una versin anterior de Word para abrir un documento que contiene ecuaciones, stas se convertirn en imgenes que no se podrn editar. Si desea crear un documento que va a utilizarse en una versin anterior de Micr osoft Office Word, puede trabajar en el modo de compatibilidad. El modo de compatibilidad garantiza que no estarn disponibles ninguna de las caractersticas nuevas o mejoradas de Office Word 2007 mientras est trabajando en un documento, con objeto de que las personas que estn utilizando versiones anteriores de Word tengan derechos plenos de edicin.
Activar el modo de compatibilidad
Cuando cree un documento que se va a utilizar en una versin anterior, puede activar el modo de compatibilidad guardando el archivo en el formato de Word 97-2003. 1. Abra un documento nuevo.
2. 3. 4. 5.
Haga clic en el Botn Microsoft Office
y, a continuacin, haga clic en Guardar como.
Seleccione Documento de Word 97-2003 en la lista Guardar como tipo. En el cuadro Nombre de archivo , escriba un nombre para el documento. Haga clic en Guardar .
You might also like
- Prevención IncendiosDocument13 pagesPrevención IncendiosRicardo RamirezNo ratings yet
- Swisscorner R2Document3 pagesSwisscorner R2Ricardo RamirezNo ratings yet
- Certificado de Losa - ModeloDocument2 pagesCertificado de Losa - ModeloRicardo RamirezNo ratings yet
- CarburizaciónDocument3 pagesCarburizaciónysmaelmsNo ratings yet
- Rest Ricci OnesDocument10 pagesRest Ricci OnesRicardo RamirezNo ratings yet
- EdpDocument48 pagesEdpRicardo RamirezNo ratings yet
- Microsoft Word - 7.sistemas de Ecuaciones Diferenciales en Derivadas ParcialesDocument22 pagesMicrosoft Word - 7.sistemas de Ecuaciones Diferenciales en Derivadas ParcialesAlan Ramirez OrozcoNo ratings yet
- Trabajo GrupalDocument1 pageTrabajo GrupalRicardo RamirezNo ratings yet
- Rest Ricci OnesDocument10 pagesRest Ricci OnesRicardo RamirezNo ratings yet
- Rest Ricci OnesDocument10 pagesRest Ricci OnesRicardo RamirezNo ratings yet
- FINAL FANTASY VII The Maiden Who Travels A Planet by EduardogalindoDocument37 pagesFINAL FANTASY VII The Maiden Who Travels A Planet by EduardogalindoRicardo RamirezNo ratings yet
- On The Way To A Smile+Lateral Biography TurksDocument343 pagesOn The Way To A Smile+Lateral Biography TurksRicardo Ramirez100% (1)
- Proyecto Cacao (Terminado) Ok 2Document23 pagesProyecto Cacao (Terminado) Ok 2Ricardo RamirezNo ratings yet
- Diseño Tanque Elevado MetalicoDocument14 pagesDiseño Tanque Elevado Metalicomarioproyectos100% (6)
- Cajas de Cambio AutomaticasDocument6 pagesCajas de Cambio AutomaticasRicardo RamirezNo ratings yet
- Deber de InformáticaDocument1 pageDeber de InformáticaRicardo RamirezNo ratings yet
- Grupo 6Document11 pagesGrupo 6Ricardo RamirezNo ratings yet
- Deber de Informátic1Document2 pagesDeber de Informátic1Ricardo RamirezNo ratings yet
- Medidores de Area VariableDocument39 pagesMedidores de Area VariableAlex Uscanga Lara0% (1)
- Mantenimiento preventivo camas hospitalariasDocument15 pagesMantenimiento preventivo camas hospitalariasYazmin GonzalezNo ratings yet
- Taller1 WellboatDocument13 pagesTaller1 WellboatpruebasdNo ratings yet
- Procedimiento de Seguridad para Trabajo Con Cargas SuspendidasDocument8 pagesProcedimiento de Seguridad para Trabajo Con Cargas SuspendidasFernando OrdenNo ratings yet
- EJERCICIOS DE VELOCIDAD Y ACELERACIÓNDocument11 pagesEJERCICIOS DE VELOCIDAD Y ACELERACIÓNLuis Angel Mendoza VelascoNo ratings yet
- Ejercicios Complementarios ESTADISTICADocument20 pagesEjercicios Complementarios ESTADISTICAAlejandra Gonzalez38% (8)
- Cribado de materiales: tipos de cribas y su usoDocument2 pagesCribado de materiales: tipos de cribas y su usoJulissa SantisNo ratings yet
- Me - 5 Administracion y GestionDocument25 pagesMe - 5 Administracion y GestionFELIPE ALEJANDRO VELOSO ARAVENANo ratings yet
- Uber, la disrupción del transporte globalDocument15 pagesUber, la disrupción del transporte globalWalter GarcíaNo ratings yet
- El Complejo Militar Industrial en EspañaDocument46 pagesEl Complejo Militar Industrial en EspañaMilton SarangoNo ratings yet
- Plan de SehDocument5 pagesPlan de SehkeivanNo ratings yet
- NN Subtransmision PByC Linea Alta Tension 132 KV El Dorado II y Obras Complementarias Pozo Azul Irigoyen LPNº08 2011 Parte IDocument135 pagesNN Subtransmision PByC Linea Alta Tension 132 KV El Dorado II y Obras Complementarias Pozo Azul Irigoyen LPNº08 2011 Parte IJuan Diego OchoaNo ratings yet
- Installation Manual Spa Filtro CeramicoDocument32 pagesInstallation Manual Spa Filtro CeramicoJIMY HUAYTA RIVERA100% (1)
- Norma ISO 17799Document69 pagesNorma ISO 17799Juan PerezNo ratings yet
- 10-00. SIMULACION DE ESQUEMA DE MUESTREO PARA CONCENTRADOS DE COBRE - Omar LevaDocument17 pages10-00. SIMULACION DE ESQUEMA DE MUESTREO PARA CONCENTRADOS DE COBRE - Omar LevaEdgar Alfredo Salazar CrucesNo ratings yet
- Inspección Previa Al Viaje de Clase BDocument6 pagesInspección Previa Al Viaje de Clase BVictor TiradoNo ratings yet
- Mision, Vision y Valores Grupo 4Document3 pagesMision, Vision y Valores Grupo 4Betsabeth NievesNo ratings yet
- Tarea Tren de RodajeDocument6 pagesTarea Tren de RodajeJose Gabriel MedinaNo ratings yet
- Normas TFG ETSIT 2018 19Document6 pagesNormas TFG ETSIT 2018 19Alba Rubio FernándezNo ratings yet
- Evaluación Unidad 1Document31 pagesEvaluación Unidad 1Sandy ManriqueNo ratings yet
- Transporte Turístico AéreoDocument16 pagesTransporte Turístico Aéreoyarilis100% (1)
- Ciclos de lavado y temperaturas para diferentes tipos de prendasDocument36 pagesCiclos de lavado y temperaturas para diferentes tipos de prendasRita CarmelloNo ratings yet
- Procedimiento de Selección y Evaluación de ProveedoresDocument3 pagesProcedimiento de Selección y Evaluación de ProveedoresSeguridad Bateas GR InpeconNo ratings yet
- Practica 4 Fisica ErnestoDocument5 pagesPractica 4 Fisica ErnestoLusito FermandezNo ratings yet
- Concurso puentes spaghetti UNH 2017Document11 pagesConcurso puentes spaghetti UNH 2017Jerson Eduardo Laura QuispeNo ratings yet
- PROYECTO Agua PotableDocument11 pagesPROYECTO Agua PotableJoe MeroNo ratings yet
- Catalogo General Acv Ygnis 2021Document150 pagesCatalogo General Acv Ygnis 2021jesusNo ratings yet
- Hoshin KanriDocument10 pagesHoshin KanriPRISGPENo ratings yet
- FINAL - Fundamentals of Airflow 5.6.20 (Español)Document73 pagesFINAL - Fundamentals of Airflow 5.6.20 (Español)Lourdes TunesNo ratings yet
- Formado MecánicoDocument11 pagesFormado MecánicoCarlos Manchego HerreraNo ratings yet
- 3 EsocircuitosmixtosserieDocument3 pages3 EsocircuitosmixtosserieAnaisMejiaSolórzanoNo ratings yet