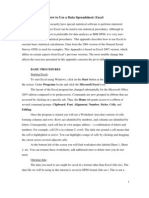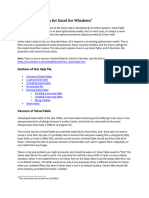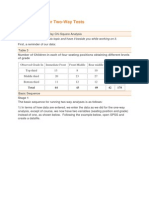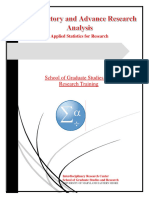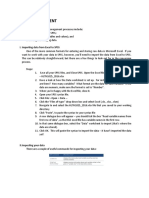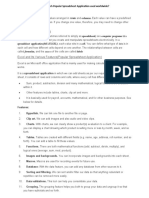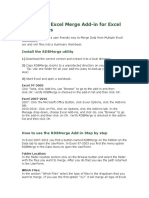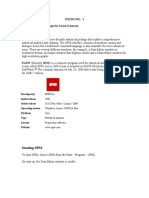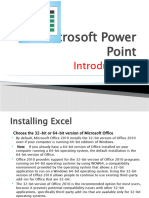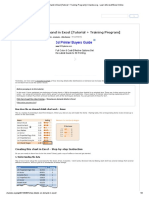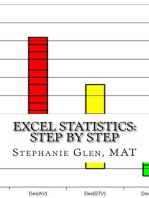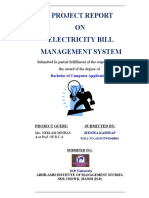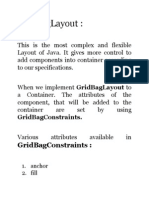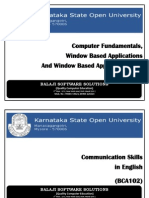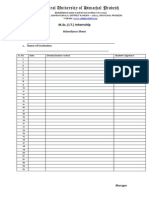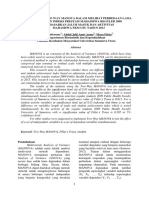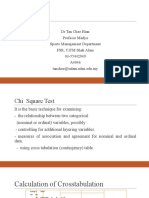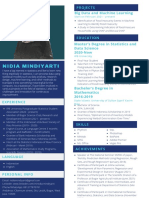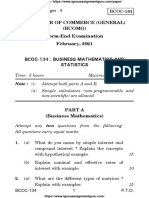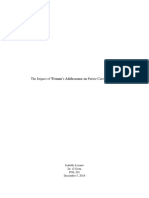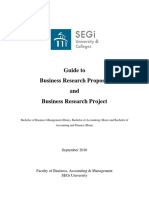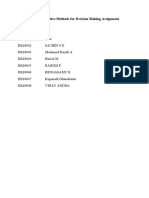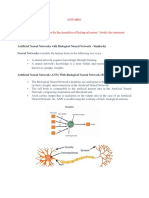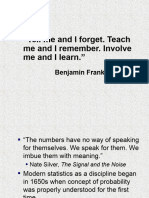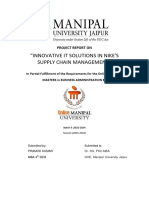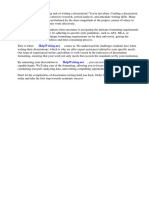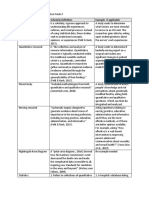Professional Documents
Culture Documents
Directions For One-Way ANOVA in Microsoft Excel 2007: Part 1: Making The Data Analysis Tab Visible
Uploaded by
Naveen JaswalOriginal Title
Copyright
Available Formats
Share this document
Did you find this document useful?
Is this content inappropriate?
Report this DocumentCopyright:
Available Formats
Directions For One-Way ANOVA in Microsoft Excel 2007: Part 1: Making The Data Analysis Tab Visible
Uploaded by
Naveen JaswalCopyright:
Available Formats
Directions for one-way ANOVA in Microsoft Excel 2007
In order to complete Hypothesis Testing Experiment #4 (HTE #4), you will need to compute descriptive statistics, a one-way ANOVA, and create graphs. The directions for these activities are contained in your lab manual, but they were written for Microsoft Excel 2003 and earlier versions. The computers in HOH 315 have been upgraded to Excel 2007 and the appearance of Excel has changed greatly in the latest release. The directions for computing descriptive statistics and creating graphs were discussed in the previous handout. These directions will describe how to: 1. Check to make sure that the Data Analysis tab is visible 2. Perform a one-way ANOVA Before we begin, you will need to open Microsoft Excel 2007. Part 1: Making the Data Analysis tab visible 1. Click on the Data tab and see if there is an Analysis box with the Data Analysis contained within it. If it is present, your screen will look like this:
2. If Data Analysis is not present, you will need to load the Analysis Toolpack. The directions or loading the Analysis Toolpack are as follows. a. Click the Microsoft Office Button (top left of screen), and then click Excel Options. b. Click Add-ins, and then in the Manage box, select Excel Add-ins. c. Click Go. d. In the Add-Ins available box, select the Analysis ToolPak check box, and then click OK. e. Data Analysis should now be present under the Data tab.
Part 2: Perform a one-way ANOVA If you are comparing only two groups at a time, a t-test should be used. If you are comparing the means of three or more groups then an ANOVA (ANalysis Of VAriance) is used. Heres how to run a one-way ANOVA: 1. Input your data into Microsoft Excel so that your measurements are in three columns (one for each water temperature). Your screen will look like this:
2. Save your work 3. Click on the Data tab, then click Data Analysis. A new window will appear that looks like this:
4. Select ANOVA: Single Factor and click OK. 5. Define your input range to include all the numbers in all three columns (e.g. all wiggles that were recorded for all temperatures) 6. Define your output range so that the output doesnt overwrite any of your data. Your screen should now look like this:
7. Click OK 8. Click the Home tab, then find the Cells box and click on Format. Select AutoFit Column Width.
9. Your output should look like this:
10. You will then use this output to determine whether there was a significant difference in the means between your three groups. a. Remember, if p < 0.05 there is a significant difference. If p > 0.05 there is not a significant difference. b. The output from this experiment could be written up: i. As Figure 1 shows, there is a significant difference in the number of Turbatrix undulations per thirty seconds between the 1 C, the 19 C and the 38 C groups (F2,36 = 96.656, p = 3 *10-15).
You might also like
- Excel 2007 for Scientists and EngineersFrom EverandExcel 2007 for Scientists and EngineersRating: 4 out of 5 stars4/5 (2)
- Excel for Scientists and EngineersFrom EverandExcel for Scientists and EngineersRating: 3.5 out of 5 stars3.5/5 (2)
- Statistical Data AnalysisDocument9 pagesStatistical Data AnalysisAtul TripathiNo ratings yet
- Using Excell in SpssDocument14 pagesUsing Excell in SpssZaraQartikaNo ratings yet
- Basic Statistical Procedures 2Document4 pagesBasic Statistical Procedures 2NayLwinNo ratings yet
- Chap2 ExcelDocument5 pagesChap2 ExcelTC RaNaNo ratings yet
- Data Analysis Toolpack GuideDocument4 pagesData Analysis Toolpack GuideziacivilNo ratings yet
- L2 Descriptive StatisticsDocument2 pagesL2 Descriptive StatisticsHennrocksNo ratings yet
- IT SKILLS FILE Anjali MishraDocument24 pagesIT SKILLS FILE Anjali MishraAnjali MishraNo ratings yet
- Excel The Smart Way 51 Excel Tips EbookDocument58 pagesExcel The Smart Way 51 Excel Tips EbookRms MaliNo ratings yet
- SolverTable For Mac HelpDocument9 pagesSolverTable For Mac HelpShriman MantriNo ratings yet
- SolverTable HelpDocument11 pagesSolverTable Helpleslie patty colan gomezNo ratings yet
- Solvertable Add-In For Excel 2016 For Windows: Sections of This Help FileDocument12 pagesSolvertable Add-In For Excel 2016 For Windows: Sections of This Help FileD BanerjeeNo ratings yet
- 14 Tips To Get Started On ExcelDocument13 pages14 Tips To Get Started On ExcelShahid AzizNo ratings yet
- It Skill Lab File 2 DileepDocument24 pagesIt Skill Lab File 2 DileepAvneesh KumarNo ratings yet
- Excel Qi WeiDocument8 pagesExcel Qi WeiAndre PNo ratings yet
- Excel For Statistical Data AnalysisDocument54 pagesExcel For Statistical Data AnalysisLords PorseenaNo ratings yet
- Use of SPSS For Two-Way TestsDocument4 pagesUse of SPSS For Two-Way TestsNurun NabiNo ratings yet
- Handout On Statistical Analysis in Excel 2 1Document16 pagesHandout On Statistical Analysis in Excel 2 1EJ GonzalesNo ratings yet
- Excel For Business StatisticsDocument37 pagesExcel For Business StatisticsCirene Simon SimbahanNo ratings yet
- EXCEL Data AnalysisDocument5 pagesEXCEL Data AnalysisN MNo ratings yet
- Using The Excel Spreadsheet Program To Calculate The Independent TDocument4 pagesUsing The Excel Spreadsheet Program To Calculate The Independent Tporet_popo09No ratings yet
- Excel Fordata AnalysisDocument37 pagesExcel Fordata AnalysisLeah Mae AgustinNo ratings yet
- Data Management: I. Importing Data From Excel To SPSSDocument9 pagesData Management: I. Importing Data From Excel To SPSSLucyl MendozaNo ratings yet
- Navigating Excel For Finance and Consulting InternshipsDocument6 pagesNavigating Excel For Finance and Consulting InternshipsJayant KarNo ratings yet
- Basic Excel Skills KianaDocument53 pagesBasic Excel Skills Kianagarciajohnsteven20No ratings yet
- Note - SPSS For Customer Analysis 2018Document22 pagesNote - SPSS For Customer Analysis 2018Avinash KumarNo ratings yet
- Intro To Excel Spreadsheets: What Are The Objectives of This Document?Document14 pagesIntro To Excel Spreadsheets: What Are The Objectives of This Document?sarvesh.bharti100% (1)
- Correlation Analysis With Excel HandoutDocument3 pagesCorrelation Analysis With Excel HandoutJan Clyde CortezNo ratings yet
- DR Crsitina Mary Alexander (HRA&M) Virtual Lab ManualDocument19 pagesDR Crsitina Mary Alexander (HRA&M) Virtual Lab Manualmathu mithaNo ratings yet
- BUSS101 SS 2022 Week 2 Tutorial PlanDocument4 pagesBUSS101 SS 2022 Week 2 Tutorial Planshumhari46No ratings yet
- SPSS Step-by-Step Tutorial: Part 2Document48 pagesSPSS Step-by-Step Tutorial: Part 2Elok Faiqotul UmmaNo ratings yet
- ExcelstatguideDocument8 pagesExcelstatguidebabainusah63No ratings yet
- Tutorial - Import Data Into Excel, and Create A Data Model - Microsoft SupportDocument20 pagesTutorial - Import Data Into Excel, and Create A Data Model - Microsoft SupportRodrigo PalominoNo ratings yet
- Hordhac ExcelDocument39 pagesHordhac ExcelmaxNo ratings yet
- Excel Chapter - 16Document5 pagesExcel Chapter - 16Shahwaiz Bin Imran BajwaNo ratings yet
- Excel 2013 IntermediateDocument9 pagesExcel 2013 IntermediateHelder DuraoNo ratings yet
- 51 Excel Tips - Trump ExcelDocument57 pages51 Excel Tips - Trump Excelexcelixis100% (3)
- ExcelDocument21 pagesExcelSachin GaudNo ratings yet
- Chapter 3 Microsoft ExcelDocument70 pagesChapter 3 Microsoft ExcelTsepiso MohaleNo ratings yet
- Aligning Cell Content in Excel 2016 Tutorial - Excel 2016 Training - Data Entry and Formatting LessonDocument17 pagesAligning Cell Content in Excel 2016 Tutorial - Excel 2016 Training - Data Entry and Formatting LessonKristoffer Alcantara RiveraNo ratings yet
- Unit IiDocument19 pagesUnit IiAgness MachinjiliNo ratings yet
- Analysis ToolpakDocument8 pagesAnalysis ToolpakPallab DattaNo ratings yet
- RDBMerge Consolidar Hojas en ExcelDocument3 pagesRDBMerge Consolidar Hojas en ExcelManuel SantosNo ratings yet
- 10 Excel TricksDocument8 pages10 Excel TricksSirajuddinNo ratings yet
- Excell StatisticsDocument40 pagesExcell StatisticsCART11No ratings yet
- Microsoft Excel Training UpdatedDocument85 pagesMicrosoft Excel Training UpdatedJoshua ChristopherNo ratings yet
- Excel OneDocument6 pagesExcel OneAFRA PAULNo ratings yet
- Fundamentals of Ms Excel: Lecturer: Fatima RustamovaDocument69 pagesFundamentals of Ms Excel: Lecturer: Fatima RustamovaAzər ƏmiraslanNo ratings yet
- Range Formulas and Functions: Microsoft ExcelDocument18 pagesRange Formulas and Functions: Microsoft ExcelMhie RecioNo ratings yet
- Exercise: 1 SPSS (Statistical Package For Social Sciences)Document43 pagesExercise: 1 SPSS (Statistical Package For Social Sciences)Karthi Keyan100% (1)
- Spss Notes by AsprabhuDocument38 pagesSpss Notes by AsprabhuRemya Nair100% (1)
- 4460 Aspen Notes 2011Document24 pages4460 Aspen Notes 2011ClauDio MaRciànoNo ratings yet
- MS Exel IntrodcionDocument20 pagesMS Exel Introdcionpopulargifts2811No ratings yet
- Introduction To SPSS 1Document38 pagesIntroduction To SPSS 1nahanunaNo ratings yet
- Show Details On-Demand in Excel (Tutorial + Training Program) - ChandooDocument8 pagesShow Details On-Demand in Excel (Tutorial + Training Program) - ChandooJoel JonesNo ratings yet
- Intermediate Excel 2007: Relative & Absolute ReferencingDocument13 pagesIntermediate Excel 2007: Relative & Absolute ReferencingBlue BloodNo ratings yet
- A Project Report ON Electricity Bill Management SystemDocument92 pagesA Project Report ON Electricity Bill Management SystemNaveen JaswalNo ratings yet
- Computers: Presented By: Naveen JaswalDocument7 pagesComputers: Presented By: Naveen JaswalNaveen JaswalNo ratings yet
- Hemlata A Project Report On Financial Statement Analysis (BHEL)Document37 pagesHemlata A Project Report On Financial Statement Analysis (BHEL)Naveen Jaswal100% (4)
- School Management System: Synopsis Report OnDocument11 pagesSchool Management System: Synopsis Report OnNaveen JaswalNo ratings yet
- A Project Report ON: "A Case Study of Anglo Sanskrit Model School, Nela, Mandi"Document4 pagesA Project Report ON: "A Case Study of Anglo Sanskrit Model School, Nela, Mandi"Naveen JaswalNo ratings yet
- School Management SystemSYNSSDocument8 pagesSchool Management SystemSYNSSNaveen JaswalNo ratings yet
- HostelDocument48 pagesHostelNaveen Jaswal75% (4)
- Grid Bag LayoutDocument6 pagesGrid Bag LayoutNaveen JaswalNo ratings yet
- A Project Report ON: "Insurance - A Research On Rural and Urban Awareness"Document7 pagesA Project Report ON: "Insurance - A Research On Rural and Urban Awareness"Naveen JaswalNo ratings yet
- Analysis Modeling For Web Applications: Flow-Oriented Modeling and Data-Flow DiagramsDocument18 pagesAnalysis Modeling For Web Applications: Flow-Oriented Modeling and Data-Flow DiagramsNaveen Jaswal100% (1)
- Community Policing Scheme Identity Card Police Traffic Road Safety Club MandiDocument1 pageCommunity Policing Scheme Identity Card Police Traffic Road Safety Club MandiNaveen JaswalNo ratings yet
- Project BbaDocument47 pagesProject BbaNaveen Jaswal33% (3)
- Certificate / Diploma Courses: Eligibility Course Duration Minimum Duration Maximum Duration Course Fee Exam ModeDocument8 pagesCertificate / Diploma Courses: Eligibility Course Duration Minimum Duration Maximum Duration Course Fee Exam ModeNaveen JaswalNo ratings yet
- Front Pages All BooksDocument2 pagesFront Pages All BooksNaveen JaswalNo ratings yet
- Mindtrek Pospectus 2012-13Document128 pagesMindtrek Pospectus 2012-13Naveen JaswalNo ratings yet
- Project Report Gas AgencyDocument55 pagesProject Report Gas AgencyNaveen Jaswal100% (5)
- CSI Industrial Training 2012-14Document2 pagesCSI Industrial Training 2012-14Naveen JaswalNo ratings yet
- Meta-Analysis of PrevalenceDocument5 pagesMeta-Analysis of PrevalenceamarillonoexpectaNo ratings yet
- ID Penerapan Two Way Manova Dalam Melihat Perbedaan Lama Studi Dan Indeks PrestasiDocument10 pagesID Penerapan Two Way Manova Dalam Melihat Perbedaan Lama Studi Dan Indeks PrestasiJauhar NoorNo ratings yet
- CorrelationDocument29 pagesCorrelationDevansh DwivediNo ratings yet
- Manjunath and S. Kumar.. Probability Failure of Column in Steel StructureDocument6 pagesManjunath and S. Kumar.. Probability Failure of Column in Steel Structurefahmi aballiNo ratings yet
- Jam MSDocument12 pagesJam MSPankaj KhurejaNo ratings yet
- Z-Test of One-Sample MeanDocument16 pagesZ-Test of One-Sample MeanKurt AmihanNo ratings yet
- How To Make Process Behavior Charts Work For You - WheelerDocument2 pagesHow To Make Process Behavior Charts Work For You - Wheelertehky63No ratings yet
- Data Mining Sample Midterm Questions (Last Modified 2/17/19)Document4 pagesData Mining Sample Midterm Questions (Last Modified 2/17/19)rekhaNo ratings yet
- Prediction of Air Quality Index Based On LSTMDocument4 pagesPrediction of Air Quality Index Based On LSTMklaim.game27No ratings yet
- Basic Terms in StatisticsDocument13 pagesBasic Terms in Statisticskmay0517No ratings yet
- AJC H2 Math 2013 Prelim P2Document6 pagesAJC H2 Math 2013 Prelim P2nej200695No ratings yet
- Xlstat Tutorial For ClusteringDocument6 pagesXlstat Tutorial For ClusteringIrina AlexandraNo ratings yet
- Lasso Ridge NotesDocument2 pagesLasso Ridge Noteschongj2No ratings yet
- 07 - Chapter 3Document15 pages07 - Chapter 3dambarudhara khodaNo ratings yet
- Probability, Statistics, and Reality: Essay Concerning The Social Dimension of ScienceDocument10 pagesProbability, Statistics, and Reality: Essay Concerning The Social Dimension of Scienceforscribd1981No ratings yet
- SRT 605 - Topic (8) Chi SquareDocument22 pagesSRT 605 - Topic (8) Chi SquarepugNo ratings yet
- Nidia Mindiyarti: Projects Big Data and Machine LearningDocument1 pageNidia Mindiyarti: Projects Big Data and Machine Learningnidia mindiyartiNo ratings yet
- BCOC 134 DEC 2020 Paper IgnouassignmentguruDocument8 pagesBCOC 134 DEC 2020 Paper IgnouassignmentguruAbhishekNo ratings yet
- Efficiency of Image Analysis As A Direct Method in Spore Dimensions MeasurementDocument8 pagesEfficiency of Image Analysis As A Direct Method in Spore Dimensions MeasurementDr. Mustafa AlqaisiNo ratings yet
- The Impact of Women's Adolescence On Future Career SuccessDocument9 pagesThe Impact of Women's Adolescence On Future Career SuccessIsabella LozanoNo ratings yet
- Guide To Business Research Proposal and Business Research ProjectDocument44 pagesGuide To Business Research Proposal and Business Research ProjectMuzammil AtiqueNo ratings yet
- Thazin Ko Ko - 001042 - RMSMDocument48 pagesThazin Ko Ko - 001042 - RMSMnyan hein aungNo ratings yet
- Group 6 Solution For AssignmentDocument17 pagesGroup 6 Solution For Assignmentsachin s.d.No ratings yet
- Lesson 5Document20 pagesLesson 5RM April AlonNo ratings yet
- Ann Mid1: Artificial Neural Networks With Biological Neural Network - SimilarityDocument13 pagesAnn Mid1: Artificial Neural Networks With Biological Neural Network - SimilaritySirishaNo ratings yet
- Final EvaluationDocument5 pagesFinal EvaluationPutri FadiyahNo ratings yet
- Chapter 1 StatisticsDocument21 pagesChapter 1 Statisticszerin.emuNo ratings yet
- Nike Supply Chain PR FinalDocument61 pagesNike Supply Chain PR Finalsauravkumar11082000No ratings yet
- Dmu Dissertation FormatDocument8 pagesDmu Dissertation FormatSomeoneWriteMyPaperForMeCanada100% (1)
- Stats Terms Worksheet Weeks 1 - 3Document6 pagesStats Terms Worksheet Weeks 1 - 3zach felixNo ratings yet