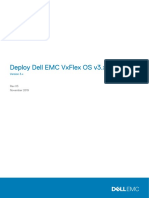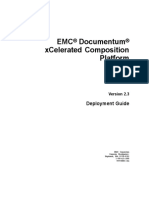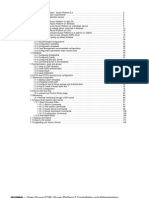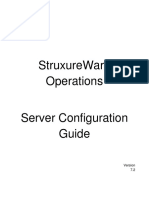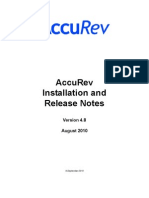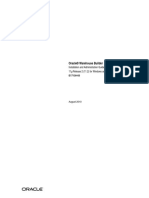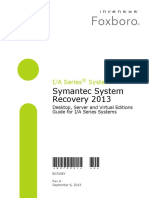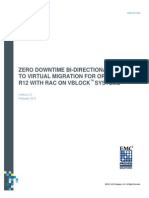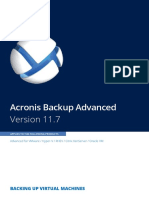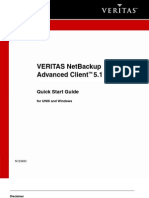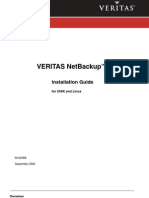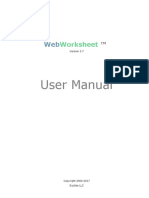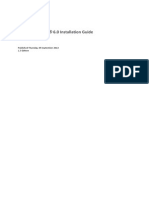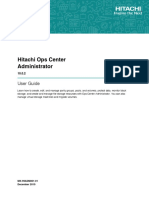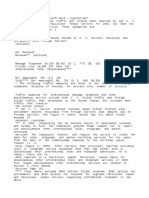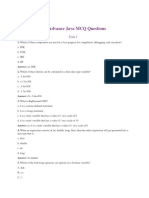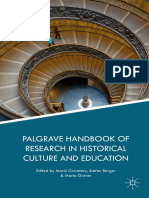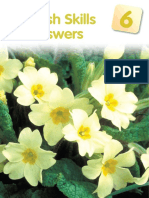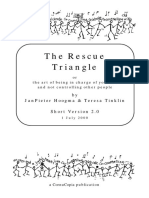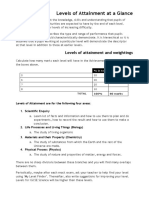Professional Documents
Culture Documents
Double Take Availability Windows & Linux.
Uploaded by
hassaanpashaCopyright
Available Formats
Share this document
Did you find this document useful?
Is this content inappropriate?
Report this DocumentCopyright:
Available Formats
Double Take Availability Windows & Linux.
Uploaded by
hassaanpashaCopyright:
Available Formats
System Availability and Recovery Solution Using Double-Take
Submitted By:
Hassaan Pasha E-Mail: hassaan@acsllc.ae
System Availability and Recovery Solution Project
Table of Contents
0 Document Control .......................................................................................................................................... 4 0.1 1 2 3 Revision History ...................................................................................................................................... 4
Project Outline................................................................................................................................................ 4 Project Goals................................................................................................................................................... 4 Double-Take RecoverNow Installation ........................................................................................................... 5 3.1 3.2 Installing or upgrading Double-Take RecoverNow ................................................................................. 5 Double-Take RecoverNow console......................................................................................................... 7 Importing a job ............................................................................................................................... 8 Security Credentials ........................................................................................................................ 8
3.2.1 3.2.2 3.3
Source protection ................................................................................................................................... 9 Protecting your source ................................................................................................................... 9 Optional settings .......................................................................................................................... 13
3.3.1 3.3.2 4
Recovery using Double-Take RecoverNow ................................................................................................... 18 4.1 4.2 4.3 Installing Double-Take RecoverNow on the recovery server ............................................................... 18 Recovering an entire server to an existing physical or virtual machine ............................................... 19 Recovering an entire server to an automatically provisioned virtual machine on VMware ESX ......... 24 Tasks performed by the existing virtual machine during the recovery process .......................... 24 Recovery steps .............................................................................................................................. 24
4.3.1 4.3.2 5
Double-Take Availability for Linux Installation ............................................................................................. 31 5.1 5.2 5.3 Install and configure Double-Take Availability on the Source server ................................................... 31 Install and configure Double-Take Availability on the repository server .............................................. 34 Create a connection for the backup job ................................................................................................ 35
Recovering data from the Double-Take Availability repository server......................................................... 40 6.1 6.2 6.3 Performing a full-server recovery ......................................................................................................... 40 Performing a physical-to-virtual server migration for VMware ........................................................... 44 Post-data migration steps for RedHat-based servers ............................................................................. 44
Double-Take Availability for Windows Installation ...................................................................................... 45 7.1 7.2 7.3 7.4 Installing Double-Take Availability on a Windows server using the installation wizard ...................... 45 Installing the Double-Take Virtual Recovery Appliance ....................................................................... 47 Double-Take Console for Availability ................................................................................................... 49 Full server to ESX protection ................................................................................................................ 50 Full server to ESX requirements ................................................................................................... 50
7.4.1
System Availability and Recovery Solution Project
7.4.2 7.5 7.6 Creating a full server to ESX job ................................................................................................... 51
Failing over full server to ESX jobs........................................................................................................ 64 Full server to ESX appliance (uVRA) protection.................................................................................... 65 Full server to ESX appliance requirements ................................................................................... 65 Creating a full server to ESX appliance job ................................................................................... 69
7.6.1 7.6.2 7.7 8 9 10 10.1 10.2 10.3
Failing over full server to ESX appliance jobs ....................................................................................... 72
Failover Testing Results ................................................................................................................................ 72 Project Conclusion ........................................................................................................................................ 73 Support Contacts and Procedures ................................................................Error! Bookmark not defined. How to contact our support team ............................................................Error! Bookmark not defined. What is DTINFO.EXE and how to use DTINFO.EXE ...................................Error! Bookmark not defined. Whats required when logging a support issue ........................................Error! Bookmark not defined. Creating a New Incident ...................................................................Error! Bookmark not defined.
10.3.1
System Availability and Recovery Solution Project
0 Document Control
0.1
Revision History
Version Author Hassaan Pasha
Review 1
Reason for Issue Initial Release
Date 17-December-2012
1 Project Outline
The aim of this project is to protect the Windows and Linux Servers in the Customer in case of hardware/site failure. We will replicate the full server to a dedicated repository machine and also configure HA failover using Double-Take Console and Double-Take Replication Console. This will be achieved using Vision Solutions Double-Take RecoverNow 5.3 and Double-Take Availability 6.0
2 Project Goals
1. 2. 3. 4. 5. 6. 7. 8.
Setup of Double-Take RecoverNow Repository Server Replication of Windows Servers on Double-Take Repository Setup of Virtual Recovery Assistant for Windows HA Configuration of Windows Servers to VMs using VRA Setup of Double-Take Linux Repository Server Replication of Linux Servers on Double-Take Repository Setup of Universal Virtual Recovery Assistant for Linux HA Configuration of Linux Servers to VMs using uVRA
System Availability and Recovery Solution Project
3 Double-Take RecoverNow Installation
Double-Take RecoverNow is a comprehensive disk-to-disk backup and recovery solution. It allows you to protect a production server, known as a source, by replicating data from the source or an image of the entire source to another server, known as a repository server. The repository server can be located locally or over a WAN. The image of an entire source contains all of the source server's data and the source server's system state, which is the server's configured operating system and the installed applications. The data or entire server image can be recovered to a dissimilar physical or virtual environment
3.1
Installing or upgrading Double-Take RecoverNow
Use these instructions to install Double-Take RecoverNow or upgrading an existing Double-Take RecoverNow installation. 1. Close any open applications. 2. Start the installation program using the appropriate instructions, depending on your media source. CDLoad the Double-Take RecoverNow CD into the local CD-ROM drive. If auto-run is enabled, the installation program will start automatically. To manually start the program, select Start, Run and specify <cd_drive>:\autorun.exe. Web downloadLaunch the .exe file that you downloaded from the web. If you are installing on Server Core, copy the CD files or web download file to the Server Core machine using a UNC share, and then launch the installation program from the Server Core machine. The installation UI will display on the Server Core machine. 3. When the installation program begins, the Vision Solutions Setup Launcher appears allowing you to install software and view documentation for various applications from Vision Solutions. The listed applications will depend on which products are included on the CD or in the web download. To install Double-Take RecoverNow, select Double-Take RecoverNow from the list of products. Under Product Installs, select Double-Take RecoverNow. 4. Depending on your version of Windows and the components you have installed, you may see an initial screen indicating that you need to install or enable Microsoft .NET Framework. If you do not see this screen, your server already has the appropriate version of Microsoft .NET. You must install or enable Microsoft .NET before installing Double-Take RecoverNow. Click Yes to install Microsoft .NET. 5. When the Double-Take RecoverNow installation begins, you will be given the opportunity to check for a more recent version of the software. If you do not want to check for a later version, select No and click Next. If you want to check for a later version, select Yes and click Next. The installation program will establish an Internet connection from your server to the Vision Solutions web site. If later versions are found, they will be listed. Highlight the version you want and either download that version and install it automatically or download that version and exit the installation. (If you exit the installation, you can run the updated installation later directly from the location where you saved it.) If no later versions are found, continue with the current installation. If an Internet connection cannot be established, continue with the current installation or install a previously downloaded version. 6. Review and accept the Vision Solutions license agreement to continue with the installation program. Click Next to continue. 7. Select the type of installation you would like to perform on this machine. Client and Server ComponentsThis option installs both the client and server components. The server components are required for systems that will function as a source, repository server, or recovery server. The server requires an activation code for the service to run. The client does not require an activation code, but it is required to administer this and other Double-Take RecoverNow servers throughout the organization.
System Availability and Recovery Solution Project
Client Components Only This option installs only the client components. The client components do not require an activation code, but are required to administer Double-Take RecoverNow servers throughout the organization. Server Components Only This option installs only the server components. The server components are required for systems that will function as a source, repository server, or recovery server. The server requires an activation code for the service to run.
Note: If you are installing on Server Core, you will only be able to select the Server Components Only installation. You will not be able to run the client components from the Server Core machine. The client will have to be run from another machine.
8. If desired, specify where the Double-Take RecoverNow files will be installed by clicking Change, specifying a location, and then clicking OK. 9. Click Next to continue. Note: If you selected a client only installation, continue with step 15.
10. You will be prompted to enter your activation code information. Your Activation Code is a 24-character, alpha-numeric activation code which applies the appropriate license to your installation. Enter your code and click Add. 11. Click Next to continue. 12. Depending on the activation code(s) you entered during the installation and if you selected a Client and Server Components or Server Components Only, you may see additional installation options. The installation options are for Atom file level deduplication service, TimeData continuous data protection, and Ontrack PowerControls for Exchange messages, folders, and mailboxes. If you want to install any of these features, enable the options. 13. Double-Take RecoverNow uses system memory for Double-Take RecoverNow processing. The minimum amount of system memory is 512 MB. The maximum amount is dependent on the server hardware and operating system. Specify the maximum amount of system memory that Double-Take RecoverNow can use and click Next to continue. 14. When the allocated Double-Take RecoverNow system memory is exhausted, Double-Take RecoverNow will queue to disk. If you want to disable disk queuing, deselect Enable disk queue. Ideally, you should use disk queuing. Specify the Queue folder, which is the location of the disk queue. By default, the size of the disk queue is set to Unlimited disk queue, which will allow the queue usage to automatically expand whenever the available disk space expands. If desired, you can select Limit disk space for queue and specify a fixed disk space amount. You can also specify the Minimum free disk space, which is the minimum amount of disk space in the specified Queue folder that must be available at all times. This amount should be less than the amount of physical disk space minus the disk size specified for Limit disk space for queue. Click Next to continue. 15. The Double-Take RecoverNow security information screen appears next. Review this information and click Next to continue with the installation. 16. If you are satisfied with the selections you have made and are ready to begin copying the Double-Take RecoverNow files, click Install. 17. During the installation, you may be prompted to add an exception to the Windows Firewall for DoubleTake RecoverNow. Click OK to add the port exceptions. If you Cancel the port modification, you will have to manually modify your firewall settings for Double-Take RecoverNow processing. 18. After the files have completed copying, click Finish to exit the installation program.
System Availability and Recovery Solution Project 3.2
Double-Take RecoverNow console
The Double-Take RecoverNow console is the user interface that manages, monitors, and controls your backup solutions. To open the console, select Start, Programs, Double-Take, RecoverNow, Double-Take RecoverNow Console. On the left pane of the console are static navigation buttons which initiate workflows and display monitoring pages. In essence, these navigation buttons control what is displayed in the main window. Each time you open the Double-Take RecoverNow console, it will automatically open to the Monitor Jobs page. Any existing jobs will be displayed. If there are no existing jobs, the display will be blank.
Note: The Double-Take RecoverNow console requires a 1024x768 minimum screen.
System Availability and Recovery Solution Project 3.2.1 Importing a job
If you need to manage or monitor another job created on another console or created by another user, you can import it into your console session. 1. From the Monitor jobs page, select Import jobs on the toolbar. 2. Identify the import server. This is the repository server that contains the source images that you are protecting.
ServerTo import a protection job (source to repository server), specify the name of the repository server. To import a recovery job (repository server to recovery server), specify the name of the recovery server. You can also click Browse to select the name from Active Directory or from a network drill-down list. User nameSpecify a user that is a member of the Double-Take Admin security group on the target. PasswordSpecify the password associated with the User name you entered. Domain If you are working in a domain environment, specify the Domain. 3. Click Next to continue. 4. In the Import column, select the checkbox for those jobs that you want to import into the console.
3.2.2 Security Credentials
By default, the Double-Take RecoverNow console caches security credentials. Also by default, the cache is saved when you close the console, allowing you to reuse the credentials when you reuse the console. This setting is controlled by the Tools, Save credentials cache menu option. When the option is selected with a checkmark, the security credentials cache will be saved. When the option is disabled and no checkmark is displayed, the security credentials cache will be deleted when the console is closed. At any time, you can clear the security credentials cache by selecting Tools, Clear credentials cache.
System Availability and Recovery Solution Project 3.3
Source protection
When protecting a source, you can protect the entire server, including the system state, which is the server's operating system and configured applications, or you can protect only specific data on the server. Use the instructions protecting your source for both full server and data protection. At the end of the protection workflow, you will have an opportunity to configure optional protection settings for your protection job.
3.3.1 Protecting your source
Use the following instructions to set up your source protection. 1. Click Protect data from the left navigation pane. 2. Identify the source server that you want to protect.
ServerSpecify the name of the source server. You can also click Browse to select the name from Active Directory or from a network drill-down list. User nameSpecify a user that is a member of the Double-Take Admin security group on the source. PasswordSpecify the password associated with the User name you entered. Domain If you are working in a domain environment, specify the Domain. 3. Click Next to continue. 4. Identify the repository server that will store the source data or the image of the entire source.
ServerSpecify the name of the repository server. You can also click Browse to select the name from Active Directory or from a network drilldown list.
System Availability and Recovery Solution Project
User nameSpecify a user that is a member of the Double-Take Admin security group on the repository server. PasswordSpecify the password associated with the User name you entered. DomainIf you are working in a domain environment, specify the Domain. 5. Click Next to continue. 6. Select what you want to protect on the source.
Protect system stateThis option protects the entire source, including the system state, which is the server's operating system and configured applications. If you select this option, you will be able to recover the entire source server or selected data. Protect selected data onlyThis option protects only the data you select. If you select this option, you will only be able to recover the data you select but not the entire source server.
7. By default, Double-Take RecoverNow selects all applicable source files based on your system state or selected data only choice. By default for system state protection, some files are included and excluded depending on if they can be used during a recovery. For example, the boot volume cannot be excluded because that is where the system state information is stored. If desired, you can exclude other files that you do not want to protect, but be careful when excluding data. Excluded volumes, folders, and/or files may compromise the integrity of your applications. Volumes, folders, and files that are marked with a checkmark are included. If there is no checkmark, the item is excluded. Expand and collapse the directory tree and click on an item to add or remove a checkmark.
10
System Availability and Recovery Solution Project
Note: The Select all and Deselect all buttons allow you to quickly select or deselect all data on your server based on your system state or selected data only choice. These buttons will do not change what is selected for the system state, which is defined by Double-Take RecoverNow and cannot be modified.
8. If desired, you can specify custom replication rules by clicking Custom Rules. For example, you may want to include or exclude a wildcard specification in your data protection set. Enter your custom replication rule under New Rule, or click Browse Local if you want to view the volumes on the local machine. Specify if you want to Include or Exclude the rule from protection. Also specify if you want the rule to be recursive, which indicates the rule should automatically be applied to the subdirectories of the specified path. If you do not select Recurse, the rule will not be applied to subdirectories. If you need to remove a rule, highlight it in the list and click Remove Rule. Once you have configured your custom rules, click OK and you will be returned to the Choose data to protect page where you will see the number of custom rules you created identified on the Custom Rules button. Note: Be careful when specifying exclusion rules. If you exclude system state data, your source may experience problems during recovery. A worstcase scenario could be a non-bootable server after recovery. Because of the way custom rules need to be saved, if you continue in the workflow and then use the Back button to come back to the Choose data to protect page, you will have to re-enter your custom rules.
9. Once you have configured the data to protect, click Next to continue. 10. A snapshot is an image of data taken at a single point in time. A snapshot strategy gives you additional recovery options. In addition to being able to recover from live data, you can recover to a single point in time using a snapshot. Snapshots allow you to view files and folders as they existed at points of time in the past, so you can, for example, recover from cases where corrupted source data was replicated to the target. Also, Double-Take RecoverNow can take application-consistent snapshots. An applicationconsistent snapshot is a point in time when all transactions are complete and data is in a good state. Data related to incomplete transactions is flushed out to data files. Application-consistent snapshots enable a fast, reliable recovery. If you do not select this option, the recovery is reliable but may take more time.
11
System Availability and Recovery Solution Project
Enable scheduled snapshotsBy default, periodic snapshots are disabled. If desired, enable snapshots by selecting this option. Because Double-Take RecoverNow uses the Microsoft Volume Shadow Copy Service to create snapshots, your source and repository server must be using the NTFS file system. If you are using a FAT file system, the FAT volumes will not be included in the snapshot set, and when the snapshots are reverted, the FAT volume will not be time-consistent with the NTFS volumes. o Take snapshots on the following intervalBy default, Double-Take RecoverNow will take a snapshot of the repository server data every hour. If desired, increase or decrease the interval between snapshots. o Begin immediatelyIf you want to start taking snapshots immediately after the Double-Take RecoverNow job is established, select this option. o Begin atIf you want to start taking snapshots at a specific date and time, select this option and specify the date and time parameters. o Enable application consistency support If you want the snapshots to be applicationconsistent, select this option. Enable Exchange Server alertsIf Exchange Server is installed on the source, select this option. By default, Exchange data is automatically included when application consistency support is selected; however, if Exchange is not configured to allow snapshots, Exchange data is excluded and you will not be alerted. By selecting this option, you ensure that Exchange data is included in the snapshot, or if it is excluded for some reason, you will receive notification. Enable SQL Server alertsIf SQL Server is installed on the source, select this option. By default, SQL data is automatically included when application consistency support is selected; however, if SQL Server is not configured to allow snapshots, SQL data is excluded and you will not be alerted. By selecting this option, you ensure that SQL data is included in the snapshot, or if it is excluded for some reason, you will receive notification. 11. Select a location on the repository server to store the location of the source's data or image. The location you specify for Path prefix will automatically have the source server name appended to it, in order to distinguish the data or image from other data or images.
12. Specify if you want to delete orphan files. An orphan file is a file that exists in the repository server's copy of the data or source image, but it does not exist on the source. An orphan file can be created when a job is stopped and file is deleted on the source. Because of the stopped job, the delete operation does not get replicated to the repository server. Orphan files may also exist if files were manually copied into the repository server's copy of the data or source image. 13. Click Next to continue. 14. At the Protection Summary page, you can review the choices you have made and you can also configure optional settings. If you need to make any changes to the selections you made, click Back to return to the previous pages. If you want to configure the optional settings, click Configure.
12
System Availability and Recovery Solution Project
15. Once you have completed your configuration, click Finish to establish your source protection. The Monitor jobs page will automatically appear with the new job.
3.3.2 Optional settings
When you are creating a job, you will have an opportunity to configure optional job settings when you get to the summary workflow page. If you want to configure optional settings, click Configure next to the options section. Compressing data for transmission Limiting bandwidth Routing transmission E-mailing event messages Enabling file-level deduplication
3.3.2.1
Compressing data for transmission for a protection job
To help reduce the amount of bandwidth needed to transmit Double-Take RecoverNow data, compression allows you to compress data prior to transmitting it across the network. In a WAN environment this provides optimal use of your network resources. If compression is enabled, the data is compressed before it is transmitted from the source. When the repository server receives the compressed data, it decompresses it and then writes it to disk.
By default, compression is set to None, which means it is disabled. The compression levels can be set at Minimum, Medium, or Maximum. Each level requires more overhead than the previous level of compression. If you notice an impact on performance while compression is enabled in your environment, either adjust to a lower level of compression or leave compression disabled.
3.3.2.2
Limiting bandwidth for a protection job
Bandwidth limitations are available to restrict the amount of network bandwidth used for Double-Take RecoverNow data transmissions. When a bandwidth limit is specified, Double-Take RecoverNow never exceeds that allotted amount. The bandwidth not in use by Double-Take RecoverNow is available for all other network traffic.
13
System Availability and Recovery Solution Project
Do not limit bandwidth Double-Take RecoverNow will transmit data using 100% bandwidth availability. Use a fixed limit (Kbps) enter a value in kilobytes per second to limit data transmission. This is the maximum amount of data that will be transmitted per second. Use scheduled limitsUse a schedule to limit bandwidth for different times. o New scheduleClick New to create a new scheduled bandwidth limit. Specify the following information Daytime ruleSelect this option if the start and end times of the bandwidth window occur in the same day (between 12:01 AM and midnight). The start time must occur before the end time. Overnight ruleSelect this option if the bandwidth window begins on one day and continues past midnight into the next day. The start time must be later than the end time, for example 6 PM to 6 AM. DayEnter the day on which the bandwidth limiting should occur. You can pick a specific day of the week, Weekdays to have the limiting occur Monday through Friday, Weekends to have the limiting occur Saturday and Sunday, or Everyday to have the limiting repeat on all days of the week. Start timeEnter the time to begin bandwidth limiting. End timeEnter the time to end bandwidth limiting. Preset BandwidthSelect a bandwidth limit rate from the common bandwidth limit values. If you want to specify your own bandwidth limit, select Custom (user entered), then enter the bandwidth in the Limit field. The minimum limit should be 28 Kbps. Click OK to save the new schedule. If needed add any additional new schedules. o o
3.3.2.3
Edit scheduleClick Edit to modify an existing scheduled bandwidth limit. Modify the settings and click OK. Remove scheduleClick Delete to remove a scheduled bandwidth limit.
Routing transmission for a protection job
By default, Double-Take RecoverNow will select a default route for transmissions. The default route is the first connection listed in the NIC binding order on the repository server. If you want to select a different route for Double-Take RecoverNow transmissions, you can select a different IP address on the repository server using the Double-Take RecoverNow Route option, or you can reorder the bindings on the repository server (Network Connections, Advanced, Advanced Settings, Adapters and Bindings).
14
System Availability and Recovery Solution Project
3.3.2.4
E-mailing server event messages
E-mail notification sends specific Double-Take RecoverNow events to user-defined email addresses. If you want to use e-mail notification, you will need to identify who will receive the messages, what messages they will receive, and your e-mail server configuration. ServerSelect the server that you want to configure e-mail notifications for. Email notification settings apply to all jobs for a server. Multiple jobs using a server, for example, a repository server protecting several sources will share the same email notification settings.
RecipientsSpecify the e-mail address that each Double-Take RecoverNow email message should be sent to and click Add New. The e-mail address will be inserted into the list of addresses. Each address is limited to 256 characters, and you can add up to 256 e-mail addresses. If you want to remove an address from the list, highlight the address and click Remove. If you want to remove all of the addresses from the list, click Clear.
Notifications Specify which events that you want to be sent via e-mail. You can select Error, Warning, and/or Information.
Mail Server SetupSpecify your e-mail server configuration.
o o o o
Mail ServerSpecify the name of your SMTP mail server. Log on to SMTP serverIf your SMTP server requires a login, enable this option and specify a User name and Password. User nameSpecify a user account with privileges to send e-mail messages from your SMTP server. PasswordSpecify the password associated with the User Name you entered.
15
System Availability and Recovery Solution Project
o o o From AddressSpecify the e-mail address that you want to appear in the From field of each Double-Take RecoverNow e-mail message. The address is limited to 256 characters. Subject prefixSpecify default text that will appear on every Double-Take RecoverNow e-mail message. This will help distinguish Double-Take RecoverNow messages from other messages. Add event description to prefixSpecify if you want the description of the event appended to the Subject prefix. The subject line is limited to 150 characters, so only the first 150 characters of the combined Subject prefix and event description will be displayed.
Note: Make sure you configure your e-mail client so that the Double-Take RecoverNow e-mail notification messages do not get blocked by a spam filter or sent to a junk mail folder.
3.3.2.5
Enabling file-level deduplication
File-level deduplication allows you detect and reduce storage of redundant files on the repository server.
DeduplicateSelect the checkbox in the Deduplicate column for those volumes that you want to deduplicate redundant files. The system volume, with the boot partition, will be unavailable for deduplication.
16
System Availability and Recovery Solution Project
Note: Some files (for example, .log, .temp, .tmp, and so on) and some files with particular attributes (like encrypted, reparse, and so on) will not be deduplicated. You can add additional exceptions in the file \Atom\Data\SiteConfig.xml in the location where you installed Double-Take RecoverNow. If an NTFS change journal does not exist when deduplication is enabled, one will be created with the recommended size and growth values. If an NTFS change journal already exists, the existing change journal will be used with the size and growth values originally specified.
Storage bin locationSpecify the location where the single copy of the redundant files will be stored.
Note: If you set the storage bin location during another protection setup, the option to set a storage bin location will not be available. Instead, you will need to move the storage bin, if desired.
17
System Availability and Recovery Solution Project
4 Recovery using Double-Take RecoverNow
In some cases, you can recover data or an entire server back to your original source. Additionally, you can use the source data or the image of an entire source, stored on the repository server, to quickly and easily create a new source server. Your new source can be an existing physical or virtual machine, or Double-Take RecoverNow can automatically provision (create) a virtual machine during the recovery process. When your recovery server is not your original source, Double-Take RecoverNow must be installed on the recovery server (or on the existing virtual machine on an ESX server) before you start the recovery process. However, you do not need to install Double-Take RecoverNow from a CD or web download or have a valid activation code for the recovery server. Double-Take RecoverNow has a built-in installation feature that installs a valid, unactivated copy of Double-Take RecoverNow on the recovery server. At any time before the recovery, you can use this built-in installation feature to push a copy of Double-Take RecoverNow to your recovery server. If your recovery server already has a previously installed, properly licensed and activated copy of Double-Take RecoverNow, you can skip the recovery installation and go directly to the recovery process. See Installing on the recovery server for the steps to install Double-Take RecoverNow on your recovery server. Before you begin the recovery process, understand that the flow of data is going to change. When you were protecting your source, the data was being transmitted from the source to the repository server. During recovery, the data will be transmitted from the repository server to the recovery server. This means your repository server is now your source, and your recovery server is your target. You have the following recovery options: Recovering an entire server to an existing physical or virtual machine Recovering an entire server to an automatically provisioned virtual machine on VMware ESX
4.1
Installing Double-Take RecoverNow on the recovery server
1. Select Tools, Prepare Recovery Server. 2. Specify the recovery server information.
ServerSpecify the name of the recovery server. User nameSpecify a user that has local administrator, WMI, and administrative file share (for example, C$) access on the server. PasswordSpecify the password associated with the User name you entered. DomainIf you are working in a domain environment, specify the Domain. 3. Click Install and monitor the status of the various installation tasks.
18
System Availability and Recovery Solution Project
4.2
Recovering an entire server to an existing physical or virtual machine
1. There are two ways to begin the recovery process. Click Recover data from the left navigation pane and identify the repository server that contains your source data that you want to recover. Click Next to continue. Highlight the data protection job on the Monitor jobs page and select Recover from the toolbar. This automatically identifies the repository server that contains the source data that you want to recover. 2. Select the image of the source that you want to recover and the point-in-time strategy.
Available imagesSelect the image of the source that contains the data you want to recover. If the image is not displayed, click Browse to look for the location of the server image. Live dataSelect this option to recover to the live data that is currently stored on the repository server. SnapshotSelect this option and choose a snapshot from the list to recover to the data stored in that snapshot. If you did not enable snapshots or there were no snapshots taken on the repository server, there will be no snapshots in the list. Specific timeSelect this option and choose a specific date and time to recover the data from that point in time. The table below the date and time fields allows you to confirm that the DoubleTake RecoverNow data is valid for the point in time you are selecting. 3. Click Next to continue.
19
System Availability and Recovery Solution Project
4. Select the recovery server. If you used the Double-Take RecoverNow built-in installation to push a copy of Double-Take RecoverNow to the recovery server, that copy will automatically be activated when you select it as a recovery server. The copy will automatically deactivate after five days.
Provision a new virtual machine for this recoveryDo not enable this option. This setting is only if you are recovering to an automatically provisioned virtual machine. ServerSpecify the name of the recovery server. You can also click Browse to select the name from Active Directory or from a network drilldown list. You can select your repository server as the recovery server, but keep in mind that the repository server role and any other source images will be lost. User nameSpecify a user that is a member of the Double-Take Admin security group on the recovery server. If your original source was the only domain controller in your network, you must specify a local account in the local administrators group on the recovery server. PasswordSpecify the password associated with the User name you entered. DomainIf you are working in a domain environment, specify the Domain. 5. Click Next to continue. 6. By default, Double-Take RecoverNow will Recover the entire server. If you only want to recover selected data, select Recover selected data only. In either case, you can, if desired, exclude files that you do not want to recover, but be careful when excluding data. Excluded volumes, folders, and/or files may compromise the integrity of your applications.
20
System Availability and Recovery Solution Project
Volumes, folders, and files that are marked with a checkmark are included. If there is no checkmark, the item is excluded. Expand and collapse the directory tree and click on an item to add or remove a checkmark. Once you have configured the data to recover, click Next to continue. Note: The Select all and Deselect all buttons allow you to quickly select or deselect all data on your server based on your system state or selected data only choice. These buttons do not change what is selected for the system state, which is defined by Double-Take RecoverNow and cannot be modified.
7. Specify if your recovery server is in a LAN or WAN environment with respect to your original source
LAN recoveryIf your recovery server is on a LAN with your original source, the original source name and the IP address(es) will be applied to the recovery server. Specify which network adapters on the recovery server that you want to take over for the network adapters on the original source. WAN recoveryIf your recovery server is located across a WAN from your original source, the original source name will be applied to the recovery server, but the IP address(es) of the original source will not be used. Instead, the IP address(es) of the recovery server will be used. If desired, you can select to Update DNS servers, which will allow you to specify how to resolve server names and IP addresses. If you do not select UpdateDNS Servers, you must manually modify DNS after the recovery is complete. 8. Click Next to continue. 9. If you selected to update your DNS servers for a WAN recovery type, specify your DNS update options. DNS DomainsClick Add and specify the name of your DNS Domain. Repeat this for each DNS domain. If you want to remove a domain in the list, highlight the name and click Remove. User nameHighlight a DNS domain and specify a user account that has privileges to update DNS.
21
System Availability and Recovery Solution Project
PasswordSpecify the password associated with the user account you entered. DNS ServersClick Add and specify the IP address of a DNS server in the DNS domain. Repeat this for each DNS server in the DNS domain. If you want to remove a server from the list, highlight the address and click Remove. IP addressesFor each IP address on the source, select an IP address on the recovery server that will take over for that source IP address. 10. Once you have your DNS updates configured, click Test DNS to determine if your DNS updates will be successful. 11. Click Next to continue. 12. Specify your recovery shutdown options.
Wait for user intervention before recoverySpecify if you want to pause the recovery process after the original source image has been mirrored to the recovery server, which allows you time to coordinate any other tasks. If you do not pause the recovery, the original source system state will be processed on the recovery server immediately after the mirror is complete. (The recovery server will automatically reboot after the system state processing is completed.) Shut down the source serverSpecify if you want to shutdown the source server before the original source system state is processed on the recovery server, which avoids identity conflicts on the network. The shutdown will occur after the original source image is mirrored to the recovery server but before the original source system state is applied to the recovery server. This option is not available if the recovery server is the original source. Original Protection JobSpecify what to do with the original protection job if the original source is still online. If the original source is not running, these options will be discarded because they cannot be performed. These options are not available if the recovery server is the original source or the repository server. o Delete the original protection jobThe original protection job is stopped and then deleted. o Stop the original protection jobThe original protection job is stopped but is not deleted. It can be restarted after the recovery. o Leave the original protection job runningThe original protection job is not stopped or deleted. Keep in mind with this option that the data on the recovery server could become inconsistent or corrupted because the original source protection job could be transmitting
22
System Availability and Recovery Solution Project
data to the repository server and that data might get transmitted to the recovery server, depending on the progress of the recovery process. Click Next to continue. At this point, Double-Take RecoverNow validates that your recovery server is compatible to become your original source. Errors are designated by a red circle with a white X. (A question mark icon is an unknown error.) Warnings are designated by a yellow triangle with a black exclamation point. A successful validation is designated by a green circle with a white checkmark. For complete details on the items validated during this process, see Target compatibility. You must correct any errors before you can start the recovery. You must revalidate the selected server until the validation check passes without errors. Once the validation is successful, click Next to continue. At the Recovery summary page, you can review the choices you have made and you can also configure optional settings. If you need to make any changes to the selections you made, click Back to return to the previous pages. If you want to configure optional settings, click Configure. Once you have completed your configuration, click Finish to start the recovery. Monitor the progress of the recovery mirror on the Monitor page. When the recovery mirror has completed, the Activity will change to Recovery Paused (unless you disabled the wait for user intervention option, in which case the recovery server will reboot immediately). Use this time to complete any necessary tasks. When you are ready to complete the recovery, click Recover on the Monitor jobs page toolbar (the life preserver icon) to complete the recovery process. Once the recovery server has been rebooted, it will become the original source server.
13. 14.
15.
16. 17.
23
System Availability and Recovery Solution Project 4.3
Recovering an entire server to an automatically provisioned virtual machine on VMware ESX
If you want Double-Take RecoverNow to create a virtual machine on VMware ESX during the recovery process, you must have a VMware ESX host machine with an existing virtual machine. See Recovery server requirements for details on the requirements for the ESX machine and the existing virtual machine. If your environment does not meet those requirements, you will have to recover to an existing physical or virtual machine. The existing virtual machine used during the provisioning process is used as an intermediary during the recovery process to create the new virtual server that, once online, will have the identity, data, and system state of the original source. The existing virtual must have both Windows and Double-Take RecoverNow installed and licensed before you can start the recovery.
4.3.1 Tasks performed by the existing virtual machine during the recovery process
Create a new virtual machine. Add the disk(s) for that virtual machine to its own machine. Mount the disk(s). Apply the incoming mirror data (the original source data and system state information) from the repository server to the mounted disk(s). 5. Unmount the disk(s). 6. Remove the disk(s) from its own machine. 7. Start the new virtual machine. Once the new virtual machine is online, it will have the identity, data, and system state of the original source. Since the existing virtual machine maintains its own identity, it can be reused for additional recoveries. 1. 2. 3. 4.
4.3.2 Recovery steps
1. There are two ways to begin the recovery process. Click Recover data from the left navigation pane and identify the repository server that contains your source data that you want to recover. Click Next to continue. Highlight the data protection job on the Monitor jobs page and select Recover from the toolbar. This automatically identifies the repository server that contains the source data that you want to recover. 2. Select the image of the source that you want to recover and the point-in-time strategy.
24
System Availability and Recovery Solution Project
Available imagesSelect the image of the source that contains the data you want to recover. If the image is not displayed, click Browse to look for the location of the server image. Live dataSelect this option to recover to the live data that is currently stored on the repository server. SnapshotSelect this option and choose a snapshot from the list to recover to the data stored in that snapshot. If you did not enable snapshots or there were no snapshots taken on the repository server, there will be no snapshots in the list. Specific timeSelect this option and choose a specific date and time to recover the data from that point in time. The table below the date and time fields allows you to confirm that the DoubleTake RecoverNow data is valid for the point in time you are selecting. 3. Click Next to continue. 4. Select the recovery server. This is the ESX server that will host the virtual machine that, after the recovery, will become your new source.
25
System Availability and Recovery Solution Project
Provision a new virtual machine for this recoveryEnable this option to recover to an automatically-provisioned virtual machine hosted on an ESX server. ServerSpecify the name of the ESX server. User nameSpecify the root user or another user that has the following permissions. o Administrator role on the VMware ESX server o Local administrator on the original source and the virtual recovery appliance (the existing virtual machine that will be used to create the new virtual machine) o Member of the Double-Take Admin security group on the original source and the virtual recovery appliance (the existing virtual machine that will be used to create the new virtual machine) o Full permissions and file sharing access for Windows Management Instrumentation (WMI). PasswordSpecify the password associated with the User name you entered. DomainThis option is not necessary for an ESX server. 5. Click Next to continue. 6. Because you are creating a new virtual machine, you must Recover the entire server so that the system state from the original source can be used to create the new virtual. You can exclude volumes that you protected but do not want to recover, but be careful when excluding data. Excluded volumes may compromise the integrity of your applications. Volumes marked with a checkmark are included. If there is no checkmark, the item is excluded.
7. Click Next to continue. 8. Specify the volumes to create on the new virtual machine.
26
System Availability and Recovery Solution Project
Selected DataThis displays the amount of data, in gigabytes, currently on the source volume. Source SizeThis displays the size, in gigabytes, of the volume on the source. Provisioned VolumeSpecify the size, in gigabytes, of the volume to be created on the new virtual. Virtual Disk TypeFor each volume you are protecting, specify the type of disk, Dynamic or Fixed, that will be created on the virtual machine. 9. Click Next to continue. 10. Choose a datastore on the recovery server to store the protected data and system state information that will be incoming from the repository server. You can only select a datastore that has enough free space available.
Note: If the size of the datastore is identical to the size of the disk on original source and there is less than 20 MB of free space on that original source, you may run out of disk space on the datastore due to differences in how the virtual disk block size is formatted. In this case, make sure that your datastore has at least 20 MB more disk space than the size of the disk on the original source..
27
System Availability and Recovery Solution Project
11. Click Next to continue. 12. Choose the Virtual Recovery Appliance, which is your existing virtual machine that will be used to create the new virtual machine. The existing virtual machine must have both Windows and DoubleTake RecoverNow installed and licensed on it.
ServerSpecify the name of the existing virtual machine on the ESX server. The drop-down list will only display virtual machines that are running and have an operating system capable of performing a recovery. User nameSpecify a user that is a member of the Double-Take Admin security group on the existing virtual machine. The user must also be a member of the local administrators group. If your original source was the only domain controller in your network, the user must be a local account in the local administrators group on the virtual recovery appliance. PasswordSpecify the password associated with the User name you entered. DomainIf you are working in a domain environment, specify the Domain. VMware ToolsAny servers from the Server list that do not have the latest VMware tools installed will be listed. 13. Click Next to continue. 14. Configure the new virtual machine that will be created and will become the source after the recovery.
28
System Availability and Recovery Solution Project
VMware Console display nameBy default, source name_VM will be used to create the new virtual machine display name. If desired, you can modify the name. Map replica virtual network IP to target networksYou will need to identify how you want to handle the network mapping. The Replica VM Network IP lists the IP addresses contained in the image of the original source. Map each one to a Target Network, which is a virtual network on the ESX server. Number of processorsSpecify how many processors to configure on the virtual machine. The number of processors from the original source image is displayed. Amount of memorySpecify the amount of memory to configure on the virtual machine. The amount of memory from the original source image is displayed. Automatically power on the virtual machineSelect this checkbox if you want the virtual machine to automatically start after cutover. 15. Click Next to continue. 16. Specify your recovery shutdown options.
1.
Wait for user intervention before recoverySpecify if you want to pause the recovery process after the original source image has been mirrored to the Virtual Recovery Appliance (the existing virtual machine), which allows you time to coordinate any other tasks. If you do not pause the recovery, after the mirror the Virtual Recovery Appliance will immediately unmount the disk(s), remove them, and start the new virtual machine. 2. Shut down the source serverSpecify if you want to shutdown the source server before the new virtual machine is started, which avoids identity conflicts on the network. 3. Original Protection JobSpecify what to do with the original protection job if the original source is still online. If the original source is not running, these options will be discarded because they cannot be performed. 4. Delete the original protection jobThe original protection job is stopped and then deleted. 5. Stop the original protection jobThe original protection job is stopped but is not deleted. It can be restarted after the recovery.
6. Leave the original protection job runningThe original protection job is not stopped or deleted. Keep in mind with this option that the data on the recovery server could become inconsistent or corrupted because the original source protection job could be transmitting data to the repository server and that data might get transmitted to the recovery server, depending on the progress of the recovery process.
29
System Availability and Recovery Solution Project
17. Click Next to continue. 18. At the Recovery summary page, you can review the choices you have made and you can also configure optional settings. If you need to make any changes to the selections you made, click Back to return to the previous pages. If you want to configure optional settings, click Configure. Once you have completed your configuration, click Finish to start the recovery. 19. Monitor the progress of the recovery mirror on the Monitor jobs page. 20. When the recovery mirror has completed, the Activity will change to Recovery Paused (unless you disabled the wait for user intervention option, in which case the recovery server will reboot immediately). Use this time to complete any necessary tasks. When you are ready to complete the recovery, click Recover on the Monitor jobs page toolbar (the life preserver icon) to complete the recovery process. Once the recovery server has been rebooted, it will become the original source server.
30
System Availability and Recovery Solution Project
5 Double-Take Availability for Linux Installation
This section describes an example of how to configure Double-Take Availability for Linux for disk-to- disk backup. Use these procedures as a guideline for creating your own implementation. Because no two environments or configurations are exactly the same, you will probably need to implement additional or different steps than what is documented here in order to make the solution work in your environment.
5.1
Install and configure Double-Take Availability on the Source server
1. Determine the installation package that is appropriate for your operating system. There are separate .rpm installation packages for 32-bit and 64-bit architectures. Make sure you are installing the correct .rpm file. If you are uncertain about the architecture of your machine, you can use the uname -m command to determine it. Additionally, the version_numbers in the installation file name will vary and will correspond to the version of Double-Take Availability you are installing. For example, if you are installing version 6.0.1.1124.0, the installation files would be DoubleTake-6.0.1.1124.0.i386.rpm or DoubleTake-6.0.1.1124.0.x86_64.rpm. 32-bit architectureDoubleTake-version_numbers.i386.rpm 64-bit architectureDoubleTake-version_numbers.x86_64.rpm 2. Once you have determined the appropriate installation package to use, you can install the software from the UI or from the command line. 1. UI installationDouble-click the .rpm file from the UI and confirm the installation or upgrade. 2. Command line installationUse the following steps to install from a command line. a. Make sure you are a root/uid 0 user. b. Go to a shell prompt by launching a terminal application from your UI or logging in via the Linux virtual console. c. If you are installing from a CD, mount the file ISO 9660 or UDF filesystem. d. To run the installation use rpm -i with the installation file name to install the software or rpm -U with the installation file name to upgrade the software. For example, if you were installing on a 32-bit operating system, you would use the command rpm -i DoubleTake6.0.1.1124.0.i386.rpm. A successful installation returns you to the shell prompt. If you receive an error message during the installation, you will need to reinstall the software. If you are unable to resolve the error, contact technical support. 3. Run the DTSetup command to perform the following setup tasks:
a. Enter the activation code.
b. Set up the Double-Take Administrator and Monitor groups.
c.
Start Double-Take.
31
System Availability and Recovery Solution Project
4. Use DTSetup to configure full server file system replication. a. Select option 1, Setup tasks.
b. Select option 1, Set Activation Code Menu
c. Select option 1, Set Activation Code in /etc/DT/DT.conf
d. Enter Activation Code and Press Enter
32
System Availability and Recovery Solution Project
e. Select Option 2, Start/Stop Double-Take daemon
f.
Select Option 3, Restart Service but preserve driver config
g. Select Option 6, Go To Replication Configuration menu
h. Select Option 4, Full Server Replication Configuration menu.
33
System Availability and Recovery Solution Project
i.
Select Option 1, Configure Full Replication Set and type yes on the corresponding prompt.
j.
Enter Username and Password for the administrator of the machine and click enter.
k. Exit the Command Prompt.
5.2
Install and configure Double-Take Availability on the repository server
1. Designate a server to be a Double-Take Availability repository server, which will operate as the image or repository for your backups. This server should have adequate storage capacity which should be equal to the sum of all storage on each source server you are backing up, plus additional capacity needed for growth. 2. Install Double-Take Availability for Linux as described above. 3. Run the DTSetup command to perform the following setup tasks: a. Enter the activation code. b. Set up the Double-Take Administrator and Monitor groups. c. Start Double-Take. 4. On the repository server, create and designate one or more volumes that will be used to store the source images. It is recommended that these volumes be Logical Volume Manager (LVM) logical volumes so that additional capacity can be added more easily. LVM also supports snapshots which could be useful to provide multiple points in time. (Although snapshots are not currently integrated into Double-Take Availability, snapshots can be managed independently.) An example path used for the datastore would be: /mnt/DT/datastore1 or/mnt/DT/finance. The latter is how one might organize the
34
System Availability and Recovery Solution Project
data by department. These mount points or directories will be used in the next section.
5.3
Create a connection for the backup job
1. Launch the Double-Take Availability Replication Console
2. Log in to the source and target servers by double-clicking on the server and entering valid credentials for a user that is a member of the Double-Take Availability Administrators' group
35
System Availability and Recovery Solution Project
3. In the left pane of the Replication Console, verify that each volume on the source server has the notation
of "DTFS", which indicates that Double-Take Availability is properly configured to replicate the data residing on that volume. If you opted to create the replication set in Install and configure Double-Take Availability on the source server on page 3, you should also see the "Server_Image" replication set
4. Select Tools, Connection Wizard. On the Welcome screen of the Connection Wizard, click Next.
a. On the Source Server Selection screen, select the source server, then click Next.
36
System Availability and Recovery Solution Project
b. On the Target Server Selection screen, select the target (repository) server, then click Next.
c. On the Connection Type screen, select Protect full server including system state and data, then click Next.
37
System Availability and Recovery Solution Project
d. On the Volume Selection screen, all volumes should be selected by default. If desired, you can deselect any volume other than root (/). Click Next.
e. On the Image Location screen, enter or browse to select the path on the target or repository server to use to store the data for the source server, then click Next.
38
System Availability and Recovery Solution Project
f.
On the Finished screen, review the configuration summary. You can optionally select the Advanced Options button to configure additional settings such as compression and bandwidth throttling. When you are finished, click Finish.
39
System Availability and Recovery Solution Project
6 Recovering data from the Double-Take Availability repository server
In order to make sure the repository server data is not still changing and is in a coherent state during recovery, it is recommended to do one of the following prior to recovery: Pause target This option causes Double-Take Availability to queue to disk on the target server while the source continues to transmit data over the network. The benefit to this approach is that it minimizes the impact to the network during the time the target data is resynchronized. Resuming a pause target releases the queued I/O operations and commits them to the actual replica. Note: I/O from all source servers will be queued to disk, so the available disk space for the Double-Take Availability queue needs to be managed accordingly. If the disk space is exhausted, a re-mirror will occur.
Pause transmission This option causes Double-Take Availability to queue to disk on the source server while no longer transmitting data over the network. Resuming transmission releases the queued I/O operations thus transmitting them to the target to be handled as normal (immediately committing them to the actual replica). A pause transmission only affects the connection for a single source; therefore, this method will allow other source servers being backed up to continue to replicate their respective data, keeping the target data current.
Note: The available space on the source queue will need to be managed accordingly. If the disk space is exhausted, a re-mirror will occur.
Disconnect connectionThis option removes the Double-Take Availability source-to-target connection, completely disabling mirroring and replication. This may be the preferred approach, particularly if you are recovering to the original server and you want to make sure that the source is fully operational before further modification of the target data. In the case of data loss or corruption, you can recover files from the Double-Take Availability repository server using various methods to move the backup copy to either the original or a different server. Typically, this would be done using tools such as scp, ftp, or access over a NFS or Samba share.
6.1
Performing a full-server recovery
1. Install the same operating system as the original source on a server with a similar hardware configuration. The restoration target can be the original server or a new one.
Note: Do not use the repository server as your restoration target, as it may cause the repository server to become inaccessible.
a. Configure file systems to match the original source server. b. Configure networking. It is not necessary to use the same network settings as the original source server Note: It is important to take care when configuring the file systems on this server that they are laid out similarly to the original source machine, both in size and type, to ensure that the new file systems are able to support the restored data and applications.
40
System Availability and Recovery Solution Project
2. Install Double-Take Availability on the restoration target. 3. Reboot the restoration target into single user mode. Do not simply issue a run-level change. A reboot into the run-level is required to quiesce the server. This is done by pressing any key at the grub boot menu, selecting the kernel boot line, such as "Redhat Enterprise Linux (2.6.18-8.el5)", and pressing the "a" to append. At the grub append> prompt, add the word single to the end of the line. Example: ro root=/dev/VolGroup00/LogVol00 rhgb quiet single 4. After the system has booted to single-user mode, run the following init scripts with the "start" argument: /etc/init.d/network /etc/init.d/DT /etc/init.d/sshd 5. Using the Restoration Manager, choose Tools, Restoration Manager .
6. Define the Following: a. Target Server Selection The name of the repository server.
41
System Availability and Recovery Solution Project
b. Original Source Server The name of the server being restored
c. Replication SetThe replication set that contains your full server image.
d. Restore to The name of the server you brought up in the previous steps.
42
System Availability and Recovery Solution Project
e. Specify the restoration options that you want to use.
Replicate data during the restoration connectionThis option allows you to replicate ongoing data changes during and after the restoration mirror is performed. Use this option if the source data on the target will continue to change during the restoration process. You do not need to use this option if the source data on the target is not changing. If you do not select this option, any data changes that might occur on the target after the restoration process is initiated will not be transmitted to the source. If you do select this option, you must configure replication on the target prior to initiating the restoration process. Restore replication set definition to new sourceThis option restores a copy of the replication set database on the target to the new source. Overwrite existing data during restoreThis option restores all existing files by overwriting them and writes any files that do not exist. If this option is disabled, only files that do not exist on the new source will be restored. Only if backup copy's date is more recentThis option restores only those files that are newer on the target than on the new source. The entire file is overwritten with this option. Use Checksum comparison to send minimal blocks of dataSpecify if you want the restoration process to use a block checksum comparison to determine which blocks are different. If this option is enabled, only those blocks (not the entire files) that are different will be restored to the new source. Use alternate target files for executables that may be in use If you have executables that may be in use during the restoration, you can have Double-Take Availability create and update an alternate file during the restoration. Once the mirroring and replication operations have been completed, the alternate file will be renamed to the original file. This process will reduce the speed of your restoration, so it should only be used if executables may be in use. 7. Review your selections and click Finish to begin the restoration. 8. SSH to the newly-restored server, and make the following changes prior to rebooting: a. Ensure that the network scripts are not configured to rely on a hard-coded MAC address, or if they are, that you manually change the scripts to match your hardware. b. Reinstall the grub bootloader. On CentOS, Redhat, and Sles 9.x servers, issue the "grubinstall <boot_device_id>" command. On Sles 10 and 11, use the "yast2 bootloader" command. Typically, the device ID will be the physical disk where /boot resides.
43
System Availability and Recovery Solution Project 6.2
Performing a physical-to-virtual server migration for VMware
1. Create a new virtual machine on your ESX server, and configure the memory and CPUs to your specific requirements. When defining the hard drives, be sure to use virtual SCSI disks and the LSI Logic SCSI controller. It is strongly recommended that you configure your virtual disks in the same manner (size, filesystem) as the physical host from which you are migrating. 2. Install a guest operating system on the new virtual server and make sure to match the versions of the server. (For instance, if your physical server is a RedHat 4 server, install Redhat 4 on your virtual guest.) a. Configure the filesystems on the virtual guest to match the filesystem layout on the physical host b. Configure networking. Make sure that the settings you choose allow this guest to communicate with the Double-Take Availability repository server 3. Install Double-Take Availability on the virtual guest 4. Reboot the virtual quest into single user mode. Do not simply issue a run-level change. A reboot into the run-level is required to quiesce the server. This is done by pressing any key at the grub boot menu, selecting the kernel boot line, such as "Redhat Enterprise Linux (2.6.18-8.el5)", and pressing the "a" to append. At the grub append> prompt, add the word single to the end of the line. 5. After the virtual guest has booted to single-user mode, run the following init scripts with the "start" argument: /etc/init.d/network /etc/init.d/DT /etc/init.d/sshd 6. Make a copy of the virtual guest s kernel module configuration file. For example, RedHat- based servers will make a copy of /etc/modprobe.conf 7. Using the Double-Take Availability Replication Console, restore the original server to the virtual guest similar to the restoration process mentioned above.
6.3
Post-data migration steps for RedHat-based servers
1. SSH to the virtual guest. 2. Ensure that the network scripts are not configured to rely on a hard-coded MAC address; if they are, manually change the scripts to match your virtual guest s NIC. 3. Review /boot/grub/device.map and ensure that the configuration matches your virtual hardware. Pay special attention if you are migrating from an IDE or PATA-based host to a SCSI-based virtual guest, as the naming conventions between the hardware types are different. (For instance, if you are migrating from a PATA-based physical server to a virtual guest, you will need to change the mapping to read sda instead of hda). 4. Review /etc/fstab and make any necessary adjustments to the file system table to ensure that the file accurately reflects the proper block device location of each filesystem. Again, be sure to account for differences between PATA and SCSI, as appropriate. 5. Comment out all unnecessary hardware kernel modules that were imported from your physical host by editing /etc/modprobe.conf . At a minimum, the pcnet32 and mpt* entries must be added to ensure system functionality post-migration. Once this is complete, run the following command to merge the virtual and physical copies of this file: cat /etc/modprobe.conf.pre-migration >> /etc/modprobe.conf 6. Run the mkinitrd command to rebuild the kernel's ramdisk to support the changes in hardware. (For instance, if your physical host used the 2.6.18-128.El kernel, the command would be mkinitrd /boot/initrd.2.6.18-128.El 2.6.18-128.El ".) mkinitrd <image file> <kernel directory> 7. Reinstall the grub bootloader: grub-install --recheck <boot device id> 8. Reboot the virtual server. On the initial reboot, boot the virtual guest into singleuser mode, and watch for any filesystems or other error messages.
44
System Availability and Recovery Solution Project
7 Double-Take Availability for Windows Installation
Double-Take Availability ensures the availability of critical workloads. Using real-time replication and failover, you can protect data, entire servers, individual applications, virtual servers, or clusters.
7.1
Installing Double-Take Availability on a Windows server using the installation wizard
1. Close any open applications. 2. Start the installation program using the appropriate instructions, depending on your media source. Physical mediaIf auto-run is enabled, the installation program will start automatically. To manually start the program, select Start, Run and specify<drive>:\autorun.exe. Web downloadLaunch the .exe file that you downloaded from the web 3. When the installation program begins, the Autorun appears allowing you to install software and view documentation and online resources. To install Double-Take Availability, select the Install DoubleTake Availability link. 4. Depending on your version of Windows and the components you have installed, you may see an initial screen indicating that you need to install or enable Microsoft .NET Framework. If you do not see this screen, your server already has the appropriate version of Microsoft .NET. You must install or enable Microsoft .NET before installing Double-Take. Select Yes to install or enable Microsoft .NET and click Continue. 5. If you are upgrading from a previous version of Double-Take RecoverNow, and you have any DoubleTake archived or deduplicated files, you will be prompted to recall and restore those files manually. Double-Take RecoverNow will automatically be uninstalled, however you must recall and restore those files first. 6. You will be given the opportunity to check for a more recent version of the software. If you do not want to check for a later version, select No and click Next. If you want to check for a later version, select Yes and click Next. The installation program will establish an Internet connection from your server to the Vision Solutions web site. If later versions are found, they will be listed. Highlight the version you want and either download that version and install it automatically or download that version and exit the installation. (If you exit the installation, you can run the updated installation later directly from the location where you saved it.) If no later versions are found, continue with the current installation 7. If you are upgrading, review the upgrade note: Any jobs that were created in legacy Double-Take consoles, including Replication Console, Full Server Failover Manager, Application Manager, Double-Take Move Console, or DTCL, will no longer function once the upgrade is complete. Jobs that were created in the version 5.2 Double-Take Console must first be upgraded to version 5.3, and then they can be upgraded to version 6.0. You can also delete any jobs created in the version 5.2 Double-Take Console, upgrade directly to version 6.0, and then re-create the jobs. Any jobs created in the version 5.3 Double-Take Console will be upgraded and will continue to function normally. If you are protecting Hyper-V virtual machines at the host-level using a cluster configuration, you cannot upgrade. You must delete the existing job, upgrade all of your nodes, and then re-create the job. 8. Click Next to continue. 9. Review and accept the Vision Solutions license agreement to continue with the installation program. Click Next to continue.
45
System Availability and Recovery Solution Project
10. Review the activation notice. Most Double-Take version 6.0 and later licenses require activation after installation for full product functionality. Failure to activate licenses that require it will cause your Double-Take jobs to fail. 11. Click OK to continue. 12. Select the type of installation you would like to perform on this machine. Client and Server ComponentsThis option installs both the client and server components. The server components are required for systems that will function as a source or target. The server requires an activation code for the service to run. The client does not require an activation code, but it is required to administer this and other Double-Take servers throughout the organization. Client Components OnlyThis option installs only the client components. The client components do not require an activation code, but are required to administer Double-Take servers throughout the organization. Server Components OnlyThis option installs only the server components. The server components are required for systems that will function as a source or target. The server requires an activation code for the service to run. 13. If desired, specify where the Double-Take files will be installed by clicking Change, specifying a location, and then clicking OK. 14. Click Next to continue 15. You will be prompted to enter your activation code information. Your Activation Code is a 24character, alpha-numeric activation code which applies the appropriate license to your installation. Enter your code and click Add. 16. Click Next to continue. 17. Double-Take uses system memory for Double-Take processing. The maximum amount is dependent on the server hardware and operating system. Specify the maximum amount of system memory that Double-Take can use and click Next to continue. 18. When the allocated Double-Take system memory is exhausted, Double-Take will queue to disk. If you want to disable disk queuing, deselect Enable disk queue. Ideally, you should use disk queuing. Specify the Queue folder, which is the location of the disk queue. By default, the size of the disk queue is set to Unlimited disk queue, which will allow the queue usage to automatically expand whenever the available disk space expands. If desired, you can select Limit disk space for queue and specify a fixed disk space amount. You can also specify the Minimum free disk space, which is the minimum amount of disk space in the specified Queue folder that must be available at all times. This amount should be less than the amount of physical disk space minus the disk size specified for Limit disk space for queue. Click Next to continue. 19. The Double-Take security information screen appears next. Review this information and click Next to continue with the installation 20. If you are satisfied with the selections you have made and are ready to begin copying the Double-Take files, click Install. 21. During the installation, you may be prompted to add an exception to the Windows Firewall for Double-Take. Click OK to add the port exceptions. If you Cancel the port modification, you will have to manually modify your firewall settings for Double-Take processing. 22. After the files have completed copying, click Finish to exit the installation program.
46
System Availability and Recovery Solution Project
7.2
Installing the Double-Take Virtual Recovery Appliance
If you will be creating full server to ESX appliance jobs, you will need to install the Double-Take Virtual Recovery Appliance, which is an OVF (Open Virtualization Format) virtual machine. You must install this appliance before you can push the Double-Take installation out to your Linux source servers and before you can create your full server to ESX appliance job. Use the following instructions to install the Double-Take Virtual Recovery Appliance. 1. Access the Double-Take Autorun program using the appropriate instructions, depending on your media source. Physical mediaIf auto-run is enabled, the installation program will start automatically. To manually start the program, select Start, Run and specify <drive>:\autorun.exe. Web downloadLaunch the .exe file that you downloaded from the web. 2. The Autorun allows you to install software and view documentation and online resources. Select the Get the Linux Virtual Recovery Appliance link, and an Explorer window will be opened to the DoubleTake .ova file. For example, for version 6.0, your file name might be dtvra_6.0.0.1195.0.ova. If necessary, copy this file to a location that is accessible from your vSphere client. 3. From your vSphere client, select the root of your tree, select File, Deploy OVF Template, and specify the dtvra_<version_number>.ova file. Click Next to continue. 4. Review the OVF template details and click Next to continue. 5. Review the Vision Solutions license agreement. You must accept the license agreement by clicking Accept. Click Next to continue. 6. Specify the name and location where you want to install the appliance. This should be the same datacenter where your target ESX host is located. Click Next to continue. 7. Select the ESX host where you want to install the appliance. This is your target ESX host. Click Next to continue. 8. If desired, select the resource pool where you want to install the appliance. You may not have any resource pools in your environment. Click Next to continue. 9. Select the disk where you want to store the appliance files. Make sure the disk has at least 2 GB of disk space available. Click Next to continue. 10. Select the type of disk to create, and click Next to continue. a. Flat DiskThis disk type allocates the full amount of the disk space immediately, but does not initialize the disk space to zero until it is needed. This option is only available for ESX version 5. b. Thick ProvisionThis disk type allocates the full amount of the disk space immediately, initializing all of the allocated disk space to zero. c. Thin ProvisionThis disk type does not allocate the disk space until it is needed. 11. If your selected ESX host has multiple networks, map the network on the appliance to a network on your ESX host, and click Next to continue. 12. Assign the networking properties, including the IP address and subnet mask, gateway, and DNS server. Click Next to continue. 13. Review the Deployment settings. If you want to make any changes, click Back.If not, enable the Power on after deployment option. This option is only available for ESX version 5, and click Finish. 14. After the appliance deployment is complete, click Close. 15. After the appliance has powered on, open the console, enter a new password, and confirm the password by entering it again.
47
System Availability and Recovery Solution Project
16. You will need to add your Double-Take license to your appliance next. a. Install the Double-Take Console on a Windows machine, if you haven't already. b. After the installation is complete, open the console by selecting Start, Programs, DoubleTake, Double-Take Console. c. Click Manage Servers in the toolbar. d. Click Add Servers in the toolbar, and specify the following fields on the Manual Entry tab of the Add Servers page. ServerSpecify the IP address of your appliance. User nameSpecify the root user. PasswordSpecify the password associated with the root user. e. Click Add to add the appliance to the server list and then click OK. f. Highlight your appliance on the Manage Servers page and click View Server Details from the toolbar. Under Tasks, select Edit server properties. g. In the box under Add activation codes and activation keys, enter your activation code, click Add. Some activation codes will have a 14-day grace period to activate the license. h. Click OK to return to the Manage Servers page. Once your appliance is licensed, you are ready to create a full server to ESX appliance job. Note: Once the appliance has been installed and configured, you should not need to access or use it. However, if you need to change any network settings, you can modify them using the Configure Network menu on the appliance or by using the web interface by going to https:\\ip_address:5480, where ip_address is the current IP address of the appliance. After the network settings have been updated, you must reboot the appliance for the changes to take effect. The virtual recovery appliance menu runs as root, so make sure you take advantage of VMware security to restrict access to the appliance. See your VMware documentation for details on limiting access to the appliance's console.
48
System Availability and Recovery Solution Project
7.3
Double-Take Console for Availability
After you have installed the console, you can launch it by selecting Start, Programs, Double-Take, Double-Take Console. The Double-Take Console is used to protect and monitor your servers and jobs. Each time you open the Double-Take Console, you start at the Home page. This page provides a high-level overview of the status of your jobs. The appearance of the Home page is the same for all users. However, other console pages may have variances in the appearance depending on the Double-Take products that you have installed, the Double-Take activation codes on your servers, and the type of job you are working with.
49
System Availability and Recovery Solution Project
7.4
Full server to ESX protection
This section is specific to full server to ESX protection.
7.4.1 Full server to ESX requirements
Use these requirements for full server to ESX protection. Source serverThe source server can be any physical server running any of the operating systems listed in the Core Double-Take requirements in Double-Take Availability 6.0 User Guide. The source server must have Double-Take installed and licensed on it. ESX serverThe ESX server that will host your target can be any of the following operating systems. Note that ESX is commonly referred to as the Classic edition and ESXi as the Embedded and Installable edition. o ESX 4.0.x or 4.1 Standard, Advanced, Enterprise, or Enterprise Plus o ESXi 4.0.x or 4.1 Standard, Advanced, Enterprise, or Enterprise Plus o ESXi 5.0 Standard, Advanced, Enterprise, or Enterprise Plus vCenterAlthough vCenter is not required, if you are using it, then you must use version 4.1 or later.
Note: VMotion is only supported if you are using vCenter.
Virtual recovery applianceThe ESX server must have an existing virtual machine, known as a virtual recovery appliance, that meets the following requirements. (When you establish protection, the virtual recovery appliance will create a new virtual server, mount disks, format disks, and so on. If failover occurs, the new virtual machine is detached from the virtual recovery appliance and powered on. Once the new virtual machine is online, it will have the identity, data, and system state of the source. Since the virtual recovery appliance maintains its own identity, it can be reused for additional failovers.) o Operating systemThe virtual recovery appliance can be any of the operating systems listed in the Core Double-Take Double-Take Availability 6.0 User Guide. o Operating system versionThe virtual recovery appliance must have the same or newer operating system than the source (not including service pack level). o Operating system installation locationBecause VMware boots from the first bootable volume that is discovered, the operating system must be installed to SCSI device 0, Slot 0 on the virtual recovery appliance. o Double-TakeThe virtual recovery appliance must have Double-Take installed and licensed on it. o Microsoft .NET FrameworkMicrosoft .NET Framework version 3.5 Service Pack 1 is required on the virtual recovery appliance. This version is not included in the .NET version 4.0 release. Therefore, even if you have .NET version 4.0 installed, you will also need version 3.5.1. You can install this version from the Double-Take CD, via a web connection during the Double-Take installation, or from a copy you have obtained manually from the Microsoft web site. o SnapshotsDo not take snapshots of the virtual recovery appliance, because they will interfere with proper failover. Disk controllerVMware Paravirtual SCSI Controllers are not supported. Domain controllersIf your source is a domain controller, it will start in a nonauthoritative restore mode after failover. This means that if the source was communicating with other domain controllers before failover, it will require one of those domain controllers to be reachable after failover so it can
50
System Availability and Recovery Solution Project
request updates. If this communication is not available, the domain controller will not function after failover. If the source is the only domain controller, this is not an issue. Supported configurationsThe following table identifies the supported configurations for a full server to ESX job. Not Configuration Supported Supported Source to One-to-One Active/Standby Target Configuration One-to-One Active/Active Many-to-one One-to-many Chained Single Server Server Standalone-to-standalone Configuration Standalone-to-cluster Cluster-to-Standalone Cluster-to-Cluster Cluster Shared Volumes (CSV) guest level Cluster Shared Volumes (CSV) host level X X X X X X X X X X X
7.4.2 Creating a full server to ESX job
Use these instructions to create a full server to ESX job. 1. Click Get Started from the toolbar. 2. Select Double-Take Availability and click Next. 3. Select Protect files and folders, an application, or an entire Windows server and click Next. 4. Choose your source server. This is the physical or virtual server that you want to protect. o Current ServersThis list contains the servers currently available in your console session. Servers that are not licensed for the workflow you have selected will be filtered out of the list. Select your source server from the list. o Find a New ServerIf the server you need is not in the Current Servers list, click the Find a New Server heading. From here, you can specify a server along with credentials for logging in to the server. If necessary, you can click Browse to select a server from a network drill-down list.
51
System Availability and Recovery Solution Project
Note: If you enter the source server's fully-qualified domain name, the Double- Take Console will resolve the entry to the server short name. If that short name resides in two different domains, this could result in name resolution issues. In this case, enter the IP address of the server. When specifying credentials for a new server, specify a user that is a member of the local Double-Take Admin and local administrator security groups on the source. Your source can have no more than ten NICs enabled.
5. Click Next to continue. 6. Choose the type of workload that you want to protect. Under Server Workloads, in the Workload types pane, select Full Server to Hyper-V or ESX. In the Workload items pane, select the volumes on the source that you want to protect. If the workload you are looking for is not displayed, enable Show all workload types. The workload types in gray text are not available for the source server you have selected. Hover your mouse over an unavailable workload type to see a reason why this workload type is unavailable for the selected source.
7. By default, Double-Take selects the system volume for protection. You will be unable to deselect the system volume. Select any other volumes on the source that you want to protect. If desired, click the Replication Rules heading and expand the volumes under Folders. You will see that Double-Take automatically excludes particular files that cannot be used during the protection. If desired, you can
52
System Availability and Recovery Solution Project
exclude other files that you do not want to protect, but be careful when excluding data. Excluded volumes, folders, and/or files may compromise the integrity of your installed applications. There are some volumes, folders, and files (identified in italics text) that you will be unable to exclude, because they are required for protected. For example, the boot files cannot be excluded because that is where the system state information is stored. Volumes and folders with a green highlight are included in their entirety in the protection. Volumes and folders highlighted in light yellow have individual files included in the protection. If there is no highlight, no part of the volume or folder is included in the protection. To modify the items selected, highlight a volume, folder, or file and click Add Rule. You can also enter a rule, including a wildcard specification, manually. Specify if you want to Include or Exclude the item. Also, specify if you want the rule to be recursive, which indicates the rule should automatically be applied to the subdirectories of the specified path. If you do not select Recursive, the rule will not be applied to subdirectories. If you need to remove a rule, highlight it in the list at the bottom and click Remove Rule. Be careful when removing rules. Double-Take may create multiple rules when you are adding directories. For example, if you add E:\Data to be included in protection, then E:\ will be excluded. If you remove the E:\ exclusion rule, then the E:\Data rule will be removed also. 8. Click Next to continue. 9. Choose your target server. This is the virtual recovery appliance on your ESX server. See Full server to ESX requirements on page 455 for details on the virtual recovery appliance.
Current ServersThis list contains the servers currently available in your console session. Servers that are not licensed for the workflow you have selected and those not applicable to the workload type you have selected will be filtered out of the list. Select your target server from the list. Find a New ServerIf the server you need is not in the Current Servers list, click the Find a New Server heading. From here, you can specify a server along with credentials for logging in to the server. If necessary, you can click Browse to select a server from a network drill-down list.
53
System Availability and Recovery Solution Project
10. Click Next to continue. 11. Choose the ESX server where your target virtual recovery appliance is located. This is also the server where your replica virtual machine will be located.
Current ServersThis list contains the vCenter and ESX servers currently available in your console session. Select your ESX server from the list. Find a New ServerIf the server you need is not in the Current Servers list, click the Find a New Server heading. o VirtualCenter ServerSelect your vCenter server from the list. If your vCenter server is not in the list, click Add VirtualCenter Server, specify the server and valid credentials, and click Add. If you are not using vCenter, select None. o ESX ServerSpecify the name or IP address of the ESX server. o User nameThis field will only be available if you are not using vCenter. In this case, specify the root user or another user that has the administrator role on the specified ESX server. o PasswordSpecify the password associated with the User name you entered. 12. Click Next to continue. 13. You have many options available for your full server to ESX job. Configure those options that are applicable to your environment. General
54
System Availability and Recovery Solution Project
For the Job name, specify a unique name for your job. Failover Monitor
Total time to failureSpecify, in hours:minutes:seconds, how long the target will keep trying to contact the source before the source is considered failed. This time is precise. If the total time has expired without a successful response from the source, this will be considered a failure. Consider a shorter amount of time for servers, such as a web server or order processing database, which must remain available and responsive at all times. Shorter times should be used where redundant interfaces and high-speed, reliable network links are available to prevent the false detection of failure. If the hardware does not support reliable communications, shorter times can lead to premature failover. Consider a longer amount of time for machines on slower networks or on a server that is not transaction critical. For example, failover would not be necessary in the case of a server restart. Consecutive failuresSpecify how many attempts the target will make to contact the source before the source is considered failed. For example, if you have this option set to 20, and your source fails to respond to the target 20 times in a row , this will be considered a failure. Monitor on this intervalSpecify, in hours:minutes:seconds, how long to wait between attempts to contact the source to confirm it is online. This means that after a response (success or failure) is received from the source, Double-Take will wait the specified interval time before contacting the source again. If you set the interval to 00:00:00, then a new check will be initiated immediately after the response is received. If you choose Total time to failure, do not specify a longer interval than failure time or your server will be considered failed during the interval period. If you choose Consecutive failures, your failure time is calculated by the length of time it takes your source to respond plus the interval time between each response, times the number of consecutive failures that can be allowed. That would be (response time + interval) * failure
55
System Availability and Recovery Solution Project
number. Keep in mind that timeouts from a failed check are included in the response time, so your failure time will not be precise. Network monitoringWith this option, the target will monitor the source using a network ping. o Monitor these addressesSelect each Source IP Address that you want the target to monitor. o Monitoring methodThis option determines the type of network ping used for failover monitoring. Network serviceSource availability will be tested by an ICMP ping to confirm the route is active. Replication serviceSource availability will be tested by a UDP ping to confirm the Double-Take service is active. Network and replication servicesSource availability will be tested by both an ICMP ping to confirm the route is active and a UDP ping to confirm the DoubleTake service is active. Both pings must fail in order to trigger a failover. o Failover triggerIf you are monitoring multiple IP addresses, specify when you want a failover condition to be triggered. One monitored IP address failsA failover condition will be triggered when any one of the monitored IP addresses fails. If each IP address is on a different subnet, you may want to trigger failover after one fails. All monitored IP addresses failA failover condition will be triggered when all monitored IP addresses fail. If there are multiple, redundant paths to a server, losing one probably means an isolated network problem and you should wait for all IP addresses to fail. Failover Options
Wait for user to initiate failoverBy default, the failover process will wait for you to initiate it, allowing you to control when failover occurs. When a failure occurs, the job will wait in Failover Condition Met for you to manually initiate the failover process. Disable this option only if you want failover to occur immediately when a failure occurs.
Replica Virtual Machine Location
Select one of the volumes from the list to indicate the volume on the target where you want to store the configuration files for the new virtual server when it is created. The target volume must have enough Free Space. You can select the location of the .vmdk files under Replica Virtual Machine Volumes.
56
System Availability and Recovery Solution Project
Replica Virtual Machine Configuration
Replica virtual machine display name Specify the name of the replica virtual machine. This will be the display name of the virtual machine on the host system. Number of processors Specify how many processors to create on the new virtual machine. The number of processors on the source is displayed to guide you in making an appropriate selection. If you select fewer processors than the source, your clients may be impacted by slower responses. The maximum number of processors on a host is four. Amount of memory Specify the amount of memory, in MB, to create on the new virtual machine. The memory on the source is displayed to guide you in making an appropriate selection. If you select less memory than the source, your clients may be impacted by slower responses. Map source virtual switches to target virtual switches Identify how you want to handle the network mapping after failover. The Source Network Adapter column lists the NICs from the source. Map each one to a Target Network Adapter, which is a virtual network on the target.
Replica Virtual Machine Volumes
57
System Availability and Recovery Solution Project
Replica Disk SizeFor each volume you are protecting, specify the size of the replica disk on the target. Be sure and include the value in MB or GB for the disk. The value must be at least the size of the specified Used Space on that volume. Any disk size specification will be discarded if you select Use pre-existing virtual disks, because the pre-existing configuration will be used.
Note: In some cases, the replica virtual machine may use more virtual disk space than the size of the source volume due to differences in how the virtual disk's block size is formatted and how hard links are handled. To avoid this issue, specify the size of your replica to be at least 20 MB larger.
Replica Disk FormatFor each volume you are protecting, specify the format of the disk that will be created. Any disk format specification will be discarded if you select Use pre-existing virtual disks, because the preexisting configuration will be used. FlatThis disk format allocates the full amount of the disk space immediately, but does not initialize the disk space to zero until it is needed. This disk format is only available on ESX 5. ThickThis disk format allocates the full amount of the disk space immediately, initializing all of the allocated disk space to zero. ThinThis disk format does not allocate the disk space until it is needed. Target VolumeFor each volume you are protecting, specify the volume on the target where you want to store the .vmdk files for the new replica virtual machine. If you select Use pre-existing virtual disks, all of the pre-existing disks must be on the same volume. You can specify the location of the virtual machine configuration files under Replica Virtual Machine Location. Use pre-existing virtual disksYou can reuse an existing virtual disk on your target, rather than having Double-Take create a virtual disk for you. This can be useful for pre-staging data on a virtual machine over a LAN connection and then relocating it to a remote site after the initial mirror is complete. You save time by skipping the virtual disk creation steps and performing a difference mirror instead of a full mirror. In order to use a pre-existing virtual disk, it must be a valid virtual disk. It cannot be attached to any other virtual machine, and the virtual disk size and format cannot be changed. Each pre-existing disk must be placed in a temporary location on the appropriate datastore, and each temporary location must be the same name. For example, a valid configuration would be datastore1/prestage, datastore2/prestage, and datastore3/prestage, but an invalid configuration would be datastore1/prestage1, datastore2/prestage2, and datastore3/prestage3. Double-Take will
58
System Availability and Recovery Solution Project
skip the virtual disk creation steps when using a pre-existing disk, and will instead move your existing virtual disks to the appropriate VMware location on that datastore for the virtual machine. Therefore, it is important that you place your pre-existing virtual disks in the temporary locations so this move process will be handled correctly. Specify this temporary location for Enter the path on the target datastore which has pre-existing virtual disks. In order for Double-Take to find the pre-existing disk, the virtual disk file names must be formatted using the convention SourceServer_DriveLetter. For example, if your source server is Alpha and you are protecting drives C and D, Double-Take will look for the file names Alpha_C.vmdk and Alpha_ D.vmdk. If you are using IP addresses, substitute the IP address for the server name. For example, if the IP address for server Alpha is 172.31.10.25 then Double-Take will look for the file names 172.31.10.25_ C.vmdk and 172.31.10.25_D.vmdk. If you originally created a virtual disk and specified the source server by its IP address, the pre-existing virtual disk file name cannot use the server name. However, you can rename that file and its associated -flat.vmdk file to use the IP address. The reverse is also true. If you originally specified the source server by its name, the pre-existing virtual disk file name cannot use the servers IP address. However, you can rename the file and its associated -flat.vmdk to use the source name. For example, if you originally created a virtual disk and specified the source by its IP address, you need to rename the file source_name_drive.vmdk to source_IPaddress_drive.vmdk. You also need to rename the file source_name_drive-flat.vmdk to source_IPaddress_drive-flat.vmdk. The reverse (change source_ IPaddress to source_name for both files) is also true. Additionally, you will need to edit the .vmdk file manually because it contains the name of the - flat.vmdk file. Modify the reference to the -flat.vmdk file to the new name you have specified using any standard text editor. In a WAN environment, you may want to take advantage of the Use pre-existing virtual disks feature by using a process similar to the following. a. Create a protection job in a LAN environment, letting Double-Take create the virtual disk for you. b. Complete the mirror process locally. c. Delete the protection job and when prompted, select to keep the replica. d. Remove the virtual machine from the ESX inventory, which will delete the virtual machine configuration but will keep the associated .vmdk files. e. Shut down and move the ESX target server to your remote site. f. After the ESX target server is back online at the remote site, move the .vmdk files to a temporary location. g. Create a new protection job for the same source server and select to Use pre-existing virtual disks, specifying the temporary location of your .vmdk files. Double-Take will reuse the existing .vmdk files (automatically moving the files to the correct location) and perform a difference mirror over the WAN to bring the virtual machine up-to date. Replica Virtual Machine Network Settings
59
System Availability and Recovery Solution Project
Use advanced settings for replica virtual machine network configurationThis option allows you to configure advanced network settings, which are primarily for WAN support. Source network adapterSelect a network adapter on the source and specify the Target IP addresses, Default Gateways, and DNS Server addresses to be used after failover. If you add multiple gateways or DNS servers, you can sort them by using the Move Up and Move Down buttons. Repeat this step for each network adapter on the source.
Note: Updates made during failover will be based on the network adapter name when protection is established. If you change that name, you will need to delete the job and re-create it so the new name will be used during failover. If you update one of the advanced settings (IP address, gateway, or DNS server), then you must update all of them. Otherwise, the remaining items will be left blank. If you do not specify any of the advanced settings, the replica virtual machine will be assigned the same network configuration as the source.
Mirror, Verify & Orphaned Files
60
System Availability and Recovery Solution Project
Mirror all filesAll protected files will be mirrored from the source to the target. Mirror different filesOnly those protected files that are different based on date and time, size, or attributes will be mirrored from the source to the target. o Mirror only if the file on the source is newer than the copy on the targetThis option is not available for full server to ESX jobs. o Use block checksum for comparisonsFor those files flagged as different, the mirroring process can perform a block checksum comparison and send only those blocks that are different. Enable scheduled verificationVerification is the process of confirming that the source replica data on the target is identical to the original data on the source. Verification creates a log file detailing what was verified as well as which files are not synchronized. If the data is not the same, can automatically initiate a remirror, if configured. The remirror ensures data integrity between the source and target. When this option is enabled, Double-Take will verify the source replica data on the target and generate a verification log.
Note: Because of the way the Windows Cache Manager handles memory, machines that are doing minimal or light processing may have file operations that remain in the cache until additional operations flush them out. This may make Double-Take files on the target appear as if they are not synchronized. When the Windows Cache Manager releases the operations in the cache on the source and target, the files will be updated on the target.
Verify on this intervalSpecify the interval between verification processes. Begin immediatelySelect this option if you want to start the verification schedule immediately after the job is established. Begin at this timeSelect this option if you want to start the verification at the specified date and time. Mirror files to the target server when verifyingWhen this option is enabled, in addition to verifying the data and generating a log, Double-Take will also mirror to the target any protected files that are different on the source. o Mirror only if the file on the source is newer than the copy on the targetThis option is not available for full server to ESX jobs. o Use block checksum for comparisonsFor those files flagged as different, the mirroring process can perform a block checksum comparison and send only those blocks that are different. Calculate size of protected data before mirroringSpecify if you want Double-Take to determine the mirroring percentage calculation based on the amount of data being protected. If the calculation is enabled, it is completed before the job starts mirroring, which can take a significant amount of time depending on the number of files and system performance. If your job contains a large number of files, for example, 250,000 or more, you may want to disable the calculation so that data will start being mirrored sooner. Disabling calculation will result in the mirror status not showing the percentage complete or the number of bytes remaining to be mirrored.
Note: The calculated amount of protected data may be slightly off if your data set contains compressed or sparse files. Do not disable this option for full server to ESX jobs. The calculation time is when the system state protection processes hard links. If you disable the calculation, the hard link processing will not occur and you may have problems after failover, especially if your source is Windows 2008.
61
System Availability and Recovery Solution Project
Delete orphaned filesAn orphaned file is a file that exists in the replica data on the target, but does not exist in the protected data on the source. This option specifies if orphaned files should be deleted on the target during a mirror, verification, or restoration.
Network Route
For Send data to the target server using this route, Double-Take will select, by default, a target route for transmissions. If desired, specify an alternate route on the target that the data will be transmitted through. This allows you to select a different route for Double-Take traffic. For example, you can separate regular network traffic and Double-Take traffic on a machine with multiple IP addresses. Note: The IP address used on the source will be determined through the Windows route table.
Snapshots
A snapshot is an image of the source replica data on the target taken at a single point in time. You can failover to a snapshot. However, you cannot access the snapshot to recover specific files or folders. Turn on Enable scheduled snapshots if you want Double-Take to take snapshots automatically at set intervals. Take snapshots on this intervalSpecify the interval (in days, hours, or minutes) for taking snapshots. Begin immediatelySelect this option if you want to start taking snapshots immediately after the protection job is established. Begin at this timeSelect this option if you want to start taking snapshots starting at a later date and time. Specify the date and time parameters to indicate when you want to start.
Compression
62
System Availability and Recovery Solution Project
To help reduce the amount of bandwidth needed to transmit Double-Take data, compression allows you to compress data prior to transmitting it across the network. In a WAN environment this provides optimal use of your network resources. If compression is enabled, the data is compressed before it is transmitted from the source. When the target receives the compressed data, it decompresses it and then writes it to disk. You can set the level from Minimum to Maximum to suit your needs. Keep in mind that the process of compressing data impacts processor usage on the source. If you notice an impact on performance while compression is enabled in your environment, either adjust to a lower level of compression, or leave compression disabled. Use the following guidelines to determine whether you should enable compression. If data is being queued on the source at any time, consider enabling compression. If the server CPU utilization is averaging over 85%, be cautious about enabling compression. The higher the level of compression, the higher the CPU utilization will be. Do not enable compression if most of the data is inherently compressed. Many image (.jpg, .gif) and media (.wmv, .mp3, .mpg) files, for example, are already compressed. Some images files, such as .bmp and .tif, are uncompressed, so enabling compression would be beneficial for those types. Compression may improve performance even in high-bandwidth environments. Do not enable compression in conjunction with a WAN Accelerator. Use one or the other to compress Double-Take data.
Bandwidth
Bandwidth limitations are available to restrict the amount of network bandwidth used for Double-Take data transmissions. When a bandwidth limit is specified, Double-Take never exceeds that allotted amount. The bandwidth not in use by Double-Take is available for all other network traffic. Do not limit bandwidthDouble-Take will transmit data using 100% bandwidth availability.
63
System Availability and Recovery Solution Project
Use a fixed limitDouble-Take will transmit data using a limited, fixed bandwidth. Select a Preset bandwidth limit rate from the common bandwidth limit values. The Bandwidth field will automatically update to the bytes per second value for your selected bandwidth. This is the maximum amount of data that will be transmitted per second. If desired, modify the bandwidth using a bytes per second value. The minimum limit should be 3500 bytes per second. Use scheduled limitsDouble-Take will transmit data using a dynamic bandwidth based on the schedule you configure. Bandwidth will not be limited during unscheduled times. NewClick New to create a new scheduled bandwidth limit. Specify the following information. o Daytime entrySelect this option if the start and end times of the bandwidth window occur in the same day (between 12:01 AM and midnight). The start time must occur before the end time. o Overnight entrySelect this option if the bandwidth window begins on one day and continues past midnight into the next day. The start time must be later than the end time, for example 6 PM to 6 AM. o DayEnter the day on which the bandwidth limiting should occur. You can pick a specific day of the week, Weekdays to have the limiting occur Monday through Friday, Weekends to have the limiting occur Saturday and Sunday, or Every day to have the limiting repeat on all days of the week. o Start timeEnter the time to begin bandwidth limiting. o End timeEnter the time to end bandwidth limiting. o Preset bandwidthSelect a bandwidth limit rate from the common bandwidth limit values. The Bandwidth field will automatically update to the bytes per second value for your select bandwidth. o BandwidthIf desired, modify the bandwidth using a bytes per second value. The minimum limit should be 3500 bytes per second. o EditClick Edit to modify an existing scheduled bandwidth limit. o DeleteClick Delete to remove a scheduled bandwidth limit. 14. Click Next to continue. 15. Double-Take validates that your source and target are compatible. The Summary page displays your options and validation items. Errors are designated by a white X inside a red circle. Warnings are designated by a black exclamation point (!) inside a yellow triangle. A successful validation is designated by a white checkmark inside a green circle. You can sort the list by the icon to see errors, warnings, or successful validations together. Click on any of the validation items to see details. You must correct any errors before you can enable protection. Depending on the error, you may be able to click Fix or Fix All and let Double-Take correct the problem for you. For those errors that DoubleTake cannot correct automatically, you will need to modify the source or target to correct the error, or you can select a different target. You must revalidate the selected servers, by clicking Recheck, until the validation check passes without errors. Before a job is created, the results of the validation checks are logged to the Double-Take Management Service log on the target. 16. Once your servers have passed validation and you are ready to establish protection, click Finish, and you will automatically be taken to the Manage Jobs page
7.5
Failing over full server to ESX jobs
When a failover condition has been met, failover will be triggered automatically if you disabled the wait for user option during your failover configuration. If the wait for user before failover option is enabled, you will be
64
System Availability and Recovery Solution Project
notified in the console when a failover condition has been met. At that time, you will need to trigger it manually from the console when you are ready. 1. On the Manage Jobs page, highlight the job that you want to failover and click Failover or Cutover in the toolbar. 2. Select the type of failover to perform. o Failover to live dataSelect this option to initiate a full, live failover using the current data on the target. This option will shut down the source machine (if it is online), stop the protection job, and start the replica virtual machine on the target with full network connectivity. o Perform test failoverSelect this option to perform a test failover using the current data on the target. This option will leave the source machine online, suspend the protection job, and start the replica virtual machine on the target without network connectivity. o Failover to a snapshotSelect this option to initiate a full, live failover without using the current data on the target. Instead, select a snapshot and the data on the target will be reverted to that snapshot. This option will not be available if there are no snapshots on the target or if the target does not support snapshots. This option is also not applicable to clustered environments. To help you understand what snapshots are available, the Type indicates the kind of snapshot. ScheduledThis snapshot was taken as part of a periodic snapshot. DeferredThis snapshot was taken as part of a periodic snapshot, although it did not occur at the specified interval because the job between the source and target was not in a good state ManualThis snapshot was taken manually by a user. 3. Select how you want to handle the data in the target queue. You may want to check the amount of data in queue on the target by reviewing the Statistics on page 715 or Performance Monitor on page 817 in Double-Take Availability User Guide 6.0. Apply data in target queues before failover or cutoverAll of the data in the target queue will be applied before failover begins. The advantage to this option is that all of the data that the target has received will be applied before failover begins. The disadvantage to this option is depending on the amount of data in queue, the amount of time to apply all of the data could be lengthy. Discard data in the target queues and failover or cutover immediatelyAll of the data in the target queue will be discarded and failover will begin immediately. The advantage to this option is that failover will occur immediately. The disadvantage is that any data in the target queue will be lost. 4. When you are ready to begin failover, click Failover. 5. If you performed a test failover, you can undo it by selecting Undo Failover in the toolbar. The replica virtual machine on the target will be shut down and the protection job will be restarted performing a file differences mirror. 6. There is no reverse or failback once you have failed over. If you need to go back to your original hardware, delete the job and re-create a new one if your original source was a virtual server. If your original source was a physical server, you will need to use a full server job.
7.6
Full server to ESX appliance (uVRA) protection
This section is specific to full server to ESX applicance (uVRA) protection.
7.6.1 Full server to ESX appliance requirements
Use these requirements for full server to ESX appliance protection.
65
System Availability and Recovery Solution Project
Source serverThe source server can be a physical or virtual server running any of the following operating systems. o WindowsYou can use any of the following Windows operating systems for a physical server or a virtual guest. Windows 2003 SP1 or later and 2003 R2 Storage Server Edition Small Business Server Web Edition (i386 and x64) Standard Edition (i386 and x64) Enterprise Edition (i386 and x64) Datacenter (i386 and x64) o Windows 2008 and 2008 R2 Storage Server Edition (i386 and x64) Small Business Server (Standard and Premium x64) Foundation Server Essential Business Server (x64) Web Server (i386 and x64) Standard Edition (i386 and x64) Enterprise Edition (i386 and x64) Datacenter (i386 and x64) Server Core (2008 R2 only)
Note: To support the full server to ESX appliance job type on Windows 2003 servers, the Windows iSCSI Initiator is placed into a folder on Windows 2003 servers during Double-Take Windows installations. You will have to install it manually before creating a full server to ESX appliance job. If you are using Windows 2008, the iSCSI Initiator is already installed, but you will have to enable it through Administrative Tools, if it is not already enabled. (By default, it is not enabled.)
LinuxYou can use any of the following Linux operating systems for a physical server or a virtual guest. Red Hat Enterprise Linux, Oracle Enterprise Linux, and CentOS Operating system version5.7 through 5.8 Kernel version2.6.18.x.x Kernel type for x86 (32-bit) architecturesDefault (SMP), Xen, PAE Kernel type for x86-64 (64-bit) architecturesDefault (SMP), Xen File systemExt3, Ext4 Red Hat Enterprise Linux, Oracle Enterprise Linux, and CentOS Operating system version6.1 through 6.2 Kernel version2.6.32.x.x Kernel type for x86 (32-bit) architecturesDefault Kernel type for x86-64 (64-bit) architecturesDefault File systemExt3, Ext4 Target host serverThe target host server must be an ESX server. It can be any of the following ESX operating systems. Note that ESX is commonly referred to as the Classic edition and ESXi as the Embedded and Installable edition. o ESX 4.0.x or 4.1 Standard, Advanced, Enterprise, or Enterprise Plus o ESXi 4.0.x or 4.1 Standard, Advanced, Enterprise, or Enterprise Plus o ESXi 5.0 Standard, Advanced, Enterprise, or Enterprise Plus
66
System Availability and Recovery Solution Project
Virtual recovery applianceThe target ESX host must have an existing virtual machine, known as a virtual recovery appliance. This will be an OVF (Open Virtualization Format) virtual machine included with Double-Take. You must install this virtual machine before you can establish protection. When you establish protection, the virtual recovery appliance will create a new virtual server, create and attach disks and an iSCSI target, and so on. If failover occurs, the iSCSI target is released and mounted and the new virtual machine is prepped and booted. Once the new virtual machine is online, it will have the identity, data, and system state of the source. Since the virtual recovery appliance maintains its own identity, it can be reused for additional failovers. Keep in mind the following caveats for the virtual recovery appliance. o The virtual recovery appliance must a standalone virtual machine. o It should not reside in any multiple virtual machine vApp. o The appliance is pre-configured for optimal performance. You do not need to modify the memory, CPU, or other configurations. o You should not install or run anything else on this appliance. o The firewall is disabled and should remain disabled. o A single virtual recovery appliance can protect a maximum of 59 volumes from any number of sources. o vCentervCenter is not required, but can be used in your envionment. VMotion is only supported if you are using vCenter. o System memoryThe minimum system memory on each server should be 1 GB. The recommended amount for each server is 2 GB. o Disk space for program filesThis is the amount of disk space needed for the Double-Take program files. For Windows 2003, this is approximately 300 MB. For Windows 2008, this is approximately 375 MB. For Linux, this is approximately 285 MB. Server nameDouble-Take includes Unicode file system support, but your server name must still be in ASCII format. If you have the need to use a server's fully-qualified domain name, your server cannot start with a numeric character because that will be interpreted as an IP address. PortsIn addition to the core server ports identified in Core Double-Take requirements, you must also allow iSCSI communication between your source and the virtual recovery appliance, communication on ports 6325 and 6326 between your source and the virtual recovery appliance, and the servers must also be able to communicate using ports 6525 and 6526. Windows specific requirementsThe following requirements apply only if your source is a Windows operating system. o Windows firewallIf you have Windows firewall enabled on your servers, there are two requirements for the Windows firewall configuration. The Double-Take installation program will automatically attempt to configure ports 6320, 6325, and 6326 for Double-Take. If you cancel this step, you will have to configure the ports manually. If you are using the Double-Take Console to push installations out to your servers you will have to open firewall ports for WMI (Windows Management Instrumentation), which uses RPC (Remote Procedure Call). By default, RPC will use ports at random above 1024, and these ports must be open on your firewall. RPC ports can be configured to a specific range by specific registry changes and a reboot. See the Microsoft Knowledge Base article 154596 for instructions. Additionally, you will need to open firewall ports for SMB (server message block) communications which uses ports 135-139 and port 445. As an alternative, you can disable the Windows firewall temporarily until the push installations are complete. o Windows Management Instrumentation (WMI)Double-Take is dependent on the WMI service. If you do not use this service in your environment, contact technical support.
67
System Availability and Recovery Solution Project
Microsoft .NET FrameworkMicrosoft .NET Framework version 3.5 Service Pack 1 is required. This version is not included in the .NET version 4.0 release. Therefore, even if you have .NET version 4.0 installed, you will also need version 3.5.1. You can install this version from the Double-Take CD, via a web connection during the Double-Take installation, or from a copy you have obtained manually from the Microsoft web site. o File systemDouble-Take supports the NTFS file system. FAT and FAT32 are no longer supported. Linux specific requirementsThe following requirements apply to a Linux source and to the virtual recovery appliance. o Name resolutionYour servers must have name resolution or DNS. The Double-Take Console must be able to resolve the virtual recovery appliance, and the virtual recovery appliance must be able to resolve all source servers. For details on name resolution options, see your Linux documentation or online Linux resources. o SecurityDouble-Take security is granted through membership in user groups. The groups can be local or LDAP (Lightweight Directory Access Protocol). A user must provide a valid local account that is a member of the Double-Take security groups o SELinux policySELinux should be disabled on the source. o
Supported configurationsThe following table identifies the supported configurations for a full server to ESX appliance job. Not Configuration Supported Supported Source to One-to-One Active/Standby Target Configuration One-to-One Active/Active Many-to-one One-to-many Chained Single Server Server Standalone-to-standalone X X X X X X X
68
System Availability and Recovery Solution Project
Configuration Standalone-to-cluster Cluster-to-Standalone Cluster-to-Cluster Cluster Shared Volumes (CSV) guest level Cluster Shared Volumes (CSV) host level X X X X
7.6.2 Creating a full server to ESX appliance job
Use these instructions to create a full server to ESX appliance job. 1. 2. 3. 4. Click Get Started from the toolbar. Select Double-Take Availability and click Next. Select Protect any server with a Linux Virtual Recovery Appliance and click Next. Choose your Double-Take Virtual Recovery Appliance and the ESX server that is hosting the appliance.
Virtual Recovery ApplianceSpecify the IP address of the Double-Take Virtual Recovery Appliance.
69
System Availability and Recovery Solution Project
User nameSpecify the root user. PasswordSpecify the password that you assigned when first you powered on the virtual recovery appliance. Use vCenterSelect this option if you want to specify your vCenter server. Use ESX host directlySelect this option if you want to specify your ESX host. ServerSpecify the name or IP address of your vCenter server or ESX server. User nameSpecify the root user or another user that has the administrator role on your ESX server. PasswordSpecify the password associated with the User name you entered. 5. Click Next to continue. 6. Choose your source server. This is the Windows or Linux server that you want to protect
Current ServersThis list contains the servers currently available in your console session. Servers that are not licensed for the workflow you have selected will be filtered out of the list. Select your source server from the list. Find a New ServerIf the server you need is not in the Current Servers list, click the Find a New Server heading. From here, you can specify a server along with credentials for logging in to the server. If necessary, you can click Browse to select a server from a network drill-down list. 7. Click Next to continue.
70
System Availability and Recovery Solution Project
8. For the server that you are protecting, choose the volumes that you want to protect.
Target datastoreSelect a datastore on your ESX host where you want to store the replica virtual machine configuration files. You can specify the location of the .vmdk files later in the workflow. Select the volumes you want to protectBy default, the system volume will be selected for protection. If you are protecting a Linux source, the boot volume will also be selected for protection. You will be unable to deselect these volumes. Select any other volumes on the source that you want to protect. Exclude these pathsIf there are specific paths on a volume that you do not want to protect, specify those locations. Keep in mind that excluded data may impact the integrity of your applications. Specify any paths to exclude from protection and click Add. You can also specify a semi-colon delimited list of paths and click Add, and separate exclude rules will be made for each path in your list. If you need to remove a path from being excluded, select the path and click Remove. 9. Click Next to continue. 10. You have many options available for your full server to ESX appliance job. Configure those options that are applicable to your environment.
71
System Availability and Recovery Solution Project
11. Click Next to continue. 12. Double-Take validates that your source and target are compatible. The Summary page displays your options and validation items. Errors are designated by a white X inside a red circle. Warnings are designated by a black exclamation point (!) inside a yellow triangle. A successful validation is designated by a white checkmark inside a green circle. You can sort the list by the icon to see errors, warnings, or successful validations together. Click on any of the validation items to see details. You must correct any errors before you can enable protection. Depending on the error, you may be able to click Fix or Fix All and let Double-Take correct the problem for you. For those errors that DoubleTake cannot correct automatically, you will need to modify the source or target to correct the error, or you can select a different target. You must revalidate the selected servers, by clicking Recheck, until the validation check passes without errors. Before a job is created, the results of the validation checks are logged to the Double-Take Management Service log on the target. 13. Once your servers have passed validation and you are ready to establish protection, click Finish, and you will automatically be taken to the Manage Jobs page.
7.7
Failing over full server to ESX appliance jobs
You will be notified in the console when a failover condition has been met. At this time, you should trigger failover. You can also trigger failover at any other time you desire, thus allowing you to better control the failover process. 1. On the Manage Jobs page, highlight the job that you want to failover and click Failover or Cutover in the toolbar. 2. Select the type of failover to perform. Failover to live dataSelect this option to initiate a full, live failover using the current data on the target. This option will shutdown the source machine (if it is online), stop the protection job, and start the replica virtual machine on the target with full network connectivity. Failover to a snapshotThis option is not available for full server to ESX appliance jobs. 3. Select how you want to handle the data in the target queue. Discard data in the target queues and failover or cutover immediatelyAll of the data in the target queue will be discarded and failover will begin immediately. The advantage to this option is that failover will occur immediately. The disadvantage is that any data in the target queue will be lost. 4. When you are ready to begin failover, click Failover. 5. There is no reverse or failback once you have failed over. If your original source was a Windows server, you can create a full server job to go back to your original source hardware.
8 Failover Testing Results
Failover testing has been performed on the servers mentioned within this document and we have concluded that the failover, Failback and restore of the servers specified has worked correctly, and can therefore be confirmed as a working solution.
72
System Availability and Recovery Solution Project
9 Project Conclusion
I can confirm that the Double-Take Replication provided is fully working at the point of installation. In order to confirm that this solution is consistently functional we recommend that you perform regular failover tests, so some server imaging software to help you revert you Target back easily may be of benefit.
73
You might also like
- XEN - Xenserver-Installation-Guide PDFDocument52 pagesXEN - Xenserver-Installation-Guide PDFJoão BernardesNo ratings yet
- Oracle - JDE E1 - VCP Integration AIA 11.4 PDFDocument197 pagesOracle - JDE E1 - VCP Integration AIA 11.4 PDFJose LaraNo ratings yet
- Deploy Dell EMC VxFlex OS v3.xDocument182 pagesDeploy Dell EMC VxFlex OS v3.x송진호No ratings yet
- Microsoft Windows Server 2008 R2 Administrator's Reference: The Administrator's Essential ReferenceFrom EverandMicrosoft Windows Server 2008 R2 Administrator's Reference: The Administrator's Essential ReferenceRating: 4.5 out of 5 stars4.5/5 (3)
- Xenserver 7 0 Installation GuideDocument48 pagesXenserver 7 0 Installation GuideMarti RlsNo ratings yet
- Labview Datalogging and Supervisory Control Module Run-Time SystemDocument11 pagesLabview Datalogging and Supervisory Control Module Run-Time SystemkmNo ratings yet
- Redp 3601Document158 pagesRedp 3601thestranger.java4712No ratings yet
- 36306561Document168 pages36306561AliNo ratings yet
- Nuxeo Platform 5.5 Administration DocumentationDocument133 pagesNuxeo Platform 5.5 Administration DocumentationZin ThetNo ratings yet
- Marathon - InstallDocument50 pagesMarathon - InstallErik FloridaNo ratings yet
- WR Workbench Vxworks Tutorials 3.0Document25 pagesWR Workbench Vxworks Tutorials 3.0Ding YueNo ratings yet
- User Manual For UrBackup Client For Microsoft HyperDocument4 pagesUser Manual For UrBackup Client For Microsoft HyperEloisa RossNo ratings yet
- What's New in VENUE 3.0Document19 pagesWhat's New in VENUE 3.0Moacir RibeiroNo ratings yet
- StruxureWare Data Center Operation 7.2 Server Configuration GuideDocument13 pagesStruxureWare Data Center Operation 7.2 Server Configuration Guidebugi.firmanNo ratings yet
- AcronisBackupAdvanced 11.7 Installguide en-USDocument65 pagesAcronisBackupAdvanced 11.7 Installguide en-USsenzorq123No ratings yet
- FMWFMA1 UpgradeDocument184 pagesFMWFMA1 UpgradeSyed NoumanNo ratings yet
- OpenText StreamServe 5.6.2 Installation GuideDocument92 pagesOpenText StreamServe 5.6.2 Installation GuideAbdelmadjid Bouamama33% (3)
- OpenScape Enterprise Express V9, Staging Guide, Installation Guide, Issue 20.Document151 pagesOpenScape Enterprise Express V9, Staging Guide, Installation Guide, Issue 20.MurciNo ratings yet
- AccuRev 4 8 0 Install Release NotesDocument19 pagesAccuRev 4 8 0 Install Release NotesRahul DhokNo ratings yet
- DELL EMC Storage Monitoring and Reporting: Installation and Configuration GuideDocument34 pagesDELL EMC Storage Monitoring and Reporting: Installation and Configuration GuideDebnath MajiNo ratings yet
- Upgrade InstructionsDocument109 pagesUpgrade InstructionssriramraneNo ratings yet
- Sun Installation Assistant 2.3 Through 2.4 User's Guide For x64 ServersDocument118 pagesSun Installation Assistant 2.3 Through 2.4 User's Guide For x64 ServersJustice MapangaNo ratings yet
- Docu 96752Document396 pagesDocu 96752Belu IonNo ratings yet
- Acronis Backup & Recovery 11.5: Installation GuideDocument69 pagesAcronis Backup & Recovery 11.5: Installation GuideDaniel MacielNo ratings yet
- SF Config Upgrade 802 AixDocument78 pagesSF Config Upgrade 802 Aixkimevic758No ratings yet
- Sles Virtualization With XenDocument132 pagesSles Virtualization With Xendalikin_tokNo ratings yet
- Install Upgrade 112Document168 pagesInstall Upgrade 112Mehe Moho0% (2)
- NetBackup102 BAR GS GuideDocument27 pagesNetBackup102 BAR GS Guidedixade1732No ratings yet
- File Server Ip PhonesDocument64 pagesFile Server Ip PhonesRodanthNo ratings yet
- NetBackup102 SnapshotManager InstallGuideDocument250 pagesNetBackup102 SnapshotManager InstallGuidedixade1732No ratings yet
- Veritas Netbackup™ Installation Guide: Unix and WindowsDocument159 pagesVeritas Netbackup™ Installation Guide: Unix and WindowsLuv VeroNo ratings yet
- NetBackup80 Install GuideDocument159 pagesNetBackup80 Install GuideTĩnh PkNo ratings yet
- OW 112 05aug2022Document248 pagesOW 112 05aug2022ganesh rajanNo ratings yet
- XDB 10.5.0 ManualDocument372 pagesXDB 10.5.0 ManualnippanisasiNo ratings yet
- Avaya Call Management System: Release 16 Base Load UpgradeDocument42 pagesAvaya Call Management System: Release 16 Base Load Upgradefaridfirdaus65No ratings yet
- Veritas Netbackup 6.0 Advanced Client: Quick Start GuideDocument34 pagesVeritas Netbackup 6.0 Advanced Client: Quick Start Guidennakhle1No ratings yet
- 30-3001-835 Webclient Planning and Installation GuideDocument160 pages30-3001-835 Webclient Planning and Installation GuideRuben CuevasNo ratings yet
- B0700ey A PDFDocument138 pagesB0700ey A PDFCamiloNo ratings yet
- Docu 91954Document278 pagesDocu 91954Zitouni HachemNo ratings yet
- Docu48340 - NetWorker 8.1 Installation GuideDocument152 pagesDocu48340 - NetWorker 8.1 Installation GuideDavid LynxNo ratings yet
- Windows Unified Host Utilities 70 InstallationDocument53 pagesWindows Unified Host Utilities 70 Installationpanwar14No ratings yet
- Sfrac Config Upgrade 802 AixDocument514 pagesSfrac Config Upgrade 802 Aixkimevic758No ratings yet
- Oracle EbsDocument54 pagesOracle Ebsbanala.kalyanNo ratings yet
- Acronis Backup Advanced: Backing Up Virtual MachinesDocument50 pagesAcronis Backup Advanced: Backing Up Virtual MachinesHa TaNo ratings yet
- Deploying Applications To Weblogic ServerDocument172 pagesDeploying Applications To Weblogic ServerRavikiran KumarNo ratings yet
- Veritas Netbackup Advanced Client 5.1: Quick Start GuideDocument34 pagesVeritas Netbackup Advanced Client 5.1: Quick Start GuideDeepu JosephNo ratings yet
- OpenText Documentum Xcelerated Composition Platform CE 23.2 - Deployment Guide English (EDCPKL230200-IGD-EN-02)Document228 pagesOpenText Documentum Xcelerated Composition Platform CE 23.2 - Deployment Guide English (EDCPKL230200-IGD-EN-02)TonyChuNo ratings yet
- Upgrade Instructions PDFDocument98 pagesUpgrade Instructions PDFopedro9850No ratings yet
- VERITAS NetBackup™ 6 (1) .0 Install - Guide For Unix & LinuxDocument130 pagesVERITAS NetBackup™ 6 (1) .0 Install - Guide For Unix & LinuxamsreekuNo ratings yet
- User Manual: WorksheetDocument65 pagesUser Manual: Worksheetglennt2011No ratings yet
- ISAM AppX Basic Appliance CookbookDocument46 pagesISAM AppX Basic Appliance CookbookDmitryNo ratings yet
- Docu71623 EMC Storage Monitoring and Reporting 4.0 Installation and Configuration GuideDocument32 pagesDocu71623 EMC Storage Monitoring and Reporting 4.0 Installation and Configuration Guiderambabu RNo ratings yet
- Vcs Oracle Agent 802 AixDocument184 pagesVcs Oracle Agent 802 Aixkimevic758No ratings yet
- 30-3001-720 CyberStation Installation GuideDocument90 pages30-3001-720 CyberStation Installation Guidejhon bayonaNo ratings yet
- Citrix Xenserver ® 6.0 Installation Guide: Published Thursday, 05 September 2013 1.3 EditionDocument51 pagesCitrix Xenserver ® 6.0 Installation Guide: Published Thursday, 05 September 2013 1.3 EditionJuan TobyNo ratings yet
- Best Known Methods For Installing or Upgrading The Core Server To LDMS 8Document52 pagesBest Known Methods For Installing or Upgrading The Core Server To LDMS 8api-3840339No ratings yet
- Virtualization for Security: Including Sandboxing, Disaster Recovery, High Availability, Forensic Analysis, and HoneypottingFrom EverandVirtualization for Security: Including Sandboxing, Disaster Recovery, High Availability, Forensic Analysis, and HoneypottingNo ratings yet
- Lab Exercise-1Document16 pagesLab Exercise-1hassaanpashaNo ratings yet
- Audit ReportDocument6 pagesAudit ReporthassaanpashaNo ratings yet
- Administrator v10 0 Getting Started Guide MK-99ADM000-00Document48 pagesAdministrator v10 0 Getting Started Guide MK-99ADM000-00hassaanpashaNo ratings yet
- Administrator v10!0!2 User Guide MK-99ADM001-01Document185 pagesAdministrator v10!0!2 User Guide MK-99ADM001-01hassaanpashaNo ratings yet
- VM Ware SystemDocument113 pagesVM Ware SystemhassaanpashaNo ratings yet
- Administrator v10!0!2 Getting Started Guide MK-99ADM000-01Document50 pagesAdministrator v10!0!2 Getting Started Guide MK-99ADM000-01hassaanpashaNo ratings yet
- VSP G Series Hybrid Flash Midrange Cloud Solutions DatasheetDocument4 pagesVSP G Series Hybrid Flash Midrange Cloud Solutions DatasheethassaanpashaNo ratings yet
- v8.2.1c Releasenotes v1.0.20191204.1427 PDFDocument105 pagesv8.2.1c Releasenotes v1.0.20191204.1427 PDFhassaanpashaNo ratings yet
- Hitachi Command SuiteDocument280 pagesHitachi Command SuitehassaanpashaNo ratings yet
- ACS - HP Gold Partner & Authorized Service CenterDocument3 pagesACS - HP Gold Partner & Authorized Service CenterhassaanpashaNo ratings yet
- Associating A Domain Name With An Interface That Has A Dynamic IPDocument2 pagesAssociating A Domain Name With An Interface That Has A Dynamic IPhassaanpashaNo ratings yet
- 141 Auditing IT Projects Audit Report TemplateDocument12 pages141 Auditing IT Projects Audit Report Templatekirwanicholas100% (2)
- Startups Helping - India Go GreenDocument13 pagesStartups Helping - India Go Greensimran kNo ratings yet
- AC7114-2 Rev N Delta 1Document34 pagesAC7114-2 Rev N Delta 1Vijay YadavNo ratings yet
- Brooks Cole Empowerment Series Becoming An Effective Policy Advocate 7Th Edition Jansson Solutions Manual Full Chapter PDFDocument36 pagesBrooks Cole Empowerment Series Becoming An Effective Policy Advocate 7Th Edition Jansson Solutions Manual Full Chapter PDFlois.guzman538100% (12)
- RestrukturisasiDocument17 pagesRestrukturisasimuhammad hayel wallaNo ratings yet
- 256267a1Document5,083 pages256267a1Елизавета ШепелеваNo ratings yet
- January 2013 Igcse Timetable 22-06-2012Document2 pagesJanuary 2013 Igcse Timetable 22-06-2012Rizwanur RahmanNo ratings yet
- Java MCQ QuestionsDocument11 pagesJava MCQ QuestionsPineappleNo ratings yet
- Conserve O Gram: Understanding Histograms For Digital PhotographyDocument4 pagesConserve O Gram: Understanding Histograms For Digital PhotographyErden SizgekNo ratings yet
- Principles of Management NotesDocument61 pagesPrinciples of Management Notestulasinad123No ratings yet
- Palgrave Handbook of Research in Historical Culture and EducationDocument847 pagesPalgrave Handbook of Research in Historical Culture and EducationGonzalo Garcia100% (1)
- Guidelines 2.0Document4 pagesGuidelines 2.0Hansel TayongNo ratings yet
- English Skills BookDocument49 pagesEnglish Skills BookAngela SpadeNo ratings yet
- Rescue Triangle PDFDocument18 pagesRescue Triangle PDFrabas_No ratings yet
- Intec Waste PresiDocument8 pagesIntec Waste Presiapi-369931794No ratings yet
- 2.0 - SITHKOP002 - Plan and Cost Basic Menus Student GuideDocument92 pages2.0 - SITHKOP002 - Plan and Cost Basic Menus Student Guidebash qwertNo ratings yet
- The Emperor Jones: What's Inside in ContextDocument27 pagesThe Emperor Jones: What's Inside in ContextHarshvardhan RaiNo ratings yet
- Module 4-Answer KeyDocument100 pagesModule 4-Answer KeyAna Marie Suganob82% (22)
- IE399 Summer Training ReportDocument17 pagesIE399 Summer Training ReportgokanayazNo ratings yet
- LLoyd's Register Marine - Global Marine Safety TrendsDocument23 pagesLLoyd's Register Marine - Global Marine Safety Trendssuvabrata_das01100% (1)
- Using Snapchat For OSINT - Save Videos Without OverlaysDocument12 pagesUsing Snapchat For OSINT - Save Videos Without OverlaysVo TinhNo ratings yet
- Center of Gravity and Shear Center of Thin-Walled Open-Section Composite BeamsDocument6 pagesCenter of Gravity and Shear Center of Thin-Walled Open-Section Composite Beamsredz00100% (1)
- Useful Coaching Questions: Questions To Create A State Change Questions To Ask When Something Goes WrongDocument2 pagesUseful Coaching Questions: Questions To Create A State Change Questions To Ask When Something Goes WrongAntonioNo ratings yet
- Flexible AC Transmission SystemsDocument51 pagesFlexible AC Transmission SystemsPriyanka VedulaNo ratings yet
- Prof. Michael Murray - Some Differential Geometry ExercisesDocument4 pagesProf. Michael Murray - Some Differential Geometry ExercisesAnonymous 9rJe2lOskxNo ratings yet
- Ipo Exam Revised SyllabusDocument1 pageIpo Exam Revised Syllabusজ্যোতিৰ্ময় বসুমতাৰীNo ratings yet
- Electrocardiography - Wikipedia, The Free EncyclopediaDocument18 pagesElectrocardiography - Wikipedia, The Free Encyclopediapayments8543No ratings yet
- E PortfolioDocument76 pagesE PortfolioMAGALLON ANDREWNo ratings yet
- SOP for Troubleshooting LT ACB IssuesDocument9 pagesSOP for Troubleshooting LT ACB IssuesAkhilesh Kumar SinghNo ratings yet
- Levels of Attainment.Document6 pagesLevels of Attainment.rajeshbarasaraNo ratings yet