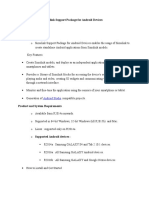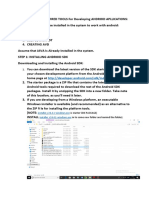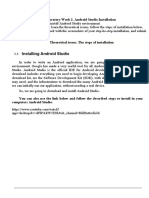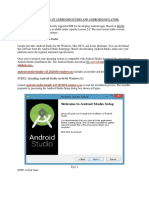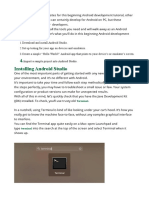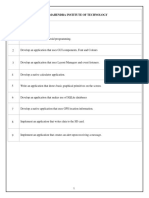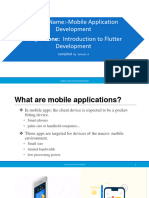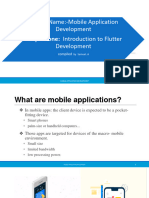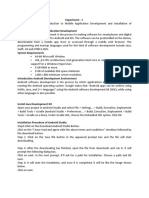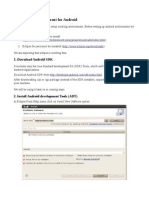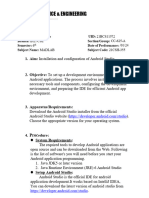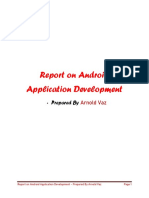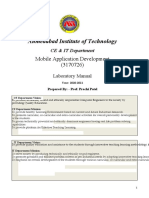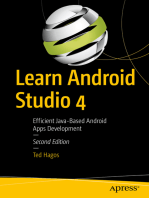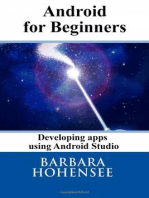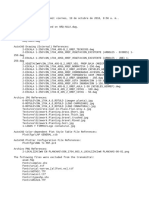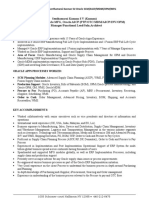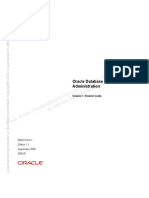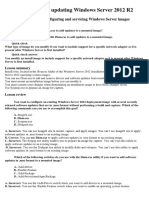Professional Documents
Culture Documents
Test-Driving The App From Android Studio: Doodlz
Uploaded by
tallerzamyraOriginal Description:
Original Title
Copyright
Available Formats
Share this document
Did you find this document useful?
Is this content inappropriate?
Report this DocumentCopyright:
Available Formats
Test-Driving The App From Android Studio: Doodlz
Uploaded by
tallerzamyraCopyright:
Available Formats
Produced by Paul Deitel for the books Android for Programmers, 2/e and Android How to Program, 2/e
1
Test-Driving the Doodlz App from Android Studio
Objectives
In this online supplement, youll:
Import an Android apps Eclipse project into Android Studio. Launch an AVD from Android studio. Run the Doodlz drawing app on an AVD from Android Studio.
Copyright 1992-2015 by Pearson Education, Inc. All Rights Reserved.
Produced by Paul Deitel for the books Android for Programmers, 2/e and Android How to Program, 2/e
Chapter 1
Test-Driving the Doodlz App from Android Studio
1.1 Test-Driving the Doodlz Drawing App in an Android Virtual Device (AVD)
In this section, youll run and interact with your first Android app. The Doodlz app, which youll build in Chapter 7, allows you to drag your fingers on the screen to paint. You can control the brush sizes and colors using options provided in the apps options menu. The following steps show how to import the apps project into Android Studio and how to test-drive the app in the Nexus 4 Android Virtual Device (AVD) that you set up in the Before You Begin section. The Eclipse version of this test-drive is located in the print book. Later in this section, well also discuss how to run the app in a tablet AVD and on an Android device. When the app is running in an AVD, you can create a new painting by dragging your finger anywhere on the canvasyou touch the screen by using the mouse.
1.1.1 Running the Doodlz App on the Nexus 4 AVD
To test-drive the Doodlz app, perform the following steps: 1. Checking your setup. If you have not done so already, perform the steps specified in the Before You Begin section located after the Preface. 2. Opening Android Studio. Use the Android Studio shortcut ( ) on your operating system to launch the IDE. On Windows, the shortcut will be in your Start menu or Start screen. On OS X, it will be in your Applications folder. On Linux, the shortcut location will depend on your Linux version. The Welcome to Android Studio window appears (Fig. 1.1).
Fig. 1.1 | Welcome to Android Studio window.
Copyright 1992-2015 by Pearson Education, Inc. All Rights Reserved.
Produced by Paul Deitel for the books Android for Programmers, 2/e and Android How to Program, 2/e
1.1 Test-Driving the Doodlz Drawing App in an Android Virtual Device (AVD)
3. Importing the Doodlz apps project. If a project was developed in Android Studio, you can use the Open Project option to navigate to the projects location and open it. Most Android apps developed in an IDE to this point were developed in Eclipse. For this reason, this step shows you how to import the Eclipse version of the Doodlz project into Android Studio. In the Welcome to Android Studio window, click Import Project to open the Select File or Directory to Import dialog (Fig. 1.2). Navigate to the books examples folder, select the Doodlz folder and click OK to display the Import Project dialog (Fig. 1.3). Ensure that Create project from existing sources is selected, then click Next. The dialog walks you through several steps showing what will be imported into the new project. Click Next for each step until the Finish button appears, then click Finish. The project now appears in the Project window (Fig. 1.4) at the left side of Android Studio. If the Project window is not visible, you can view it by selecting View > Tool Windows > Project.
Fig. 1.2 |
Select File or Directory to Import dialog.
Copyright 1992-2015 by Pearson Education, Inc. All Rights Reserved.
Produced by Paul Deitel for the books Android for Programmers, 2/e and Android How to Program, 2/e
Chapter 1
Test-Driving the Doodlz App from Android Studio
Fig. 1.3 | Import Project dialog.
Fig. 1.4 | Project window.
Copyright 1992-2015 by Pearson Education, Inc. All Rights Reserved.
Produced by Paul Deitel for the books Android for Programmers, 2/e and Android How to Program, 2/e
1.1 Test-Driving the Doodlz Drawing App in an Android Virtual Device (AVD)
4. Launching the Nexus 4 AVD. For this test-drive, well use the Nexus 4 smartphone AVD that you configured in the Before You Begin section. To launch the Nexus 4 AVD, select Tools > Android > AVD Manager to display the Android Virtual Device Manager dialog (Fig. 1.5). Select the Nexus 4 AVD and click the Start button, then click the Launch button in the Launch Options dialog that appears. An AVD can take several minutes to loadyou should not attempt to execute the app until the AVD finishes loading. When its done loading, the AVD will appear as shown in Fig. 1.6.
Fig. 1.5 | Android Virtual Device Manager dialog.
Swipe the mouse from the lock icon to the edge of the screen to unlock the AVD
Fig. 1.6 | Nexus 4 AVD home screen when the AVD finishes loading.
Copyright 1992-2015 by Pearson Education, Inc. All Rights Reserved.
Produced by Paul Deitel for the books Android for Programmers, 2/e and Android How to Program, 2/e
Chapter 1
Test-Driving the Doodlz App from Android Studio
5. Launching the Doodlz app. In Android Studio, select Run > Run 'Doodlz'. This will execute Doodlz in the AVD that you launched in Step 4 (Fig. 1.7).
App bar
Recent apps button Home button Back button
Fig. 1.7 | Doodlz app running in the Android Virtual Device (AVD).
Both Android Studio and the Android SDK/ADT Bundle use the same Android emulator. Once the app is running in the AVD, you can continue with Step 7 in Section 1.9.1 of the book.
1.1.2 Running the Doodlz App on a Tablet AVD
To test the app on a tablet AVD, first launch the AVD by performing Step 4 in the preceding section, but select the Nexus 7 AVD, rather than the Nexus 4 AVD. Next, select Run > Run 'Doodlz' in Android Studio. If multiple AVDs are running when you launch an app, the Choose Device dialog (Fig. 1.8) appears so that you can choose the AVD on which to install and execute the app. In this case, both the Nexus 4 and Nexus 7 AVDs were running on our system, so there were two Android virtual devices on which we could possibly run the app. Select the Nexus 7 AVD and click OK. Figure 1.9 shows the app running in landscape orientation in the Nexus 7 AVD. You can change the AVDs orientation by typing Ctrl + F12. On some keyboards the Ctrl key is labeled Control. On Mac OS X, use fn + control + F12.
Copyright 1992-2015 by Pearson Education, Inc. All Rights Reserved.
Produced by Paul Deitel for the books Android for Programmers, 2/e and Android How to Program, 2/e
1.1 Test-Driving the Doodlz Drawing App in an Android Virtual Device (AVD)
Fig. 1.8 | Choose Device dialog.
Fig. 1.9 | Drawing in the Nexus 7 AVD.
1.1.3 Running the Doodlz App on an Android Device
If you have an Android device, follow Steps 13 in Section 1.9.3 to configure the device for testing purposes. Then perform the following steps:
Copyright 1992-2015 by Pearson Education, Inc. All Rights Reserved.
Produced by Paul Deitel for the books Android for Programmers, 2/e and Android How to Program, 2/e
Chapter 1
Test-Driving the Doodlz App from Android Studio
1. Configuring the project to run on a device. In Android Studio, select Run > Edit Configurations to display the Run/Debug Configurations dialog. Under Android Application and select Doodlz. On the General tab, under Target Device, select Show chooser dialog. When you run the app, this will display the Choose Device dialog (Fig. 1.8) so you can select from any running AVDs and any attached, debugging-enabled Android devices. You can also use the bottom half of the dialog to launch AVDs. 2. Running Doodlz on the Android device. In Android Studio, select Run > Run 'Doodlz', then select your connected device from the Choose Device dialog. If you do not have any AVDs open, but do have an Android device connected, the IDE will automatically install the app on your device and execute it.
Copyright 1992-2015 by Pearson Education, Inc. All Rights Reserved.
You might also like
- Android Application Development - Part 2Document9 pagesAndroid Application Development - Part 2Ravi ChandraNo ratings yet
- Lab#1Document16 pagesLab#1Imran KhanNo ratings yet
- Lab Exercise 1 - Getting StartedDocument8 pagesLab Exercise 1 - Getting StartedMarcos JeremyNo ratings yet
- Creating React Native Application 1) The React Native CLI: Preparing The Android DeviceDocument7 pagesCreating React Native Application 1) The React Native CLI: Preparing The Android DeviceAnuj GuptaNo ratings yet
- 01 Laboratory Exercise 2Document4 pages01 Laboratory Exercise 2Elijah jarod BalanzaNo ratings yet
- Lab - Android Development Environment: ObjectivesDocument34 pagesLab - Android Development Environment: ObjectivesSint-JozefscollegeNo ratings yet
- Slide 2Document8 pagesSlide 2Iftakhar HussainNo ratings yet
- Android Studio BasicsDocument24 pagesAndroid Studio BasicswahyyyuuNo ratings yet
- Mobile Prog DTTE PSC Lesson 1Document14 pagesMobile Prog DTTE PSC Lesson 1phil2014No ratings yet
- Getting Started With AndroidDocument30 pagesGetting Started With AndroidNSKumarNo ratings yet
- Lab DevelopmentEnvironment AndroidStudioDocument32 pagesLab DevelopmentEnvironment AndroidStudioNan Md. SaharNo ratings yet
- Android Development EnvironmentDocument31 pagesAndroid Development EnvironmentBala KumarNo ratings yet
- Android OS FeaturesDocument5 pagesAndroid OS FeaturesDhiraj ChaudhariNo ratings yet
- ManualDocument16 pagesManualShubhNo ratings yet
- MAD PracticalsDocument120 pagesMAD Practicalspoojan thakkarNo ratings yet
- Mobile App Development ManualDocument56 pagesMobile App Development Manual209X1A04D2 SHAIK ASMANo ratings yet
- Building Andriod App StepsDocument40 pagesBuilding Andriod App StepsAbdulrazaq Saleh OkumuNo ratings yet
- Config 1 AULA - Setting Up The Development Environment React NativeDocument10 pagesConfig 1 AULA - Setting Up The Development Environment React Nativemarcelo.reis25No ratings yet
- OBTAINING THE REQUIRED TOOLS For Developing ANDROID APLLICATIONSDocument13 pagesOBTAINING THE REQUIRED TOOLS For Developing ANDROID APLLICATIONSSuraj Kamal ShaikNo ratings yet
- Android Studio Project CreationDocument98 pagesAndroid Studio Project CreationSumit SinghNo ratings yet
- Lab2PNS AndroidSt InstalDocument7 pagesLab2PNS AndroidSt Instalданил мартыненковNo ratings yet
- Setting Up Android Development EnvironmentDocument11 pagesSetting Up Android Development EnvironmentSwapnil PatilNo ratings yet
- Set Up Your Development EnvironmentDocument10 pagesSet Up Your Development EnvironmentSyakirNo ratings yet
- Android Studio IDE SetupDocument4 pagesAndroid Studio IDE SetupRowel PaghunasanNo ratings yet
- MAPD Manual (1 To 3) CompleteDocument66 pagesMAPD Manual (1 To 3) CompleteFaseeh HyderNo ratings yet
- Task 1 InstallationDocument6 pagesTask 1 InstallationRambabu AlokamNo ratings yet
- 6138 Smart Device Programming LabDocument117 pages6138 Smart Device Programming LabLucifer MorninghstarNo ratings yet
- a5CfGOZcTrOQnxjmXG6zXw Android Studio 4 Setup Tutorial WindowsDocument16 pagesa5CfGOZcTrOQnxjmXG6zXw Android Studio 4 Setup Tutorial WindowsThamirys BispoNo ratings yet
- FireMonkey Mobile App TutorialDocument12 pagesFireMonkey Mobile App TutorialJuli Adi Prastyo100% (1)
- LAB1Document6 pagesLAB1Ishaan SharmaNo ratings yet
- 01 Tutorial On Basic Android SetupDocument5 pages01 Tutorial On Basic Android SetupdanielNo ratings yet
- Experiment No. 1 Aim: Theory:: Anubha Gajargaonkar Be-A 118CP1334B ROLL NO-11Document14 pagesExperiment No. 1 Aim: Theory:: Anubha Gajargaonkar Be-A 118CP1334B ROLL NO-11yo fireNo ratings yet
- Mad ReportDocument17 pagesMad ReportRatna MelodyNo ratings yet
- Sameer MadDocument7 pagesSameer MadSameer AhujaNo ratings yet
- Android Mobile Application DevelopmentDocument43 pagesAndroid Mobile Application DevelopmentprogrammerNo ratings yet
- 1.3. Android Development Environment SetupDocument8 pages1.3. Android Development Environment SetupAbdullah Al Mamun ParvezNo ratings yet
- Installing Android Studio: TerminalDocument32 pagesInstalling Android Studio: TerminalMohan Krishna SuggunaNo ratings yet
- MAD Worksheet 1Document8 pagesMAD Worksheet 1harshasingha450No ratings yet
- Mobile Computing Lab ManualDocument63 pagesMobile Computing Lab Manualsuchdev darshanNo ratings yet
- Android Mobile App Development CourseDocument58 pagesAndroid Mobile App Development CourseSakshat GandhiNo ratings yet
- Install Android Dev ToolsDocument4 pagesInstall Android Dev ToolsSergio FernandesNo ratings yet
- (Guide) MY FIRST SMARTPHONE APP WITH FLUTTERDocument28 pages(Guide) MY FIRST SMARTPHONE APP WITH FLUTTERKiptoo NicksonNo ratings yet
- Building Your First Android App: Create A Project With EclipseDocument4 pagesBuilding Your First Android App: Create A Project With Eclipsemanoj22490No ratings yet
- Adobe AIR For AndroidDocument8 pagesAdobe AIR For AndroidShitesh SachanNo ratings yet
- Chapter 1Document32 pagesChapter 1Roza MulukenNo ratings yet
- chapter 1Document32 pageschapter 1developerdawit1No ratings yet
- Mobile App Development Environment SetupDocument3 pagesMobile App Development Environment SetupDHUNo ratings yet
- Installing Flutter in Windows.. Flutter Is Very New, But A Promising - by Ahmed Thaajwer - D6 Digital - MediumDocument15 pagesInstalling Flutter in Windows.. Flutter Is Very New, But A Promising - by Ahmed Thaajwer - D6 Digital - MediumBarik MaftuhinNo ratings yet
- Chapter 1Document23 pagesChapter 1Zain IjazNo ratings yet
- Getting Started With Android Development IndexDocument55 pagesGetting Started With Android Development IndexAman guptaNo ratings yet
- Android - Getting StartedDocument62 pagesAndroid - Getting StartedEugene100% (1)
- Set Up Android EnvironmentDocument7 pagesSet Up Android EnvironmentSanthosh K ReddyNo ratings yet
- 21BCS11572 Sans MADLAB 1.1Document7 pages21BCS11572 Sans MADLAB 1.1Sameer AhujaNo ratings yet
- Report On Android Application DevelopmentDocument116 pagesReport On Android Application DevelopmentArnoldVaz27100% (1)
- Printout DocumentDocument63 pagesPrintout Documentsuchdev darshanNo ratings yet
- MAD Full Manual PDFDocument182 pagesMAD Full Manual PDFYashNo ratings yet
- MAD - Lab-Manual - Final - 10Document45 pagesMAD - Lab-Manual - Final - 10prachi patel100% (1)
- Learn Android Studio 4: Efficient Java-Based Android Apps DevelopmentFrom EverandLearn Android Studio 4: Efficient Java-Based Android Apps DevelopmentNo ratings yet
- Android For Beginners. Developing Apps Using Android StudioFrom EverandAndroid For Beginners. Developing Apps Using Android StudioRating: 5 out of 5 stars5/5 (1)
- Body, Soul, and Spirit - Dr. Peter S. Ruckman 16 PgsDocument16 pagesBody, Soul, and Spirit - Dr. Peter S. Ruckman 16 PgsPatBridges75% (4)
- Scrivener How To PodCastDocument8 pagesScrivener How To PodCasttallerzamyraNo ratings yet
- Organizing Your Website's Layout in Scapple and ScrivenerDocument10 pagesOrganizing Your Website's Layout in Scapple and ScrivenertallerzamyraNo ratings yet
- Tutprial de EscribanoDocument57 pagesTutprial de EscribanotallerzamyraNo ratings yet
- Bib Other 0001 Evil Empire de ReaganDocument8 pagesBib Other 0001 Evil Empire de ReagantallerzamyraNo ratings yet
- Glossika Schedule Guide enDocument58 pagesGlossika Schedule Guide entallerzamyraNo ratings yet
- Arq AulaDocument2 pagesArq AulaRUBY LORENA ALVAREZ VANEGASNo ratings yet
- Match The Following Verbs To The Nouns, Then Complete The Sentences Using The Correct Form of The Verbs in The ListDocument1 pageMatch The Following Verbs To The Nouns, Then Complete The Sentences Using The Correct Form of The Verbs in The Listbigbencollege2930100% (2)
- Oracle SCM Expert with 17+ Years of ERP ExperienceDocument7 pagesOracle SCM Expert with 17+ Years of ERP ExperienceKarunya KannanNo ratings yet
- 8.c PointersDocument11 pages8.c PointerssubashNo ratings yet
- How To Remove New Folder Exe or Regsvr Exe or Autorun Inf VirusDocument4 pagesHow To Remove New Folder Exe or Regsvr Exe or Autorun Inf VirusNoman AnsarNo ratings yet
- ABAP Test 1. Full Buffering Would Be Appropriate ForDocument9 pagesABAP Test 1. Full Buffering Would Be Appropriate ForHemadri NaiduNo ratings yet
- D50311GC11 sg1 PDFDocument420 pagesD50311GC11 sg1 PDFElena AguilarNo ratings yet
- Tortoise SVN - User GuideDocument149 pagesTortoise SVN - User GuidesharathecNo ratings yet
- Shah ScopestatementDocument4 pagesShah Scopestatementapi-366583714No ratings yet
- Microsoft PowerPoint 97-2004 PresentationDocument38 pagesMicrosoft PowerPoint 97-2004 PresentationShene LucinoNo ratings yet
- 011Document73 pages011jdaxesh12782No ratings yet
- Interfaccia Grafica SW MotionDocument38 pagesInterfaccia Grafica SW MotionAlessandro TomasiNo ratings yet
- Cisco Data Center Interoperability Support MatrixDocument64 pagesCisco Data Center Interoperability Support Matrixcalad03No ratings yet
- IBM Developer Kit and Runtime Environment, Java Technology Edition, Version 6Document522 pagesIBM Developer Kit and Runtime Environment, Java Technology Edition, Version 6Roshan ZameerNo ratings yet
- This Document Contains An Installation and User Guide For Orchestra 4.7.1Document40 pagesThis Document Contains An Installation and User Guide For Orchestra 4.7.1fjsaa19No ratings yet
- AIN1501 - Study Unit - 7Document49 pagesAIN1501 - Study Unit - 7Hazel NyamukapaNo ratings yet
- TP #1: L'objectif Est La Réalisation D'une Calculatrice Permettant de Calculer Le Poids IdéalDocument4 pagesTP #1: L'objectif Est La Réalisation D'une Calculatrice Permettant de Calculer Le Poids IdéalELecTrØ IIINo ratings yet
- RHCSA Syllabus: 1. Understand and Use Essential ToolsDocument2 pagesRHCSA Syllabus: 1. Understand and Use Essential ToolsSaikat GuptaNo ratings yet
- Configuring and updating Windows Server 2012 imagesDocument20 pagesConfiguring and updating Windows Server 2012 imagesC RobertNo ratings yet
- VisionBox Quick Guide GB PDFDocument26 pagesVisionBox Quick Guide GB PDFAli Can ÇAKINo ratings yet
- Training Report (Joomla Based Project)Document30 pagesTraining Report (Joomla Based Project)ktik11No ratings yet
- Google RobotsDocument5 pagesGoogle RobotsNESTOR HERRERANo ratings yet
- Researching Network Attacks and Security Audit ToolsDocument15 pagesResearching Network Attacks and Security Audit Toolsmmmm95% (22)
- Types and Components of Computer Systems ExplainedDocument13 pagesTypes and Components of Computer Systems ExplainedMohammad MoosaNo ratings yet
- Java ME On Symbian JavaOne BoF Presentation RBHDocument51 pagesJava ME On Symbian JavaOne BoF Presentation RBHSymbianNo ratings yet
- Lesson 3 - Define Common Applications Configuration OverviewDocument106 pagesLesson 3 - Define Common Applications Configuration OverviewJaspyNo ratings yet
- Computer Networks Programming Assignment 1: 1 Building The NetworkDocument6 pagesComputer Networks Programming Assignment 1: 1 Building The NetworkPranav RudrarajuNo ratings yet
- Citizen Card System Provides Unique ID for Personal InfoDocument15 pagesCitizen Card System Provides Unique ID for Personal InfovigneshNo ratings yet
- Ms Office Lab ManualDocument53 pagesMs Office Lab Manuallakshmi.s100% (3)
- PBAproDocument12 pagesPBAprojcfermosellNo ratings yet