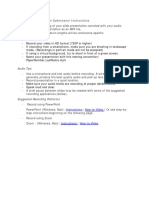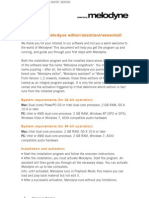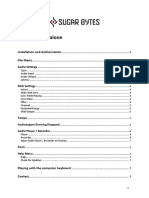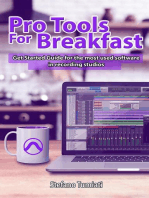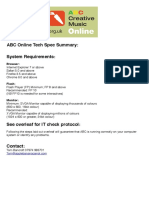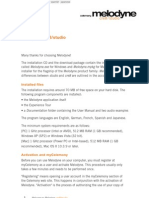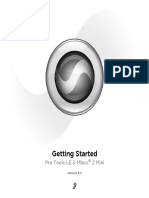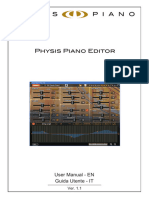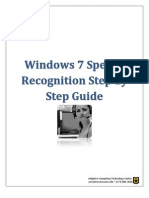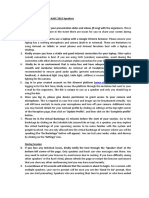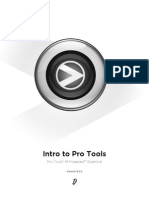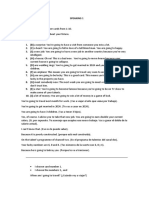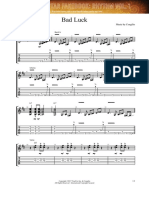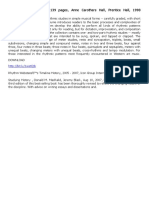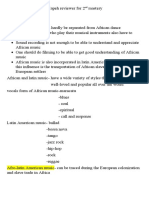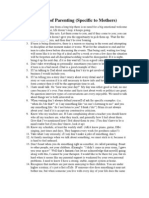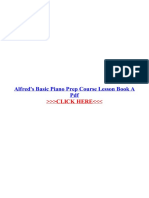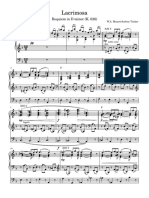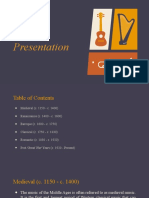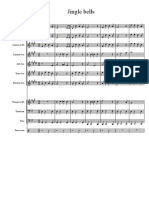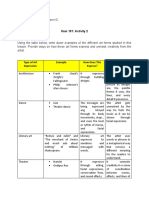Professional Documents
Culture Documents
Voyetra - Teach Me Piano - Manual
Uploaded by
Alexandre AbreuOriginal Description:
Copyright
Available Formats
Share this document
Did you find this document useful?
Is this content inappropriate?
Report this DocumentCopyright:
Available Formats
Voyetra - Teach Me Piano - Manual
Uploaded by
Alexandre AbreuCopyright:
Available Formats
Teach Me Piano
Interactive piano-teaching system
You will need the Product ID number from the sticker on your CD sleeve when you install the software. You also will need this number if you phone for technical support. Please copy this number to the line below so you will have it for future reference. Please use this number to register your program on our web site.
Product ID Number: _______________________
www.voyetra.com
www.voyetra.com
Notices
Teach Me Piano - Users Guide; Version 1.1 July 2001 Software and documentation Copyright 1996 - 2001 Voyetra Turtle Beach, Inc. All rights reserved. No part of this publication may be reproduced or transmitted by any means or in any form, without prior written consent from Voyetra Turtle Beach, Inc. (VTB). In no event will VTB be liable for direct, indirect, special, exemplary, incidental, or consequential damages resulting from any defect or omission in this manual, even if advised of the possibility of such damages. In the interest of continued product development, VTB reserves the right to make improvements to this manual and the products it describes at any time, without notices or obligation. Teach Me Piano is a trademark of VTB. Voyetra is a registered trademark of VTB. Microsoft and Windows are registered trademarks of Microsoft Corporation. All other trademarks are the properties of their respective companies and are hereby acknowledged. Use of this software is subject to the terms and conditions of the Voyetra End-User Software License Agreement. Teach Me Piano is a product of: Voyetra Turtle Beach, Inc. 5 Odell Plaza, Yonkers, NY 10701 USA Main: Tel: (914) 966-0600 Fax: (914) 966-1102 Web Sites: www.voyetra.com To register your software on-line: register@voyetra.com Technical support If you cant solve the problem by visiting our web support site, please contact Technical Support as follows: E-mail Tech Support: support@voyetra.com Many issues can be resolved via email. Please allow at least 48 business hours for a response. Please include your name, product name, and product ID/serial number. Fax Tech Support: 914-966-1093 Fax a description of your problem to the above number, and please be sure to include your name, product name, and product ID/serial number. Phone Tech Support: (914) 966-0600 M-F, 9 a.m. to 5 p.m. EST (except public holidays) Please note that all calls will be answered on a first-come, first-served basis. Because we cannot guarantee the length of time you will be on hold, we highly recommend you only use this option as a last resort. Times are subject to change without notice.
Teach Me Piano
www.voyetra.com
Introduction
Welcome!
Thank you for purchasing Teach Me Piano! This program is one of Voyetras Teach Me music software series designed to bring educational and entertaining music products to multimedia computer users. Voyetra has been in the business of music hardware and software for more than 25 years. Whether you are a new acquaintance or a Voyetra veteran, you will benefit from our long-standing upgrade policy and our excellent technical support.
Piano Room lets you navigate to any section
The Piano Room is the main screen from where you access all of the programs in Teach Me Piano. To launch a program, click on the menu item in the menu list.
Piano Lessons teach you how to play
Divided into six sections with more than 150 lessons, the Lessons section covers a full spectrum of keyboardplaying skills, including notation, rhythm and timing, finger positions, key signatures, time signatures, scales and chords. Youll learn how to play more than 75 songs youll also learn proper playing technique.
Progress Report shows you how youre doing
Several students can maintain their own progress reports as they learn to play, so every member of your family can start at a different level and progress at their own pace.
Song Book lets you perform what youve learned
Easily access the songs youve learned, by title, style, composer or level of difficulty. Choose a song and go either to the Trainer Screen to practice or to the Performance Screen to play with background accompaniment. You can print the music to play later on, or import your own MIDI files into the Songbook to perform them as well.
Teach Me Piano
www.voyetra.com
Musicians Reference introduces you to theory
This section describes musical notation, definitions, and musical terms, to serve as a handy reference guide.
SoundCheck helps you set up your music system
If you need help setting up your music system, SoundCheck is the perfect tool. From here, you can check the operation of your MIDI keyboard, microphone, audio playback, and more. Theres even a video lesson on how to connect your MIDI keyboard to your PC!
Teach Me Piano
www.voyetra.com
Helpful Tips
Online help is always available Just click the question mark (?) on the bottom of any lesson screen, or the Help key on the Master Lesson screen.. Keyboard Lessons will keep track of many students... Your entire family can use Teach Me Piano and the software will maintain individualized records of each users progress. Just make certain that each user always signs in under his/her own name.
NOTE: If there are going to be multiple students, please follow these instructions so that each student will have their
own scoring record: 1. 2. 3. 4. Open Teach Me Piano and add your first student. Close Teach Me Piano. Open Teach Me Piano and add the second student. Repeat this process for adding additional students.
Following this procedure is important because if you add additional students without restarting Teach Me Piano, the new student will have the same scoring record as the previous student. If you have added additional students without restarting Teach Me Piano, simply delete that students name and follow the above directions. Keyboard Lessons and the Songbook have keyboard shortcut keys... A listing of these appears in the Quick Overview chapter. You can practice or perform any song at any time... When you are in the Songbook, you can switch to either the Trainer Screen, to practice the song, or the Performance Screen, to perform the song with background accompaniment. Then, when you are in the Performance Screen, you can go to either the Trainer Screen or back to the Songbook. Refer to the Songbook chapter for more information. You can adjust the volume in Keyboard Lessons If you find that the volume is too loud or too soft in Keyboard Lessons, use the Performance Options dialog box click on the Metronome at the bottom of the screen to adjust it. Refer to the Keyboard Lessons chapter for details.
Teach Me Piano
www.voyetra.com
Getting Started
Please register your software with us!
As a registered user, you may be entitled to special discounts on our other products but we cant offer you these benefits if we dont know who you are! So before you install Teach Me Piano, take a minute to register your software. And welcome to the Voyetra family! Register on-line: http://www.voyetra.com Register via email: register@voyetra.com Register by fax: 914.966.1093 Register by mail: Complete and return the enclosed registration card.
What youll need to run the programs
Heres what youll need in order to use Teach Me Piano: A PC running Windows 98, ME, or 2000 and equipped with the following hardware: Intel Pentium class 200MHz processor w/MMX, or better. Minimum of 32MB RAM (64 MB RAM for Windows 2000) 10MB free Hard Drive space. 800 x 600, 16-bit color display. 4X or faster CD-ROM drive. 16 bit sound card with a MIDI port (we recommend the Turtle Beach Santa Cruz, available at www.tbeach.com.)
Compatible Printer to print progress reports and music scores from the lessons. A PC to MIDI adapter cable (Available from the Voyetra web site www.voyetra.com ) An external MIDI keyboard or a MIDI synthesizer with keyboard. The external MIDI keyboard should have at least four octaves of keys to play all of the songs in Keyboard Lessons. For songs at the beginning of the program, a smaller MIDI keyboard is acceptable. Headphones and/or speakers connected to the sound card output.
To install the software:
1. 2. 3. Make certain you have the Product ID number. (This can be found on the software CD sleeve.) Place the CD in your computers CD-ROM drive. In Windows 98/ME/2000, insert the Teach Me Piano disc in your CD-ROM drive and the Teach Me Piano splash screen will appear. Click on "Install Teach Me Piano" to begin the installation of Teach Me Piano and follow the on screen instructions. If your CD-ROM drive is not set for auto-run, then you can manually start the installation screen. Go to Start � Run and in the Run dialog box type the letter name of the drive followed by \setup. If your CD-ROM drive is d: type d:\setup, and then choose "Install Teach Me Piano" from the splash screen. Press Enter. Follow the on-screen instructions.
4.
5. 6.
Teach Me Piano
www.voyetra.com
Running Teach Me Piano
Teach Me Piano works with Windows 98, Millenium (ME) and Windows 2000 Professional. You must have the disc in the CD-ROM drive to run the program. 1. 2. With the CD in the CD-ROM drive, click Start. Point to Programs. Point to Teach Me Piano. Click on the Teach Me Piano icon. When the Piano Room screen appears, choose Piano Lessons, then Lessons.
Setting-Up Your MIDI Keyboard
A MIDI synthesizer or MIDI keyboard is required to fully utilize the Keyboard Lessons, Songbook and Recording Station. This keyboard must be at least four-octaves long in order to play all of the exercises and songs. A musical keyboard is not required for the Reference sections. To connect a MIDI keyboard, you will need a MIDI adapter cable, which can be purchased from our web site www.voyetra.com, or at many computer stores.
Once your keyboard is properly set up, your PC will be able to record the notes played on the MIDI keyboard, and if your keyboard has a synthesizer, Teach Me Piano will be able to play music on that synthesizer. The SoundCheck program includes a video tutorial, which explains how to set up your MIDI keyboard. To watch the SoundCheck video tutorial 1. 2. 3. Launch SoundCheck from the Piano Room menu. From the SoundCheck menu, select the last entry called Connecting A MIDI Keyboard. When the video screen appears, click on the Play button on the bottom left.
Checking your MIDI keyboard connection
After youve connected your MIDI keyboard with the MIDI adapter cable, you can use SoundCheck to make sure the MIDI keyboard and PC are communicating, as follows: 1. 2. 3. On the SoundCheck menu, click on MIDI Synth Test and follow the instructions on the screen. If you have problems, click on the Troubleshooting button. Once youve completed this test successfully, go to the MIDI Input Test If your soundcard is functioning properly, and your connections are attached as they should be, you should hear sound and see a green light illuminate on the SoundCheck display when you play your MIDI keyboard. If you have problems, click on the Troubleshooting button and follow the instructions.
NOTE: Some pro keyboards offer an option to disable the Send MIDI notes command. Please make sure your MIDI Send option is enabled, or your keyboard will not be able to communicate with your PC. For more information, please consult your keyboard manufacturers manual.
Teach Me Piano
www.voyetra.com
Piano Room Screen
The Piano Room is the opening screen where you can access each section of the program. Simply click on the menu item on the right that is associated with the program you want to use.
Keyboard Shortcut Keys
The following keyboard shortcut keys can be used in the lessons:
Spacebar Home Right arrow Left arrow Ctrl - P Enter Ctrl + Enter Stops/Plays media elements as an alternative to clicking on the Clapboard (slate). Returns to Keyboard Lessons Contents screen. Pages forward within the lesson. Pages backward within the lesson. Prints the Progress screens. Use instead of clicking on Do It. Use instead of clicking on See It.
Teach Me Piano
www.voyetra.com
Keyboard Lessons
To load Keyboard Lessons, click the Piano Lessons menu item on the Piano Room main menu screen, then Lessons on the following screen. In Keyboard Lessons, a professional music teacher introduces you to basic music notation, theory and playing technique through a series of video clips, exercises and songs. With more than 150 lessons and over 100 exercises, there is a full course of study. Beginners can learn basic techniques while intermediate players can reinforce their musical skills. When you complete the entire program, you will have learned to play more than 75 well-known songs! The interactive computer training system provides analysis and feedback in each lesson and tracks your progress. This helps you focus on the areas in which you need more practice. After you have learned a song, click on Performance to play it with background accompaniment. At the end of the performance, youll be rewarded with a favorable round of applause from the virtual audience!
The Lessons
Keyboard Lessons is designed so that you can study at your own pace as quickly or slowly as you would like. All of the Lessons are designed to build on each other, so it is important that you fully understand the concepts and techniques in one Lesson before you move on to the next.
Section 1: Getting Started, The Right Hand
Section 1 guides you through some of the basic elements of piano performance. To make things easier, youll begin with playing by ear. Just watch and listen closely and youll be amazed at how quickly you start playing the piano keyboard. The staff and the names of the notesboth on the piano keyboard and the grand staffare introduced. Counting basic rhythms as well as the half notes and quarter notes are also introduced here. By the end of the chapter, youll begin playing Beethovens Ode to Joy. As the section continues, there are exercises and new songs to reinforce the basic structure of music. Youll learn the C scale in Chapter 3 and intervals in Chapter 4. Youll be impressed with all of the new songs you will soon be playing.
Section 2: Rhythm Training, New Notes
Section 2 starts off with rhythm, then explores grouping beats and eighth notes, as well as the different time signatures and rests. Chapter 3 introduces sharps and flats; Chapter 4 moves along to octaves with exercises to reinforce them and upbeats and downbeats. By Chapter 5 dotted-half and dotted-quarter notes are introduced.
Section 3: The Left Hand, Two Hands Together
In Section 3, youll learn about the bass clef and the left-hand and play a few more exercises. Youll explore the grand staff and more of the C scale including contrary and parallel motion. Throughout the rest of this section there are finger workouts, Ode to Joy using both hands, and many new songs to learn.
Section 4: Sharp Keys
Key signatures are introduced in Section 4, beginning with the sharp keys of G Major, D Major and A Major. There are exercises to help get you quickly adjusted to each key, as well as songs to help reinforce your playing in these new keys. There are songs with tied notes and youll begin playing with both hands together.
Section 5: Flat Keys, Sixteen Notes
After learning about sharp keys in Section 4, youll move on to flat keys in Section 5. These include the keys of F Major and B-flat Major. More focus is brought to rhythm, with the attention on sixteenth notes in Chapter 3. Chapter 4 expands on this with exercises, and Chapter 5 introduces new pieces including Danse Macabre.
Section 6: Chords, 6/8 Time
In Section 6, you begin playing block chords in both the left and right hands and then move on to incorporating the chords into songs. The next step is arpeggios, where you open the chords by playing the individual notes within them. Green Sleeves, a fun song to learn, is included in this section, and the newly-learned techniques make it even easier to play. In Chapter 3, 6/8 time is introduced and more songs are learned, including the Marionette March, Waltz in C, the Can-Can and many others.
Teach Me Piano
www.voyetra.com
Preparing to Play
One of the most important factors in playing piano is how you sit at the keyboard. You should not have to strain to read the music. Sit on a comfortable chair and place your hands on the piano keyboard. Keep both feet on the floor no dangling feet. For younger students, place a stool or a stack of phone books under their feet so they, too, can sit properly. When you place your hands down, the keyboard should be slightly lower than your elbows. This gives you a natural position. Close your hands into fists (not too tightly) and place them on the keyboard. Make sure your wrists are comfortable and not hanging too low. Slowly open your hands until they have a natural shape. Watch that your thumbs do not fall off the keyboard. This is good hand positioning at the piano keyboard. Its important to have the computer keyboard, mouse, monitor and musical keyboard arranged comfortably. Place yourself in the center of the piano keyboard by locating Middle C. Remember that you are going to need the mouse and computer keyboard alongside the piano keyboard, so place them in a location thats comfortable to reach.
Enter and Sign In, Please
Keyboard Lessons can keep track of many users progress. This means that all of the members of your family can learn to play at their own pace and Teach Me Piano will keep track of them individually. When you open Keyboard Lessons, you are presented with the Student Registration screen. If you are a new student, you need to enter your name and let Teach Me Piano know what level student you are. The three levels Beginner, Intermediate and Advanced all contain the same songs. The difference between the levels is how you are scored during the evaluations. If you select a higher level, the program will be more exacting when evaluating your playing.
To sign in as a new user:
1. 2. 3. Click New on the Student Registration screen to display the Enter new user name dialog box. Type in your name and click the appropriate skill level Beginner, Intermediate or Advanced. Click OK to return to the Student Registration screen.
To run Keyboard Lessons after youve signed in:
Once you have entered your name as a new user, your name will appear in the Student Registration dialog box. 1. 2. Click your name to select it. Click OK. Your name will appear as Current Student on the front of the piano.
Teach Me Piano
www.voyetra.com
Keyboard Lessons Contents Screen
The contents of the Keyboard Lessons are displayed in the full view of the Keyboard Lessons Training Handbook, as shown below. The lessons are divided into six main sections, each divided into chapters with individual lessons. Although you can open any of the Lessons at any time, we suggest that you move sequentially through the Lessons, since the content was specifically designed to build from one lesson to the next.
As a New User
As a new student in Keyboard Lessons, you will want to begin at the beginning Section 1, Chapter 1, Lesson 1. Click the magnifying glass to display the Table of Contents screen which lists the lessons. You can jump to any Lesson at any time by clicking on the name. Although the beginning lessons may seem easy at first especially if youve had some prior musical training it is important to go through the lessons in order, since new skills are built from lesson to lesson.
Click Go, or double click the lessons name to begin the selected lesson
Click a lesson to select it.
Teach Me Piano
www.voyetra.com
Keyboard Lessons Screens
The screens in Keyboard Lessons are summarized in the table below. Pictures of the screens and a detailed explanation of each one is presented in the following sections.
Contents Screen The main screen in the lessons section of Teach Me Piano. This screen displays the Keyboard Lessons Training Handbook with Section Contents for the lessons. Displays the Lessons content, including text, graphics, videos and animations. Located within the Information screen. It displays video examples and tutorials to help guide you through the lessons. Contains the Rhythm, Pitch, Rhythm & Pitch Trainers as well as the Perform, Do It, Range and See It icons in the toolbar at the top of the screen. This is only displayed after training with Rhythm & Pitch. This screen shows how well you did when practicing and breaks down the evaluation into specific areas to help you improve your playing. Displays "sheet music" so you can play along with a back-up band. Displays at the end of each chapter. From this screen you can view a progress report or continue on to the next chapter. This screen shows how well you did in the chapters of that particular section. It is accessed either from the Contents screen or a Chapter Review screen.
Information Screen Video Screen Trainer Screen
Evaluation Screen
Performance Screen Chapter Review Screen Progress Screen
Information Screen
The Information Screen displays the Lessons content and includes text, graphics, animations, videos and examples.
The Section, Chapter and Lesson numbers appear on the bottom of the screen
Click the Metronome to customize Performance Options
Click the Clapboard to view the lesson again. The Clapboard opens when you begin a new lesson. The Clapboard closes when the lesson ends.
Click the ? to display online help Click the book to return to the main screen Click the forward and back arrows to move to the next/previous screen
Adjusting the Volume in Keyboard Lessons
If you find the volume too loud or too soft in Keyboard Lessons, use the Performance Options dialog box click on the Metronome to adjust it.
Teach Me Piano
10
www.voyetra.com
Video Screen
The Video Screen contains video examples and tutorials to help guide you through the lessons. So that youll have time to digest what you have learned, the Lessons do not advance automatically. After a presentation ends when you are ready to continue on click the Forward arrow to advance to the next Lesson.
Trainer Screen
From the Trainer screen, you can practice rhythm, pitch or rhythm and pitch together, with just the left or right hand or with both hands. Click the icons on the Enhanced Toolbar to make your choices. To hear the rhythm or pitch performed for you, click See It or press CTRL + Enter. Not all pieces in Lessons contain both the left and right hands. In such cases, sections of the Toolbar are not available.
Teach Me Piano
11
www.voyetra.com
Practicing Rhythm Getting the Beats Right
Practicing rhythm helps you gain a better understanding of meter and improves your counting. It is one of the most difficult components of music to play correctly. You may find that rhythm does not come easily but dont get discouraged. If you find you are having a problem, try slowing down the tempo. As you improve, increase the tempo (see Lesson Tempo in the Performance Options dialog box).
Practicing Pitch Getting the Notes Right
The more you practice playing pitches, the better your note-reading skills will become. The Enhanced Toolbar makes it easy to practice pitch. Fingering is very important when practicing pitches. Be sure to play each note using the finger numbers indicated on the musical score. Go slowly, there is no time limit. Remember to keep your wrists parallel with your keyboard; do not let your wrists fall below the keyboard when you are playing. � If you are unsure about hand position, place a quarter on the back of each hand. As you play, dont let the quarter fall off. Keep your wrists straight and your hands parallel with the keyboard. Once you can play without the quarters falling off your hands, take them off and remember how your arms, wrists and hands felt in the proper position.
Practicing Rhythm & Pitch Getting Beats and Notes Right
Rhythm and pitch together make the personality of a tune you cant have one without the other! Use the Enhanced Toolbar to practice rhythm and pitch together.
To practice rhythm, pitch, or rhythm & pitch:
1. 2. On the Enhanced Toolbar under Rhythm Trainer , Pitch Trainer or Rhythm & Pitch, click the icon for the hand(s) you would like to practice. Click Do It or press Enter. FOR RHYTHM: After the metronome gives a count-in measure (the number of count-in measures can be adjusted in the Performance Options dialog box ), begin playing the correct rhythm on your MIDI keyboard as the pointer moves over each note. You can use any key on the MIDI keyboard to play the rhythm. FOR PITCH: Play the key on your MIDI keyboard which corresponds with the note the pointer is positioned over. When you press the correct key, the pointer advances to the next note. If you press a wrong key, a honk sounds and the pointer does not advance until you play the note correctly. When you have finished practicing, an evaluation of your performance displays at the bottom of the screen.
3.
4.
When Keyboard Lessons is running, you can play your MIDI keyboard at any time. If you want to practice a piece without an evaluation, just start playing. If the piece is more than one page, click the Page Forward or Page Back arrows at the top of the screen to turn the pages.
Performance Screen
When you feel confident with a piece you have been working on, its time to perform it. On the Performance screen, sheet music is displayed on screen as you play along with a background ensemble.
To perform a piece:
1. 2. 3. 4. Click Perform to display the Performance screen. When you are ready to begin, click Do It. Click again to stop. If you want to hear the piece performed for you, click See It. Click again to stop. When you are finished, click Trainer to return to the Practice Screen.
Teach Me Piano
12
www.voyetra.com
Click Do It when you are ready to perform the song Click See It to hear the piece peformed for you
Click Trainer to return to Keyboard Lessons
Click the Metronome icon to display the Performance Options dialog box
Click the Printer icon to print the score
Performance Options
Clicking on the metronome displays the Performance Options dialog box. Performance Options can be changed at any time in Keyboard Lessons.
Using Note Names and Finger Numbers
You will find that as the complexity of the music increases, there will be a greater number of note names and finger numbers above and below the staff; this can make reading the music more cumbersome. As the lessons become more difficult, and your skills improve, there should no longer be a need to have the Note Names option enabled all the time. Disabling this option will reduce the amount of text on the screen. The Finger Numbers option also can be disabled to help clean up the screen for greater clarity when reading the notes. Should you require assistance with the proper fingering for a piece, you can always enable Finger Numbers at any time.
Teach Me Piano
13
www.voyetra.com
Evaluation Screen
The Evaluation screen is only displayed after training with Rhythm & Pitch. This screen shows how well you did when practicing. It breaks down the evaluation into specific areas to help you improve your playing. The Trouble Areas which you need to practice are listed from the most mistakes to the least mistakes. If you played the piece well, the Trouble Areas section will not display. Click Practice to practice the area the evaluation suggests you to work on Your evaluation score is displayed as a graph. Each line on the graph represents 20% Click Replay My Version to play back your practice for Rhythm & Pitch Click Leave Evaluation to return to the Practice Screen
To practice an area from the Evaluation Screen:
1. 2. 3. 4. Click Practice to return to the Practice screen. Notice that both the practice area and the Range button are selected (see the screenshot that follows). Press Enter or click Do It for a count-in. Begin playing. When you are done, you are returned to the Evaluation Screen where the section you just played will be evaluated. If you wish to practice another section, click Practice again. Remember: practice makes perfect!
When you click a Practice button from the Evaluation Screen, you are returned to the Trainer Screen with the Range pedal selected Dotted lines surround the practice area If a Range has been selected (See Range Selection) dotted lines surround the range
Teach Me Piano
14
www.voyetra.com
Selecting a Range
Sometimes, a section of a piece may be difficult to master. The Range button lets you practice that section as many times as youd like. When you are practicing a section from the Evaluation Screen, you cannot change the Range. If you wish to practice only one measure, enter the measure number in both the From and Thru boxes. To set the range for the entire piece, click Entire Piece. The From and Thru boxes will no longer be available.
Click Entire Piece to practice the entire song Click Practice Range to set a range of measures to practice From sets the first measure in the range Thru sets the last measure in the range Click OK to return to the trainer screen where the measure in the range will be selected
Teach Me Piano
15
www.voyetra.com
Chapter Review Screen
At the end of each chapter, the Chapter Review screen displays a Progress Report on how youve done so far.
A summary of what youve learned is displayed here Click the chart to view the Progress Report
Click the book to return to the lessons Contents Menu To Continue to the next lesson, click the forward button
Self-Paced Learning
As you study the lessons, remember that they are self-paced you can move along as quickly or slowly as youd like. Take your time and dont rush. Remember, practice makes perfect!
Progress Screen
The Progress screen can be accessed from any Chapter Review screen or from the Contents screen. This screen shows how well you did in each Chapter of that particular Section. If you go to the Progress Screen from Keyboard Lessons, the icon reads Return to Review. If you go from the Contents Screen, the icon reads Menu. Click either one to return the appropriate screen.
The current student name appears here
The selected section appears in white type This key is the legend for the Progress Screen To return to the Contents Screen, click here
Teach Me Piano
16
www.voyetra.com
Changing the Setup in the Keyboard Lessons
During program installation, you were prompted to set up your MIDI configurations. Therefore, it is unlikely that you will need to open the Setup dialog box while going through the Lessons. However, if your MIDI keyboard is not responding when using Keyboard Lessons, check to make sure the settings in the Setup box are correct. See the SoundCheck section for more information on setting up your MIDI keyboard.
Base and Extended Level Synthesizers
Base and Extended Level synth determine how MIDI data is sent through your sound card. A Base Level Synth uses only Channels 13 through 16, where Channel 16 is the reserved for percussion. An Extended Level Synth uses only Channels 1 through 10, where Channel 10 is reserved for percussion.
Teach Me Piano
17
www.voyetra.com
Songbook
To load the Songbook, click the Songbook menu item on the Piano Room main screen music, or from the Keyboard Lessons Contents Screen. The Songbook includes more than 75 songs classics, folk tunes, holiday and patriotic songs, and more. You also can import your own MIDI song files and print them to your computers printer. The four Tabs along the right edge of the Songbook help locate the songs by Title, Style, Composer and Level of Difficulty. From the Songbook, you can access either the Trainer screen Click the Metronome to change the Performance options where you can practice the selected song, or the Performance screen where you can play the songs with background accompaniment. If you choose the Performance Screen, when you finish playing, the audience will reward you with a warm round of applause!
Click Delete from List to remove songs you have added to the Songbook. You cannot delete the songs which came with Teach Me Piano Click Import MIDI to import your own songs into the Songbook
Double-Click to select a song. When songs are listed by Category, double-click the Category name to open or close the list of songs Click the ? For Help on using the Songbook Click here to return to the Piano Room
Organizing Songs in the Songbook
The Songbook resembles a real book with Tabs for different sections. The songs in the Songbook can be arranged in four different ways by Title, Style, Composer or Level of Difficulty.
Title Style Composer Lists the songs in alphabetical order, by title. Organizes the songs according to different styles: Classical, Folk, Holiday, Patriotic, Ragtime, and Traditional. Finds a song by a particular composer. When there is no known composer, the songs are listed by category such as American Folk Tune, French Carol, French Folk Tune, German Folk Tune, etc. Arranges the songs by difficulty with the easiest listed first, the most difficult last. The order of songs in this Tab follows the order in which the songs are presented in the Keyboard Lessons.
Difficulty
In the Songbook, the Title and Difficulty sections list each song individually. The Style and Composer sections have categories where groups of individual songs are located. In the Composer section, if the composer is anonymous, the song will be listed under the geographical area from which it originated.
Teach Me Piano
18
www.voyetra.com
Importing a MIDI Song into the Song Book
The songs you can perform are not limited to those which came with Teach Me Piano. If you have songs in MIDI format, you can add them to the Songbook and then print them out, complete with note names.
To import a song:
1. 2. 3. 4. Click the Import MIDI button at the top of the screen. Using the Open dialog box, locate the file you want to import. Double-click the desired file name to display the Import MIDI File dialog box. After entering the appropriate information, click OK to add your song to the Songbook.
Select which track in the song will be displayed in the Treble Clef Select which track will be displayed in the Bass Clef Click here to select the Split Track option Select the amount of Track Quantization If Split Track is selected you can select the Split Pitch that divides the Treble and Bass Clefs (C5 is middle C)
Enter the Song Name and Composer The name of the song file you have chosen appears here Click here to pull down a list of song styles to chose from
When Importing MIDI Files
The Import dialog box allows you to import both .MID and .ORC files. .ORC files are Voyetras proprietary sequencer files which can be produced by and imported into Voyetras Recording Station program, as well as Voyetras MIDI Orchestrator Plus , the entire Digital Orchestrator family of products, and the Starter Kit series. All of these fine products can be found on our full-service website, www.voyetra.com . Some .ORC files may contain digital audio. If you import a file with digital audio, the digital audio tracks will be ignored when importing, and these tracks will be deleted when the file is saved in Teach Me Piano. Imported files are saved on your hard drive in the \voyetra\teach me piano directory. These files are saved with the .ORC extension. The Songbook only displays notation in the Grand Staff. You can import a song with more than two tracks, but only two tracks will be displayed. However, you will hear the other tracks playing. This can be useful when you want to learn a part in a song youve imported. Then, when you feel confident with it, click Do It in the Performance Screen and you can perform the song with the other tracks in the MIDI file. If you import a file that contains only one track, it defaults to the treble clef and only the treble clef displays. If you change the track to display in the bass clef, the entire grand staff displays.
Deleting a Song from the Songbook
Only songs that have been imported can be deleted from the Songbook. All the imported songs have the word Import next to them in parentheses.
To delete a song from the Songbook:
1. 2. 3. Click on the Song Name you wish to delete. Click the Delete from List box at the bottom of the screen. You are prompted with a dialog box that asks if you are sure you wish to delete the file. Click Yes to delete the file.
Teach Me Piano
19
www.voyetra.com
Track-split Option
Many times, a MIDI file is recorded onto a single track. This makes it difficult to display as piano notation. If you wish to see a single track notated in the grand staff, use the Split a Track option.
To use the Track Split option:
Be sure the Import MIDI file box is already open and you have entered the songs name and composer, set the song style and the level of quantization. 1. 2. 3. 4. Click the Split a Track check box. A check mark appears, the Right Hand and Left Hand boxes dim, and the Split Pitch box is enabled. In the Split a Track box, select the track to be notated. In the Split Pitch spin box, select the pitch that will divide the treble and bass clefs. The default is C5 (middle C). When you are satisfied with your choices, click OK.
The Quantize feature breaks the notes into the smallest division selected. You can choose a quantization range from whole notes to sixty-fourth notes. If you choose quarter notes, you will only see whole notes, half notes, and quarter notes. The most common choice is sixteenth notes. Quantize only affects the notation and how it displays, it will not alter the MIDI file itself.
Performance Screen
You can access the Performance screen both from Keyboard Lessons and from the Songbook. On this screen, sheet music is displayed as you play along with a background ensemble. When you are finished playing, you are rewarded with a warm round of applause from the audience.
Click See It to hear the song perfomed Click Do It when you are ready to play the song with accompaniment Click the Metronome to display Performance Options Click here to print the score Click here to go to the Trainer Screen
Click Here to go to the Songbook
From the Performance Screen you can:
Go to the Songbook, by clicking its icon, to choose another song to perform. Go to the Trainer Screen, by clicking its icon, to practice the currently loaded song. Turn off the Performance Introduction video by clicking Perform Video located in the Performance Options box until the green light goes off. (Click the metronome at the bottom left of the screen to display this dialog box.) Access any options in the Performance Options box. Play your imported MIDI files in the Performance screen. Even though you see only the notation for the tracks you specified in the Import dialog box, you will hear the entire MIDI file, including all of its tracks.
Teach Me Piano
20
www.voyetra.com
Printing a Song
Any song in the Songbook can be printedeven MIDI files you have imported into the Songbook.
To print a song:
1. 2. Double-click on the songs name to display the Performance Screen. Click the printer icon at the bottom of the screen to display a standard Windows Print dialog box.
If you would like to see note names and finger numbers on the print out, click the Performance Options icon and select Finger Numbers and/or Note Names. However, finger numbers cannot be printed for songs that have been imported. For imported songs, Teach Me Piano can only print note names.
Teach Me Piano
21
www.voyetra.com
Musicians Reference
To load the Musicians Reference, click the menu item in the Piano Room screen.
The main sections are: The Staff Pitches and Clefs Rhythms Barlines, Measures and Time Signatures Key Signatures Dynamics Tempo Lyrics
When you wish to learn more about a particular topic, just click the green, underlined words. This links to other topics help tie-in related concepts and make it easy to navigate through the screens.
Teach Me Piano
22
www.voyetra.com
SoundCheck
To run SoundCheck, click on the SoundCheck menu item in the Piano Room main screen.
SoundCheck provides an easy way to test and troubleshoot the digital audio and MIDI features of your computer. A series of displays takes you through the testing process step-by-step. If, for some reason, one of the multimedia devices on your computer is not working properly, SoundCheck provides troubleshooting tips to help you get your system upand-running again. SoundCheck also provides setup tips for attaching an external MIDI keyboard to your computer and a video to show you how to make these connections. Once the MIDI cable is installed, you can use SoundChecks MIDI Input and MIDI Output tests to confirm that your system is operating properly.
Troubleshooting Tips
Fortunately, the situations that cause most multimedia problems are among the easiest to fix. Start your troubleshooting journey with the general suggestions below. If you still have problems, look up the specific symptoms youre experiencing. Throughout the troubleshooting process, dont forget another valuable resource the hardware manuals that came with your sound card or other peripherals.
Check your Sound Card and Connections
First, confirm that your sound card is connected to a working output device such as headphones, speakers or an amplifier with speakers. If you are using speakers, make certain that they: Are plugged into the correct port on your sound card. Are turned on and have the volume set to an adequate level. Have their own source of power. Most sound cards can supply enough power for headphones, but not for external speakers. Depending on the type, your speakers will need to be plugged into a wall outlet or an amplifier, or will be powered by batteries.
Teach Me Piano
23
www.voyetra.com
Troubleshooting MIDI problems
SoundCheck provides the following tests for checking your PCs MIDI functions:
MIDI Input Test
This test lets you see if the MIDI data from your keyboard is being properly routed to your PC. A series of 16 lights corresponding to 16 MIDI channels are displayed on the screen. When you play the MIDI keyboard, one or more of the lights should start blinking. If not, then the output of your MIDI keyboard is not properly connected to the input of your PCs MIDI interface. If this happens, first check that the MIDI cable is properly connected to your PC sound card and to your synthesizers MIDI connectors. The sound card MIDI cable output should be connected to the synthesizer MIDI input, and vice versa.
MIDI Output Test
The programs in Teach Me Piano use MIDI to play music on your synthesizer. The synthesizer can either be on your PC sound card or in your external MIDI keyboard. To find out if this is working properly, SoundCheck plays a MIDI file so you can listen for the music. If you dont hear anything, it may be that your synthesizer and Teach Me Piano are not set to send and receive on the same MIDI input device. Use the MIDI Setup dialog box in Keyboard Lessons to check that it is set to receive on the same MIDI input device to which the synth is connected. If thats not the problem, check the suggestions listed in SoundChecks Troubleshooting section. Also, look at SoundChecks video tutorial on setting up a MIDI keyboard.
MIDI Thru Setting
If the MIDI data arriving at the MIDI In is echoed to the MIDI Out, youll hear double notes on your synthesizer. In the MIDI Setup dialog box, try turning MIDI Thru off. If it stops, you've found the problem. If you are using a keyboard controller, try turning the local control off. See the documentation for the keyboard to do this.
Checking your MIDI Keyboard
Once youve connected your MIDI keyboard correctly, you can use SoundCheck to make sure the MIDI keyboard and PC are communicating, as follows: 1. 2. 3. On the SoundCheck menu, click on MIDI Synth Test and follow the instructions on the screen. If you have problems, click on the Troubleshooting button. Once youve completed this test successfully, go to the MIDI Input Test If your soundcard is functioning properly, and your connections are attached as they should be, you should hear sound and see a green light illuminate on the SoundCheck display when you play your MIDI keyboard. If you have problems, click on the Troubleshooting button and follow the instructions.
Teach Me Piano
24
You might also like
- PianoMaestro User Manual 1-2Document9 pagesPianoMaestro User Manual 1-2oldschool8No ratings yet
- Essential EarTrainingDocument9 pagesEssential EarTrainingdustydiamond67% (3)
- Student Users GuideDocument19 pagesStudent Users Guidesonneavher100% (2)
- Ion EZVC-QuickstartGuide-v2.1Document11 pagesIon EZVC-QuickstartGuide-v2.1kosarobNo ratings yet
- Archos Arnova 8 g2 - EspanolDocument48 pagesArchos Arnova 8 g2 - EspanolEsperanza Macarena GuzmánNo ratings yet
- Instructions Tips Recording VirtualConference PresentationDocument3 pagesInstructions Tips Recording VirtualConference Presentationatvoya JapanNo ratings yet
- EVO E10 ManualDocument38 pagesEVO E10 ManualMladen ŠpiranecNo ratings yet
- Roll Up PianoDocument7 pagesRoll Up PianogoosenlNo ratings yet
- Demo Session Read Me PDFDocument3 pagesDemo Session Read Me PDFEvgeniy PetrovNo ratings yet
- Pksono88 QSG enDocument6 pagesPksono88 QSG enDENNICE ZAYASNo ratings yet
- NeoPiano Mini ManualDocument18 pagesNeoPiano Mini ManualDD100% (1)
- Welcome To Melodyne Editor/assistant/essential!: System Requirements (For 32-Bit Operation)Document10 pagesWelcome To Melodyne Editor/assistant/essential!: System Requirements (For 32-Bit Operation)Steven RamdeenNo ratings yet
- Manual Standalone: Installation and Authorization File MenuDocument7 pagesManual Standalone: Installation and Authorization File Menumadani artNo ratings yet
- Manual Standalone: Installation and Authorization File MenuDocument7 pagesManual Standalone: Installation and Authorization File Menumadani artNo ratings yet
- Manual Standalone: Installation and Authorization File MenuDocument7 pagesManual Standalone: Installation and Authorization File MenuClément GillauxNo ratings yet
- Manual Standalone: Installation and Authorization File MenuDocument7 pagesManual Standalone: Installation and Authorization File Menumadani artNo ratings yet
- Manual Standalone: Installation and Authorization File MenuDocument7 pagesManual Standalone: Installation and Authorization File MenuClément GillauxNo ratings yet
- JPCLASSDocument118 pagesJPCLASSMénélight ZebestNo ratings yet
- TutorialDocument16 pagesTutorialWiranata Yudi AnNo ratings yet
- Frequently Asked Questions: Philips Digital Audio PlayerDocument7 pagesFrequently Asked Questions: Philips Digital Audio Playermarius_andrei_43No ratings yet
- Pro Tools For Breakfast: Get Started Guide For The Most Used Software In Recording Studios: Stefano Tumiati, #2From EverandPro Tools For Breakfast: Get Started Guide For The Most Used Software In Recording Studios: Stefano Tumiati, #2No ratings yet
- E Cubasele5 QSG VaDocument12 pagesE Cubasele5 QSG VaHakan EnerNo ratings yet
- MVP4 App ADocument4 pagesMVP4 App ApmcerleanNo ratings yet
- Tyros4 Voice EDITORDocument22 pagesTyros4 Voice EDITORmiksub6850% (2)
- SMU Viva GuideDocument18 pagesSMU Viva GuideSANCHIT BHARDWAJNo ratings yet
- BTV Manual v211Document45 pagesBTV Manual v211cdh212100% (1)
- Nero Burn/Burn Settings Plug-In For MCE ManualDocument18 pagesNero Burn/Burn Settings Plug-In For MCE ManualPepe Mike Alvarez MartinezNo ratings yet
- Aber AberDocument30 pagesAber AberJesus MauryNo ratings yet
- How To Record A Guitar Track Using Adobe Audition 1Document10 pagesHow To Record A Guitar Track Using Adobe Audition 1rumkabubarceNo ratings yet
- Chipspeech Guide PDFDocument30 pagesChipspeech Guide PDFKevin KevinNo ratings yet
- Chipspeech GuideDocument30 pagesChipspeech GuideAdrián Ernesto Rodríguez MoralesNo ratings yet
- Sound Recording With AudacityDocument4 pagesSound Recording With Audacityoktavian SJVNo ratings yet
- Sum Task3. Ocad Video InfoDocument4 pagesSum Task3. Ocad Video Infodinarakoniratbayeva0505No ratings yet
- Laptop Essentials 10Document1 pageLaptop Essentials 10sfiguresNo ratings yet
- Guide Find Piano Sheet Music Youtube Link-1Document17 pagesGuide Find Piano Sheet Music Youtube Link-1Partituras VariosNo ratings yet
- Manual Standalone: Installation and Authorization File MenuDocument7 pagesManual Standalone: Installation and Authorization File MenuthetarlabNo ratings yet
- Manual Standalone: Installation and Authorization File MenuDocument7 pagesManual Standalone: Installation and Authorization File MenuthetarlabNo ratings yet
- Sugarbytes Looperator ManualDocument7 pagesSugarbytes Looperator ManualthetarlabNo ratings yet
- Manual Standalone: Installation and Authorization File MenuDocument7 pagesManual Standalone: Installation and Authorization File Menumadani artNo ratings yet
- Manual Standalone: Installation and Authorization File MenuDocument7 pagesManual Standalone: Installation and Authorization File MenuthetarlabNo ratings yet
- Online: ABC Online Tech Spec Summary: System RequirementsDocument3 pagesOnline: ABC Online Tech Spec Summary: System RequirementsssdddNo ratings yet
- GbmanualDocument257 pagesGbmanualswingaroux2967No ratings yet
- Jensen Jscr-75 User GuideDocument9 pagesJensen Jscr-75 User GuideNewJerseyGuyNo ratings yet
- WelcomeDocument16 pagesWelcomeMastalos BogdanNo ratings yet
- Mbox 2 Mini With PTLE v80 56107 PDFDocument36 pagesMbox 2 Mini With PTLE v80 56107 PDFViolin Đoàn HòaNo ratings yet
- How To Record A Guitar Track Using Adobe Audition 1.5: Table of Contents - What You Will Be LearningDocument9 pagesHow To Record A Guitar Track Using Adobe Audition 1.5: Table of Contents - What You Will Be LearningCarmine MarlettaNo ratings yet
- m3 FAQs PDFDocument12 pagesm3 FAQs PDFZoran VlašićNo ratings yet
- VocaLive Ipad 2.0 User ManualDocument80 pagesVocaLive Ipad 2.0 User ManualAkla Cruz50% (4)
- Physis Piano Editor User Guide en IT v11Document25 pagesPhysis Piano Editor User Guide en IT v11Francesco BraileNo ratings yet
- Sandisk SDMX1-256RDocument31 pagesSandisk SDMX1-256RMike McCauleyNo ratings yet
- Demo Session Read MeDocument3 pagesDemo Session Read MeLuiz JuniorNo ratings yet
- AlterEgo GuideDocument26 pagesAlterEgo GuideKhaled Al KammarNo ratings yet
- Windows 7 Speech Recognition Step by Step GuideDocument7 pagesWindows 7 Speech Recognition Step by Step GuidedannyzuanNo ratings yet
- SR 88Document9 pagesSR 88Ro Jai JůNo ratings yet
- 0b. Brief Airmeet Guidelines For AAEC 2022 SpeakersDocument2 pages0b. Brief Airmeet Guidelines For AAEC 2022 Speakersa96lhfNo ratings yet
- Read MeDocument35 pagesRead MeSite AnyNo ratings yet
- Intro To Pro ToolsDocument18 pagesIntro To Pro ToolsaBATFANaNo ratings yet
- Pro Tools Exercise 1Document6 pagesPro Tools Exercise 1Kyle ButlerNo ratings yet
- Deck A Dance ManualDocument39 pagesDeck A Dance ManualAdam ChadwickNo ratings yet
- Oxygene 4: Jean-Michel Jarre 133Document2 pagesOxygene 4: Jean-Michel Jarre 133Nessun Dorma GroupNo ratings yet
- Speaking 1Document2 pagesSpeaking 1KELLY MABEL BRICEÑO PRETELLNo ratings yet
- Music10 - q3 - Mod1 - Musika Natin Ito Contemporary Philippine MusicDocument16 pagesMusic10 - q3 - Mod1 - Musika Natin Ito Contemporary Philippine MusicMark GutangNo ratings yet
- None But JesusDocument2 pagesNone But JesusJeof ValdezNo ratings yet
- L3 - Elements of Art - MusicDocument10 pagesL3 - Elements of Art - MusicWendy Joy CuyuganNo ratings yet
- Movie Themes For Brass QuintetDocument31 pagesMovie Themes For Brass QuintetAmbroise VachezNo ratings yet
- ccbgfrv1 005Document2 pagesccbgfrv1 005Kelvin ChanNo ratings yet
- Studying Rhythm, 1998, 139 Pages, Anne Carothers Hall, Prentice Hall, 1998Document13 pagesStudying Rhythm, 1998, 139 Pages, Anne Carothers Hall, Prentice Hall, 1998ElPianistaNo ratings yet
- Detailed Lesson Plan Music in Grade 5 - TALA - RENZ - S. - BPED2BDocument4 pagesDetailed Lesson Plan Music in Grade 5 - TALA - RENZ - S. - BPED2BRENZ TALANo ratings yet
- DIY Speaker EnclosuresDocument4 pagesDIY Speaker EnclosuresRedmi 3s100% (2)
- Mapeh ReviewerDocument14 pagesMapeh ReviewerDmitri OmahoyNo ratings yet
- 20 Rules of Parenting (Specific To Mothers)Document2 pages20 Rules of Parenting (Specific To Mothers)Karen KitchellNo ratings yet
- Alfreds Basic Piano Prep Course Lesson Book A PDFDocument4 pagesAlfreds Basic Piano Prep Course Lesson Book A PDFJenish Jenish9% (35)
- LacrimosaDocument3 pagesLacrimosaWilfred Hebron MosesNo ratings yet
- Mapeh 7 Q1 D1 W3Document26 pagesMapeh 7 Q1 D1 W3Domilyn ArienzaNo ratings yet
- Classic Rock Guitar Bible 2nd EditionDocument467 pagesClassic Rock Guitar Bible 2nd EditionNorwald CastorNo ratings yet
- Eras of MusicDocument28 pagesEras of MusicKaylah MatshedisoNo ratings yet
- Despre Rolling StoneDocument12 pagesDespre Rolling StoneDia0505No ratings yet
- Therapontos, Electroacoustic Music Composition at A Nicosia Music SchoolDocument5 pagesTherapontos, Electroacoustic Music Composition at A Nicosia Music SchoolYiannis AlygizakisNo ratings yet
- You - Are - The - Reason Ver 3 (Lead Sheet) PDFDocument2 pagesYou - Are - The - Reason Ver 3 (Lead Sheet) PDFTee Tee JayNo ratings yet
- Sad Theme - One Punch Man OST - Guitar Tabs - Tabs - VN - Tabs & Chords Guitar, UkuleleDocument1 pageSad Theme - One Punch Man OST - Guitar Tabs - Tabs - VN - Tabs & Chords Guitar, UkuleleRoberto MardonesNo ratings yet
- 33 and Third Proposal - SQUEEZING OUT SPARKS Graham Parker & The RumourDocument3 pages33 and Third Proposal - SQUEEZING OUT SPARKS Graham Parker & The RumourGordonDymNo ratings yet
- Traditional Philippines Composers of The 20TH CenturyDocument13 pagesTraditional Philippines Composers of The 20TH CenturyFlorayde PasayloonNo ratings yet
- Korg Volca Bass MIDI ChartDocument1 pageKorg Volca Bass MIDI ChartchuckriosNo ratings yet
- Jingle BellsDocument5 pagesJingle BellsDaniela CattaneoNo ratings yet
- Barbara AnnDocument3 pagesBarbara Anndani_filoNo ratings yet
- Carillas, Kier Bonenn G (Activity 2)Document2 pagesCarillas, Kier Bonenn G (Activity 2)Kier Bonenn CarillasNo ratings yet
- Yngwie Malmsteen - AirDocument6 pagesYngwie Malmsteen - AirHoward Tam0% (1)
- Astronomia (All Parts)Document25 pagesAstronomia (All Parts)Naor Karkay-SeleaNo ratings yet
- Who's Sorry Now Sheet MusicDocument9 pagesWho's Sorry Now Sheet MusicEmily67% (3)