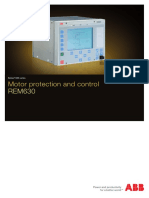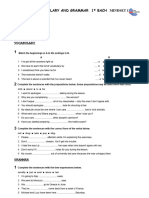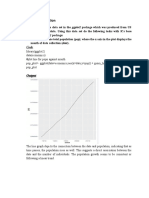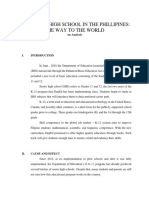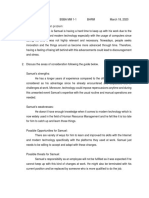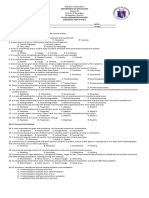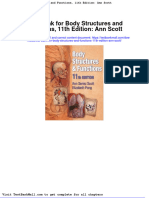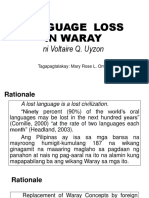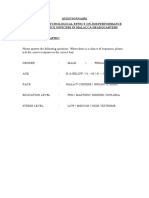Professional Documents
Culture Documents
ExcelChart Exercise 2
Uploaded by
Ruchi TripathiCopyright
Available Formats
Share this document
Did you find this document useful?
Is this content inappropriate?
Report this DocumentCopyright:
Available Formats
ExcelChart Exercise 2
Uploaded by
Ruchi TripathiCopyright:
Available Formats
Created at the Saint Paul Public Library
Microsoft Excel: Charts Workshop Exercise 2
Sarah runs a travel agency called Gulf Coast Destinations. Customers can choose from four different travel locations. Sarah takes trip reservations by mail, phone, online, and by appointment in her office. Sarah tracks her annual sales to help her make business decisions. 1. Make a spreadsheet that looks like the one below:
Gulf Coast Destinations Annual Sales 2011
Location New Orleans, Louisiana Pensacola, Florida Key West, Florida !or"us !#risti, $e%as Mai l 65 133 355 144 Phone 122 488 66 2 Online 388 500 15 488 Appointment 400 822 1422 5&&
2. Click in cell B7 and then click the Auto u! button to calculate the total annual sales Sarah made by Mail. ". Press Enter. #. Click in cell B7 to select the cell, and use the fill handle the tiny black cross in the bottom right corner of the selected cell! to fill in the sum for C", D", #"
$. Click in cell %". $ighlight the column do%n to cell %7. &. Click the Auto u! button. &his calculates the total sales Sarah made for location. 7. 'i(hli(ht your entire chart. Click on the Currenc) button in the *u!ber on the 'o!e tab. +. each group
a,e the spreadsheet on your flash drive or to the Desktop. *a!e it Annual Sales 2011. Save is found by clicking the %ile tab on the 'ibbon.!
(
Created at the Saint Paul Public Library
-. $ighlight cells A" to A&. 1.. Press and hold the C/01 key on the keyboard and then highlight cells %" to %&. )ou should have t%o columns highlighted. 11. Click the 2nsert tab on the 'ibbon. 12. Click 3ie and click the first pie chart. 13. * chart that looks like the one belo% should appear. +t is comparing the amount of money Sarah has made from sales at each location.
1#. Look at the ne% Chart /ools tabs on the 'ibbon these three tabs only appear %hen you are using charts. &he tabs are called Design, Layout and ,ormat. Click the 1a)out tab. 1$. Click Chart /itle and then click Abo,e Chart. 1&. * space for at title %ill appear on your chart. Change the chart-s title to Sales by Location. 17. Click 4ata 1abels and then click Best %it. &his %ill label each section of the pie chart %ith the amount of money it represents. 1+. .hen your chart appeared, it covered some of the data in your table. $old your mouse over the chart until it looks like a four/pointed arro%. &hen click and drag the chart belo% the table of information. 1-. )our spreadsheet should look like the one at the left.
Created at the Saint Paul Public Library
2.. $ighlight cells B2 to E2. 21. Press and hold the C/01 key on the keyboard and then highlight cells B7 to E7. )ou should have t%o ro%s highlighted. 22. Click the 2nsert tab on the 'ibbon. 2". Click Bar and then click the first bar graph under 1/D 2ar. 2#. * chart that looks like the one belo% should appear. +t is comparing the amount of money Sarah made in each category of reservation.
2$. Click the 1a)out tab on the ribbon. 2&. Click Chart /itle and then click Abo,e Chart. 27. +n the bo3 that appears on your chart, change the title to Sales by Category. 28. Click the area on your chart that says eries1. &his is called the Legend. +t is designed to tell you %hat each color on the chart represents. Press the 4elete key on the keyboard to erase the Legend. &here is only one color representing this data, so you do not need a Legend. 2-. 0i(ht click on the numbers at the bottom of the chart, and then click %or!at Axis. ".. +n the bo3 that appears, click *u!ber on the left side of the bo3. &his gives you options about ho% your data is displayed. "1. Change the number of deci!al places to . and then click Close at the bottom of the bo3. &his %ill make the *3is labels easier to read.
Created at the Saint Paul Public Library
"2. Move the chart ne3t to the pie chart so that it is not covering any other information. "". $ighlight all the information in your table #4C#P& the totals. "#. Click the 2nsert tab on the 'ibbon. "$. Click Colu!n and click the first option. "&. * chart that looks like the one belo% should appear. &his compares the amount of money Sarah made for each location in each reservation category. &his sho%s her most popular locations, and the most popular %ay to make reservations.
"7. Click the 1a)out tab on the 'ibbon. "+. Click Chart /itle and then click Abo,e Chart. "-. +n the bo3 that appears on your chart, change the title to5 Sales Comparison: Location and Category #.. Click the 4esi(n tab on the 'ibbon. &his tab %ill allo% you to change the %ay the chart looks. #1. +n the Chart t)les group, click the do%n arro% until you see the styles %ith a black back(round.
#2. Click the second option.
6
Created at the Saint Paul Public Library
#". Move the column chart ne3t to the bar chart, so that it is not covering any information. 44. )our spreadsheet should look like this5
#$. Click in the black space on the colu!n chart to select it. #&. Click the 4esi(n tab and then click Mo,e Chart located on the right side of the 'ibbon.! #7. +n the bo3 that appears, click the option for *ew heet and change the name of the sheet to ales Co!parison. #+. Click 56. &he chart %ill appear larger in its o%n sheet, so that you can see the details better. #-. Click heet 1 at the bottom of the %indo% to see the table and the other charts. $.. a,e the spreadsheet. $1. Close Excel.
You might also like
- The Subtle Art of Not Giving a F*ck: A Counterintuitive Approach to Living a Good LifeFrom EverandThe Subtle Art of Not Giving a F*ck: A Counterintuitive Approach to Living a Good LifeRating: 4 out of 5 stars4/5 (5794)
- The Gifts of Imperfection: Let Go of Who You Think You're Supposed to Be and Embrace Who You AreFrom EverandThe Gifts of Imperfection: Let Go of Who You Think You're Supposed to Be and Embrace Who You AreRating: 4 out of 5 stars4/5 (1090)
- Never Split the Difference: Negotiating As If Your Life Depended On ItFrom EverandNever Split the Difference: Negotiating As If Your Life Depended On ItRating: 4.5 out of 5 stars4.5/5 (838)
- Hidden Figures: The American Dream and the Untold Story of the Black Women Mathematicians Who Helped Win the Space RaceFrom EverandHidden Figures: The American Dream and the Untold Story of the Black Women Mathematicians Who Helped Win the Space RaceRating: 4 out of 5 stars4/5 (895)
- Grit: The Power of Passion and PerseveranceFrom EverandGrit: The Power of Passion and PerseveranceRating: 4 out of 5 stars4/5 (588)
- Shoe Dog: A Memoir by the Creator of NikeFrom EverandShoe Dog: A Memoir by the Creator of NikeRating: 4.5 out of 5 stars4.5/5 (537)
- The Hard Thing About Hard Things: Building a Business When There Are No Easy AnswersFrom EverandThe Hard Thing About Hard Things: Building a Business When There Are No Easy AnswersRating: 4.5 out of 5 stars4.5/5 (345)
- Elon Musk: Tesla, SpaceX, and the Quest for a Fantastic FutureFrom EverandElon Musk: Tesla, SpaceX, and the Quest for a Fantastic FutureRating: 4.5 out of 5 stars4.5/5 (474)
- Her Body and Other Parties: StoriesFrom EverandHer Body and Other Parties: StoriesRating: 4 out of 5 stars4/5 (821)
- The Emperor of All Maladies: A Biography of CancerFrom EverandThe Emperor of All Maladies: A Biography of CancerRating: 4.5 out of 5 stars4.5/5 (271)
- The Sympathizer: A Novel (Pulitzer Prize for Fiction)From EverandThe Sympathizer: A Novel (Pulitzer Prize for Fiction)Rating: 4.5 out of 5 stars4.5/5 (121)
- The Little Book of Hygge: Danish Secrets to Happy LivingFrom EverandThe Little Book of Hygge: Danish Secrets to Happy LivingRating: 3.5 out of 5 stars3.5/5 (400)
- The World Is Flat 3.0: A Brief History of the Twenty-first CenturyFrom EverandThe World Is Flat 3.0: A Brief History of the Twenty-first CenturyRating: 3.5 out of 5 stars3.5/5 (2259)
- The Yellow House: A Memoir (2019 National Book Award Winner)From EverandThe Yellow House: A Memoir (2019 National Book Award Winner)Rating: 4 out of 5 stars4/5 (98)
- Devil in the Grove: Thurgood Marshall, the Groveland Boys, and the Dawn of a New AmericaFrom EverandDevil in the Grove: Thurgood Marshall, the Groveland Boys, and the Dawn of a New AmericaRating: 4.5 out of 5 stars4.5/5 (266)
- A Heartbreaking Work Of Staggering Genius: A Memoir Based on a True StoryFrom EverandA Heartbreaking Work Of Staggering Genius: A Memoir Based on a True StoryRating: 3.5 out of 5 stars3.5/5 (231)
- Team of Rivals: The Political Genius of Abraham LincolnFrom EverandTeam of Rivals: The Political Genius of Abraham LincolnRating: 4.5 out of 5 stars4.5/5 (234)
- On Fire: The (Burning) Case for a Green New DealFrom EverandOn Fire: The (Burning) Case for a Green New DealRating: 4 out of 5 stars4/5 (74)
- The Unwinding: An Inner History of the New AmericaFrom EverandThe Unwinding: An Inner History of the New AmericaRating: 4 out of 5 stars4/5 (45)
- The Names of Allah and Their ReflectionsDocument98 pagesThe Names of Allah and Their ReflectionsSuleyman HldNo ratings yet
- Lesson Plan Ordinal NumbersDocument5 pagesLesson Plan Ordinal Numbersapi-329663096No ratings yet
- 10 1 3 RMDDocument5 pages10 1 3 RMDRay GalfianNo ratings yet
- REM630 Broch 756825 LRENdDocument6 pagesREM630 Broch 756825 LRENdsihamuNo ratings yet
- ADAPT-Builder 2019 GUI Quick Reference GuideDocument103 pagesADAPT-Builder 2019 GUI Quick Reference GuideephremNo ratings yet
- Device InfoDocument3 pagesDevice InfoGrig TeoNo ratings yet
- MINDSET 1 EXERCISES TEST 1 Pendientes 1º Bach VOCABULARY AND GRAMMARDocument7 pagesMINDSET 1 EXERCISES TEST 1 Pendientes 1º Bach VOCABULARY AND GRAMMARanaNo ratings yet
- Curriculum Vitae: Career ObjectiveDocument3 pagesCurriculum Vitae: Career ObjectiveRākesh Rakhi100% (1)
- Refrigerant Unit Lab ReportDocument19 pagesRefrigerant Unit Lab Reportakmal100% (2)
- Assignment On Unstable or Astatic Gravimeters and Marine Gravity SurveyDocument9 pagesAssignment On Unstable or Astatic Gravimeters and Marine Gravity Surveyraian islam100% (1)
- Unit 12 BriefDocument7 pagesUnit 12 Briefapi-477397447No ratings yet
- Application Tracking System: Mentor - Yamini Ma'AmDocument10 pagesApplication Tracking System: Mentor - Yamini Ma'AmBHuwanNo ratings yet
- Spring Newsletter 2014-LockedDocument4 pagesSpring Newsletter 2014-Lockedapi-244488788No ratings yet
- Lab 6 Data VisualizationDocument8 pagesLab 6 Data VisualizationRoaster GuruNo ratings yet
- The Senior High School in The Phillipines: The Way To The WorldDocument5 pagesThe Senior High School in The Phillipines: The Way To The WorldRodel Ramos DaquioagNo ratings yet
- Directorate of Technical Education, Maharashtra StateDocument47 pagesDirectorate of Technical Education, Maharashtra StatePandurang GunjalNo ratings yet
- HH220i - JAN 11Document1 pageHH220i - JAN 11Achmad GazaliNo ratings yet
- Case Study 1 HRM in PandemicDocument2 pagesCase Study 1 HRM in PandemicKristine Dana LabaguisNo ratings yet
- PS410Document2 pagesPS410Kelly AnggoroNo ratings yet
- Diagnostic Test - Tle8Document2 pagesDiagnostic Test - Tle8rose mae marambaNo ratings yet
- 14 Days of Prayer and FastingDocument40 pages14 Days of Prayer and FastingntsakoramphagoNo ratings yet
- Test Bank For Body Structures and Functions 11th Edition Ann ScottDocument27 pagesTest Bank For Body Structures and Functions 11th Edition Ann Scottpellucidutter.uka6lr100% (38)
- Language Loss in Waray: Ni Voltaire Q. UyzonDocument23 pagesLanguage Loss in Waray: Ni Voltaire Q. UyzonMary Rose OmbrogNo ratings yet
- Questionnaire OriginalDocument6 pagesQuestionnaire OriginalJAGATHESANNo ratings yet
- Pediatric Infectious DiseasesDocument3 pagesPediatric Infectious DiseasesAiri FirdausiaNo ratings yet
- Menu Planning in HospitalDocument4 pagesMenu Planning in HospitalERva Soelkarnaen100% (1)
- Week 1 Macro (DDR)Document49 pagesWeek 1 Macro (DDR)Stevie Sean100% (1)
- GTAG-14 Edited With Ad 05-20-20101 PDFDocument32 pagesGTAG-14 Edited With Ad 05-20-20101 PDFpiornelNo ratings yet
- IRAQ Reproductive Maternal, Newborn, Child and Adolescent HealthDocument32 pagesIRAQ Reproductive Maternal, Newborn, Child and Adolescent HealthbejarhasanNo ratings yet
- Tom Rockmore - Hegel's Circular EpistemologyDocument213 pagesTom Rockmore - Hegel's Circular Epistemologyluiz100% (1)