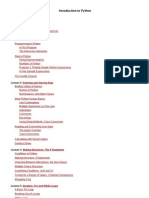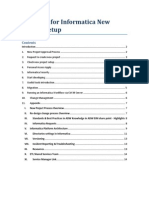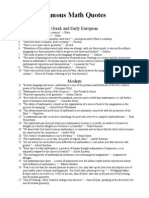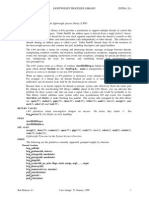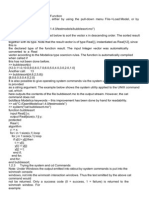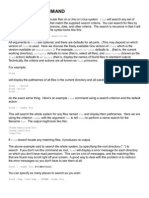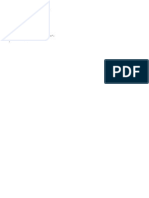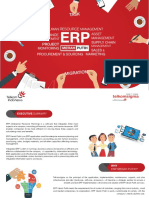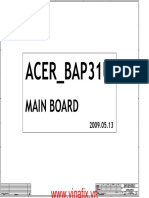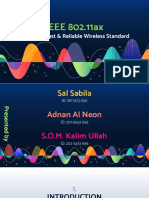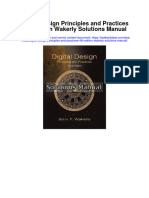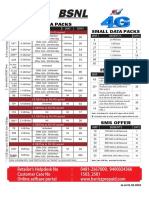Professional Documents
Culture Documents
Unixx
Uploaded by
bkjklbOriginal Title
Copyright
Available Formats
Share this document
Did you find this document useful?
Is this content inappropriate?
Report this DocumentCopyright:
Available Formats
Unixx
Uploaded by
bkjklbCopyright:
Available Formats
UNIX 3.
1 Redirection Most processes initiated by UNIX commands write to the standard output (that is, they write to the terminal screen), and many take their input from the standard input (that is, they read it from the keyboard). There is also the standard err or, where processes write their error messages, by default, to the terminal scre en. We have already seen one use of the cat command to write the contents of a file to the screen. Now type cat without specifing a file to read % cat Then type a few words on the keyboard and press the [Return] key. Finally hold the [Ctrl] key down and press [d] (written as ^D for short) to end the input. What has happened? If you run the cat command without specifing a file to read, it reads the standa rd input (the keyboard), and on receiving the \'end of file\' (^D), copies it to the standard output (the screen). In UNIX, we can redirect both the input and the output of commands. 3.2 Redirecting the Output We use the > symbol to redirect the output of a command. For example, to create a file called list1 containing a list of fruit, type % cat > list1 Then type in the names of some fruit. Press [Return] after each one. pear banana apple ^D {this means press [Ctrl] and [d] to stop} What happens is the cat command reads the standard input (the keyboard) and the > redirects the output, which normally goes to the screen, into a file called li st1 To read the contents of the file, type % cat list1 Exercise 3a Using the above method, create another file called list2 containing the followin g fruit: orange, plum, mango, grapefruit. Read the contents of list2 3.2.1 Appending to a file The form >> appends standard output to a file. So to add more items to the file list1, type % cat >> list1 Then type in the names of more fruit peach grape orange ^D (Control D to stop) To read the contents of the file, type % cat list1 You should now have two files. One contains six fruit, the other contains four f ruit. We will now use the cat command to join (concatenate) list1 and list2 into a new file called biglist. Type % cat list1 list2 > biglist What this is doing is reading the contents of list1 and list2 in turn, then outp uting the text to the file biglist To read the contents of the new file, type % cat biglist 3.3 Redirecting the Input We use the < symbol to redirect the input of a command. The command sort alphabetically or numerically sorts a list. Type
% sort Then type in the names of some animals. Press [Return] after each one. dog cat bird ape ^D (control d to stop) The output will be ape bird cat dog Using < you can redirect the input to come from a file rather than the keyboard. For example, to sort the list of fruit, type % sort < biglist and the sorted list will be output to the screen. To output the sorted list to a file, type, % sort < biglist > slist Use cat to read the contents of the file slist 3.4 Pipes To see who is on the system with you, type % who One method to get a sorted list of names is to type, % who > names.txt % sort < names.txt This is a bit slow and you have to remember to remove the temporary file called names when you have finished. What you really want to do is connect the output o f the who command directly to the input of the sort command. This is exactly wha t pipes do. The symbol for a pipe is the vertical bar | For example, typing % who | sort will give the same result as above, but quicker and cleaner. To find out how many users are logged on, type % who | wc -l Exercise 3b Using pipes, display all lines of list1 and list2 containing the letter \'p\', a nd sort the result. Answer available here
You might also like
- A Heartbreaking Work Of Staggering Genius: A Memoir Based on a True StoryFrom EverandA Heartbreaking Work Of Staggering Genius: A Memoir Based on a True StoryRating: 3.5 out of 5 stars3.5/5 (231)
- The Sympathizer: A Novel (Pulitzer Prize for Fiction)From EverandThe Sympathizer: A Novel (Pulitzer Prize for Fiction)Rating: 4.5 out of 5 stars4.5/5 (121)
- Grit: The Power of Passion and PerseveranceFrom EverandGrit: The Power of Passion and PerseveranceRating: 4 out of 5 stars4/5 (588)
- Never Split the Difference: Negotiating As If Your Life Depended On ItFrom EverandNever Split the Difference: Negotiating As If Your Life Depended On ItRating: 4.5 out of 5 stars4.5/5 (838)
- The Little Book of Hygge: Danish Secrets to Happy LivingFrom EverandThe Little Book of Hygge: Danish Secrets to Happy LivingRating: 3.5 out of 5 stars3.5/5 (400)
- Devil in the Grove: Thurgood Marshall, the Groveland Boys, and the Dawn of a New AmericaFrom EverandDevil in the Grove: Thurgood Marshall, the Groveland Boys, and the Dawn of a New AmericaRating: 4.5 out of 5 stars4.5/5 (266)
- The Subtle Art of Not Giving a F*ck: A Counterintuitive Approach to Living a Good LifeFrom EverandThe Subtle Art of Not Giving a F*ck: A Counterintuitive Approach to Living a Good LifeRating: 4 out of 5 stars4/5 (5794)
- Her Body and Other Parties: StoriesFrom EverandHer Body and Other Parties: StoriesRating: 4 out of 5 stars4/5 (821)
- The Gifts of Imperfection: Let Go of Who You Think You're Supposed to Be and Embrace Who You AreFrom EverandThe Gifts of Imperfection: Let Go of Who You Think You're Supposed to Be and Embrace Who You AreRating: 4 out of 5 stars4/5 (1090)
- The World Is Flat 3.0: A Brief History of the Twenty-first CenturyFrom EverandThe World Is Flat 3.0: A Brief History of the Twenty-first CenturyRating: 3.5 out of 5 stars3.5/5 (2259)
- The Hard Thing About Hard Things: Building a Business When There Are No Easy AnswersFrom EverandThe Hard Thing About Hard Things: Building a Business When There Are No Easy AnswersRating: 4.5 out of 5 stars4.5/5 (345)
- Shoe Dog: A Memoir by the Creator of NikeFrom EverandShoe Dog: A Memoir by the Creator of NikeRating: 4.5 out of 5 stars4.5/5 (537)
- The Emperor of All Maladies: A Biography of CancerFrom EverandThe Emperor of All Maladies: A Biography of CancerRating: 4.5 out of 5 stars4.5/5 (271)
- Team of Rivals: The Political Genius of Abraham LincolnFrom EverandTeam of Rivals: The Political Genius of Abraham LincolnRating: 4.5 out of 5 stars4.5/5 (234)
- Hidden Figures: The American Dream and the Untold Story of the Black Women Mathematicians Who Helped Win the Space RaceFrom EverandHidden Figures: The American Dream and the Untold Story of the Black Women Mathematicians Who Helped Win the Space RaceRating: 4 out of 5 stars4/5 (895)
- Elon Musk: Tesla, SpaceX, and the Quest for a Fantastic FutureFrom EverandElon Musk: Tesla, SpaceX, and the Quest for a Fantastic FutureRating: 4.5 out of 5 stars4.5/5 (474)
- On Fire: The (Burning) Case for a Green New DealFrom EverandOn Fire: The (Burning) Case for a Green New DealRating: 4 out of 5 stars4/5 (74)
- The Yellow House: A Memoir (2019 National Book Award Winner)From EverandThe Yellow House: A Memoir (2019 National Book Award Winner)Rating: 4 out of 5 stars4/5 (98)
- The Unwinding: An Inner History of the New AmericaFrom EverandThe Unwinding: An Inner History of the New AmericaRating: 4 out of 5 stars4/5 (45)
- Etl Testing Real Time Interview QuestionsDocument20 pagesEtl Testing Real Time Interview QuestionsSai Vasu75% (16)
- NodeMCU - Getting StartedDocument9 pagesNodeMCU - Getting Startedsreedevikl100% (1)
- Secure Coding PracticesDocument19 pagesSecure Coding PracticesdasNo ratings yet
- Create PDF in Your Applications With The Pdfcrowd: HTML To PDF ApiDocument6 pagesCreate PDF in Your Applications With The Pdfcrowd: HTML To PDF ApiJean Pierre100% (1)
- Python 1Document111 pagesPython 1Euola NoviNo ratings yet
- 1-CheckList For Informatica New Project SetupDocument14 pages1-CheckList For Informatica New Project Setupareddy_bNo ratings yet
- Ami MDMDocument42 pagesAmi MDMMuruganNo ratings yet
- Famous Math QuotesDocument3 pagesFamous Math QuotesbkjklbNo ratings yet
- L Ightweight Processes in The System Services OverviewDocument4 pagesL Ightweight Processes in The System Services OverviewbkjklbNo ratings yet
- Calculating Video Field of ViewDocument2 pagesCalculating Video Field of ViewbkjklbNo ratings yet
- Ffmpeg 123Document1 pageFfmpeg 123bkjklbNo ratings yet
- OPENMODELICADocument3 pagesOPENMODELICAbkjklbNo ratings yet
- Linux "Find" CommandDocument1 pageLinux "Find" CommandbkjklbNo ratings yet
- #Include : // My Second Program in C++Document1 page#Include : // My Second Program in C++bkjklbNo ratings yet
- Intelligent Systems: Rules, Semantic NetsDocument20 pagesIntelligent Systems: Rules, Semantic NetsDanilo Mislos-AlbayNo ratings yet
- Introduction To Operating System: Fulgar, Kyla S. Bsce 2DDocument27 pagesIntroduction To Operating System: Fulgar, Kyla S. Bsce 2DKipi Waruku BinisutiNo ratings yet
- ZMSDocument2 pagesZMSMuRi BlackwoodNo ratings yet
- Last 1Document4 pagesLast 1Mark NelsonNo ratings yet
- New List Femboy Patches 2Document4 pagesNew List Femboy Patches 2John MalkovichNo ratings yet
- Erp Merah Putih Eng 20102017.compressed 2Document12 pagesErp Merah Putih Eng 20102017.compressed 2alphion xdNo ratings yet
- Arrays and StringsDocument3 pagesArrays and StringsLiza Marie Luancing HernandezNo ratings yet
- HCMD CLIReferenceGuide hcmd0044Document42 pagesHCMD CLIReferenceGuide hcmd0044João de Deus Oliveira CriscuoloNo ratings yet
- Common CAD Drawing QC Check ListDocument5 pagesCommon CAD Drawing QC Check ListsubashNo ratings yet
- Core v5.2Document3,256 pagesCore v5.2Luis Enrique Acosta GalvanNo ratings yet
- 6050A2264501 A02 BAP31U - MAIN BOARD - A02 - 0520 1310A2264501-MB-A02 20090513 ACER ASPIRE 3410 3810T PDFDocument35 pages6050A2264501 A02 BAP31U - MAIN BOARD - A02 - 0520 1310A2264501-MB-A02 20090513 ACER ASPIRE 3410 3810T PDFAquif KhanNo ratings yet
- IEEE 802.11ax: A Fast, Robust & Reliable Wireless StandardDocument30 pagesIEEE 802.11ax: A Fast, Robust & Reliable Wireless StandardManzar E HassinNo ratings yet
- Infoblox Whitepaper Nios - 1Document7 pagesInfoblox Whitepaper Nios - 1Alberto Huamani CanchizNo ratings yet
- Ebook Digital Design Principles and Practices 4Th Edition Wakerly Solutions Manual Full Chapter PDFDocument67 pagesEbook Digital Design Principles and Practices 4Th Edition Wakerly Solutions Manual Full Chapter PDFconnielopezpmdrzqcjbn100% (8)
- Izotope Ozone Advanced 9 User ManualDocument157 pagesIzotope Ozone Advanced 9 User ManualAurimasNo ratings yet
- ChatDocument2 pagesChatAshwin AcchuNo ratings yet
- Cyc2 Cii5v1Document460 pagesCyc2 Cii5v1Abdessamad BnaneNo ratings yet
- Latex Cheat SheetDocument14 pagesLatex Cheat SheetTadeu FelixNo ratings yet
- BSNL Tariff PDFDocument6 pagesBSNL Tariff PDFJOHNNo ratings yet
- Agile - Agile Maturity ModelDocument5 pagesAgile - Agile Maturity Modeljbscribd1233210% (1)
- John Margheret Resume 2021Document2 pagesJohn Margheret Resume 2021api-543422438No ratings yet
- NL Jan17Document28 pagesNL Jan17varaprasad_ganjiNo ratings yet