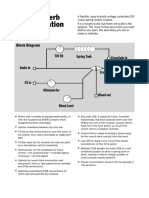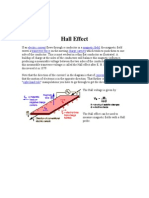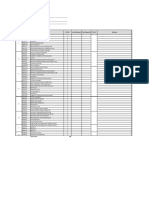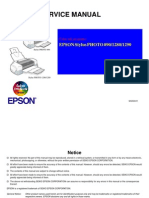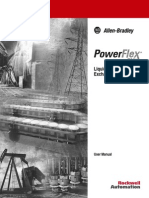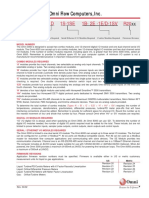Professional Documents
Culture Documents
Image Manipulation in Windows Mobile 5
Uploaded by
Naser MahmoudiCopyright
Available Formats
Share this document
Did you find this document useful?
Is this content inappropriate?
Report this DocumentCopyright:
Available Formats
Image Manipulation in Windows Mobile 5
Uploaded by
Naser MahmoudiCopyright:
Available Formats
Image Manipulation in Windows Mobile 5
Capturing and Manipulating Photographic Images in Windows Mobile 5 Devices
Rob Miles
Department of Computer Science, University of Hull
August 2007
Applies to:
Windows Mobile™ 5 based devices
Microsoft® .NET Compact Framework version 2.0
Microsoft Visual Studio® .NET 2005
Summary: Using the camera control and image loading dialog to capture images for use
in games. Performing image processing to convert the images into sprites for use in
mobile games. Performing image processing to generate game backgrounds.
There are a number of downloads at various stages in the development.
Download Sample Image Capture
Download Full Image Processing Game
Contents
Introduction
What You Will Need to Get Started
The Camera in a Mobile Device
Getting Started with Visual Studio 2005 and Mobile Devices
The Microsoft.WindowsMobile.Forms Resource
Using the CameraCaptureDialog Form
Using the SelectPictureDialog Form
Sample Image Application
Image Processing to create Sprites
Working with Bitmaps
Speeding up Bitmap Access
Unsafe Code
Moving through the Bitmaps
Controlling the Edit Process
Managing the Cursor Bitmap
Saving Bitmap data into image files
Creating the Background
Color Manipulation
Image Processing
The Wild Color Filter
The Noise Filter
Selecting Image Processing Actions
Sample Project
Future Work
©2007 OpenNETCF Consulting, LLC
For more information visit http://community.OpenNETCF.com
Introduction
Windows Mobile 5.0 offers the prospect of games based on images which the player
captures with the onboard camera. In this article you will discover how to capture such
images and prepare them for use as sprites and backgrounds in a game.
What You Will Need to Get Started
You will need Visual Studio .NET 2005. You will also need to acquire the Windows Mobile
5.0 SDK for the device that you are targeting. This is a free download.
You don't actually need a phone handset or mobile device because you will be using
techniques that make it possible to do all the work on the emulators provided by
Microsoft Visual Studio® .NET 2005. However, the emulators do not support the camera
behavior, although you can use the image loading dialog.
If you have a device, it will make things much more interesting. Only the most recent
Windows Mobile 5 devices have Compact Framework Version 2.0 built in, but this will be
installed automatically as required when the program is downloaded into the device.
If you want to download the programs into a real device you will also need Active Sync
version 4.1. The programs have been tested on an SPV C500 and an Imate Jasjar.
The Camera in a Mobile Device
Whilst Smartphones have always been supplied with cameras, and many Pocket PC
devices now sport them, it is only with Windows Mobile 5.0 that programmers are able
to use them easily. In previous devices the camera has been controlled by software
which was specifically written by the hardware manufacturers. This software did not
provide a way in which programmers writing in managed code could easily interact with
the camera to initiate the taking of pictures. That has changed in the latest version of
Windows Mobile, it is now possible for a program to initiate the taking of photographs by
the device owner.
However, it is important to understand just what level of use you can make of the
camera. There is no direct camera control from a C# program, in that you cannot order
the camera to take a picture. Instead your program displays a camera capture dialog
form. When the user has taken a picture control is returned to your program.
If you want direct control of the camera device itself this can be achieved by use of the
DirectShow interface which is also supported by Windows Mobile 5.0. However, for the
purpose of simple games, allowing the user to take a photograph is sufficient.
Getting Started with Visual Studio 2005 and Mobile
Devices
The kind of project that you need is a Visual Studio 2005 .NET Compact Framework
Version 2.0 forms application.
©2007 OpenNETCF Consulting, LLC
For more information visit http://community.OpenNETCF.com
Figure 1. Creating the new project
Note that you only get the Windows Mobile 5.0 projects once you have installed the
appropriate software development kits (SDK). The examples that are going to be
created will target the Windows Mobile 5.0 Smartphone with a QVGA display. All the
code can be used on other platforms with only minimal changes.
Once you have created a new project, the next thing to consider is the form factor of the
target device. At present Smartphone devices are available with two screen resolutions,
the 176x220 of the original and 320x240 of more recent devices. The higher resolution
is often referred to as QVGA because the screen is quarter the size of a 640x40 VGA
screen. You can select the screen resolution by using the FormFactor property of the
form:
Figure 2. Selecting the FormFactor
Note that as a general rule you should make sure that your program will work with
either size screen. However this feature is useful for allowing you to match your
program with a particular sized device. I am going to be using the camera on device
with QVGA resolution, so I have selected this option. You should select the option which
matches your target device.
©2007 OpenNETCF Consulting, LLC
For more information visit http://community.OpenNETCF.com
The Microsoft.WindowsMobile.Forms Resource
The CameraCaptureDialog is actually supplied in the Microsoft.WindowsMobile.Forms
library. This is part of the Windows Mobile 5.0 SDK, but is not automatically added as a
reference when a project is built. To add the library, right click on the References item in
the Solution Explorer, select Add Reference from the menu which appears and then add
the library:
Figure 3. The WindowsMobile Forms library
Now our program can create and use all the items in this library, including the
CameraCaptureDialog.
Using the CameraCaptureDialog Form
A camera capture dialog is created like any other dialog box, and also shown in the
same way. The code to take a picture is as follows:
CameraCaptureDialog cameraDialog = new CameraCaptureDialog();
if ( cameraDialog.ShowDialog()==DialogResult.OK ) {
// if we get here the picture has been taken correctly
// the FileName property gives the name of the image file
}
Note that the dialog does not return an image; instead it functions like a file dialog, in
that it returns the name of the file where the image has been stored. If you want to use
the image in your program you must then load the image from the file. The camera
©2007 OpenNETCF Consulting, LLC
For more information visit http://community.OpenNETCF.com
capture dialog has a cancel option, so your program must always allow for the action
being cancelled.
As with other windows forms, it is important to restore the original form once the picture
has been taken. The method below will use the CameraCaptureDialog to take a picture
and return the name of the picture file if this succeeds. It is called from within an
existing form, and will return the display to that form when it finishes.
private string takePicture()
{
string result = null;
CameraCaptureDialog cameraDialog = new CameraCaptureDialog();
cameraDialog.Mode = CameraCaptureMode.Still;
cameraDialog.StillQuality = CameraCaptureStillQuality.High;
cameraDialog.Resolution = new Size(640, 480);
if ( cameraDialog.ShowDialog()==DialogResult.OK ) {
result = cameraDialog.FileName;
}
this.Show();
cameraDialog.Dispose();
return result;
}
Note that it the code also sets properties of the dialog to select a high quality still image
at a resolution of 640x480 (although the user can override these when the picture is
taken). When the method runs the camera capture dialog on the Smartphone is
displayed:
©2007 OpenNETCF Consulting, LLC
For more information visit http://community.OpenNETCF.com
Figure 4. A Camera Capture Dialog
Note that the precise appearance of this dialog, and the options which are available for
the camera, will vary from one Windows Mobile device to another.
Using the SelectPictureDialog Form
Sometimes the user may wish to select an existing picture from a file instead. Windows
Mobile 5 provides an additional dialog which can be used to select a picture. It is used in
exactly the same way as the camera dialog.
SelectPictureDialog selectDialogue = new SelectPictureDialog();
if (selectDialogue.ShowDialog() == DialogResult.OK)
{
// if we get here the picture file has been selected
// the FileName property gives the name of the image file
}
Figure 5. A Select Picture Dialog
The SelectPictureDialog also contains the option of taking a picture with the camera
as well. If the user does this, the name of the file containing the picture that was taken
is returned.
Sample Image Application
The sample application allows you to load an image or take a picture using the camera.
The image which is loaded is displayed in a picture box.
©2007 OpenNETCF Consulting, LLC
For more information visit http://community.OpenNETCF.com
Image Processing to create Sprites
Capturing full sized pictures is a start, but if they are to be used in games they need to
be converted into images which can be used as the basis of game sprites. This means
that they will probably need to be cropped down, so that only part of the picture is to be
used. As a plain edged sprite will not be very interesting, it would also be useful to be
able to create sprites with a softer edge, and with more interesting shapes.
This can be achieved by the use of a mask image which is combined with part of the
captured image to produce shapes.
Figure 6. A Round Mask
The figure shows a mask which can be used to create a round sprite. The purple
background color will be set as the transparent color when the sprite is drawn. The other
colors on the mask will be added to the existing pixels so that the sprite appears to get
lighter towards the edge. The center of the circle is black, so that part will have no effect
on the image. Our clipping code must resize the image and add the mask to get the
desired effect.
Figure 7. Applying the Mask
©2007 OpenNETCF Consulting, LLC
For more information visit http://community.OpenNETCF.com
Figure 7 shows the mask after it has been applied to part of a picture. The sprite that is
produced has been resized to an appropriate resolution and then drawn on a black
background.
Working with Bitmaps
It is comparatively easy to get hold of the color of a particular pixel in an image. The
Bitmap class provides a method called GetPixel which returns the color at a particular
pixel position in the bitmap:
Color pixelCol = myBitmap.GetPixel(0,0);
This would obtain the color of the pixel in the top left hand corner of the bitmap and set
the variable pixelCol to that value. There is a corresponding SetPixel method which
can be used to set the color of a pixel:
myBitmap.SetPixel(0,0,Color.Red);
This would set the color of the pixel in the top left hand corner of the bitmap to red.
The sprite generation program must combine pixels in the mask with those in the source
image. Pixels in the source image which are in the same position as transparent ones in
the mask must be set to the transparent color, otherwise the mask pixel color values are
added to the source ones:
Color maskColor = mask.GetPixel((int)maskX, (int)maskY);
if (maskColor.Equals(transparentColor))
{
source.SetPixel(sourceX, sourceY, transparentColor);
}
else {
if (!maskColor.Equals(Color.Black) ) {
Color sourceColor = source.GetPixel(sourceX, sourceY);
int red = masterColor.R + maskColor.R;
if (red > 255) red = 255;
int green = masterColor.G + maskColor.G;
if (green > 255) green = 255;
int blue = masterColor.B + maskColor.B;
if (blue > 255) blue = 255;
source.SetPixel(sourceX, sourceY,
Color.FromArgb( red, green, blue));
}
}
This code fetches a pixel from the mask at location maskX, maskY. If the mask pixel is
the same color as the transparent color the source image pixel at sourceX,sourceY is
©2007 OpenNETCF Consulting, LLC
For more information visit http://community.OpenNETCF.com
set to transparent. If the pixel is not the transparent color the program adds the color of
the pixel in the mask is added to the color of the source.
Note that the color value is limited to the range 0-255, to stop strange effects if the
value wraps around. If the above statements are performed on each pixel on the image,
and the X and Y values are updated appropriately, this will perform the image
processing that is required. Unfortunately it takes a long time to do this. On a standard
Smartphone it can take a few minutes to process even a small image.
Speeding up Bitmap Access
The problem is that the GetPixel and SetPixel methods are very slow. The managed
C# is trying to access the low level bitmap information and this takes time. To improve
the speed the program must access this low level information directly. It turns out that
this is quite easy. The Bitmap class provides a method called LockBits which will
provide a pointer to the bitmap image data in memory. It also locks this data in position,
so that it will not be moved around by the system.
BitmapData bitmapBase = myBitmap.LockBits(
bounds, // bounding rectangle on the bitmap
ImageLockMode.ReadWrite, // mode of the access
PixelFormat.Format24bppRgb) ; // required format – 8 bits per color
The actual image data is presented as a sequence of pixel values for each row of the
image in turn. In other words an image which is 60 pixels wide and 40 pixels high would
have 180 bytes of data for the top row, followed by 180 bytes for the next, and so on.
The BitmapData provides us with the base of the screen, as a pointer to bytes:
private Byte* bitmapBaseByte;
bitmapBaseByte = (Byte*) bitmapBase.Scan0.ToPointer();
The pointer variable bitmapBaseByte now points at the beginning of the raw data for
our image. In other words, since first byte of a pixel is the blue component for that
pixel, the code:
*bitmapBaseByte = 0xFF;
- would se the blue component of the top left hand pixel on the screen to maximum.
The actual pixel data is placed in memory as three consecutive 8 bit values for blue,
green and red respectively. The best way to manipulate this in C# is to use a structure:
public struct PixelData
{
public byte blue;
public byte green;
public byte red;
}
By careful use of casting the program can pull out the color components in each pixel:
PixelData * currentPixel = *((PixelData*)( bitmapBaseByte));
©2007 OpenNETCF Consulting, LLC
For more information visit http://community.OpenNETCF.com
currentPixel->green = 0;
This would set the green component of the top left hand pixel to minimum.
The program can move down the image to the next pixel by incrementing the pointer.
To move to the next row of the image the pointer must be increased by the size of the
row. There is a slight complication in that the number of bytes in each row is must
always be a multiple of four when the bitmap data is mapped into memory. If this is not
the case then the end of the row is padded out with “blank” bytes up to the nearest four
byte boundary.
In the case of a row which contains 50 pixels the actual number of bytes in each row
would be 152, i.e. 50 pixels multiplied by 3 bytes per pixel gives 150. This is then lifted
up to 152, that being the nearest value to 150 which is divisible by 4. This makes the
calculation of the width of each row slightly more complicated:
byteWidth = pixelWidth * 3;
if (byteWidth % 4 != 0)
{
byteWidth += (4 – (byteWidth % 4));
}
The pixelWidth value is multiplied by three (blue, green and red bytes) to get the
byteWidth value. If this width is not divisible by four it is adjusted upwards by the
appropriate amount.
Once the raw data manipulation is complete the bitmap must be unlocked so that it can
be returned to normal use:
myBitmap.UnlockBits(bitmapBase);
Unsafe Code
Note that this means that our C# code is no longer safe, in that we are following
pointers directly into memory, which bypasses all the usual safety checks performed in
managed code. This means that the class which contains methods which do this must be
declared as unsafe:
public unsafe class ProcessBitmaps {
For this to build correctly, the project must be modified to allow unsafe code to be
compiled. This setting can be found on the Build tab in the Project Properties:
©2007 OpenNETCF Consulting, LLC
For more information visit http://community.OpenNETCF.com
Figure 8. Allowing unsafe code in the project
Figure 8 shows how this option is selected. If the program goes wrong, for example it
tries to access a byte outside the range of the bitmap, it will not actually crash the host
device, but it will fail without any kind of error report or exception being thrown.
Moving through the Bitmaps
When the sprite is being built the program must move through the source bitmap and
combine the pixels in it with pixels in the mask bitmap. However, the bitmaps will not
necessarily be the same shape and size. This means that the program must map the
pixels from one bitmap into the matching ones in the other. This can be achieved by
making the step through the mask bitmap the same relative size as the step through the
image bitmap:
float maskXStep =
(float)maskBitmap.Width / (float) sourceRectangle.Width;
float maskYStep =
(float)maskBitmap.Height / (float) sourceRectangle.Height;
float maskX = 0;
float maskY = 0;
The maskBitmap is the Bitmap containing the mask image. The variable
sourceRectangle is a rectangle which describes the region of the source rectangle
which is to be masked. The user selects this during the edit process. These two floating
point steps are then used to update the position in the mask bitmap as each pixel in the
source is processed. The step value corresponds to the movement of a single pixel in the
given direction.
for (int y = sourceRectangle.Top; y < sourceRectangle.Bottom; y++)
{
pPixel = (PixelData*)(sourcepBase + y * sourceWidth +
sourceRectangle.Left * sizeof(PixelData));
©2007 OpenNETCF Consulting, LLC
For more information visit http://community.OpenNETCF.com
mPixel = (PixelData*)(maskpBase + (int)maskY * maskWidth);
for (int x = sourceRectangle.Left; x < sourceRectangle.Right; x++)
{
if (mPixel->red == transparentPixel.red &&
mPixel->green == transparentPixel.green &&
mPixel->blue == transparentPixel.blue)
{
// if the mask pixel color is the trasparent mask,
// overwrite the image pixel with our transparent colour
pPixel->red = transparentPixel.red;
pPixel->blue = transparentPixel.blue;
pPixel->green = transparentPixel.green;
}
else
{
// add the mask colour onto the image colour
value = mPixel->red + pPixel->red;
if (value > 255) value = 255;
pPixel->red = (byte)value;
value = mPixel->green + pPixel->green;
if (value > 255) value = 255;
pPixel->green = (byte)value;
value = mPixel->blue + pPixel->blue;
if (value > 255) value = 255;
pPixel->blue = (byte)value;
}
int oldMaskX = (int)maskX;
maskX += maskXStep;
int dist = ((int)maskX) - oldMaskX;
mPixel += dist;
pPixel++;
}
maskX = 0;
maskY += maskYStep;
}
©2007 OpenNETCF Consulting, LLC
For more information visit http://community.OpenNETCF.com
The code above performs the masking process. The pixels are taken from a rectangle in
the source image and combined with the appropriate ones in the mask image. If the
source pixel corresponds with one which is set to the transparent color in the mask, the
source pixel is set to transparent as well.
Controlling the Edit Process
The idea behind the program is that the user will take a picture with the camera and
then select it for use as a sprite in the game. To do this they will have to move a cursor
around the screen and also change the size of the cursor to fit the required region.
Figure 9. Selecting the part of the image to clip
The cursor can be made to operate in two modes, either moving over the screen or
changing in size. The two modes are toggled by pressing in on the joystick. When the
required part of the image has been selected the use presses the Done menu key to
complete the image processing and create the sprite itself. The menu is used to select
the cursor mode and also to allow the user to choose between a range of differently
shaped masks for the mask cursor.
Managing the Cursor Bitmap
The first version of the program was written so that the actual image processing was
performed during the image selection, in other words the mask was applied in real time
so that the user was able to see the exact result of the crop action. Unfortunately, the
processor in the Smartphone is not sufficiently powerful to do this and provide an
acceptable user interface, so instead the mask was converted into a cursor image which
is overlaid on the background.
©2007 OpenNETCF Consulting, LLC
For more information visit http://community.OpenNETCF.com
This image is obtained by converting all the black portion of the mask image into a
transparent color, and then drawing the result on top of the background. A method,
MakeBlackTransparent, was created which performs this simple image processing task.
When the user selects a new mask another image is created which is used in this way.
Saving Bitmap data into image files
Windows Mobile 5 provides a very simple mechanism for saving bitmaps into files in a
variety of image formats. The Image class provides a Save method which is supplied with
the path to the file to be created and the image format:
myBitmap.Save(@"\My Documents\My Pictures\Bitmap.bmp", ImageFormat.Bmp);
This would save the image in myBitmap into a file Bitmap.bmp with in the windows
bitmap format. The ImageFormat enumerated type also lets you specify GIF, JPEG and
PNG formats for the save operation. The path above causes the picture to be saved in
the My Pictures subdirectory of the My Documents folder.
Creating the Background
The program can now produce interestingly shaped sprites which can then be used in a
game. However, we also need a background for the sprites to move over. This can also
be based on an image which was taken with a built in camera, but the image processing
will be quite different.
Rather than crop portions out of an image we will instead be performing image
processing on the picture to make it more appropriate as a background. To do this the
user may want to make the image brighter or darker, apply a color tint or add noise or
other effects. The fundamental behavior of the code will be very similar, in that it will
involve manipulating the colors in image data, but the action will be quite different:
Figure 10. An Image Processed Keyboard
©2007 OpenNETCF Consulting, LLC
For more information visit http://community.OpenNETCF.com
The above image shows a fairly boring picture of a keyboard which has been given the
“wild” color process, had some noise added and then been increased in brightness to
make an interesting background.
Color Manipulation
When performing image processing only the source image is required. There is no
masking involved. The color manipulation can be performed by simply adding an
adjustment value to each of the red, green and blue components of a pixel. The best
way to do this is to make a single method which accepts the change values for each of
the components. This single method can then be used tint an image or change the
brightness simply by passing different data values in. The actual processing is quite
simple, but the program must make sure that the color values do not go beyond the
allowed 8 bit values:
PixelData* pPixel;
for (int y = 0; y < source.Height; y++)
{
pPixel = (PixelData*)(sourcepBase + y * sourceWidth);
for (int x = 0; x < source.Width; x++)
{
int redVal = pPixel->red + redChange;
if ( redVal <0 ) redVal = 0;
if ( redVal > 255) redVal = 255;
pPixel->red = (byte)redVal;
int greenVal = pPixel->green + greenChange;
if ( greenVal <0 ) greenVal = 0;
if ( greenVal > 255) greenVal = 255;
pPixel->green = (byte)greenVal;
int blueVal = pPixel->blue + blueChange;
if (blueVal < 0) blueVal = 0;
if (blueVal > 255) blueVal = 255;
pPixel->blue = (byte)blueVal;
pPixel++;
}
}
This code applies each of the change values, which can be either positive or negative, to
perform the tinting action.
©2007 OpenNETCF Consulting, LLC
For more information visit http://community.OpenNETCF.com
Image Processing
Most image processing programs provide a range of effects which can be used to make a
picture more interesting. These include actions such as adding drawing effects and
adding noise or remapping the color palette. We are going to use a couple of simple
filters which will provide the user with some scope to make the background more
artistic. These filters will operate only on single pixels, for effects such as blurring or lens
distortion the code gets more complex as values must be transferred from one pixel to
another.
The Wild Color Filter
One way to get a “wild” color effect is to add a random offset to the components in the
color of a pixel. This will shift the color balance in potentially interesting ways. In this
case the program does not limit the maximum values of the components, but instead
allows them to wrap around the limits to get more interesting effects:
int redVal = (pPixel->red + redChange) % 256;
pPixel->red = (byte)redVal;
int greenVal = (pPixel->green + greenChange) % 256;
pPixel->green = (byte)greenVal;
int blueVal = (pPixel->blue + blueChange) % 256;
pPixel->blue = (byte)blueVal;
In the code above the values of redChange, greenChange and blueChange are picked at
random for the entire pass through the image. This very simple technique seems to
result in genuinely interesting and often very artistic looking changes to the image. By
using a fixed seed for the random number generator it is possible to make a given set of
changes reproducible each time the program is used.
The Noise Filter
The noise filter randomly replaces pixels in the image with ones which have colors which
have been randomly chosen. The amount of noise which is added can be controlled by
the range of random numbers which trigger the swap action. A figure of 5% noise seems
to give appropriate levels of noise:
for (int y = 0; y < source.Height; y++)
{
pPixel = (PixelData*)(sourcepBase + y * sourceWidth);
for (int x = 0; x < source.Width; x++)
{
if (rnd.Next(100) < 5)
{
pPixel->red = (byte)rnd.Next(255);
pPixel->green = (byte)rnd.Next(255);
pPixel->blue = (byte)rnd.Next(255);
©2007 OpenNETCF Consulting, LLC
For more information visit http://community.OpenNETCF.com
}
pPixel++;
}
}
Selecting Image Processing Actions
Each of the image effects is selected from a given menu option. However, if the user
wants to repeat a given action a number of times this would become tedious. The
program has therefore been constructed so that it tracks the most recently used image
processing option and then repeats this when the joystick is pushed in. This memory is
managed in terms of a delegate instance which is set to point to the most recently used
image processing method.
delegate void imageProcessItem () ;
The delegate imageProcessItem can be used to create delegate instances which refer to
methods which are void and accept no parameters. The class contains a delegate which
keeps track of the most recently used image processing method:
private imageProcessItem doAddNoiseProcessItem = null;
This is initially set to null, but when a method is called the delegate is made to refer to
that method:
private imageProcessItem doBlueTintItem = null;
private void doBlueTint()
{
Cursor.Current = Cursors.WaitCursor;
ProcessBitmaps.ProcessColor(previewImage, 0, 0, 10);
if (doBlueTintItem == null)
{
doBlueTintItem = new imageProcessItem(doBlueTint);
}
currentItem = doBlueTintItem;
Invalidate();
Cursor.Current = Cursors.Default;
}
Rather than create a new delegate instance each time a method is called, the program
instead creates a delegate for each method which is then assigned as appropriate. The
code above is called when the user selects the “Blue Tint” option. First it sets the cursor
to wait. Next it calls the ProcessColor method – passing it the image and the red,
green and blue change value. Then it creates the delegate if required and sets the
current item. Finally it puts the cursor back.
©2007 OpenNETCF Consulting, LLC
For more information visit http://community.OpenNETCF.com
Sample Project
The sample project contains all the above behaviors. A single sprite can be cropped
created and will then be moved over a background image, which can be selected and
processed as required. The main class, GameForm, implements the movement of the
sprites over the background. The MakeSpriteForm class loads in images and provides
the user interface for the sprite mask selection and cropping process. The
MakeBackgroundForm class loads in images and provides the user interface for the image
processing actions. All the actual image processing is provided by the ProcessBitmaps
class, which provides a number of static methods that perform the appropriate image
updates.
Future Work
The program at the moment does the image capture and processing, but it does not
include any of the game behavior. It is also not possible to perform any image
processing on the sprites themselves. Adding these features, and making a game out of
the supplied sprites would not be difficult, and is left as an exercise for the reader.
©2007 OpenNETCF Consulting, LLC
For more information visit http://community.OpenNETCF.com
You might also like
- A Heartbreaking Work Of Staggering Genius: A Memoir Based on a True StoryFrom EverandA Heartbreaking Work Of Staggering Genius: A Memoir Based on a True StoryRating: 3.5 out of 5 stars3.5/5 (231)
- The Sympathizer: A Novel (Pulitzer Prize for Fiction)From EverandThe Sympathizer: A Novel (Pulitzer Prize for Fiction)Rating: 4.5 out of 5 stars4.5/5 (120)
- Grit: The Power of Passion and PerseveranceFrom EverandGrit: The Power of Passion and PerseveranceRating: 4 out of 5 stars4/5 (588)
- Devil in the Grove: Thurgood Marshall, the Groveland Boys, and the Dawn of a New AmericaFrom EverandDevil in the Grove: Thurgood Marshall, the Groveland Boys, and the Dawn of a New AmericaRating: 4.5 out of 5 stars4.5/5 (266)
- The Little Book of Hygge: Danish Secrets to Happy LivingFrom EverandThe Little Book of Hygge: Danish Secrets to Happy LivingRating: 3.5 out of 5 stars3.5/5 (399)
- Never Split the Difference: Negotiating As If Your Life Depended On ItFrom EverandNever Split the Difference: Negotiating As If Your Life Depended On ItRating: 4.5 out of 5 stars4.5/5 (838)
- Shoe Dog: A Memoir by the Creator of NikeFrom EverandShoe Dog: A Memoir by the Creator of NikeRating: 4.5 out of 5 stars4.5/5 (537)
- The Emperor of All Maladies: A Biography of CancerFrom EverandThe Emperor of All Maladies: A Biography of CancerRating: 4.5 out of 5 stars4.5/5 (271)
- The Subtle Art of Not Giving a F*ck: A Counterintuitive Approach to Living a Good LifeFrom EverandThe Subtle Art of Not Giving a F*ck: A Counterintuitive Approach to Living a Good LifeRating: 4 out of 5 stars4/5 (5794)
- The World Is Flat 3.0: A Brief History of the Twenty-first CenturyFrom EverandThe World Is Flat 3.0: A Brief History of the Twenty-first CenturyRating: 3.5 out of 5 stars3.5/5 (2259)
- The Hard Thing About Hard Things: Building a Business When There Are No Easy AnswersFrom EverandThe Hard Thing About Hard Things: Building a Business When There Are No Easy AnswersRating: 4.5 out of 5 stars4.5/5 (344)
- Team of Rivals: The Political Genius of Abraham LincolnFrom EverandTeam of Rivals: The Political Genius of Abraham LincolnRating: 4.5 out of 5 stars4.5/5 (234)
- The Gifts of Imperfection: Let Go of Who You Think You're Supposed to Be and Embrace Who You AreFrom EverandThe Gifts of Imperfection: Let Go of Who You Think You're Supposed to Be and Embrace Who You AreRating: 4 out of 5 stars4/5 (1090)
- Hidden Figures: The American Dream and the Untold Story of the Black Women Mathematicians Who Helped Win the Space RaceFrom EverandHidden Figures: The American Dream and the Untold Story of the Black Women Mathematicians Who Helped Win the Space RaceRating: 4 out of 5 stars4/5 (895)
- Her Body and Other Parties: StoriesFrom EverandHer Body and Other Parties: StoriesRating: 4 out of 5 stars4/5 (821)
- Elon Musk: Tesla, SpaceX, and the Quest for a Fantastic FutureFrom EverandElon Musk: Tesla, SpaceX, and the Quest for a Fantastic FutureRating: 4.5 out of 5 stars4.5/5 (474)
- The Unwinding: An Inner History of the New AmericaFrom EverandThe Unwinding: An Inner History of the New AmericaRating: 4 out of 5 stars4/5 (45)
- The Yellow House: A Memoir (2019 National Book Award Winner)From EverandThe Yellow House: A Memoir (2019 National Book Award Winner)Rating: 4 out of 5 stars4/5 (98)
- On Fire: The (Burning) Case for a Green New DealFrom EverandOn Fire: The (Burning) Case for a Green New DealRating: 4 out of 5 stars4/5 (73)
- Basic Guides: Electric Substation DesignDocument98 pagesBasic Guides: Electric Substation DesignMuruganNo ratings yet
- Interpretation of Mass Spectra-4EdDocument329 pagesInterpretation of Mass Spectra-4EdJF Echeverria100% (1)
- TATA ReportDocument43 pagesTATA ReportNirmal Singh100% (1)
- Technical Audit Report 500 KV Grid Station NTDC ShikarpurDocument10 pagesTechnical Audit Report 500 KV Grid Station NTDC ShikarpurEngr Fahimuddin QureshiNo ratings yet
- Manual CNC Router 6040Document36 pagesManual CNC Router 6040goyox15882100% (1)
- 02 Ra41332en50gla1 Lte Kpi ArchitectureDocument87 pages02 Ra41332en50gla1 Lte Kpi Architecturekhanhnam0509100% (3)
- Gas Insulated Switchgear (GIS) : GeneralDocument47 pagesGas Insulated Switchgear (GIS) : Generalমোঃ মহসিনNo ratings yet
- Spring 2 1 DocumentationDocument7 pagesSpring 2 1 DocumentationMarcoNo ratings yet
- FTang C310 17-04-19Document4 pagesFTang C310 17-04-19bolsjhevikNo ratings yet
- FM TransmitterDocument2 pagesFM Transmitternirmal_inboxNo ratings yet
- 4848 Ijecs Ijens PDFDocument5 pages4848 Ijecs Ijens PDFKyaw Min ThetNo ratings yet
- V3435EI - EI Programming ManualDocument24 pagesV3435EI - EI Programming ManualFaba FacturaNo ratings yet
- Hall Effect PDFDocument6 pagesHall Effect PDFVenugopal Reddyvari0% (1)
- HMDW 80Document4 pagesHMDW 80Renzo Romero ArenasNo ratings yet
- A Comparison of Power Density For Axial Flux Machines Based On General Purpose Sizing EquationsDocument8 pagesA Comparison of Power Density For Axial Flux Machines Based On General Purpose Sizing EquationsMostafa AhmadiNo ratings yet
- Complex Programmable Logic Devices (CPLDS) : ProgrammingDocument10 pagesComplex Programmable Logic Devices (CPLDS) : Programminganshu4u06No ratings yet
- Ds Lifebook A556 A556gDocument6 pagesDs Lifebook A556 A556gbhaavan22No ratings yet
- Section8C Intrinsically Safe BarriersDocument29 pagesSection8C Intrinsically Safe BarrierstasingenieriaNo ratings yet
- Contact Details in UaeDocument2 pagesContact Details in Uaejackiee_262000No ratings yet
- Computherm q4z en Manual 2020Document12 pagesComputherm q4z en Manual 2020kanada52No ratings yet
- Panasonic PT-AE2000U LCD Projector ManualDocument58 pagesPanasonic PT-AE2000U LCD Projector Manualspock_cowNo ratings yet
- Parker Hyd PDFDocument460 pagesParker Hyd PDFAugusto RezendeNo ratings yet
- RCS-9698GHn+ìGATEWAY 2010catalog-13Document3 pagesRCS-9698GHn+ìGATEWAY 2010catalog-13Rinda_RaynaNo ratings yet
- BTE Student Performance Checklist by Courses - UpdatedDocument2 pagesBTE Student Performance Checklist by Courses - UpdatedazizNo ratings yet
- Service Manual: EPSON Stylus PHOTO 890/1280/1290Document205 pagesService Manual: EPSON Stylus PHOTO 890/1280/1290Антон РуслановNo ratings yet
- Electro Magnetic Theory and Transmission - 1Document2 pagesElectro Magnetic Theory and Transmission - 1Ravindra NathNo ratings yet
- Mri Devices Corporation: Technical ReportDocument6 pagesMri Devices Corporation: Technical ReportRogerio CastroNo ratings yet
- Liquid-to-Liquid Heat Exchanger: User ManualDocument40 pagesLiquid-to-Liquid Heat Exchanger: User ManualArun GuptaNo ratings yet
- CONTACTORESDocument10 pagesCONTACTORESRaúl MendozaNo ratings yet
- Hardware Matrix CardsDocument2 pagesHardware Matrix Cardssyed jeelani ahmedNo ratings yet