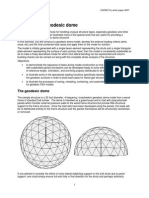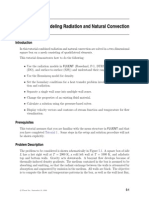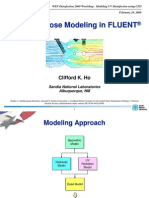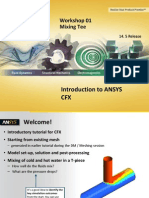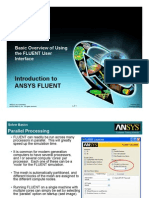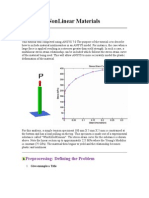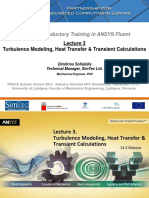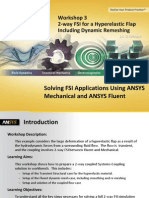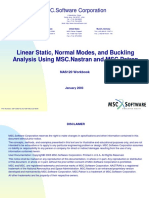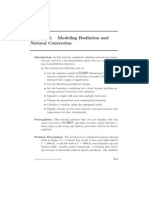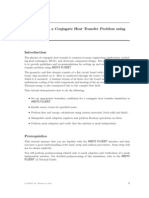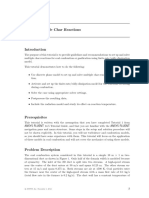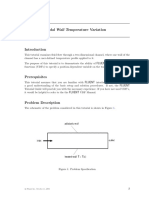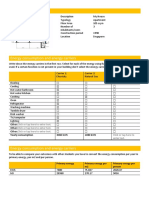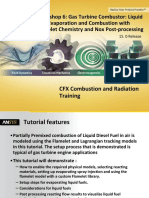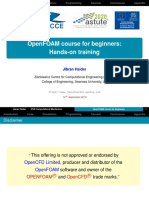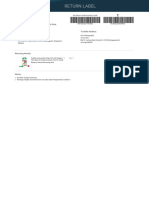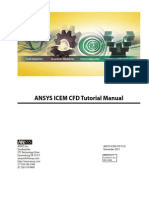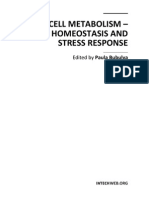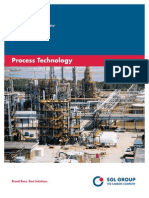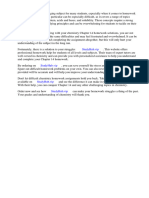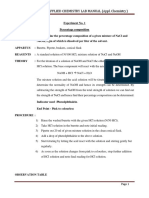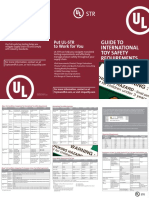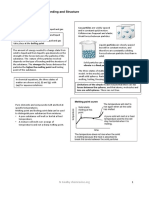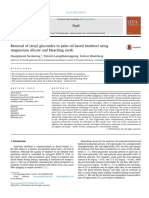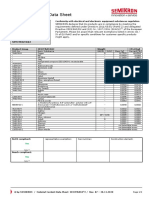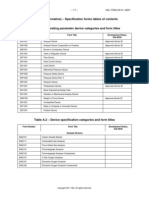Professional Documents
Culture Documents
Tutorial 6. Using The Discrete Ordinates Radiation Model
Uploaded by
Ijaz FazilOriginal Title
Copyright
Available Formats
Share this document
Did you find this document useful?
Is this content inappropriate?
Report this DocumentCopyright:
Available Formats
Tutorial 6. Using The Discrete Ordinates Radiation Model
Uploaded by
Ijaz FazilCopyright:
Available Formats
Tutorial 6.
Using the Discrete Ordinates Radiation Model
Introduction
This tutorial illustrates the set up and solution of ow and thermal modelling of a headlamp. The discrete ordinates (DO) radiation model will be used to model the radiation. This tutorial demonstrates how to do the following: Read an existing mesh le into ANSYS FLUENT. Set up the DO radiation model. Set up material properties and boundary conditions. Solve for the energy and ow equations. Initialize and obtain a solution. Postprocess the resulting data. Understand the eect of pixels and divisions on temperature predictions and solver speed.
Prerequisites
This tutorial is written with the assumption that you have completed Tutorial 1, and that you are familiar with the ANSYS FLUENT navigation pane and menu structure. Some steps in the setup and solution procedure will not be shown explicitly.
Problem Description
The problem to be considered is illustrated in Figure 6.1, showing a simple two-dimensional section of a headlamp construction. The key components to be included are the bulb, reector, bae, lens, and housing. For simplicity, the heat output will only be considered from the bulb surface rather than the lament of the bulb. The radiant load from the bulb will cover all thermal radiation - this includes visible (light) as well as infra-red radiation.
Release 12.0 c ANSYS, Inc. March 12, 2009
6-1
Using the Discrete Ordinates Radiation Model
The ambient conditions to be considered are quiescent air at 20C. Heat exchange between the lamp and the surroundings will occur by conduction, convection and radiation. The rear reector is assumed to be well insulated and heat losses will be ignored. The purpose of the bae is to shield the lens from direct radiation. Both the reector and bae are made from polished metal having a low emissivity and mirror-like nish; their combined eect should distribute the light and heat from the bulb across the lens. The lens is made from glass and has a refractive index of 1.5.
Reflector
= 0.1
Lens Inner
RI = 1.5
q = 0 W/m2
Bulb
= 0.1
Q = 100 W/m
Lens Outer
h = 20 W/m 2 K
Baffle
= 0.1
g=9.81m/s Housing inside = 0.5
h = 20 W/m 2 K
Tsurround = 20 C
Figure 6.1: Schematic of the Problem
Setup and Solution Preparation
1. Download do_rad.zip from the User Services Center described in Tutorial 1). 2. Unzip do_rad.zip. The mesh le do.msh.gz can be found in the do rad folder created after unzipping the le. 3. Use FLUENT Launcher to start the 2D version of ANSYS FLUENT. For more information about FLUENT Launcher, see Section 1.1.2 in the separate Users Guide. Note: The Display Options are enabled by default. Therefore, after you read in the mesh, it will be displayed in the embedded graphics window. to your working folder (as
6-2
Release 12.0 c ANSYS, Inc. March 12, 2009
Using the Discrete Ordinates Radiation Model
Step 1: Mesh
1. Read the mesh le do.msh.gz. File Read Mesh... As the mesh le is read, ANSYS FLUENT will report the progress in the console.
Step 2: General Settings
General 1. Check the mesh. General Check ANSYS FLUENT will perform various checks on the mesh and report the progress in the console. Ensure that the reported minimum volume is a positive number. 2. Scale the mesh. General Scale...
(a) Select mm from the View Length Unit In drop-down list. The Domain Extents will be reported in mm. (b) Select mm from the Mesh Was Created In drop-down list. (c) Click Scale and close the Scale Mesh dialog box. 3. Check the mesh. General Check Note: It is good practice to check the mesh after manipulating it (scale, convert to polyhedra, merge, separate, fuse, add zones, or smooth and swap).
Release 12.0 c ANSYS, Inc. March 12, 2009
6-3
Using the Discrete Ordinates Radiation Model
4. Examine the mesh.
Figure 6.2: Graphics Display of Mesh
5. Change the unit of temperature to centigrade. General Units...
(a) Select temperature from the Quantities selection list. (b) Select c from the Units selection list. (c) Close the Set Units dialog box.
6-4
Release 12.0 c ANSYS, Inc. March 12, 2009
Using the Discrete Ordinates Radiation Model
6. Retain the default solver settings. General
7. Enable Gravity. (a) Enter -9.81 m/s2 for Gravitational Acceleration in the Y direction.
Step 3: Models
Models 1. Enable the energy equation. Models Energy Edit...
Release 12.0 c ANSYS, Inc. March 12, 2009
6-5
Using the Discrete Ordinates Radiation Model
2. Enable the DO radiation model. Models Radiation Edit...
(a) Select Discrete Ordinates (DO) in the Model list. The Radiation Model dialog box expands to show the related inputs. (b) Set the Flow Iterations per Radiation Iteration to 1. As radiation will be the dominant mode of heat transfer, it is benecial to reduce the interval between calculations. For this small 2D case we will reduce it to 1. (c) Retain the default settings for Angular Discretization. (d) Click OK to close the Radiation Model dialog box. An Information dialog box will appear, informing that material properties have changed. (e) Click OK in the Information dialog box.
6-6
Release 12.0 c ANSYS, Inc. March 12, 2009
Using the Discrete Ordinates Radiation Model
Step 4: Materials
Materials 1. Set the properties for air. Materials air Create/Edit...
(a) Select incompressible-ideal-gas from the Density drop-down list. Since pressure variations are insignicant compared to temperature variation, we choose incompressible-ideal-gas law for density. (b) Retain the default settings for all other parameters. (c) Click Change/Create and close the Create/Edit Materials dialog box.
Release 12.0 c ANSYS, Inc. March 12, 2009
6-7
Using the Discrete Ordinates Radiation Model
2. Create a new material, lens. Materials Solid Create/Edit...
(a) Enter lens for Name and delete the entry in the Chemical Formula eld. (b) Enter 2200 Kg/m3 for Density. (c) Enter 830 J/Kg-K for Cp (Specic Heat). (d) Enter 1.5 W/m-K for Thermal Conductivity. (e) Enter 200 1/m for Absorption Coecient. (f) Enter 1.5 for Refractive Index.
6-8
Release 12.0 c ANSYS, Inc. March 12, 2009
Using the Discrete Ordinates Radiation Model
(g) Click Change/Create. A Question dialog box will open, asking if you want to overwrite aluminum.
(h) Click No in the Question dialog box to retain aluminum and add the new material (lens) to the materials list. The Create/Edit Materials dialog box will be updated to show the new material, lens, in the FLUENT Solid Materials drop-down list. (i) Close the Create/Edit Materials dialog box.
Step 5: Cell Zone Conditions
Cell Zone Conditions
Release 12.0 c ANSYS, Inc. March 12, 2009
6-9
Using the Discrete Ordinates Radiation Model
1. Ensure that air is selected for uid. Cell Zone Conditions uid Edit...
(a) Retain the default selection of air from the Material Name drop-down list. (b) Click OK to close the Fluid dialog box. 2. Set the cell zone conditions for the lens. Cell Zone Conditions lens Edit...
6-10
Release 12.0 c ANSYS, Inc. March 12, 2009
Using the Discrete Ordinates Radiation Model
(a) Select lens from the Material Name drop-down list. (b) Enable Participates In Radiation. (c) Click OK to close the Solid dialog box.
Step 6: Boundary Conditions
Boundary Conditions
Release 12.0 c ANSYS, Inc. March 12, 2009
6-11
Using the Discrete Ordinates Radiation Model
1. Set the boundary conditions for the bae. Boundary Conditions bae Edit...
(a) Click the Thermal tab and enter 0.1 for Internal Emissivity. (b) Click the Radiation tab and enter 0 for Diuse Fraction. (c) Click OK to close the Wall dialog box. 2. Set the boundary conditions for the bae-shadow. Boundary Conditions bae-shadow Edit...
6-12
Release 12.0 c ANSYS, Inc. March 12, 2009
Using the Discrete Ordinates Radiation Model
(a) Click the Thermal tab and enter 0.1 for Internal Emissivity. (b) Click the Radiation tab and enter 0 for Diuse Fraction. (c) Click OK to close the Wall dialog box. 3. Set the boundary conditions for the bulb-outer. Boundary Conditions bulb-outer Edit...
(a) Click the Thermal tab and enter 150000 W/m2 for Heat Flux. (b) Retain the value of 1 for Internal Emissivity. (c) Click OK to close the Wall dialog box.
Release 12.0 c ANSYS, Inc. March 12, 2009
6-13
Using the Discrete Ordinates Radiation Model
4. Set the boundary conditions for the housing. Boundary Conditions housing Edit...
(a) Click the Thermal tab and select Mixed in the Thermal Conditions group box. (b) Enter 10 W/m2 K for Heat Transfer Coecient. (c) Enter 20 C for Free Stream Temperature. (d) Retain the value of 1 for External Emissivity. (e) Enter 20 C for External Radiation Temperature. (f) Enter 0.5 for Internal Emissivity. (g) Click OK to close the Wall dialog box.
6-14
Release 12.0 c ANSYS, Inc. March 12, 2009
Using the Discrete Ordinates Radiation Model
5. Set the boundary conditions for the lens-inner. Boundary Conditions lens-inner Edit... The inner and outer surface of the lens will be set to semi-transparent conditions. This allows radiation to be transmitted through the wall between the two adjacent participating cell zones. It also calculates the eects of reection and refraction at the interface. These eects occur because of the change in refractive index (set through the material properties) and are a function of the incident angle of the radiation and the surface nish. In this case, the lens is assumed to have a very smooth surface so the diuse fraction will be set to 0. On the internal walls (wall/ wall-shadows) it is important to note the adjacent cell zone: this is the zone the surface points into and may inuence the settings on diuse fraction (these can be dierent on both sides of the wall).
(a) Click the Radiation tab. (b) Select semi-transparent from the BC Type drop-down list. (c) Enter 0 for Diuse Fraction. (d) Click OK to close the Wall dialog box.
Release 12.0 c ANSYS, Inc. March 12, 2009
6-15
Using the Discrete Ordinates Radiation Model
6. Set the boundary conditions for the lens-inner-shadow. Boundary Conditions (a) Click the Radiation tab. (b) Retain the default selection of semi-transparent from the BC Type drop-down list. (c) Enter 0 for Diuse Fraction. (d) Click OK to close the Wall dialog box. 7. Set the boundary conditions for the lens-outer. Boundary Conditions lens-outer Edit... The surface of the lamp cools mainly by natural convection to the surroundings. As the outer lens is transparent it must also lose radiation to the surroundings, while the surroundings will supply a small source of background radiation associated with the temperature. For the lens, a semi-transparent condition is used on the outside wall. A mixed thermal condition provides the source of background radiation as well as calculating the convective cooling on the outer lens wall. For a semi-transparent wall, the source of background radiation is added directly to the DO radiation rather than to the energy equation - an external emissivity of 1 is used, in keeping with the assumption of a small object in a large enclosure. As the background radiation is supplied from the thermal conditions, there is no need to supply this as a source of irradiation under the Radiation tab for the wall boundary condition. The only other setting required here is the surface nish of the outer surface of the lens - the diuse fraction should be set to 0 as the lens is assumed to be smooth. lens-inner-shadow Edit...
6-16
Release 12.0 c ANSYS, Inc. March 12, 2009
Using the Discrete Ordinates Radiation Model
(a) Click the Thermal tab and select Mixed in the Thermal Conditions group box. (b) Enter 10 W/m2 K for Heat Transfer Coecient. (c) Enter 20 C for Free Stream Temperature. (d) Retain the value of 1 for External Emissivity. For a semi-transparent wall the internal emissivity has no eect as there is no absorption or emission on the surface. So the set value is irrelevant. (e) Enter 20 C for External Radiation Temperature. (f) Click the Radiation tab.
(g) Select semi-transparent from the BC Type drop-down list. (h) Enter 0 for Diuse Fraction. (i) Click OK to close the Wall dialog box.
Release 12.0 c ANSYS, Inc. March 12, 2009
6-17
Using the Discrete Ordinates Radiation Model
8. Set the boundary conditions for the reector. Boundary Conditions reector Edit... Like the baes, the reector is made of highly polished aluminum, giving it highly reective surface property. About 90% of incident radiation reects from this surface. Only 10% gets absorbed. Based on Kirchho s law, we can assume emissvity equals absorptivity. Therefore, we apply internal emissivity=0.1. We also assume a clean reector (diuse fraction = 0). (a) Click the Thermal tab and enter 0.1 for Internal Emissivity. (b) Click the Radiation tab and enter 0 for Diuse Fraction. (c) Click OK to close the Wall dialog box.
Step 7: Solution
1. Set the solution parameters. Solution Methods
(a) Select Body Force Weighted from the Pressure drop-down list in the Spatial Discretization group box.
6-18
Release 12.0 c ANSYS, Inc. March 12, 2009
Using the Discrete Ordinates Radiation Model
2. Initialize the solution. Solution Initialization
(a) Enter 20 C for Temperature. (b) Click Initialize. 3. Save the case le (do.cas.gz) File Write Case...
Release 12.0 c ANSYS, Inc. March 12, 2009
6-19
Using the Discrete Ordinates Radiation Model
4. Start the calculation by requesting 1000 iterations. Run Calculation
(a) Enter 1000 for Number of Iterations. (b) Click Calculate.
R e s id u a ls c o n tin u ity x -v e lo c ity y -v e lo c ity e n e rg y d o -in te n s ity
1e+00 1 e -0 1 1 e -0 2 1 e -0 3 1 e -0 4 1 e -0 5 1 e -0 6 1 e -0 7 0 20 40 60 80 100 120
Ite ra tio n s
S c a le d R e s id u a ls
F L U E N T 1 2 .0 (2 d , p b n s , la m )
Figure 6.3: Residuals The solution will converge in approximately 120 iterations. 5. Save the case and data les (do.cas.gz and do.dat.gz). File Write Case & Data...
6-20
Release 12.0 c ANSYS, Inc. March 12, 2009
Using the Discrete Ordinates Radiation Model
Step 8: Postprocessing
1. Display velocity vectors. Graphics and Animations Vectors Set Up...
(a) Enter 10 for Scale. (b) Retain the default selection of Velocity from the Vectors of drop-down list. (c) Retain the default selection of Velocity... and Velocity Magnitude from the Color by drop-down list. (d) Click Display (Figure 6.4). (e) Close the Vectors dialog box.
Release 12.0 c ANSYS, Inc. March 12, 2009
6-21
Using the Discrete Ordinates Radiation Model
Figure 6.4: Vectors of Velocity Magnitude
2. Create the new surface, lens. Surface Zone...
(a) Select lens from the Zone selection list. (b) Click Create and close the Zone Surface dialog box.
6-22
Release 12.0 c ANSYS, Inc. March 12, 2009
Using the Discrete Ordinates Radiation Model
3. Display contours of static temperature. Graphics and Animations Contours Set Up...
(a) Enable Filled in the Options group box. (b) Disable Global Range in the Options group box. (c) Select Temperature... and Static Temperature from the Contours of drop-down lists. (d) Select lens from the Surfaces selection list. (e) Click Display (Figure 6.5).
Release 12.0 c ANSYS, Inc. March 12, 2009
6-23
Using the Discrete Ordinates Radiation Model
Figure 6.5: Contours of Static Temperature (f) Close the Contours dialog box. 4. Display temperature prole for the lens-inner. Plots XY Plot Set Up...
(a) Disable both Node Values and Position on X Axis in the Options group box. (b) Enable Position on Y Axis. (c) Enter 0 and 1 for X and Y in the Plot Direction group box. (d) Retain the default selection of Direction Vector from the Y Axis Function dropdown list.
6-24
Release 12.0 c ANSYS, Inc. March 12, 2009
Using the Discrete Ordinates Radiation Model
(e) Select Temperature... and Wall Temperature (Outer Surface) from the X Axis Function drop-down lists. (f) Select lens-inner from the Surfaces selection list. (g) Click the Axes... button to open the Axes - Solution XY Plot dialog box.
i. Ensure that X is selected in the Axis list. ii. Enter Temperature on Lens Inner for Label. iii. Select oat from the Type drop-down list in the Number Format group box. iv. Set Precision to 0. v. Click Apply.
vi. Select Y in the Axis list. vii. Enter Y Position on Lens Inner for Label.
Release 12.0 c ANSYS, Inc. March 12, 2009
6-25
Using the Discrete Ordinates Radiation Model
viii. Select oat from the Type drop-down list in the Number Format group box. ix. Set Precision to 0. x. Click Apply and close the Axes - Solution XY Plot dialog box. (h) Click the Curves... button to open the Curves - Solution XY Plot dialog box.
i. Select the line pattern as shown in the Curves - Solution XY Plot dialog box. ii. Select the symbol pattern as shown in the Curves - Solution XY Plot dialog box. iii. Click Apply and close the Curves - Solution XY Plot dialog box. (i) Click Plot (Figure 6.6).
1X1
100 80 60 40 20
Y Position on Lens Inner (mm)
0 -20 -40 -60 -80 -100 115 120 125 130 135 140 145 150 155 160 165
Temperature on Lens Inner (c)
Wall Temperature (Outer Surface)
FLUENT 12.0 (2d, pbns, lam)
Figure 6.6: Temperature Prole for lens-inner
6-26
Release 12.0 c ANSYS, Inc. March 12, 2009
Using the Discrete Ordinates Radiation Model
(j) Enable Write to File and click the Write... button to open the Select File dialog box. i. Enter do 2x2 1x1.xy for XY File and close the Select File dialog box. (k) Close the Solution XY Plot dialog box. The key in this plot is changed to 1x1 instead of lens-inner.
Step 9: Iterate for Higher Pixels
1. Increase pixelation for accuracy. Models Radiation Edit... For semi-transparent and reective surfaces, increasing accuracy by increasing pixilation is more ecient than increasing theta and phi divisions.
(a) Set both Theta Pixels and Phi Pixels to 2. (b) Click OK to close the Radiation Model dialog box. 2. Request 1000 more iterations. Run Calculation The solution will converge in approximately 100 additional iterations. 3. Save the case and data les (do 2x2 2x2 pix.cas.gz and do 2x2 2x2 pix.dat.gz). File Write Case & Data... 4. Display temperature prole for the lens-inner. Plots XY Plot Set Up...
(a) Disable Write to File.
Release 12.0 c ANSYS, Inc. March 12, 2009
6-27
Using the Discrete Ordinates Radiation Model
(b) Retain the default settings and plot the temperature prole. (c) Enable Write to File and click the Write... button to open the Select File dialog box. i. Enter do 2x2 2x2 pix.xy for XY File and close the Select File dialog box. (d) Click the Load File... button to open the Select File dialog box. i. Select do 2x2 1x1.xy and click OK to close the Select File dialog box. (e) Click the Curves... button to open Curves - Solution XY Plot dialog box. i. Set Curve # to 1. ii. Select the line pattern as shown in the Curves - Solution XY Plot dialog box. iii. Select the symbol pattern as shown in the Curves - Solution XY Plot dialog box. iv. Click Apply and close the Curves - Solution XY Plot dialog box.
(f) Disable Write to File. (g) Click Plot (Figure 6.7).
6-28
Release 12.0 c ANSYS, Inc. March 12, 2009
Using the Discrete Ordinates Radiation Model
Figure 6.7: Temperature Prole for lens-inner (h) Close the Solution XY Plot dialog box. 5. Increase both Theta Pixels and Phi Pixels to 3 and continue iterations. Models Radiation Edit...
6. Click the Calculate button. Run Calculation The solution will converge in approximately 100 additional iterations. 7. Save the case and data les (do 2x2 3x3 pix.cas.gz and do 2x2 3x3 pix.dat.gz). File Write Case & Data... 8. Display temperature prole for the lens-inner. Plots XY Plot Set Up...
(a) Make sure Write to File is disabled. (b) Ensure that all les are deselected from the File Data selection list. (c) Ensure that lens-inner is selected from the Surfaces selection list. (d) Click Plot. (e) Click Write to File and save the le as do 2x2 3x3 pix.xy. 9. Repeat the procedure for 10 Theta Pixels and Phi Pixels and save the case and data les (do 2x2 10x10 pix.cas.gz and do 2x2 10x10 pix.dat.gz). (a) Save the le as do 2x2 10x10 pix.xy.
Release 12.0 c ANSYS, Inc. March 12, 2009
6-29
Using the Discrete Ordinates Radiation Model
10. Read in all the les and plot them. Plots XY Plot Set Up...
(a) Click the Load File... button to open the Select File dialog box. i. Select all the xy les and close the Select File dialog box. Note: Selected les will be listed in the XY File(s) selection list. Make sure you deselect lens-inner from the Surfaces list so that there is no duplicated plot. (b) Click the Curves... button to open Curves - Solution XY Plot dialog box. Make sure you deselect lens-inner from the Surfaces list so that there is no duplicated plot.
i. Select the line pattern as shown in the Curves - Solution XY Plot dialog box. ii. Select the symbol pattern as shown in the Curves - Solution XY Plot dialog box. iii. Click Apply to save the settings for curve zero. iv. Set Curve # to 1. v. Follow the above instructions for curves 2, 3, and 4. vi. Click Apply and close the Curves - Solution XY Plot dialog box. (c) Click Plot (Figure 6.8). (d) Close the Solution XY Plot dialog box. Note: The keys in this plot are changed for better comparison. You may ignore this and proceed further.
6-30
Release 12.0 c ANSYS, Inc. March 12, 2009
Using the Discrete Ordinates Radiation Model
Figure 6.8: Temperature Prole
Step 10: Iterate for Higher Divisions
1. Retain the default division as a base for comparison. Models Radiation Edit...
(a) Retain both Theta Divisions and Phi Divisions as 2. (b) Enter a value of 3 for Theta Pixels and Phi Pixels (c) Click OK to close the Radiation Model dialog box.
Release 12.0 c ANSYS, Inc. March 12, 2009
6-31
Using the Discrete Ordinates Radiation Model
2. Set the under-relaxation factors. Solution Controls
(a) Enter 0.9 for Density. (b) Enter 0.9 for Body Forces. (c) Enter 0.6 for Momentum. 3. Request 1000 more iterations. Run Calculation The solution will converge in approximately 80 iterations. 4. Save the case and data les (do 2x2 3x3 div.cas.gz and do 2x2 3x3 div.dat.gz). File Write Case & Data... 5. Display temperature proles for the lens-inner. Plots XY Plot Set Up...
(a) Select all the les from the File Data selection list. (b) Click Free Data to remove the les from the list. (c) Retain the settings for Y axis Function and X axis Function. (d) Select lens-inner from the Surfaces selection list. (e) Click Plot.
6-32
Release 12.0 c ANSYS, Inc. March 12, 2009
Using the Discrete Ordinates Radiation Model
(f) Enable Write to File and click the Write... button to open the Select File dialog box. i. Enter do 2x2 3x3 div.xy for XY File and close the Select File dialog box. 6. Repeat the procedure for 3 Theta Divisions and Phi Divisions. (a) Save the le as do 3x3 3x3 div.xy. 7. Save the case and data les (do 3x3 3x3 div.cas.gz and do 3x3 3x3 div.dat.gz). File Write Case & Data... 8. Repeat the procedure for 5 Theta Divisions and Phi Divisions. (a) Save the le as do 5x5 3x3 div.xy. 9. Read in all the les for Theta Divisions and Phi Divisions of 2, 3, and 5 and display temperature proles. Make sure you deselect lens-inner from the Surfaces list so that no plots are duplicated.
2X2 3X3 5X5
100 80 60 40 20
Y P o s itio n on Lens In n e r (m m )
0 -2 0 -4 0 -6 0 -8 0 -1 0 0 120 130 140 150 160 170 180 190
T e m p e ra tu re o n L e n s In n e r (c )
W a ll T e m p e ra tu re (O u te r S u rfa c e ) F L U E N T 1 2 .0 (2 d , p b n s , la m )
Figure 6.9: Temperature Proles for Various Theta Divisions
10. Save the case and data les (do 5x5 3x3 div.cas.gz and do 5x5 3x3 div.dat.gz). File Write Case & Data...
Release 12.0 c ANSYS, Inc. March 12, 2009
6-33
Using the Discrete Ordinates Radiation Model
11. Compute the total heat transfer rate. Reports Fluxes Set Up...
(a) Select Total Heat Transfer Rate in the Options group box. (b) Select all zones from the Boundaries selection list. (c) Click Compute. Note: The net heat load is 6.629 W, which equates to an imbalance of approximately 1.1% when compared against the heat load of the bulb. 12. Compute the radiation heat transfer rate. Reports Fluxes Set Up...
6-34
Release 12.0 c ANSYS, Inc. March 12, 2009
Using the Discrete Ordinates Radiation Model
(a) Select Radiation Heat Transfer Rate in the Options group box. (b) Retain the selection of all boundary zones from the Boundaries selection list. (c) Click Compute and close the Flux Reports dialog box. Note: The net heat load is 152.9361. 13. Compute the radiation heat transfer rate incident on the surfaces. Reports Surface Integrals Set Up...
(a) Select Integral from the Report Type drop-down list. (b) Select Wall Fluxes... and Surface Incident Radiation from the Field Variable drop-down lists. (c) Select all surfaces except air-interior and lens-interior from the Surfaces selection list. (d) Click Compute. The incident load on lens-inner is slightly less than that on the reector. This is because some radiation has been absorbed by the housing. However the incident load on the lens-outer is notably lower due to the amount of radiation which has been absorbed in the solid lens.
Release 12.0 c ANSYS, Inc. March 12, 2009
6-35
Using the Discrete Ordinates Radiation Model
14. Compute the reected radiation ux. Reports Surface Integrals Set Up...
(a) Retain the selection of Integral from the Report Type drop-down list. (b) Select Wall Fluxes... and Reected Radiation Flux from the Field Variable dropdown lists. (c) Select all surfaces except air-interior and lens-interior from the Surfaces selection list. (d) Click Compute. Reected radiation ux values are printed in the console for all the zones. The zone bae is facing the lament and its shadow (bae-shadow) is facing the lens. There is much more reection on the lament side than on the lens side, as expected. lens-inner is facing the uid and lens-inner-shadow is facing the lens. Due to dierent refractive indexes and non-zero absorption coecient on the lens, there is some reection at the interface. Reection on lens-inner-shadow is the reected energy of the incident radiation from the lens side. Reection on lens-inner is the reected energy of the incident radiation from the uid side.
6-36
Release 12.0 c ANSYS, Inc. March 12, 2009
Using the Discrete Ordinates Radiation Model
15. Compute the transmitted radiation ux. Reports Surface Integrals Set Up...
(a) Retain the selection of Integral from the Report Type drop-down list. (b) Select Wall Fluxes... and Transmitted Radiation Flux from the Field Variable drop-down lists. (c) Ensure that all surfaces are selected except air-interior and lens-interior from the Surfaces selection list. (d) Click Compute. Transmitted radiation ux values are printed in the console for all the zones. All surfaces are opaque except lens. Zero transmission for all surfaces indicate that they are opaque.
Release 12.0 c ANSYS, Inc. March 12, 2009
6-37
Using the Discrete Ordinates Radiation Model
16. Compute the absorbed radiation ux. Reports Surface Integrals Set Up...
(a) Retain the selection of Integral from the Report Type drop-down list. (b) Select Wall Fluxes... and Absorbed Radiation Flux from the Field Variable dropdown lists. (c) Ensure that all surfaces are selected except air-interior and lens-interior from the Surfaces selection list. (d) Click Compute. (e) Close the Surface Integrals dialog box. Absorption will only occur on opaque surface with a non-zero internal emissivity adjacent to participating cell zones. Note that absorption will not occur on a semi-transparent wall (irrespective of the setting for internal emissivity). In semitransparent media, absorption and emission will only occur as a volumetric eect in the participating media with non-zero absorption coecients.
6-38
Release 12.0 c ANSYS, Inc. March 12, 2009
Using the Discrete Ordinates Radiation Model
Step 11: Make the Reector Completely Diffuse
1. Read in the case and data les (do 3x3 3x3 div.cas.gz and do 3x3 3x3 div.dat.gz). 2. Increase the diuse fraction for reector. Boundary Conditions reector Edit...
(a) Click the Radiation tab and enter 1 for Diuse Fraction. (b) Click OK to close the Wall dialog box. 3. Request another 1000 iterations. Run Calculation The solution will converge in approximately 80 additional iterations. 4. Plot the temperature proles after increasing the diuse fraction for the reector. Plots XY Plot Set Up...
(a) Save the le as do 3x3 3x3 div df=1.xy. (b) Save the case and data les as do 3x3 3x3 div df1.cas.gz and do 3x3 3x3 div df1.dat.gz. Radiation reects from the reector more diusely causing more uniform (less localized) temperature at the lens. This also leads to lower maximum lens temperature.
Release 12.0 c ANSYS, Inc. March 12, 2009
6-39
Using the Discrete Ordinates Radiation Model
Figure 6.10: Temperature Prole for Higher Diuse Fraction
Step 12: Change the Boundary Type of Bafe
1. Read in the case and data les (do 3x3 3x3 div.cas.gz and do 3x3 3x3 div.dat.gz). 2. Change the boundary type of bae to interior. Boundary Conditions bae
(a) Select interior from the Type drop-down list. A Question dialog box will open, asking if you want to change Type of bae to interior.
(b) Click Yes in the Question dialog box.
6-40
Release 12.0 c ANSYS, Inc. March 12, 2009
Using the Discrete Ordinates Radiation Model
(c) Click OK in the Interior dialog box. 3. Request another 1000 iterations. Run Calculation The solution will converge in approximately 160 additional iterations. 4. Plot the temperature prole for bae interior. Plots XY Plot Set Up... (a) Save the le as do 3x3 3x3 div baf int.xy. (b) Save the case and data les as do 3x3 3x3 div int.cas.gz and do 3x3 3x3 div int.dat.gz.
Figure 6.11: Temperature Prole of bae interior
Summary
This tutorial demonstrated the modeling of radiation using discrete ordinates (DO) radiation model in ANSYS FLUENT. In this tutorial, you learned the use of angular discretization and pixelation available in discrete ordinates radiation model and solved for dierent values of Pixels and Divisions. You studied the change in behavior for higher absorption coecient. Changes in internal emissivity, refractive index, and diuse fraction are illustrated with the temperature prole plots.
Further Improvements
This tutorial guides you through the steps to reach an initial solution. You may be able to obtain a more accurate solution by using an appropriate higher-order discretization scheme and by adapting the mesh. Mesh adaption can also ensure that the solution is independent of the mesh. These steps are demonstrated in Tutorial 1.
Release 12.0 c ANSYS, Inc. March 12, 2009
6-41
Using the Discrete Ordinates Radiation Model
6-42
Release 12.0 c ANSYS, Inc. March 12, 2009
You might also like
- CADRE (Analysis of Geodesic Dome)Document36 pagesCADRE (Analysis of Geodesic Dome)adityapandey285100% (1)
- 24.2.2. Choosing Volume Fraction Formulation: Steady-State Simulation Transient SimulationDocument4 pages24.2.2. Choosing Volume Fraction Formulation: Steady-State Simulation Transient Simulations18025 s18025No ratings yet
- WBv12.1 Emag Tutorial3 Busbars PDFDocument58 pagesWBv12.1 Emag Tutorial3 Busbars PDFAraz SNo ratings yet
- Tutorial Using Solar Load Model For Indoor VentilationDocument18 pagesTutorial Using Solar Load Model For Indoor Ventilationvahidss89% (9)
- Chapter 8: Using The Discrete Ordinates Radiation ModelDocument44 pagesChapter 8: Using The Discrete Ordinates Radiation ModelNikhil PimpareNo ratings yet
- (10th Grade Science) Brief Introduction of Gamma RaysDocument14 pages(10th Grade Science) Brief Introduction of Gamma RaysVinceRaymundRamaGonatoNo ratings yet
- Fluent - Tutorial - Dynamic Mesh - 2D Adiabatic CompressionDocument29 pagesFluent - Tutorial - Dynamic Mesh - 2D Adiabatic Compressionmm0hammadi100% (2)
- TUTORIAL 5 - Modeling Radiation and Natural Convection - 12 Juni 2014Document50 pagesTUTORIAL 5 - Modeling Radiation and Natural Convection - 12 Juni 2014Nadia HandayaniNo ratings yet
- Fluent - Tutorial - Dynamic Mesh - Projectile Moving Inside A BarrelDocument25 pagesFluent - Tutorial - Dynamic Mesh - Projectile Moving Inside A Barrelgent_man42No ratings yet
- Tutorial: Solving A Conjugate Heat Transfer Problem Using Ansys FluentDocument30 pagesTutorial: Solving A Conjugate Heat Transfer Problem Using Ansys FluentThiagarajanNo ratings yet
- Fluent DO PresentationDocument33 pagesFluent DO PresentationSamantha GonzalvezNo ratings yet
- CFX-Intro 14.5 WS01 Mixing-TeeDocument48 pagesCFX-Intro 14.5 WS01 Mixing-TeeShaheen S. RatnaniNo ratings yet
- Workshop 16 Thermal Stress Analysis of A Bi-Metalic PlateDocument40 pagesWorkshop 16 Thermal Stress Analysis of A Bi-Metalic Plateaiyubi2No ratings yet
- TER201 Lecture 6Document66 pagesTER201 Lecture 6lnxxNo ratings yet
- With A Neat Schematic Block Diagram of A Digital Computer Describe Its Functional Units. Central Processing UnitDocument10 pagesWith A Neat Schematic Block Diagram of A Digital Computer Describe Its Functional Units. Central Processing UnitSrinivasan SriniNo ratings yet
- Workshop 7 Thermal Contact Resistance: WS7-1 NAS104, Workshop 7, March 2004 2004 MSC - Software CorporationDocument24 pagesWorkshop 7 Thermal Contact Resistance: WS7-1 NAS104, Workshop 7, March 2004 2004 MSC - Software Corporationaiyubi2No ratings yet
- Dynamic MeshDocument30 pagesDynamic Meshical_0nly0neNo ratings yet
- 11,42 Catti: EquationDocument17 pages11,42 Catti: EquationMohit MehtaNo ratings yet
- WS02 Solid To Solid ContactDocument20 pagesWS02 Solid To Solid ContactL.a. Mayor100% (1)
- System Unit & Input/ Output Devices & Secondary StorageDocument20 pagesSystem Unit & Input/ Output Devices & Secondary StorageSaya Munir100% (1)
- Workshop 17 Import Iges File and Auto-Tet Mesh The GeometryDocument20 pagesWorkshop 17 Import Iges File and Auto-Tet Mesh The Geometryaiyubi2No ratings yet
- Review BeamsDocument11 pagesReview BeamsAiswarya Ramesh me21b011No ratings yet
- Fluent 13.0 Lecture03 Solver BasicsDocument15 pagesFluent 13.0 Lecture03 Solver BasicsGhazlani Mohamed AliNo ratings yet
- Analysis of Stress and Deflection of Spur Gear by Using New Analytical Method Based On Taguchi Method and Finite Element AnalysisDocument7 pagesAnalysis of Stress and Deflection of Spur Gear by Using New Analytical Method Based On Taguchi Method and Finite Element AnalysisEditor IJTSRDNo ratings yet
- NonLinear MaterialsDocument12 pagesNonLinear MaterialsNafees ImitazNo ratings yet
- CFD Tutorial - Rigid Body Modeling - EdrDocument16 pagesCFD Tutorial - Rigid Body Modeling - EdrRajeuv GovindanNo ratings yet
- Ls-Dyna Fatigue 2016Document11 pagesLs-Dyna Fatigue 2016huangyun99No ratings yet
- FLUENT MDM Tut 03 3d Checkvalve DiffusionDocument28 pagesFLUENT MDM Tut 03 3d Checkvalve DiffusionRajeuv GovindanNo ratings yet
- Fluent-Intro 14.5 L03 Turbulence&HeatTransfer&Transient PDFDocument72 pagesFluent-Intro 14.5 L03 Turbulence&HeatTransfer&Transient PDFWedye BagonkNo ratings yet
- Fluent-Fsi 14.0 ws3 Hyperelastic Flap Part1Document22 pagesFluent-Fsi 14.0 ws3 Hyperelastic Flap Part1Raúl Sánchez100% (1)
- Fluent TutorialDocument23 pagesFluent TutorialYashad KasarNo ratings yet
- Tutor NastranDocument664 pagesTutor NastranNofryzāl HālohoNo ratings yet
- Arsalis (PHD) HT-PEMFC-based Micro-CHP System 2012Document153 pagesArsalis (PHD) HT-PEMFC-based Micro-CHP System 2012MSmith100% (1)
- FLUENT - Tutorial - Dynamic Mesh - Missile Silo LaunchDocument30 pagesFLUENT - Tutorial - Dynamic Mesh - Missile Silo Launchmm0hammadiNo ratings yet
- Fatigue Life Assessment of Welded Bridge Details Using Structural Hot Spot Stress MethodDocument134 pagesFatigue Life Assessment of Welded Bridge Details Using Structural Hot Spot Stress MethodThong NguyenNo ratings yet
- Ask-The-experts ANSYS Advanced MeshingDocument47 pagesAsk-The-experts ANSYS Advanced MeshingShaheen S. RatnaniNo ratings yet
- Chap 02Document32 pagesChap 02echelon12No ratings yet
- Equation TX: ParametricDocument3 pagesEquation TX: ParametricNguyễn Lê Quốc HưngNo ratings yet
- CFD-ACE+ CFD View TutorialDocument17 pagesCFD-ACE+ CFD View TutorialTiffany RileyNo ratings yet
- Code Aster Capabilities PDFDocument36 pagesCode Aster Capabilities PDFsb1966No ratings yet
- Cyclic Symmetry TopicsDocument73 pagesCyclic Symmetry TopicsMoisés MachadoNo ratings yet
- Shimpo Circulute 3000 CatalogDocument36 pagesShimpo Circulute 3000 CatalogElectromateNo ratings yet
- High Performance: Vertical Machining CentersDocument6 pagesHigh Performance: Vertical Machining CentersSandeep SNo ratings yet
- HT 08 Head LampDocument26 pagesHT 08 Head LampViraj ShiroleNo ratings yet
- Tutorial 5 FluentDocument56 pagesTutorial 5 FluentCrisner ToicenNo ratings yet
- Conjugate Heat TransferDocument30 pagesConjugate Heat Transferteguh hady aNo ratings yet
- Tut 05 BerlDocument14 pagesTut 05 BerlrpatelNo ratings yet
- El513 Casestudy5 CFD 09-2012Document111 pagesEl513 Casestudy5 CFD 09-2012antonio lopez100% (1)
- Ansys - Fluent - Modeling Periodic Flow and Heat Transfer PDFDocument24 pagesAnsys - Fluent - Modeling Periodic Flow and Heat Transfer PDFmalekan2005No ratings yet
- 12 Multiple Char ReactionDocument19 pages12 Multiple Char ReactionMuchammad FauziNo ratings yet
- Tutorial: Turbulent Flow in A Compact Heat Exchanger: C ANSYS, Inc. March 6, 2012Document15 pagesTutorial: Turbulent Flow in A Compact Heat Exchanger: C ANSYS, Inc. March 6, 2012wasemNo ratings yet
- Turbulent Flow PDFDocument18 pagesTurbulent Flow PDFVinod Kumar PatelNo ratings yet
- Polyflow Extrusion WS03 Cooled DieDocument34 pagesPolyflow Extrusion WS03 Cooled DieTheerapat TaweebraksaNo ratings yet
- 01 2d Berl Edm PDFDocument17 pages01 2d Berl Edm PDFdfiorilloNo ratings yet
- Acoustic FluentDocument28 pagesAcoustic FluentSNADA100% (1)
- 14 Udf FbedDocument14 pages14 Udf Fbedpatmat2009No ratings yet
- Tutorial: 2D Simulation of A 300 KW BERL Combustor Using The Magnussen ModelDocument17 pagesTutorial: 2D Simulation of A 300 KW BERL Combustor Using The Magnussen ModelQurat ul ainNo ratings yet
- Wave Optics Model Library ManualDocument322 pagesWave Optics Model Library ManualFernando SantosNo ratings yet
- Power Inductor Modelling Using Comsol Multi PhysicsDocument10 pagesPower Inductor Modelling Using Comsol Multi PhysicsDinesh Perumalsamy100% (1)
- Tutorial 2. Modeling Periodic Flow and Heat TransferDocument26 pagesTutorial 2. Modeling Periodic Flow and Heat TransferIshani GuptaNo ratings yet
- Udf Wall TempDocument7 pagesUdf Wall TempAmal ..No ratings yet
- Assessment of LNG Cold Energy Utilization For Road Vehicles and Data-Centres Cooling Using Liquid AirDocument7 pagesAssessment of LNG Cold Energy Utilization For Road Vehicles and Data-Centres Cooling Using Liquid AirIjaz FazilNo ratings yet
- Workshop 4: Burning Velocity Model For Partially-Premixed CombustionDocument30 pagesWorkshop 4: Burning Velocity Model For Partially-Premixed CombustionIjaz FazilNo ratings yet
- W 1. Energy Demand - IjazDocument1 pageW 1. Energy Demand - IjazIjaz FazilNo ratings yet
- W 1. Energy Demand - IjazDocument1 pageW 1. Energy Demand - IjazIjaz FazilNo ratings yet
- Workshop 6: Gas Turbine Combustor: Liquid Fuel Evaporation and Combustion With Flamelet Chemistry and Nox Post-ProcessingDocument45 pagesWorkshop 6: Gas Turbine Combustor: Liquid Fuel Evaporation and Combustion With Flamelet Chemistry and Nox Post-ProcessingIjaz FazilNo ratings yet
- Coal Combustion: 1. Tutorial FeaturesDocument26 pagesCoal Combustion: 1. Tutorial FeaturesIjaz FazilNo ratings yet
- W 1. Energy Demand - IjazDocument1 pageW 1. Energy Demand - IjazIjaz FazilNo ratings yet
- Mariecurie 2021Document18 pagesMariecurie 2021Ijaz FazilNo ratings yet
- Fire Suppression: Rak-43.3520, Fire Simulation Jukka VaariDocument35 pagesFire Suppression: Rak-43.3520, Fire Simulation Jukka VaariIjaz FazilNo ratings yet
- Rak-43.3520 Fire Simulation: Simo HostikkaDocument23 pagesRak-43.3520 Fire Simulation: Simo HostikkaIjaz FazilNo ratings yet
- Fire Suppression: Rak-43.3520, Fire Simulation Jukka VaariDocument35 pagesFire Suppression: Rak-43.3520, Fire Simulation Jukka VaariIjaz FazilNo ratings yet
- Rak-43.3520 Fire Simulation: Kaiyan Li Simo HostikkaDocument26 pagesRak-43.3520 Fire Simulation: Kaiyan Li Simo HostikkaIjaz FazilNo ratings yet
- Rak-43.3520 Fire Simulation: Simo HostikkaDocument23 pagesRak-43.3520 Fire Simulation: Simo HostikkaIjaz FazilNo ratings yet
- Rak-43.3520 Fire Simulation: Kaiyan Li Simo HostikkaDocument26 pagesRak-43.3520 Fire Simulation: Kaiyan Li Simo HostikkaIjaz FazilNo ratings yet
- ALI MEAT SUPPLIER Invoice PDFDocument2 pagesALI MEAT SUPPLIER Invoice PDFIjaz FazilNo ratings yet
- (Haider-2018-OpenFOAM - Course) OpenFOAM For Beginners PDFDocument135 pages(Haider-2018-OpenFOAM - Course) OpenFOAM For Beginners PDFIjaz FazilNo ratings yet
- Convolutional Neural Networks Introduction To Convolution Neural NetworksDocument8 pagesConvolutional Neural Networks Introduction To Convolution Neural NetworksIjaz FazilNo ratings yet
- Mohd Ariz: About Me Professional ExperienceDocument3 pagesMohd Ariz: About Me Professional ExperienceIjaz FazilNo ratings yet
- CNN - Continued Convolution Neural Networks (Continued)Document5 pagesCNN - Continued Convolution Neural Networks (Continued)Ijaz FazilNo ratings yet
- Geometry Modeling Grid GenerationDocument132 pagesGeometry Modeling Grid GenerationforzahatoriNo ratings yet
- Sustainability 09 00664Document16 pagesSustainability 09 00664asdasNo ratings yet
- Welcome To Lily's Place - 26-933Document9 pagesWelcome To Lily's Place - 26-933Ijaz FazilNo ratings yet
- 1887 Info PDFDocument3 pages1887 Info PDFIjaz FazilNo ratings yet
- LDocument1 pageLIjaz FazilNo ratings yet
- Fulltext StampedDocument37 pagesFulltext StampedIjaz FazilNo ratings yet
- 1887 Info PDFDocument3 pages1887 Info PDFIjaz FazilNo ratings yet
- 2 GettingStartedWithOpenFOAM PDFDocument22 pages2 GettingStartedWithOpenFOAM PDFIjaz FazilNo ratings yet
- NPSH MarginDocument5 pagesNPSH MarginKCFUNGNo ratings yet
- AnsysDocument23 pagesAnsysIjaz FazilNo ratings yet
- ANSYS ICEM CFD Tutorial Manual PDFDocument326 pagesANSYS ICEM CFD Tutorial Manual PDFemir_delic2810No ratings yet
- Research PaperDocument7 pagesResearch PaperJafarNo ratings yet
- Cell Metabolism - Cell Homeostasis and Stress ResponseDocument218 pagesCell Metabolism - Cell Homeostasis and Stress ResponseguadialvarezNo ratings yet
- Report # MATC-UNL: 059 Final: Development of A Field Test Method For Total Suspended Solids AnalysisDocument236 pagesReport # MATC-UNL: 059 Final: Development of A Field Test Method For Total Suspended Solids AnalysisHerwinnieNo ratings yet
- Bhartiyam Report 1Document58 pagesBhartiyam Report 1Bhartiyam Sushil0% (1)
- TextilesDocument414 pagesTextilesGigi Costelus100% (1)
- Ponchon SavaritDocument14 pagesPonchon SavaritAbdulhamid Ben-NajmaNo ratings yet
- SGL PT Brochure Systems OverviewDocument24 pagesSGL PT Brochure Systems OverviewCésarSánchezRosasNo ratings yet
- Chemistry Chapter 14 Homework SolutionsDocument8 pagesChemistry Chapter 14 Homework Solutionsafmohkjbg100% (1)
- The Compleat Course in Chymistry: Ambrose Godfrey HanckwitzDocument20 pagesThe Compleat Course in Chymistry: Ambrose Godfrey HanckwitzJanWillNo ratings yet
- APPLIED CHEMISTRY Lab ManualDocument50 pagesAPPLIED CHEMISTRY Lab ManualHarshit RajNo ratings yet
- Methodology of Drought Stress Research: Experimental Setup and Physiological CharacterizationDocument25 pagesMethodology of Drought Stress Research: Experimental Setup and Physiological CharacterizationPriya Vijay kumaarNo ratings yet
- Secure and Reliable, Even Where Lubrication Is Poor: MR-D Double Seal With Diamondface in Bioculture ProductionDocument2 pagesSecure and Reliable, Even Where Lubrication Is Poor: MR-D Double Seal With Diamondface in Bioculture ProductionmunhNo ratings yet
- International Toy Safety Guidelines (Form English) - UlDocument2 pagesInternational Toy Safety Guidelines (Form English) - UlHariharan RajaramanNo ratings yet
- 4.2-Bonding, Structure and The Properties of MatterDocument6 pages4.2-Bonding, Structure and The Properties of MatterGabriel HoNo ratings yet
- Completion Practices in Deep Sour Tuscaloosa Wells: SPE, Amoco Production CoDocument10 pagesCompletion Practices in Deep Sour Tuscaloosa Wells: SPE, Amoco Production CoAnonymous VNu3ODGavNo ratings yet
- 3.2.6-Beam Design - PpsDocument34 pages3.2.6-Beam Design - PpsNguyen Duc CuongNo ratings yet
- Removal of Steryl Glucosides in Palm Oil Based Biodiesel Using Silicate MagnesiumDocument7 pagesRemoval of Steryl Glucosides in Palm Oil Based Biodiesel Using Silicate MagnesiumNestor Armando Marin Solano100% (1)
- Tube - Chemical CompatibilityDocument4 pagesTube - Chemical Compatibilityjim_corbet1211No ratings yet
- Materi Hidden Dangerous Goods (Awareness)Document16 pagesMateri Hidden Dangerous Goods (Awareness)Irfan WidiansyahNo ratings yet
- ASC 0301z - 01 - Chemistry, Matter, and Measurement - 54 SlidesDocument60 pagesASC 0301z - 01 - Chemistry, Matter, and Measurement - 54 SlidesFarhan ShabriNo ratings yet
- SEMIKRON Material Content Data Sheet SEMITRANS® 2 EN 2019-07-13 Rev-05Document2 pagesSEMIKRON Material Content Data Sheet SEMITRANS® 2 EN 2019-07-13 Rev-05erode els erodeNo ratings yet
- Bubblers PDFDocument9 pagesBubblers PDFRam KrishnaNo ratings yet
- Govpub C13Document164 pagesGovpub C13Muhammad TanveerNo ratings yet
- M7 Safety PrecautionsDocument10 pagesM7 Safety Precautionsketan SNo ratings yet
- Shell Tellus s2 M 46Document3 pagesShell Tellus s2 M 46Azad KiyalNo ratings yet
- Finnish Li Pegmatites PDFDocument88 pagesFinnish Li Pegmatites PDFcrazybearNo ratings yet
- Dental Porcelain: by Dr. Tayseer MohamedDocument63 pagesDental Porcelain: by Dr. Tayseer MohamedAnonymous LRPHmxh02No ratings yet
- Annex A 2007Document6 pagesAnnex A 2007ChemicalB0yNo ratings yet