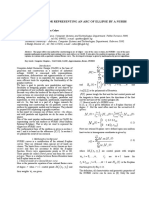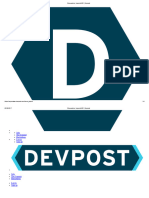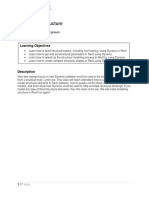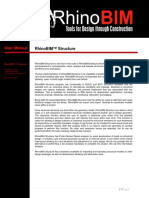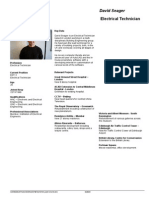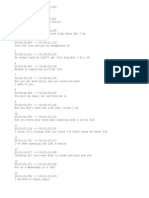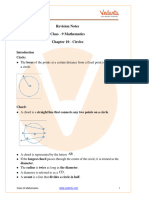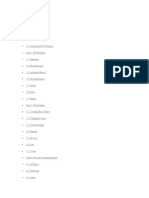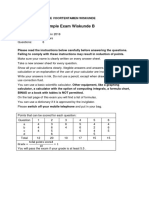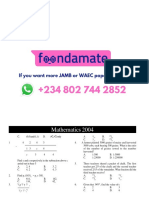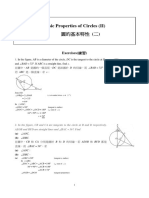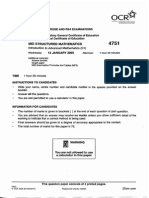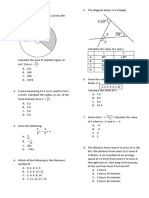Professional Documents
Culture Documents
v1 AB2463-L Smith
Uploaded by
GiovanniCopyright
Available Formats
Share this document
Did you find this document useful?
Is this content inappropriate?
Report this DocumentCopyright:
Available Formats
v1 AB2463-L Smith
Uploaded by
GiovanniCopyright:
Available Formats
An Introduction to Autodesk Revit Massing, Surface Divisions, and Adaptive Components
Chad Smith KarelCAD, Australia
AB2463-L As the Revit massing tools become more polished and robust, users are becoming aware that these tools deserve to take their place as part of the main toolset. In this hands-on lab, we will focus on practical real-world examples. The lab will include three parts: how to model an in-place mass, how to create a pattern-based curtain panel family that you will apply to a divided surface on your mass, and how to create an adaptive component. After this lab, you will be able to use these tools to help improve your design and speed up the workflow by making Revit work for you.
Learning Objectives
At the end of this class, you will be able to: Improve your modeling workflows Create mass elements to further design intents Create an adaptive component that easily adapts to your design Divide a mass surface with curtain panel pattern-based families
About the Speaker
Chad has been an Autodesk product user for the past 14 years in the area of building design, of which 10 of those years have been using and pushing Autodesk Revit to its limits. Having recently changed career paths, he now works as a Solutions Integrator with Australia's largest Autodesk reseller. As an approved Autodesk instructor, he actively teaches Revit, supports Revit users, and gets to share his personal Revit experiences with companies around the country who are looking to move into a BIM environment through the application of strategic implementation plans.
An Introduction to Autodesk Revit Massing, Surface Divisions, and Adaptive Components
Massing
1. Open the file Massing.rvt 2. Massing & Site > In-Place Mass, give the mass a name. 3. Home > Model > Line, trace over the starting reference lines. This will be the starting footprint of the building.
4. Select the lines, then Modify | Lines > Create Form > Solid Form. Set the height to 140000.
An Introduction to Autodesk Revit Massing, Surface Divisions, and Adaptive Components
5. Select part of the solid and then Modify Form > X-Ray.
6. At the base of the form, select the Vertex (1) as shown in the image below and using the transform gizmo move it 5000 in an outwards direction. 1
An Introduction to Autodesk Revit Massing, Surface Divisions, and Adaptive Components
7. Repeat with Vertex (2). If you want to be exact with your movements, try activating the Workplane Viewer, then select the Vertex and use the move tool in the Viewer window.
8. At the top of the form, select the Vertex (3) as shown in the image below and using the transform gizmo move it 5000 in an inwards direction.
9. Repeat with Vertex (4).
An Introduction to Autodesk Revit Massing, Surface Divisions, and Adaptive Components
10. Move Edge (5) 10000 in an inwards direction.
11. Open view Elevation. 12. Select part of the Form, then Modify | Form > Add Profile. Place a profile at around Level 18.
13. Open view {3D}.
An Introduction to Autodesk Revit Massing, Surface Divisions, and Adaptive Components
14. Move Edge (6) 8000 in an outwards direction.
15. Move Edge (7) 3500 in an inwards direction.
An Introduction to Autodesk Revit Massing, Surface Divisions, and Adaptive Components
16. Move Vertex (8) 10000 in an outwards direction.
17. Move Vertex (9) 10000 in an outwards direction.
An Introduction to Autodesk Revit Massing, Surface Divisions, and Adaptive Components
18. Select part of the Form, then Modify | Form > Edit Profile. Select one of the Edges of the middle profile. Select one of the long sketch lines and delete. Modify | Form > Model > Start-End-Radius Arc. Draw in a new arc as shown.
Repeat on the other side. 19. Modify | Form > Model > Start-End-Radius Arc. Draw in a new arc as shown.
An Introduction to Autodesk Revit Massing, Surface Divisions, and Adaptive Components
20. Modify | Form > Finish Edit Mode.
21. Move Edge (10) 10000 in an upwards direction.
10
An Introduction to Autodesk Revit Massing, Surface Divisions, and Adaptive Components
22. Finish the Mass.
23. Select the Mass. Modify | Mass > Mass Floors. Select all the levels by selecting Level 1, then selecting Level 36 while holder the SHIFT key, and then clicking the checkbox for one of the levels. Press OK. Revit will then place a Mass Floor at each level which is within the envelope of the form. 24. It is at this point that you can open the schedule Mass Floor Schedule to review the floor areas for each level and the grand total. 25. Analyze > Energy Settings. Check the Create Energy Model parameter. Press OK. 26. Open Sheet P01 Layout. 27. Save and close the file.
10
An Introduction to Autodesk Revit Massing, Surface Divisions, and Adaptive Components
Adaptive Component 1 (Shade Sail)
1. Start a new family, Application Menu > New > Family 2. Select Metric Generic Model Adaptive.rft from the list of templates. 3. Home > Point Element, roughly place four points in a clockwise direction. Accuracy of Adaptive Points isnt important since their position will change when loaded and placed in a project.
4. Select all four Points, then Modify | Reference Points > Make Adaptive
Notice how the Adaptive Points are numbered in the order you placed them. The order is important, because this is the order in which you will place the points when placing the family in the model. We will test the family later in the exercise.
11
An Introduction to Autodesk Revit Massing, Surface Divisions, and Adaptive Components
5. Home > Reference > Line, making sure that Options Bar > 3D Snapping is checked, and Options Bar > Make surface from closed loops is unchecked. Join all four Adaptive Points with the Reference Lines so they form a closed loop.
Using the 3D Snapping option makes the ends of the Reference Lines stay connected to the Adaptive Points. 6. Home > Point Element, then place a point at the Midpoint of all four Reference Lines.
12
An Introduction to Autodesk Revit Massing, Surface Divisions, and Adaptive Components
7. Home > Reference > Line, connect a Point on one side of the perimeter with the Point on the opposing side, press ESC once, then connect the points in the other direction so that the new Reference Lines cross in the middle.
8. At this point it would be wise to flex the framework. Select one of the Adaptive Points and drag it up/down. Notice how the Reference Lines which are attached flex with it.
9. Save the family as ShadeSail.rfa. 13
An Introduction to Autodesk Revit Massing, Surface Divisions, and Adaptive Components
RESTORE POINT ShadeSail_1.rfa
10. Home > Point Element, place a point towards the ends (not at the ends) of each of the four Reference Lines which you last placed.
11. Select one of these points and look at the Properties. Notice the parameters Measurement Type and Normalized Curve Parameter. Both of these parameters work together to drive the distance at which the point is located along the length of the Reference Line. The Normalized Curve Parameter value is between 0 and 1, in other words a percentage. We will now refer to these new Reference Points as curve points.
Flex the framework again and notice how the curve points change location on the Reference Lines, i.e. the shorter the Reference Line, the closer to the end the curve points are located. Also notice the behavior of the points we placed at the midpoint of the perimeter Reference Lines. They always remain at the midpoint. 14
An Introduction to Autodesk Revit Massing, Surface Divisions, and Adaptive Components
12. Home > Reference > Spline Through Points, then draw the spline from one Adaptive Point, through the curve point, then to a second Adaptive Point. After the second Adaptive Point, hit ESC to cancel the spline.
Do the same process for the remaining three sides. Note that you must press ESC after each Reference Line that you model. 13. Select all four curved Reference Lines, then Modify | Reference Lines > Create Form > Solid Form, then select Surface. Then flex the model by selecting one of the Adaptive Points and dragging it up/down. Notice the triangulation?
We will use a different method to create this form without the triangulation. Undo back to the framework. 15
An Introduction to Autodesk Revit Massing, Surface Divisions, and Adaptive Components
RESTORE POINT ShadeSail_2.rfa
The Workplane Hack (Steps 14 - 18) 14. Home > Reference > Line, starting at an Adaptive Point draw a Reference Line to a curve point, then the next Adaptive Point, then the next curve point, and so on.
15. Now select the three straight Reference Lines (that form a triangle) on one of the sides, then Modify | Reference Lines > Create Form > Solid Form, then select Surface.
16. Select the surface and in the Properties, uncheck Visible. This surface will be used purely to host a dimension on, and therefore is wont be visible in the project.
16
An Introduction to Autodesk Revit Massing, Surface Divisions, and Adaptive Components
17. Home > Aligned dimension, Modify | Place Dimension > Set workplane, and then select the surface along Side 1. Then select one of the Adaptive Points at the end of the surface, and then select the Adaptive Point at the other end, then place. It is critical that you are picking the Adaptive Point and not the Vertex of the surface element. Read the Status Bar is you are unsure. 18. Repeat steps 15 to 17 for the other three sides.
Side 1
Side 2
Side 4
Side 3
19. Save the family.
17
An Introduction to Autodesk Revit Massing, Surface Divisions, and Adaptive Components
RESTORE POINT ShadeSail_3.rfa
20. Starting with the Dimension which is positioned clockwise to Adaptive Point 1, select it and turn it into a Label which is associated with a new parameter called s1. Make the parameter an Instance, and have the Reporting Parameter checked. Do the same for the other three sides in a clockwise direction.
We are going to use these Reporting Parameters to control how far the curve points are located from the edge of the sides. The longer the edge, the greater the curve.
18
An Introduction to Autodesk Revit Massing, Surface Divisions, and Adaptive Components
21. Starting with the curve point which is positioned clockwise to Adaptive Point 1, select it and associate the Normalize Curve Parameter with a new parameter c1. Make the parameter an Instance, and group is under the Constraints group. Do the same for the other three sides.
22. Home > Family Types. Two of the curve points family parameters are going to have a low value, while the other two are going to be high. The following two formulas need to go into the respective parameters, depending on whether they are low or high, and where [x] is the side you are adding the formula to; Low = s[x] / 300000 High = 1 - (s[x] / 300000)
Low Low High High
23. Save the family. 19
An Introduction to Autodesk Revit Massing, Surface Divisions, and Adaptive Components
RESTORE POINT ShadeSail_4.rfa
24. Select the four perimeter Reference Lines, then Modify | Reference Lines > Create Form > Solid Form, then select Surface.
25. On one side, select the perimeter Reference Line and the curved Reference Line, then Modify | Reference Lines > Create Form > Void Form, then select Solid, then immediately in the Properties set both the Positive Offset and Negative Offset to 2000.
20
An Introduction to Autodesk Revit Massing, Surface Divisions, and Adaptive Components
Do the same for the remaining three sides.
26. Flex the model by selecting one or more of the Adaptive Points and dragging them up/down. Notice that we no longer get any triangulation across the surface.
27. Save the family.
21
An Introduction to Autodesk Revit Massing, Surface Divisions, and Adaptive Components
RESTORE POINT ShadeSail_5.rfa
28. Select the shade sail surface, and then in the Properties associate it with a new Material parameter.
29. Home > Family Types, for the Material parameter go into the Materials dialogue.
22
An Introduction to Autodesk Revit Massing, Surface Divisions, and Adaptive Components
30. Create a new material called Shade Cloth with the properties as set in the image below.
31. Save and close the family.
23
An Introduction to Autodesk Revit Massing, Surface Divisions, and Adaptive Components
Adaptive Component 2 (Shade Sail Frame)
1. Start a new family, Application Menu > New > Family 2. Select Metric Generic Model Adaptive.rft from the list of templates. 3. Home > Reference > Line, making sure that Options Bar > 3D Snapping is checked, and Options Bar > Make surface from closed loops is unchecked. Draw a line as shown. 2
4. Home > Point Element, and roughly place a point as shown.
5. Save the family as Frame.rfa.
24
An Introduction to Autodesk Revit Massing, Surface Divisions, and Adaptive Components
RESTORE POINT Frame_1.rfa
6. Select all three Reference Points, then Modify | Reference Points > Make Adaptive. 7. Select Reference Points 2 and 3, then from the Properties set the Point parameter to Shape Handle Point (Adaptive) and the Constrained parameter to XY Plane.
8. Home > Point Element, and place a point as shown at 3000mm from Adaptive Point 1. To set the point at a distance of 3000mm, select the Reference Point, then on the Properties set the Measurement Type parameter to Segment Length, and then the Segment Length parameter to 3000.
25
An Introduction to Autodesk Revit Massing, Surface Divisions, and Adaptive Components
9. For the next few steps we need to create a nested Adaptive Component which will form the support that will run from Adaptive Point 3 and through the Reference Point on the Reference Line, as shown below.
10. Start a new family, Application Menu > New > Family 11. Select Metric Generic Model Adaptive.rft from the list of templates. 12. Home > Reference > Line, making sure that Options Bar > 3D Snapping is checked, and Options Bar > Make surface from closed loops is unchecked. Draw a line as shown.
13. Select the Reference Line and in the Properties set the Visible parameter to unchecked.
26
An Introduction to Autodesk Revit Massing, Surface Divisions, and Adaptive Components
14. Select the Reference Points, then from the Properties set the Point parameter to Placement Point (Adaptive), and the Visible parameter to checked. 15. Home > Point Element, then Modify | Place Lines > Set workplane and select the workplane on Adaptive Point 2 as shown, then place the point on Adaptive Point 2. 2
16. Select the Reference Point, then in the Properties set the Offset parameter to 500, and the Visible parameter to checked.
17. Home > Model > Line, then draw a line from Adaptive Point 1 to the Reference Point.
18. Save the family as Support.rfa. Close the family. 27
An Introduction to Autodesk Revit Massing, Surface Divisions, and Adaptive Components
19. Make sure you have the Frame family which you originally started on screen. 20. Insert > Load Family, select the Support family, press Open. 21. Save the family. RESTORE POINT Frame_2.rfa
22. Home > Component, the Support family should be listed in the Type Selector. Modify | Place Component > Set workplane, select the Reference Line. Click to place it on Adaptive Point 3, and a second click on the Reference Point which is on found the Reference Line. 3
23. Flex the family by selecting Adaptive Point 3 and moving it. You should find that the nested Adaptive Component will pivot around the Reference Point on the Reference Line. 24. Select the Support family, then on the Properties set the Visible parameter to unchecked.
28
An Introduction to Autodesk Revit Massing, Surface Divisions, and Adaptive Components
25. Home > Point Element, place it towards the end of the model line in the Support family.
26. Then select it, then in the Properties set the Normalized Curve Parameter parameter to a value of 1. This should put the Reference Point at the end of the line. Now set the Show Reference Planes parameter to Always.
27. Save the family.
29
An Introduction to Autodesk Revit Massing, Surface Divisions, and Adaptive Components
RESTORE POINT Frame_3.rfa
28. Home > Model > Circle, then Modify | Place Lines > Set workplane, select the workplane on the Reference Point which was last placed. Draw a circle with a radius of 65.
29. Select the circle and the model line in the Support family (read the Status Bar for details), then Modify | Multi-Select > Create Form > Solid Form. 30. Home > Model > Circle, then Modify | Place Reference Lines > Set workplane, select the larger workplane on Adaptive Point 1. Draw a circle with a radius of 65.
30
An Introduction to Autodesk Revit Massing, Surface Divisions, and Adaptive Components
31. Select the circle and the Reference Line, then Modify | Reference Lines > Create Form > Solid Form.
32. Modify > Join Geometry, then select both Forms to join them together.
33. Save the family.
31
An Introduction to Autodesk Revit Massing, Surface Divisions, and Adaptive Components
RESTORE POINT Frame_4.rfa
35. Set the view to Wireframe. 36. Home > Model > Line, then on the Options Bar > Placement Plane set to Level : Ref Level. Place lines between the points as shown below. Make sure that you select the Points and not the ends of the lines. 1
37. Set the view back to Hidden Line. 38. Save and close the family.
32
An Introduction to Autodesk Revit Massing, Surface Divisions, and Adaptive Components
Testing the Families 1. Open the project file Massing.rvt. 2. In the views Properties, Edit the Visibility/Graphics Overrides. 3. Turn on Generic Models, and Lines > Walkway References. 4. Insert > Load Family, then select the two Adaptive Component families that you have created, press Open. Placing the Frame 5. Zoom to the end of the walkway reference lines (as shown below), then Home > Component checking that Frame is selected in the Type Selector, then select the lower line to place the component.
33
An Introduction to Autodesk Revit Massing, Surface Divisions, and Adaptive Components
6. Select the Adaptive Point at the top of the family, then Modify | Adaptive Points > Pick New Host, then select the top line.
7. Select the Adaptive Point at the end of the support in the family, then Modify | Adaptive Points > Pick New Host, then select the middle line.
34
An Introduction to Autodesk Revit Massing, Surface Divisions, and Adaptive Components
8. Another way to create a new instance of the frame is to click and drag an existing instance while holding CTRL.
CTRL + Click and Drag
Placing the Shade Sail 9. Set the view to Wireframe. 10. Home > Component checking that ShadeSail is selected in the Type Selector, then select the points on the frames to place the component.
1 3
35
An Introduction to Autodesk Revit Massing, Surface Divisions, and Adaptive Components
11. Test the adaptation of the families by dragging one of the frames along the reference lines.
Click and Drag
12. Set the view to Consistent Colors. 13. Save and close the project file.
36
An Introduction to Autodesk Revit Massing, Surface Divisions, and Adaptive Components
Curtain Panel Patterns
1. Start a new family, Application Menu > New > Family 2. Select Metric Curtain Panel Pattern Based.rft from the list of templates. 3. Select the Tile Pattern Grid, then in the Properties set the Horizontal Spacing parameter to 20000, and the Vertical Spacing parameter to 3000.
4. Home > Point Element, then place 5 Reference Points along the Reference Line as shown. Starting with the first point which was placed, select it and in the Properties set the Normalized Curve Parameter to 0.025. For the remaining points set the same parameter to 0.25, 0.50, 0.75, 0.975.
These points will provide the references we require to build a Sine curve above it.
37
An Introduction to Autodesk Revit Massing, Surface Divisions, and Adaptive Components
1 2
5. Repeat step 4 with the Reference Line on the opposite side. 1
Well come back to the second set of Reference Points later on. 6. Save the family as Screen.rfa.
38
An Introduction to Autodesk Revit Massing, Surface Divisions, and Adaptive Components
RESTORE POINT Screen_1.rfa
7. Home > Point Element, then Modify | Place Lines > Set workplane and select the XY plane of the Adaptive Point at the start of the line of points on the first side, then place the point. Do the same for the remaining points including the last Adaptive Point along that Reference Line.
8. Select all seven Reference Points, then in the Properties set the Offset parameter to 1000. Notice how some of the Reference Points moved in a downwards direction. To correct this so they move upwards, select the corresponding Reference Points which are on the Reference Line, then in the Properties set the Mirrored parameter to be checked.
39
An Introduction to Autodesk Revit Massing, Surface Divisions, and Adaptive Components
This will reverse the direction of the associate Reference Point. Your family should now look as below.
9. Select all of the seven offset Reference Points, then Modify | Reference Points > Spline Through Points. With the Reference Line still selected, in the Properties set the Is Reference Line parameter to be checked. 10. Save the family.
40
An Introduction to Autodesk Revit Massing, Surface Divisions, and Adaptive Components
RESTORE POINT Screen_2.rfa
11. Home > Family Types, then Add a new parameter called Offset which is a Length type, grouped under Other and is a Type.
12. While still in the Family Types, Add another parameter called Amplitude which is a Number type, grouped under Other and is a Type. Set this parameter to a value of 1500.
41
An Introduction to Autodesk Revit Massing, Surface Divisions, and Adaptive Components
13. Add six more parameters called a through f which are all a Length type, grouped under Dimensions and are an Instance.
14. Now fill out the Formula fields for parameters a through f as below. Type ALT+0176 to insert the character.
Press OK to close the dialog.
42
An Introduction to Autodesk Revit Massing, Surface Divisions, and Adaptive Components
15. With each offset Reference Point, starting with the one on the left, select them then in the Properties associate the Offset parameter with the Family parameters a through f. i.e. The first point is associated with a, the second with b, etc. Note: The seventh point will also be associated with a.
16. You should have something which looks like the below.
17. Save the family.
43
An Introduction to Autodesk Revit Massing, Surface Divisions, and Adaptive Components
RESTORE POINT Screen_3.rfa
18. Home > Family Types, then Add a new parameter called WaveOffset which is a Number type, grouped under Other and is an Instance. Then change the Formulas to reflect the addition of the WaveOffset parameter as shown below. The formula addition is + (WaveOffset * 360 )
This new parameter will allow us to shift the peaks and troughs of the curve left or right. 19. Set the WaveOffset parameter to 0.75. 20. Before you close the Family Types dialog, set the Offset parameter to 250. After you have done this, press OK to close.
44
An Introduction to Autodesk Revit Massing, Surface Divisions, and Adaptive Components
21. Home > Reference > Line, making sure that Options Bar > 3D Snapping is checked, then connect the Reference Points on the curved Reference Line with the corresponding Reference Points on the back Reference Line.
1 2 3
6 7
22. Save the family.
45
An Introduction to Autodesk Revit Massing, Surface Divisions, and Adaptive Components
RESTORE POINT Screen_4.rfa
23. Home > Reference > Point, then place a point on each of the Reference Lines which were previously modeled, with the points located at the end closest the curved Reference Line.
1 2 3 4
5 6 7
24. Select the new Reference Points, then on the Properties set the Measurement Type parameter to Segment Length, and the Segment Length parameter to 2500. Notice how the points moved the other end of the Reference Line. To correct this, reselect the points, then on the Properties set the Measure From parameter to End, and set the Segment Length parameter back to 2500.
Tip: When you select a Reference Point hosted on a line, the Flip Arrow will indicate which end of the line the point is measured from. 25. Save the family.
46
An Introduction to Autodesk Revit Massing, Surface Divisions, and Adaptive Components
RESTORE POINT Screen_5.rfa
The next few steps are a workaround for an issue which would otherwise be resolved by using the Segment Length parameter which we set in the previous steps. 26. Insert > Load Family, select Gizmo_CircleRadius.rfa and press Open. Tip: Its handy to have a library of gizmos like this to help aid the creation of Adaptive Components. 27. Home > Component, checking that Gizmo_CircleRadius is selected in the Type Selector. With the Reference Line at the back of the family, click the Endpoint. Then repeat at the other end of the Reference Line.
47
An Introduction to Autodesk Revit Massing, Surface Divisions, and Adaptive Components
28. Home > Component, then Modify | Place Component > Set workplane, select the vertical workplane of one of the Reference Points on the Reference Line at the back of the family. Select the Reference Point to place the component.
48
An Introduction to Autodesk Revit Massing, Surface Divisions, and Adaptive Components
29. Repeat for the remaining Reference Points on the back Reference Line.
30. Select all seven components, then on the Properties set the Visible parameter to unchecked. 31. Save the family.
49
An Introduction to Autodesk Revit Massing, Surface Divisions, and Adaptive Components
RESTORE POINT Screen_6.rfa
32. With each of the components select the Adaptive Point, then Modify Adaptive Point > Pick New Host, then select the front straight Reference Line. Repeat for the remaining components.
These circle components, when the radius is hosted on the front Reference Line will provide means to position the Reference Point on the interconnecting Reference Line the same distance from the back Reference Line.
50
An Introduction to Autodesk Revit Massing, Surface Divisions, and Adaptive Components
33. Select the Reference Point on the interconnecting Reference Line. Then Options Bar > Host Point By Intersection, then select the circle in the component.
34. Repeat for the remaining Reference Points. 35. Save the family.
51
An Introduction to Autodesk Revit Massing, Surface Divisions, and Adaptive Components
RESTORE POINT Screen_7.rfa
36. Select the circle components, and temporarily hide them in view.
37. Select all seven Reference Points on the interconnecting Reference Lines, then Modify | Reference Points > Spline Through Points. With the Reference Line still selected, in the Properties set the Is Reference Line parameter to be checked. 38. Select the Reference Point as shown below, then on the Properties set the Show Reference Planes parameter to Always.
52
An Introduction to Autodesk Revit Massing, Surface Divisions, and Adaptive Components
39. Home > Model > Circle, then Modify | Place Lines > Set workplane and select the Normal workplane. Draw a circle with a radius of 50mm.
40. Select the Circle and the Reference Line which it is hosted on, then Modify | MultiSelect > Create Form > Solid Form.
41. Select the previous Reference Plane and the back Reference Plane, then Modify | Reference Lines > Create Form > Solid Form.
53
An Introduction to Autodesk Revit Massing, Surface Divisions, and Adaptive Components
42. Select the Form, then on the Properties set the Material parameter. In the Materials dialog press Duplicate giving a name of Screen, the set the Shading Transparency to 25%. Press OK to close the dialog.
43. Save and close the family.
54
An Introduction to Autodesk Revit Massing, Surface Divisions, and Adaptive Components
Testing the Family 1. Open the project file Massing_Finished.rvt. 2. Insert > Load Family, select Screen.rfa and press Open. 3. Select the Mass element called Surface Division, then Modify | Mass > Edit In-Place.
4. Select the outside Surface of the Form, then Modify | Form > Divide Surface. 5. Options Bar > U Grid > Number and set it to 1, and Options Bar > V Grid > Number and set it 3. 6. Modify | Form > Intersects List > Intersects, check the boxes for Levels 2 to 10.
55
An Introduction to Autodesk Revit Massing, Surface Divisions, and Adaptive Components
7. With the surface division still selected, from the Type Selector select Screen.
8. On the ViewCube press the Back face of the cube.
56
An Introduction to Autodesk Revit Massing, Surface Divisions, and Adaptive Components
9. Using the TAB key to aid element selection, select an entire row of screens in the surface division. Then in the Properties set the WaveOffset parameter 0.5.
Keep selecting different rows of Screen elements to change the faade pattern. 10. Home > Finish Mass. 11. Save and close the project.
57
An Introduction to Autodesk Revit Massing, Surface Divisions, and Adaptive Components
Wrap Up - Basic Principles
Sketch out what you want to achieve Plan! Add control Reference Points, Reference Lines and Parameters first, then generate the modelled geometry - Like you would with a regular family You can achieve most of your work in 3D Control Reference Points from other Points by using the Offset parameter Set the correct Work Plane Take advantage of Spline Through Points Keep an eye on the 3D Snapping option Choose carefully between Reference Lines and Model Lines
58
You might also like
- Nurbs EllipseDocument4 pagesNurbs EllipseGiovanniNo ratings yet
- Discussions - beyondAEC - DevpostDocument6 pagesDiscussions - beyondAEC - DevpostGiovanniNo ratings yet
- Class Handout AS125241-L Dynamo For Structure Marcello Sgambelluri 1Document103 pagesClass Handout AS125241-L Dynamo For Structure Marcello Sgambelluri 1GiovanniNo ratings yet
- Dynamo Language Guide Version 1Document57 pagesDynamo Language Guide Version 1AndriSaputraGunawanNo ratings yet
- Design Script ManualDocument83 pagesDesign Script ManualGiovanniNo ratings yet
- AS124816 L Talarico AU20Document30 pagesAS124816 L Talarico AU20GiovanniNo ratings yet
- RhinoBIM Structure enDocument16 pagesRhinoBIM Structure enGiovanniNo ratings yet
- Electrical Technician: David SeagerDocument1 pageElectrical Technician: David SeagerGiovanniNo ratings yet
- Autocad Electrical 2015 Top ReasonsDocument2 pagesAutocad Electrical 2015 Top ReasonsGiovanniNo ratings yet
- Autocad 2015 Comparison MatrixDocument1 pageAutocad 2015 Comparison MatrixGiovanniNo ratings yet
- Walker Dendle CVDocument2 pagesWalker Dendle CVGiovanniNo ratings yet
- Taylor Swift - Begin AgainDocument3 pagesTaylor Swift - Begin AgainGiovanniNo ratings yet
- Shoe Dog: A Memoir by the Creator of NikeFrom EverandShoe Dog: A Memoir by the Creator of NikeRating: 4.5 out of 5 stars4.5/5 (537)
- The Yellow House: A Memoir (2019 National Book Award Winner)From EverandThe Yellow House: A Memoir (2019 National Book Award Winner)Rating: 4 out of 5 stars4/5 (98)
- The Subtle Art of Not Giving a F*ck: A Counterintuitive Approach to Living a Good LifeFrom EverandThe Subtle Art of Not Giving a F*ck: A Counterintuitive Approach to Living a Good LifeRating: 4 out of 5 stars4/5 (5794)
- The Little Book of Hygge: Danish Secrets to Happy LivingFrom EverandThe Little Book of Hygge: Danish Secrets to Happy LivingRating: 3.5 out of 5 stars3.5/5 (400)
- Grit: The Power of Passion and PerseveranceFrom EverandGrit: The Power of Passion and PerseveranceRating: 4 out of 5 stars4/5 (588)
- Elon Musk: Tesla, SpaceX, and the Quest for a Fantastic FutureFrom EverandElon Musk: Tesla, SpaceX, and the Quest for a Fantastic FutureRating: 4.5 out of 5 stars4.5/5 (474)
- A Heartbreaking Work Of Staggering Genius: A Memoir Based on a True StoryFrom EverandA Heartbreaking Work Of Staggering Genius: A Memoir Based on a True StoryRating: 3.5 out of 5 stars3.5/5 (231)
- Hidden Figures: The American Dream and the Untold Story of the Black Women Mathematicians Who Helped Win the Space RaceFrom EverandHidden Figures: The American Dream and the Untold Story of the Black Women Mathematicians Who Helped Win the Space RaceRating: 4 out of 5 stars4/5 (895)
- Team of Rivals: The Political Genius of Abraham LincolnFrom EverandTeam of Rivals: The Political Genius of Abraham LincolnRating: 4.5 out of 5 stars4.5/5 (234)
- Never Split the Difference: Negotiating As If Your Life Depended On ItFrom EverandNever Split the Difference: Negotiating As If Your Life Depended On ItRating: 4.5 out of 5 stars4.5/5 (838)
- The Emperor of All Maladies: A Biography of CancerFrom EverandThe Emperor of All Maladies: A Biography of CancerRating: 4.5 out of 5 stars4.5/5 (271)
- Devil in the Grove: Thurgood Marshall, the Groveland Boys, and the Dawn of a New AmericaFrom EverandDevil in the Grove: Thurgood Marshall, the Groveland Boys, and the Dawn of a New AmericaRating: 4.5 out of 5 stars4.5/5 (266)
- On Fire: The (Burning) Case for a Green New DealFrom EverandOn Fire: The (Burning) Case for a Green New DealRating: 4 out of 5 stars4/5 (74)
- The Unwinding: An Inner History of the New AmericaFrom EverandThe Unwinding: An Inner History of the New AmericaRating: 4 out of 5 stars4/5 (45)
- The Hard Thing About Hard Things: Building a Business When There Are No Easy AnswersFrom EverandThe Hard Thing About Hard Things: Building a Business When There Are No Easy AnswersRating: 4.5 out of 5 stars4.5/5 (345)
- The World Is Flat 3.0: A Brief History of the Twenty-first CenturyFrom EverandThe World Is Flat 3.0: A Brief History of the Twenty-first CenturyRating: 3.5 out of 5 stars3.5/5 (2259)
- The Gifts of Imperfection: Let Go of Who You Think You're Supposed to Be and Embrace Who You AreFrom EverandThe Gifts of Imperfection: Let Go of Who You Think You're Supposed to Be and Embrace Who You AreRating: 4 out of 5 stars4/5 (1090)
- The Sympathizer: A Novel (Pulitzer Prize for Fiction)From EverandThe Sympathizer: A Novel (Pulitzer Prize for Fiction)Rating: 4.5 out of 5 stars4.5/5 (121)
- Her Body and Other Parties: StoriesFrom EverandHer Body and Other Parties: StoriesRating: 4 out of 5 stars4/5 (821)
- TheormsDocument18 pagesTheormsbothareaditya2No ratings yet
- CadDocument76 pagesCadHassan XoghayeNo ratings yet
- CirclesDocument60 pagesCirclesROXAN TORREQUIMADANo ratings yet
- Voorbeeldtentamen Wiskunde B 1 - ENDocument9 pagesVoorbeeldtentamen Wiskunde B 1 - ENRishika GoswamiNo ratings yet
- Math 10 Learning Activity Worksheet 4 Q2 FinalDocument8 pagesMath 10 Learning Activity Worksheet 4 Q2 FinalafbnjkcdNo ratings yet
- ResearchDocument7 pagesResearchapi-269301109No ratings yet
- Anno. (Geometry Q1-50) SAT Suite Question (MR - Mohamed Abdallah)Document50 pagesAnno. (Geometry Q1-50) SAT Suite Question (MR - Mohamed Abdallah)naominguyen247No ratings yet
- AutoCAD CommandsDocument36 pagesAutoCAD CommandsMythWongNo ratings yet
- Math10 q2 Mod8of8 Graph of Circle and Other Geometric Figures v2Document15 pagesMath10 q2 Mod8of8 Graph of Circle and Other Geometric Figures v2Ledesma, Elijah O.No ratings yet
- CBSE Class 10 Mathematics Question Paper Set 30 4 1Document22 pagesCBSE Class 10 Mathematics Question Paper Set 30 4 1SakshamNo ratings yet
- MATHS Revision DPP No 2Document8 pagesMATHS Revision DPP No 2ashutosh100% (2)
- PATRICK MULCAHY Divine Measure of Time and SpaceDocument95 pagesPATRICK MULCAHY Divine Measure of Time and SpacePash R100% (2)
- Dav Institutions, Odisha Zone: Support Material Mathematics Class-XDocument151 pagesDav Institutions, Odisha Zone: Support Material Mathematics Class-XAvanish PadhyNo ratings yet
- Jamb Mathematics 2004Document4 pagesJamb Mathematics 2004Oyinlola AyomideNo ratings yet
- Basic Properties of CirclesDocument70 pagesBasic Properties of Circleswww.ieo20040814No ratings yet
- My TestDocument9 pagesMy TestAyana KhudaiberganovaNo ratings yet
- Introduction To Eucld's GeometryDocument13 pagesIntroduction To Eucld's Geometryvision2010jobNo ratings yet
- Precalclulus PrelimDocument53 pagesPrecalclulus PrelimSandro SerdiñaNo ratings yet
- 12 Exam WBHS 2015-06 P2Document13 pages12 Exam WBHS 2015-06 P2Jarrod HendricksNo ratings yet
- Conic SectionDocument58 pagesConic SectionNailah Sakinah100% (1)
- GeometryDocument22 pagesGeometrynitcvisheshNo ratings yet
- AMC 8 Formulas and Strategies HandoutDocument26 pagesAMC 8 Formulas and Strategies HandoutNadia50% (2)
- Theorems of SSLC Maths-7marksDocument21 pagesTheorems of SSLC Maths-7marksPRAJWAL GNo ratings yet
- C1pp Jan13Document71 pagesC1pp Jan13akizdbestNo ratings yet
- 3rd QUARTERLY ASSESSMENT MATH 5Document4 pages3rd QUARTERLY ASSESSMENT MATH 5Gia Rose R. RafolNo ratings yet
- A Synopsis of Elementary Results in PureDocument1,025 pagesA Synopsis of Elementary Results in Pureadamchase100% (2)
- Symbols NameDocument19 pagesSymbols NameNoor E Alam KibriaNo ratings yet
- Fiitjee: JEE (Advanced), 2015Document24 pagesFiitjee: JEE (Advanced), 2015Sayan Kumar KhanNo ratings yet
- 2021 MT Seg Hwa 1Document3 pages2021 MT Seg Hwa 1Mei Shuen CheamNo ratings yet
- Ekalavya - Solution of Triangles - QuestionsDocument16 pagesEkalavya - Solution of Triangles - QuestionsAbhiNo ratings yet