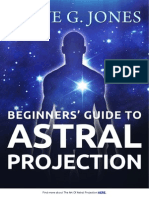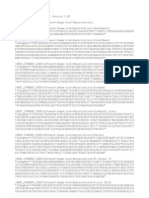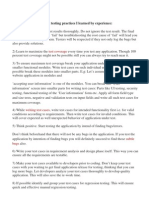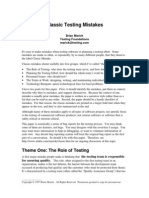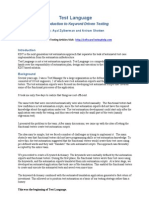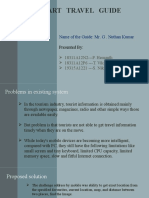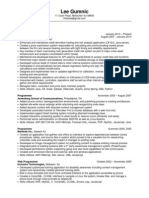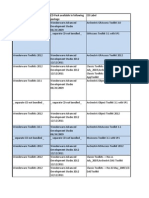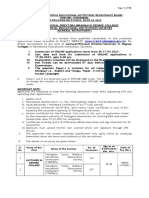Professional Documents
Culture Documents
Getting Started With Testcomplete
Uploaded by
sanjays06Copyright
Available Formats
Share this document
Did you find this document useful?
Is this content inappropriate?
Report this DocumentCopyright:
Available Formats
Getting Started With Testcomplete
Uploaded by
sanjays06Copyright:
Available Formats
Desktop, Web and Mobile Testing Tutorials
* Windows and the Windows logo are trademarks of the Microsoft group of companies.
About the Tutorial
With TestComplete, you can test applications of three major types: desktop, web and mobile: Desktop applications - these applications are executed on desktop computers running the Windows operating system. Web applications - these applications are executed in web browsers (including those web browsers that are embedded into desktop applications). Mobile applications - these applications are executed on Android devices.
This document is for novice users. It provides a brief overview of automated testing and of the product, and includes tutorials that explain how to create tests for major application types. After you read these tutorials, you will be able to create, modify and execute tests for desktop, web and mobile applications.
smartbear.com
TestComplete by SmartBear Software
Table of Contents
Table of Contents
INTRODUCING AUTOMATED TESTING AND TESTCOMPLETE .....................................................4 Automated Testing .........................................................................................................................................4 Test Types.......................................................................................................................................................4 TestComplete Projects and Project Items .......................................................................................................5 TestComplete User Interface ..........................................................................................................................6 TestComplete Test Object Model ...................................................................................................................8 Checkpoints and Stores ................................................................................................................................10 TESTING DESKTOP APPLICATIONS .....................................................................................................11 1. Creating a Test Project .........................................................................................................................12 2. Defining Applications to Test...............................................................................................................13 3. Completing the Project Creation ..........................................................................................................18 4. Creating a Test ......................................................................................................................................20 5. Analyzing the Recorded Test ...............................................................................................................33 6. Running the Recorded Test ..................................................................................................................38 7. Analyzing Test Results .........................................................................................................................40 TESTING WEB APPLICATIONS ...............................................................................................................44 1. Creating a Test Project .........................................................................................................................44 2. Selecting a Test Type ...........................................................................................................................45 3. Completing the Project Creation ..........................................................................................................47 4. Preparing Web Browser........................................................................................................................49 5. Creating a Test ......................................................................................................................................49 6. Analyzing the Recorded Test ...............................................................................................................58 7. Running the Recorded Test ..................................................................................................................61 8. Analyzing Test Results .........................................................................................................................63 9. Running Test in Another Browser ........................................................................................................66 TESTING ANDROID APPLICATIONS .....................................................................................................67 1. Preliminary Steps..................................................................................................................................68 2. Creating a Test Project .........................................................................................................................73 3. Deploying and Launching the Android Orders Application.................................................................74 4. Exploring the Android Orders Application ..........................................................................................75 5. Creating a Test ......................................................................................................................................76 6. Running the Test...................................................................................................................................91 7. Analyzing Test Results .........................................................................................................................92 8. Running Test on Multiple Devices .......................................................................................................95 WHERE TO GO NEXT .................................................................................................................................97 TECHNICAL SUPPORT AND RESOURCES ...........................................................................................98 INDEX .............................................................................................................................................................99
2013 SmartBear Software
http://support.smartbear.com/
Introducing Automated Testing and TestComplete
Introducing Automated Testing and TestComplete
Automated Testing
Software testing is the process of investigating an application and finding errors in it. The difference between testing and simply exploring is that testing involves comparing the applications output to an expected standard and determining whether the application functions as expected. In other words, the tester may need not only to ensure that the application displays a list of values, but also to verify that the list contains the appropriate values. So, the basic test sequence includes Defining the expected output. Performing test actions (feeding the appropriate input). Gathering the application output and comparing it to expected result (baseline data). Notifying developers or managers if the comparison fails.
Automated testing is the automatic execution of software testing by a special program with little or no human interaction. Automated execution guarantees that no test action will be skipped; it relieves testers of having to repeat the same boring steps over and over. TestComplete provides special features for automating test actions, creating tests, defining baseline data, running tests and logging test results. For example, it includes a special recording tests feature that lets you create tests visually. You just need to start recording, perform all the needed actions against the tested application and TestComplete will automatically convert all the recorded actions to a test. TestComplete also includes special dialogs and wizards that help you automate comparison commands (or checkpoints) in your tests.
Test Types
TestComplete supports various testing types and methodologies: unit testing, functional and GUI testing, regression testing, distributed testing and others (see Different Ways of Testing in TestComplete Help). In this tutorial, we will create functional tests - the kind that is used most often. Functional tests check the interface between the application on one side, and the rest of the system and users on the other side. They verify that the application functions as expected. A typical functional test consists of test commands that perform various actions such as simulating clicks and keystrokes, running test commands in a loop and verifying objects contents. In TestComplete, functional tests can be created in the form of keyword tests and scripts. Tests of both kinds can be recorded or created from scratch with built-in editors. Creating keyword tests is visual, easy and does not require a programming background. Scripting requires understanding script commands, but gives you the
smartbear.com
TestComplete by SmartBear Software
Introducing Automated Testing and TestComplete
ability to create more powerful and flexible tests. TestComplete supports scripting in VBScript, JScript, DelphiScript, C++Script and C#Script, so you can create scripts in the language you know best. In this tutorial, we will use the keyword testing feature.
TestComplete Projects and Project Items
TestComplete operates with test projects and project suites. A project is a starting point for creating tests. It contains your tests, baseline data for checkpoints, information about tested applications and other items needed to perform testing. The project also defines the execution sequence of multiple tests and contains a cumulative log of all test runs since the start of the project. One project could contain all the tests for your application. For complex applications, you may choose to devote a project to just one part of the application, and other projects to other parts (normally, modules). Related projects can be united into a project suite that contains one or more projects. TestComplete automatically generates a project suite when you create a new project. You can also create empty project suites and then use TestCompletes dialogs to fill the suite with the desired project files. Project items are project elements that perform or assist in performing various testing operations. You can view and manage projects, project suites and project items in TestCompletes Project Explorer panel:
2013 SmartBear Software
http://support.smartbear.com/
Introducing Automated Testing and TestComplete
For complete information on project items available in TestComplete, see About Project Items in TestComplete Help.
TestComplete User Interface
Here is a sample image of TestCompletes main window:
As you can see, TestCompletes user interface is organized into a number of panels. The Project Explorer panel (on the left of the window) displays the contents of projects and the project suite. It also provides links to the test log nodes. The Workspace panel is your working desktop: it displays the projects and project items editors, where you create and modify tests and view test results. For instance, on the image above you can see the Keyword Test editor opened in the Workspace. Below the editor there is a Test Visualizer panel that displays images which the test engine captured during recording for test commands. These images help you understand the actions which test commands perform.
smartbear.com
TestComplete by SmartBear Software
Introducing Automated Testing and TestComplete
Besides the Project Explorer, Workspace and Test Visualizer, TestComplete contains other panels. For example, the Watch List, Locals, Breakpoints and Call Stack panels are used for test debugging. The To Do panel manages a list of tasks to be done and the Code Explorer panel provides a convenient way to explore script contents and navigate through script units. The Object Browser panel holds one major TestComplete function that does not belong to a specific project: it shows the list of all processes and windows that exist on the machine. It also lists the processes of mobile applications, if the mobile device is connected and the application is prepared in a special way. For each process and window it shows methods and properties accessible externally through TestComplete facilities. In other words, the Object Browser tells you which objects, methods and properties are available for testing, and how to get to them. See Exploring Application Properties in TestComplete Help. To learn about a panel, click within this panel and then press F1. This will open the panels description. You use menus and toolbars to command TestComplete to perform certain actions. Its menu subsystem is similar to the menus and toolbars of Microsoft Visual Studio and other popular Windows applications. You can change the toolbars location, move items from one menu or toolbar to another, hide items, add hidden items back and perform other tasks. For more information, see Working With TestComplete Toolbars and Menus in TestComplete Help.
2013 SmartBear Software
http://support.smartbear.com/
Introducing Automated Testing and TestComplete
TestComplete Test Object Model
The object structure is shown in the Object Browser panel:
Note: The images in this topic demonstrate the object model of desktop applications. The object model of web and mobile applications is similar. TestComplete uses a tree-like model for test objects. The root node of the tree is Sys, while for mobile applications, the root node is Mobile. Process objects correspond to applications running in the operating system. We use the term process rather than application because it corresponds to the concept of processes in Windows documentation.
smartbear.com
TestComplete by SmartBear Software
Introducing Automated Testing and TestComplete
A process objects name includes the name of the process executable and its index (the index is used only if several application instances are running):
The processes have child objects windows that correspond to top-level windows. These objects in their turn have other child window objects that correspond to controls. The window and control names depend on whether or not the test engine has access to internal methods and properties of the application under test. TestComplete works with applications of both types, but names their windows and controls in different ways. Black-box applications Applications that do not provide access to their internal methods and properties are called black-box applications. The name of each window of such applications includes the windows class name, the windows text or title (caption) and its index. Controls are named in the same manner as windows, because in terms of the operating system, a control is just another type of a window:
2013 SmartBear Software
http://support.smartbear.com/
10 White-Box Applications
Introducing Automated Testing and TestComplete
Applications that expose their internal objects, methods and properties to TestComplete are called icon in the Object white-box applications or Open Applications. They are marked with the Browser (see the image below). To address windows and controls of Open Applications, TestComplete uses the names that reflect the window or control type and the name defined in the applications sources. For instance, if you have a form named MainForm in a C# application created with the Microsoft WinForms library, then TestComplete will address this form as WinFormsObject("MainForm"):
For detailed information on naming processes, windows and controls, see Naming Objects in TestComplete Help. Note: It is recommended that, whenever possible, your tests work with Open Applications rather than black-box applications. This enables the test engine to access the applications internal methods and properties, allowing you to create more powerful and flexible tests. Some applications like .NET, WPF, Visual Basic, Java or Web are always open to TestComplete. Others may need to be compiled in a special way. For more information on this, see Open Applications in TestComplete Help.
Checkpoints and Stores
A typical test performs many comparisons. For instance, if a test simulates user actions for exporting an applications data to a file, you will need to check whether the file contains valid data. To perform this check, you will compare the resulting file with a baseline copy. This is only one example of a comparison that you may need to perform. Real-life tests include hundreds if not thousands of comparisons. Every form of testing (regression, unit, functional and so on) needs a validated reference during automation. With TestComplete you can easily add comparison commands (or checkpoints) to your tests. You can create checkpoints both during test recording and at design time. TestComplete offers checkpoints for comparing different types of data: images, files, object text and properties, XML documents, database tables, etc. TestComplete includes the Stores project item that is used to store baseline data for these checkpoints. This project item is a container for images, files and other elements that are stored along with the project for comparison purposes. The only exception is checkpoints that verify object properties: the baseline data for them is specified in tests. For more information on creating checkpoints and verification code, see About Checkpoints in TestComplete Help. smartbear.com TestComplete by SmartBear Software
Testing Desktop Applications
11
Testing Desktop Applications
This tutorial explains the basics of testing desktop applications (that is, applications that run on desktop computers). The sections of this tutorial contain a description of how to create a test project in TestComplete, record and play back a simple test, and analyze the results. The test emulates user actions over the tested application and verifies some data. The verification commands are created during test recording.
About Tested Application
In our explanations we will use the Orders application that is shipped along with TestComplete. The application displays a list of orders and contains special functions for adding, deleting, modifying and exporting orders.
The application is located in the following folder: On Windows 7, Windows Vista, Windows Server 2008 or later operating systems: C:\Users\Public\Public Documents\TestComplete 10 Samples\Open Applications On Windows XP or Windows Server 2003: C:\Documents and Settings\All Users\Shared Documents\TestComplete 10 Samples\Open Applications
2013 SmartBear Software
http://support.smartbear.com/
12
Testing Desktop Applications Note: Some file managers can display the Shared Documents and Public Documents folders as the Documents folder.
The folder stores several Orders projects created with different compilers: C#, Visual C++, Visual Basic, Delphi, C++Builder, Swing and so on. We will use the Orders application created with Visual C#.
1. Creating a Test Project
Lets create a new test project: 1. If you have a project or project suite opened in TestComplete, close it. To do this, choose File | Close from TestCompletes main menu. 2. Select File | New | New Project from TestCompletes main menu. This will call up the Create New Project wizard:
3. On the first page of the wizard, you can specify the project name and location. Enter Orders to the Project name edit box. TestComplete will automatically generate the project path and display it in the Location field. The project folder is used to store all information generated for or by the
smartbear.com
TestComplete by SmartBear Software
Testing Desktop Applications
13
project: keyword tests, scripts, test logs, stores, and so on. You can change the projects folder in the Location box. In our example we will keep the folder name unchanged. You can also specify the project suite name and its actual location by clicking the More button and filling in the corresponding edit fields. In our example, we will keep the project suite name and location unchanged. 4. After you specify the project name and location, click Next to continue. We will continue working with the wizard and use its pages to add tested applications to the project and specify some other project settings.
2. Defining Applications to Test
Each TestComplete project may have a list of tested applications. This is a way for you to keep track of which applications the project deals with and how they are configured for testing. It also allows TestComplete to launch all applications specified in the list or only those applications that are enabled to be launched manually via the context menu, or from a test. Of course, since projects are independent from each other, any application may be in the list of more than one project. There are several ways to add applications to the list of tested applications: You can do this with the Create New Project wizard during project creation. You can do this at any time later by using the context menu of the Project Explorer panel. TestComplete can also add an application to a project automatically during test recording. The recorder is smart enough to detect the start of an application through the command line, Windows Explorer or any other way. After the recording is over, TestComplete will add the tested application to the list and insert the Run Tested Application command into the recorded test.
In this tutorial, we will add the tested application to the project by using the Create New Project wizard.
2013 SmartBear Software
http://support.smartbear.com/
14
Testing Desktop Applications 1. After you specify the project name and location on the first page of the wizard, the wizard shows the second page where you can choose the type of your tested application:
This will help TestComplete choose the appropriate run mode for your application. As you may remember, we are going to test the Orders application written in C# and shipped with TestComplete. This is an ordinary .NET application that runs as a stand-alone executable. In the wizard, it falls under the Generic Windows Application category. So, click Generic Windows Application and, if you use Windows XP, click Next to continue. On Windows Vista and later versions of the operating system, the wizard will switch to the next page automatically after you click the category name.
smartbear.com
TestComplete by SmartBear Software
Testing Desktop Applications 2. On the next page of the wizard, you can add the tested application to your test project:
15
2013 SmartBear Software
http://support.smartbear.com/
16 To do this:
Testing Desktop Applications
Click Add. This will invoke the Parameters dialog in which you specify the launch parameters of the application under test:
In the Application text box of the dialog, click the for opening files
button to invoke the standard dialog
In this dialog, locate Orders.exe and then click Open. The path to the C# version of the Orders.exe file looks like this: If you are working under Windows Vista, Windows 7 or later operating systems: C:\Users\Public\Public Documents\TestComplete Applications\C#\bin\Release\Orders.exe If you are working under Windows XP or Windows Server 2003: C:\Documents and Settings\All Users\Shared Documents\TestComplete 10 Samples\Open Applications\C#\bin\Release\Orders.exe 10 Samples\Open
Note: Some file managers can display the Shared Documents and Public Documents folders as the Documents folder. After you choose Orders.exe, the Parameters dialog will display the full path to the application. In the dialog, click OK.
3. Make sure that the Autorun check box in the list is selected. If it is selected, TestComplete will automatically launch the Orders tested application when you start recording tests. If the check box smartbear.com TestComplete by SmartBear Software
Testing Desktop Applications
17
is clear, then to record user actions over your application you will have to launch the application manually.
4. After you add the application to the list and verify that the Autorun check box is selected, click Next to continue. In the next section, we will go through the rest pages of the wizard and complete the project creation.
2013 SmartBear Software
http://support.smartbear.com/
18
Testing Desktop Applications
3. Completing the Project Creation
On the previous step, we added our sample application, Orders, to the projects list of tested applications. Lets quickly go through the rest pages of the wizard and complete the project creation: 1. After you added tested applications to your project in the Create New Project wizard, the wizard displays the page where you can enable or disable TestCompletes Test Visualizer functionality:
Test Visualizer captures information for test actions during test recording and playback. Depending on the selected options, Test Visualizer frames can contain screenshots only or screenshots along with information about the objects they contain. The Visualizer frames that were captured during recording help you better understand what the recorded test commands do, what is important when you have just started learning the product. The Visualizer frames captured during test execution let you easily determine what happens to the tested application or system at that time. This information is helpful when you are debugging errors. However, the images and test object data occupy hard disk space and in large projects they may be the reason of significant increase of the size of test result files. So, you can limit the amount of
smartbear.com
TestComplete by SmartBear Software
Testing Desktop Applications
19
collected data by capturing images only, or, if Visualizer is not needed, you may disable it and enable it at any time later using your projects settings. In our tutorial, we select Capture images only both for test recording and playback. Then, click Next to continue. 2. On the next page of the wizard, you can choose the scripting language to be used in your project.
Every TestComplete project uses one of the supported scripting languages: VBScript, JScript, DelphiScript, C++Script or C#Script. The scripting language is important even if you are not going to use script units in your project. Even if you are going to use only keyword tests, you may need to call code snippets or use script statements to specify operation parameters. The scripting language is also important because it defines the format of object names with which your tests will work, regardless of whether you are using scripts or keyword tests. The name format depends on the language syntax. For instance, in VBScript and JScript the name of the Notepad process looks like Process("Notepad"). In DelphiScript you should replace double quotes with single quotes, that is, Process('Notepad'); and in C++Script and C#Script, the word Process should be enclosed in brackets: ["Process"]("Notepad").
2013 SmartBear Software
http://support.smartbear.com/
20
Testing Desktop Applications For more information on choosing the scripting language, see Selecting the Scripting Language topic in TestComplete Help. In this tutorial, we will use VBScript. So, select VBScript on the page. On Windows Vista and later versions of the operating system, this will close the wizard. If you are using Windows XP, click Finish.
TestComplete will create a new project, Orders.mds, and a project suite for it. It will then display the project suites and the projects contents in the Project Explorer panel. Now we can create tests.
4. Creating a Test
Planning a Test for the Orders Application
The sample Orders application maintains a list of orders. Suppose we need to test whether the applications Edit Order form functions correctly and modifies data in the order list. In this case Test purpose: The test should check whether the Edit Order form saves the modified data and the changes are visible in the order list. Testing steps: Our test should simulate modifying the orders details and then verify the data in the order list. We will record a test simulating user actions over the application. For simplicity, our test will change only one property of one order. Checking and logging the test result: If the change made to the order has been saved correctly, it should be visible in the order list. To check this, our test will compare the data in the list with an expected value. We will add a special comparison command to the test for this. This command will post the comparison results to the test log, so we will see whether the verification failed or passed successfully.
For more information on planning tests with TestComplete, see Planning Tests in TestComplete Help.
Creating Tests in TestComplete
TestComplete allows you to create tests in two ways. You can: Create tests manually Record tests
When you create a test manually, you enter all the needed commands and actions that your test must perform via appropriate script objects or keyword test commands. This approach is very helpful when you need to create very powerful and flexible tests or if you have good experience in creating tests. However, creating tests manually requires a lot of time and does not prevent you from different problems. For example, while creating a test manually you must know the classes and names of your application's objects you want to work with. To solve such problems, TestComplete includes a special feature that lets you easily create tests. You can perform some actions against the tested application once and TestComplete will automatically recognize these actions and then convert them to script lines or keyword test operations. We call this feature smartbear.com TestComplete by SmartBear Software
Testing Desktop Applications
21
recording a test, because you create a test visually and in one sense you record the performed actions to a script or keyword test. It is a very useful approach and it does not require much experience in creating tests. So, in this tutorial we will demonstrate how to record tests with TestComplete. For more information, see the section below.
Recording Tests in TestComplete
The recording includes three steps: 1. You start recording by selecting Test | Record | Record Keyword Test or Test | Record | Record Script from TestCompletes main menu or from the Test Engine toolbar. You can also start recording by clicking Record a New Test on the Start Page. With TestComplete you can record tests of various kinds: keyword tests, scripts, low-level procedures and HTTP load testing tasks. The menu item that you use to start the recording defines the main recorded test: keyword test or script code. Other tests will be recorded after the recording is started. The main recorded test will contain special commands that will run these tests. After you command TestComplete to start the recording, it will switch to the recording mode and display the Recording toolbar on screen:
The toolbar contains items that let you perform additional actions during the recording, pause or stop recording and change the type of the recorded test (keyword test, script code or low-level procedure). 2. After starting the recording, perform the desired test actions: launch the tested application (if needed), work with it by clicking command buttons, selecting menu items, typing text and so on. 3. After all the test actions are over, stop the recording by selecting toolbar. Stop from the Recording
For complete information on test recording, see the Recording in TestComplete section in TestComplete Help.
Recording Test for the Orders Application
Lets now record a keyword test for the sample Orders application. The test will launch the application, load data in it, simulate clicks and keystrokes within the applications window and verify the applications data.
2013 SmartBear Software
http://support.smartbear.com/
22
Testing Desktop Applications Note: Do not switch to the TestComplete help during the recording. The recording engine traces and records all user actions, so the recorded test will contain commands that simulate switching. To see the instructions, you can print them before starting the record. Or, if you have two monitors, you can move the TestComplete help system window to the other monitor. We would like to mention that after you start the recording, TestComplete's main window is automatically minimized, and it cannot be activated until you stop the recording. If you try to switch to the TestComplete window when the recording is in process, TestComplete displays a TestComplete is in recording mode and cannot be activated. message. To continue creating a test, click Continue in this message, and TestComplete will resume the recording. Note that when the message is shown, TestComplete automatically pauses the recording, and all your actions against the tested application are not recorded.
Lets start recording: 1. When creating a new project, TestComplete automatically creates an empty keyword test in this project. Lets record test commands into this test. To start recording, select the Append to Test item on the test editors toolbar:
TestComplete will display the Recording toolbar on screen. If the Interactive Help panel is visible, TestComplete will also show information about the recording in it. By default, the Recording toolbar is collapsed:
smartbear.com
TestComplete by SmartBear Software
Testing Desktop Applications
23
Click the
arrow button to expand the Recording toolbar and view all its buttons:
2. After you start the recording, TestComplete automatically launches the Orders tested application that we added to the projects list of tested applications. This happens, because we enabled the applications Autorun setting when we were adding the application to the project (see Defining Applications to Test in TestComplete Help). If we had disabled this property, we would have had to launch the application manually. You can do this by selecting the Run command from the Recording toolbar:
You can also launch the application from Windows Explorer or any other file manager. If the application is not on the list of tested applications, TestComplete will add it there. TestComplete records the application start using a special application launch test command. You will see this command later, when we will analyze the recorded test.
2013 SmartBear Software
http://support.smartbear.com/
24
Testing Desktop Applications 3. Wait until the application starts and the applications main window is shown:
If the Interactive Help panel is visible, resize or move it so that it does not overlap the applications window. Your actions on this panel are not recorded. 4. Switch to the Orders application and select File | Open from its main menu. This will bring up the standard Open File dialog. 5. In the dialog, open the MyTable.tbl file. The location of this file depends on the operating system you use. On Windows Vista, Windows 7 and later operating systems it resides in the C:\Users\Public\Public Documents\TestComplete 10 Samples\Open Applications folder. On other operating systems, the file is located in the C:\Documents and Settings\All Users\Shared Documents\TestComplete 10 Samples\Open Applications folder. Note: Some file managers can display the Shared Documents and Public Documents folders as the Documents folder. It is recommended to type the fully-qualified file name into the File name box of the Open File dialog. Typing instead of using the mouse will help you avoid problems if the test is played back on a different operating system or if the Open File dialog displays a different initial folder when the test is played back later.
smartbear.com
TestComplete by SmartBear Software
Testing Desktop Applications
25
6. After specifying the file in the File name box, press Open. The Orders application will load data from the file and display this data in the applications main window.
7. Click the Samuel Clemens row in the list of orders.
2013 SmartBear Software
http://support.smartbear.com/
26 8. Move the mouse cursor to the Orders toolbar and press
Testing Desktop Applications Edit order. This will call the Order dialog:
9. In the dialog, click within the Customer Name text box to move the insertion point there. Right-click within the Customer Name box and choose Select All from the context menu and then enter Mark Twain as the customer name. 10. Click OK to close the dialog. TestComplete will update the customer list in the applications main window. 11. Now lets insert a comparison command into our test. It will verify that the applications customer list displays the modified name - Mark Twain. We call the comparison commands checkpoints. TestComplete offers various types of checkpoints that are suitable for verifying different types of data (see Checkpoints section in TestComplete Help). One of the most frequently used checkpoints is a Property checkpoint. It is used to check data of applications controls. We will use this checkpoint in our tutorial.
smartbear.com
TestComplete by SmartBear Software
Testing Desktop Applications
27
Select Create Property Checkpoint from the Checkpoint drop-down list of the Recording toolbar:
This will invoke the Property Checkpoint wizard. It will guide you through the process of checkpoint creation:
2013 SmartBear Software
http://support.smartbear.com/
28 On the first page of the wizard, click the target glyph ( keep the button depressed.
Testing Desktop Applications
) with the left mouse button and
Wait until the wizard minimizes and then drag the icon to the customer list of the Orders application. While you are dragging, TestComplete will highlight the controls and windows under the mouse cursor with the red frame. Release the mouse button when the target glyph is over the customer list and it is highlighted with the red frame:
smartbear.com
TestComplete by SmartBear Software
Testing Desktop Applications
29
After you release the mouse button, TestComplete will restore the wizard and display the name of the selected object in the Object box and the image of the object below it:
Click Next to continue. The next page of the wizard displays a list of the selected objects properties. This list includes properties provided by TestComplete as well as properties defined by the tested application. For instance, our tested application was created in C#, so the list includes properties of the appropriate .NET class. You can see them under the .NET node. In our example the list contains only a basic set of properties. To view all available properties, click the View more members (Advanced view) link. TestComplete appends two groups of properties to the selected object: one group includes properties common for all tested windows and controls. You can see them under the Standard node. Another group includes properties that are specific to list-view controls (since the object we selected is a tree view control). The names of these properties start with the letter w. You can see them under the Extended node. To verify the data, we will use the wItem property. It provides access to individual items of tree view controls.
2013 SmartBear Software
http://support.smartbear.com/
30
Testing Desktop Applications Find the wItem property in the list (it is under the node Extended). Click its Params button. The following window will pop up:
In this window, specify the cell holding the Mark Twain string: Select Integer in the Type section Enter 5 into the Item box (5 is the index of the Mark Twain item in the tree view. Indexes are zero-based). Click OK.
The test engine will retrieve the items data and display it in the property list:
smartbear.com
TestComplete by SmartBear Software
Testing Desktop Applications
31
Click Next to continue.
2013 SmartBear Software
http://support.smartbear.com/
32
Testing Desktop Applications On the next page of the wizard you can see the name of the property, whose value will be verified, the comparison condition and baseline data in the Value box:
Click Finish to complete the checkpoint creation. TestComplete will append the checkpoint command to the recorded test. 12. Close the Orders window by clicking the X button on the windows caption bar. This will display the dialog asking if you want to save changes. Press No. Orders will close. 13. Press Stop on the Recording toolbar to stop the recording. TestComplete will process the recorded test commands and save them to a test.
smartbear.com
TestComplete by SmartBear Software
Testing Desktop Applications
33
5. Analyzing the Recorded Test
After you have finished recording, TestComplete opens the recorded keyword test for editing and displays the tests contents in the Keyword Test editor:
The recorded test is similar to the test shown in the image above. Your actual test may differ from this one. For example, it may have other object names or window indexes if you have recorded the test on a Visual C++ or Delphi application. The test contains the commands that correspond to the actions you performed on the Orders application during the recording. We call the test commands operations.
2013 SmartBear Software
http://support.smartbear.com/
34
Testing Desktop Applications
Below the commands there is the Test Visualizer panel that displays images which TestComplete captured for operations during test recording:
These images illustrate the recoded operations and help you better understand which action the operation performs. TestComplete captures images only for those operations that correspond to user actions (mouse clicks, typing text and so on). When you choose an operation in the editor, Test Visualizer automatically selects the appropriate image so you can easily explore the application state before the operation is executed. For more information on working with images, see the topics in the Test Visualizer section in TestComplete Help.
smartbear.com
TestComplete by SmartBear Software
Testing Desktop Applications
35
To view the needed image closely, double-click it in the Test Visualizer panel. The Visualizer Frame window will appear. This window lets you perform additional actions against the captured images. For example, you can zoom them in and out, save them to a file, navigate through the images, and so on. For more information, see the window description in TestComplete Help.
The first operation in the test is Run TestedApp. It is used to launch the tested application (in our case, it is the Orders application) from a keyword test. TestComplete automatically records this operation when it launches the application automatically or detects an application launch from the Recording toolbar or somewhere from the operating systems UI.
2013 SmartBear Software
http://support.smartbear.com/
36 The next operation corresponds to the selection of the File | Open menu item.
Testing Desktop Applications
The next operation simulates opening the file via the Open File dialog:
If your computer is running Windows Vista, Windows 7 or later operating system, TestComplete records a sequence of operations that simulate actions you perform when working with the Open File dialogs controls. Note: It is recommended to type the full name of the file you want to open in the File name box of the Open file dialog instead of navigating to the file using the dialogs controls. This approach lets you record a test that will be executed successfully regardless of the operating system, navigation bars and panels available in the dialog and of the path displayed in the dialog. If your test contains a sequence of operations simulating actions over the Open File dialog, you can modify the test and manually replace those operations with the OpenFile method call. After that, there follow operations that simulate your actions with the applications main window and the Order form:
For more information on simulating mouse events, keyboard input and other actions from your scripts, see Simulating User Actions in TestComplete Help. smartbear.com TestComplete by SmartBear Software
Testing Desktop Applications Then there is the comparison operation that we added during test recording:
37
Finally, there is the operation that closes the Orders application and the operation that simulates the No button press in the message box.
As you can see, TestComplete automatically organizes the operations into groups that correspond to the processes and windows that you worked with. Grouping makes the test structure easier to understand and also provides some information on the object hierarchy that exists in the application under test. We recorded user actions on one process (Orders). So, we have only one process group node. It contains all of the actions that you simulated on the process windows and controls. The actions that we performed on windows and controls of the Orders process are organized into a number of window grouping nodes:
You may notice that the names of the tested process and its windows and controls differ from the names that we saw in the Object Browser panel in one of the previous steps. For instance, in the Object Browser the tested process was named Process("Orders") while in the test it is called Orders; the main window was called WinFormsObject("MainForm") while in the test it is called MainForm, and so on. There is a logical reason for this: By default TestComplete automatically generates and uses custom names for the objects that you worked with during test recording. Generating and assigning custom names is called name mapping. TestComplete maps the names because the default names may be difficult to understand. It may be hard to determine which window or control corresponds to a name. Using mapped names makes the test
2013 SmartBear Software
http://support.smartbear.com/
38
Testing Desktop Applications
easier-to-understand and more stable. For more information on mapping names, see Name Mapping in TestComplete Help.
6. Running the Recorded Test
Now we can run our simple test to see how TestComplete simulates user actions. Before running a recorded test, make sure it starts with the same initial conditions as the recording did. For instance, the test almost always requires the tested application to be running. So, before simulating the user actions, you should launch the application. In our case, to launch our tested application, we use the Run TestedApp operation at the beginning of the test, so the test will launch it for us. Alternatively, you can run the tested application manually from TestCompletes IDE. To run the recorded test, simply click Run Test on the test editors toolbar:
The test engine will minimize TestCompletes window and start executing the tests commands. In our case, the test will simply repeat your recorded actions. Note: Dont move the mouse or press keys during the test execution. Your actions may interfere with actions simulated by TestComplete and the test execution may go wrong. After the test execution is over, TestComplete will restore its window and display the test results. In the next step we will analyze them. Some notes about the test run: The created tests are not compiled into an executable for test runs. You run the tests directly from TestComplete. To run tests on computers that do not have TestComplete installed, you can use a resource-friendly utility called TestExecute. You can also export script code (if you use it) to an external application and run it there. For more information on this, see Connected and Self-Testing Applications in TestComplete Help.
smartbear.com
TestComplete by SmartBear Software
Testing Desktop Applications During test execution, TestComplete displays an indicator in the top right corner of the screen:
39
The indicator displays messages informing you about the simulated test actions. TestComplete executes the test commands until the test ends. You can stop the execution at any time by pressing menu. Stop on the Test Engine toolbar or select Test | Stop from TestCompletes main
Pause. During the pause, you can perform any You can pause the test execution by clicking actions needed. For instance, you can explore the test log or check the tests variables and objects using TestCompletes Watch List or Locals panel or the Evaluate dialog (see Debugging Tests in TestComplete Help). To launch the test we used the Run Test button on the test editors toolbar. This is only one of several possible ways to run the test. You can also run tests from the Project Explorer, or from another test. You can also use the Test Items page of the project editor to create a batch run.
For complete information on running tests in TestComplete, on project settings that affect the runs and on the test execution, see Running Tests in TestComplete Help.
2013 SmartBear Software
http://support.smartbear.com/
40
Testing Desktop Applications
7. Analyzing Test Results
TestComplete keeps a complete log of all operations performed during testing. The links to test results are shown in the Project Explorer panel under the Project Suite Logs | Orders Log node. This is the primary workspace for looking up the test history of the project and project suite. Each node corresponds to a test run. An image to the left of the node specifies whether the corresponding test run passed successfully:
Note that TestComplete automatically adds nodes for the last results after the test execution is over. That is, the results are not displayed when the test is running (you can view intermediate results if you pause the test execution). Since we have run only one test so far, we have only one log node in the Project Explorer. By default, TestComplete automatically opens the contents of this node in the Workspace panel. You can also view the log at any time. To do this, right-click the desired result in the Project Explorer panel and choose Open from the context menu.
smartbear.com
TestComplete by SmartBear Software
Testing Desktop Applications In our example, the log is as follows
41
The log window shows the results of one test run at a time. On the left side of the window, there is a tree-like structure of the tests that were executed during the run; the node of each of these tests can be selected to view their results. For our example, we have run only one test, so in our case this tree only contains one node. The nodes icon indicates whether the test passed successfully or failed. The test log contains error, warning, informative and other types of messages. The icon on the left indicates the message type. Using the check boxes at the top of the message list you can hide or view messages by type. For each message, the log also shows the time that each action was performed. You can see it in the Time column. TestComplete may post additional text and images along with the message. To view them, simply select the desired message in the log and look in the Additional Information and Picture panes that are below the message list. For instance, on the image above the Picture pane displays the screenshots associated with The menu item 'Orders|Edit order...' was clicked message. The Picture panel displays the images that show the expected and actual application state before executing the selected test command (Expected is the image that was captured for the command during test recording, actual means the image that was captured during test run.) The test log includes a special button that lets you
2013 SmartBear Software
http://support.smartbear.com/
42
Testing Desktop Applications
compare the images and easily see the difference. This simplifies the search for errors that may occur in your test. For more information, see topics of the Test Visualizer section in TestComplete Help. The logs Call Stack pane displays the hierarchy of test calls that led to posting the selected message to the log. The logs Performance Counters pane displays values of the performance counters monitored during the test run. The values are shown in the form of graphs. To view a test operation that posted a message to the log, double-click the desired message in the log. TestComplete will open the keyword test in the editor and highlight the appropriate operation. For instance, if you double-click the The menu item Orders|Edit order was clicked message in the log, TestComplete will highlight the keyword test operation that performed this action:
For detailed information on the test log panels, on posting messages to the log and on working with the results, see Test Results section in TestComplete Help. Note: The log that we described is typical for TestComplete keyword tests and scripts. Tests of other types may form a log of a different structure. For detailed information about these logs, see the description of the appropriate project item, or simply click within the log page and press F1.
Resolving Errors
Your test may fail. There can be several possible reasons for this. For instance, developers could change the applications behavior, the recognition attributes of windows and control change and make the test engine fail to find the needed objects, a third-party application may overlap windows of your application and make the test engine fail to simulate actions on them, and so on. One of the most typical reasons which novice users face is the difference in the applications state during the test creation and playback. To avoid this problem, make sure that the initial conditions of the test run correspond to those you had when creating the test. For instance, if the tested application had been running before you recorded the test, it also must be running before you run the test; if the tested web page was opened smartbear.com TestComplete by SmartBear Software
Testing Desktop Applications
43
on the second tab of your web browser when you recorded your test, it should also be opened on the second tab when you run the test, and so on. For information on searching for the cause of errors and resolving typical problems, see Handling Playback Errors in TestComplete Help.
2013 SmartBear Software
http://support.smartbear.com/
44
Testing Web Applications
Testing Web Applications
This section provides a step-by-step tutorial that describes how to create a test project in TestComplete, record and play back a simple web test, and analyze the results. The test will emulate user actions over a web page and verify some data. Verification commands will be created during test recording.
About the Tested Web Page
In our explanations we will use the sample Web Orders application that can be found on our web site: http://support.smartbear.com/samples/testcomplete10/weborders/. This application displays a list of orders and contains special functions for adding, deleting, modifying and exporting orders.
To obtain the Orders form displayed above, log in to the application on the Login.aspx page using the login data shown under the Login button: Username: Tester Password: test
After you specify the needed login information, click Login and the Orders page will open.
1. Creating a Test Project
Lets create a new test project: 1. If you have a project or project suite opened in TestComplete, close it. To do this, choose File | Close from TestCompletes main menu. smartbear.com TestComplete by SmartBear Software
Testing Web Applications
45
2. Select File | New | New Project from TestCompletes main menu. This will call up the Create New Project wizard:
3. On the first page of the wizard, you can specify the project name and location. Enter WebOrders into the Project name edit box. TestComplete will automatically generate the project path and display it in the Location field. The project folder is used to store all information generated for or by the project: keyword tests, scripts, test logs, stores, and so on. You can change the projects folder in the Location box. In our example we will keep the folder name unchanged. You can also specify the project suite name and its actual location by clicking the More button and filling in the corresponding edit fields. In our example, we will keep the project suite name and location unchanged. 4. After you specify the project name and location, click Next to continue. We will continue working with the wizard and use its pages to select the needed project type and specify some project settings.
2. Selecting a Test Type
Each TestComplete project may have different sets of project items added to it. However, creating a certain type of a test (a web test, a test for Adobe AIR applications and so on) requires a certain number of added items. There are several ways to add all required project items to the project:
2013 SmartBear Software
http://support.smartbear.com/
46
Testing Web Applications You can do that with the Create New Project wizard while creating the project. In this case, TestComplete will generate the project structure that corresponds to the selected test type right after you finish creating the project. You can do that at any time later manually by adding needed items via the context menu of the Project Explorer panel.
In this tutorial, we will generate the required project structure by using the Create New Project wizard. 1. After you specify the project name and location on the first page of the wizard, the wizard shows the second page where you can choose the type of your tested application:
As you may remember, we are going to test the Web Orders application that is located on the web page. In the wizard, it falls under the Web category. So, click Web and, if you use Windows XP, click Next to continue. On Windows Vista and later versions of the operating system, the wizard will switch to the next page automatically after you click the category name. In the next topic, we will go through the rest pages of the wizard and complete the project creation.
smartbear.com
TestComplete by SmartBear Software
Testing Web Applications
47
3. Completing the Project Creation
In the previous step, we decided on the needed test type. Now, lets quickly go through the rest of the wizards pages and complete the project creation: 1. After you have specified the type of your tested application, the wizard displays the page where you can enable or disable TestCompletes Test Visualizer functionality:
Test Visualizer captures information for test actions during test recording and playback. Depending on the selected options, Test Visualizer frames can contain screenshots only or screenshots along with information on the objects they contain. The Visualizer frames that were captured during recording help you better understand what the recorded test commands do, what is important when you have just started learning the product. The Visualizer frames captured during test execution let you easily determine what happens to the tested application or system at that time. This information is helpful when you are debugging errors. However, the images and object data occupy hard disk space and in large projects they may be the reason of significant increase of the size of test result files. So, you can limit the amount of collected data by capturing images only, or, if Visualizer is not needed, you may disable it and enable it at any time later using your projects settings. 2013 SmartBear Software http://support.smartbear.com/
48
Testing Web Applications In our tutorial, we select Capture images only both for test recording and for playback. Then, click Next to continue. 2. On the next page of the wizard, you can choose the scripting language to be used in your project.
Every TestComplete project uses one of the supported scripting languages: VBScript, JScript, DelphiScript, C++Script or C#Script. The scripting language is important even if you are not going to use script units in your project. Even if you are going to use only keyword tests, you may need to call code snippets or use script statements to specify operation parameters. The scripting language is also important because it defines the format of object names with which your tests will work, regardless of whether you are using scripts or keyword tests. The name format depends on the language syntax. For instance, in VBScript and JScript the name of the Notepad process looks like Process("Notepad"). In DelphiScript you should replace double quotes with single quotes, that is, Process('Notepad'); and in C++Script and C#Script, the word Process should be enclosed in brackets: ["Process"]("Notepad"). For more information on choosing the scripting language, see Selecting the Scripting Language in TestComplete Help. In this tutorial, we will use VBScript. So, select VBScript on the page. On Windows Vista and later versions of the operating system, this will close the wizard. If you are using Windows XP, click Finish. TestComplete will create a new project, WebOrders.mds, and a project suite for it. It will then display the project suites and the projects contents in the Project Explorer panel. Now, we need to prepare the web browser for further test steps.
smartbear.com
TestComplete by SmartBear Software
Testing Web Applications
49
4. Preparing Web Browser
Creating web tests with TestComplete requires that the web browser used for recording and playing back the test be configured in a special way. Also, it is recommended that you eliminate browser-specific behavior to make the cross-browser testing easier. For more information on configuring your browser, refer to the Preparing Web Browsers section in TestComplete Help. After you have configured the browser settings as it is described in the section, you can create tests.
5. Creating a Test
Planning a Test for the Web Orders Application
The sample Web Orders application works with a list of orders. Suppose you need to test whether the applications Edit Order page functions properly and modifies data in the order list. In this case Test purpose: The test should check whether the Edit Order page saves the modified data and the changes are visible in the order list. Testing steps: Our test should simulate modifying the orders details and then verify the data in the order list. We will record a test simulating user actions over the application. For simplicity, our test will change only one property of one order. Checking and logging the test result: If the change made to the order has been saved correctly, it should be visible in the order list. To check this, our test will compare the data in the list with an expected value. We will add a special comparison command to the test for this. This command will post the comparison results to the test log, so we will see whether the verification failed or passed successfully.
For more information on planning tests with TestComplete, see Planning Tests in TestComplete Help.
Creating Tests in TestComplete
TestComplete provides two approaches to creating tests. You can: Create tests manually Record tests
When you are creating a test manually, you enter all the needed commands and actions that your test must perform via appropriate script objects or keyword test commands. This approach is very helpful when you need to create very powerful and flexible tests or if you are experienced in creating tests. However, creating tests manually requires much time and does not prevent you from different kinds of problems. For example, when creating tests manually, you must know the classes and names of your application's objects you want to work with. To solve such problems, TestComplete includes a special feature that lets you create tests easily: you just perform some actions against the tested application, TestComplete recognizes these actions and then converts them to appropriate script lines or keyword test operations. We call this feature "recording a test", because you create a test visually and in one sense you record your actions as script or a keyword test. It is a very useful approach and it does not require much experience in creating tests. 2013 SmartBear Software http://support.smartbear.com/
50
Testing Web Applications
So, in this tutorial, we demonstrate how to record tests with TestComplete. For more information on recording tests, see the section below.
Recording Tests in TestComplete
The recording includes three steps: 1. You start recording by selecting Test | Record | Record Keyword Test or Test | Record | Record Script from TestCompletes main menu or from the Test Engine toolbar. You can also start recording by clicking Record a New Test on the Start Page. With TestComplete you can record tests of various kinds: keyword tests, scripts and low-level procedures. The menu item that you use to start the recording defines the main recorded test: keyword test or script code. Other tests will be recorded after the recording is started. The main recorded test will contain special commands that will run these tests. After you command TestComplete to start the recording, it will switch to the recording mode and display the Recording toolbar on screen:
The toolbar contains items that let you perform additional actions during the recording, pause or stop recording and change the type of the recorded test (keyword test, script code or low-level procedure). 2. After you start recording, perform the desired test actions: launch the desired browser and load a page to it (if needed), then click some command buttons on the page, select menu items, type some text and so on. 3. After all the test actions are over, stop the recording by selecting toolbar. Stop from the Recording
For complete information on test recording, see Recording in TestComplete in the Help.
Recording a Test for the Web Orders Application
Now lets record a keyword test for the sample Web Orders application. The test will launch the browser, load the specified page to it, simulate clicks and keystrokes within the applications window and verify the applications data. Note: Do not switch to the TestComplete help during the recording. The recording engine traces and records all user actions, so the recorded test will contain commands that simulate switching. To see the instructions, you can print them before starting the record. Or, if you have two monitors, you can move the TestComplete help system window to the other monitor. Lets start recording:
smartbear.com
TestComplete by SmartBear Software
Testing Web Applications
51
1. When creating a new project, TestComplete automatically creates an empty keyword test in this project. Lets record test commands into this test. To start recording, select the Append to Test item on the test editors toolbar:
TestComplete will display the Recording toolbar on screen. If the Interactive Help panel is visible, TestComplete will also show information about the recording in it. By default, the Recording toolbar is collapsed:
Click the
arrow button to expand the Recording toolbar and view all its buttons:
2. Launch the desired browser and navigate http://support.smartbear.com/samples/testcomplete/weborders/ web page.
it
to
the
TestComplete records the browser launch by using a special test command. You will see the command later when we analyze the recorded test.
2013 SmartBear Software
http://support.smartbear.com/
52
Testing Web Applications 3. Wait until the Internet browser starts and the applications login window is shown:
If the Interactive Help panel is visible, resize or move it so that it does not overlap the applications window. Your actions on this panel are not recorded. 4. Log in to the application using the information shown at the bottom of the page: Username: Tester Password: test
Click Login to switch to the main page of the application.
smartbear.com
TestComplete by SmartBear Software
Testing Web Applications
53
5. Now, the browser shows the default page of the application - the page that contains all the existing orders. Now, let's modify the first order and then verify that the changes are saved correctly. For this purpose, click the Edit icon next to the first order (the first cell in the last column of the Orders table). This will open the Edit Order page.
6. In the window, click within the Customer name text box to move the insertion point there. Right-click within the Customer name box and choose Select All from the context menu and then enter Mark Twain as the customer name. 7. Click Update to close the editing page. The application will update the customer list shown in the main window. 8. Now lets insert a comparison command into our test. It will verify that the applications customer list displays the modified name - Mark Twain. We call the comparison commands checkpoints. TestComplete offers various types of checkpoints that are suitable for verifying different types of data (see Checkpoints). One of the most frequently 2013 SmartBear Software http://support.smartbear.com/
54
Testing Web Applications used checkpoints is a Property checkpoint. It is used to check data of applications controls. We will use this checkpoint in our tutorial. Select Create Property Checkpoint from the Checkpoint drop-down list of the Recording toolbar:
This will invoke the Property Checkpoint wizard. It will guide you through the process of checkpoint creation:
On the first page of the wizard, click the target glyph ( keep the button pressed.
) with the left mouse button and
Wait until the wizard minimizes and then drag the icon to the cell that contains the Mark Twain string. While you are dragging, TestComplete will highlight the controls and windows under the mouse cursor with the red frame.
smartbear.com
TestComplete by SmartBear Software
Testing Web Applications
55
Release the mouse button when the target glyph is over the first cell of the Name column and when it is highlighted with a red frame:
After you release the mouse button, TestComplete will restore the wizard and display the name of the selected object in the Object box and the image of the object below it:
Click Next to continue.
2013 SmartBear Software
http://support.smartbear.com/
56
Testing Web Applications The next page of the wizard displays a list of the selected objects properties. This list includes properties provided by TestComplete as well as properties defined by the tested application. To view all available properties, click the View more members (Advanced View) link. TestComplete appends three groups of properties to the selected object: one group includes properties common for all tested windows and controls. You can see them under the Standard node. Another group includes properties that are specific to grid controls (since the object we selected is a grid control). You can see these properties under the Extended node. The third group includes the properties provided by the Internet browser. You can see these properties under the node with the name of the used browser. To verify the data, we will use the contentText browser-independent property. It provides access to the text shown in the selected cell and helps you avoid problems with playing back the test in different browsers.
Find the contentText property in the list. Select this property and then click Next to continue.
smartbear.com
TestComplete by SmartBear Software
Testing Web Applications
57
On the next page of the wizard you can see the name of the property, whose value will be verified, the comparison condition and baseline data in the Value box:
Click Finish to complete the checkpoint creation. TestComplete will append the checkpoint command to the recorded test. 9. Close the Internet browser by clicking the X button on its caption bar. 10. Press Stop on the Recording toolbar to stop the recording. TestComplete will process the recorded test commands and save them to a test.
2013 SmartBear Software
http://support.smartbear.com/
58
Testing Web Applications
6. Analyzing the Recorded Test
After you have finished recording, TestComplete opens the recorded keyword test for editing and displays the tests contents in the Keyword Test editor:
The recorded test is similar to the test shown in the image above. Your actual test may differ from this one. For example, it may have other object names or window indexes if you have recorded the test on a Visual C++ or Delphi application. The test contains the commands that correspond to the actions you performed on the Web Orders application during the recording. We call the test commands operations.
smartbear.com
TestComplete by SmartBear Software
Testing Web Applications
59
Below the commands there is the Test Visualizer panel that displays images which TestComplete captured for operations during test recording:
These images illustrate the recorded operations and help you better understand which action the operation performs. TestComplete captures images only for those operations that correspond to user actions (mouse clicks, typing text and so on). When you choose an operation in the editor, Test Visualizer automatically selects the appropriate image so you can easily explore the application state before the operation is executed. For more information on working with images, see the topics in the Test Visualizer section. The first operations in the test are Run Browser and Navigate. They are used to launch the Internet browser under test and navigate it to the specified page from a keyword test. TestComplete automatically records these operations when it detects a browser launch.
The following operations work with the Login window.
2013 SmartBear Software
http://support.smartbear.com/
60
Testing Web Applications
The following operations simulate switching to the Edit Order window, mouse clicks over this window and then keyboard input to the Customer Name field:
For more information on simulating mouse events, keyboard input and other actions from your scripts, see Simulating User Actions in TestComplete Help. Then there is the comparison operation that we added during test recording:
The following operation closes the browser.
As you can see, TestComplete automatically organizes the operations into groups that correspond to the processes and windows that you worked with. Grouping makes the test structure easier to understand and also provides some information on the object hierarchy that exists in the application under test. We recorded user actions on one browser. So, we have only one browser group node. It contains all of the actions that you simulated on the browser windows and controls. The actions that we performed on windows and controls of the IEXPLORE browser are organized into a number of window grouping nodes:
smartbear.com
TestComplete by SmartBear Software
Testing Web Applications
61
You may notice that the names of the tested browser and its windows and controls differ from the names that we saw in the Object Browser panel in one of the previous steps. For instance, in the Object Browser the tested browser was named Browser("IEXPLORE") while in the test it is called browser and so on. There is a logical reason for this: by default TestComplete automatically generates and uses custom names for the objects that you worked with during test recording. Generating and assigning custom names is called name mapping. TestComplete maps the names because the default names may be difficult to understand. It may be hard to determine which window or control corresponds to a name. Using mapped names makes the test easier-to-understand and more stable. For more information on mapping names, see Name Mapping in TestComplete Help.
7. Running the Recorded Test
Now we can run our simple test to see how TestComplete simulates user actions. Before running a recorded test, make sure it starts with the same initial conditions as the recording did. For instance, the test almost always requires the tested application to be running. So, before simulating the user actions, you should launch the application. In our case, to launch our tested application (the browser with the tested web page open in it), we use the Run Browser and Navigate operations at the beginning of the test, so the test will launch it for us. To run the recorded test, simply click Run Test on the test editors toolbar:
The test engine will minimize TestCompletes window and start executing the tests commands. In our case, the test will simply repeat your recorded actions. Note: Dont move the mouse or press keys during the test execution. Your actions may interfere with actions simulated by TestComplete and the test execution may go wrong. After the test execution is over, TestComplete will restore its window and display the test results. In the next step we will analyze them. Some notes about the test run: The created tests are not compiled into an executable for test runs. You run the tests directly from TestComplete. To run tests on computers that do not have TestComplete installed, you can use a resource-friendly utility called TestExecute. You can also export script code (if you use it) to an http://support.smartbear.com/
2013 SmartBear Software
62
Testing Web Applications external application and run it there. For more information on this, see Connected and Self-Testing Applications in TestComplete Help. During test execution, TestComplete displays an indicator in the top right corner of the screen:
The indicator displays messages informing you about the simulated test actions. TestComplete executes the test commands until the test ends. You can stop the execution at any time by pressing Stop on the Test Engine toolbar or in the indicator, or by selecting Test | Stop from TestCompletes main menu. Pause. During the pause, you can perform any You can pause the test execution by clicking actions needed. For instance, you can explore the test log or check the tests variables and objects using TestCompletes Watch List or Locals panel or the Evaluate dialog (see Debugging Tests in TestComplete Help). For complete information on running tests in TestComplete, on project settings that affect the runs and on the test execution, see Running Tests in TestComplete Help.
smartbear.com
TestComplete by SmartBear Software
Testing Web Applications
63
8. Analyzing Test Results
TestComplete keeps a complete log of all operations performed during testing. The links to test results are shown in the Project Explorer panel under the Project Suite Logs | WebOrders Log node. This is the primary workspace for looking up the test history of the project and project suite. Each node corresponds to a test run. An image to the left of the node specifies whether the corresponding test run passed successfully:
Note that TestComplete automatically adds nodes for the last results after the test execution is over. That is, the results are not displayed when the test is running (you can view intermediate results if you pause the test execution). Since we have run only one test so far, we have only one log node in the Project Explorer. By default, TestComplete automatically opens the contents of this node in the Workspace panel. You can also view the log at any time. To do this, right-click the desired result in the Project Explorer panel and choose Open from the context menu.
2013 SmartBear Software
http://support.smartbear.com/
64 In our example, the log is as follows
Testing Web Applications
The log window shows the results of one test run at a time. On the left side of the window, there is a tree-like structure of the tests that were executed during the run; the node of each of these tests can be selected to view their results. For our example, we have run only one test, so in our case this tree only contains one node. The nodes icon indicates whether the test passed successfully or failed. The test log contains error, warning, informative and other types of messages. The icon on the left indicates the message type. Using the check boxes at the top of the message list you can hide or view messages by type. For each message, the log also shows the time that each action was performed. You can see it in the Time column. TestComplete may post additional text and images along with the message. To view them, simply select the desired message in the log and look in the Additional Info and Picture panes that are below the message list. The Picture panel displays the images that show the expected and actual application state before executing the selected test command (Expected is the image that was captured for the command during test recording, actual means the image that was captured during test run.) The test log includes a special button that lets you compare the images and easily see the difference. This simplifies the search for errors that may occur in your test. For more information, see topics of the Test Visualizer section in TestConlete Help. The logs Call Stack pane displays the hierarchy of test calls that led to posting the selected message to the log.
smartbear.com
TestComplete by SmartBear Software
Testing Web Applications
65
The logs Performance Counters pane displays values of the performance counters monitored during the test run. The values are shown in the form of graphs. To view a test operation that posted a message to the log, double-click the desired message in the log. TestComplete will open the keyword test in the editor and highlight the appropriate operation. For instance, if you double-click the The window was clicked with the right mouse button message in the log, TestComplete will highlight the keyword test operation that performed this action:
For detailed information on the test log panels, on posting messages to the log and on working with the results, see the About Test Log section in TestComplete Help. Note: The log that we described is typical for TestComplete keyword tests and scripts. Tests of other types may form a log of a different structure. For detailed information about these logs, see the description of the appropriate project item, or simply click within the log page and press F1.
Resolving Errors
Your test may fail. There can be several possible reasons for this. For instance, developers could change the applications behavior, the recognition attributes of windows and control change and make the test engine fail to find the needed objects, a third-party application may overlap windows of your application and make the test engine fail to simulate actions on them, and so on. One of the most typical reasons which novice users face is the difference in the applications state during the test creation and playback. To avoid this problem, make sure that the initial conditions of the test run correspond to those you had when creating the test. For instance, if the tested application had been running before you recorded the test, it also must be running before you run the test; if the tested web page was opened on the second tab of your web browser when you recorded your test, it should also be opened on the second tab when you run the test, and so on. For information on searching for the cause of errors and resolving typical problems, see Handling Playback Errors in TestComplete Help.
2013 SmartBear Software
http://support.smartbear.com/
66
Testing Web Applications
9. Running Test in Another Browser
After you have made sure that the test is executed successfully in the recorded browser, you can easily play it back in another browser. This approach is used to create browser-independent tests and it also allows to avoid problems caused by internal mechanisms of different browsers. To change the browser, click within the Operation cell that corresponds to the Run Browser operation and select the desired browser from the ensuing drop-down list:
After that, you need to select the same browser in the Operation cell that corresponds to the Navigate operation so it can attach to the needed process. After you have changed the browser in all of the operations that depend on it, run the test and make sure the generated test log does not contain any error messages. For more information on cross-browser testing with TestComplete, see Cross-Browser Testing Overview in TestComplete help.
smartbear.com
TestComplete by SmartBear Software
Testing Android Applications
67
Testing Android Applications
This tutorial explains how to test Android applications with TestComplete. We are going to prepare the testing environment for mobile testing, connect to a mobile device and deploy the tested application to it, create and run a simple test and analyze the results. The test will emulate user actions over the mobile application and verify some data.
About Tested Application
In our explanations we will use the Orders application that is shipped along with TestComplete. The application displays a list of orders and contains special functions for adding, deleting, modifying and exporting orders.
The application should be deployed to the mobile device as described in the further steps of the tutorial.
2013 SmartBear Software
http://support.smartbear.com/
68
Testing Android Applications
1. Preliminary Steps
This section describes the preliminary actions you need to perform to prepare the environment for testing Android applications with TestComplete. Note: With TestComplete you can test mobile applications that are running on physical devices, emulators and Android-x86 virtual machines. In this section we will provide instructions on preparing for testing on a physical device. Preparatory actions for Android emulators and Android-x86 virtual machines are somewhat different (see Preparing Devices, Emulators and Virtual Machines section in TestComplete Help). With this exception, the rest of the testing actions are performed in the same manner.
Installing Required Software
Installing JDK and Android SDK
To test Android applications, you need to download and install the Java Development Kit (JDK) and Android SDK on your test computer. Note: You may have already downloaded and installed this software during the TestComplete installation as suggested by the installation wizard. In this case you may skip steps 1 - 4. 1. Download the JDK from: http://www.oracle.com/technetwork/java/javase/downloads/index.html 2. Run the downloaded installation and follow the instructions in the wizard. 3. Download the Android SDK from: https://developer.android.com/sdk/index.html You do not have to download the entire ADT Bundle (the default download); TestComplete needs only the SDK. Therefore, expand the Download for Other Platforms section, go to the SDK Tools Only subsection and download the file named installer_rXX.X.X-windows.exe. 4. Run the downloaded installation and follow the instructions in the wizard. 5. When Android SDK is installed, launch Android SDK Manager: Click the Start menu and select All Programs | Android SDK Tools | SDK Manager.
smartbear.com
TestComplete by SmartBear Software
Testing Android Applications 6. In the SDK Manager, select the following items: Android SDK Platform-tools Android SDK Build-tools Google USB Driver
69
7. Click Install packages, accept the license agreements and proceed with the installation. 8. Close the SDK Manager.
Installing Device USB Drivers
As stated above, in this tutorial we will automate tests on the physical device. In order to interact with the device, you need to install the device USB driver on the TestComplete computer. For instructions and driver download links, see OEM USB Drivers in Android documentation: http://developer.android.com/tools/extras/oem-usb.html
Installing and Configuring TestComplete Plug-ins
To be able to test Android applications, you need to have TestCompletes Mobile module installed. This module installs and enables the required plug-ins automatically. If the Mobile module is not available, you need to run the TestComplete installation in the Modify mode and select Mobile module for installation in the installation wizard. This would install and activate the required plug-ins.
Configuring TestComplete
2013 SmartBear Software
http://support.smartbear.com/
70
Testing Android Applications
Once the plug-ins are active, you may need to specify paths to JDK and Android SDK in TestComplete settings. The TestComplete installation wizard tries to find these paths automatically on your computer. If it is unable to do so, you may need to manually specify these paths in TestComplete. To check whether the paths are specified correctly: 1. Launch TestComplete 2. Select Tools | Options from TestCompletes main menu. This will open the Options dialog. 3. On the left of the dialog, select the Engines | Mobile | Android category. 4. In the Path to Android SDK edit box, specify the folder where you installed the Android SDK on your computer. 5. In the Path to Java Runtime edit box, specify the folder where Java is installed on your computer.
6. Switch to the Engines | Mobile | General category. 7. Enable the Automatically display Mobile Screen on OnScreen operation option. 8. Click OK to close the dialog and save the settings.
smartbear.com
TestComplete by SmartBear Software
Testing Android Applications
71
Preparing Mobile Device
After all of the required software was installed on the desktop computer, you need to prepare the mobile device as well.
Enabling Developer Options on the Device
To perform testing on a physical Android device, you need to enable certain developer options on the device: 1. Make the developer options visible. Go to Settings | About phone/tablet and touch Build number 7 times. Note: The way in which you make the developer options visible may vary between devices and Android versions. Please refer to the documentation on your device for more information. 2. Go to Settings | Developer options and enable the following options: USB debugging - Enables communication between the device and Android Debug Bridge (ADB). In other words, it makes your device visible to ADB and TestComplete. Stay awake - Prevents the device from going into sleep mode during debugging.
3. Save the changes.
Connecting the Device
Turn on your device and connect it to your computer with the USB cable. Android Debug Bridge will detect the connection and automatically connect to the device.
Checking Whether Device Is Connected
To verify whether the mobile device has connected successfully: Click the Show Mobile Screen toolbar item in TestComplete IDE.
The Mobile Screen window will open if at least one mobile device or virtual machine is connected to Android Debug Bridge. If you have several devices or virtual machines connected, a click on the Show Mobile Screen item will open the Select Current Device dialog that lists the connected devices. Check whether your device or virtual machine is on the list, select it there and click OK to view its screen.
Installing TestComplete Android Agent
TestComplete Android Agent is a helper application used to simplify testing of Android applications with TestComplete. The Agent should be installed on the mobile device. To install the Agent: Open the Mobile Screen window (if you have not opened it yet) Press the Install Android Agent button on the window toolbar.
2013 SmartBear Software
http://support.smartbear.com/
72
Testing Android Applications
Preparing Application for Testing
In order for TestComplete to recognize objects of an Android application, that is, to make it "open" to TestComplete, you need to prepare the application in a special way. Namely, include the PatchServices.jar library in the application, add library initialization to start up code and recompile the application. To learn how to compile your Android application with the needed library, see Preparing Android Applications in TestComplete Help. The Orders application which will be used in this tutorial is already prepared for white-box testing. Therefore the preparation actions will not be needed this time. Now TestComplete, the mobile device and the application are prepared for testing. In the following sections, we will describe how to create a test project, create a simple test and play it back.
smartbear.com
TestComplete by SmartBear Software
Testing Android Applications
73
2. Creating a Test Project
Lets create a new test project: 1. If you have a project or project suite opened in TestComplete, close it. To do this, choose File | Close from TestCompletes main menu. 2. Select File | New | New Project from TestCompletes main menu. This will call up the Create New Project wizard:
3. On the first page of the wizard, you can specify the project name and location. Enter AndroidOrders into the Project name edit box. TestComplete will automatically generate the project path and display it in the Location field. The project folder is used to store all information generated for or by the project: keyword tests, scripts, test logs, stores, and so on. You can change the projects folder in the Location box. In our example we will keep the folder name unchanged. You can also specify the project suite name and its actual location by clicking the More button and filling in the corresponding edit fields. In our example, we will keep the project suite name and location unchanged. After you specify the project name and location, click Next to continue.
2013 SmartBear Software
http://support.smartbear.com/
74
Testing Android Applications 4. On the next page, you can select the type of the tested application. Select Android Applications and click Next. 5. On the next page, you can add the tested Android application to the project. To do this: Click the Add button. The Android Application Parameters dialog will appear. In the dialog, click the button near the Android application package file edit box and browse for the Android Orders package file. The path to the Android Orders package looks like this: If you are working under the Windows Vista, Windows 7 or later operating system: C:\Users\Public\Public Documents\TestComplete Applications\Android\Orders\bin\Orders.apk 10 Samples\Open
If you are working under Windows XP or Windows Server 2003: C:\Documents and Settings\All Users\Shared Documents\TestComplete Samples\Open Applications\Android\Orders\bin\Orders.apk 10
Note: Some file managers can display the Shared Documents and Public Documents folders as the Documents folder. Enable the Deploy to the device on start option. This will command TestComplete to install the application package to the device every time the application starts. Click Ok to close the dialog.
TestComplete will add the application to the list of tested Android applications. Click Next to continue. 6. On the next page, you can enable or disable Test Visualizer for test recording and playback. To do this, check or uncheck the corresponding check box. Click Next. 7. On the last page, choose the preferable scripting language and click Finish. TestComplete will create a new project, AndroidOrders.mds, and a project suite for it. It will then display the project suite's and the project's contents in the Project Explorer panel.
3. Deploying and Launching the Android Orders Application
While creating a test project we have added the Android orders package to the list of tested applications. Currently, the package resides on the local computer. We need to deploy the application and launch it on the mobile device. From TestCompletes GUI this could be done in the following way: 1. Open the Tested Apps Editor: expand project items in the Project Explorer panel and double-click the TestedApps project item. 2. Select the Orders tested application in the tested applications list. 3. Verify that the Deploy to the device on start option is enabled. Enable it if necessary. smartbear.com TestComplete by SmartBear Software
Testing Android Applications 4. Right-click the Orders application in the tested applications list. 5. Select Run Selected from the context menu.
75
TestComplete will deploy the application and then launch it on the connected device.
4. Exploring the Android Orders Application
As you may remember, the Android Orders application is an Open Application. This means that TestComplete can work with the applications internal objects, methods and properties. Lets check which objects and members are available to TestComplete. To do this, we will explore the application in the Object Browser. Switch to the Object Browser panel. Expand the Mobile | Device("DeviceName") | Process("smartbear.example.orders") node. This node corresponds to the process of the Orders application. The applications objects and controls are displayed as child nodes of the process node.
2013 SmartBear Software
http://support.smartbear.com/
76
Testing Android Applications Expand any child object of the application and explore its methods and properties that are available to TestComplete.
To view members of the needed control, use the Properties and Methods page. Pay attention to the Extended category on the Properties page and the Standard and Actions categories on the Methods page. They contain specific properties and methods that TestComplete provides for controls of various types. These methods and properties can significantly simplify simulating user actions on controls. We will use some of these methods and properties when creating a test.
5. Creating a Test
Planning a Test for the Android Orders Application
The sample Android Orders application works with a list of orders. Suppose you need to test whether the applications Edit Order page functions properly and modifies data in the order list. In this case - Test purpose: The test should check whether the Edit Order page saves the modified data and the changes are visible in the order list. Testing steps: Our test should simulate modifying order details and then verify data in the order list. For simplicity, our test will change only one property of one order. Checking and logging the test result: If the change made to the order has been saved correctly, it should be visible in the order list. To check this, our test will compare the data in the list with the expected value. We will add a special comparison command to the test for this. This command will
smartbear.com
TestComplete by SmartBear Software
Testing Android Applications post comparison results to the test log, so we will see whether verification failed or passed successfully. For more information on planning tests with TestComplete, see Planning Tests in TestComplete Help.
77
Creating a Test for the Android Orders Application
Now lets create a keyword test for the sample Android Orders application. 1. Open the keyword test in the editor. When creating a new project, TestComplete automatically creates an empty keyword test in this project. We will add test commands into this test. To open the keyword test: Switch to the Project Explorer panel. Expand the KeywordTests node. Double-click the Test1 node.
2013 SmartBear Software
http://support.smartbear.com/
78
Testing Android Applications 2. In the beginning of every mobile test, we need to define the mobile device with which the test will work. Drag the Select Device operation from the Mobile category of the Operations panel to the Test Area. This will add the operation to the test. In the ensuing operation parameters dialog, select the name of the connected mobile device and press Finish.
smartbear.com
TestComplete by SmartBear Software
Testing Android Applications 3. Now, we need to launch the tested application on the device. Add the Run TestedApp operation from the Test Actions category. In the ensuing operation parameters dialog, select the Orders application and press Finish.
79
When adding the Android Orders as a tested application, we have enabled the Deploy to the device on start option. Therefore the application will be automatically deployed to the connected device and then launched on the device.
2013 SmartBear Software
http://support.smartbear.com/
80
Testing Android Applications 4. Ensure that the Mobile Screen window is opened and the Android Orders application is launched and displays its initial screen:
smartbear.com
TestComplete by SmartBear Software
Testing Android Applications 5. Now lets create a user action that will select one of the orders in the orders list.
81
Add the On-Screen Action operation from the Test Actions category. This will invoke the operation parameters wizard.
2013 SmartBear Software
http://support.smartbear.com/
82 On the first page of the wizard, click the target glyph ( keep the button pressed.
Testing Android Applications
) with the left mouse button and
Wait until the wizard minimizes and then drag the icon to the Mobile Screen window. While you are dragging, TestComplete will highlight the controls and windows under the mouse cursor with a red frame. Release the mouse button when the target glyph is over the Samuel Clemens item and when the latter is highlighted with a red frame:
smartbear.com
TestComplete by SmartBear Software
Testing Android Applications
83
After you release the mouse button, TestComplete will restore the wizard and display the name of the selected object in the Object box:
Click Next to continue. The second page of the wizard displays a list available methods and properties of the selected onscreen object. This list includes both methods and properties provided by TestComplete as well as internal methods and properties of the tested application.
Select the Touch method and click Next. 2013 SmartBear Software http://support.smartbear.com/
84
Testing Android Applications On the third page of the Operation Parameters wizard you can specify the methods parameters. In this case, we will leave the default values of the parameters. Click Finish. Ok, we have added the on-screen action that selects the order made by Samuel Clemens.
6. In the Mobile Screen window, click Samuel Clemenss order.
7. Now we can proceed to modifying the selected order. We need to create a user action that will press the Edit button. Add one more On-Screen Action operation to the test. In the ensuing Operation Parameters Wizard, specify the following parameters: On-screen object: Select the Edit button of the Orders application with the target glyph.
smartbear.com
TestComplete by SmartBear Software
Testing Android Applications Method to call: TouchButton Methods parameters: none.
85
8. In the Mobile Screen window, click the Edit button of the Orders application. This will invoke the Edit Order screen:
2013 SmartBear Software
http://support.smartbear.com/
86 9. Lets change the customer name in the order details. Add one more On-Screen Action operation to the test.
Testing Android Applications
In the ensuing Operation Parameters Wizard, specify the following parameters: On-screen object: Select the edit box containing the Samuel Clemens text with the target glyph. Method to call: SetText Methods parameters: Text: Mark Twain
This will rename the customer from Samuel Clemens to Mark Twain during the test. 10. In the Mobile Screen window, also rename the customer: Click within the Customer Name edit box, Clear the Samuel Clemens text and type Mark Twain instead. Use your desktop keyboard to enter text in the Mobile Screen window. Scroll down the Edit Order Screen till the Ok button becomes visible. We will need it in the next step. TestComplete by SmartBear Software
smartbear.com
Testing Android Applications
87
11. Now we need to simulate pressing of the Ok button in the Edit Order Screen to save the order changes and return back to the orders list. Add one more On-Screen Action operation to the test. In the ensuing Operation Parameters Wizard, specify the following parameters: On-screen object: Select the Ok button with the target glyph. Method to call: TouchButton Methods parameters: none.
12. In the Mobile Screen window, click the Ok button in the Edit Order Screen. This will save the order changes and return back to the orders list.
13. Now lets insert a comparison command into our test. It will verify that the applications customer list displays the modified name - Mark Twain. We call the comparison commands checkpoints. TestComplete offers various types of checkpoints that are suitable for verifying different types of data (see Checkpoints section in TestComplete Help). One of the most frequently used checkpoints is the Property checkpoint. It is used to check data of application controls. We will use this checkpoint in our tutorial.
2013 SmartBear Software
http://support.smartbear.com/
88
Testing Android Applications Add the Property Checkpoint operation from the Checkpoints category. This will invoke the Property Checkpoint wizard. It will guide you through the process of checkpoint creation. On the first page of the wizard, use the target glyph to select the list item that contains the Mark Twain string. The wizard will display the name of the selected object in the Object box and the image of the object below it:
Click Next to continue.
smartbear.com
TestComplete by SmartBear Software
Testing Android Applications
89
The next page of the wizard displays a list of the selected objects properties. This list includes properties provided by TestComplete as well as properties defined by the tested application. To view all available properties, click the View more members (Advanced View) link. TestComplete appends three groups of properties to the selected object: one group includes properties common for all tested windows and controls. You can see them under the Standard node. Another group includes properties that are specific to mobile controls. You can see these properties under the Extended node. To verify the data, we will use the ControlText property. It provides access to the text shown in the selected TextView control.
Find the ControlText property in the list. Select this property and then click Next to continue.
2013 SmartBear Software
http://support.smartbear.com/
90
Testing Android Applications On the next page of the wizard you can see the name of the property whose value will be verified, the comparison condition and baseline data in the Value box:
Click Finish to complete the checkpoint creation. 14. That is all. Congratulations, we have created a keyword test from scratch. The resultant test will look like this:
smartbear.com
TestComplete by SmartBear Software
Testing Android Applications
91
15. Select File | Save All from TestCompletes main menu to save the changes made to the test and the project. In the next step, we will run this test to see how it works.
6. Running the Test
Now we can run our simple test to see how TestComplete simulates user actions. Before running a test, make sure it starts with the same initial conditions that existed when the test was created. For instance, the test designed for mobile applications must select which of the mobile devices it will currently work with. For this purpose we placed the Select Device keyword operation in the beginning of the test. Besides that, the test almost always requires that the tested mobile application be deployed onto the device and launched on it. In our case, to launch and deploy our tested application, we used the Run TestedApp keyword operation and enabled the Deploy to the device on start parameter of the tested application. To run the recorded test, simply click Run Test on the test editors toolbar:
TestComplete will start executing test commands. In our case, the test will open the order and change the customer name from Samuel Clemens to Mark Twain and then verify whether the name has changed. Note: Dont move the mouse or press any keys during the test execution. Your actions may interfere with the actions simulated by TestComplete and the test execution may go wrong. After the test execution is over, TestComplete will restore its windows and display test results. In the next step we will analyze them. Some notes about the test run: During the test execution, TestComplete displays an indicator in the top right corner of the screen:
The indicator displays messages informing you about simulated test actions. 2013 SmartBear Software http://support.smartbear.com/
92
Testing Android Applications TestComplete executes test commands until the test ends. You can stop the execution at any time by pressing Stop on the Test Engine toolbar or in the indicator, or by selecting Test | Stop from TestCompletes main menu. Pause. During the pause, you can perform any You can pause the test execution by clicking actions needed. For instance, you can explore the test log or check test variables and objects using TestCompletes Watch List or Locals panel or the Evaluate dialog (see Debugging Tests in TestComplete Help).
For complete information on running tests in TestComplete, on project settings that affect the runs and on the test execution, see Running Tests section in TestComplete Help.
7. Analyzing Test Results
TestComplete keeps a complete log of all operations performed during testing. The links to test results are shown in the Project Explorer panel under the Project Suite Logs | AndroidOrders Log node. This is the primary workspace for looking up the test history of the project and project suite. Each node corresponds to a test run. An image to the left of the node specifies whether the corresponding test run passed successfully:
Note that TestComplete automatically adds nodes for the last results after the test execution is over. That is, the results are not displayed when the test is running (you can view intermediate results if you pause the test execution). Since we have run only one test so far, we have only one log node in the Project Explorer. By default, TestComplete automatically opens the contents of this node in the Workspace panel. You can also view the
smartbear.com
TestComplete by SmartBear Software
Testing Android Applications
93
log at any time. To do this, right-click the desired result in the Project Explorer panel and choose Open from the context menu. In our example, the log is as follows
The log window shows the results of one test run at a time. On the left side of the window, there is a tree-like structure of the tests that were executed during the run; the node of each of these tests can be selected to view their results. For our example, we have run only one test, so in our case this tree only contains one node. The nodes icon indicates whether the test passed successfully or failed. The test log contains error, warning, informative and other types of messages. The icon on the left indicates the message type. Using the check boxes at the top of the message list you can hide or view messages by type. For each message, the log also shows the time that each action was performed. You can see it in the Time column. TestComplete may post additional text and images along with the message. To view them, simply select the desired message in the log and look in the Additional Info and Picture panes that are below the message list. The Picture panel displays the images that show the expected and actual application state before executing the selected test command. The test log includes a special button that lets you compare the images and easily see the difference. This simplifies the search for errors that may occur in your test. For more information, see topics of the Test Visualizer section. The logs Call Stack pane displays the hierarchy of test calls that led to posting the selected message to the log. The logs Performance Counters pane displays values of the performance counters monitored during the test run. The values are shown in the form of graphs. To view a test operation that posted a message to the log, double-click the desired message in the log. TestComplete will open the keyword test in the editor and highlight the appropriate operation. For instance, if
2013 SmartBear Software
http://support.smartbear.com/
94
Testing Android Applications
you double-click the The button was touched message in the log, TestComplete will highlight the keyword test operation that performed this action:
For detailed information on the test log panels, on posting messages to the log and on working with the results, see the About Test Log section in TestComplete Help. Note: The log that we described is typical for TestComplete keyword tests and scripts. Tests of other types may form a log of a different structure. For detailed information about these logs, see the description of the appropriate project item, or simply click within the log page and press F1.
Resolving Errors
Your test may fail. There can be several possible reasons for this. For instance, developers could change the applications behavior, the recognition attributes of windows and control change and make the test engine fail to find the needed objects, a third-party application may overlap windows of your application and make the test engine fail to simulate actions on them, and so on. One of the most typical reasons faced by novice users is the difference in the applications state during the test creation and playback. To avoid this problem, make sure that the initial conditions of the test run correspond to those you had when creating the test. For instance, if the tested application had been running before you recorded the test, it must also be running before you run the test; if the test actions were performed on a particular screen of the application, you should also open that screen when you run the test, and so on. If your test ran with errors, examine and fix them to make the test pass. For information on searching for the cause of errors and resolving typical problems, see Handling Playback Errors section in TestComplete Help.
smartbear.com
TestComplete by SmartBear Software
Testing Android Applications
95
8. Running Test on Multiple Devices
After you have checked that the test is executed successfully on one of the mobile devices, you can modify it to be executed on multiple mobile devices. In this way you can ensure that the mobile application works correctly on different types of mobile devices (smartphones, tablets and so on). Lets modify the test so it can run on different mobile devices, one after another. Add the Device Loop operation from the Mobile category. Place it in the very beginning of the test. In the ensuing operation parameters dialog, select Iterate Through All Connected Devices and press Finish.
Delete or disable the Select Device operation from the test. It is no longer needed because the Device Loop operation iterates through the mobile devices. Select all test operations that go after the Device Loop operation and click loop. Now these operations will be executed on each loop iteration. to move them inside the
2013 SmartBear Software
http://support.smartbear.com/
96 Here is what the resulting test should look like:
Testing Android Applications
Save the test by selecting File | Save from TestCompletes main menu.
Prepare and connect another mobile device as described in the Preparing Mobile Device section of Preliminary Steps. Now run the resulting test. TestComplete will repeat the test operations several times. Each time the test actions will be performed on a different mobile device. The test log contains information about which mobile device was used and results of the test operations performed on each device.
smartbear.com
TestComplete by SmartBear Software
Where to Go Next
97
Where to Go Next
This concludes the Getting Started tutorial. We hope it helped you to get acquainted with TestComplete. Now you can move onto learning more advanced features and even start creating your own tests. To get more information about TestComplete and its features, please refer to TestComplete Help. Below are some help topics that may interest you: Data-Driven Testing With Keyword Tests Tutorial This tutorial explains how to create a keyword test that reads data from an Excel sheet and uses this data to simulate user actions over tested applications. Recording in TestComplete This section contains information on recording tests in TestComplete. Naming Objects This section provides information on how TestComplete names processes, windows and controls. Checkpoints This section describes various checkpoint types offered by the test engine and explains how to create checkpoints during test recording or test design. Simulating User Actions This section describes how to simulate mouse clicks, keystrokes and selecting menu items with TestComplete. Working With Applications Object and Controls This section contains topics that explain how to perform specific actions over test objects and retrieve data from them. Running Tests This section contains information on how to run tests, how to organize batch runs (run a group of tests), how to schedule test runs and so on. Test Log Explains how TestComplete logs test results and describes the test log panels. This section also describes how to post messages, images and files to the log. Handling Playback Errors Explains how to handle errors that occur during the test run. Teamwork and Integration Into QA Process Explains how to share TestComplete projects with teammates and how to integrate your TestComplete tests into the build, development and quality assurance processes adopted in your organization.
2013 SmartBear Software
http://support.smartbear.com/
98
Technical Support and Resources
Technical Support and Resources
If you have questions, problems or need help with TestComplete, contact our support team at: http://support.smartbear.com/message/?prod=TestComplete The support team will answer you via e-mail and all further communication will be made via e-mail. However, to start the conversation, please use the Contact Support Form. You can also ask questions, search for answers, exchange comments and suggestions on our forums, find answers to your question in the list of the frequently asked questions, watch video tutorials and screencasts, read blogs and technical papers and take part in TestComplete training seminars offered by SmartBear. For information on our support offerings, please visit our web site at http://support.smartbear.com/.
smartbear.com
TestComplete by SmartBear Software
Index
99
Index
A Analyzing recorded test Desktop ........................................................... 33 Web ................................................................. 58 Analyzing test results Desktop ........................................................... 40 Mobile ............................................................. 92 Web ................................................................. 63 Android applications testing ............................... 67 Automated testing ................................................. 4 B Black-box applications ......................................... 9 C Checkpoints ............................................ 10, 26, 87 Creating ..................................................... 26, 87 Creating Desktop Projects.............................................. 18 Mobile Projects ............................................... 74 Web Projects ................................................... 47 Creating tests Desktop ........................................................... 20 Mobile ............................................................. 76 Web ................................................................. 49 D Desktop applications testing ............................... 11 F Functional testing ................................................. 4 K Keyword tests ....................................................... 4 L Log Desktop ........................................................... 40 Jump to source..................................... 42, 65, 93 2013 SmartBear Software Mobile .............................................................92 Web .................................................................63 M Mapping object names .................................. 37, 61 Mobile applications testing .................................67 Mobile Screen .....................................................80 N Name mapping .............................................. 37, 61 Naming objects .....................................................8 O Object Browser panel ...........................................7 Object model.........................................................8 Object naming.......................................................8 Open Applications ..............................................10 P Panels ....................................................................6 Project Explorer panel ..........................................6 Project items .........................................................5 Project suites .........................................................5 Projects .................................................................5 Desktop............................................................12 Mobile .............................................................67 Web .................................................................44 R Recording tests Desktop............................................................20 Mobile .............................................................76 Web .................................................................49 Running tests Batch runs ........................................................39 Desktop............................................................38 Different browser ............................................66 Initial conditions .................................. 38, 61, 91 Mobile .............................................................91 Multiple devices ..............................................95 http://support.smartbear.com/
100 Pausing ................................................ 39, 62, 92 Stopping .............................................. 39, 62, 92 Web ................................................................. 61 S Scripts ................................................................... 4 Simulating user actions................................. 36, 60 Stores .................................................................. 10 Support and resources......................................... 98 T Technical support and resources......................... 98 Test log Desktop ........................................................... 40 Jump to source..................................... 42, 65, 93 Mobile ............................................................. 92 Web ................................................................. 63 Test object model ................................................. 8 Test projects.......................................................... 5 Creating desktop project.................................. 12 Creating mobile project ................................... 67 Creating web project ....................................... 44 Test results Desktop ........................................................... 40 Jump to source..................................... 42, 65, 93
Index Mobile .............................................................92 Resolving errors .................................. 42, 65, 94 Web .................................................................63 Tested applications Desktop............................................................13 Mobile .............................................................73 Web .................................................................45 Testing About automated testing ....................................4 Test types...........................................................4 Tests Analyzing recorded test ............................. 33, 58 Analyzing results ................................. 40, 63, 92 Creating ............................................... 20, 49, 76 Recording ............................................ 20, 49, 76 Running ............................................... 38, 61, 91 Test types...........................................................4 U UI testing ..............................................................4 User interface overview ........................................6 W Web applications testing .....................................44 White-box applications .......................................10
smartbear.com
TestComplete by SmartBear Software
You might also like
- The Sympathizer: A Novel (Pulitzer Prize for Fiction)From EverandThe Sympathizer: A Novel (Pulitzer Prize for Fiction)Rating: 4.5 out of 5 stars4.5/5 (119)
- Devil in the Grove: Thurgood Marshall, the Groveland Boys, and the Dawn of a New AmericaFrom EverandDevil in the Grove: Thurgood Marshall, the Groveland Boys, and the Dawn of a New AmericaRating: 4.5 out of 5 stars4.5/5 (265)
- The Little Book of Hygge: Danish Secrets to Happy LivingFrom EverandThe Little Book of Hygge: Danish Secrets to Happy LivingRating: 3.5 out of 5 stars3.5/5 (399)
- A Heartbreaking Work Of Staggering Genius: A Memoir Based on a True StoryFrom EverandA Heartbreaking Work Of Staggering Genius: A Memoir Based on a True StoryRating: 3.5 out of 5 stars3.5/5 (231)
- Grit: The Power of Passion and PerseveranceFrom EverandGrit: The Power of Passion and PerseveranceRating: 4 out of 5 stars4/5 (587)
- Never Split the Difference: Negotiating As If Your Life Depended On ItFrom EverandNever Split the Difference: Negotiating As If Your Life Depended On ItRating: 4.5 out of 5 stars4.5/5 (838)
- The Subtle Art of Not Giving a F*ck: A Counterintuitive Approach to Living a Good LifeFrom EverandThe Subtle Art of Not Giving a F*ck: A Counterintuitive Approach to Living a Good LifeRating: 4 out of 5 stars4/5 (5794)
- Team of Rivals: The Political Genius of Abraham LincolnFrom EverandTeam of Rivals: The Political Genius of Abraham LincolnRating: 4.5 out of 5 stars4.5/5 (234)
- Shoe Dog: A Memoir by the Creator of NikeFrom EverandShoe Dog: A Memoir by the Creator of NikeRating: 4.5 out of 5 stars4.5/5 (537)
- The World Is Flat 3.0: A Brief History of the Twenty-first CenturyFrom EverandThe World Is Flat 3.0: A Brief History of the Twenty-first CenturyRating: 3.5 out of 5 stars3.5/5 (2219)
- The Emperor of All Maladies: A Biography of CancerFrom EverandThe Emperor of All Maladies: A Biography of CancerRating: 4.5 out of 5 stars4.5/5 (271)
- The Gifts of Imperfection: Let Go of Who You Think You're Supposed to Be and Embrace Who You AreFrom EverandThe Gifts of Imperfection: Let Go of Who You Think You're Supposed to Be and Embrace Who You AreRating: 4 out of 5 stars4/5 (1090)
- The Hard Thing About Hard Things: Building a Business When There Are No Easy AnswersFrom EverandThe Hard Thing About Hard Things: Building a Business When There Are No Easy AnswersRating: 4.5 out of 5 stars4.5/5 (344)
- Her Body and Other Parties: StoriesFrom EverandHer Body and Other Parties: StoriesRating: 4 out of 5 stars4/5 (821)
- Hidden Figures: The American Dream and the Untold Story of the Black Women Mathematicians Who Helped Win the Space RaceFrom EverandHidden Figures: The American Dream and the Untold Story of the Black Women Mathematicians Who Helped Win the Space RaceRating: 4 out of 5 stars4/5 (894)
- Elon Musk: Tesla, SpaceX, and the Quest for a Fantastic FutureFrom EverandElon Musk: Tesla, SpaceX, and the Quest for a Fantastic FutureRating: 4.5 out of 5 stars4.5/5 (474)
- The Unwinding: An Inner History of the New AmericaFrom EverandThe Unwinding: An Inner History of the New AmericaRating: 4 out of 5 stars4/5 (45)
- The Yellow House: A Memoir (2019 National Book Award Winner)From EverandThe Yellow House: A Memoir (2019 National Book Award Winner)Rating: 4 out of 5 stars4/5 (98)
- On Fire: The (Burning) Case for a Green New DealFrom EverandOn Fire: The (Burning) Case for a Green New DealRating: 4 out of 5 stars4/5 (73)
- MindValley - AP Beginners Guide - PagesDocument11 pagesMindValley - AP Beginners Guide - PagesequelanNo ratings yet
- What are beans in IBM MaximoDocument22 pagesWhat are beans in IBM Maximosermer100% (1)
- Open Office Writer: Class X (Ay 2022-23) Practical ListDocument4 pagesOpen Office Writer: Class X (Ay 2022-23) Practical ListAarushi PujariNo ratings yet
- FLRegkey RegDocument4 pagesFLRegkey RegAlbert Mejia28% (46)
- Curry: A Tale of Cooks and Conquerors: Lizzie CollinghamDocument337 pagesCurry: A Tale of Cooks and Conquerors: Lizzie Collinghamsanjays06100% (3)
- Best Testing PracticesDocument3 pagesBest Testing Practicessanjays06No ratings yet
- 25 Point Website Usability ChecklistDocument1 page25 Point Website Usability ChecklistTechGuyOnlineNo ratings yet
- Classic Mistakes by TestersDocument25 pagesClassic Mistakes by TesterspankajedsNo ratings yet
- Keyword Driven TestingDocument7 pagesKeyword Driven TestingabinanthanbNo ratings yet
- PQG q1 2020 DigitalDocument96 pagesPQG q1 2020 DigitalTiago MartinsNo ratings yet
- MagicQ VisualiserDocument11 pagesMagicQ Visualiserprivatus14No ratings yet
- Physics-Book by Nepali WriterDocument199 pagesPhysics-Book by Nepali Writerlove to readNo ratings yet
- Customizing AOSP For Different Embedded Devices and Integration at Application Layer.Document11 pagesCustomizing AOSP For Different Embedded Devices and Integration at Application Layer.IJAFRCNo ratings yet
- WhiteHat JR INT 144 MinDocument4 pagesWhiteHat JR INT 144 MinRandomizerNo ratings yet
- CS3251 (UNIT 3) NOTES EduEnggDocument24 pagesCS3251 (UNIT 3) NOTES EduEnggAravind SamyNo ratings yet
- Mini Project PresentationDocument13 pagesMini Project PresentationSai VivekNo ratings yet
- (1Z0-1042) Oracle Cloud Platform Application Integration 2019 AssociateDocument14 pages(1Z0-1042) Oracle Cloud Platform Application Integration 2019 AssociateDock N Den67% (3)
- Vmware Product GuideDocument103 pagesVmware Product GuideRoberto LlopisNo ratings yet
- Microsoft Lync - Wikipedia, The Free EncyclopediaDocument5 pagesMicrosoft Lync - Wikipedia, The Free Encyclopediabeta2009No ratings yet
- 1.technical Training - Application Architecture & DomainsDocument17 pages1.technical Training - Application Architecture & DomainsSreekar PamuNo ratings yet
- H and F Series ASIO Driver Installation Guide (Windows)Document8 pagesH and F Series ASIO Driver Installation Guide (Windows)fart master 2000No ratings yet
- SQL Bootcamp IntroDocument26 pagesSQL Bootcamp IntroastroliosNo ratings yet
- Mathcad Prime Installation InstructionsDocument8 pagesMathcad Prime Installation InstructionsSylvia RamirezNo ratings yet
- Lee Gumnic ResumeDocument2 pagesLee Gumnic ResumeLee GumnicNo ratings yet
- Capstone Paper Last N TlgaDocument62 pagesCapstone Paper Last N TlgaMichelle VargasNo ratings yet
- Mba 544Document2 pagesMba 544api-3782519No ratings yet
- PM Debug InfoDocument101 pagesPM Debug InfoElias Jaqueline PorfirioNo ratings yet
- CH3 - Activities, Fragments, and Intents - Part 1Document66 pagesCH3 - Activities, Fragments, and Intents - Part 1Abdelrahman rafaat shoaibNo ratings yet
- System Overview (Poznejte Zabbix)Document49 pagesSystem Overview (Poznejte Zabbix)Higor MedeirosNo ratings yet
- Tool Kitsch Eat SheetDocument10 pagesTool Kitsch Eat SheetNarashimanNo ratings yet
- 2056352556detailed Notification of LECTURER PHYSICAL DIRECTOR LIBRARIAN in Degree Colleges.Document94 pages2056352556detailed Notification of LECTURER PHYSICAL DIRECTOR LIBRARIAN in Degree Colleges.kv karinguNo ratings yet
- Pivotier Product BriefDocument2 pagesPivotier Product BriefDevaang BhattNo ratings yet
- 8.5.2.2 Lab - Troubleshooting Mobile Devices: IT Essentials 5.0Document3 pages8.5.2.2 Lab - Troubleshooting Mobile Devices: IT Essentials 5.0GURMEHAK MIGLANINo ratings yet
- Importance of Database Applications in Daily LifeDocument2 pagesImportance of Database Applications in Daily LifeVon Racal100% (1)
- Beijer BoX2 Image Manual MAEN205C PDFDocument26 pagesBeijer BoX2 Image Manual MAEN205C PDFrmbalcobiaNo ratings yet