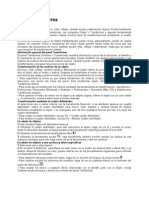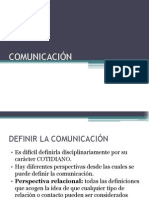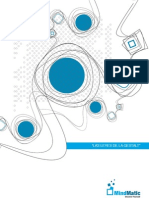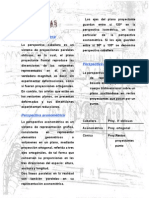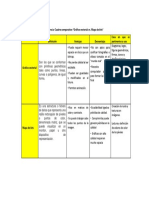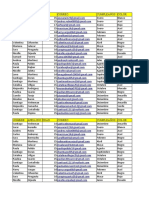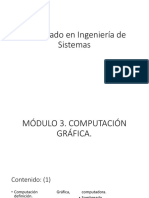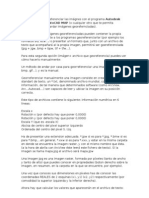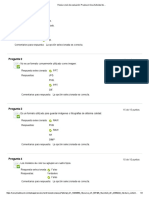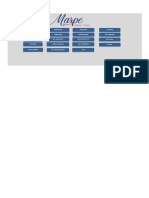Professional Documents
Culture Documents
Creación de Efectos Especiales
Uploaded by
Franz Gabriel AlbaOriginal Title
Copyright
Available Formats
Share this document
Did you find this document useful?
Is this content inappropriate?
Report this DocumentCopyright:
Available Formats
Creación de Efectos Especiales
Uploaded by
Franz Gabriel AlbaCopyright:
Available Formats
Creacin de efectos especiales
Puede cambiar la apariencia de cualquier objeto, grupo o capa en Adobe Illustrator usando efectos, filtros y los paneles Apariencia y Estilos grficos. Adems, puede dividir un objeto en sus partes esenciales con el fin demodificar los elementos del objeto independientemente.
Atributos de apariencia Informacin general del panel Apariencia
El panel Apariencia (Ventana Apariencia! permite ver y ajustar los atributos de apariencia de un objeto, grupo o capa. "os rellenos y los tra#os se muestran en orden de apilamiento$ de arriba abajo en el panel corresponde a de delante atrs en la ilustraci%n. "os efectos se muestran de arriba abajo en el orden en que se &an aplicado a la ilustraci%n.
Panel Apariencia mostrando atributos de un objeto agrupado A. 'bjeto con tra#o, relleno y efecto de sombra paralela B. (apa con transparencia C. )rupo con efecto D. *ra#o con efecto Emborronar E. +ot%n "a nueva ilustraci%n mantiene la apariencia,tiene la apariencia bsica F. +ot%n +orrar apariencia G. +ot%n -educir a apariencia bsica H. +ot%n .uplicar elemento seleccionado
Cambio del orden de apilamiento de los atributos de apariencia Arrastre un atributo de apariencia &acia arriba o &acia abajo en el panel Apariencia. (En caso necesario, &aga clic en el tringulo de conmutaci%n junto a un elemento para mostrar su contenido.! (uando el contorno del atributo de apariencia que est arrastrando apare#ca en la posici%n deseada, suelte el bot%n del rat%n. Eliminacin de atributos de apariencia 1 /eleccione el objeto o el grupo (o identifique como destino una capa en el panel (apas!. 2 -ealice una de las siguientes acciones0 1 Para eliminar un atributo concreto, selecci%nelo en el panel Apariencia y &aga clic en el icono Eliminar. (omo m2todo alternativo, puede utili#ar la opci%n Eliminar elemento del men3 del panel, o bien arrastrar el atributo al icono Eliminar. 1 Para eliminar todos los atributos de apariencia e4cepto un relleno o tra#o simple, &aga clic en el bot%n -educir a apariencia bsica del panel o escoja -educir a apariencia bsica en el men3 del panel..e forma alternativa, puede arrastrar el icono de identificaci%n de destino de un elemento del panel (apas al bot%n Eliminar de dic&o panel. 1 Para eliminar todos los atributos de apariencia, incluidos los de relleno o tra#o, &aga clic en el bot%n +orrar apariencia del panel Apariencia o escoja +orrar apariencia en el men3 del panel. Copia de atributos de apariencia entre ob etos Puede copiar o mover atributos de apariencia arrastrando o utili#ando la &erramienta (uentagotas. Copia de atributos de apariencia arrastrando 1 /eleccione el objeto o el grupo (o identifique la capa en el panel (apas! cuya apariencia desea copiar. 2 -ealice una de las siguientes acciones0 1 Arrastre la miniatura situada en la parte superior del panel Apariencia a un objeto de la ventana del documento. /i no aparece una miniatura, escoja 5ostrar miniatura en el men3 del panel. 1 5antenga pulsada la tecla Alt (6indo7s! u 'pci%n (5ac '/! y arrastre el icono de identificaci%n de destino del panel (apas al elemento en el que desea copiar los atributos de apariencia. 1 Para mover atributos de apariencia en lugar de copiarlos, arrastre el icono de identificaci%n de destino en el panel (apas desde cualquier elemento que tenga los atributos deseados &asta el elemento al que desee aplicarlos.
Copia de atributos de apariencia con la !erramienta Cuentagotas Puede utili#ar la &erramienta (uentagotas para copiar atributos de apariencia de un objeto a otro, incluidos los atributos de carcter, prrafo, relleno y tra#o entre objetos de te4to. Por defecto, la &erramienta (uentagotas afecta a todos los atributos de una selecci%n. Para personali#ar los atributos que desee modificar con esta &erramienta, use el cuadro de dilogo (uentagotas. 1 /eleccione el objeto, objeto de te4to, o los caracteres cuyos atributos desee cambiar. 2 /eleccione la &erramienta (uentagotas . " 5ueva la &erramienta (uentagotas &asta el objeto cuyos atributos deseamuestrear. ((uando est2 correctamente situado sobre el te4to, el puntero muestra una * peque8a.! # -ealice una de las siguientes acciones0 1 9aga clic en la &erramienta (uentagotas para muestrear todos los atributos de apariencia y aplicarlos al objeto seleccionado. 1 Para muestrear s%lo el color de una parte de un degradado, motivo, objeto de malla o imagen colocada y aplicarlo al relleno o tra#o seleccionado, mantenga pulsada la tecla 5ay3s y &aga clic. 1 5antenga pulsada la tecla 5ay3s y la tecla Alt (6indo7s! u 'pci%n (5ac '/! mientras &ace clic para a8adir los atributos de apariencia de un objeto a los atributos de apariencia del objeto seleccionado. (omo alternativa, &aga clic primero y, a continuaci%n, mantenga pulsada la tecla 5ay3s y luego la tecla Alt (6indo7s! u 'pci%n (5ac '/!.
$raba o con efectos % filtros
5uc&os de los comandos que permiten cambiar el aspecto de los objetos se encuentran disponibles en los men3s :iltro y Efecto. Por ejemplo, todos los comandos del submen3 :iltro Art;stico tambi2n aparecen en el submen3 Efecto Art;stico. /in embargo, los filtros y los efectos tienen consecuencias diferentes, por lo que es importante entender sus deferencias de uso. "os efectos son dinmicos, es decir, se puede aplicar un comando de efecto a un objeto y modificar las opciones del efecto o eliminarlo en cualquier momento con el panel Apariencia "os filtros cambian el objeto subyacente, y los cambios no se puedenmodificar ni eliminar despu2s de aplicar el filtro. Para la aplicaci%n de filtros primero se debe rasteri#ar (objeto<rasteri#ar! la ilustraci%n a modificar, caso contrario no se aplican los filtros. Aplicacin de un efecto o un filtro 1 /eleccione el objeto o el grupo (o identifique como destino una capa en el panel (apas!. /i desea aplicar un efecto a un atributo concreto de un objeto, por ejemplo, a su relleno o tra#o, seleccione primero el objeto y luego el atributo en el panel Apariencia. 2 Escoja un comando del men3 Efecto o :iltro. " /i aparece un cuadro de dilogo, defina las opciones y luego &aga clic en '=. Galer&a de efectos Efectos de Art;stico Efectos de .esenfocar Efectos y filtros de *ra#os de pincel :iltros y efectos de .istorsionar (secci%n inferior del men3! :iltros y efectos de Pi4eli#ar :iltro y efecto Enfocar :iltros y efectos de +osquejar :iltros y efectos de Estili#ar (secci%n inferior del men3! :iltros y efectos de *e4tura :iltros y efectos de V;deo
'ombras paralelas( resplandor % des)anecer
Creacin de una sombra paralela 1 /eleccione un objeto o grupo (o identifique como destino una capa en el panel (apas!. 2 Escoja Efecto Estili#ar /ombra paralela, o bien :iltro Estili#ar /ombra paralela. " .efina las opciones de la sombra paralela y &aga clic en '=. *odo Especifica un modo de fusi%n para la sombra paralela. +pacidad Especifica el porcentaje de opacidad que se desea aplicar a la sombra paralela. Despla,amiento - % Despla,amiento . Especifica la distancia a la que se debe despla#ar la sombra paralela con relaci%n al objeto. Desenfocar Especifica la distancia desde el borde de la sombra donde desea que se produ#ca un desenfoque. Illustrator crea un objeto transparente rasteri#ado para simular el desenfoque.
Color Especifica un color para la sombra. +scuridad Especifica el porcentaje de negro que se desea a8adir a la sombra paralela. En un documento (5>=, el valor del ?@@A, utili#ado con un objeto seleccionado que contiene un color de relleno o de tra#o diferente del negro, crea una sombra negra multicolor. El valor del ?@@A, utili#ado con un objeto seleccionado que contiene s%lo un relleno o tra#o negro, crea una sombra ?@@A negra. El valor del @A crea una sombra paralela del color del objeto seleccionado. Crear sombras separadas /slo para el filtro 'ombra paralela0 (oloca cada sombra directamente detrs del objeto al que se aplica. En caso contrario, todas las sombras se colocan juntas detrs del objeto seleccionado situado ms abajo. Aplicacin de un resplandor interior o e1terior 1 /eleccione un objeto o grupo (o identifique como destino una capa en el panel (apas!. 2 Escoja Efecto Estili#ar -esplandor interior, o bien Efecto Estili#ar -esplandor e4terior. " 9aga clic en el cuadrado de previsuali#aci%n de color junto al men3 de modo de fusi%n para especificar el color del resplandor. # .efina otras opciones y &aga clic en '=. *odo Especifica un modo de fusi%n para el resplandor. +pacidad Especifica el porcentaje de opacidad que se desea aplicar al resplandor. Desenfocar Especifica la distancia desde el centro o el borde de la selecci%n donde debe producirse el desenfoque. Centrar /slo para 2esplandor interior0 Aplica un resplandor que emana desde el centro de la selecci%n. Borde /slo para 2esplandor interior0 Aplica un resplandor que procede de los bordes interiores de la selecci%n.
Des)anecimiento de los bordes de un ob eto
1 /eleccione el objeto o el grupo (o identifique como destino una capa en el panel (apas!. 2 Escoja Efecto Estili#ar .esvanecer. " .efina la distancia a la que el objeto se &a de desvanecer de opaco a transparente, y &aga clic en '=.
Creacin de bos3ue os % mosaicos
Creacin de un bos3ue o utili,ando el efecto Garabatear 1 -ealice una de las siguientes acciones0 1 /eleccione el objeto o el grupo (o identifique como destino una capa en el panel (apas!. 1 Para aplicar el efecto a un atributo espec;fico de un objeto, como un tra#o o un relleno, seleccione el objeto y, a continuaci%n, seleccione el atributo en el panel Apariencia. 1 Para aplicar el efecto a un estilo grfico, seleccione un estilo grfico en el panel Estilos grficos. 2 Escoja Efecto Estili#ar )arabatear. " -ealice una de las siguientes acciones0 1 Para usar un efecto de garabatear predefinido, escoja uno en el men3 Ajustes. 1 Para crear un efecto de garabatear personali#ado, comience a partir de cualquier valor predefinido y ajuste las opciones a su gusto. # /i va a crear un efecto de garabatear personali#ado, ajuste cualquiera de las siguientes opciones de garabatear y &aga clic en '=. Creacin de un mosaico 1 Importe la imagen de mapa de bits que desea utili#ar como base del mosaico. "a imagen debe estar incrustada, no enla#ada. *ambi2n puede rasteri#ar un objeto vectorial y utili#arlo como base del mosaico. 2 /eleccione la imagen. " Escoja :iltro (rear 5osaico de objetos. # /i desea cambiar las dimensiones del mosaico, introdu#ca los valores en *ama8o nuevo. 4 .efina las opciones de control de espacio entre a#ulejos y el n3mero total de a#ulejos, junto con cualquier otra opci%n adicional y, a continuaci%n, &aga clic en '=. Con)ersin de gr5ficos )ectoriales en im5genes de mapade bits Rasterizacin es el proceso de conversi%n de un grfico vectorial en una imagen de mapa de bits. .urante el rasteri#ado, Illustrator convierte los tra#ados de los grficos en p;4eles. "as opciones de rasteri#ado definidas determinan el tama8o y otras caracter;sticas de los p;4eles resultantes. Puede rasteri#ar objetos vectoriales individuales con el comando 'bjeto -asteri#ar o el efecto -asteri#ar. *ambi2n puede rasteri#ar un documento completo si lo e4porta a un formato de mapa de bits, como BPE),
)I: o *I::. 2asteri,acin de un ob eto )ectorial 1 /eleccione uno o ms objetos. 2 -ealice una de las siguientes acciones0 1 Para rasteri#ar los objetos de forma permanente, escoja 'bjeto -asteri#ar. 1 Para crear la apariencia de rasteri#aci%n sin cambiar la estructura subyacente de los objetos, escoja Efecto -asteri#ar. " .efina las opciones de rasteri#aci%n y &aga clic en '=. Estilos gr5ficos Cn estilo grfico es un conjunto de atributos de apariencia. "os estilos grficos permiten cambiar rpidamente el aspecto de un objeto$ por ejemplo, se puede cambiar el color del relleno y del tra#o, alterar la transparencia y aplicar efectos en un solo paso. *odos los cambios que se aplican con estilos grficos son totalmente reversibles. "os estilos grficos se pueden aplicar a objetos, grupos y capas. Informacin general del panel Estilos gr5ficos El panel Estilos grficos (Ventana Estilos grficos! se utili#a para crear, dar nombre y aplicar conjuntos de atributos de apariencia. Al crear un documento nuevo, el panelmuestra un conjunto de estilos grficos por defecto. "os estilos grficos que se guardan con el documento activo se mostrarn en el panel cuando ese documento est2 abierto y activo. Creacin de un estilo gr5fico 1 /eleccione un objeto y apl;quele cualquier combinaci%n de atributos de apariencia, incluidos rellenos y tra#os, efectos y ajustes de transparencia. Puede utili#ar el panel Apariencia para ajustar y ordenar los atributos de apariencia y crear varios rellenos y tra#os. Por ejemplo, puede tener tres rellenos en un estilo grfico, cada uno con una opacidad y unmodo de fusi%n diferentes que definen c%mo interact3an los diversos colores. 2 -ealice una de las siguientes acciones0 1 9aga clic en el bot%n Duevo estilo grfico en el panel Estilos grficos. 1 /eleccione Duevo estilo grfico en el men3 del panel. 1 Arrastre la miniatura del panel Apariencia (o del objeto de la ventana de la ilustraci%n! al panel Estilos grficos. 1 5antenga pulsada la tecla Alt (6indo7s! o la tecla 'pci%n (5ac '/! y &aga clic en el bot%n Duevo estilo grfico, introdu#ca el nombre del estilo y &aga clic en '=. Cmo romper el enlace a un estilo gr5fico 1 /eleccione el objeto, el grupo o la capa que tiene el estilo grfico aplicado. 2 -ealice una de las siguientes acciones0 1 Escoja -omper enlace a estilo grfico en el men3 del panel Estilos grficos, o &aga clic en el bot%n -omper enlace a estilo grfico del panel. 1 (ambie cualquier atributo de apariencia de la selecci%n (como un relleno, tra#o, transparencia o efecto!. El objeto, grupoo capamantiene losmismos atributos de apariencia y sepuede editar de forma independiente.Doobstante, estos atributos &an dejado de estar asociados a un estilo grfico.
You might also like
- Motion GraphicsDocument2 pagesMotion GraphicsFranz Gabriel AlbaNo ratings yet
- D.A Dondis (La Sintaxis de La Imagen)Document169 pagesD.A Dondis (La Sintaxis de La Imagen)Franz Gabriel Alba50% (2)
- Tipo Graf OsDocument3 pagesTipo Graf OsFranz Gabriel AlbaNo ratings yet
- Reforma de ObjetosDocument5 pagesReforma de ObjetosFranz Gabriel AlbaNo ratings yet
- Martín Algarra (Teoría de La Comunicación Una Propuesta)Document53 pagesMartín Algarra (Teoría de La Comunicación Una Propuesta)Franz Gabriel Alba50% (2)
- Las Leyes de La GestaltDocument12 pagesLas Leyes de La GestaltCarlos Moisés MogollónNo ratings yet
- Portafolio IgcdpDocument21 pagesPortafolio IgcdpFranz Gabriel AlbaNo ratings yet
- Motion Graphics TV IdentityDocument153 pagesMotion Graphics TV IdentityMicaela Almeida100% (3)
- Escolar 0923Document16 pagesEscolar 0923Oscar LunaNo ratings yet
- Modelos de color CMYK y RGBDocument2 pagesModelos de color CMYK y RGBTania Vanessa Coria SánchezNo ratings yet
- Conceptos Basicos y Funciones Corel DrawDocument16 pagesConceptos Basicos y Funciones Corel DrawIsmael FloresNo ratings yet
- 3.2 Formatos GraficosDocument6 pages3.2 Formatos GraficossNo ratings yet
- Material de Apoyo PhotoshopDocument5 pagesMaterial de Apoyo PhotoshopCarolinaNo ratings yet
- SINP-50Fifty 05-FEBRERO-2023Document155 pagesSINP-50Fifty 05-FEBRERO-2023Rosy MendezNo ratings yet
- Perspectiva CaballeraDocument1 pagePerspectiva CaballeraelinfiernoNo ratings yet
- GDS y MAPPERDocument26 pagesGDS y MAPPERDragón Shiryu ShyriuNo ratings yet
- CATALOGO Safelockout 2022Document29 pagesCATALOGO Safelockout 2022Cristian PavezNo ratings yet
- Tutorial Terrenos de Unity 3DDocument16 pagesTutorial Terrenos de Unity 3DDarkHawxNo ratings yet
- Adobe Ilus GV Vs MBDocument1 pageAdobe Ilus GV Vs MBJairo0% (2)
- Teoría del color para maquillajeDocument18 pagesTeoría del color para maquillajeJohanna Soto67% (6)
- Catálogo Bolsos GamaDocument79 pagesCatálogo Bolsos GamaKaren GuevaraNo ratings yet
- Copia de Solest - Acabados Pisos 20220224 (003) - Metrado-GersonDocument8 pagesCopia de Solest - Acabados Pisos 20220224 (003) - Metrado-GersonGerson TarazonaNo ratings yet
- Evalaucion Diagnostica Teoria Del Color 6-9Document8 pagesEvalaucion Diagnostica Teoria Del Color 6-9ANDREINA LOZANONo ratings yet
- Certificado de VerticalidadDocument24 pagesCertificado de VerticalidadCarlos RL100% (2)
- Topografía - Módulo AltimetríaDocument68 pagesTopografía - Módulo AltimetríaANTONIONo ratings yet
- Trabajo Sistemas 3 PeriodoDocument6 pagesTrabajo Sistemas 3 PeriodosanzNo ratings yet
- 1.8. Colores ComplementariosDocument9 pages1.8. Colores ComplementariosADRIAN PAREDESNo ratings yet
- Anexo 4 - Manual de Imagen MinTIC 2014Document18 pagesAnexo 4 - Manual de Imagen MinTIC 2014Aia TicNo ratings yet
- Fichas de Estimulacion Cognitiva Seguir Patron Colores 1 LETRA NIVEL AVANZADODocument20 pagesFichas de Estimulacion Cognitiva Seguir Patron Colores 1 LETRA NIVEL AVANZADOKaty LuuNo ratings yet
- Darktable User ManualDocument271 pagesDarktable User Manualdmrodriguez4No ratings yet
- Guía básica de LATEXDocument14 pagesGuía básica de LATEXNairo ROJASNo ratings yet
- Computación GraficaDocument45 pagesComputación GraficaJefferson RiosNo ratings yet
- Material RAP1Document19 pagesMaterial RAP1Stevenn No MoreNo ratings yet
- Crear Archivos JPWDocument2 pagesCrear Archivos JPWman-oloNo ratings yet
- FotografiasDocument3 pagesFotografiasekambaNo ratings yet
- UntitledDocument34 pagesUntitledPedro Tapia JiménezNo ratings yet
- Extraer cotas de un MDE en ArcGISDocument9 pagesExtraer cotas de un MDE en ArcGISAdison Gerundas HuillcaNo ratings yet
- Diagramas Cdi Motos (Desarrollado Alexander Meneses)Document94 pagesDiagramas Cdi Motos (Desarrollado Alexander Meneses)sebastian bastidas100% (2)