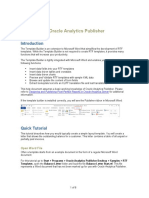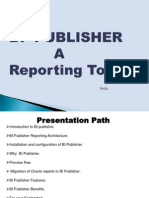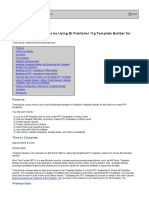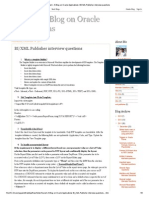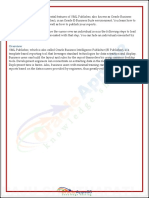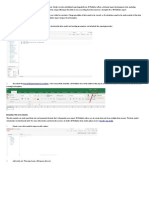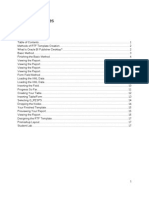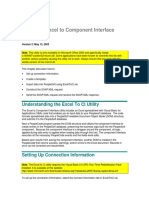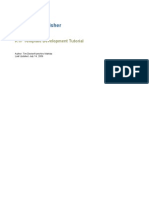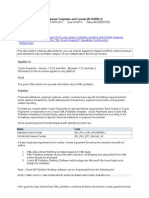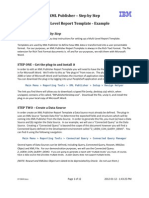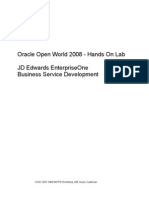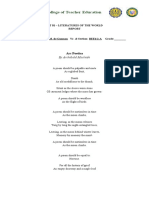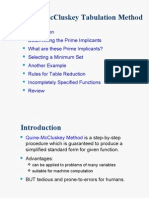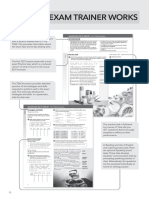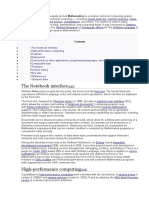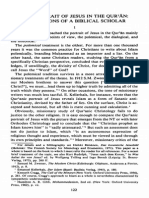Professional Documents
Culture Documents
Oracle BI Publisher Desktop 11.1.1.7 Template Builder Guide
Uploaded by
Pranoy KakubalOriginal Description:
Original Title
Copyright
Available Formats
Share this document
Did you find this document useful?
Is this content inappropriate?
Report this DocumentCopyright:
Available Formats
Oracle BI Publisher Desktop 11.1.1.7 Template Builder Guide
Uploaded by
Pranoy KakubalCopyright:
Available Formats
Oracle Corporation
Welcome to Oracle BI Publisher Desktop 11.1.1.7!
Introduction
The Template Builder is an extension to Microsoft Word that simplifies the development of RTF templates. While the Template Builder is not required to create RTF templates, it provides many functions that will increase your productivity. The Template Builder is tightly integrated with Microsoft Word and enables you to perform the following functions: Insert data fields into your RTF templates Insert data driven tables and crosstabs Insert data driven charts Preview and Validate RTF templates with sample XML data Browse and update the content of form fields Extract boilerplate text into an XLIFF translation file and test translations
This help document assumes a basic working knowledge of Oracle BI Publisher. Please refer to the Oracle Fusion Middleware Report Designers Guide for Oracle Business Intelligence Publisher for additional information. This Template Builder version is based on BI Publisher 11.1.1.7 rendering libraries.
If the template builder is installed correctly, you will see the BI Publisher ribbon in Word 2007:
In older versions of Word you should see the Oracle BI Publisher entry at the end of the menu bar:
If you are new to Template Builder for Word, please skip the next sections and continue with the Quick Tutorial.
What is new in Version 11.1.1.7?
Template Builder 11.1.1.7 provides the following new features: Improved Template Builder for EXCEL o o o o Insert Field Dialog Field Browser Upload/Download Reports View Report - run reports with parameters against the server data
1 of 11
Oracle Corporation
What is new in Version 11.1.1.5?
Template Builder 11.1.1.5 provides the following new features: Accessibility checker New chart properties: decimal digit, data label position and font Native EXCEL 2007 preview Template Builder for EXCEL for previewing EXCEL Templates
What is new in Version 11.1.1.3?
Template Builder 11.1.1.3 provides the following new features: Long form field (>40K) for 11g templates and backwards compatibility mode Preview with style templates Improved table group left that uses merged cells instead of nested tables Support for gauges in the chart wizard Create reports based on a data model Display of descriptive XML fields from the data model business view Installation of BI Publisher desktop for users without administrative rights XSLT 2.0 mode
What is new in Version 10.1.3.4?
Template Builder 10.1.3.4 provides the following new features: Many new chart properties in the chart wizard including support for multiple measures Pivot table enhancements including total options
What is new in Version 10.1.3.3?
Template Builder 10.1.3.3 provides the following new features: Right-click menus for editing form fields easily Additional chart types and sub types Preview for PowerPoint output
What is new in Version 10.1.3.2?
Template Builder 10.1.3.2 provides the following new features: Integration with and connectivity to Oracle BI Publisher Enterprise 10.1.3.2 New crosstab functionality Enhanced charting dialog supporting multiple series
What is new in Version 5.6.2?
Template Builder 5.6.2 provides the following new features: Drag & Drop for the Insert Field dialog BI Publisher 5.6.2 compatible
2 of 11
Oracle Corporation
Validation Function to check templates for problems. Builder for simple XML Publisher Enterprise reports XML Schema files (.xsd) as data definition
What is new in Version 5.5?
Template Builder 5.5 provides the following new features: Extract the template boilerplate into an industry standard XLIFF translation file Preview templates with translation files Sorting and page/section breaks for tables XML Publisher 5.5 compatible
Quick Tutorial
This tutorial describes how you would typically create a simple layout template. You will create a letter that shows the outstanding balance for a customer. This letter contains a table of all unpaid or partially paid invoices.
Open Word File
Often a template starts from an example document in the form of a regular Microsoft Word document. For this tutorial go to Start Programs Oracle BIP Desktop Samples RTF Templates, open the Balance Letter folder and load the file Balance Letter Start.rtf. This file represents a Word document that has not been marked up for use with Oracle BI Publisher.
Load Sample XML Data
From the Oracle BI Publisher > Data menu select Load XML Data to load a sample XML document that contains the data fields that are returned by the report data model. Loading the sample XML document enables the template builder to present the data fields to you while designing the report. For this tutorial go to the samples\RTF templates\Balance Letter folder under your BI Publisher installation directory and load the file Balance.xml.
Insert Form Fields
To select single data fields, such as the customer name and address at the header of the letter, position the cursor in the Word document where you want to insert the Address. From the Oracle BI Publisher > Insert menu select Field to open the dialog window shown below.
3 of 11
Oracle Corporation
Select the field Customer Name and click Insert to insert a form field for the customer name into the document. You may also insert the remaining address fields (such as Address Line1 to 4, City, State and Zip). You can also just drag the Customer Name field from the dialog and drop it into the Word document. You can also select the fields, As of Date, Trx Currency Code and the C Inv Open Balance and insert them into the appropriate spaces in the document. Note: As a beginner, you should use Insert Fields only for data fields that are unique (not repeating) in your document. Refer to the Insert Table section for additional information on how to insert repetitive fields
Preview Template
After adding fields to the document, you may want to test your template. Oracle BI Publisher Template Builder allows you to preview your template with your sample XML data. You can preview the output in Adobe Acrobat Reader (PDF), Microsoft Word file (RTF), Microsoft EXCEL (EXCEL) or a browser (HTML). From the Oracle BI Publisher > Preview menu select HTML to preview your template in a browser. From the Oracle BI Publisher > Preview menu select PDF to preview your document in Acrobat Reader. You must have Adobe Acrobat Reader version 5.0 or higher installed to preview
4 of 11
Oracle Corporation
documents in PDF format. You can download Acrobat Reader for free at http://www.adobe.com/products/acrobat/readstep2.html. The preview should show Vision Corporation instead of the field Customer Name.
Insert Table
You can build a table or a repeating section by inserting the elements and then adding additional form fields with processing instructions (for-each). To make this process much simpler, the Template Builder offers an additional function that generates a table for you.
The document should include a table of all invoices that are not or only partially paid. On the Oracle BI Publisher > Insert menu select Table Wizard to open the Table/Form Dialog. The following dialog will be displayed:
Select Table and click Next.
5 of 11
Oracle Corporation
This dialog allows you to select the dataset you want to display in the table. The XML document may have data from multiple queries group by different criteria. Select the /.../G_INVOICES as the data set for the table and click Next.
In this dialog you can select which columns you want to display in your table. We only want to show the fields Trx Number, Transaction Date, Trans Amount, and Trans Amount Remaining. Select the field Trx Number in the left pane and click the > button. Repeat for the remaining fields, until your screen looks as shown above.
6 of 11
Oracle Corporation
The remaining dialog steps allow you to group and sort the data. This is not required for this tutorial so click the Finish button to create the table. The inserted table should look like this: Trx Number F TRX_NUMBER Transaction Date TRANSACTION_DATE Trans Amount TRANS_AMOUNT Trans Amount Remaining TRANS_AMOUNT_REMAINING E
The Template Builder creates two kinds of form fields: Form fields representing data elements Form fields with processing instructions for repeating table rows or document sections
Form fields representing data elements are replaced with the data when the template is processed. The F and E form fields indicate a repeating section. The section of the document encapsulated by these two form fields is repeated, if the associated data element G_INVOICE is found repetitively in the data. Please refer to the Oracle Fusion Middleware Report Designers Guide for Business Intelligence Publisher for additional information on form fields. You can now format these elements in Microsoft Word and add additional text. You can also move fields around as long as you keep them in the surrounding F and E processing instruction. If you remove one of these processing instructions your template may not work anymore with BI Publisher. You now can preview the template again to review your current template (see above). You probably would like to change the alignment of the table columns or change the data type and format for the amounts. For example, select the TRANS_AMOUNT field, right-click and select BI Publisher -> Properties to see the Properties dialog.
7 of 11
Oracle Corporation
You may select the Number in the Type field, #,##0.00 for Number format and enter 1000 as the Default Number to achieve a more desirable format for currencies in US Dollar. We recommend not to use currency signs such as $ in the format string, since it may lead to difficulties in supporting multiple languages with a single template. Formatting options defined in this dialog box are understood by Oracle BI Publisher and used to format your fields. You can modify the template to get an idea which Word functions are supported by BI Publisher.
Creating Charts
The data used for creating the open balance letter is not well suited to create a chart. Close the previous Word document and open a new Word document. Then load the RetailSales.xml file in the samples\RTF templates\Sales Report folder by selecting Load XML Data from the Data menu. This data contains retail sales data for different industries. We will create a chart that shows the sales per industry. BI Publisher does not support native Microsoft Word Charts. You need to create charts using the Template Builder.
8 of 11
Oracle Corporation
On the Oracle BI Publisher > Insert menu select Chart to open the Chart Dialog. The following dialog will be displayed:
On the left tree view pane drag Industry to the Labels field, to see the data accumulated by industry. Then drag Sales to the Values field. Select a Pie Chart as the Type and click the Preview button to see how the chart will look with the sample data. Then click OK to insert the chart into the RTF template.
9 of 11
Oracle Corporation
The Template Builder will insert the placeholder image shown below for the chart. To change the size of the chart, you can just resize the placeholder image.
From the Preview menu select HTML to preview your template in a browser. From the Preview menu select PDF to preview the output in Acrobat Reader.
10 of 11
Oracle Corporation
The preview will show the correct chart for the preview data:
Please refer to the the Oracle Fusion Middleware Report Designers Guide for Business Intelligence Publisher for additional information regarding charts.
Next Steps
This concludes the quick tutorial. Try to create your own template now. Refer to the help file for additional information. You should also consult the chapter Creating an RTF Template of the Oracle Fusion Middleware Report Designers Guide for Business Intelligence Publisher packaged with the Template Builder. The Guide is accessible from the Start menu under: Programs Oracle BI Publisher Desktop Template Builder for Word BI Publisher Users Guide We hope you like the Template Builder and appreciate your feedback. Your Oracle BI Publisher team
11 of 11
You might also like
- Invoice - Numbe R Invoice - Number Customer - TRX - IdDocument10 pagesInvoice - Numbe R Invoice - Number Customer - TRX - IdjindaljagdishNo ratings yet
- Template Builder For Word TutorialDocument9 pagesTemplate Builder For Word Tutorialmoin786mirzaNo ratings yet
- Template Builder For Word TutorialDocument8 pagesTemplate Builder For Word TutorialAshutosh UpadhyayNo ratings yet
- Template Builder For Word Tutorial - enDocument12 pagesTemplate Builder For Word Tutorial - enBhargav Reddy ReddivariNo ratings yet
- Bi PublisherDocument45 pagesBi Publisherbharadwajananduri100% (1)
- Creating RTF Templates by Using BI Publisher 11g Template Builder For WordDocument40 pagesCreating RTF Templates by Using BI Publisher 11g Template Builder For WordassopapouNo ratings yet
- Interview - Oracle BI Publisher2Document4 pagesInterview - Oracle BI Publisher2mohammed almoorNo ratings yet
- Creating Reports in Oracle BIPDocument51 pagesCreating Reports in Oracle BIPRoel Antonio PascualNo ratings yet
- Hands On Lab Oracle BI Publisher Collaborate 2010Document34 pagesHands On Lab Oracle BI Publisher Collaborate 2010GauthamSampathNo ratings yet
- Oracle Applications - BI - XML Publisher Interview QuestionsDocument5 pagesOracle Applications - BI - XML Publisher Interview QuestionsNavya Sai Krishna BNo ratings yet
- Creating RTF Templates by Using BI Publisher 11g Template Builder For WordDocument53 pagesCreating RTF Templates by Using BI Publisher 11g Template Builder For WordMatt JanecekNo ratings yet
- 10 Steps To Designing An Excel Template For BI PublisherDocument6 pages10 Steps To Designing An Excel Template For BI PublisherdeepunymNo ratings yet
- Creating Reports in Oracle E-Business Suite Using XML PublisherDocument49 pagesCreating Reports in Oracle E-Business Suite Using XML PublisherRishabh BhagchandaniNo ratings yet
- BI Publisher Report Excel Template ConfigurationDocument8 pagesBI Publisher Report Excel Template Configurationmit6pavelNo ratings yet
- XMLP Reports 1Document103 pagesXMLP Reports 1Vandana MishraNo ratings yet
- Oracle BI PublisherDocument25 pagesOracle BI PublisherrviryantharaNo ratings yet
- Xmlptem Platesbyexample yDocument15 pagesXmlptem Platesbyexample yMudit MishraNo ratings yet
- XML PublisherDocument22 pagesXML Publisherersatya1986No ratings yet
- Creating A Business Intelligence Publisher Report Using An Excel TemplateDocument9 pagesCreating A Business Intelligence Publisher Report Using An Excel TemplateFerasHamdanNo ratings yet
- Purchasing Document Publishing and CommunicationDocument93 pagesPurchasing Document Publishing and Communicationdreamsky702243No ratings yet
- Excel ToolkitDocument11 pagesExcel ToolkitJose LopezNo ratings yet
- Bip EgDocument14 pagesBip EgJinendraabhiNo ratings yet
- The Many Faces of BI Publisher in Oracle EBS Paper 1Document34 pagesThe Many Faces of BI Publisher in Oracle EBS Paper 1sasinarayananNo ratings yet
- 06 RTF TemplatesDocument19 pages06 RTF TemplatesharzNo ratings yet
- XMLPresentationDocument176 pagesXMLPresentationjaveedhunkNo ratings yet
- Creating PDF ReportsDocument53 pagesCreating PDF Reportsアテンヂド 彩No ratings yet
- ExceltoCI XML PDFDocument14 pagesExceltoCI XML PDFkganeshkumaranNo ratings yet
- Connect Tableau to Oracle BI Server with ODBCDocument6 pagesConnect Tableau to Oracle BI Server with ODBCOyunbiligt BaatarNo ratings yet
- XML Publisher – RTF Template Quick Guide Quick ReferenceDocument12 pagesXML Publisher – RTF Template Quick Guide Quick ReferencefazeelahmedNo ratings yet
- XML/BI Publisher Interview QuestionsDocument3 pagesXML/BI Publisher Interview Questionsbala.oracleappsNo ratings yet
- Na2009 Enus Devii 03Document48 pagesNa2009 Enus Devii 03Sudhanshu SharmaNo ratings yet
- Report Manager and FSG Setup and GuidDocument15 pagesReport Manager and FSG Setup and GuidzahidrafibhattiNo ratings yet
- Advance Excel PDFDocument129 pagesAdvance Excel PDFomlataNo ratings yet
- Excel Analysis Services Cubes Pivot TablesDocument64 pagesExcel Analysis Services Cubes Pivot Tablesjc_avilaNo ratings yet
- Billing 3.2 Understanding BI Publisher InvoicesDocument8 pagesBilling 3.2 Understanding BI Publisher InvoicesJaishan KashyapNo ratings yet
- Template TutorialDocument20 pagesTemplate TutorialagnimitrachunduriNo ratings yet
- How To Develop A Performance Reporting Tool with MS Excel and MS SharePointFrom EverandHow To Develop A Performance Reporting Tool with MS Excel and MS SharePointNo ratings yet
- Oracle XML Publisher: Template-Based Reporting SolutionDocument19 pagesOracle XML Publisher: Template-Based Reporting SolutionoraclemansNo ratings yet
- Advanced Microsoft ExcelDocument129 pagesAdvanced Microsoft ExcelJames LayallNo ratings yet
- Using Microsoft Excel With Oracle 11gDocument69 pagesUsing Microsoft Excel With Oracle 11gMallikarjun RaoNo ratings yet
- Build RPDDocument348 pagesBuild RPDksub20No ratings yet
- SAP Crystal V 1.0Document9 pagesSAP Crystal V 1.0PARTH PATELNo ratings yet
- BIP Publisher Practical GuideDocument18 pagesBIP Publisher Practical GuideAmit SharmaNo ratings yet
- Generating An Output Excel With A RTF Template Columns and Rows From A Table Are CombinedDocument3 pagesGenerating An Output Excel With A RTF Template Columns and Rows From A Table Are CombinedBabu YeldiNo ratings yet
- Oracle Apps Integration with XML PublisherDocument4 pagesOracle Apps Integration with XML PublisherAvishek BoseNo ratings yet
- R12 XML Payment Templates and FormatsDocument4 pagesR12 XML Payment Templates and FormatsfazeelahmedNo ratings yet
- Excel to PeopleSoft Data Import UtilityDocument14 pagesExcel to PeopleSoft Data Import UtilityVeer PolavarapuNo ratings yet
- C - 6.0 Pocket ReferenceDocument17 pagesC - 6.0 Pocket ReferencemanishsgNo ratings yet
- Step by Step Process For XMLP PeoplesoftDocument4 pagesStep by Step Process For XMLP PeoplesoftJayalakshmi S0% (1)
- XML Publisher - Multi-Level Report Template - ExampleDocument12 pagesXML Publisher - Multi-Level Report Template - Exampleluk1995No ratings yet
- Obiee 11g Bi PublisherDocument85 pagesObiee 11g Bi PublisherPriyanka GargNo ratings yet
- Extend Your Insight With Excel 2010Document48 pagesExtend Your Insight With Excel 2010Sriram AbbarajuNo ratings yet
- XML Publisher and FSG For Beginners: Susan Behn, Alyssa Johnson, and Karen BrownfieldDocument9 pagesXML Publisher and FSG For Beginners: Susan Behn, Alyssa Johnson, and Karen Brownfieldparvathi12No ratings yet
- XMLP Important Document For Peoplesoft DeveloperDocument20 pagesXMLP Important Document For Peoplesoft DeveloperSurya Prakash ReddyNo ratings yet
- The Business Analyst's Guide to Oracle Hyperion Interactive Reporting 11From EverandThe Business Analyst's Guide to Oracle Hyperion Interactive Reporting 11Rating: 5 out of 5 stars5/5 (1)
- Pivot Tables for everyone. From simple tables to Power-Pivot: Useful guide for creating Pivot Tables in ExcelFrom EverandPivot Tables for everyone. From simple tables to Power-Pivot: Useful guide for creating Pivot Tables in ExcelNo ratings yet
- JD Edwards New Features 2859528Document3 pagesJD Edwards New Features 2859528Pranoy KakubalNo ratings yet
- JDE Intro - To - BSSVDocument45 pagesJDE Intro - To - BSSVPranoy KakubalNo ratings yet
- JDE Business Services (Oracle Hands On) - BSFNDocument35 pagesJDE Business Services (Oracle Hands On) - BSFNDeepesh DivakaranNo ratings yet
- Project Report On Glut Bitmap FontDocument29 pagesProject Report On Glut Bitmap FontPranoy KakubalNo ratings yet
- CG AssignmentDocument1 pageCG AssignmentPranoy KakubalNo ratings yet
- ProverbsDocument12 pagesProverbsNantenainaFitiaNo ratings yet
- 150 Practice Questions to Prepare for the CKAD ExamDocument55 pages150 Practice Questions to Prepare for the CKAD ExamAndreNo ratings yet
- How I Messed Up Meeting My Girlfriend's ParentsDocument2 pagesHow I Messed Up Meeting My Girlfriend's ParentsCikgu ShimaNo ratings yet
- The metapoetical use of the myth of Hylas and Hercules across ancient poetryDocument8 pagesThe metapoetical use of the myth of Hylas and Hercules across ancient poetryPablo PiquerasNo ratings yet
- By Archibald Macleish: Ars PoeticaDocument3 pagesBy Archibald Macleish: Ars PoeticaYasmin G. BaoitNo ratings yet
- Ilovepdf MergedDocument690 pagesIlovepdf MergedAndreeaPopescuNo ratings yet
- Assignment: Name: Shazib Riaz Malik Roll No. Mit18-218 Session: MSC (It) Evening Submited To: Mam SajiyaDocument6 pagesAssignment: Name: Shazib Riaz Malik Roll No. Mit18-218 Session: MSC (It) Evening Submited To: Mam Sajiyahasnain qayyumNo ratings yet
- Present Simple, Grammar Quiz PDFDocument1 pagePresent Simple, Grammar Quiz PDFOmar Yesid Caro NietoNo ratings yet
- Q-M TechniquesDocument25 pagesQ-M Techniquesapi-3756871No ratings yet
- CAP Classification System FinalDocument22 pagesCAP Classification System FinalAhmad AbunassarNo ratings yet
- Form B2 TB How ET WorksDocument2 pagesForm B2 TB How ET WorksVaninaNo ratings yet
- The Water Dancer: Ta-Nehisi CoatesDocument44 pagesThe Water Dancer: Ta-Nehisi CoatesDanica Cervantes0% (1)
- The Tempest ScriptDocument86 pagesThe Tempest ScriptMatt EldridgeNo ratings yet
- Design BooksDocument3 pagesDesign BooksAnuja shNo ratings yet
- Pcc-Kotbzz8a-C24 Finger and Palm Print FormDocument2 pagesPcc-Kotbzz8a-C24 Finger and Palm Print FormGEOFRY KIRUINo ratings yet
- Readme EngDocument4 pagesReadme EngfveleaNo ratings yet
- Avr EnsambladorDocument24 pagesAvr Ensambladorfabio3055No ratings yet
- Abridged dictionary of obscure wordsDocument151 pagesAbridged dictionary of obscure wordsRonNo ratings yet
- The Notebook Interface: Wolfram Mathematica (Usually Termed Mathematica) Is A Modern Technical Computing SystemDocument9 pagesThe Notebook Interface: Wolfram Mathematica (Usually Termed Mathematica) Is A Modern Technical Computing SystemDeenNo ratings yet
- Assessment - CRM v0.01Document3 pagesAssessment - CRM v0.01Rahat GabaNo ratings yet
- Byzantium's Exorcistic Prayer and DemonologyDocument32 pagesByzantium's Exorcistic Prayer and DemonologyFr Jesmond MicallefNo ratings yet
- Module10-BigData Guide v1.0Document6 pagesModule10-BigData Guide v1.0srinubasaniNo ratings yet
- Baraka, Imamu Amiri (1987) - The Music Reflections On Jazz and BluesDocument79 pagesBaraka, Imamu Amiri (1987) - The Music Reflections On Jazz and BluesDante PiccinelliNo ratings yet
- Review PPT Putri Azzahra Part 2Document9 pagesReview PPT Putri Azzahra Part 2Putri100% (1)
- Tarea 1 de Ingles I UAPADocument6 pagesTarea 1 de Ingles I UAPAignacioNo ratings yet
- Räisänen-1980-The Portrait of Jesus in The QurDocument12 pagesRäisänen-1980-The Portrait of Jesus in The QurWes Dingman100% (1)
- Differentiated Learning With Seesaw HandoutDocument7 pagesDifferentiated Learning With Seesaw Handoutapi-468171582No ratings yet
- Reported Speech With Reporting VerbsDocument2 pagesReported Speech With Reporting Verbsklaid proctorNo ratings yet
- Food and Beverage Services: Lesson Plan in TVLDocument5 pagesFood and Beverage Services: Lesson Plan in TVLSharmaineRozNo ratings yet
- Paths, Rechability and Connectedness (Lecture Notes)Document10 pagesPaths, Rechability and Connectedness (Lecture Notes)YASH PRAJAPATINo ratings yet