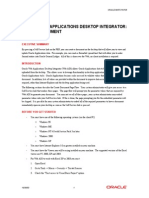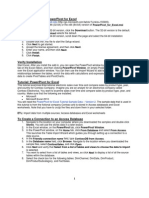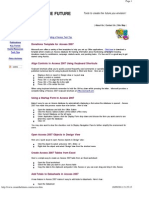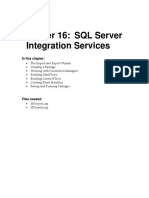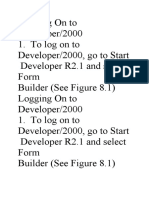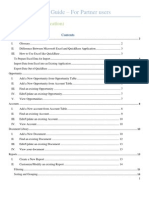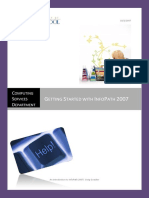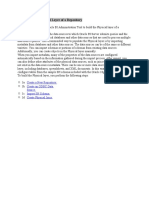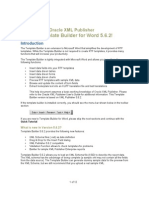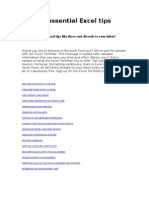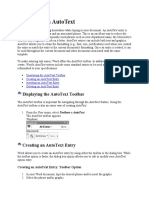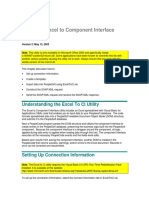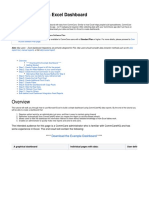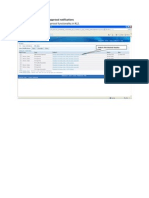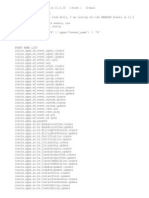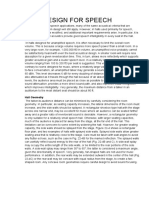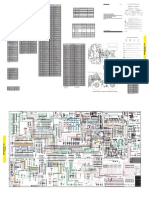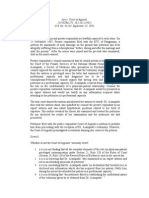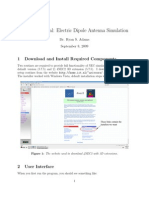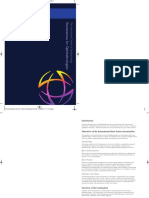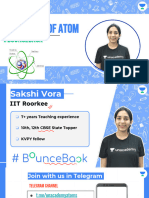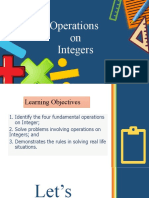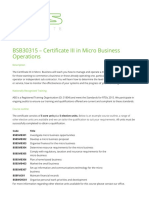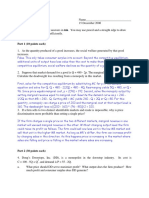Professional Documents
Culture Documents
Getting Started with Web ADI
Uploaded by
nyon_csduOriginal Description:
Original Title
Copyright
Available Formats
Share this document
Did you find this document useful?
Is this content inappropriate?
Report this DocumentCopyright:
Available Formats
Getting Started with Web ADI
Uploaded by
nyon_csduCopyright:
Available Formats
WEB ADI USER GUIDE
Getting Started:
1. The first step is to review and ensure you meet the following system requirements: One of the following operating systems must be installed on the client PC: _ Windows ME _ Windows NT 4.0 with Service Pack 3 or later _ Windows 2000 _ Windows XP Internet Explorer 5.0 or greater must be installed on your machine. You must have one of the following versions of Excel: _ 2000 _ 2003 _ XP For Web ADI to work with Excel XP, you must: 1. Open Excel 2. Go to Tools > Macro > Security > Trusted Sources 3. Check the "Trust access to Visual Basic Project" option Make sure your browser security settings will allow a spreadsheet to be created on your desktop. 1. Open Internet Explorer 2. Go to Tools > Internet Options and choose the Security tab. 3. Select Local Intranet and choose the Custom Level button. 4. Set the following option to Prompt: Initialize and script Active X controls not marked as safe
2. If you meet the above requirements, double click on the attached template and select "enable macros" 3. Enter your batch name where indicated on the attached template. 4. Select "save as" and save the template to a directory of your choice. Choose file type Template. You are now ready to use Web ADI.
26/04/2007
1 of 26
WEB ADI USER GUIDE
Entering Journals
When you are ready to enter a journal, go to the directory where you just saved the template and double click on the template. Click the Enable Macros box. A window similar to the following should appear.
26/04/2007
2 of 26
WEB ADI USER GUIDE You can now enter your journal. See Appendix A for journal header field requirements. Ensure that the entry balances and that detailed line descriptions are provided. You are able to include up to 240 characters in your journal and line descriptions.
26/04/2007
3 of 26
WEB ADI USER GUIDE
Uploading Journals
When you are ready to upload your journal, choose the drop down menu called Oracle on the toolbar and select Upload. The following box should appear.
Enter your user name and password and click the Login box.
26/04/2007
4 of 26
WEB ADI USER GUIDE A box similar to the one below should appear. Choose UofG Field Users and click the Select box.
26/04/2007
5 of 26
WEB ADI USER GUIDE The following box should appear with the Ready message. Click the Upload box.
26/04/2007
6 of 26
WEB ADI USER GUIDE A box indicating any upload messages will then appear. If the upload is successful, the box will look similar to the one below. Take note of the Journal Import Request ID number that appears in this box. Click the Close button and you are done.
26/04/2007
7 of 26
WEB ADI USER GUIDE If the entry is not successfully uploaded, this will be indicated in the Upload Messages box. If you then close this box, there should be a message in the Messages column of the spreadsheet beside the line (or lines) that are causing the upload problem (see below). This message should give some indication as to the nature of the problem. You can then correct the problem and attempt to upload the journal entry again.
26/04/2007
8 of 26
WEB ADI USER GUIDE
Adding an Oracle Attachment
Journal entries must include enough detail to provide an audit trail to source documentation. If additional information beyond the journal and line descriptions is needed to support the entry, the Oracle attachment feature allows you to include additional text via a text box and/or electronic files containing supporting documentation. After the entry has been uploaded, log in to Oracle using the UofG Journal Attachment User responsibility and select UofG Journal Attachments in the right hand column. The screen that appears in Oracle, shown below, lists all of your unposted journal entries. Attachments can only be added to unposted entries.
The Batch Status column will contain the word Yes if something is currently attached to this entry and No if there is not. Select the entry you want to add an attachment to and click on the Attachments button or the paperclip icon in the toolbar.
26/04/2007
9 of 26
WEB ADI USER GUIDE The initial Attachments screen that opens is shown below:
For all attachments: The Seq field is automatically filled in. Enter Journal in the Category field. (Or type j then press Tab key) Enter a description of the attachment in the Description field. See the appropriate section below to continue with attaching a text box or electronic file. Multiple attachments may be added to a single entry. Each different attachment will have a different Seq number, ie 10, 20, 30, etc.
26/04/2007
10 of 26
WEB ADI USER GUIDE ATTACHING A TEXT BOX Enter Text in the Data Type field. (Or type t then press Tab key) This will cause the large text box in the lower part of the form to turn yellow indicating that it may be edited or modified, as illustrated below. There is ample room (4000 characters) to provide as much detailed information as necessary to support the entry. This is a text box and doesnt allow formatting. If formatting is important, the information should be saved in an electronic file and attached as a file. (See next section for instructions on how to attach an electronic file.) Be sure to save when finished.
26/04/2007
11 of 26
WEB ADI USER GUIDE ATTCHING AN ELECTRONIC FILE If supporting documentation is available in an electronic file, for example a spreadsheet showing relevant calculations or a scan of an invoice showing authorization, such a file can be attached to a journal entry as follows. Enter File in the Data Type field. (Or type f then press Tab key) A web browser, as shown above, will pop up prompting the user to upload the desired file by either specifying the path and filename or browsing for and selecting it, and then clicking on the OK button. File types that can be added include .doc (MS Word), .xls (MS Excel), .pdf (Adobe) and .jpg (pictures).
26/04/2007
12 of 26
WEB ADI USER GUIDE When the file is finished uploading, the following File Upload completed successfully message will appear.
Close the web browser, return to Oracle and click on YES to indicate the file upload is complete as per the instructions in the web browser. Be sure to save when finished.
26/04/2007
13 of 26
WEB ADI USER GUIDE OPENING / MODIFYING ATTACHMENTS An attached file can be opened and viewed by clicking on the Open Document Button in the Attachments form. Note that pop-up blockers may affect this and must be disabled or modified to include the Oracle address as a trusted site.
Once a text box or file attachment has been added and saved, it cannot be modified by field users. If a modification is necessary, the Controllers Office will need to be contacted and they will make the necessary changes. Additional attachments can be added any time before the entry is posted.
26/04/2007
14 of 26
WEB ADI USER GUIDE
Other Information:
Adding Rows to Spreadsheet: You can add more rows to the coding section of your spreadsheet by unprotecting the sheet. Go to Tools/Protection/Unprotect Sheet and insert more rows. Remember to protect the worksheet again. Please do not add rows anywhere else on the spreadsheet as this may prevent you from uploading. Adding columns anywhere on your spreadsheet may also prevent you from uploading Modifying Width of a Column You can modify the width of a column in your spreadsheet, for example you can increase the width of the line description column. First, unprotect the sheet as above by going to Tools/Protection/Unprotect Sheet, and then hi-light the column you wish to change by clicking on the letter at the top of the column. Right click and choose Column Width, or go to Format/Column/Width and type in the width that you would like. Remember to protect the worksheet again when finished. Multiple Templates or Spreadsheets Many of you have saved several different templates or spreadsheets that you use again and again. To facilitate this you can copy the rows from the coding section of your old templates or spreadsheets and paste them into the Web ADI template and save it using a different file name. Multiple Journal Entries If you are entering and uploading more than one journal entry in a single session, you should only need to sign on when uploading your first entry. To enable this to happen simply keep the spreadsheet from your first entry open until you have entered and uploaded all your journals. Once you close all your spreadsheets from a session your system connection also closes. If you wish to enter another journal after this you will be asked to login again.
26/04/2007
15 of 26
WEB ADI USER GUIDE
List of Values:
You can access a list of values by double clicking anywhere within the coding portion of your spreadsheet. Alternatively, if your cursor is in the coding portion of your template then you can select List of Values (LOV) from the Oracle drop down menu in your toolbar. Either way, a box similar to the one below will appear. If you are not already signed on to WEB ADI, then you will be prompted to sign on at this point You can click the LOV box beside any of the Accounting Flexfield segments to access a search feature.
26/04/2007
16 of 26
WEB ADI USER GUIDE You can search by account code value or description. To search by value, select Value from the drop down menu beside Search Criteria and input the first one or more digits of the account code you are searching for. Then click Go
26/04/2007
17 of 26
WEB ADI USER GUIDE A box listing all valid codes beginning with the digit or digits you entered will appear. Under the Select column, click the button beside the value you wish to select. Now click the Select button at the bottom, right of the box.
26/04/2007
18 of 26
WEB ADI USER GUIDE
Alternatively, to search by description, select Description from the drop down menu beside Search Criteria and input the first one or more characters of the account code description you are searching for. Then click Go. You can also search for any word or portion of a word in the account code description by placing a % symbol before and after the string of characters you are searching for and then clicking Go. For example, %Supplies%.
26/04/2007
19 of 26
WEB ADI USER GUIDE A box listing all valid codes meeting your search criteria will appear. Under the Select column, click the button beside the value you wish to select. Now click the Select button at the bottom, right of the box.
26/04/2007
20 of 26
WEB ADI USER GUIDE
Whether you have searched by value or description, once you have selected the account code you want, the account code value will be placed in the following box. If the account code combination appearing in this box is the one you want then click the Select button.
26/04/2007
21 of 26
WEB ADI USER GUIDE
Another box will appear confirming that the accounting flexfield you have selected is valid. At this point simply click Select.
26/04/2007
22 of 26
WEB ADI USER GUIDE The account code combination will then be placed in the coding section of your spreadsheet on the line where your cursor was located when you first selected the list of values feature.
26/04/2007
23 of 26
WEB ADI USER GUIDE Another feature within the list of values is the ability to leave one or more fields blank within the accounting flexfield box and then clicking the Combinations button.
26/04/2007
24 of 26
WEB ADI USER GUIDE The list of values will then return a list of valid account code combinations meeting your search criteria. Be careful when using this feature. If you leave too many blanks in your search criteria, the system could take some time (perhaps 5 minutes or more) before it returns an extensive list of account code combinations.
26/04/2007
25 of 26
WEB ADI USER GUIDE
Appendix A Journal Header Fields
Category: Source: Currency: Accounting Date:
Mandatory Field - must use "UofG_Allocation". Mandatory Field - must always be "Spreadsheet". Mandatory Field - must always be "CAD". Mandatory Field - will generally be todays date. Journals may be dated for future periods, although they will not be processed until the future period. No journals may be backdated to previous periods. Date format should be MM/DD/YY
Group ID:
Optional Field - must be a numeric value. Use this field if you or your department wish to number your journal entries with your own numbering system. Oracle General Ledger will append this number onto the end of the Batch Name assigned to the journal entry above. Mandatory Field - unit name and number (parent value) as well as First Initial and Last Name of the person entering the journal entry. Mandatory Field - first Initial and Last Name of person authorizing the journal entry. Mandatory Field - up to 250 characters. This field should be used to enter a clear, relevant description of the purpose of the journal entry. Entries with incomplete descriptions will be rejected. Optional Field - use this field to list individuals that you have distributed copies to. Copies should not be distributed until they have been approved and processed in Oracle General Ledger.
Batch Name:
Journal Name:
Journal Description:
Journal Reference:
26/04/2007
26 of 26
You might also like
- Oracle Web Applications Desktop Integrator: Create Document: Executive SummaryDocument11 pagesOracle Web Applications Desktop Integrator: Create Document: Executive SummaryCeomail001No ratings yet
- Lab 4Document17 pagesLab 4api-3715433No ratings yet
- Microsoft Word: Customizing the Quick Access Toolbar, Equations, Underline Styles, Insert Menu, Table, Page Layout, Formatting a Document, Edit Manuscript, and Preparation of an eBook for PublishingFrom EverandMicrosoft Word: Customizing the Quick Access Toolbar, Equations, Underline Styles, Insert Menu, Table, Page Layout, Formatting a Document, Edit Manuscript, and Preparation of an eBook for PublishingNo ratings yet
- and Install Powerpivot For Excel: Microsoft Web SiteDocument8 pagesand Install Powerpivot For Excel: Microsoft Web Siteunicycle1234No ratings yet
- Access TipsDocument5 pagesAccess TipsDanny PuypeNo ratings yet
- Exporting Data From TOPdesk (Part 2)Document3 pagesExporting Data From TOPdesk (Part 2)TOPdeskNo ratings yet
- Import From Excel and CSV ManualDocument6 pagesImport From Excel and CSV ManualmanzurhussainNo ratings yet
- RSCRDocument371 pagesRSCRFie TronicNo ratings yet
- Hands On Lab Oracle BI Publisher Collaborate 2010Document34 pagesHands On Lab Oracle BI Publisher Collaborate 2010GauthamSampathNo ratings yet
- How To Use Data Loader To Automate Data Entry in Oracle EBSDocument8 pagesHow To Use Data Loader To Automate Data Entry in Oracle EBSJohnNo ratings yet
- Web ADIDocument11 pagesWeb ADIPERUSENo ratings yet
- R12 Uploading A Journal Using Web ADIDocument12 pagesR12 Uploading A Journal Using Web ADIdevender143No ratings yet
- XLSRW User GuideDocument20 pagesXLSRW User GuideAnandNo ratings yet
- Excel 2 FVDocument3 pagesExcel 2 FVdubanNo ratings yet
- Getting Started With Oracle SQL DeveloperDocument1 pageGetting Started With Oracle SQL DeveloperMNo ratings yet
- Designer Developer - Exercises QlikViewDocument30 pagesDesigner Developer - Exercises QlikViewAlejandro FriasNo ratings yet
- NI Tutorial 52005 enDocument3 pagesNI Tutorial 52005 enradsradNo ratings yet
- Roadmap: Take Information Beyond ExcelDocument12 pagesRoadmap: Take Information Beyond ExcelLuis Claudio RamosNo ratings yet
- Creating A Report Using The Report WizardDocument9 pagesCreating A Report Using The Report WizardSwapnil YeoleNo ratings yet
- XML Publisher - Multi-Level Report Template - ExampleDocument12 pagesXML Publisher - Multi-Level Report Template - Exampleluk1995No ratings yet
- Problem:: StepsDocument18 pagesProblem:: Stepsvicky_044No ratings yet
- Advanced Financial Application training vsn 3Document83 pagesAdvanced Financial Application training vsn 3likhith.thomasNo ratings yet
- SSIS SSRS 2008 TutorialDocument79 pagesSSIS SSRS 2008 TutorialTrurlScribdNo ratings yet
- Form Builder and Report BuilderDocument27 pagesForm Builder and Report Builder21PR15 Dinesh Kumar SNo ratings yet
- QW SQL Wizard: (January 4, 2010)Document13 pagesQW SQL Wizard: (January 4, 2010)kgskgmNo ratings yet
- User Guide - For Partner Users: (Sale Pipeline Application)Document19 pagesUser Guide - For Partner Users: (Sale Pipeline Application)Anish TadimarriNo ratings yet
- Creating Subreports Using The ReportViewerDocument37 pagesCreating Subreports Using The ReportViewerAle Peña100% (1)
- Dynamic SQL Reports in AccessDocument18 pagesDynamic SQL Reports in Accessharanus2000No ratings yet
- Excel to PeopleSoft Data Import UtilityDocument14 pagesExcel to PeopleSoft Data Import UtilityVeer PolavarapuNo ratings yet
- Tutorial: Working With The Xilinx Tools 14.4: Part I: Setting Up A New ProjectDocument18 pagesTutorial: Working With The Xilinx Tools 14.4: Part I: Setting Up A New ProjectSmart ClasseNo ratings yet
- G S I P 2007: Etting Tarted With NFO ATHDocument13 pagesG S I P 2007: Etting Tarted With NFO ATHqwerty12348No ratings yet
- OBIEE-Building Physical LayerDocument19 pagesOBIEE-Building Physical Layeramar_annavarapu1610No ratings yet
- How To Add A UserForm To Aid Data Entry in Excel - TechRepublicDocument16 pagesHow To Add A UserForm To Aid Data Entry in Excel - TechRepublicMohammad Fidi Abganis HermawanNo ratings yet
- Lesson 1: Creating A Report Server Project: Business Intelligence Development StudioDocument17 pagesLesson 1: Creating A Report Server Project: Business Intelligence Development StudioVishal SinghNo ratings yet
- Excel Data Entry TipsDocument6 pagesExcel Data Entry TipsMojca ImasNo ratings yet
- AdvancedFeaturesMS Excel SummaryDocument54 pagesAdvancedFeaturesMS Excel SummarySameer KrishnaNo ratings yet
- Template Builder For Word Tutorial - enDocument12 pagesTemplate Builder For Word Tutorial - enBhargav Reddy ReddivariNo ratings yet
- Intro SAS BasicsDocument23 pagesIntro SAS Basicsseshanirmalap100% (1)
- Creating PDF ReportsDocument53 pagesCreating PDF Reportsアテンヂド 彩No ratings yet
- 50 Essential Excel TipsDocument31 pages50 Essential Excel Tipsjaks27No ratings yet
- Tutorial - Import Data Into Excel, and Create A Data Model - Microsoft SupportDocument20 pagesTutorial - Import Data Into Excel, and Create A Data Model - Microsoft SupportRodrigo PalominoNo ratings yet
- Working With Autotext: Displaying The Autotext ToolbarDocument16 pagesWorking With Autotext: Displaying The Autotext ToolbarDisha KhannaNo ratings yet
- Report DocumentationDocument79 pagesReport Documentationa_ogunsakinNo ratings yet
- ExceltoCI XML PDFDocument14 pagesExceltoCI XML PDFkganeshkumaranNo ratings yet
- Flat File ShoesDocument1,659 pagesFlat File ShoesRahul AgarwalNo ratings yet
- 1administración de Database Objects Utilizando Application Express 4Document22 pages1administración de Database Objects Utilizando Application Express 4alvesorNo ratings yet
- Research Paper On Microsoft AccessDocument6 pagesResearch Paper On Microsoft Accessvmehykrif100% (1)
- Introduction To Tableau - Pre-ReadDocument12 pagesIntroduction To Tableau - Pre-ReadBadazz doodNo ratings yet
- Fundamentals of Ms Excel: Lecturer: Fatima RustamovaDocument69 pagesFundamentals of Ms Excel: Lecturer: Fatima RustamovaAzər ƏmiraslanNo ratings yet
- Export Data From Excel To Table Using Custom Web ADI IntegratorDocument18 pagesExport Data From Excel To Table Using Custom Web ADI IntegratorSurendra BabuNo ratings yet
- Tutorial: Create An Excel Dashboard: Download The Example DashboardDocument12 pagesTutorial: Create An Excel Dashboard: Download The Example DashboardNiladri SenNo ratings yet
- Power PivotDocument20 pagesPower PivotBrajeshNo ratings yet
- Calcbench's Excel Add-In: Installation & Getting StartedDocument10 pagesCalcbench's Excel Add-In: Installation & Getting StartedGSzalaiNo ratings yet
- CognosDocument10 pagesCognosfriend0friend1friendNo ratings yet
- Tutorial: Create An Excel Dashboard: Excel Dashboards Require A Commcare Software PlanDocument13 pagesTutorial: Create An Excel Dashboard: Excel Dashboards Require A Commcare Software PlanNiladri SenNo ratings yet
- OBIEE ObeDocument360 pagesOBIEE ObeOlabooye AyodejiNo ratings yet
- Creating A MasterDocument100 pagesCreating A MasterFarhan AshrafNo ratings yet
- Tutorial Del Programa SciDAVisDocument35 pagesTutorial Del Programa SciDAVisHect FariNo ratings yet
- Module 2 Ebs EssDocument57 pagesModule 2 Ebs Essnyon_csduNo ratings yet
- Response From Supplier On RFIDocument5 pagesResponse From Supplier On RFInyon_csduNo ratings yet
- This Is The Standard Invoice Approval Functionality in R12Document6 pagesThis Is The Standard Invoice Approval Functionality in R12nyon_csduNo ratings yet
- This Is The Standard Invoice Approval Functionality in R12Document6 pagesThis Is The Standard Invoice Approval Functionality in R12nyon_csduNo ratings yet
- Configuring Parallel Approvers Notification Using Oracle Approvals Management For Oracle Self-Service Human Resources (R11i10/R12)Document29 pagesConfiguring Parallel Approvers Notification Using Oracle Approvals Management For Oracle Self-Service Human Resources (R11i10/R12)Tapajyoti Kumar100% (1)
- 040 DMM Procurement Blanket Purchase Agreement Process PackageDocument5 pages040 DMM Procurement Blanket Purchase Agreement Process Packagenyon_csduNo ratings yet
- Features and Functionality of Procuremetn ContractsDocument59 pagesFeatures and Functionality of Procuremetn Contractsram1968No ratings yet
- 121 IpiagDocument282 pages121 Ipiagnyon_csduNo ratings yet
- List of Business EventsDocument15 pagesList of Business Eventsnyon_csduNo ratings yet
- The Role of Historical Cultural Memory in Uzbek Documentary CinemaDocument5 pagesThe Role of Historical Cultural Memory in Uzbek Documentary CinemaResearch ParkNo ratings yet
- Hall Design For SpeechDocument1 pageHall Design For SpeechSarovar SaroNo ratings yet
- Analysis I - SyllabusDocument3 pagesAnalysis I - SyllabusJUan GAbrielNo ratings yet
- Plano Electrico 785CDocument2 pagesPlano Electrico 785CLuis MartínezNo ratings yet
- Ezequiel Reyes CV EngDocument1 pageEzequiel Reyes CV Engezequiel.rdNo ratings yet
- Material Safety Data Sheet: Development Associates, IncDocument3 pagesMaterial Safety Data Sheet: Development Associates, IncDedi MulyadiNo ratings yet
- Academic Language Use in Academic WritingDocument15 pagesAcademic Language Use in Academic WritingDir Kim FelicianoNo ratings yet
- DX DiagDocument42 pagesDX DiagVinvin PatrimonioNo ratings yet
- Lim vs. CA DigestDocument2 pagesLim vs. CA Digestsamme1010100% (1)
- Nec TutorialDocument5 pagesNec TutorialbheemasenaNo ratings yet
- Ti 1000 0200 - enDocument2 pagesTi 1000 0200 - enJamil AhmedNo ratings yet
- ICO Basic SyllabusDocument11 pagesICO Basic SyllabusRaúl Plasencia Salini100% (1)
- System Bus in Computer Architecture: Goran Wnis Hama AliDocument34 pagesSystem Bus in Computer Architecture: Goran Wnis Hama AliGoran WnisNo ratings yet
- Inbound 8511313797200267098Document10 pagesInbound 8511313797200267098phan42No ratings yet
- Atomic Structure - One Shot by Sakshi Mam #BounceBackDocument231 pagesAtomic Structure - One Shot by Sakshi Mam #BounceBackchansiray7870No ratings yet
- Demo TeachingDocument22 pagesDemo TeachingCrissy Alison NonNo ratings yet
- E TN SWD Csa A23 3 94 001 PDFDocument9 pagesE TN SWD Csa A23 3 94 001 PDFRazvan RobertNo ratings yet
- Din en 912-2001Document37 pagesDin en 912-2001Armenak BaghdasaryanNo ratings yet
- 1st ClassDocument18 pages1st Classchitl.23bi14075No ratings yet
- Douglas Frayne Sargonic and Gutian Periods, 2334-2113 BCDocument182 pagesDouglas Frayne Sargonic and Gutian Periods, 2334-2113 BClibrary364100% (3)
- Format For Handout - Comparative Models of EducationDocument5 pagesFormat For Handout - Comparative Models of EducationAdrian AsiNo ratings yet
- Xbox Accessories en ZH Ja Ko - CN Si TW HK JP KoDocument64 pagesXbox Accessories en ZH Ja Ko - CN Si TW HK JP KoM RyuNo ratings yet
- Communication & Collaboration: Lucy Borrego Leidy Hinojosa Scarlett DragustinovisDocument44 pagesCommunication & Collaboration: Lucy Borrego Leidy Hinojosa Scarlett DragustinovisTeacherlucy BorregoNo ratings yet
- Bimbo Marketing ResearchDocument27 pagesBimbo Marketing Researcheman.konsouhNo ratings yet
- Manage a micro business with BSB30315Document3 pagesManage a micro business with BSB30315Theo A W JacksonNo ratings yet
- Database Case Study Mountain View HospitalDocument6 pagesDatabase Case Study Mountain View HospitalNicole Tulagan57% (7)
- Eco 301 Final Exam ReviewDocument14 pagesEco 301 Final Exam ReviewCảnh DươngNo ratings yet
- Vedic Astrology OverviewDocument1 pageVedic Astrology Overviewhuman999100% (8)
- A Comparison of Fuel Cell Testing Protocols PDFDocument7 pagesA Comparison of Fuel Cell Testing Protocols PDFDimitrios TsiplakidesNo ratings yet
- Learner's Activity Sheet: English (Quarter 4 - Week 5)Document5 pagesLearner's Activity Sheet: English (Quarter 4 - Week 5)Rufaidah AboNo ratings yet